Выберите другую папку для загрузок
Firefox может быть не в состоянии загрузить файлы, если есть проблема с папкой, в которую сохраняются загружаемые файлы:
-
Щёлкните по кнопке меню
и выберите Настройки Настройки .
- Выберите панель Основные .
- Перейдите в раздел Загрузки Найдите раздел Загрузки под заголовком Файлы и приложения .
- Щёлкните по кнопке Обзор Выбрать рядом со строкой Путь для сохранения файлов.
- Выберите другую папку загрузок для сохранения файлов.
- Закройте страницу about:preferences. Любые сделанные изменения будут сохранены автоматически.
Следуйте инструкциям мастера установки: нажмите «Далее», прочитайте и примите условия лицензионного соглашения, обратите внимания, что во время установки у Вас должны быть закрыты любые браузеры. Выберите папку для установки Download Master, папку для хранения ярлычков и т.д. Также в процессе установки Download Master Вам будет предложено установить Яндекс.Бар (это не является обязательным). Затем нажмите «Завершить». На этом установка программы закончена.
При первом запуске Download Master предлагает выбрать тип Вашего Интернет соединения (рис.1).

Основное окно Download Master представлено на рис.2.

Сверху расположено основное меню программы («Файл», «Закачка», «Действия» и т.д.). Присутствует пункт меню «Справка», в котором на русском языке подробно описаны возможности Download Master.
Поэтому в данной статье мы не будем подробно рассматривать все пункты меню, остановимся лишь на некоторых. Мы рекомендуем Вам посмотреть пункт «Автоматизация», в нем можно отметить настройки закачки файлов
Также обратите внимание на пункт «Инструменты», а в нем на подпункт «Настройки» (рис.3)
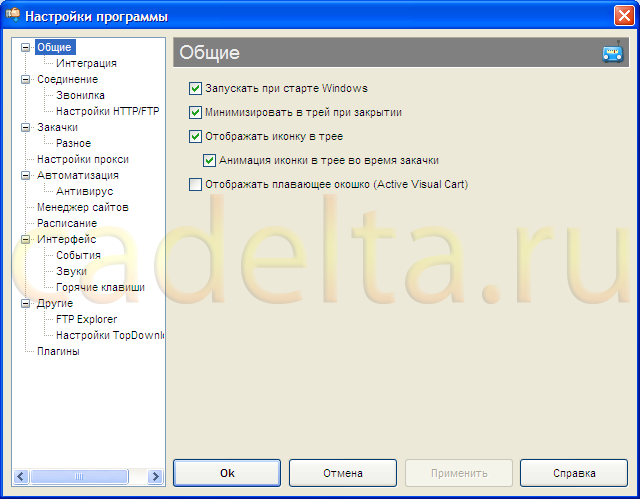
Отметьте галочками необходимые Вам пункты во вкладке «Общие»
Также обратите внимание на вкладку «Интеграция» (рис.4)
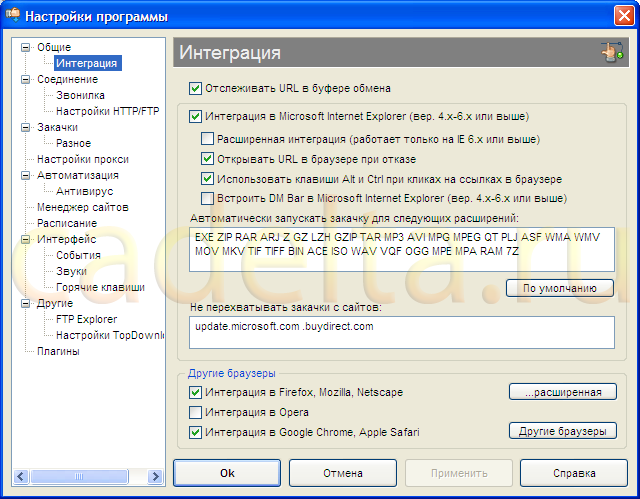
Здесь можно выбрать параметры интеграции Download Master в браузеры. Если Вы хотите, чтобы все закачки сразу же передавались в Download Master, можете отметить галочками все браузеры в разделе «Другие браузеры». В данном случае мы не интегрировали Download Master в браузер Opera. Изменить место сохранения загружаемых файлов можно во вкладке «Закачка» (рис.5).
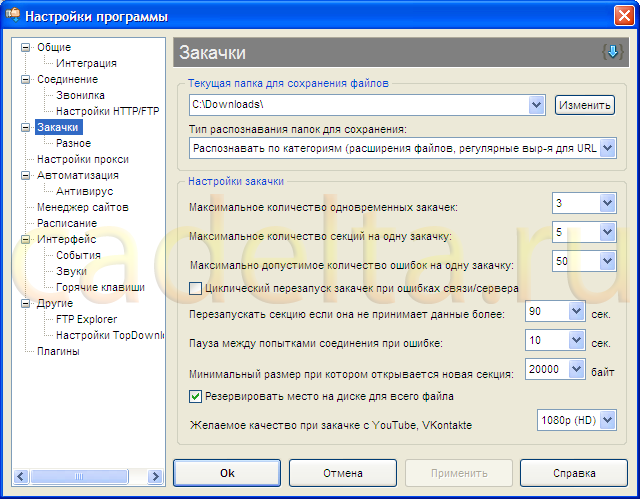
Для того, чтобы изменить место загружаемых файлов, кликните по кнопке «Изменить» и выберите любую папку или создайте новую. Также в этой вкладке можно изменить некоторые параметры Download Master, например, максимальное количество одновременных закачек.
Вы можете автоматически проверять загружаемые файлы Вашим антивирусом. Для этого выберите вкладку «Антивирус» (рис.6).
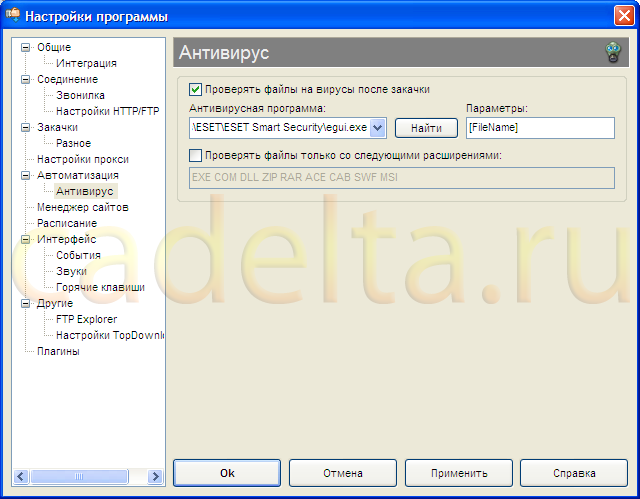
Поставьте галочку напротив надписи «Проверять файлы на вирусы после закачки», нажмите кнопку «Найти» и выберите запускаемый файл (файл с расширением .exe) Вашего антивируса. Если у Вас не отображаются расширения файлов, можете воспользоваться статьей «Отображение расширения файла».
Сейчас перейдем непосредственно к описанию закачки файлов с помощью Download Master.
При загрузке торрента отключается интернет. uTorrent и Wi-Fi роутер
Не редко бывает ситуация, когда при загрузке файлов через торрент клиенты (uTorrent и другие) , пропадает интернет. Чаще всего это происходит в том случае, когда компьютер, с которого идет загрузка торрентов подключен к интернету через роутер. Подключение может быть как по беспроводной Wi-Fi сети, так и по сетевому кабелю. И как показывает практика, чаще всего просто отключается интернет. Точнее, пропадает доступ к интернету, а подключение к маршрутизатору остается. И спасает ситуацию только перезагрузка роутера, после которой интернет снова работает до определенного момента. Если не отключить загрузку торрента, и закрыть программу uTorrent.
Правда, бывают отдельные случаи, когда пропадает интернет, который подключен напрямую к компьютеру. Да и сам компьютер может зависать, или даже перезагружаться. Но это уже тема для другой статьи
В данном случае совершенно не важно, какая операционная система установлена на вашем компьютере. Я видел комментарии, когда запуск торрент-клиента вызывал отключение интернета как в Windows 10, так и в Windows 7
Понятно, что восьмерка и даже XP так же могут пострадать.
В этой статье мы постараемся выяснить в чем может быть причина таких обрывов соединения, почему это происходит именно при загрузке файлов, и что можно сделать. Покажу, как настроить uTorrent, чтобы попытаться избавится от этой проблемы.
Загрузка файла на HTTP сервер с помощью PowerShell и BITS
С помощью BITS вы можете не только скачать файл с HTTP сервера, но и загрузить его на удаленный веб сервер. Для этого на стороне получателя должен быть установлен веб сервер IIS с установленным компонентом Bits Server Extension. В настройках виртуального каталога IIS в секции Bits Uploads нужно включить опцию Allow clients to uploads files
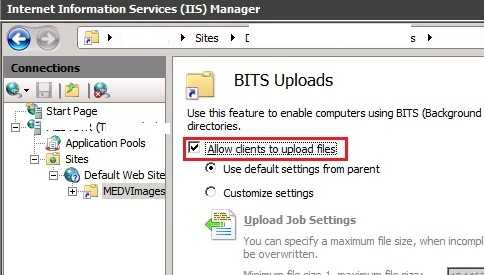
Если вы используете анонимную авторизацию, необходимо разрешить анонимным пользователям запись в каталог на уровне NTFS. Если загрузка файлов выполняется под авторизованными пользователями, им необходимо предоставить RW разрешения на папку загрузки.
Чтобы загрузить файл на HTTP сервер с помощью протокола BITS, выполните команду:
Start-bits –source c:isowin2016.iso -destination http://10.10.1.200/MEDVImages/win2016.iso –Transfertype Upload
Таким образом, использование возможностей BITS представляет собой отличную альтернативу традиционному копированию файлов по сети по протоколу SMB. В отличии от последнего, задание копирования файлов BITS выполняется несмотря на разрывы связи и перезагрузки компьютеров, и не так загружает канал связи, не мешая работе других сетевых приложений и пользователей. Протокол BITS может быть оптимальным решением для передачи по WAN сети больших файлов ISO образов и файлов виртуальных машин (vmdk, vhdx).
голоса
Рейтинг статьи
Что можно сделать в этом случае?
Так как же избавиться от блокировки Интернета во время использования uTorrent или любого другого торрент-клиента? К сожалению, тут есть только два выхода — покупка более мощного маршрутизатора и выставление определенных настроек в торрент-клиенте. Купив новый, более мощный Wi-Fi роутер для вашего сетевого подключения, вы более не будете испытывать внезапные обрывы доступа к Интернету, плюс, также увеличится скорость беспроводного соединения, если ранее ваш старый роутер не мог в полной мере пропустить через себя выбранный вами тариф.
Если же у вас нет в данный момент средств на покупку новой железки — давайте рассмотрим, какие настройки вы можете выставить в торрент-клиенте, чтобы сбавить нагрузку с вашего роутера, а следовательно — остановить блокировку Интернета. Пример мы будем приводить на uTorrent, так как он является самым популярным выбором, о чем мы уже говорили в самом начале статьи.
беспроводная мышь
Для начала просто откройте окно клиента uTorrent, после чего кликните на «Настройки» в меню строки окошка программы, а затем выберите пункт «Настройки программы». Далее перейдите во вкладку «BitTorrent», где мы и будем выставлять нужные нам настройки.
В данной вкладке вам нужно убрать галочки со следующих опций: Включить сеть DHT, Вкл. DHT для новых торрентов и Управлять скоростью . Как только уберете галочки — примените изменения и переходите во вкладку «Скорость». В этой вкладке вам понадобится выставить ограничение, которое позволит снизить нагрузку на ваш Wi-Fi маршрутизатор.
Мы не можем вам посоветовать определенных значений для параметров в данной вкладке, так как каждый роутер является уникальным. Вам буквально нужно будет посидеть в настройках некоторое время и поэкспериментировать. Ограничьте скорость загрузки и отдачи, количество допустимых соединений и прочее — тестируйте поведение своего роутера.
Однако, это также означает, что вы будете качать файлы с различных торрент-трекеров в ограниченном режиме. Мы рекомендуем вам все же не затягивать с покупной более мощного роутера, дабы использовать свое сетевое подключение в полной мере.
Внешний USB-накопитель
Как вам статья?
Почему блокируется Интернет во время использования uTorrent?
Давайте разберемся с проблемой поближе. Блокировке доступа к Интернету во время использования uTorrent подвержены большинство пользователей, которые прибегают к услугам Wi-Fi маршрутизатора, но из зоны риска также нельзя исключить и пользователей, имеющих в распоряжении только проводное подключение, хотя их случаи крайне редки. Стоит сразу же сказать, что не имеет также и значения, какой операционной системой вы пользуетесь — это фактор, не играющий роли в рассматриваемой проблеме.
Блокировка доступа в Интернет происходит по вине вашего Wi-Fi маршрутизатора, как уже можно было догадаться. Происходит такая ситуация из-за того, что на ваш роутер ложится слишком большая нагрузка от скачивания или раздачи файлов, после чего он начинает сбоить, а затем перекрывает доступ к Интернету. Стоит заметить, что связь между устройством, например, компьютером и Wi-Fi маршрутизатором не прерывается — закрывается только доступ к Интернету. Помимо прочего, такая же проблема может возникать и на других торрент-клиентах, например, BitTorrent или BitComet.
Ситуацию можно временно исправить перезапуском работающего маршрутизатора, после чего тот возобновит свою стабильную работу…до тех пор пока он снова не будет перегружен данными, которые загружаются в торрент-клиенте. Так что можно с уверенностью сказать, что перезагрузка — это временное решение.
Почему браузер прерывает загрузку?
Сразу стоит отметить – сам Яндекс браузер работает достаточно стабильно, а от ошибок не застрахован никто. Основных же факторов появления сбоя три – неверные настройки загрузочной папки, влияние антивируса, критические проблемы со стабильностью сети. Все эти моменты следует проверить.
Сбой в Яндекс Браузере – “Загрузка прервана”
Мы сразу обойдем вариант, при котором на компьютере банально нет свободного места для новых файлов. Перед выполнением указанных ниже шагов, откройте “Мой компьютер” и просмотрите, сколько свободного места имеется на каждом диске. Особенно нас интересует раздел, на котором располагается загрузочная папка браузера Яндекс. По умолчанию это папка “Загрузки” на диске С.
Если места критически мало – освободите его, либо измените папку по умолчанию для Яндекса. Про такую смену мы расскажем ниже.
Настроим торрент-клиент для стабильной работы
Для того чтоб открыть настройки, выберите вверху программы вкладку «Настройки», как на картинке. Далее требуется кликнуть на пункте «Настройки программы». Теперь нужно пройти процедуру настройки для устранения проблемы, когда Торрент может не подключиться к пирам и не скачивать необходимые файлы.

На вкладке «Общие» должны быть установлены птички на пунктах «Запускать свернуто» и «Автопроверка ассоциаций».
А также в самом низу «Запретить спящий режим во время загрузки». Все оставшиеся пункты должны быть не отмечены.

- В пункте о языках интерфейса установите русский, если по каким-то причинам у вас английский интерфейс в разделе «Language».
- Пункт «Запускать клиент с ОС», здесь вы можете установить настройки по своему усмотрению, если у вас хороший интернет и мощная система, компьютеру не будет в нагрузку запущенный клиент.
- «Устанавливать обновления автоматически» здесь лучше убрать галочку с пункта «Обновляться до бета-версии», ведь они как правило работают не стабильно.
- «Ассоциировать» – этот пункт будет определять торрент файлы и при необходимости запускать. Лучше оставить его включенным.
Запускаем uTorrent и переходим в настройки программы.
Перейдите на вкладку «BitTorrent» и сделайте такие настройки:
- Включить сеть DHT – снимаем галочку.
- Включить DHT для новых торрентов – снимаем галочку.
- Управлять скоростью – тоже снимаем галочку.
Нажимаем «Применить» и «Ok».
После этой настройки попробуйте поставить кой-то файл на загрузку, и посмотреть пропадет ли интернет. Если проблема не будет решена, то можно еще попробовать поэкспериментировать с настройками скорости и максимального количества соединений.
В настройках, на вкладке «Скорость» попробуйте ограничить максимальную скорость приема и отдачи. Можно поставить такие же значения, как у меня на скриншоте ниже.
Так же можете сменить количество одновременных соединений. Поставить, например, 100 и уменьшить максимальное количество пиров на один торрент.
С этими значениями нужно экспериментировать. Уменьшать их и смотреть результат.
Слабый Wi-Fi роутер – причина нестабильной работы торрент-клиента
Практически во всех случаях виновен именно роутер. Точнее, слабый роутер. Если у вас подключение через бюджетный маршрутизатор долларов за 15-20, то очень большая вероятность, что этот маршрутизатор просто не может справится с нагрузкой, которую создает торрент-клиент, и зависает. Привести его в чувства может только перезагрузка. Затем, некоторое время он снова держит загрузку файлов и снова «падает».
Я видел случаи, когда даже без активных загрузок в uTorrent, постоянно пропадал интернет. Там было несколько файлов на раздаче. После того как uTorrent закрыли полностью, интернета начал работать более менее стабильно. Нужно понимать, что маршрутизатор зависает уже в крайнем случае. Если он даже и держит работу торрент-клиента, то скорость соединения скорее всего будет очень низкой. Будет сильно падать пинг. А если в это время другие устройства начинают одновременно использовать подключение, то это только усугубляет ситуацию, и железо маршрутизатора просто не выдерживает.
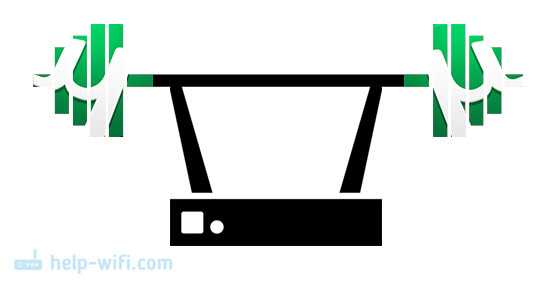
Вся проблема в том, что роутер не может справится с таким потоком запросов. Ему просто не хватает мощности. Слабый процессор, мало оперативной памяти, и как это обычно бывает – сырое программное обеспечение (прошивка). Многие, столкнувшись с такой проблемой часто перепрошивают свои роутеры альтернативными прошивками типа OpenWRT, DD-WRT. Но это очень редко помогает. На родной прошивке маршрутизатор может работать даже более стабильно.
Так же причиной такой нестабильной работы маршрутизатора в моменты повышенной нагрузки может быть проблема на самой плате, или в блоке питания. Если блок питания уже немного «износился», то он не выдает нужное напряжение, и от этого страдает сам маршрутизатор. Об этом я писал в статье роутер постоянно перезагружается, или приходится перезагружать.
Если у вас тарифный план 100 Мбит/с, и вы хотите без проблема качать торренты на хорошей скорости, то лучше сразу купите нормальный маршрутизатор. Хотя бы долларов за 50. Можете посмотреть статью с советами по выбору маршрутизатора. В противном случае, эти 100 Мбит/с за которые вы платите провайдеру, вы не увидите. По кабелю, еще может быть, но по Wi-Fi нет. Дорогой маршрутизатор по Wi-Fi тоже вряд ли выжмет 100 Мбит/с, тем более в диапазоне 2.4ГГц, но скорость однозначно будет выше.
Решаем проблему, когда торрент не подключается к пирам
Так же провайдер который вам предоставляет интернет, может быть причиной невозможности скачать файл. Провайдера специально блокируют Peer to Peer-трафик. А в иногда вовсе выключают возможность его применения. Но есть возможность обмануть вредного провайдера. На рисунке ниже представлена хитрость, которой вы можете воспользоваться.
Выключение в настройках IP-фильтра даст возможность подключить больше пиров. Эта опция даст возможность брать частицы торрент-файлов у других сетей. А также появиться возможность получать частички из зарубежных узлов. Что в свою очередь заставит ваш torrent-client получать файл быстрее.
Так же перезапуск клиента может помочь в некоторых ситуациях . Например когда необходимо перезайти в сеть и подключиться заново. Сделать это просто. Откройте программу торрент – далее нажмите «Файл» и «Выход». После проделанного, заново запустите программу.
Хочу заметить что блокировать скачивание файлов может и брандмауэр Windows.
Решаем проблемы с запуском uTorrent
При работе с торрент-клиентом uTorrent нередко возникает ситуация, когда программа ни в какую не хочет запускаться ни с ярлыка, ни напрямую двойным кликом по исполняемому файлу uTorrent.exe. Разберем основные причины, почему не работает uTorrent.
Первая и самая распространенная причина – после закрытия приложения процесс uTorrent.exe продолжает «висеть» в диспетчере задач, и вторая копия (по мнению uTorrent) попросту не запускается.
В этом случае необходимо будет завершить данный процесс вручную через диспетчер задач,
либо при помощи командной строки, запущенной от имени администратора.
Команда: TASKKILL /F /IM «uTorrent.exe» (можно скопировать и вставить).
Второй способ предпочтительнее, поскольку позволяет не искать руками среди огромного количества процессов нужный.
Стоит заметить, что не всегда удается «убить» упрямый процесс, если uTorrent не отвечает. В этом случае может потребоваться перезагрузка. Но, если клиент настроен на загрузку вместе с операционной системой, то ситуация может повториться.
Решением проблемы является удаление программы из автозагрузки с помощью системной утилиты msconfig.
Вызывается она следующим образом: нажимаем WIN+R и в открывшемся в левом нижнем углу экрана окне вводим msconfig.
Переходим на вкладку «Автозагрузка», снимаем галку напротив uTorrent и нажимаем «Применить».
После чего перезагружаем машину.
И в будущем закрывайте приложение через меню «Файл – Выход».
Перед совершением следующих действий проверьте, что процесс uTorrent.exe не запущен.
Следующая причина – «кривые» настройки клиента. Пользователи по неопытности изменяют какие-либо параметры, что, в свою очередь, может привести к сбою в работе приложения.
В этом случае должен помочь сброс настроек программы на дефолтные. Достигается это путем удаления файлов settings.dat и settings.dat.old из папки с установленным клиентом (путь на скриншоте).
Внимание! Перед удалением файлов сделайте их резервную копию (скопируйте в любое удобное место)! Это нужно для того, чтобы потом вернуть их на место в случае неверного решения. Второй вариант – удалить только файл settings.dat, а settings.dat.old переименовать в settings.dat (не забываем про резервные копии)
Второй вариант – удалить только файл settings.dat, а settings.dat.old переименовать в settings.dat (не забываем про резервные копии).
Еще одна проблема неопытных пользователей это огромное количество торрентов в списке клиента, что также может привести к тому, что uTorrent зависает при запуске.
В данной ситуации поможет удаление файлов resume.dat и resume.dat.old. В них содержится информация о скачиваемых и раздаваемых торрентах.
Если после этих манипуляций наблюдаются проблемы с добавлением новых торрентов, то верните файл resume.dat на место. Обычно такого не случается и программа автоматом создает новый после очередного завершения.
Далее могут последовать невнятные советы по переустановке программы, обновлению до новой версии или вовсе по переходу на другой торрент-клиент, поэтому на этом остановимся.
Основные проблемы с запуском uTorrent мы сегодня разобрали.
Мы рады, что смогли помочь Вам в решении проблемы.
Если вы хотите восстановить заблокированный файл, загруженный из интернета.
То, что вы можете сделать чтобы восстановить файл, – если вы уверены, что скачиваемый файл безопасен, это очистить историю, отключить «Защиту в реальном времени» и повторить загрузку. Обычно не рекомендуется отключать средства безопасности системы, но иногда нет другого выхода, кроме как сделать это. Так что вы можете на короткое время отключить этот параметр, после чего он будет снова включён автоматически.
Шаг 1: Чтобы отключить «Защиту в реальном времени» перейдите в раздел «Защита от вирусов и угроз» → «Параметры защиты от вирусов и других угроз» и нажмите ссылку «Управление настройками».
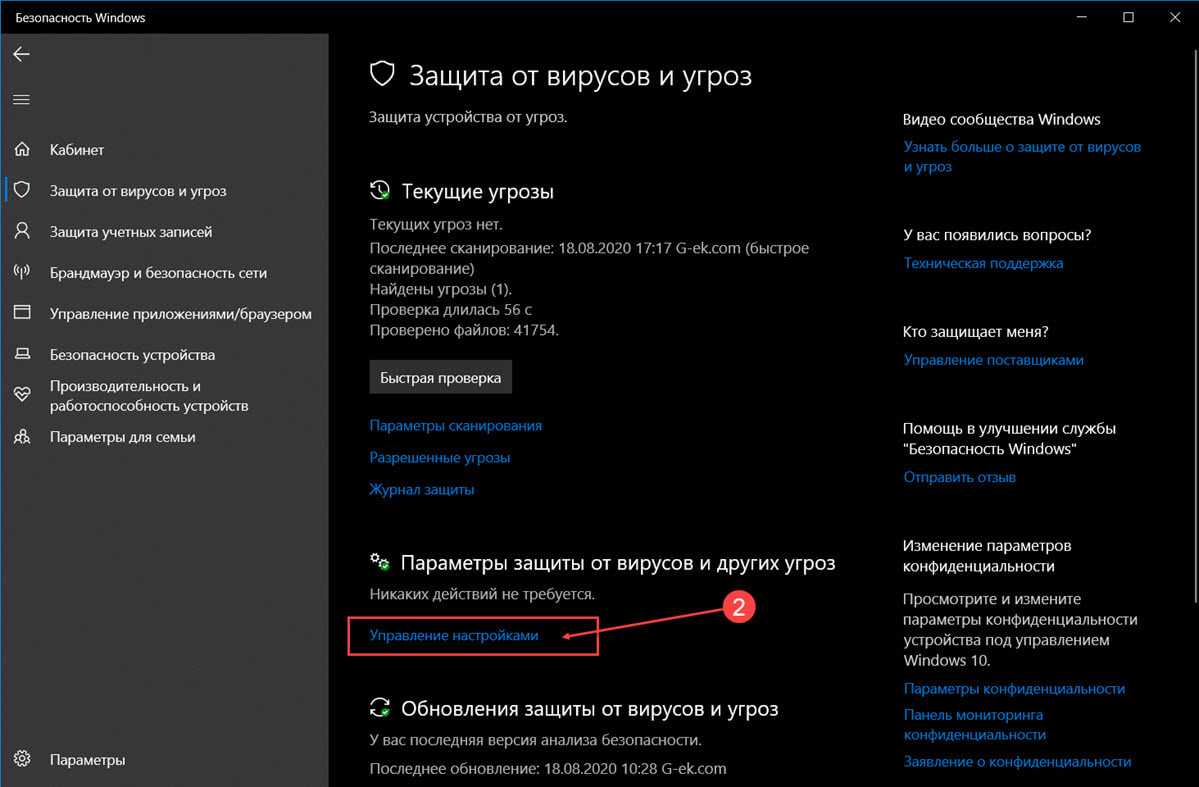
Шаг 2: В следующем окне передвиньте ползунок переключателя в положение «Откл.», подтвердите свои действия в запросе UAC, заново загрузите файл, на этот раз загрузка завершится успешно.
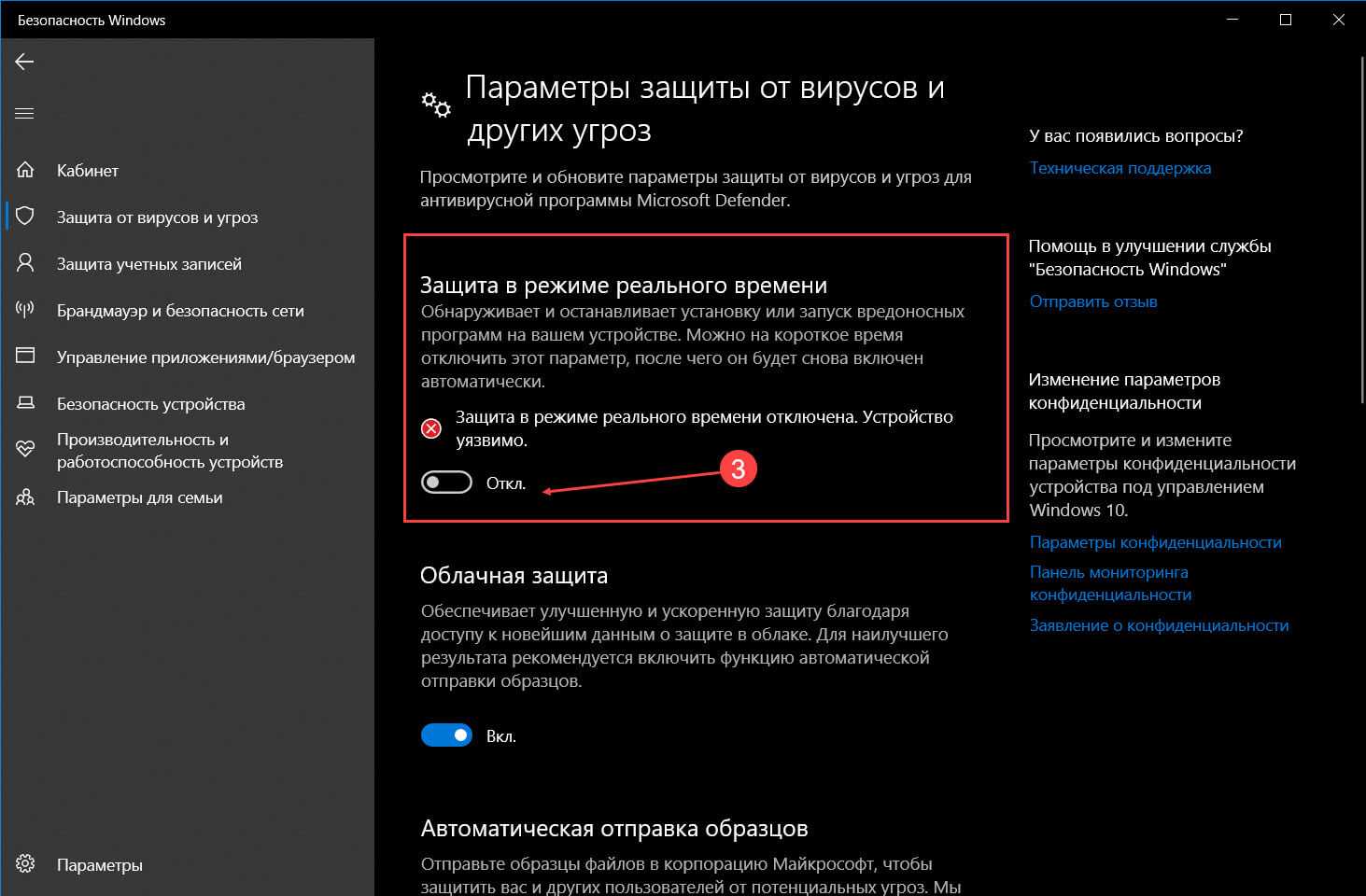
Добавьте файл, который вы только что загрузили, в «Список исключений», Вы найдете этот параметр на странице «Защита от вирусов и угроз».
Шаг 3: В разделе «Параметры защиты от вирусов и других угроз» нажмите ссылку «Управление настройками» прокрутите страницу в низ до раздела «Исключения» и нажмите ссылку «Добавление и удаление исключений» (вы не можете сделать это до загрузки файла).
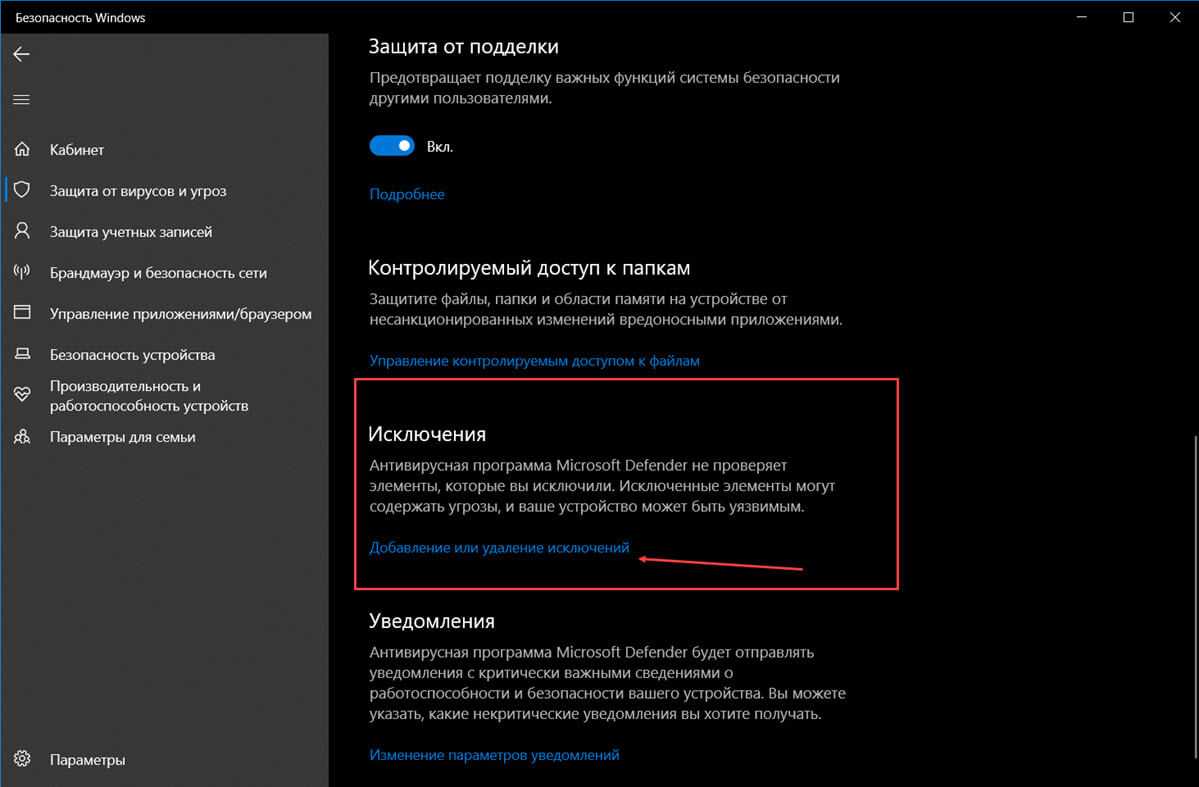
Шаг 4: Нажмите кнопку «Добавить исключение» и выберите нужное, в нашем случае «Файл» и укажите путь к файлу, который вы хотите добавить в исключение антивируса.
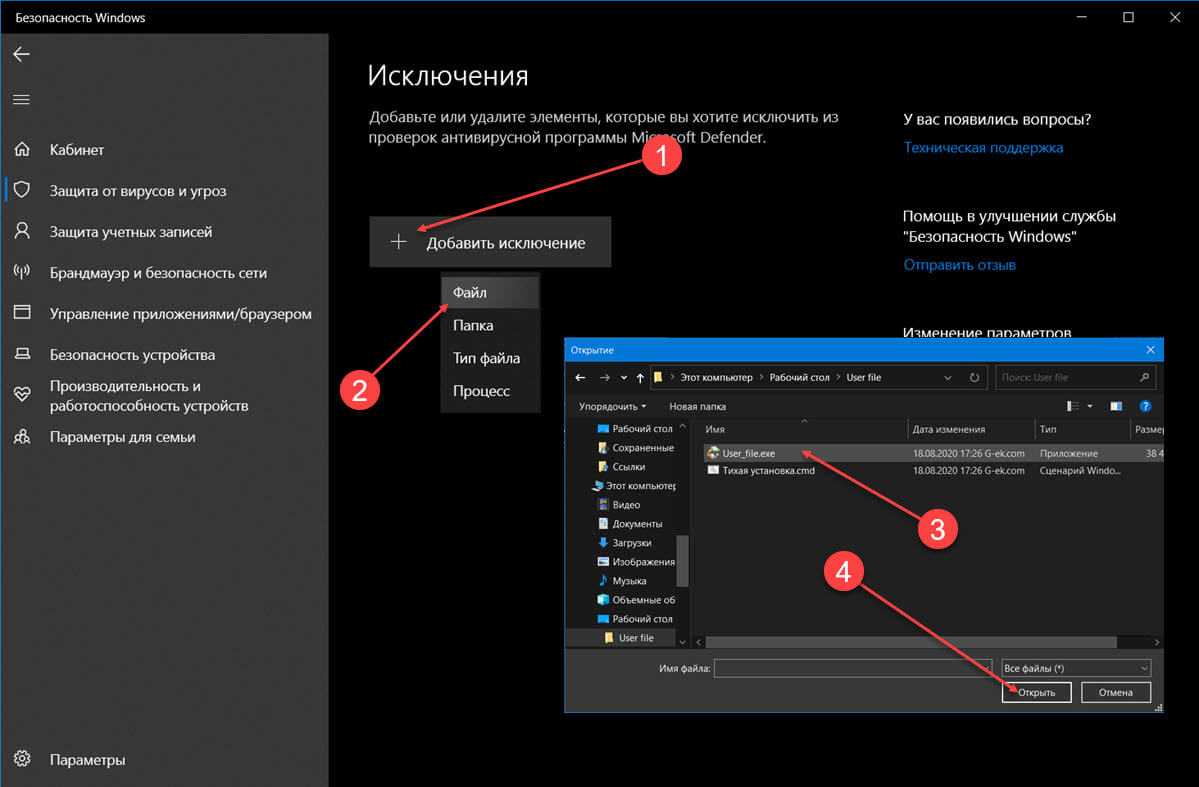
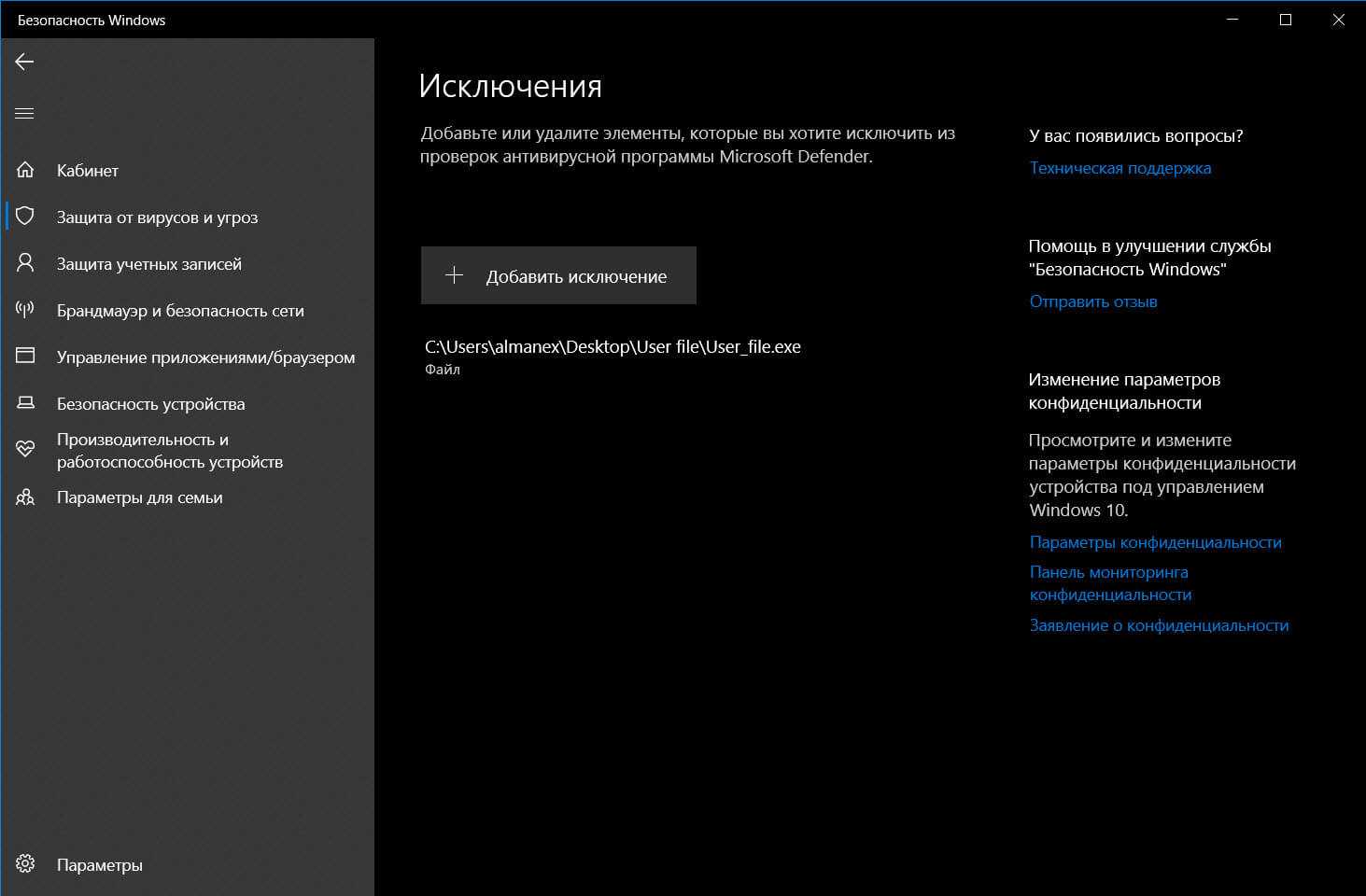
Шаг 5: Снова включите модуль Защиты в реальном времени, который был отключен в первом шаге. Вы найдете файл в папке «Загрузки» или в той папке куда вы его пытались загрузить.
Что делать, если uTorrent не устанавливается на компьютер
Проблема с установкой uTorrent возникает вне зависимости от версии Windows и связана в 95% случаев (статистика основана на обращениях пользователей в техническую поддержку сайта utorrent-client.com) с блокировкой инсталлятора (файла uTorrent.exe) антивирусом, браузером или встроенной защитой операционной системы.
В инструкции ниже рассмотрено 4 способа решения проблемы.
Способ 1
Убедитесь, что скачиваете последнюю версию uTorrent. Старые версии торрент-клиента, к примеру, не могут быть установлены на последнюю Windows 10 из-за ошибок совместимости.
Способ 2
Проверьте журнал блокировок вашего антивируса. В августе 2017 года три сборки инсталлятора, выпущенных подряд, определялись антивирусом Nod32 как нежелательное программное обеспечение, из-за чего блокировались им же, и установка из-за этого не начиналась.
Помогало в этом случае добавление uTorrent в список исключения или временное отключение (на время установки) защитных экранов антивируса.
Перед запуском, правда, рекомендуем проверить инсталлятор на virustotal.com.
Способ 3
Кликните правой кнопкой мыши на файле инсталлятора uTorrent.exe и выберите команду «Запуск от имени администратора».
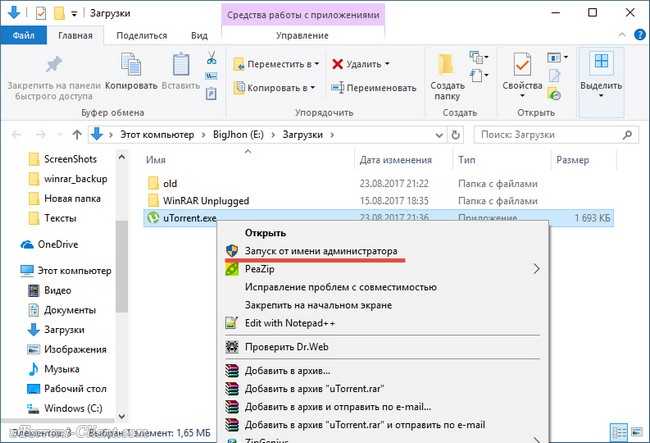
Способ 4
Если uTorrent так и не устанавливается, проверьте, чтобы на инсталляторе не стоял запрет на внесение изменений в компьютер. Откройте свойства файла.
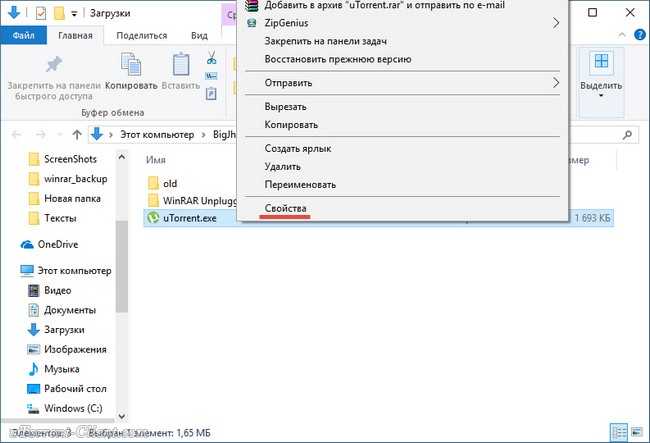
Если во вкладке «Общие» красуется надпись «Этот файл был получен с другого компьютера (или интернета) и был заблокирован с целью защиты», нажмите кнопку «Разблокировать» и затем кнопку ОК.
Почему торрент скачивается с низкой скорость, и как это исправить?
Не все торренты, которые вы добавляете в свой торрент-клиент, загружаются с максимально доступной скоростью. Завершения некоторых из них, приходиться ждать довольно долго.
Я предлагаю вам разобраться, с чем может быть связана низкая скорость загрузки торрента, и как ее можно увеличить.
Базовые ограничения: тариф провайдера и количество пиров
Пропускная способность, от которой зависит скорость выгрузки и загрузки данных на ваш компьютер, зависит от тарифа на интернет соединение
Обращайте внимание на показатели скорости, которые заявляет провайдер. Если у вас недорогой тариф, то возможности ограничены
Также не стоит забывать, что в сети могут быть временные неполадки, которые накладывают определенные ограничения на показатель скорости загрузки .
Что касается пиров (см. кто такие сиды и пиры), их должно быть достаточное количество на раздаче. Напоминаю вам, что принцип скачивания данных через торрент-клиент, заключается в том, что вы параллельно получаете части файлов, из всех доступных источников. А если этих источников мало, или вовсе нет, скорость будет нулевая.
Из этого делаем вывод, что нужно выбирать те раздачи, где достаточно большое количество участников. Благо на всех популярных трекерах, есть соответствующие счетчики.
Исключением являются редкие раздачи. Мне приходилось несколько дней ждать, пока человек, который раздает данные, подключился к сети, и я смог завершить загрузку. Но это были специфические файлы, и пришлось подождать.
Отключаем ip фильтр
Скорость может уменьшаться вследствие того, что программа блокирует подключение к некоторым пирам. Это происходит из-за использования ip фильтра. Рекомендуется его отключить.
Запускаем uTorrent, в меню нажимаем «Настройки» , затем «Настройки программы» .
Переходим на вкладку дополнительно, и в поле «Фильтр» , вбиваем значение ip . В списке результатов находим опцию «ipfilter.enable» , и устанавливаем для него значение «false» . Сделать это можно двойным щелчком по пункту в списке. Либо выделить его, и в блоке «Значение» , установить переключатель в положение «Нет» .
Не забываем сохранить изменения.
Шифруем протокол
Некоторые интернет провайдеры, намеренно накладывают блокировку на торрент-трафик. Чтобы это ограничение не коснулось нас, необходимо зашифровать протокол, по которому работает программа.
В настройках переходим на вкладку «BitTorrent» , и в разделе «Шифрование протокола» , устанавливаем значение «Принудительно» .
Также не забываем ознакомиться с руководством как увеличить скорость загрузки торрента, и пробуем выполнить описанные там рекомендации.
Способ 2
Если проблема подключения к пирам возникает на всех загрузках, значит что-то блокирует программе выход в интернет. И в 95% случаев это брандмауэр Windows. Есть быстрый способ проверить это, и иногда этот способ даже помогает решить проблему.
Откройте настройки uTorrent (горячие клавиши CTRL+P).
P.S. Скриншоты здесь и далее сделаны на uTorrent версии 3.5. На предыдущих, или наоборот, более новых версиях программы пункты настроек могут называться по другому или быть расположены в других местах. В настройках перейдите во вкладку «Соединение», и посмотрите, стоит ли галочка возле надписи «В исключения брандмауэра».
Если галочка стоит, снимите ее. А если не стоит, то наоборот — поставьте. Затем нажмите кнопку ОК.
И потом Файл — Выход (через верхнее меню).
Закройте uTorrent именно этим способом, так как если просто нажать на крестик — программа не закроется, а свернется в лоток уведомлений Windows.
Затем заново запустите торрент-клиент и проверьте, пропала ли проблема.




























