Try these fixes:
Fix 1: Download or update 802.11n WLAN driver manually
You can manually download the 802.11n Wireless LAN network adapter from the manufacturer.
Some of the device may come in with the CD/DVD where you can install the driver in your computer. Otherwise you can go the manufacturer’s website, then find the latest version of the driver to download and install it in your computer. For instance, if you buy this adapter from Broadcom, you can search for the Broadcom 802.11n driver from Broadcom’s website.
There’s another way you can manually download the 802.11n WLAN driver: Device Manager.
Device Manager enables you to view and manage the hardware device and driver software in your computer. Here’s how to do it:
1) Ensure to connect your network card with your computer.
2) Open Device Manager in your computer (by running devmgmt.msc).
3) Expand Network adapters to find your network adapter (sometimes you may find it in Other devices), right click on your network card and select Update driver.
4) Choose Search automatically from updated driver software, then follow the on-screen instructions to finish.
Manually downloading the device drivers requires time and computer skills. If this method doesn’t work for you, don’t worry. We have another solution for you.
Fix 2: Download or update 802.11n WLAN driver automatically (Recommended)
If you don’t have time to manually handle with the 802.11n WLAN driver, you can do it automatically with Driver Easy.
Driver Easy will automatically recognize your system and find the correct drivers for it. You don’t need to know exactly what system your computer is running, you don’t need to risk downloading and installing the wrong driver, and you don’t need to worry about making a mistake when installing.
You can update your drivers automatically with either the FREE or the Pro version of Driver Easy. But with the Pro version it takes just 2 clicks (and you get full support and a 30-day money back guarantee):
1) Download and install Driver Easy.
2) Run Driver Easy and click the Scan Now button. Driver Easy will then scan your computer and detect any problem drivers.
3) Click the Update button next to all flagged devices to automatically download the correct version of their driver (you can do this with the FREE version), then install it in your computer.
Or click Update All to automatically download and install the correct version of all the drivers that are missing or out of date on your system (this requires the Pro version – you’ll be prompted to upgrade when you click Update All ).
Источник
Adblockdetector
Як знайти драйвер для невідомого Wi-Fi адаптера 802.11n WLAN?
Підключив я свій китайський USB адаптер EDUP до комп’ютера з Windows 7, і звичайно ж побачив повідомлення «Програмне забезпечення для пристрою не було встановлено». 802.11n WLAN — Чи не вдалося знайти драйвер. Таке може бути навіть в Windows 10. Не завжди десятка автоматично встановлює програмне забезпечення.
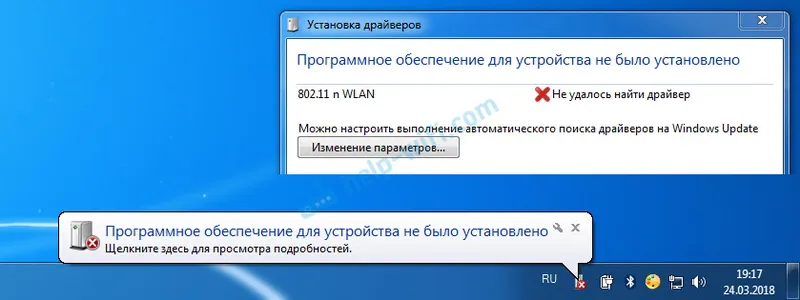
Рішення проблеми — пошук драйвера по «ВД обладнання». Зараз все детально покажу. Якщо в комплекті з WLAN приймачем був диск, то можете спробувати встановити ПО звідти. Якщо немає — коректний.
Заходимо в диспетчері пристроїв. Відкрити його можна різними способами. Через пошук, через «Властивості» в «Мій комп’ютер», або командою devmgmt.msc, яку потрібно ввести у вікно «Виконати», яке в свою чергу можна відкрити натиснувши поєднання клавіш Win + R.
Там в розділі «Інші пристрої» має бути невідомий пристрій «802.11 n WLAN» з жовтим знаком оклику. Це наш адаптер. Потрібно дізнатися «ВД обладнання». Для цього відкрийте його «Властивості».
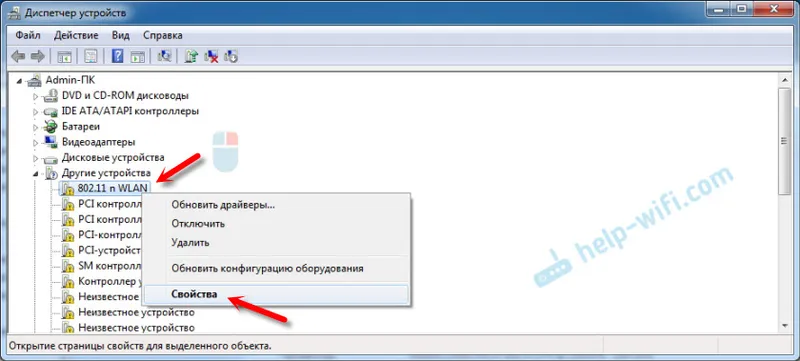
Далі переходимо на вкладку «Відомості», зі списку вибираємо «ВД обладнання» і копіюємо першу сходинку. Якщо будете шукати драйвер на іншому комп’ютері, то можна зберегти її в текстовий документ.
Відкриваємо сайт https://drp.su/ru/catalog
Необхідно вставити скопійоване рядок в поле пошуку. Так само швидше за все знадобиться її вкоротити.
Запускаємо пошук натиснувши на Ентер, або кнопку «Знайти».

Якщо ми все зробили правильно, і на сайті є інформація про пристрій, драйвер для якого ми шукаємо, то з’явиться інформація про наше пристрої з можливістю скачати драйвер. Зверніть увагу, що можна вибрати версію драйвера і операційну систему Windows, яка встановлена на нашому компьютерt (для якого потрібен драйвер).
Щоб завантажити драйвер на комп’ютер, потрібно натиснути на кнопку «Завантажити .zip» .
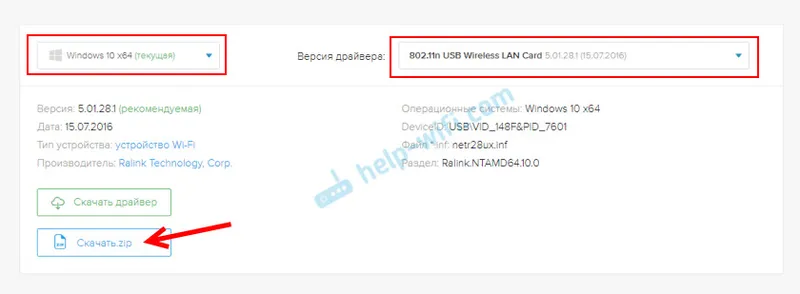
Зберігаємо архіву на комп’ютер. Далі витягуємо файли і папки з архіву. Для інтересу можете відкрити папку. Подивитися що там. Як бачите, в моєму випадку, в корені папки драйвера для Windows 7. І є ще папка з драйверами для Windows XP.
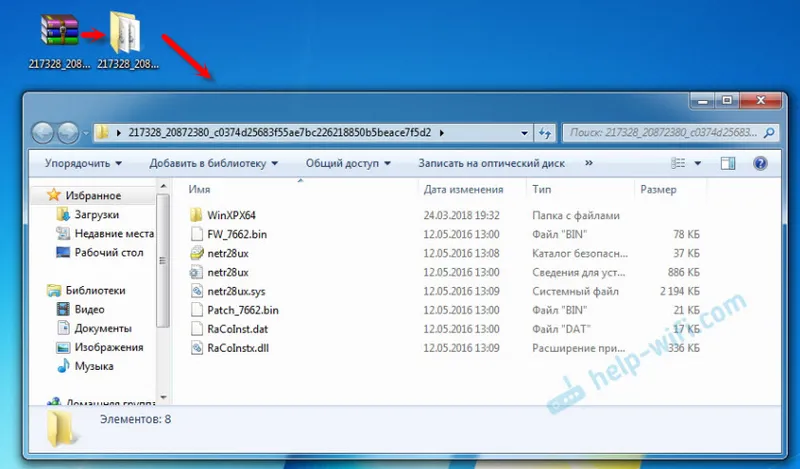
Якщо є файл Setup.exe, то можна спробувати встановити драйвер запустивши цей файл. Якщо немає — зараз покажу що робити.
Встановлюємо драйвер для 802.11n WLAN Adapter з папки
Знову заходимо в диспетчер пристроїв. Натискаємо правою кнопкою миші на «802.11n WLAN» і вибираємо «Оновити драйвери».
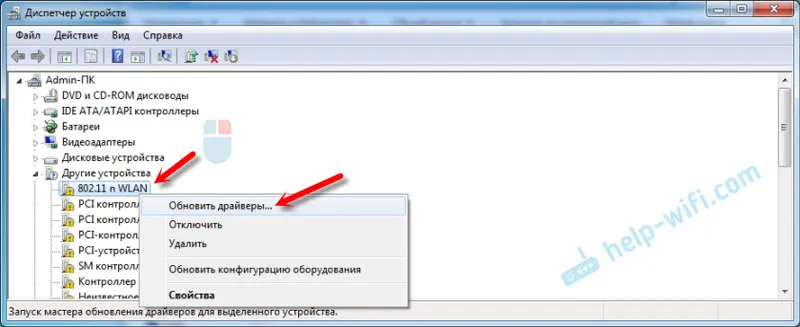
Натискаємо на «Виконати пошук драйверів на цьому комп’ютері».
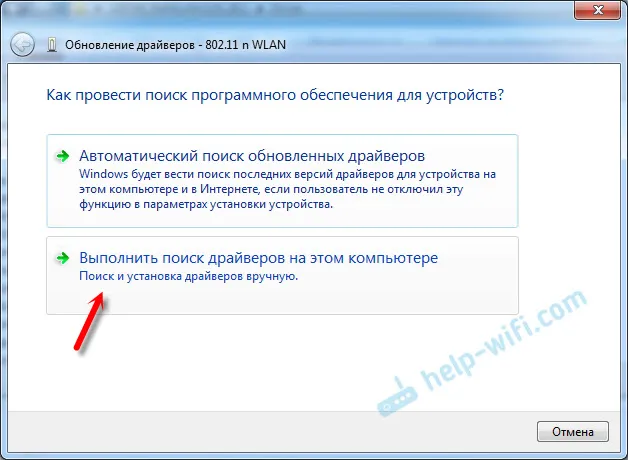
Вибираємо папку з драйвером і натискаємо «Далі».
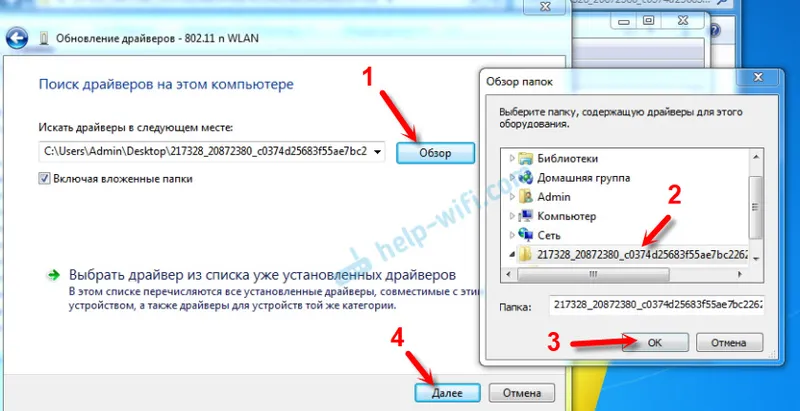
Якщо все добре, то піде процес установки ПО і з’явиться повідомлення, що закінчено встановлення драйвера для пристрою 802.11n USB Wireless LAN Card.
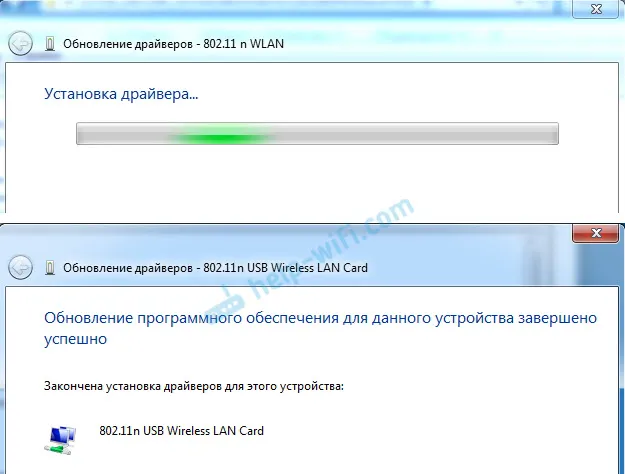
У диспетчері пристроїв з’явився наш китайський USB Wi-Fi адаптер.
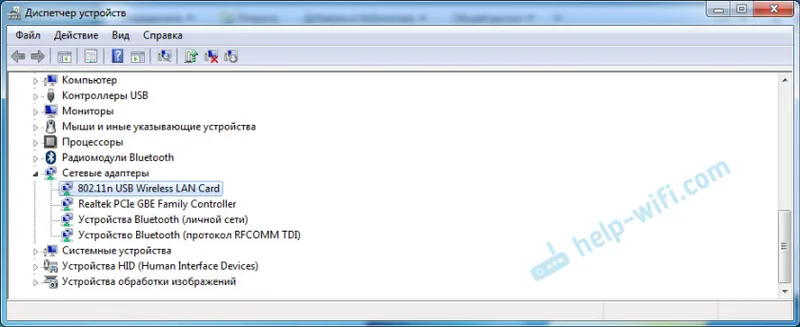
Wi-Fi на моєму комп’ютері відразу заробив. З’явилася ікона Wi-Fi мережі зі списком доступних для підключення бездротових мереж.
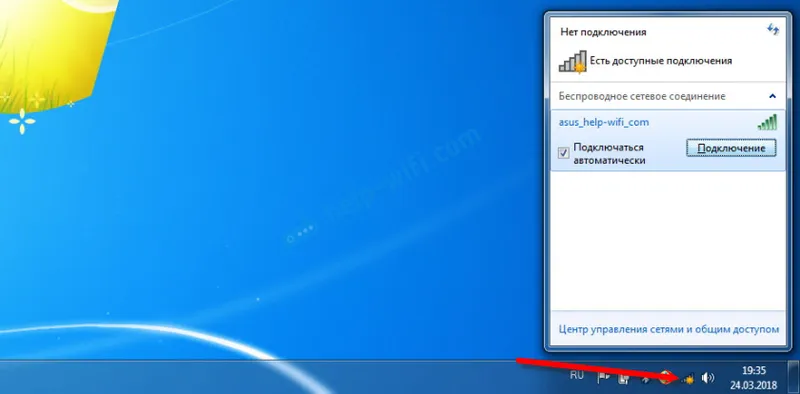
Ось і все, процес установки і настройки завершено. Маю велику надію, що у вас все вийшло.
додаткова інформація
Якщо після підключення адаптера в USB порт комп’ютера немає взагалі ніякої реакції (немає повідомлення, самого пристрою в диспетчері пристроїв, звукового сигналу), то спробуйте підключити в інший порт. Без подовжувача (якщо він у вас є). Так само перевірте сам адаптер на іншому комп’ютері. Може він просто неробочий.
Часто буває, що начебто все підлікуватися, драйвер встановлений, але комп’ютер не бачить Wi-Fi мережі. І червоний хрестик біля іконки бездротової мережі. Судячи з власного досвіду, проблема в тому, що на вашому ПК відключена служба автонастройки WLAN. Потрібно її просто запустити по цій інструкції. Або сам адаптер не може зловити Wi-Fi мережі. Можливо, антена погано прикручена (якщо вона є), або потрібно підняти його вище. Для цього можете використовувати USB подовжувач.
Рекомендую відразу заборонити відключення живлення бездротового мережевого адаптера. Так як через це так само може бути багато різних проблем. Особливо після вихід комп’ютера з режиму сну. Детальніше читайте тут: настройка електроживлення адаптера бездротової мережі.
Підводячи підсумки можу сказати, що сам процес установки драйвера та налаштування Wi-Fi адаптера замовленого в китайському інтернет-магазині не набагато складніше, ніж установка такого ж адаптера від якогось популярного виробника. Особливо, якщо на комп’ютері встановлена Windows 10. Просто коли у нас адаптер від TP-Link, наприклад, то у нас є модель, за якою ми при необхідності можемо знайти драйвер на сайті компанії. А з адаптером у якого немає назви і моделі (802.11n — це версія стандарту Wi-Fi мережі), потрібно трохи повозитися.
Драйвер для Wi-Fi 802.11n под Windows XP, 7, 8

Realtek RTL8191CE / RTL8192CE 802.11b/g/n Wireless Lan Driver Пакет драйверов для устройств Wi-Fi 802.11b/g/n, от компании Realtek собранных на контроллерах RTL8188CE, RTL8192CE и RTL8191CE. Драйвера предназначены для операционных систем Windows XP, Windows Vista, Windows 7, Windows 8, Windows 8.1 под 32 и 64 бита. Дополнительно: Поддерживаемые чипы Realtek: RTL8188CE, RTL8191CE, RTL8192CE, RTL8192DE Пакет драйверов подходит к ноутбукам Dell, Toshiba, Asus, Acer, Lenovo и другим.
Поддерживаемые устройства: «Realtek RTL8192CE Wireless LAN 802.11n PCI-E NIC(TEST)» «Realtek RTL8192CE Wireless LAN 802.11n PCI-E NIC» «Realtek RTL8191CE Wireless LAN 802.11n PCI-E NIC» «Realtek RTL8188CE Wireless LAN 802.11n PCI-E NIC» «Realtek RTL8192CE Wireless LAN 802.11n PCI-E NIC FOR RUSSIA SKU» «Realtek RTL8191CE Wireless LAN 802.11n PCI-E NIC FOR RUSSIA SKU» «Realtek RTL8188CE Wireless LAN 802.11n PCI-E NIC FOR RUSSIA SKU» «Realtek RTL8192CE Wireless LAN 802.11n COMBO PCI-E NIC» «Realtek RTL8191CE Wireless LAN 802.11n COMBO PCI-E NIC» «Realtek RTL8188CE Wireless LAN 802.11n COMBO PCI-E NIC» «Realtek RTL8192CE Wireless LAN 802.11n COMBO PCI-E NIC FOR RUSSIA SKU» «Realtek RTL8191CE Wireless LAN 802.11n COMBO PCI-E NIC FOR RUSSIA SKU» «Realtek RTL8188CE Wireless LAN 802.11n COMBO PCI-E NIC FOR RUSSIA SKU» «Realtek RTL8192DE Wireless LAN 802.11N PCI-E NIC MAC0» «Realtek RTL8192DE Wireless LAN 802.11N PCI-E NIC MAC1» «1×1 11b/g/n Wireless LAN PCI Express Half Mini Card Adapter» «1×1 11b/g/n Wireless LAN PCI Express Adapter» «Realtek RTL8188CE 802.11b/g/n WiFi Adapter» «Edimax 802.11n Wireless Adapter» «ASUS PCE-N10 11n Wireless LAN PCI-E Card» «ASUS PCE-N15 11n Wireless LAN PCI-E Card»
Источник
Способ подключения компьютера r WiFi через USB адаптер
Покупая «большой» настольный ПК, мало кто из пользователей заранее задумывается о том, что в дальнейшем появится необходимость использовать на нем вай-фай. Однако, если все же такой момент наступил, то единственным правильным решением будет установка дополнительного PCI или USB адаптера. С его помощью можно подключить обычный стационарный компьютер к интернету по беспроводной сети. Кстати, выбору адаптера мы посвятили отдельную большую инструкцию — будет полезно прочитать перед покупкой. Также отдельная инструкция посвящена настройке wifi на стационарном компьютере. Прочитать ее тоже будет не лишним.
Как настроить адаптер Wi-Fi на ПК: все тайны подключения
Привет, мои дорогие! Сегодня тема, которая будет интересна всем, кто только начинает разбираться в дебрях беспроводных подключений. А если точнее, я расскажу, как сделать Wi-Fi на стационарном ПК через Wi-Fi адаптер.
У всех в доме есть роутер. Для чего его ставят? Правильно, чтобы подключать домашние устройства «по воздуху», то есть без проводов. В подобной ситуации обычный настольный компьютер у нас остается не при деле — у него нет беспроводного модуля, и приходится пользоваться кабельным подключением к интернету.
Решить такую маленькую, но значимую неприятность поможет сетевое устройство. Как настроить и подключить USB и PCI Wi-Fi адаптер, я расскажу ниже.
Как настроить WiFi адаптер на компьютере через USB порт?
Что ж, давайте перейдем к практике. Подключаем WiFi адаптер к компьютеру в порт USB
и ждем, пока новое USB устройство будет опознано и успешно установлено
Если это чудо не произошло, то дедовским способом берем CD
и устанавливаем с диска драйвера.
После этого появится значок WiFi в списке в правом нижнем углу панели — щелкнув на него откроется список доступных для коннекта беспроводных сетей
Выбираем нужную нам — то есть от своего маршрутизатора, к которой вы имеете доступ — и жмем на кнопку «Подключиться»
и радуемся интернету через wifi.
Если на корпусе адаптера есть кнопочка WPS, то вам крайне повезло, так как подключение к роутеру и настройку на работу с его сетью wifi можно осуществить в автоматическом режиме.
Для этого активируем режим WPS на своем маршрутизаторе
и кратковременно нажимаем на его корпусе аналогичную кнопку WPS.
После чего также однократно нажимаем на эту кнопку на адаптере. Через несколько мгновения компьютер или ноутбук окажется в сети.
Как включить режим 802.11n в Windows 10
Беспроводные адаптеры — это устройства, отвечающие за подключение к беспроводной сети на вашем настольном компьютере или ноутбуке. Эти устройства бывают разных моделей с несколькими производителями. Как и в случае с любым аппаратным компонентом, существуют разные модели, доступные даже для одного производителя, и эти модели имеют разные возможности. Современная беспроводная карта сможет поддерживать самые последние/самые быстрые скорости передачи данных по сети, однако вам может понадобиться использовать стандарт 802.11n. Вот как вы можете включить режим 802.11n в Windows 10.
Вы должны знать, что 802.11n медленнее, чем 802.11ac. Если вы ищете более быструю скорость передачи по сети, вам следует придерживаться стандарта переменного тока, однако, если у вас есть другое сетевое оборудование, которое не поддерживает этот стандарт, вы, вероятно, не получаете преимущества стандарта n на одной системе. Лучше было бы вместо этого использовать режим 802.11n.
Подключение и настройка китайского Wi-Fi адаптера 802.11n
Сначала я покажу, как можно обойтись без сложного процесса поиска необходимого драйвера. Возможно, нам повезет, и компьютер подружится с адаптеров без особых танцев с бубном .
Рассмотрим на примере адаптера 802.11n от EDUP. Есть у меня такой, так что все проверенно на собственном опыте. Есть еще «easy idea wifi N», но там все идентично с EDUP. Проверял. И так, подключаем адаптер к компьютеру. Можно напрямую подключить в USB порт.
Или через USB удлинитель. С его помощью можно вынести адаптер выше, для лучшего приема. Только не используйте длинный удлинитель, могут быть проблемы.
Конечно, многое зависит от установленной операционной системы на вашем ПК. Повторюсь, что в моем случае оба адаптера сразу заработали в Windows 10. В диспетчере устройств они определяются как 802.11n USB Wireless LAN Card.
Если компьютер не видит адаптер, точнее не может автоматически установить для него драйвер, то попробуйте установить драйвер с диска, который должен быть в комплекте. У меня с каждым адаптером был диск.
Как правило, на диске есть драйвера для Windows, Mac OS и Linux. Если там есть файл Setup.exe, то достаточно запустить его и следовать инструкциям по установке. А если там просто набор разных файлов в папках, то нужно устанавливать его через диспетчер устройств. Ниже в статье покажу как это сделать.
Если адаптер у вас появился в диспетчере устройств в разделе «Сетевые адаптеры» и компьютер обнаружил доступные Wi-Fi сети, то все готово. Можете подключаться к своей беспроводной сети. Дальше читать не обязательно .
Инструкции
1.Перед покупкой wireless USB adapter проведите исследования. Существует множество различных сетевых компаний.Сравните цены и характеристики, такие как скорость в мегабитах в секунду (Мбит / с). Ищите беспроводные USB-адаптеры с соблюдением IEEE 802.11b и IEEE 802.11g. Эти функции дают вам повышенную безопасность вашей сети.
2.Подключите приобретённый USB адаптер в USB порт на вашем компьютере.В зависимости от выбранной модели,может потребоваться установочный компакт-диск.Поместите установочный компакт-диск в привод CD-ROM на компьютере и следуйте инструкциям программы установки драйверов беспроводного USB адаптера.Некоторые USB адаптеры могут устанавливаться автоматически.
3.В нижнем правом углу экрана компьютера,найдите значок беспроводного соединения. Если есть «X», помеченный на нём, используйте руководство, поставляемое с приобретённым беспроводным USB-адаптером и настройте его должным образом.Значок беспроводной сети, обычно загорается, когда будет обнаружена беспроводная точка подключения.
FAQs About USB 2.0 Driver
What is the USB 2.0 Driver?
2.0 USB driver is a software tool that develops a connectivity path between your hosting computer and your peripheral devices so that you can transfer your data. It also refers to the high-end speed driver and is considered a highly demanded software due to its major features like power management, multiprocessor, and large bandwidth.
What is USB 2.0, 802.11n wireless?
It is a wireless adapter that comes with backward and windows compatibility as it compacts the WIFI. Therefore, USB 2.0, 802.11n supports the infrastructure and ad-hoc modes.
Why can you not connect USB 2.0 wireless 802.11 n to windows 10?
Windows 10 face many issues when it comes to connect the driver or install any driver. But no worries, we will lead you towards a better and long-lasting solution so that you can easily connect your USB 2.0 wireless 802.11n driver. Go to your window explorer menu, find my computer option. Next, you have to find the hardware option, and there you will see an option named device manager.
Select and you will see the USB controller option. Under this option, we will have to find a USB2 enhanced controller. If you see any yellow marks, that means your windows and drivers are facing technical issues. To resolve such issues, install again and connect.
How do I update my 802.11 n WLAN driver?
This is very simple and easy. You have already download the USB 2.0 driver, and if not, kindly head towards the download section to download the USB 2.0 wireless 802.11n driver for windows 7, 8, 8.1, 10, XP, 32 bits, and 64 bits.
Once you have done with the downloading and installation process, you have to go to the device manager from the menu and find the option “update driver” under USB 2.0.
Why we need an updated 802.11 N driver?
With the USB driver, you need to update your USB 2.0 driver 802.11 n driver because it will provide you a better and stronger connection with high speed. It will also provide you the facility of a better interface so that your pc will run smoother.
To download the USB 2.0 device driver, all you need is to know about your system requirements and have knowledge about your operating system. If your system support 32-bits operation, then download the USB 2.0 wireless 802.11n driver for windows 7, 8, 8.1, 10, XP for 32 bits. Otherwise, you have to download the USB 2.0 wireless 802.11n driver for windows 7, 8, 8.1, 10, XP for 64 bits from the above-mentioned download links.
Which 802.11 mode is faster and best?
The 802.11 mode b enjoys the fastest speed compared to its other modes like 802.11a when it comes to the network range. 802.11a I much better in commercial usage, and the other modes work best in-home markets. And if you are looking for the best version of 802.11 in the market, you will give a try 802.11ac.
What is the difference between 802.11 n and 802.11 ac?
The major difference between these two modes is their speed. However, speed is the major thing when it comes to the advancement in technology. So, 802.11n provides only 240mbps, which is enough for in-home use or in small markets. But, in large markets or commercial areas, 802.11ac is best as it provides 720 Mbps.
Источник
Как найти драйвер для неизвестного Wi-Fi адаптера 802.11n WLAN?
Подключил я свой китайский USB адаптер EDUP к компьютеру с Windows 7, и конечно же увидел сообщение «Программное обеспечении для устройства не было установлено». 802.11n WLAN — Не удалось найти драйвер. Такое может быть даже в Windows 10. Не всегда десятка автоматически устанавливает программное обеспечение.
Решение проблемы — поиск драйвера по «ИД оборудования». Сейчас все подробно покажу. Если в комплекте с WLAN приемником был диск, то можете попробовать установить ПО оттуда. Если нет — следуйте инструкции.
Заходим в диспетчере устройств. Открыть его можно разными способами. Через поиск, через «Свойства» в «Мой компьютер», или командой devmgmt.msc, которую нужно ввести в окно «Выполнить», которое в свою очередь можно открыть нажав сочетание клавиш Win + R.
Там в разделе «Другие устройства» должно быть неизвестное устройство «802.11 n WLAN» с желтым восклицательным знаком. Это наш адаптер. Нужно узнать «ИД оборудования». Для этого откройте его «Свойства».
Дальше переходим на вкладку «Сведения», из списка выбираем «ИД оборудования» и копируем первую строчку. Если будете искать драйвер на другом компьютере, то можно сохранить ее в текстовый документ.
Необходимо вставить скопированную строчку в поле поиска. Так же скорее всего понадобится ее укоротить.
Находит только по USBVID_148F&PID_7601
Запускаем поиск нажав на Ентер, или кнопку «Найти».
Если мы все сделали правильно, и на сайте есть информация об устройстве, драйвер для которого мы ищем, то появится информация о нашем устройстве с возможностью скачать драйвер
Обратите внимание, что можно выбрать версию драйвера и операционную систему Windows, которая установлена на нашем компьютерt (для которого нужен драйвер)
Чтобы скачать драйвер на компьютер, нужно нажать на кнопку «Скачать .zip».
Сохраняем архива на компьютер. Дальше извлекаем файлы и папки из архива. Для интереса можете открыть папку. Посмотреть что там. Как видите, в моем случае, в корне папки драйвера для Windows 7. И есть еще папка с драйверами для Windows XP.
Если есть файл Setup.exe, то можно попытаться установить драйвер запустив этот файл. Если нет — сейчас покажу что делать.
Устанавливаем драйвер для 802.11n WLAN Adapter с папки
Снова заходим в диспетчер устройств. Нажимаем правой кнопкой мыши на «802.11n WLAN» и выбираем «Обновить драйверы».
Нажимаем на «Выполнить поиск драйверов на этом компьютере».
Выбираем папку с драйвером и нажимаем «Далее».
Если все хорошо, то пойдет процесс установки ПО и появится сообщение, что закончена установка драйвера для устройства 802.11n USB Wireless LAN Card.
В диспетчере устройств появился наш китайский USB Wi-Fi адаптер.
Wi-Fi на моем компьютере сразу заработал. Появилась иконка Wi-Fi сети со списком доступных для подключения беспроводных сетей.
Вот и все, процесс установки и настройки завершен. Очень надеюсь, что у вас все получилось.
Дополнительная информация
Если после подключения адаптера в USB порт компьютера нет вообще никакой реакции (нет сообщения, самого устройства в диспетчере устройств, звукового сигнала) , то попробуйте подключить в другой порт. Без удлинителя (если он у вас есть) . Так же проверьте сам адаптер на другом компьютере. Может он просто нерабочий.
Часто бывает, что вроде все подлечено, драйвер установлен, но компьютер не видит Wi-Fi сети. И красный крестик возле иконки беспроводной сети. Судя по собственному опыту, проблема в том, что на вашем ПК отключена служба автонастройки WLAN. Нужно ее просто запустить по этой инструкции. Или сам адаптер не может поймать Wi-Fi сети. Возможно, антенна плохо прикручена (если она есть) , или нужно поднять его выше. Для этого можете использовать USB удлинитель.
Рекомендую сразу запретить отключение питания беспроводного сетевого адаптера. Так как из-за этого так же может быть много разных проблем. Особенно после выход компьютера из режима сна. Подробнее читайте здесь: настройка электропитания адаптера беспроводной сети.
Жду ваших комментариев с вопросами и советами.
Проверьте спецификации беспроводного адаптера
Если ваш беспроводной адаптер поддерживает переменный ток, он автоматически также поддерживает стандарт n, поскольку все адаптеры переменного тока имеют обратную совместимость. Чтобы быть уверенным, вы можете посмотреть спецификации вашего беспроводного адаптера. Откройте диспетчер устройств и разверните группу сетевых адаптеров. Найдите название вашего адаптера и проверьте его характеристики.
К сожалению, нет другого способа проверить эту информацию, хотя, только имя вашего адаптера может дать информацию. Например, если имя вашего адаптера содержит буквы AC, это означает, что он поддерживает стандарт AC.
Easy idea wifi n драйвер windows 10
Я уже не знаю бл*ть какой драйвер установить что нормально работать с ИЗИ ИДЕЯ адаптером.В «Панели инструментов/Устройства» моя винда его видит (вин 10), но как с ним работать я понятия не имею.Не могу в инете найти туториал по этому адаптеру. ПЛИЗ:
1) Скинь нужный драйвер для этого китайского го*на2) Или как подключить какое-либо устройство к нему (куда и что нажать?)
Помогите, кто сталкивался с данным аппаратом. С меня пончик :blush:
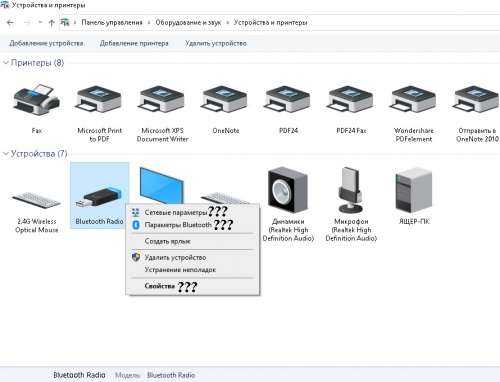
Поставьте этот драйвер. Тот что устанавливается самой операционной системой, почему-то не работает.
Спасибо добрый человек, ты мой герой! Столько времени мучался с этим блютузом, китаец прислал треснутый диск, и кирдык. А теперь всё работает!
shtirlytzz, Спасибо за дровишки, сд диск пришел не читаемый.
Зачем-то купил эту приблуду у китайцев, фик знает зачем она мне нужна)В пакетике с Bluetooth китаец сунул диск с драйверами, хотя дисковода наверно ни у кого и нет)Скачал, все заработало. Кто знает зачем блутус то нужен на компе?Спасибо за дрова!
огромный респект, потерял диск с дровами от этого «чуда». выручил
скорее всего эти наушники используют протокол aptX на базе блютус 5.
а «bluetooth 5.0 easy idea» официально не поддерживают aptX (в магазине об этом скрытно. но написано) вот они переключаются на старый bt 4 ещё с низким битрейтом.
p.s. самое забавно на Али полно блютус адаптеров которые якобы 5.0, но по факту 5 у них как раз для передачи музыки и с поддержкой aptX, но не умеют передавать файлы и хреновый линк с геймпадами (отваливается)
Источник
Подробнее о пакете драйверов:
Драйвер версии 5.01.17.0000 для китайских беспроводных (WiFi) адаптеров. MediaTek Wireless LAN Card Driver for China Wi-Fi предназначен для автоматической установки на Windows XP, Windows Vista и Windows 7.
Для установки необходимо скачать и запустить файл — china_wifi.exe .
Информация о файлах (File info)
china_wifi.exe — (40 mb) v.5.01.17.0000 от 27.06.2014
- Текущий 5.00/5
- 1
- 2
- 3
- 4
- 5
Рейтинг: 5.0/5 ( Проголосовало: 1 чел.)
Для начала постараюсь пояснить, в чем вообще разница между китайским Wi-Fi адаптером у которого чаще всего нет даже производителя и модели, а называются они обычно «USB Wi-Fi адаптер 150 Мбит/с 802.11N. » (или как-то так) и фирменным адаптером, который можно купить в наших магазинах. Я имею введу адаптеры от ASUS, D-Link, TP-Link, Tenda и других представленных у нас производителей. Понятно, что может быть отличие в качестве, надежности и т. д. Но вот что касается драйверов, которые чаще всего необходимы для нормальной работы Wi-Fi адаптера, то их для фирменных адаптеров найти проще. Так как у популярного производителя есть сайт, откуда можно скачать необходимый драйвер.
А если у нас китайский беспроводной адаптер, у которого нет даже нормального названия, то не совсем понятно, где искать эти драйвера. В моем случае, с адаптерами был диск, на котором есть все необходимые драйвера. Но насколько я понял, такой диск с драйверами есть не всегда, или те драйвера, которые находятся на этом диске, не всегда подходят.

Не спорю, есть китайские производители, техника которых не представлена на нашем рынке, но у них все ровно есть свои сайты, где можно скачать необходимые драйвера. Например, производитель EDUP. У них очень много разных сетевых устройств. На примере адаптера от EDUP мы рассмотрим процесс поиска и установки программного обеспечения.
Есть еще много популярных производителей, например: Elisona, Chipal, Keb >(если мы говорим именно о Wi-Fi приемниках) , но их очень активно заказывают на том же AliExpress. Ну и не все понимают, где взять драйвер для адаптера, который обычно называется «802.11n», или «Мини-ПК WiFi адаптер 150м USB Wi-Fi Беспроводной сетевой карты 802.11n/g/b LAN»
Если у вас на компьютере установлена Windows 10, то проблем с подключением и настройкой такого беспроводного адаптера скорее всего не будет. Я уже проверил. Оба моих адаптера Windows 10 распознала и начала с ними работать без установки драйверов. А вот в Windows 8, Windows 7, и тем более в Windows XP скорее всего придется вручную все устанавливать.
Здесь еще важно понимать, что любой китайский и «не китайский» (хоть и собран там) адаптер работает на каком-то определенном чипе. Это значит, что внутри него установлена железка скорее всего от одного их этих производителей: Ralink, MediaTek, Broadcom, Qualcomm Atheros, Realtek, Intel
В описании самого товара обычно указано, на каком чипсете он работает. И для этого чипсета должен быть драйвер разработанный компанией, которая собственно и производит эти чипсеты. Поэтому, чтобы компьютер увидел наш безымянный адаптер, достаточно найти и подсунуть ему драйвер от чипсета, на котором он построен. Все просто.
Внешний модуль
Если у вас настольный компьютер и надоели провода, без проблем можно работать через Wi-Fi. Главное — купить сетевое устройство. Самый доступный и простой в использовании — внешний USB адаптер.
При покупке обратите внимание, что есть девайсы с антенной, что улучшит сигнал. Есть двухдиапазонные адаптеры, но пригодятся они, только если домашние устройства поддерживают стандарт 802.11ac
Естественно, нужен и роутер, который работает на частотах 2,4 и 5 ГГц. Если такового нет, то и нет смысла покупать двухдиапазонный — лишняя трата денег.
Как подключить такой адаптер к компьютеру, думаю, понятно из его названия — в свободный USB порт на ПК.
Лучше использовать разъем 3.0, чтобы получить максимальную скорость, но можно и в 2.0. Кстати, есть USB удлинители, которые помогут перенести девайс в более удобное место, или если нужна установка там, где лучше сигнал.
Что по драйверам. Скорее всего все будет работать из коробки, без установки ПО вручную. Самостоятельная инсталляция драйверов потребуется только на Windows XP, но, думается мне, тех, кто работает с этой ОС остались единицы. Если установка программного обеспечения все же требуется, драйверы можно установить с диска, который идет в комплекте с адаптером, или же на сайте компании, выпускающей оборудование.
Настроить внешний Вай-Фай адаптер для компьютера можно абсолютно также, как встроенный. Нужно попасть в параметры устройства (свойства Wi-Fi адаптера), где будет доступно обновление ПО, включение/выключение модуля и т. д. (подробности в предыдущем разделе).
Теперь можно подключаться к беспроводной сети. В правом нижнем углу нажимаем на значок сетевых подключений, выбираем нужное, жмем «Подключиться», вводим ключ безопасности (пароль) и проверяем, если ли доступ к интернету.






























