Статус подключения по кабелю с красным крестиком и интернет не работает
Если раньше интернет по кабелю работал, то сначала я рекомендую проверить подключение кабелей и другое оборудование (я имею введу роутер или модем, если они есть). В том случае, если на этом компьютере интернет по кабелю еще не подключали, то нужно проверить, есть ли сетевая карта в диспетчере устройств. Начнем с этого.
1 Откройте диспетчере устройств. Есть много способов, как это можно сделать. Самый простой – нажимаем сочетание клавиш Win + R, копируем команду mmc devmgmt.msc и нажимаем Ok.
В диспетчере устройств открываем вкладку «Сетевые адаптеры». Там должна быть сетевая карта. В зависимости от производителя или драйвера, называться они могут по-разному. Очень часто это что-то типа «Realtek PCIe GBE…».
Если сетевая карта там есть и она работает нормально (возле нее нет никаких значков в виде стрелки и желтого восклицательного знака), то проблема скорее всего в сетевом кабеле, роутере, или у провайдера.
Возможно, сетевую карту в диспетчере устройств вы не найдете. В таком случае, посмотрите, есть ли неизвестные устройства (на вкладке «Другие устройства»). Если есть, то возможно, что это наша сетевая карта (очень часто она отображается как Ethernet-контроллер). Просто на нее не установлен драйвер. Его нужно скачать и установить. Здесь вам пригодится статья какой драйвер нужен для сетевой карты (Ethernet-контроллера).
2 Так как Windows 7, 8 и тем более Windows 10 практически всегда автоматически ставит драйвер на сетевую карту, то вполне возможно, что проблема не в ней. А если причина отсутствия подключения не в сетевой карте, то вполне возможно, что сигнал до нее не доходит. Хорошо бы это проверить, подключив другой кабель (от роутера или провайдера) к вашему компьютеру, или ноутбук. Так мы сможем понять, рабочая ли сетевая карта, и нет ли проблем в Windows из-за которых значок подключения может быть перечеркнут красным крестиком.
Если сетевой кабель от провайдера подключен напрямую к компьютеру, то попробуйте его отключить и подключить обратно. Посмотрите, не поврежден ли коннектор. Не поврежден ли сам кабель.
Если есть другой ПК/ноутбук – попробуйте подключить кабель к нему. Можно позвонить в поддержку интернет-провайдера и объяснить проблему. Возможно, причина в их оборудовании.
Когда подключение идет через роутер или модем, то нужно в первую очередь перезагрузить эти устройства. Если есть другой сетевой кабель – замените его
Обратите внимание, загорается ли индикатор на сетевой карте компьютера и индикатор на роутере (который показывает статус подключения по LAN). Попробуйте подключить в другой LAN порт (на роутере их обычно 4 штуки). Не редко причина в том, что сетевая карат просто вышла из строя
Если никакие решения не помогают, то скорее всего придется купить и подключить новую карту. Подключается она в слот PCI. Если мы говорим о ПК. Для ноутбуков есть внешние USB Ethernet-адаптеры
Не редко причина в том, что сетевая карат просто вышла из строя. Если никакие решения не помогают, то скорее всего придется купить и подключить новую карту. Подключается она в слот PCI. Если мы говорим о ПК. Для ноутбуков есть внешние USB Ethernet-адаптеры.
Больше решений этой проблемы вы сможете найти в этой статье: Сетевой кабель не подключен. Что делать, если он подключен но не работает.
3 В первом пункте я показывал как найти сетевую карту в диспетчере устройств. Попробуйте удалить ее оттуда. Просто нажмите на нее правой кнопкой мыши и выберите «Удалить устройство». Подтвердите удаление и перезагрузите компьютер. Возможно, после этого придется вручную установить драйвер. Но скорее всего он будет установлен автоматически.
Если Интернет есть
Бывают ситуации, когда красный крестик горит, но с Интернетом все в порядке. Скорее всего, иконка просто «подзависла», соответственно, не обновилась. Если она вас сильно раздражает, выполните:
Эти действия помогут убрать красный крестик. Если он постоянно висит, возможно, проблема в самой Windows. Вызовите специалиста из техподдержки вашего провайдера.
Проблема отсутствия сетевого подключения достаточно распространенная. Провести диагностику и даже решить ее могут обычные пользователи в домашних условиях. Большинство необходимых действий выполняются в операционной системе.
Красный крестик на значке громкости
Вы можете использовать следующие предложения, чтобы решить эту проблему на вашем ПК с Windows 10:
- Перезапустите службу Windows Audio.
- Перезагрузите компьютер
- Запустите средство устранения неполадок со звуком
- Обновите или переустановите аудиодрайвер.
Давайте теперь рассмотрим их подробно, но перед этим обязательно сначала создайте точку восстановления.
1]Перезапустите службу Windows Audio.
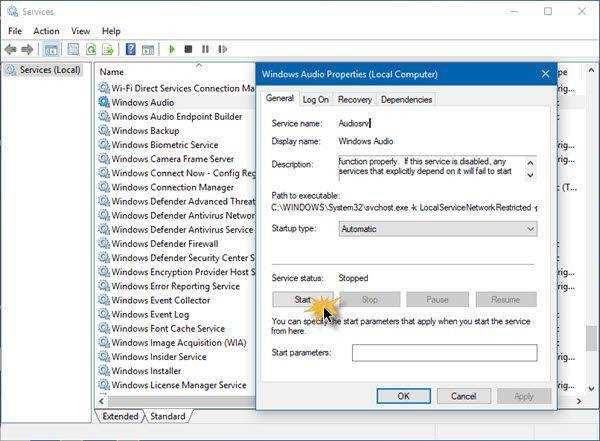
Небольшой сбой в службе Windows Audio также может быть причиной этой ошибки. Чтобы решить эту проблему, перезапустите звуковую службу Windows и посмотрите, поможет ли это.
Вы должны убедиться, что его службы зависимостей запущены и имеют тип автоматического запуска:
- Удаленный вызов процедур
- Конструктор конечных точек Windows Audio
Если Планировщик мультимедийных классов присутствует в вашей системе, его тоже нужно запустить и установить в автоматическом режиме.
2]Перезагрузите компьютер
Хотя это старый метод, он все же решает поведение, которое является лишь незначительной проблемой.
Чтобы начать, нажмите кнопку Ctrl + Alt + Delete Сочетание клавиш.
В правом нижнем углу нажмите кнопку питания и перезагрузите компьютер.
После запуска Windows проверьте, появляется ли красный крестик на значке громкости.
Если он исчез, то хорошо, в противном случае перейдите к следующему решению.
3]Запустите средство устранения неполадок со звуком.
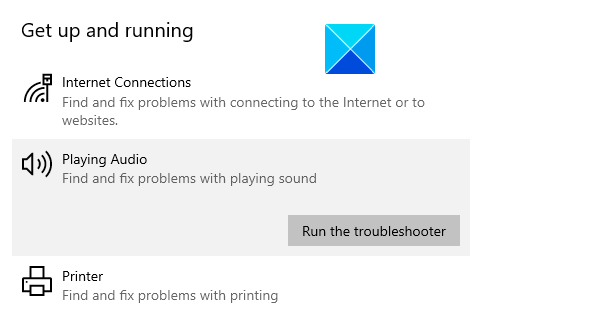
Затем вы можете запустить средство устранения неполадок воспроизведения звука и посмотреть, поможет ли оно. Вот как это сделать:
Откройте настройки Windows, используя Win + I Сочетание клавиш.
Выбирать Обновление и безопасность> Устранение неполадок> Дополнительные средства устранения неполадок.
Нажмите Воспроизведение аудио в разделах “Начало работы”, а затем нажмите Запустите средства устранения неполадок.
Это позволит устранить проблему со звуком, если она попадает в прицел.
4]Обновите или переустановите аудиодрайвер.
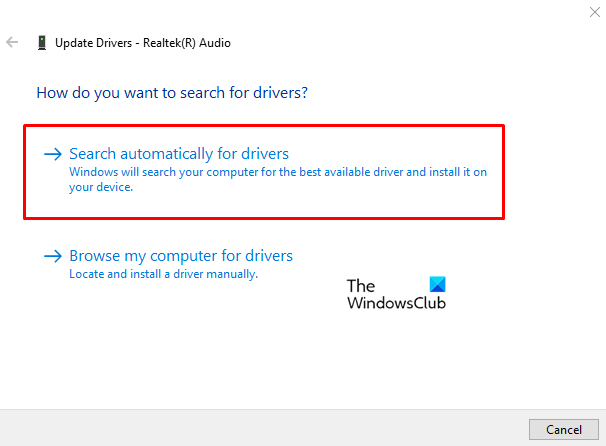
Если запуск средства устранения неполадок со звуком не решает проблему, обновите аудиодрайвер, потому что сломанные или устаревшие драйверы также иногда вызывают эту проблему. Порядок действий следующий:
Щелкните правой кнопкой мыши кнопку Пуск и выберите Диспетчер устройств из списка меню.
В окне диспетчера устройств разверните «Звуковые, видео и игровые контроллеры» а затем дважды щелкните свой аудиодрайвер.
Перейти к Водитель вкладка и выберите Обновить драйвер.
Если Windows попросит вас выбрать способ поиска драйвера, выберите Автоматический поиск драйверов и позвольте процессу завершиться.
Затем следуйте инструкциям на экране, чтобы установить драйвер.
Если он не зайдите на сайт производителя, чтобы загрузить драйвер, а затем установите его вручную.
После правильной установки драйвера перезагрузите компьютер и проверьте улучшения.
Надеюсь, после прочтения этого поста вы теперь наслаждаетесь звуком на своем ПК.
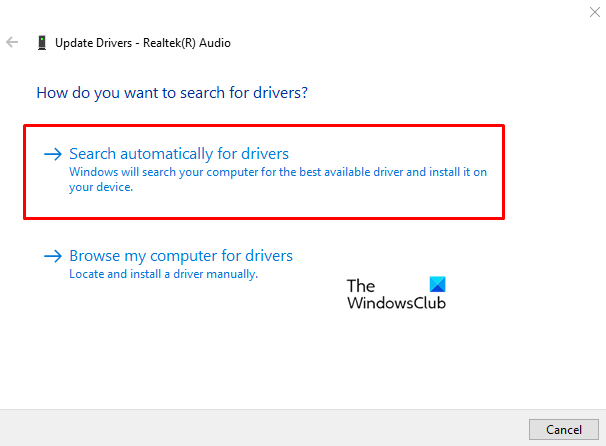
Исправление появившихся красных крестиков на значках локальных дисков
4.1.1) В колонке Customize Windows нажимаете All functions и выбираете Change Windows appearance4.1.2) В меню слева в списке группы Icons выбираете Repair4.1.3) Нажмите на кнопку Reload Icons, а после на кнопку Repair Icon Cache
4.2) Windows 7 Manager
4.2.1) В меню слева во вкладке Information выберите Repair Center4.2.2) В меню слева в Repair Center нажмите Icon Repair4.2.3) В разделе Rebuild Icon Cache нажмите Rebuild
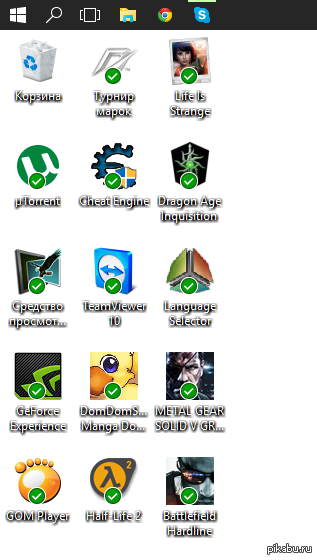
Дубликаты не найдены
Синхронизация контента с серверами Microsoft успешно завершена.С Вами свяжутся сотрудники правоохранительных органов для обсуждения дальнейших действий.
Эти галочки – знак того, что прошла синхронизация файлов(OneDrive). Чтоб от них избавиться, нужно,соответственно, удалить/отключить OneDrive(Параметры>Система>Хранилище>Убрать OneDrive>Применить)
Нажми F5 на рабочем столе и Все.
Подпишусь, аналогичная фигня, гугл ничего понятного не выдал. Иногда вместо галок стоят крестики, лечится по Ф5 (обновить).
ну хоть не я один такой.
Разобрался, в чем дело?) Перешел на десятку пару дней назад, такая же ерунда появилась. Поисковики по прежнему не помогают.
КНОПКУ F5 нажми и всё! написали ж
Может поздно уже, но все таки это OneDrive. После его отключения все стало нормально.
Точнее даже так: я отвязал учетку майкрософта от компа. Соотвественно вырубился OneDrive.
Поздно, но спасибо и на этом)
В десятке такие галочки зеленые в папке OneDrive, при успешном сохранении в облаке чего- либо.
Win10 на борту. oneDrive не пользую, даже не залогинен. Пришел за пк смотрю галочки, wtf.
Просто поочерёдно переименовывайте нужные папки Ondrive пока не доберётесь до нужной, или просто сохраните резервный reg файл предварительно.
Это называется Оверлейные значки.
и ее можно отключить
а я думал, что это рекомендация к удалению
эти галки обозначают ярлык
Не угадал, если не используешь Win 10, хоть умным казаться не пытайся. Извини.
Ты не стоишь 5-ти минусов, давай ещё десять комментов. =)
А по сабжу – это выделенные тобой файлы.
Выделил. Кому ты чешешь? xDD
выделение в винде окрашивает фон иконки в светло синий оттенок.
Ну мля, окей, у тебя включено отображение выбранных элементов, этой самой «галочкой».
Зайди в Панель управления => Параметры папок => Вид, и отключи параметр «Использовать флажки для выбора элементов».
Нет не то, этот «флажок» сверху слева. и он появляется при выделении, этот же появился просто так.
Для начала – извиняюсь за неверную информацию (не использую Win 10 и не планирую использовать в течении года, как минимум).
В общем, найдите в сети статьи о «Анализ и настройка безопасности», там прояснят ситуацию.
Источник
Проблема с подключением WI-FI, горит звездочка и есть доступные подключения к WI- FI, но не подключается.
В данной статье мы вам расскажем про такой интересный случай. На нашем компьютере стоит windows 8. Конкретная проблема возникла с WI-FI.
Вот у нас горит такая звездочка на WI-FI «нет подключения, есть доступные подключения».
Мы открываем WI-FI. Мы видим доступное подключение. И по идее, когда мы нажимаем на него, у нас должно произойти подключение, но мы видим, что появляется кружочек, что он пытается подключить и далее ничего не происходит.
Первым делом мы заходим в Центр управления сетями и общим доступом. Нажимаем изменение параметров адаптера. И мы думали, что проблема в настройках, но настройки у нас стоят автоматически.
Давайте теперь попробуем сделать устранение неполадок. Затем нажимаем Сетевой адаптеры и жмем Далее. Мы видим, что идет обнаружение проблем.
У нас высветилось окно Выберете сетевой адаптер для диагностики и мы нажимаем Беспроводная сеть и жмем Далее.
И мы видим, что наша проблема не исправлена.
То есть модуль устранение неполадок нам ничем не помог. Работать у нас ничего не стало.
Давайте теперь зайдем в панель управления. Это правый верхний угол – параметры — панель управления.
Среди мелких значков находим диспетчер устройств. Жмем на него.
И здесь мы видим, что в диспетчере устройств у нас есть непонятное устройство с восклицательным знаком. Давайте попробуем это удалить.
Давайте теперь попробуем подключиться. По-прежнему, ничего не происходит. Это тоже не помогло.
Давайте попробуем удалить WI-FI адаптер. Берем его и удаляем.
Теперь попробуем сделать поиск драйверов. Нажимаем Обновить конфигурацию оборудования. И конфигурацию оборудования он, конечно, обновил, но драйвера нам сейчас придется качать с сайта.
Зашли с вами на сайт. Теперь ищем ноутбуки.
Нажимаем Поддержка и Загрузка драйвера.
В окошке поиск по продукту вводим марку нашего ноутбука.
Итак, мы видим, что он нашел наш ноутбук. Переходим на него. И жмем далее.
Внизу мы с вами видим Сети и находим Адаптер Ralink 802. Загружаем драйвера.
Мы видим, что наши драйвера уже скачались. Запускаем их.
Запустилась установка. Нажимаем Next. Архивируем, куда он вам предлагаем, жмем Next.
И мы видим, что пошла установка.
У нас высветилось следующее окно:
И мы нажимаем Удалить все.
Удаление завершено.
Итак, заходим на наш диск C. Находим нужный драйвер. И жмем Setup.
Принимаем условия и жмем Далее и Установить. Теперь мы видим, что пошла установка.
Нажимаем Готово. На этом драйвера установились. Теперь нам нужно перезагрузить наш ноутбук. Сейчас мы его перезагрузим и потом посмотрим, стал ли у нас работать WI-FI.
Все, мы перезагрузились. Адаптер у нас горит восклицательный знак желтенький. Это значит, что драйвера не подошли или есть какие-то проблемы.
И мы нажали Поиск программного обеспечения в сети. Теперь он у нас ищет программное обеспечение. Может, найдет и скачает в сети его.
Все, обновление прошло. Вот он сказал, что скачал драйвера и, что теперь драйвера этого устройства не нуждаются в обновлении.
Но при этом, у нас все равно горит восклицательный знак.
Давайте нажмем Свойства. Мы видим, что он пишет «Не удалось загрузить драйвер».
Давайте попробуем поставить DriverPack. Находим его и запускаем.
Он сейчас проверяет конфигурацию нашего ноутбука.
Он нашел неустановленные драйверы. Давайте нажмем установить драйвера, если он нашел. Мы видим, что драйвера называются также.
У нас высвечивает окошко «Хотите ли вы перезагрузить компьютер сейчас?» и мы жмем Отмена. И все равно уходим в перезагрузку.
Как вы видите, что бы мы ни делали, сеть беспроводная никак не настраивалась. Помогла в нашем случае только переустановка винды. Мы после windows 8 поставили windows 7. И WI-FI теперь работает. А там были какие-то проблемы с самой операционной системой.
То есть, если у вас возникла такая же проблема, то можете смело переустанавливать windows. Надеемся, что все было понятным и желаем вам удачи.
Если остались какие-то вопросы, то мы предлагаем посмотреть вам следующее видео:
Не работает Wi-Fi на ноутбуке после установки Windows 10, 8 или Windows 7
Если проблема «нет доступных подключений» возникла у вас после установки или переустановки Windows (или же вы просто еще ни разу не пробовали подключиться с этого ноутбука к Wi-Fi, что почти то же самое), то почти гарантированно проблема в драйверах, причем, уверен, если вы уже искали, что делать, если не работает Wi-Fi, то вы видели упоминание этой причины, однако мало где упоминают, что дело может быть не только в драйверах не только для Wi-Fi, о чем тоже будет сказано.
Итак, самое главное, что вы должны учитывать по поводу драйверов Wi-Fi:
При этом, как раз драйвера и утилиты для работы этих клавиш — это то, что многие не устанавливают, а в драйвер-паках они отсутствуют.
Проверить, установлены ли у вас легко — попробуйте использовать какие-либо функциональные клавиши из верхнего ряда (кроме звука и яркости — они могут работать и так). Если они не работают, вполне возможно, что причина не работающего Wi-Fi в этом.
Решение — установить все необходимые официальные утилиты для вашей модели ноутбука, чтобы функциональные клавиши в верхнем ряду на клавиатуре ноутбука заработали. И после этого включить клавишами адаптер. При этом в некоторых случаях это не единственная утилита, а сразу набор драйверов и утилит от производителя, потому оптимальный вариант — устанавливать все официальные драйвера со страницы поддержки вашего ноутбука.
Как правило, такие официальные утилиты называются в духе: Hotkey Utility (Asus и Acer), Keyboard Driver, Launch Manager (Acer), Hotkey Features Integration (Lenovo) и подобные.
Которые, в свою очередь, могут требовать дополнительных официальных утилит, таких, как, например, HP Unified Extensible Firmware Interface (UEFI) Support Environment и HP Software Framework для ноутбуков HP (плюс на некоторых из них дополнительно может потребоваться HP Wireless Button Driver для включения Wi-Fi), а для ноутбуков Lenovo драйверы этих клавиш представляют собой целый пакет, включающий System Interface Driver и другое ПО.
Так что по порядку устанавливаем официальные драйвера до тех пор, пока функциональные клавиши не заработают (при этом, вариант, что нужные драйвера/утилиты есть только для предыдущих версий ОС, изначально устанавливаемых на ноутбук — очень часто встречающийся, учтите и пробуйте установить их), а после этого пробуем включить Wi-Fi на ноутбуке.
Как убрать красный крестик на значке интернета
1. Возможные проблемы в сетевом подключении 2. Интернет работает, а значок подключения с красным крестиком
Возможные проблемы в сетевом подключении
С чего нужно начать поиск проблемы так это с кабеля. Нужно убедиться что он исправен. Всю линию Вы конечно не сможете проверить, но хотя бы косвенно проверить можно. Попробуйте подсоединить к другой сетевой карте на Вашем компьютере, если имеется второй разъём или к другому компьютеру. Откройте сетевые подключения и посмотрите есть ли подключение, идут ли служебные пакеты.
Или возможно у Вас есть роутер, подключите в любой разъём Lan, кабель, посмотрите появилась ли световая индикация. Если с кабелем всё в порядке и сетевое подключение активно, нужно проверить настройки сети. Для этого выбираем подключение, переходим в свойства и проверяем настройки протокола tcpip, в большинстве случаев ip адрес и dns-сервер должны стоять в автоматическом режиме.
На всякий случай перезапустим службы DHCP и DNS. Переходим в Управление компьютером, нажав Win+X, пункт службы. Найдите их в списке, выделите службу правой кнопкой мыши и выберите пункт Перезапустить.
Или можно просто запустить Диагностику неполадок, нажав правой кнопкой по значку сетевого подключения на рабочем столе, система сама выполнит поиск неисправностей, сброс параметров адаптера и перезапуск служб.
Проверяем сетевую карту путём самодиагностики через командную строку. Наберите ping 127.0.0.1, так называемая петля, потом попробуйте пропинговать какой-нибудь ресурс, например Яндекс: ping ya.ru если Вы в локальной сети, то наберите адрес компьютера в сети, например ping 192.168.0.70 Если полученные данные без потерь и ошибок идём дальше.
Бывает что подключение якобы активно, а идёт постоянное скачнообразное подключение-отключение, скорее не в порядке сетевая карта, заменить. Обнуляем таблицу маршрутов в командной строке route -f. Возможно там неправильные записи, чаще из-за вирусов. Таблица перезапишется в процессе работы с сетью.
Если у Вас другие типы подключений, типа PPPoE, L2TP, PPTP, то стоит проверить настройки этих подключений, логины, пароли. Бывало что сами провайдеры, выдавали неверные настройки для подключения к сети. Удалить и заново пересоздать подключения.
Давно уже не встречал чтобы антивирусы блокировали сеть сами по себе, была такая проблема в какой-то версии антивируса, однако принудительно всегда можно запретить использование сети. В этом случае сетевое подключение будет активно, но антивирус или брандмауэр будет блокировать сеть. Следует отключить или разрешить использование сети.
Из всех этих проблем нельзя исключать проблемы у провайдера, даже если по всем видимым признакам вроде сеть работает. Сеть это сложная структура, содержит множество настроек и служб. Например если вдруг служба DNS, перестаёт работать и не можете зайти на сайт, то зная его ip-адрес, всё равно его можно посетить.
Интернет работает, а значок подключения с красным крестиком
И перейдём к главной проблеме, отображение красного крестика на панели задач у индикатора сетевого подключения.
Данная проблема наблюдается в некоторых компьютерах в несколькими сетевыми подключениями. Беспроводным и подключением по локальной сети. Обычно компьютер подключен к интернету по wi-fi, а локальная сеть в этот момент недоступна и в панели отображается эта недоступная сеть. Непонятно что это глюк системы или проблема в драйверах. Устранял удалением всех сетевых драйверов подключений в диспетчере устройств.
Затем обновлял конфигурацию оборудования, система определяла сетевое оборудование, по возможности устанавливала его.
Для оставшевого подключения (обычно беспроводного), скачивал драйвер на сайте производителя. Если используете Driver pack, отметьте галочками только недостающее оборудование. Если драйвер не найден или не установился, то прямиком на сайт производителя искать свою модель. Иногда производители делают подставу. Пишут что на ноутбук может быть установлена беспроводная сетевая карточка от примерно пяти производителей и приходится их все качать и по очереди устанавливать, пока не заработает. Потому что по id оборудования не всегда можно точно установить производителя.
Wi-Fi не работает из-за драйвера
Это, наверное, самый сложный случай из перечисленных, когда Не работает Вай-Фай на ноутбуке и горит красный крестик на значке в панели задач. Сложный потому, что у него есть море нюансов. Я рассмотрю самый распространённый вариант развития. В более сложных и запутанных случаях, когда у Вас не хватает знаний и опыта, оптимальнее всего будет обратиться к специалисту.
Самая распространённая причина — не установлен драйвер Wi-Fi для Windows. Как часто приходится видеть, что операционную систему устанавливал какой-то продвинутый родственник, товарищ или одноклассник. Но вот винду то он поставить смог, а про драйверы устройств забыл напрочь! Распознать такой случай просто. Во-первых в списке сетевых подключений нет беспроводной сетевой карты. Если открыть диспетчер задач, то там обнаружится Неизвестное устройство (Unknown Device):

Для решения Вам необходимо сначала как-то выйти в Интернет через телефон или у кого-то ещё и с официального сайта производителя скачать драйвер Wi-Fi для ноутбука. Обычно он называется Wireless Driver, WiFi Adapter Software или что-то в этом духе. Если он будет в формате EXE-файла, просто запустите его и следуйте этапам установки. А вот когда драйвер идёт в архиве (ZIP, RAR, 7Z), тогда его надо распаковать его, скормить Windows INF-файл драйвера и перезагрузится. После этого значок с красным крестом должен пропасть и появится список доступных к подключению точек доступа.
Следующая причина — старая версия драйвера. В этом случае ОС может без проблем увидеть адаптер Вай-Фай, но работать он будет некорректно. Самый просто способ исправления — это попробовать обновить драйвер прямо из диспетчера устройств, выбрав в меню соответствующий пункт:

Думаю понятно, что для этого надо подключить ноутбук к роутеру с помощью сетевого кабеля. Появится окно поиска драйвера, в котором надо выбрать автоматический поиск:
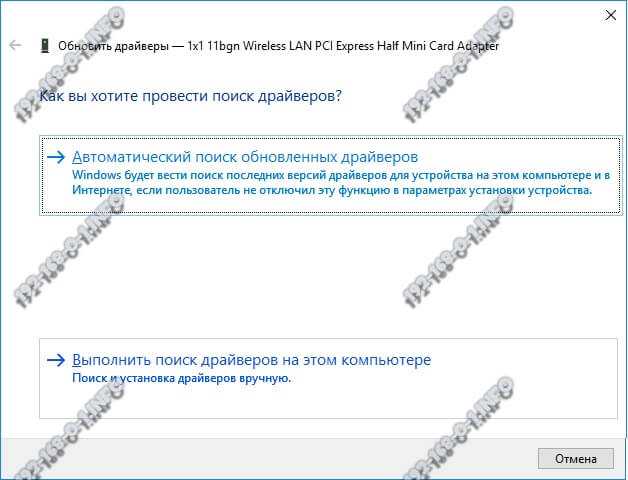
Если более новая версия есть — Виндовс сама установить её взамен имеющейся. Если обновлений нет, то ОС напишет, что наиболее подходящий драйвер на Wi-Fi уже установлен:
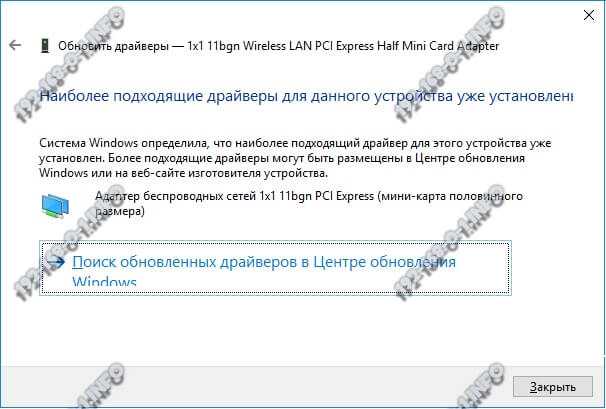
В последнем случае нужно будет поискать новую версию в Интернете самостоятельно. Хотя лично я бы посоветовал воспользоваться утилитой «DriverPack Online». Она имеет самую большую базу драйверов в Рунете и с её помощью у Вас скорее всего получится обновить ПО адаптера.
Так же, чтобы убрать красный крест на значке Wi-Fi сети, можно попробовать переустановить драйвер. Для этого его надо сначала вообще удалить, кликнув по пункту меню «Удалить устройство»:

После этого перезагружаем ноутбук. Windows 10 снова автоматически установит имеющуюся версию, после чего надо проверить работу беспроводной сети.
Совет: Воизбежание появления ещё больших проблем с операционной системой, мы настоятельно рекомендуем скачивать драйверы только с официального сайта производителя ноутбука. В противном случае, под видом специализированного программного обеспечения Вы можете скачать вредоносное ПО, которое может привести к полной неработоспособности ОС.
Windows 7 ошибочно пишет, что «без доступа к интернету»
#1 Goodly
Почему-то справа внизу возникает уведомление «без доступа к интернету», хотя доступ есть. Автоматическая проверка проблем тоже их не выявляет.
#2 Pechen
Если ничто другое не помогает, прочтите, наконец, инструкцию. Создайте еще более понятный интерфейс и мир создаст еще более тупого юзера. Британские учёные доказали: 95% населения Земли идиоты.
Тролль, лжец и не девственник
![]()
#5 badsan7a
У меня следующая проблема. У значка подключения к интернету при наведении на него написано «Без подключения к интернету» и горит значок желтый, но интернет есть и к сайтам подключается. Проблем, как таковых нет, но это иногда мешает. Например, есть такой клиент Origin, похож на стим, через него я играю в Battlefield 3, причем игру купил недавно, он не может зайти в сеть, ругаясь на то, что у меня нет подключения, хотя оно есть. Такие же пироги были и с другими некоторыми прогами. Иногда эта надпись пропадает и написано, как и должно быть, «подключено к интернету». Вчера целый день была такая проблема, перепробовал все, вплоть до отрубания самого значка ошибки(желтого), но надпись не пропадала. Вечером все само наладилось и снова было написано, что подключено к интернету( До сегодняшнего вечера. Сейчас опять проблемы.
Сори за повтор, вбивал в поиск «без доступа к интернету», ничего не нашел. Я пробовал все, удалял аваст, не помогло
#8 Grick
У меня следующая проблема. У значка подключения к интернету при наведении на него написано «Без подключения к интернету» и горит значок желтый, но интернет есть и к сайтам подключается. Проблем, как таковых нет, но это иногда мешает. Например, есть такой клиент Origin, похож на стим, через него я играю в Battlefield 3, причем игру купил недавно, он не может зайти в сеть, ругаясь на то, что у меня нет подключения, хотя оно есть. Такие же пироги были и с другими некоторыми прогами. Иногда эта надпись пропадает и написано, как и должно быть, «подключено к интернету». Вчера целый день была такая проблема, перепробовал все, вплоть до отрубания самого значка ошибки(желтого), но надпись не пропадала. Вечером все само наладилось и снова было написано, что подключено к интернету( До сегодняшнего вечера. Сейчас опять проблемы.
Сори за повтор, вбивал в поиск «без доступа к интернету», ничего не нашел. Я пробовал все, удалял аваст, не помогло
Сейчас вот значок внезапно исчез и показывает, что доступ к интернету есть, что наводит на мысль о том, что это проблема провайдера.
Красный крестик на значке Wi-Fi сети
1 Пробуем просто включить Wi-Fi. В Windows 10 нужно нажать на значок в трее и нажать на кнопку «Wi-Fi». Так же можно проверить настройки беспроводной сети в параметрах.
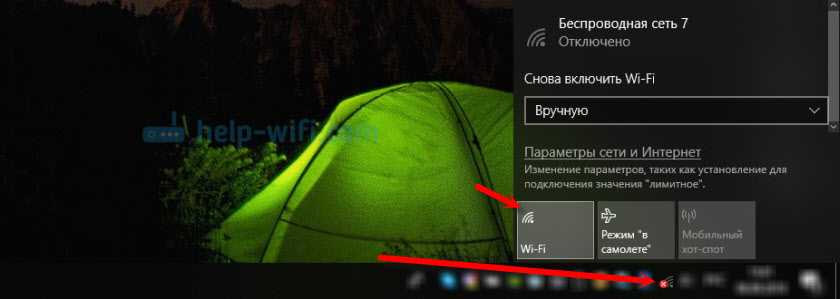
Если кнопки нет, или она неактивная, то смотрите решения в этих статьях:
В Windows 7 попробуйте включить через центр мобильности, который можно открыть нажатием сочетания клавиш Win + X. В Windows 10 его можно открыть через поиск по запросу «Центр мобильности Windows».

2 Обязательно проверьте сочетание клавиш, которое отвечает за активацию беспроводной сети на ноутбуке. На новых ноутбуках это может быть одна клавиша с изображением самолета. Правда, она включает и отключает режим полета, но все ровно попробуйте нажать на нее, вдруг сработает и красный крестик исчезнет, а интернет заработает.

Иногда необходимо установить драйвер (утилиту) с сайта производителя вашего ноутбука, чтобы функциональные клавиши начали работать. Я подготовил подробные инструкции для ноутбуков некоторых производителей:
И общая статья, в которой подробно написано что делать, если не работает Wi-Fi на ноутбуке.
А еще иногда причина в том, что отключена служба автонастройки WLAN, которую нужно включить. Как это сделать, я писал здесь. Это особенно актуально не для ноутбуков, а для стационарных компьютеров с Wi-Fi адаптерами.
Красный крестик на значке Wi-Fi сети
Здесь все еще более сложно, так как ноутбуки и Wi-Fi адаптеры у всех разные, разное программное обеспечение и т. д. Но, если у вас отображается иконка беспроводной сети (пусть даже с ошибкой), то это говорит о том, что система видит Wi-Fi адаптер. А значит драйвер установлен (правда, иногда он бывает не рабочий или не подходит под ваш адаптер/систему). Убедитесь, что возле вас действительно есть доступные Wi-Fi сети (проверьте на другом устройстве, если не уверены).
1 Пробуем просто включить Wi-Fi. В Windows 10 нужно нажать на значок в трее и нажать на кнопку ‘Wi-Fi’. Так же можно проверить настройки беспроводной сети в параметрах.
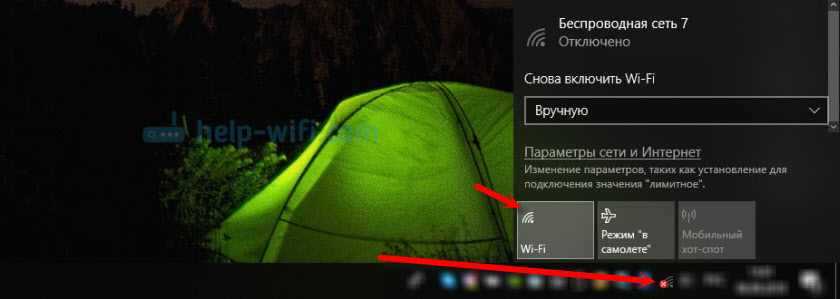
Если кнопки нет, или она неактивная, то смотрите решения в этих статьях:
- Беспроводная сеть – Отключено в Windows 10. Не включается Wi-Fi
- Как включить Wi-Fi в Windows 10, когда нет кнопки Wi-Fi и ошибка ‘Не удалось найти беспроводные устройства на этом компьютере’
В Windows 7 попробуйте включить через центр мобильности, который можно открыть нажатием сочетания клавиш Win + X. В Windows 10 его можно открыть через поиск по запросу ‘Центр мобильности Windows’.

Другие решения вы сможете найти в статье как включить Wi-Fi на ноутбуке с Windows 7 и Беспроводная связь отключена – не исправлено.
2 Обязательно проверьте сочетание клавиш, которое отвечает за активацию беспроводной сети на ноутбуке. На новых ноутбуках это может быть одна клавиша с изображением самолета. Правда, она включает и отключает режим полета, но все ровно попробуйте нажать на нее, вдруг сработает и красный крестик исчезнет, а интернет заработает.

Иногда необходимо установить драйвер (утилиту) с сайта производителя вашего ноутбука, чтобы функциональные клавиши начали работать. Я подготовил подробные инструкции для ноутбуков некоторых производителей:
- Как включить Wi-Fi на ноутбуке ASUS
- Как включить Wi-Fi на ноутбуке Lenovo
И общая статья, в которой подробно написано что делать, если не работает Wi-Fi на ноутбуке.
А еще иногда причина в том, что отключена служба автонастройки WLAN, которую нужно включить. Как это сделать, я писал здесь. Это особенно актуально не для ноутбуков, а для стационарных компьютеров с Wi-Fi адаптерами.
Что значит красный крестик на значке интернета
Красный крестик указывает на отсутствие подключение к интернету. Но есть несколько различий:
- Если в компьютере нет WiFi, то красный крестик – это отсутствие проводного подключения. То есть в сетевую карту кабель в данный момент не вставлен или же система его не может обнаружить из-за аппаратной/программной поломки.
- Если в компьютере установлен WiFi-модуль, то красный крестик указывает, что в данный момент беспроводной адаптер полностью отключен. Либо устройство удалено через диспетчер устройств, либо выключено с помощью специального механического выключателя (или непосредственно через специальную команду на клавиатуре).
Ещё значок может гореть в момент запуска рабочего стола, до того момента, как Windows проведет ту самую автоматическую диагностику сетевых подключений.
При кабельном подключении
Вариантов несколько:
- кабель не подключен к сетевой карте;
- кабель поврежден (и не распознается);
- сетевой адаптер отключен (через диспетчер устройств);
- не установлены драйверы (в диспетчере устройств возле сетевого адаптера также будет восклицательный знак, указывающий на отсутствие совместимого ПО);
- отключены службы, отвечающие за взаимодействие Виндовс с сетевыми подключениями (например, служба DHCP).
При беспроводной сети
Если используется ноутбук, то подключение чаще всего выполняется через WiFi. И красный крестик в трее будет гореть в следующих случаях:
- не установлен драйвер беспроводного модуля;
- устройство отключено механически;
- сбой в работе модуля беспроводной связи;
- доступ ещё не инициирован (устройство на стадии регистрации в сети).



























