Проблемы с сетевыми настройками на ПК
Давайте рассмотрим самые распространённые проблемы с настройками сети, на подключаемых к роутеру устройствам в порядке частоты их появления.
Настройка IP-адреса и DNS серверов
При появлении на компьютере с ОС Windows сообщения, что сеть без доступа к Интернету, перво-наперво надо проверить правильно ли настроено сетевое соединение между роутером и ПК. Делается это вот как.
Настройка IP и DNS в Windows 11
Нажмите кнопку «Пуск» и кликните по значку с шестерёнкой.

Откроются параметры операционной системы и перейдите в раздел «Сеть и Интернет». Дальше выберите то подключение, через которое ПК соединён с роутером. У меня это беспроводная сеть Wi-Fi, я её и выберу. Если у вас используется кабельная сеть — выбирайте Ethernet.
![]()
В следующем меню выберите пункт «Свойства» своего соединения:
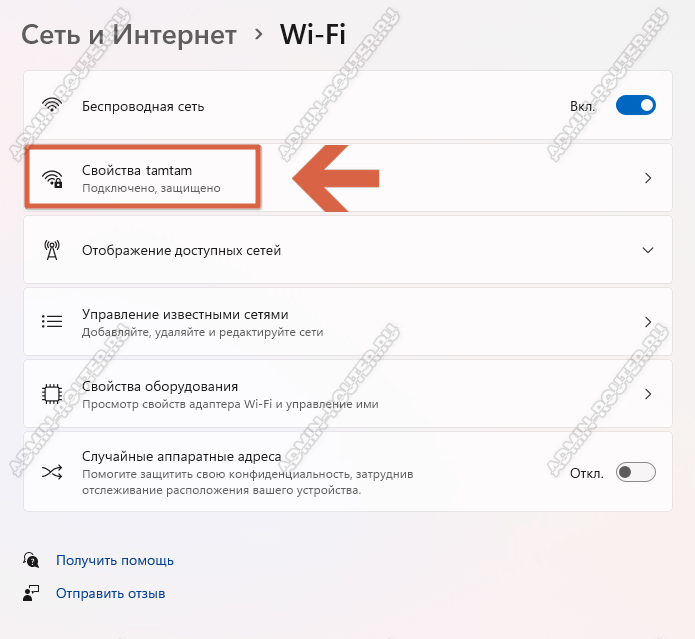
Так откроются основные параметры сетевого соединения
Обратите внимание, чтобы в полях «Назначения IP» и «Назначение DNS-сервера» стояло значение Автоматически(DHCP)
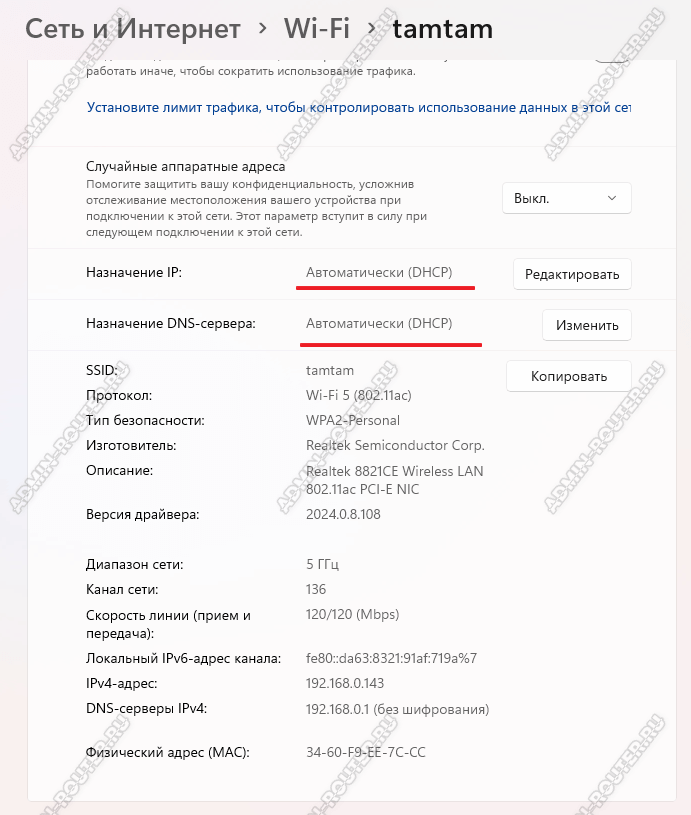
Настройка IP и DNS в Windows 10
В операционной системе Windows 10 и более старых версиях настройка сетевого подключения заключается в следующем. Нажимаем комбинацию клавиш «Win+R» и в окне «Выполнить» введите команду «ncpa.cpl»:
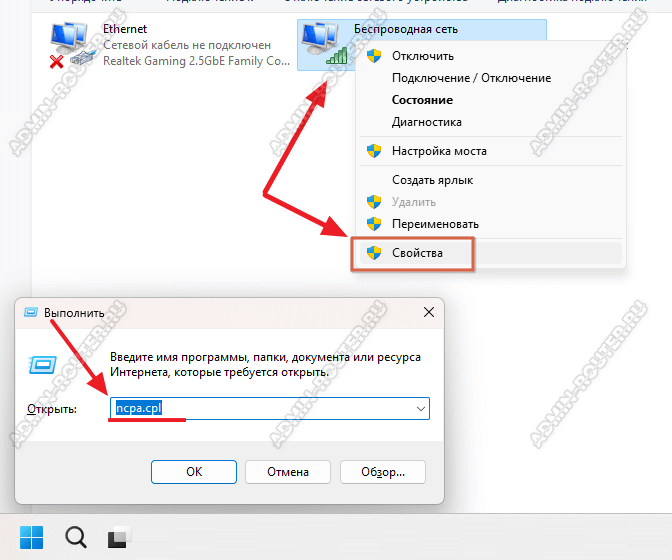
Потом в окне сетевых подключений найдите то, через которое комп подключен к роутеру, кликните по нему правой кнопкой мыши и выберите пункт «Свойства». Появится вот такое окно:
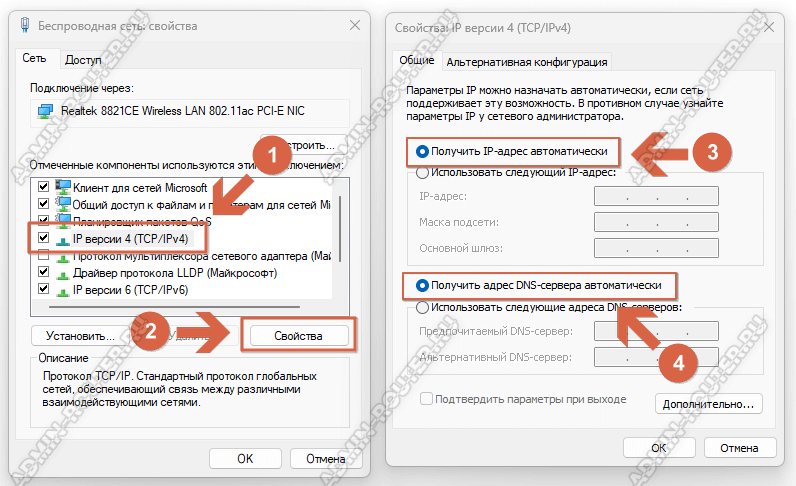
Тут надо выделить пункт «IP версии 4 (TCP/IPv4)» и на кнопку «Свойства». Появится ещё одно окно. Там надо убедиться, чтобы стояли флажки на пунктах «Получить IP-адрес автоматически» и «Получить адрес DNS-сервера автоматически». Если же там, в полях ввода, были установлены собственные значения, то, возможно, проблема с доступом к Интернету заключается именно в этом.
Сброс настроек сети в Windows
Кроме настроек IP и DNS, в ОС Windows причиной проблем с доступом в Интернет может быть сбой работы одной из ключевых сетевых служб, либо какая-то проблема с драйвером сетевой карты. Тут можно долго лазить по параметрам ОС и пробовать проверять каждый из вариантов. А можно сбросить и перезапустить все ключевые моменты работы сети. Делается это так:
В Windows 11 надо зайти в параметры системы и открыть раздел «Сеть и Интернет» ⇒ «Дополнительные сетевые параметры»:
![]()
Далее в строчке «Сброс сети» нажмите кнопку «Сбросить сейчас». Появится окно с подтверждением того, что мы действительно хотим сбросить параметры сети:
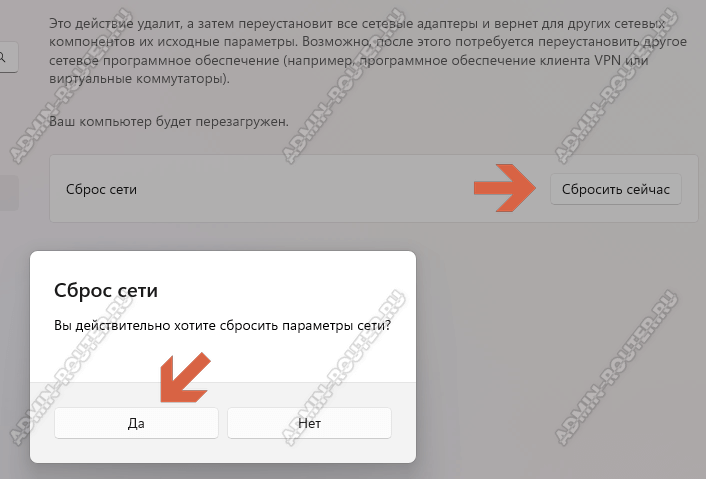
Нажимаем на «Да» и ждём. Процесс сброса займёт некоторое время. Будут переустановлены драйвер сетевой карты, все сетевые службы и протоколы.
В Windows 10 сброс сети можно найти в параметрах системы, открыв раздел «Сеть и Интернет» ⇒ «Сброс сети» ⇒ «Сбросить сейчас».
В более старых ОС Виндовс всё то же самое можно сделать через командную строку. Для этого надо запустить командную строку с правами Администратора и ввести следующие команды:
ipconfig /flushdns — Сброс DNS кэшаipconfig /registerdns — Очистка записей DNSipconfig /release — Подключение DNS сервера зановоipconfig /renew — Обновление IP адресаnetsh int ip reset — Сброс настроек стека TCP/IPnetsh winsock reset catalog — Сброс настроек конфигурации LSP Winsock в реестре Windowsnetsh int ipv4 reset reset.log — Восстановление конфигурации IP протоколов сетевого интерфейса для IPv4netsh int ipv6 reset reset.log — Восстановление конфигурации IP протоколов сетевого интерфейса для Ipv6
Вот как это будет выглядеть в командной строке:

Вводите эти команды можно вводить в любой последовательности, но обязательно поочерёдно. Главное — после ввода каждой из них нажимайте на «Enter». После выполнения последней команды — перезагрузите компьютер.
Проверяем настройки роутера
В тем случаях, когда специалисты провайдера проверили линию, в том числе с тестовым оборудованием, после чего сообщили, что проблема с Вашей стороны — в этом случае надо проверять настройки роутера. Давайте это сделаем. Заходим в раздел меню «Интернет»(WAN) и проверяем какие настройки прописаны там:
![]()
Если провайдер использует тип подключения Динамический IP, то в принципе ничего особо менять не нужно. Единственное ограничение, которое может быть — это фиксация MAC-адреса
Тогда надо обратить внимание на раздел «Клонирование MAC-адреса»:
![]()
Тут надо будет клонировать MAC-адрес того устройства, которое зарегистрировано у провайдера. Например, если Вы поменяли роутер на новый и не клонировали аппаратный адрес старого, то доступа в Интернет не будет и у клиентских устройств будет выдаваться сообщение на экране: «Сеть без доступа к Интернету».
Чаще всего провайдеры используют протокол PPPoE. в этом случае ещё прописывается имя пользователя и пароль на подключения.
![]()
Ещё один момент, который важно будет проверить на роутере — это правильная работа DHCP сервера. Находим в меню раздел параметров локальной сети LAN и там параметры DHCP сервера:
![]()
Как правило, DHCP сервер на роутере должен быть включен и указан пул адресов
Обратите внимание на то, указаны ли там DNS-серверы. Если там прописаны какие-то DNS-серверы, то надо выяснить что это за серверы
Возможно роутер был взломан и прописаны сторонние серверы в фишинговых целях.
Определите источник неполадки — интернет или Wi-Fi
Интернет и Wi-Fi — не одно и то же. Интернет — глобальная сеть. Wi-Fi — беспроводная технология соединения устройств в сеть. Роутер — центр локальной сети дома или офиса. Интернет-сигнал поступает от провайдера на роутер. Маршрутизатор «раздает интернет» компьютерам, планшетам, смартфонам и гаджетам умного дома.
Различия огромны, но для пользователя могут выглядеть одинаково — недоступны сайты и сервисы, соединение стало медленным или нестабильным.
Находим источник проблем.
Проверьте индикаторы Wi-Fi маршрутизатора
На большинстве роутеров и модемов есть индикаторы. Индикатор интернета может быть маркирован WAN, отмечен изображением земного шара. Возможна другая маркировка. При затруднениях откройте инструкцию к вашему беспроводному маршрутизатору.
Постоянное свечение данного индикатора (нередко белое или зеленое) говорит о том, что интернет включен. LED светится красным или вообще погас — соединения с интернетом нет.
Индикаторы Wi-Fi могут быть отмечены по-разному. Нередко: 2.4G, 5G, WLAN или Wireless. Обычно светятся, зачастую мигают. Не светятся или свечение красное — маршрутизатор не передает беспроводной сигнал.
Подключите компьютер кабелем, оцените исправность устройства, актуальность ОС и железа
Подключите ПК кабелем напрямую к одному из LAN портов роутера. Интернет появился — причина в Wi-Fi. Если не работает — вероятна неисправность сетевой карты компьютера или маршрутизатора.

Нет доступа к интернету с компьютера? Подключитесь с другого девайса. Например: смартфона или планшета. Если работает — причина в устройстве или его Wi-Fi адаптере.
Если с одного устройства доступа в интернет нет, а с другого есть — причина в данном мобильном девайсе или компьютере: аппаратные неисправности, программные сбои, софт или железо устарело — поддержка прекращена.
Узнайте, нет ли перебоев с интернетом у ваших друзей или других пользователей услуг вашего провайдера. Возможны временные перебои с интернетом.
Проверяем роутер и кабель
Нас интересует устройство раздачи сигнала и кабель. На корпусе роутера находятся различные индикаторы. Если не горит индикатор питания, то наверняка поврежден блок питания или провод.
Просматриваем кабель не только дома, но и за пределами жилого помещения – на площадке, убеждаемся, что штекеры плотно сидят в посадочных разъемах
Обращаем внимание на индикатор состояния Wi-Fi
Часто роутер не раздает интернет на компьютер и остальные устройства по следующим причинам:
- Неисправность в распределительной системе. Собственными силами ничего не сделать, необходимо вызывать мастера.
- Неисправна программная часть маршрутизатора. Необходимо перепрошивать устройство, но для начала сбросьте настройки.
- Кнопка раздачи Вай-Фай отключена. Как было сказано выше, на некоторых устройствах есть физическая кнопка раздачи Wi-Fi, с нажатием на которую есть либо появляется, либо исчезает.
Это главные причины, почему роутер не раздает интернет на телефон. Вы можете убедиться, что интернет есть, вытащив с него кабель и подключив напрямую. Становится сразу понятно, что проблема кроется в аппаратной или программной части.
iPhone не раздает интернет в режиме модема через Wi-Fi
Данная проблема появилась у пользователей, которые обновились на прошивку IOS 13 и выше.
Рассмотрим на примере ноутбука с ОС Windows 7 и iPhone XS. Как видно на фото ниже, что подключение ноутбука к телефону по Wi-Fi прошло успешно и есть Доступ к Интернету.
Пример раздачи WiFi через iPhone
Но интернета на самом деле нет!
Подключение по Wi-Fi есть, а интернета нет
Все рекомендации, описанные в статье на официальном сайте, к положительному результату не приводят. Интернет также отсутствует, iPhone не раздает интернет по Wi-Fi. Но предварительно, обязательно проверьте и выполните те действия, которые рекомендует эта статья.
Для устранения данной проблемы проделываем следующее, поэтапно:
можно зайти через центр управления сетями и общим доступом
Текущие подключения
окно Состояние Беспроводное сетевое соединение
Далее попадаете в окно, где вы видите, что параметры IP назначаются автоматически, по умолчанию.
Параметры IP автоматически
В этом окне нам необходимо назначить вручную:
- IP адрес: в диапазоне от 172.20.10.2 до172.20.10.14
- Маска подсети: 255.255.255.240
- Маршрутизатор: 172.20.10.1
- DNS сервера: 8.8.8.8 и 8.8.8.0
- и нажать ОК
Настройка параметров IP вручную
Далее Закрыть.
Данные настройки тут же вступят в силу и после этого у вас сразу, должно все заработать. Должен появится интернет на ноутбуке или другом устройстве.
Параметры IP автоматически
Если не удается подключиться к устройству в режиме модема через USB
Во избежание дополнительных трат за передачу данных выключайте функцию «Режим модема», когда она вам не нужна. Иначе компьютер будет использовать «Режим модема» каждый раз, когда вы будете подключать к нему устройство iOS с этой включенной функцией.
Выполните следующие действия на компьютере Mac или на компьютере с ОС Windows.
Подключение компьютера c ОС Windows к устройству в режиме модема через USB
- Обновите приложение iTunes до последней версии.
- При помощи кабеля USB подключите к компьютеру устройство iPhone или iPad с активной функцией «Режим модема». Если потребуется, сделайте это устройство доверенным.
- Убедитесь, что iPhone или iPad можно найти и просмотреть в приложении iTunes. Если компьютер с ОС Windows не распознает устройство, попробуйте воспользоваться другим кабелем USB.
- Выполните инструкции Microsoft по проверке подключения к Интернету в ОС Windows 10 или Windows 7.
Если не удается подключиться к устройству в режиме модема через Wi-Fi
На устройстве, работающем в режиме модема, перейдите в раздел «Настройки» > «Режим модема» и выполните следующие действия:
- Убедитесь, что параметр «Разрешать другим» включен.
- Запомните имя и пароль созданной устройством сети Wi-Fi, которые вы увидите на этом экране. Если вы хотите изменить имя сети Wi-Fi, узнайте, как изменить имя устройства.
- Если вы используете iPhone 12, iPhone 12 mini, iPhone 12 Pro или iPhone 12 Pro Max, включите параметр «Максимальная совместимость». Затем попробуйте снова подключить устройства к устройству в режиме модема.
- Оставайтесь на этом экране до подключения другого устройства к сети Wi-Fi.
На устройстве, которое требуется подключить к устройству в режиме модема, выполните следующие действия:
Не удается подключиться по USB
Что на iMac, что в Windows вам нужно в первую очередь скачать последнюю версию программы iTunes . Если приложение уже установлено, то вам нужно его обновить до последней версии, а уже потом подключить смартфон.
Решения
В первую очередь перезагрузите сам айфон и устройство, которое вы будете к нему подключать. Далее опять заходим в «Настройки», ниже находим пункт «Режим модема» и переходим в раздел. Переведите бегунок в состояние включено (вправо). Ниже вы увидите пароль, который требуется для подключения к сети.
Если у вас есть какие-то проблемы с вводом пароля, например, он его не принимает, хотя вы вводите правильно, то попробуйте его изменить на цифирный.
Попробуйте обновить iOS до последней – там же в «Настройках» перейдите в подраздел «Основные» и нажмите по «Обновление ПО».
Можно еще раз перезагрузить iPhone или iPad. Если это не помогло, то можно попробовать выполнить сброс настроек сети – этот пункт находится там в «Основном» разделе, далее нужно найти кнопку «Сброс» и нажать на соответствующий пункт.
Бывает проблема, когда вообще нет такого пункта как «Режим модема», и включить его поэтому нельзя. Чаще всего ошибка связана с тем, что у вас нет точных настроек APN. В таком случае дополнительно у вас на телефоне будет отсутствовать мобильный интернет. По идее эти настройки высылаются автоматически при первом подключении SIM-карты.
Поломка роутера
Если же это все-таки интернет при горящих лампочках не работает на вашем домашнем роутере, то нельзя исключить выхода его из строя. В случае, когда вы перепробовали все перечисленные выше способы, и ничего не помогает, рекомендую сделать полный сброс настроек. Для этого надо зажать острым предметом кнопку «Reset» на корпусе маршрутизатора на 15 секунд и попробовать настроить все с самого начала.
Если не получается, то нельзя исключать банального выхода роутера из строя. В недорогих моделях из-за высокой нагрузки или скачка напряжения в электросети может сгореть оперативная память или центральный процессор.
Не помогло
Замена морально устаревшего ПК, телефона или роутера
Рассмотренные причины перебоев с интернетом — наиболее распространенные. Часть проблем может быть быстро устранена. Своими руками или с помощью специалиста — зависит от опыта и навыков пользователя. Другие требуют осмотра оборудования профессионалом или замены устройства.
Опыт показывает: на устаревших настольных ПК, ноутбуках или смартфонах перебои возникают чаще. Ремонт зачастую невозможен — аппаратное и программное обеспечение не справляется с новыми задачами пользователя.
Маршрутизатор старый, проблемы с Wi-Fi или интернетом стали возникать чаще. Даже если исправен и был самым крутым на момент приобретения — софт и железо вряд ли соответствует актуальным требованиям.
Оцените, насколько критично для вас всегда располагать доступом к интернету. Если нужен для работы — целесообразно задуматься о Mesh-системе. Масштабируемое решение для покрытия большой площади. Легко расширяемое при необходимости.
Пример из недавно протестированного оборудования — интернет-центр Keenetic Hopper KN-3810 с Mesh Wi-Fi 6 AX1800. Продвинутое и простое в настройке решение для домашнего офиса и развлечений. Интересны подробности — читайте в обзоре:
голоса
Рейтинг статьи
Во всём виноват провайдер
Так считает более половины абонентов при этом без разницы какого провайдера — Ростелеком, Дом.ру, Билайн и т.п. На самом деле это неправильное мнение! В настоящий момент у всех крупных операторов связи достаточно высокие требования к качеству предоставляемых услуг. Но всё же неисправность может случится в любой момент: порвали кабель ВОЛС, завис или обесточен подъездный коммутатор и т.п. Как это определить? Ну самый простой способ, конечно — это позвонить в техподдержку и проконсультироваться нет ли аварий или каких-либо работ на оборудовании по Вашему адресу.
Так же Вы можете посмотреть на своё устройство доступа. На нём должна быть индикация подключения к сети провайдера — обычно это светодиод со значком глобуса, либо подписанный как «Internet» или «WAN»:
![]()
Он должен приветливо гореть зелёным, белым или синим цветом (в зависимости от модели). Если же он не горит или горит красным цветом, то соединения с сетью провайдера нет.
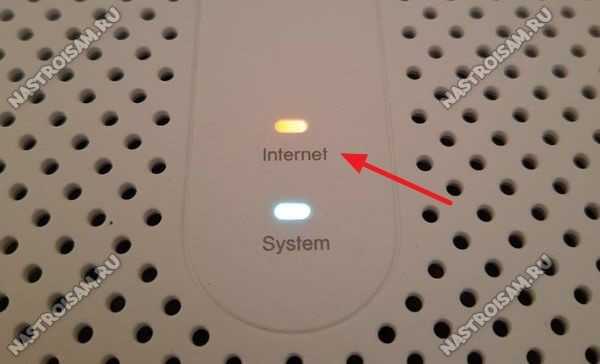
Если у Вас PON-терминал, то там при возникновении проблем на оптической линии будет так же гореть красным лампочка LOS.
![]()
Для ADSL-линий главный показатель, указывающий наличие проблемы — это индикатор линии Link (может быть подписан как «Line» или «DSL»). Он должен гореть постоянно или быстро помаргивать. Если же он не горит или медленно моргает — есть проблема на выделенной линии:
![]()
На некоторых моделях WiFi роутеров на самом WAN-порту, в который включается кабель провайдера, так же есть индикатор физического подключения, можно посмотреть ещё и на него — он должен гореть.
![]()
Тут неважно каким цветом — зелёным, желтым или оранжевым — но он должен гореть! Правда сейчас, из-за тотальной экономии, такие модели маршрутизаторов встречаются всё реже и реже. Например, на фото роутер Innobox с комбинированным WAN-портом и на нём такая индикация присутствует

