Внешний модуль
Если у вас настольный компьютер и надоели провода, без проблем можно работать через Wi-Fi. Главное – купить сетевое устройство. Самый доступный и простой в использовании – внешний USB адаптер.
При покупке обратите внимание, что есть девайсы с антенной, что улучшит сигнал. Есть двухдиапазонные адаптеры, но пригодятся они, только если домашние устройства поддерживают стандарт 802.11ac
Естественно, нужен и роутер, который работает на частотах 2,4 и 5 ГГц. Если такового нет, то и нет смысла покупать двухдиапазонный – лишняя трата денег.
Как подключить такой адаптер к компьютеру, думаю, понятно из его названия – в свободный USB порт на ПК.
Лучше использовать разъем 3.0, чтобы получить максимальную скорость, но можно и в 2.0. Кстати, есть USB удлинители, которые помогут перенести девайс в более удобное место, или если нужна установка там, где лучше сигнал.
Что по драйверам. Скорее всего все будет работать из коробки, без установки ПО вручную. Самостоятельная инсталляция драйверов потребуется только на Windows XP, но, думается мне, тех, кто работает с этой ОС остались единицы. Если установка программного обеспечения все же требуется, драйверы можно установить с диска, который идет в комплекте с адаптером, или же на сайте компании, выпускающей оборудование.
Настроить внешний Вай-Фай адаптер для компьютера можно абсолютно также, как встроенный. Нужно попасть в параметры устройства (свойства Wi-Fi адаптера), где будет доступно обновление ПО, включение/выключение модуля и т. д. (подробности в предыдущем разделе).
Теперь можно подключаться к беспроводной сети. В правом нижнем углу нажимаем на значок сетевых подключений, выбираем нужное, жмем «Подключиться», вводим ключ безопасности (пароль) и проверяем, если ли доступ к интернету.
Исправление интернет-драйвера для Виндовс 10
Если драйвер адаптера отсутствует, устарел или несовместим — это большая проблема для подключения локального интернета. После обновления до Windows 10 интернет работает неправильно, возможно, из-за того, что текущий драйвер был выпущен для предыдущей версии. Чтобы устранить проблему, нужно его обновить. Перед этим проверить в диспетчере устройств, есть ли жёлтая метка рядом с именем в разделе «Сетевые адаптеры», и исправить. Проверка доступности обновлённого драйвера:
- Перейти в «Диспетчер устройств» и развернуть категорию «Сетевые адаптеры».
- Кликнуть на имя устройства, а затем «Программное обеспечение» для обновления драйверов.
- Выбрать «Поиск автоматически» для обновления и затем «Закрыть».
- Если эта стандартная процедура не помогла устранить неполадку, можно обновить драйверы с помощью Driver Easy, для чего необходим доступ в интернет. Учитывая, что он может не работать из-за отсутствия сетевого драйвера, рекомендуется использовать функцию автономного сканирования Driver Easy для загрузки и установки.
Driver Easy делает автоматическое распознавание системы и находит правильные драйверы. Пользователь может автоматически обновлять драйверы либо бесплатной, либо Pro версией, последняя даёт полную поддержку и 30-дневную гарантию возврата денег.
Originally posted 2018-05-26 18:54:51.
Варианты энергосбережения сети
Лучшее энергосбережение — установление максимальных значений буферов адаптеров и дескрипторов. Правда, на ПК с ограниченной физической возможностью это может иметь негативные последствия, поскольку буферы отправки потребляют системную память. В большинстве случаев максимальная настройка может быть применена без значительного ущерба ОС. Структура изменений:
- Буферы приёма. Память используется адаптером для принятых пакетов, которые увеличивают производительность трафика.
- Буферы передачи. Системная память потребляется адаптером для отправки пакетов, легко поддаётся увеличению, чтобы повысить производительность исходящего сетевого трафика.
- Получение дескрипторов. Фиксирует количество дескрипторов приёма, которые закрепляются в памяти хоста для сохранности полученных пакетов.
- Дескрипторы передачи. Устанавливают количество дескрипторов передачи для отслеживания адаптером передаваемых пакетов в системной памяти; они могут быть увеличены, если производительность трафика передачи отсутствует.
Как отключить выборочную приостановку USB в Windows 10
Отключение выборочной приостановки USB — это эффективное решение для устранения неполадок, которое может решить упомянутые проблемы, связанные с USB. Всегда есть несколько способов сделать это.
В разделах ниже мы покажем вам, как отключить выборочную приостановку USB из панели управления, диспетчера устройств или с помощью командной строки.
Отключить выборочную приостановку USB на панели управления
Один из способов предотвратить временную приостановку работы USB-устройств на вашем ПК — это изменить настройки электропитания Windows. Следуйте инструкциям ниже, чтобы узнать направление.
Если вы используете ноутбук или планшет, в настройках выборочной приостановки USB вы найдете два варианта: «От батареи» и «Подключен». В идеале вам нужно включать эту функцию, только когда ваш компьютер работает от батареи, поскольку выборочная приостановка USB предназначена для продления срока службы батареи. Однако Windows дает вам возможность отключить выборочную приостановку USB для обоих вариантов питания.
Обратите внимание, что конфигурация выборочной приостановки USB уникальна для вашего текущего / предпочтительного плана электропитания. Если вы переключите тарифный план (скажем, с «Сбалансированного» на «Энергосберегающий»), вам нужно будет повторить эти шаги и отключить выборочную приостановку USB для нового плана батареи
Совет: вы можете изменить настройку выборочной приостановки USB для другого плана электропитания, не возвращаясь в панель управления. Нажмите кнопку раскрывающегося списка, показывающую план «Активный», выберите другой план питания, разверните раздел настроек USB и перейдите к отключению выборочной приостановки USB.
Из диспетчера устройств
Вы также можете отключить выборочную приостановку USB, изменив настройку управления питанием драйверов, питающих USB-порты вашего ПК. Вот что вам нужно сделать:
Примечание. «Корневой USB-концентратор» управляет USB-портами вашего ПК для обеспечения совместимости с низко- и высокоскоростными устройствами / соединениями. С другой стороны, «Generic USB Hub» питает USB-концентраторы и аксессуары.
Отключить выборочную приостановку USB с помощью командной строки
Командная строка — это инструмент, который можно использовать для выполнения широкого круга операций. Вводя определенные командные строки в инструмент, вы можете изменять конфигурации системы, восстанавливать поврежденные файлы, настраивать параметры управления питанием и многое другое.
Мы покажем вам, как отключить выборочную приостановку USB.
powercfg / SETACVALUEINDEX SCHEME_CURRENT 2a737441-1930-4402-8d77-b2bebba308a3 48e6b7a6-50f5-4782-a5d4-53bb8f07e226 0
Снова подключите проблемное USB-устройство к компьютеру и проверьте, правильно ли оно работает.
Как отобразить скрытые настройки электропитания в Windows 10
Каждую схему можно настроить, установив параметры яркости задав время, через которое компьютер должен переходить в спящий режим.
Но это так, куда больше в плане настройки плана предлагает опция изменения дополнительных параметров электропитания. В окошке дополнительных параметров вы можете установить время отключения разных устройств, включать и отключать разные функции, «программировать» действия при закрытии крышки ноутбука и нажатии кнопок питания и прочее, и прочее. Опций действительно много, но некоторые из них по умолчанию скрыты, таковыми, например, являются политики простоя устройств и настройки управления питанием процессора. Причина, по которой в Microsoft их решили скрыть проста — настройки эти являются по большей части специфическими, большинству рядовых пользователей неинтересными.
Для управления скрытыми настройками администраторы обычно используют консольную утилиту Powercfg, но это не очень удобный инструмент, было бы лучше, если бы изменять дополнительные параметры электропитания можно было из графического интерфейса, включив их отображение в окне дополнительных параметров питания с помощью нехитрых твиков реестра.
В свою очередь каждый из таких разделов содержит один, два, три или более вложенных папок, каждой из которых соответствует та или иная настройка.
За отображение настройки в GUI отвечает параметр Attributes, расположенный в правой части окна редактора.
Windows 10 слабый сигнал Wi-Fi [FIX]
Прежде чем начать пробовать исправления из этого списка, вам необходимо убедиться, что нет физического препятствия, вызывающего слабый сигнал.
- Убедитесь, что маршрутизатор не стоит рядом с металлическими предметами.
- Убедитесь, что между маршрутизатором и компьютером нет металлической преграды, например двери.
- Убедитесь, что вокруг вашего компьютера нет ничего, что могло бы вызывать слабый сигнал.
- Вы должны сидеть на разумном расстоянии от роутера. Если вы сидите слишком далеко от него (на другом этаже или вне дома), сигнал будет слабым.
Проверьте уровень получаемого сигнала, и если он действительно слабый, попробуйте исправить это ниже.
Обновите драйверы WiFi
Обновление драйверов – это всегда хорошая идея, даже если у вас нет проблем с вашей системой. Если сигнал WiFi слабый, проверьте, нужно ли обновить драйвер WiFi.
Программы для Windows, мобильные приложения, игры — ВСЁ БЕСПЛАТНО, в нашем закрытом телеграмм канале — Подписывайтесь:)
- Открой Диспетчер устройств.
- Разверните Сетевой адаптер группа устройств.
- Щелкните свою сетевую карту правой кнопкой мыши и выберите Обновить драйвер из контекстного меню.
- Разрешите Windows 10 искать обновления и устанавливать все найденные обновления.
- Перезагрузите компьютер.
Напротив, если вы обнаружите, что обновление драйвера для установки не требуется, вы можете попробовать вернуться к более старой версии, если проблема с мощностью сигнала возникла недавно. Более старая версия может работать в вашей системе лучше, чем новая.
Откатить драйвер;
- Открыть Диспетчер устройств, и развернуть Сетевые адаптеры.
- Щелкните правой кнопкой мыши ваш адаптер / карту и выберите Характеристики из контекстного меню.
- На Вкладка Драйвернажмите Откат драйвера.
- Перезагрузите компьютер после отката.
Изменить управление питанием сетевого адаптера
Windows 10 может отключать определенные устройства для экономии энергии. Он делает это, когда система простаивает, но снова включит их, когда вы ее разбудите. Эта функция не всегда работает. Попробуйте отключить его для своего сетевого адаптера.
- Откройте Параметры электропитания.
- Нажмите ‘Изменить настройки тарифного плана‘рядом с вашим планом активной мощности.
- Нажмите Изменить расширенные настройки мощности.
- В окне дополнительных параметров питания разверните Настройки беспроводного адаптера.
- Открой От батареи и Подключенный раскрывающиеся списки и выберите Максимальная производительность для каждого.
- Перезагрузите компьютер.
Примечание. Возможно, этой опции нет в вашей системе. Если это не так, это означает, что ваше оборудование не поддерживает эту функцию. Переходим к другим решениям.
Изменить MTU
По умолчанию значение MTU равно 1500, и оно не всегда работает хорошо для всех систем. Его изменение может привести к тому, что ваш сетевой адаптер сможет получить лучший сигнал.
- Открыть Командная строка с права администратора.
- Выполните следующую команду, чтобы найти имя вашего адаптера.
netsh interface ipv4 show subinterfaces
- Запишите имя вашей сетевой карты. Он понадобится вам для следующей команды. Вы также увидите для него значение MTU, которое, вероятно, будет 1500.
- Выполните следующую команду и введите имя сетевого адаптера вместо Wi-Fi. 1400 – это новое значение MTU. Перезагрузите вашу систему.
ipv4 set subinterface Wi-Fi mtu=1400 store=persistent
Запустите средство устранения неполадок сети
Средство устранения неполадок сети может помочь исправить слабый сигнал Wi-Fi.
- Открой Настройки приложение.
- Перейти к Обновление и безопасность группа настроек.
- Выберите Устранение неполадок таб.
- Выберите и запустите Сетевой адаптер средство устранения неполадок.
- Примените любые изменения, которые он рекомендует.
- Вам также следует попробовать запустить Подключение к Интернету средство устранения неполадок.
Изменить значение чувствительности
Изменение значения чувствительности может помочь получить лучший сигнал и сохранить более стабильный.
- Открой Диспетчер устройств.
- Разверните Сетевой адаптер группа устройств.
- Щелкните свою сетевую карту правой кнопкой мыши и выберите Характеристики.
- Перейти к Продвинутая вкладка.
- Под Приоритет список свойств искать Тенденция к перемещению или Роуминг агрессивность. Выберите его и откройте Раскрывающийся список значений.
- Выберите более высокое значение, чем текущее.
Сбросить сетевой адаптер
Сброс сетевого адаптера также может исправить слабый сигнал Wi-Fi. У нас есть подробное руководство о том, как его сбросить, но один быстрый метод, которым вы можете воспользоваться, приведен ниже;
- Открой Настройки приложение.
- Перейти к Сеть и Интернет группа настроек.
- Перейти к Вкладка статуса и щелкните Сброс сети кнопку внизу.
- Перезагрузите компьютер.
# Решение 5. Проверьте карту Wi-Fi на наличие проблем
Если вы используете ПК, вы должны проверить свою сетевую карту WiFi. Иногда проблема возникает из-за карты WiFi. Если карта Wi-Fi плохо подключена к компьютеру или на карте и соединительных портах скопилась пыль, это может привести к слабому сигналу WiFi. Попробуйте повторно подключить карту Wi-Fi, чтобы проверить, работает ли это.
И старая карта WiFi также может быть причиной того, что ваш компьютер не получает достаточно сигнала WiFi. Вы можете заменить WiFi-карту вашего ПК, если считаете, что она слишком старая.
Вы не знаете, что такое WiFi-карта, или не знакомы с аппаратным обеспечением вашего ПК? Обратитесь за помощью к тому, кто является экспертом в области аппаратного обеспечения ПК.
В конце концов,
если ничего не работает, и вы не меняли карту Wi-Fi, попробуйте заменить ее на новую. Кроме того, вы можете купить удлинители Wi-Fi, которые можно найти в Интернете, что увеличивает радиус действия маршрутизаторов WiFi.
Программы для Windows, мобильные приложения, игры — ВСЁ БЕСПЛАТНО, в нашем закрытом телеграмм канале — Подписывайтесь:)
Способ 3: Изменение конфигурации энергосбережения
Изменить параметры энергосбережения можно не только в свойствах сетевого адаптера, но и в системных настройках:
- Откройте «Панель управления», найдя приложение в разделе «Служебные – Windows» или начав вводить название в «Пуске».
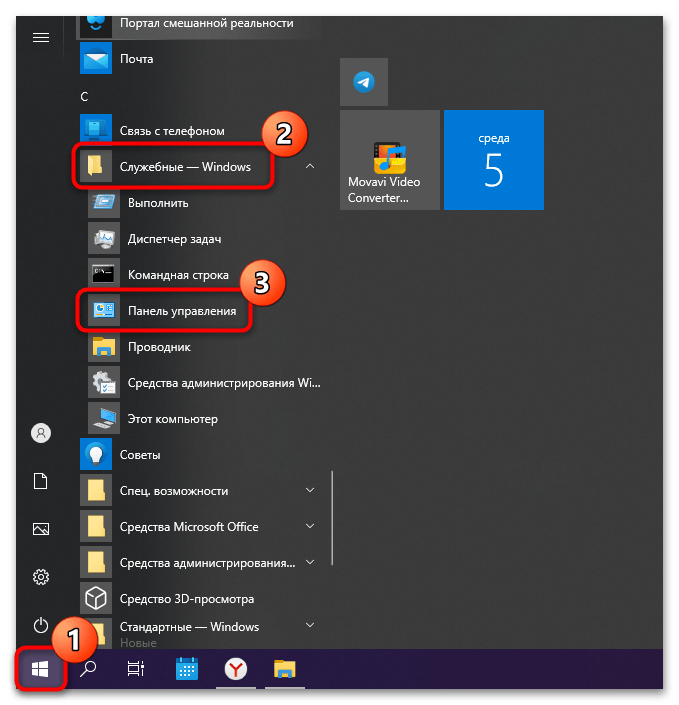
Если отображение разделов установлено по категориям, то для более удобного поиска нужного лучше выбрать «Мелкие значки» или «Крупные значки». Перейдите в раздел «Электропитание».
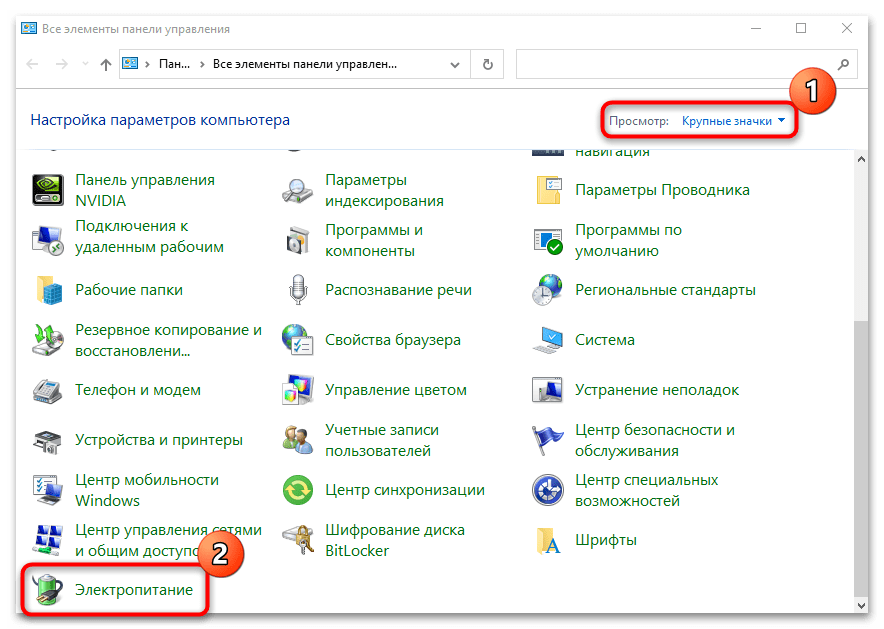
Щелкните по строке «Настройка схемы электропитания» в главном окне.
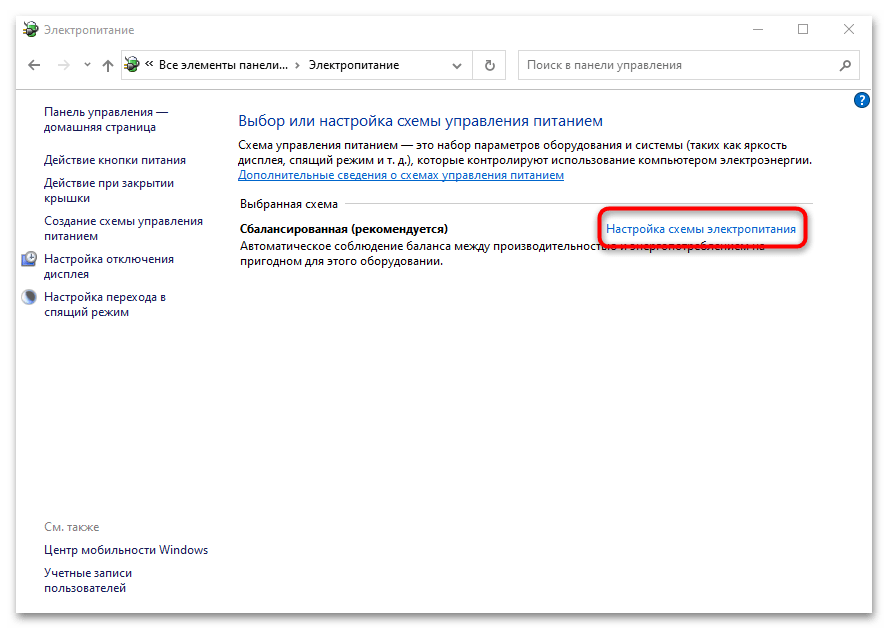
Выберите «Изменить дополнительные параметры питания».
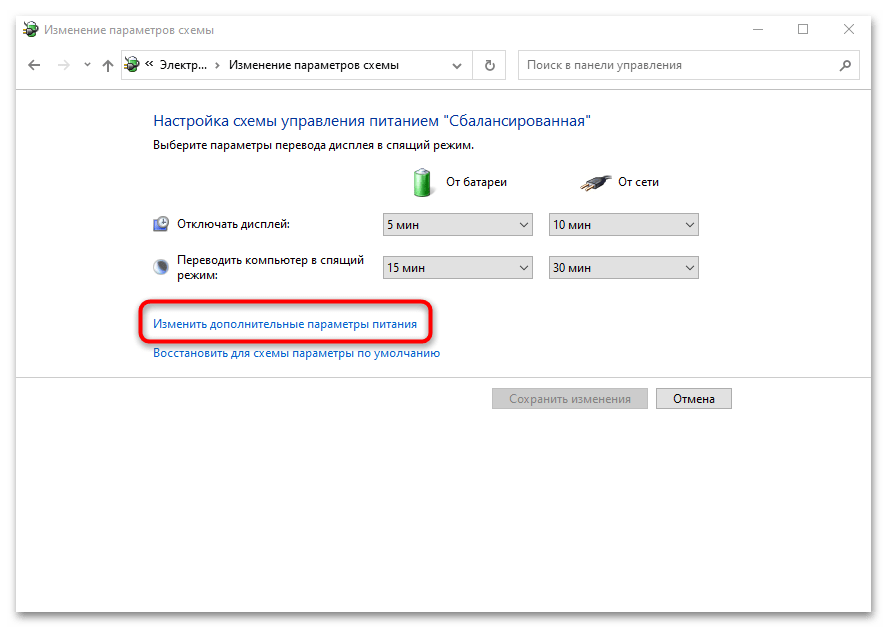
Разверните меню «Параметры адаптера беспроводной сети», затем – «Режим энергосбережения». Установите значения «Максимальная производительность» для обоих вариантов: «От сети» и «От батареи». Сохраните настройки, кликнув по кнопке «Применить», потом по «ОК».
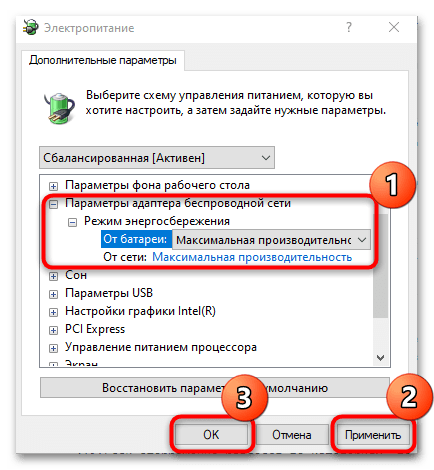
Настройка адаптера питания при отключении интернета после выхода ноутбука со спящего режима
Если, несмотря на активные варианты подключения в компьютере или ноутбук и дальше отключается интернет после выхода из спящего режима проверьте настройки адаптера питания.
Пройдите по пути: « », раздел «Электропитание» и выберите дополнительных параметры плана питания.
Затем в параметрах электропитания установите максимальную производительность от батареи и сети.
Тогда после выхода из спящего режима ваш ноутбук должен начать получать нужное количество тока. Успехов.
Доброго времени!
В большинстве случаев происходит подобное из-за того, что адаптер Wi-Fi отключается в целях энергосбережения. Достаточно отключить эту опцию и перезагрузить ноутбук (примечание
: по умолчанию она включена)
. В статье покажу, как это сделать (а также приведу еще несколько причин отключения интернета после сна…).
❶ Отключите функцию энергосбережения у адаптера Wi-Fi
Для этого сначала необходимо открыть диспетчер устройств
. Самый простой способ сделать это — нажать сочетание клавиш Win+X
(актуально для Windows 8, 10). См. скриншот ниже.
Альтернативный вариант
: нажмите сочетание Win+Pause
(должно открыться окно свойства Windows) — в меню слева откройте ссылку «Диспетчер устройств»
.
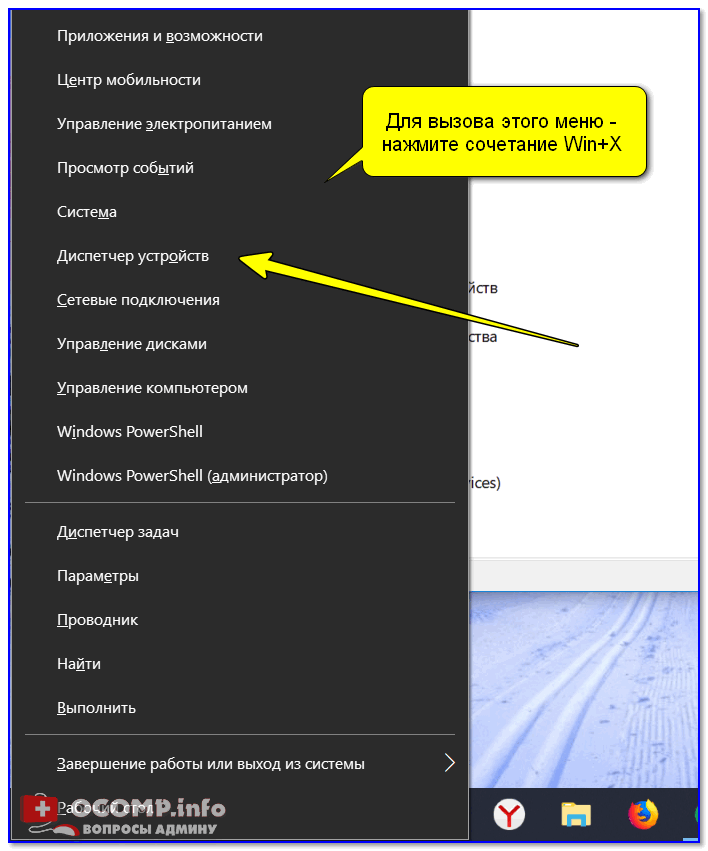
В диспетчере устройств раскройте вкладку «Сетевые адаптеры»
и откройте свойства беспроводного адаптера (в его названии можно встретить слова «Wireless», «802.11…», и пр.)
.
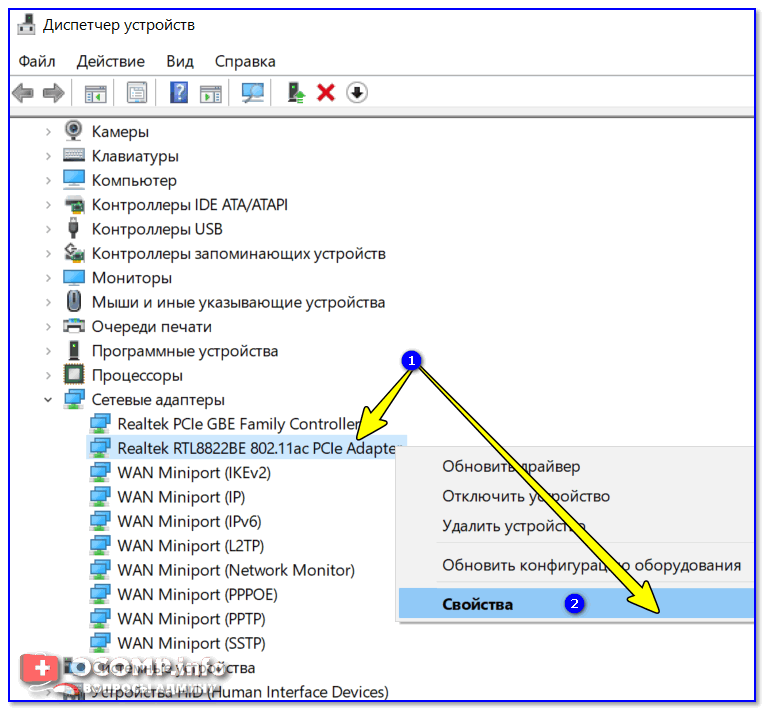
После во вкладке «Управление электропитанием»
снимите галочку с пункта «Разрешить отключение этого устройства для экономии энергии»
. Сохраните настройки и закройте окно.
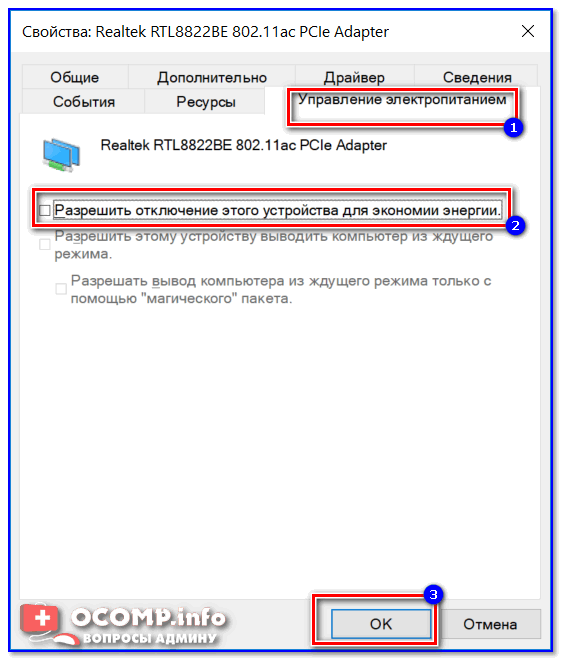
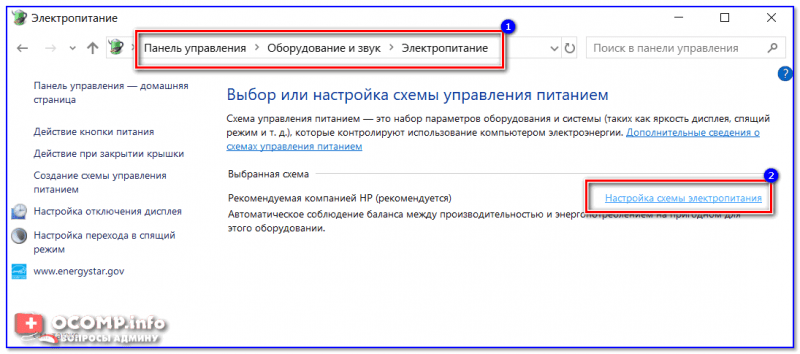
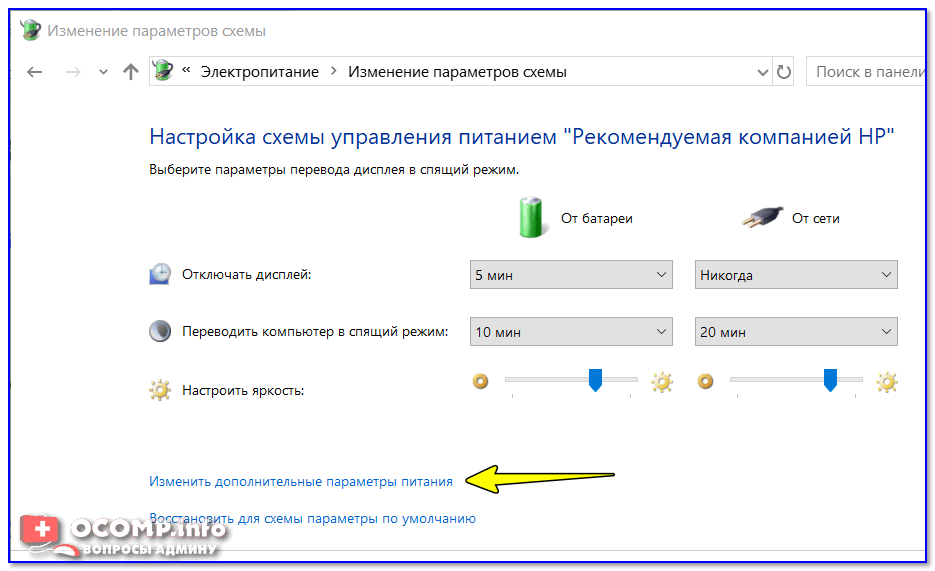
В списке настроек найдите вкладку «Параметры адаптера беспроводной сети»
и переведите режим в макс. производительность. Сохраните настройки.
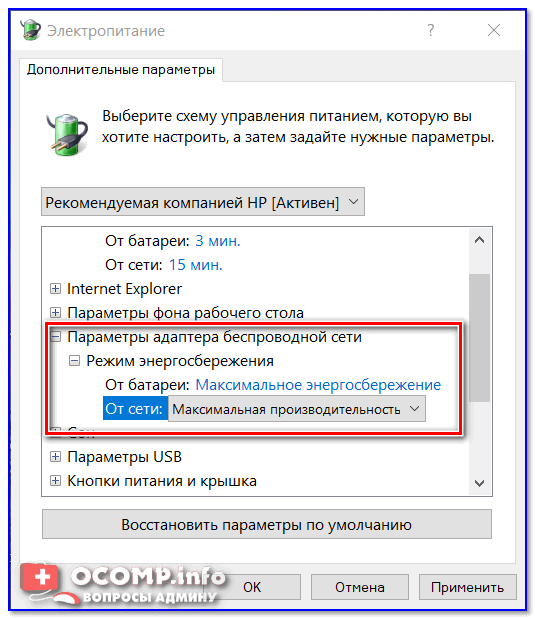
После перезагрузите ноутбук и проверьте работу Wi-Fi (после выхода устройства из режима сна).
❷ Проверьте и обновите драйвер на Wi-Fi адаптер
Если у вас новый ноутбук (или вы недавно переустанавливали ОС Windows)
: то скорее всего у вас не обновлен драйвер на Wi-Fi адаптер (т.е. установлен тот, который нашла сама Windows). Работать-то он работает, а вот качество его работы часто оставляет желать лучшего.
Если раньше у вас все работало как положено
, а сейчас интернет после сна ноутбука стал пропадать — обратите внимание на один момент: Windows могла обновить драйвер самостоятельно (и, разумеется, после этого могла появиться эта проблема)
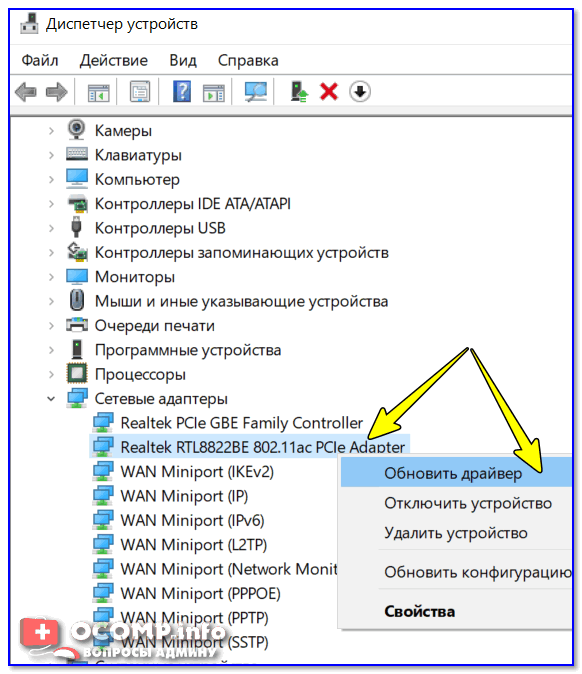
❸ Работает ли служба авто-настройки WLAN
Эта служба отвечает за работу беспроводных сетей в Windows. И при проблемах с Wi-Fi сетью рекомендуется проверить, работает ли она…
Для этого нужно:
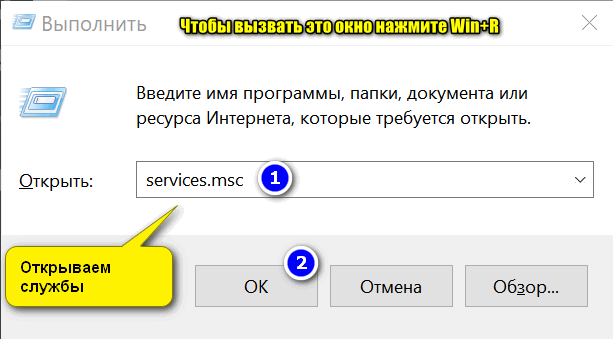
❹ Обратите внимание на центр управления ноутбуком
И последний на момент, который хотел бы порекомендовать проверить (особенно это касается пользователей ноутбуков Lenovo, Sony, Samsung).
Вместе с драйверами часто ставится спец. центр управления ноутбуком. В его арсенале есть хитрые настройки, вроде режима сбережения аккумулятора, «тонкая» настройка сети и пр. (см. скрины ниже).
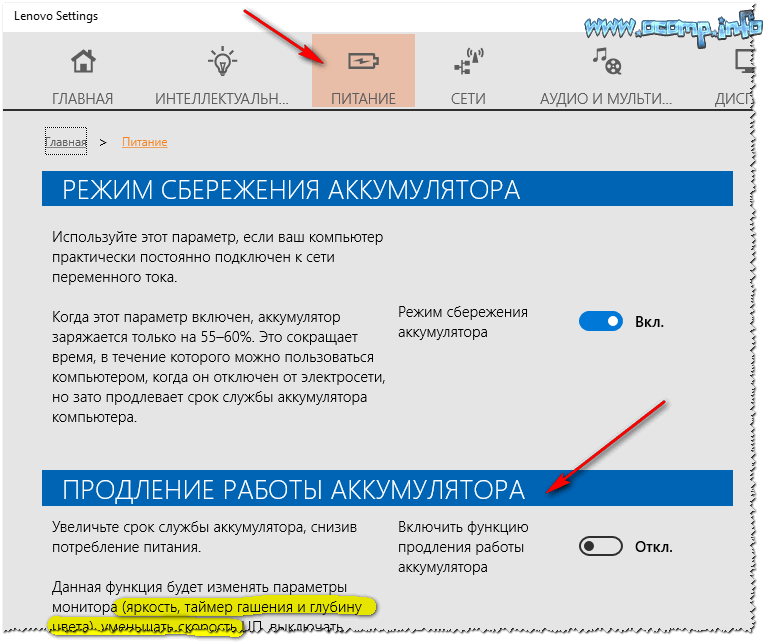
Совет в общем-то простой: открыть такой центр управления, отключить энергосберегающий режим и проверить вкладку настроек сети. Дать четкой универсальной инструкции в этом плане вряд ли возможно (но пару скринов я привел ).
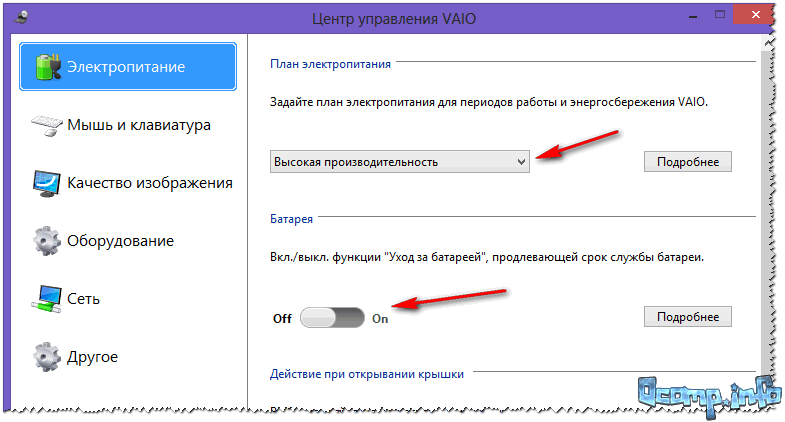
Дополнения приветствуются…
Всего доброго!
Привет! Знаю много случаев, когда в Windows 7, после выхода из спящего режима пропадал интернет на компьютере. Интернет, который был подключен по Wi-Fi. Он либо совсем отключался, либо был . В Windows 10, после выхода ноутбука из спящего режима, вы так же можете увидеть , и интернет по Wi-Fi работать не будет. Нужно будет перезагружать ноутбук, либо пробовать подключится к сети заново. В любом случае, штука очень неприятная и однозначно будет надоедать.
Это происходит потому, что для экономии, система отключает Wi-Fi адаптер. А после включения, он уже не может нормально работать, поэтому и пропадает интернет. Эта проблема очень часто возникает только при работе от батареи. Много подобных проблем бывает после выходя из спящего режима: то звук не работает, клавиатура, или вообще экран. А у нас тут интернет не работает, это намного серьезнее
Переходим на диапазон 5 ГГц
Бытует заблуждение, что в России использование радиодиапазона 5 ГГц для локальных беспроводных сетей запрещено из-за того, что тот применяется военными. На самом деле это ограничение было снято ещё в июле 2010 года и роутеры Wi-Fi для диапазона 5 ГГц могут без каких-либо дополнительных разрешений использоваться как организациями, так и физическими лицами.
Переход с 2,4 ГГц на диапазон 5 ГГц может оказаться выгодным по нескольким причинам. Во-первых, роутеры с поддержкой стандарта IEEE 802.11n могут одновременно работать в обоих диапазонах, причём более устройства с поддержкой более быстрого стандарта не будут ограничено скоростью устаревшего оборудования. Во-вторых, даже если ваш роутер неспособен одновременно работать в обеих диапазонах, всё равно стоит выбрать именно 5 ГГц, поскольку он организует ещё 23 дополнительных канала, не пересекающихся с каналами диапазона 2,4 ГГц, поэтому у вас значительно меньше шансов попасть в каналы, уже забитые соседними сетями.
Как решить проблему?
Решение перечисленных выше проблем не представляет особой сложности, но только в том случае, если используется нормальная лицензионная операционная система Windows 10, а не одна из сборок от «умельцев», скачанная с просторов интернета.
Включение Wi-Fi аппаратными кнопками
В большинстве моделей ноутбуков имеется возможность аппаратной активации беспроводного модуля связи. Проще говоря, чтобы включить/отключить WI-Fi следует нажать одну или несколько кнопок на клавиатуре. Также на корпусе ноутбука может быть установлен предназначенный для этой цели специальный переключатель.
Если с функциональным тумблером всё понятно, то с аппаратными кнопками могут возникнуть некоторые сложности. Дело в том, что на разных устройствах опциональные клавиши могут различаться и обозначаться так, как захотелось производителю.
Для активации модуля Wi-Fi следует просто нажать клавишу или комбинацию кнопок. В случае физической неисправности переключателя или клавиатуры придётся обратиться в технический сервисный центр для ремонта.
Включение беспроводной сети программными средствами
Помимо активации беспроводного устройства аппаратными кнопками, возможно, придётся запускать его в самой Windows. Осуществить это можно, обратившись к руководству ниже:
Многие ноутбуки с предустановленной Windows 10 имеют в своём составе специализированное ПО для управления Wi-Fi. Воспользуйтесь им при невозможности включения беспроводной сети по вышеприведенным инструкциям.
Сброс профиля
Часто беспроводной модуль не функционирует надлежащим образом, хотя системный трей и диспетчер устройств его отображают. Чаще всего данная ситуация разрешается сбросом профиля Wi-Fi:
Переустановка драйверов
Ещё одна причина неработающего или ограниченного Wi-Fi соединения — некорректно установленные (или отсутствующие) сетевые драйвера. Такое иногда случается после обновления Windows 10 либо в результате неправильных действий пользователя. Исправить ситуацию рекомендуется так:
Если автоматический способ не дал результата, установите драйвера в ручном режиме. Нужно будет на другом устройстве скачать ПО (только с официального сайта), затем скинуть файлы в любую папку ноутбука. Также можно воспользоваться диском с программной поддержкой, входящим в комплект девайса:
Настройка TCP/IP
Если предыдущие шаги не помогли, проверьте настройки протоколов TCP/IPv4 и TCP/IPv6. Можно попробовать также сбросить их на значения по умолчанию, предприняв такие действия:
Настройка электропитания
Ещё один вариант решения проблемы с подключением Wi-Fi в Windows 10 — активация производительного режима питания адаптера. Включить опцию можно, руководствуясь следующей инструкцией:
Что делать, если при блокировке Windows 10 отключается Wi-Fi
Поставив на скачивание файл, вы можете заблокировать рабочий стол нажатием Win + L и отправиться по своим делам, в то время как контент продолжит загружаться на диск своим ходом. Но не исключено и такое, что Wi-Fi автоматически отключится при блокировке системы. Такое поведение системы является следствием старого неисправленного бага, приводящего к изменению отвечающего за настройки электропитания ключа реестра во время установки обновлений или драйверов.
Если вам вдруг придется столкнуться с неполадкой, можете воспользоваться этим решением.
Откройте редактор Regedit одноименной командой и перейдите к этому ключу:
HKLM\SYSTEM\CurrentControlSet\Control\Power\PowerSettings\238C9FA8-0AAD-41ED-83F4-97BE242C8F20\7bc4a2f9-d8fc-4469-b07b-33eb785aaca0
Справа найдите параметр Attributes, установите в качестве его значение 2.
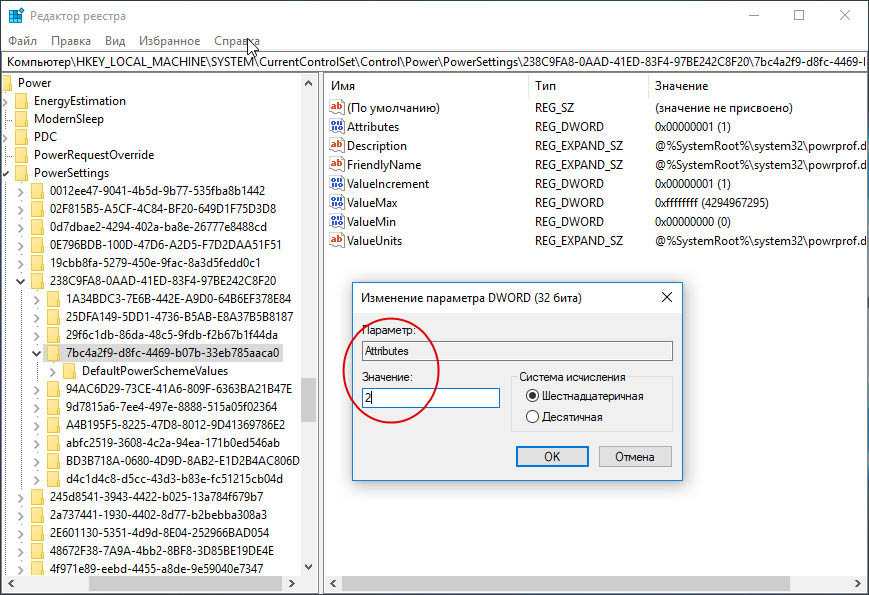
Затем закройте редактор и перезагрузите систему.
Если сходу это не решило вашей проблемы, дополнительно выполните эту настройку.
Командой control.exe powercfg.cpl,,3 откройте дополнительные настройки электропитания, раскройте секцию «Сон» и установите для опции «Время ожидания автоматического перехода в энергосберегающее состояние» время, примерно соответствующее нахождению Windows в состоянии блокировки.

Не помешает также проверить и настройки сетевого адаптера.
Найдите его в Диспетчере устройств, откройте его свойства, переключитесь на вкладку «Управление электропитанием» и снимите там птичку с пункта «Разрешить отключение этого устройства для экономии энергии».
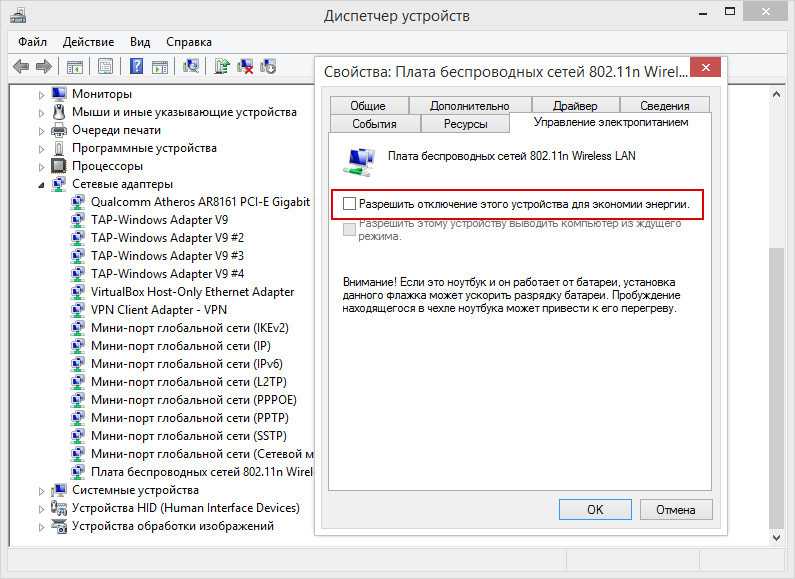










![Исправить слабый сигнал wi-fi в windows 10 [quick tutorial] - my road](http://rwvt.ru/wp-content/uploads/2/6/5/265125bd824c815f885d92eb5db98133.png)

















