Обновление IP-адреса и чистка Кэша DNS
Чтобы быстро общаться с доменами сайтов на любом компьютерном устройстве присутствует кэш DNS, в котором хранятся данные. Переполнение этого КЭШа неизбежно вызывает проблемы с подключением к сайтам и интернету вообще. Устранить проблему «dns_probe_started» возможно очисткой этого КЭШа и обновлением IP-адреса вашего устройства. Запустите «КоманднуюСтроку», затем:
Впишите в ней «ipconfig/flushdns» и нажмите «Энтер»;
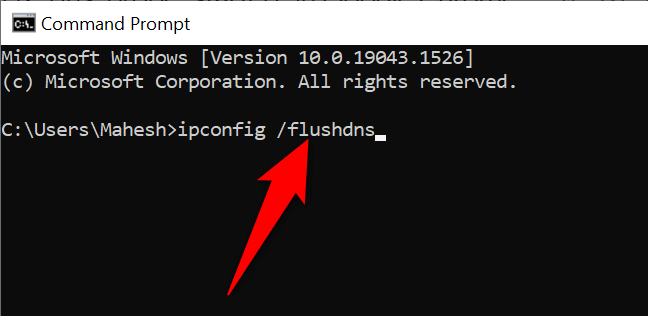
- Для обновления IP наберите «ipconfig/release», и вашему устройству присвоится новый адрес;
- Вписав «ipconfig/renewLaunch Chrome» сможете проверить, появился ли доступ к нужному сайту;
Если этот метод не дал результата, вот еще методы очистки Кэша DNS.
Убираем вирусы
В компьютерной системе сбой, возможно, происходит из-за того, что «засели» вирусы на используемом компьютере. Необходимо качественным антивирусом срочно проверить систему и устранить угрозу. 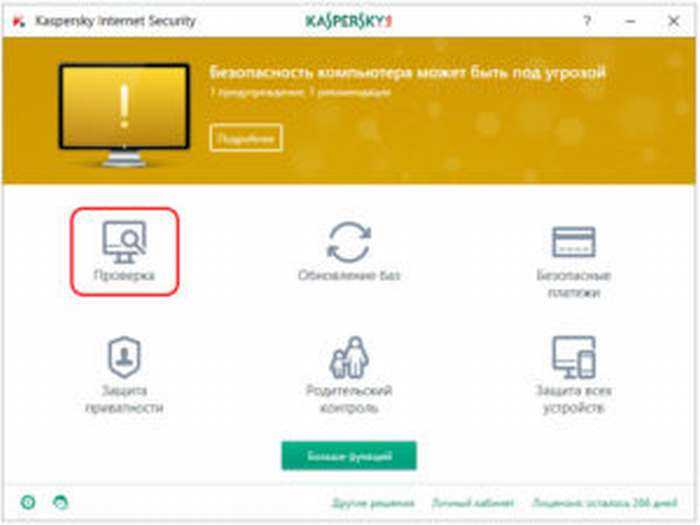 Потом необходимо провести полное обновление ДНС-сервера.
Потом необходимо провести полное обновление ДНС-сервера.
Далее требуется определить, вмешивается или нет в работу сети антивирус либо другой тип фильтрации активной защиты. Подобное уведомление появляется на специальной вкладке главного окна или в главном меню. Попробуйте отключить защиту, чтобы проверить работоспособность канала связи.
Далее стоит убедиться, что причина появления сообщения об ошибке DNS probe finished не в браузере, запустив другой обозреватель. В случае сбоя следует его переустановить и обновить или вообще перейти на другой браузер.
С чего начать
Чтобы понять, как исправить ошибку «DNS PROBE FINISHED NO INTERNET» в Windows 10, нужно обратить внимание на возможные причины. Кроме провайдера, который уже упоминался выше, вызывать такое может роутер
Рекомендуется проверить, как работает интернет на других устройствах, если это возможно. Если проблема возникает и на других устройствах, то вероятность неполадок, связанных с роутером, очень высока. В первую очередь рекомендуется проверить состояние кабеля. Также вы можете перезагрузить роутер: часто этого оказывается достаточно.
Если же неприятная ситуация возникает только на определенном компьютере – попробуйте просто перезагрузить его (помогает только перезагрузка: выключение и повторный запуск бесполезны).
Запустите «УстранениеНеполадок» подключения
В системах виндовс 7,8,10 и 11 присутствует встроенное устранение неполадок с подключением. После запуска, все работает автоматически, поэтому способ доступен для любого пользователя. Поэтому при ошибке dns probe started no internet следует воспользоваться им:
Для винды 7 и 8 достаточно кликнуть ПКМ по значку доступа к Интернету в панели задач и перейти в «ДиагностикаНеполадок»;
- Для систем 10 и 11 следует нажать «Win+i»;
- Кликнуть ЛКМ по «ОбновлениеИбезопасность»;
- Перейти в «УстранениеНеполадок»;
- Оттуда в «ДополнительныеСредстваУстраненияНеполадок…»;
- Затем выбираете «ПодключенияК Интернету»;
- Кликаете по «ЗапуститьСредствоУстраненияНеполадок»;
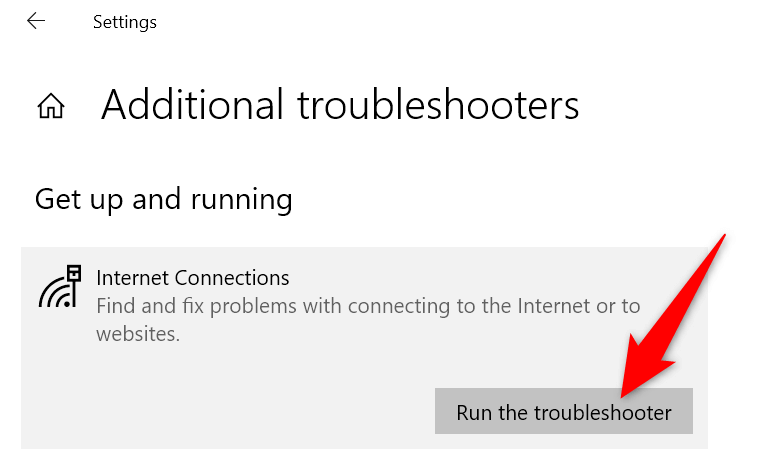
Запустится проверка, которая либо устранит неполадки автоматически. Либо перечислит все не устранимые неполадки, с которыми вам придется работать самостоятельно. Или стоит обращаться к профессионалу в таком деле.
Дополнительные источники проблемы и способы их устранения
Далее следует проверить, не вмешивается ли антивирус или другой фильтр активной защиты в работу соединения. Об этом уведомляется на специальной вкладке главного окна или в главном меню. Отключите защиту и проверьте работоспособность DNS.
Стоит удостовериться, что причина не в браузере. Просто запуститься через другой обозреватель. В случае чего придется переустановить, обновить или перейти на другой браузер.
В конце, если проблема не была определена, то прямой наводкой обращаетесь в сервисный центр провайдера. Скорее всего именно у него определенные сбои, на крайний случай вам помогут восстановить работу сети удаленно или с помощью мастера.
Method 3: Resetting your Network Configurations
If the methods above didn’t work out for you, there is a chance that your Network configurations aren’t correct which is causing your Computer to not connect to the router successfully. We can reset your Network configurations by using CMD with commands. To reset your Network Settings properly, Follow these steps below:
- Hold the Windows Key and Press X. Choose Command Prompt (Admin) or PowerShell (Admin).
- Type the following commands one by one to reset your Network Settings.
netsh winsock reset netsh int ip reset ipconfig release ipconfig /renew ipconfig /flushdns
Restart your computer and check to see if the issue persists.
Method 4: Clearing Chrome’s Host Cache
Clearing the DNS Host cache of your Google Chrome client can help you with this issue as well. Your Google Chrome client holds a record of DNS entries to save looking them up every time which reduces the loading time of the website but sometimes bad cache can give you errors such as ERR_NAME_NOT_RESOLVED and ERR_CONNECTION_RESET. You can easily clear your Google Chrome’s cache, follow the steps below:
- Open your Google Chrome.
- In the URL Section put this URL and press Enter.
chrome://net-internals/#dns
- This should open Google Chrome‘s Host resolver cache page. Now Simply click “Clear Host Cache”
- Restart your Google Chrome and check to see if you can access the website again.
Выполните обновление драйверов для сетевых адаптеров
Обновить драйвера сетевых адаптеров (их в современном компьютере может быть несколько). Это устраняет большинство сетевых проблем и улучшает Интернет-соединение. Способ годится для решения вопроса при ошибках типа «dns_probe_started». Нужно запустить «ДиспетчерУстройств», затем:
- Переходите к подразделу «СетевыеАдаптеры»;
- В списке кликаете ПКМ по нужному устройству и переходите в строчку «ОбновитьДрайвер»;
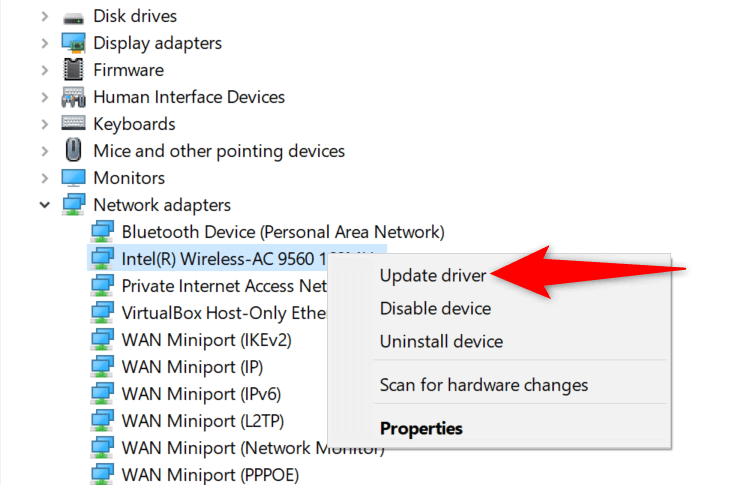
Рекомендую кликнуть «АвтоматическийПоиск», другой вариант для профессиональных пользователей;
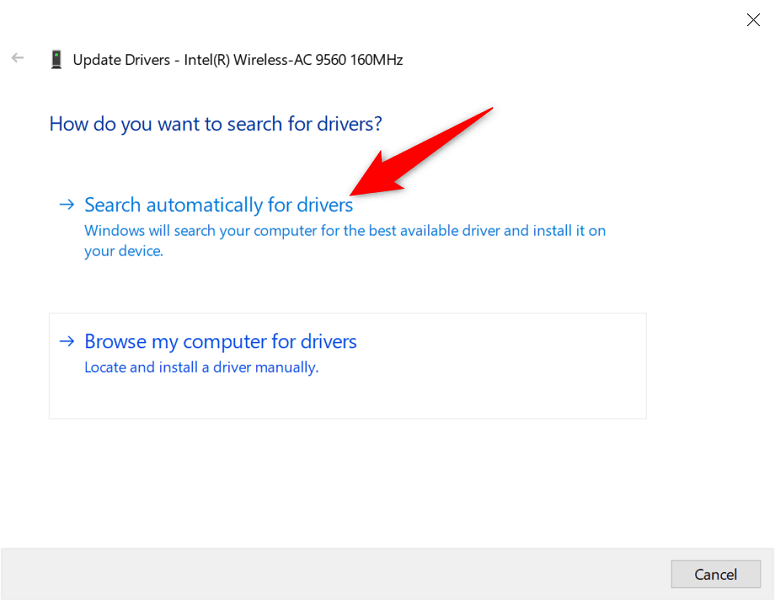
Система должна сама выполнить поиск и обновление, но работает это не всегда (может написать – нет необходимости в обновлении или драйвера не найдены), тогда придется заняться этим вручную.
Что делать и как устранить ошибку (на примере Windows 10)
Напомню, что советы подойдут в независимости от того, какая Windows у вас установлена. Советую выполнять рекомендации в таком же порядке.
Проверяем службу «DNS-клиент»
Нам нужно проверить, работает ли служба «DNS-клиент», и перезапустить ее. Для этого, нажмите правой кнопкой мыши на значок «Компьютер» (Этот компьютер), и выберите пункт «Управление». Или нажмите сочетание клавиш Win+R, и выполните команду compmgmt.msc.
В новом окне выберите «Службы», и найдите в списке «DNS-клиент». Нажмите на службу правой кнопкой мыши, и выберите «Свойства».
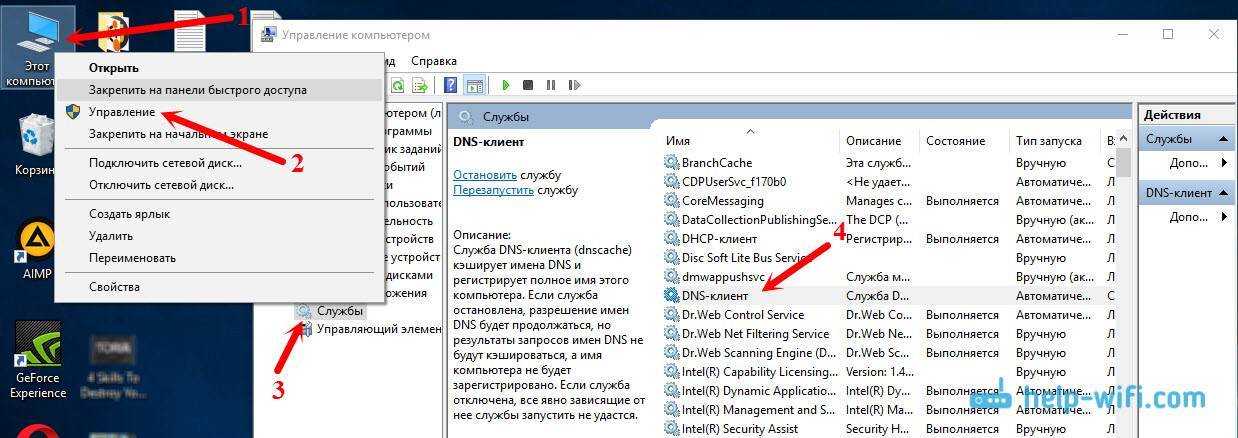
Проверьте, установлен ли статус запуска «Автоматически», и нажмите Ok.
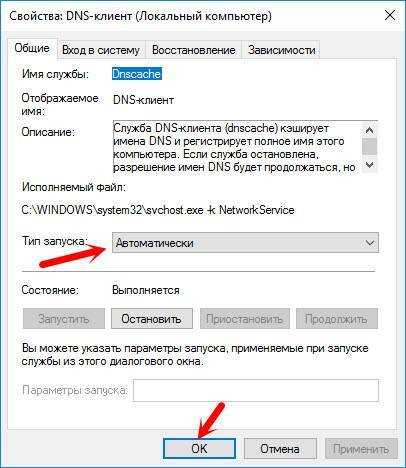
Затем, нажмите на службу правой кнопкой мыши еще раз, и выберите «Перезапустить». Перезагрузите компьютер.
Сброс кэша DNS
Если после перезапуска службы сайты не стали открываться, попробуйте сбросить кэш DNS. Сделать это очень просто. Запустите командную строку. В Windows 10 просто нажимаем на меню пуск правой кнопкой мыши, и выбираем «Командная строка (администратор)». Если там будет Windows PowerShell (администратор) – запускаем его. Или находим и запускаем командную строчку через поиск.
Выполняем команду ipconfig /flushdns.

Перезагрузите компьютер, и проверьте результат.
Прописываем альтернативный DNS от
Это способ помогает практически всегда. По умолчанию, DNS-адреса нам присваивает интернет-провайдер. И проблема может заключаться именно в них. Поэтому, мы можем прописать свои, статические DNS в свойствах нашего подключения к интернету на компьютере. Лучше всего использовать DNS от Google:
Они надежные, и работают достаточно быстро. Хотя, локальные адреса могут обрабатывать запросы быстрее
Но на это можно даже не обращать внимание. Большое количество пользователей используют именно DNS-адреса от Google. Я настоятельно не рекомендую использовать какие-то другие адреса, это может быть даже опасно
Нажмите правой кнопкой мыши на иконку подключения к интернету (на панели уведомлений), и выберите «Центр управления сетями и общим доступом»
Перейдите в раздел «Изменение параметров адаптера»
Нажмите правой кнопкой мыши на иконку подключения к интернету (на панели уведомлений), и выберите «Центр управления сетями и общим доступом». Перейдите в раздел «Изменение параметров адаптера».
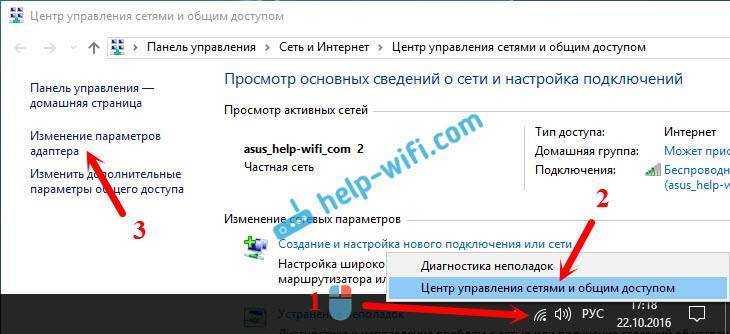
Дальше внимание! Нажмите правой кнопкой мыши на то подключение, через которое вы подключены к интернету, и выберите «Свойства». Если у вас компьютер подключен по Wi-Fi, то это Беспроводное сетевое соединение (в Windows 10 — Беспроводная сеть)
Если просто подключение по сетевому кабелю, то нажимаем на «Подключение по локальной сети» (или Ethernet в Windows 10)
Так же, у вас может быть высокоскоростное подключение, с названием вашего провайдера
Если просто подключение по сетевому кабелю, то нажимаем на «Подключение по локальной сети» (или Ethernet в Windows 10). Так же, у вас может быть высокоскоростное подключение, с названием вашего провайдера.
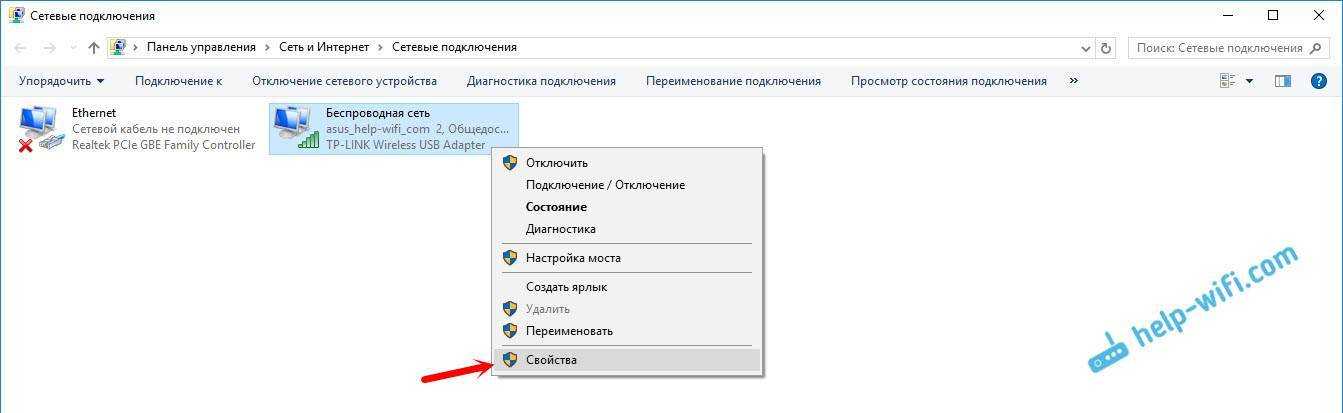
Выделяем пункт «IP версии 4 (TCP/IPv4)», и нажимаем кнопку «Свойства». Дальше ставим переключатель возле «Использовать следующие адреса DNS-серверов», и прописываем адреса, как показано на скриншоте ниже.
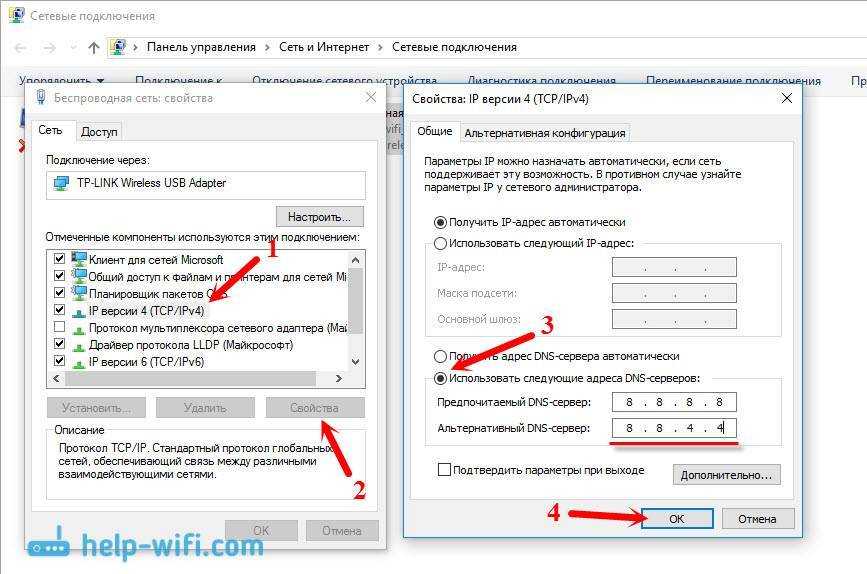
Если ошибка «Не удается найти DNS-адрес сервера» останется, то перезагрузите компьютер, и попробуйте открыть сайт еще раз.
Do you get the error DNS PROBE FINISHED NO INTERNET only on a single device?
If the error is spread to all your browsers, then clearing the cache won’t really do anything and it’s most likely in relation to how the network adapter is set on this particular computer. This is true especially if all other devices work just fine when connected to the network, be it via WiFi or using an Ethernet cable. So, the first thing that you need to do is ping a hostname.
Can you Ping Google?
I mean pinging from your computer and, if you’re using a Windows OS machine, this can be done by opening a Command prompt (search for cmd and press Enter) and then, you can simply type ping google.com.
Ping a hostname and then the IP address of that website.
If you see 0% loss, then everything is fine, otherwise, if the data doesn’t get sent or received, you need to ping the IP address. Type ping 8.8.8.8. If the data goes through this time, then you clearly have an issue with the DNS server and to fix it, you need to change some settings for the network adapter.
Change the DNS server
Since we’re still on a Windows OS machine, in order to change the DNS server that’s used by your computer, do the following steps:
1. Go to Settings (type settings in the search bar) and click on Network & Internet.
2. Then, go to Change adapter settings and identify the network that you’re using, be it WiFi or Ethernet.
Fix DNS PROBE FINISHED NO INTERNET – check the network adapters.
3. Right click on the network and select Properties.
4. Double click Internet Protocol Version 4 and check if the ‘Obtain DNS server address automatically’ is selected. If it’s not, you could try and let it receive the DNS from the router. If this doesn’t fix it, select ‘Use the following DNS’ and enter a public one, such as 8.8.8.8 for the preferred and the 8.8.4.4 for the alternate DNS server.
Change the DNS server on your network adapter.
Make sure that the router doesn’t block the Internet access to this particular device
It’s possible that the computer that experiences this issue has the Internet connection blocked from the router level. It can be due to a Parental Controls profile or a scheduled access, so it is worth checking out if you or someone else didn’t set some rules for the device connection and simply forgot about it.
Подробнее об ошибке DNS_PROBE_FINISHED_NXDOMAIN в браузере
Такая ошибка может появляться на самом деле и в других браузерах, таких как Opera, Mozilla Firefox, Яндекс Браузер. Текст ошибки говорит нам, что проблемы у браузера с DNS. И причин тому может быть несколько: в данный момент у вас нет подключения к интернету, адрес DNS неверный или другое программное обеспечение блокирует выход в сеть. Все эти и другие причины мы попробуем сейчас устранить.
Что такое DNS и для чего он нужен
Эта аббревиатура с английского DNS переводится как «Система доменных имен». В сети есть специальные сервера DNS, которые служат для определения IP-адреса по имени компьютера. Каждый сайт имеет такое же название, как и каждый компьютер или сеть в интернете в виде 72.165.01.11 (к примеру). Этот набор цифр гораздо сложно запомнить пользователю, чем уже всем знакомые названия — www.example.org.
Когда происходит запрос с вашего компьютера к тому или иному сайту в сети, DNS сервер понимает такой запрос. В его базе уже есть соответствия буквенного названия и числового. И он отправляет ваш браузер на нужный сайт. На самом деле внутри этой непростой системы процессы гораздо сложнее. Но этот пример отражает главную суть и предназначение DNS.
Если вы видите в Google Chrome или любом другом браузере ошибку DNS_PROBE FINISHED_NXDOMAIN, это значит, что в этой системе произошел сбой. И система по определенным причинам не может отправить вас на нужный адрес.
Как исправить ошибку DNS_PROBE_FINISHED_NO_INTERNET?
Во многом решения ошибки DNS_PROBE_FINISHED_NO_INTERNET схожи с советами из обзора как исправить ошибку DNS_PROBE_FINISHED_NXDOMAIN, поэтому просто перечислю наиболее соответствующие из них (детальнее же в самом обзоре): проверить интернет, перегрузка компьютера, сброс DNS-кэша, изменение адреса DNS-сервера, очистка кэша браузера, перегрузка роутера, проверка программ безопасности (мало IP-адрес DNS-сервера почему-то фильтруется).
Тем не менее, существует еще ряд дополнительных:
1. Проверьте кабеля. Если говорить применительно к данной ошибке, то проблемы с контактами, хоть и достаточно редко, но все же могут возникать. Поэтому не будет лишним их проверить.
2. Проверьте прокси и VPN. Если вы используете прокси или VPN. то стоит проверить не в них ли проблема. Например, подключить другие или временно отключить.
3. Попробуйте открыть сайт по IP-адресу. Такое, конечно, не часто возможно, но для экстренных случаев об этом методе стоит помнить.
4. Попробуйте другое подключение к интернету. Если у вас несколько источников интернета, то вполне возможно, что ошибка DNS_PROBE_FINISHED_NO_INTERNET не возникнет в другом подключении.
5. Можно попробовать откатить систему Windows. Конечно, при условии, что вы используете данную функцию и откат не вызовет дополнительных проблем. Например, если устанавливали программы, то откат системы может привести к откату настроек. Но, это достаточно крайний метод (и в подавляющем большинстве случаев дело до него не доходит, так как проблема зачастую решается ранее описанными), поэтому к нему стоит прибегать в тех случаях, когда уж совсем ничего не помогает, а сайт уж очень необходимо открыть.
- Как исправить ошибку ERR TOO MANY REDIRECTS?
- Ошибка ERR BLOCKED BY CLIENT как исправить?
Альтернативные серверы
Еще одна причина возникновения ошибки с текстом «DNS probe finished» – возросшая нагрузка на локальные ДНС-серверы провайдера. Адреса, настроенные как предпочитаемый и альтернативный, не всегда справляются с возросшей нагрузкой, если увеличивается количество поисковых запросов. Тогда для решения возникшей проблемы следует использовать адреса глобальных ДНС-серверов, например, Google Public. С этой целью входим в настройки текущего подключения, выбираем изменения характеристик адаптера сети. Далее открываем свойства IPv4-протокола, чтобы изменить значения адресов DNS-серверов, прописывая такие значения:
- предпочтение – четыре раза «8»,
- альтернатива – по два раза «8» и «4».
Когда нет желания ожидать обновления ДНС провайдера, лучше выбрать альтернативные серверы, к примеру, Google Public. Открываем браузер и проверяем наличие сообщения: «ДНС probe finished».
В качестве альтернативного варианта, отключив IPv6-протокол, для изменения параметра рекомендуется:
- Перейти в раздел управления сетями.
- Выбрать нужные «Параметры адаптера».
- Щелкнуть правой клавишей мыши на нужный вид подключения и выбрать «Свойства».
- Снять флажок с соответствующего стандарта.
Метод №1 — Замените DNS-сервер по умолчанию сторонним DNS-сервером
Первый шаг, который вы должны сделать, — это заменить DNS-сервер по умолчанию на вашем компьютере или устройстве сторонним DNS — сервером, таким как DNS от Google или OpenDNS.
По умолчанию ваш компьютер использует DNS-сервер по умолчанию, который он получает от вашего интернет-провайдера (он же ISP). Однако эти DNS-серверы по умолчанию иногда не стабильны и не отвечают современным требованиям качества. Это одна из причин возникновения этой проблемы, а также многих других проблем.
После изменения DNS-сервера обновите веб-сайт, чтобы проверить, не исчезла ли ошибка. Иногда вам нужно очистить / очистить весь кэш DNS, чтобы он работал.
Чтобы очистить кэш DNS на ПК с Windows, откройте программу командной строки и введите:
а затем нажмите Enter
Смена DNS-сервера также поможет вам обходить заблокированные веб-сайты и получать к ним доступ. В сочетании с услугой VPN вы можете обойти и получить доступ к заблокированному контенту.
Исправьте свои ошибки автоматически
Команда ugetfix.com делает все возможное, чтобы помочь пользователям найти лучшие решения для устранения их ошибок. Если вы не хотите возиться с методами ручного ремонта, используйте автоматическое программное обеспечение. Все рекомендуемые продукты были протестированы и одобрены нашими специалистами. Инструменты, которые вы можете использовать для исправления вашей ошибки, перечислены ниже:
Предложение
сделай это сейчас!
Скачать исправлениеСчастьеГарантия
сделай это сейчас!
Скачать исправлениеСчастьеГарантия
Совместим с Майкрософт ВиндоусСовместим с ОС Х Все еще есть проблемы?Если вам не удалось исправить ошибку с помощью Reimage, обратитесь за помощью в нашу службу поддержки. Пожалуйста, сообщите нам все детали, которые, по вашему мнению, мы должны знать о вашей проблеме.
Reimage — запатентованная специализированная программа восстановления Windows. Он продиагностирует ваш поврежденный компьютер. Он будет сканировать все системные файлы, библиотеки DLL и ключи реестра, которые были повреждены угрозами безопасности.Reimage — запатентованная специализированная программа восстановления Mac OS X. Он продиагностирует ваш поврежденный компьютер. Он будет сканировать все системные файлы и ключи реестра, которые были повреждены угрозами безопасности.Этот запатентованный процесс восстановления использует базу данных из 25 миллионов компонентов, которые могут заменить любой поврежденный или отсутствующий файл на компьютере пользователя.Для восстановления поврежденной системы необходимо приобрести лицензионную версию Переизображение инструмент для удаления вредоносных программ.
 Нажмите
Нажмите
Отключайте брандмауэр и антивирусы
Появление ошибки «dns_probe_started» в браузере может быть связано с блокировкой сайта встроенным антивирусом либо брандмауэром системы. Следует выключить эти приложения и снова проверить доступ к сайту. Процесс отключения таков:
- Кликните иконку «Пуск»;
- Там отыщите «БезопасностьWindows» через поисковую строчку;
- В правой стороне найдите «ЗащитаОтВирусов…»;
- Переключите слайдер настроек «ЗащитаВРежимеРеальногоВремени» в положение «off»(отключено);
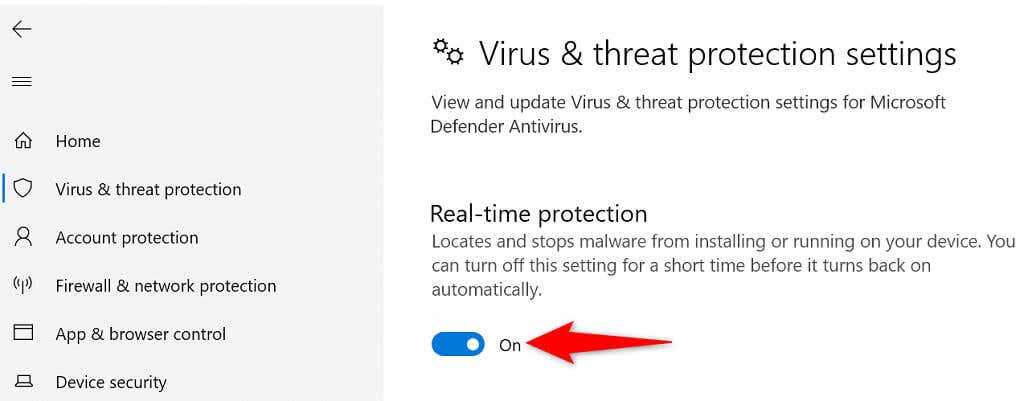
- Теперь перейдите к «Брандмауэр…» слева в панели;
- Выберите раздел справа «ДоменнаяСеть» и переключите слайдер строчки «MicrosoftDefender…» в положение «off»(отключено);
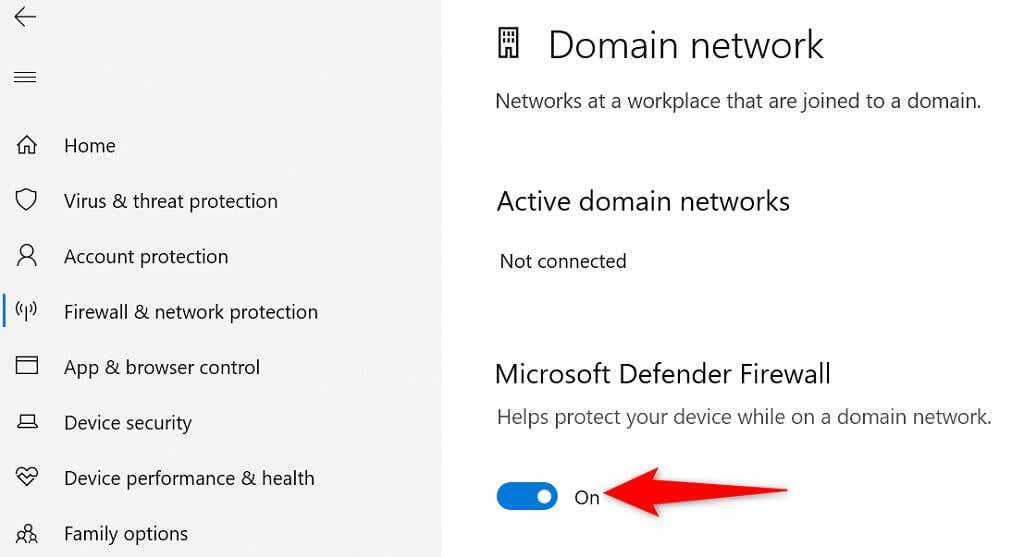
Следует повторить такие же действия с разделами «ОбщедоступнаяСеть» и «ЧастнаяСеть»;
Проверьте, запускается ли проблемный сайт теперь. Вам могут пригодиться инструкции по отключению Брандмауэра и Встроенной защиты виндовс 10.
DNS_PROBE_FINISHED_NXDOMAIN can be fixed
To review, DNS_PROBE_FINISHED_NXDOMAIN is an error message that pops on Chrome and other Chromium-based web browsers like Microsoft Edge or Opera. It can happen on any platform, including Windows, macOS, Android, and iOS. The error prevents your browser from accessing webpages due to DNS issues, but you can fix it.
For example, try accessing other websites, using another web browser, or connecting to a different network. You should also restart your device, router and browser application, update your operating system and web browser, clear browser cache, reset your DNS settings, and restart the DNS Client service.
It’s also a good idea to change your DNS servers, run the Internet Connections troubleshooter, disable Chrome extensions, VPN and proxy tools, restore Chrome to its default configuration, reinstall the web browser, use the Chrome stable channel, or downgrade Chrome if you’re running an obsolete Windows version.
Furthermore, you should check your device for malware, run a ping test, review your Hosts file, visit websites by IP address instead of domain, disable any third-party antivirus utilities, check the network driver, IPv4 and IPv6 connectivity, take additional steps toward speeding up your Internet connection, use Google Translate as a proxy, and use a premium VPN service with proprietary DNS servers like NordVPN.
Did these solutions help repair error DNS_PROBE_FINISHED_NXDOMAIN on your device? Did we miss anything important? Leave us a comment in the section below and tell us more.
Method 5: Reset Google Chrome
This step is not technically related to what we did in previous steps, but I would still recommend performing these instructions below.
- Press and hold the Windows key and press R
- In the run dialog that opens up, type
If you are running Windows XP
%USERPROFILE%\Local Settings\Application Data\Google\Chrome\User Data\
If you are running Windows 7/Vista/8/8.1/10
%LOCALAPPDATA%\Google\Chrome\User Data\
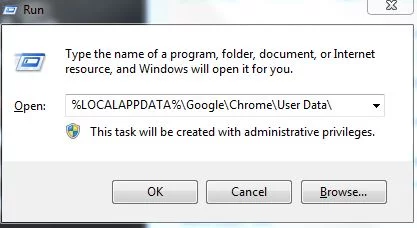
Click OK. This will open Windows Explorer with a bunch of folders, right-click the default folder, and select rename, rename this folder to default.old. If it tells you that Chrome is already in use, then save these steps, reboot your computer, and without opening Chrome perform these steps. After the default folder has been successfully renamed to default.old see if the issue is fixed by re-opening Chrome.
Conclusions
If you are still getting this issue and the website you are trying to load says Allow Chrome to Access the Network in Your Firewall or Antivirus Settings. It’s possible that your Firewall is blocking Google Chrome to access the internet. We have covered this issue in our extensive guide that you can follow over (here). That should definitely fix this issue for you.
Сброс настроек роутера
Когда на всех устройствах отсутствует выход в интернет, возможно, возникли проблемы с самим роутером. Перед его перенастройкой желательно на всякий случай позвонить в службу поддержки своего провайдера, вдруг с его стороны находится причина отсутствия контакта. Но если у поставщика интернет-услуг все в норме, а браузер по-прежнему выдает сообщение про ошибку DNS probe finished, придется устранять появившуюся проблему самостоятельно. В первую очередь нужно попробовать выполнить перезагрузку маршрутизатора. Выключите его на 12 минут, затем снова включайте.
Если все сказанное выше не помогает, понадобится добиться полного сброса настроек роутера до заводских настроек по умолчанию. Это делается одним из двух известных способов: во-первых, с помощью интерфейса устройства. Во-вторых, нажав кнопку Reset, расположенную обычно на тыльной части корпуса в углублении. Надавливая каким-либо тонким предметом на «Сброс», надо будет удерживать кнопку 8 секунд. При запуске процедуры перезагрузки одновременно замигают все индикаторы на маршрутизаторе.
Помните о том, что обязательно после сброса требуется проверить, включен ли роутер. После перезагрузки понадобится заново его настроить. В таких случаях рекомендуется обратиться к специалистам за консультацией.
Если проблема так и не была выявлена, напрямую обращайтесь в сервисный центр провайдера. Чаще всего проблема с недоступностью ДНС-серверов (DNS probe finished) случается именно у поставщика интернет-услуг. Специалисты центра удаленно подскажут, как восстановить рабочий режим сети или пришлют своего мастера для настройки оборудования.
Is it happening only on WiFi?
The error DNS PROBE FINISHED NO INTERNET can occur when you’re connected via WiFi, but the Internet connection can work flawlessly when you’re connected via Ethernet cable. This means that you do get a WiFi connection, but the Internet link is blocked for some reason. What I would do in this case, besides simply rebooting the computer would be to reset the network adapter and check the drivers.
HOW TO: To restart the WiFi network adapter, you can simply click on the icon on the taskbar, turn WiFi off and then turn it back on. But if you want to take the long route, then you need to go to Settings > Network & Internet > Change Adapter Settings and select the WiFi interface. Right click it and select Disable, and then right click it select Enable.
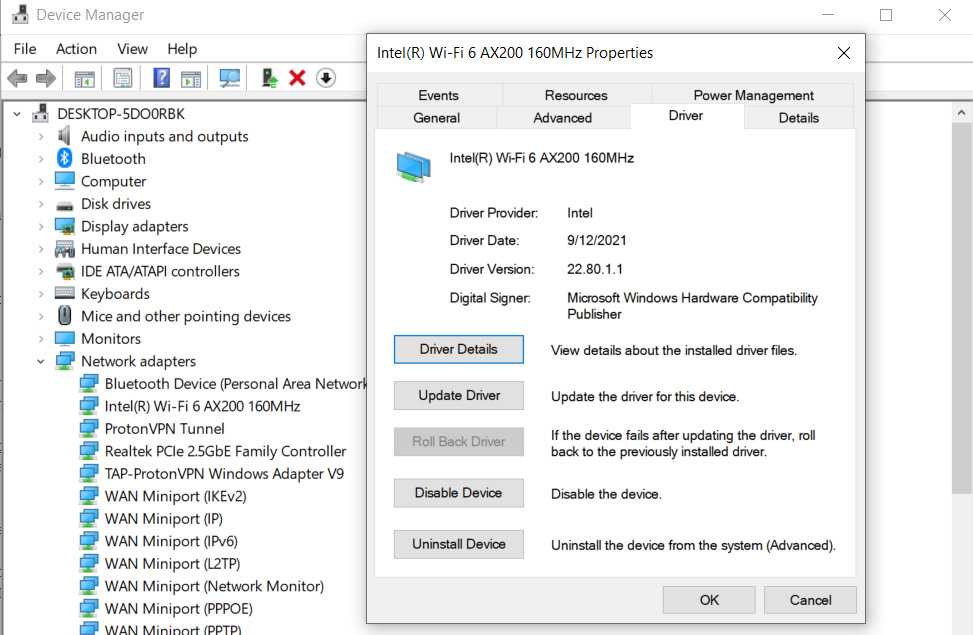 Check the driver settings for your WiFi network adapter.
Check the driver settings for your WiFi network adapter.
To check the status of the driver, search for Device Manager and from the list, identify the Network adapters. Select the WiFi adapter and, usually, if it’s a problem, you’ll see a yellow exclamation mark next to it. Even if everything seems fine, you can still double-click and then select Driver to update the driver, if necessary. In worst case scenario, you can uninstall it completely, restart the computer and Windows should automatically reinstall it, potentially fixing any underlining issues.
Conclusion
So basically, in order to fix DNS Probe Finished No Internet (or Dns_Probe_Finished_No_Internet), you have to perform these steps:
- Replace your default DNS server with a third-party DNS server.
- Clean up cached files, cookies, and history of Google Chrome
- Use Command Prompt to perform somes commands like netsh winsock reset, ipconfig /release, ipconfig /renew and some other commands.
- Clear all DNS cache with ipconfig /flushdns command.
- Reboot, reset or change the settings of router or modem
- Uninstall programs you use to filtering websites, or disable firewall.
I hope above methods can help you to solve the DNS Probe Finished No Internet error. After trying above methods but it remains, leaves your comment below with detailed information, I will try to help you fix it.
If you are looking for ways to solve This webpage is not available in Google Chrome, then just read the article with the above link.
DNS probe finished no Internet — как исправить?
DNS probe finished no Internet Windows может быть следствием проблемы с самим DNS. Сегодня многие провайдеры используют DHCP протокол получения настроек или устанавливаются константой. Можно попробовать заменить адрес на другой, к примеру публичный Google Public DNS. Он использует современные алгоритмы ускорения загрузки страниц, всегда доступен и поддерживает кэширование. Также внедрена защита от различного рода интернет атак на IP.
Стоит учитывать, что сервер находится в определенной удаленности от клиента, поэтому может наблюдаться определенная задержка. Существуют и альтернативные публичные адреса, можно использовать их.
Развитие интернет технологий провоцирует и новые проблемы. Так расширение медиа составляющей, модернизация языков программирования и расширение их возможностей позволяет превращать ранее статические страницы в динамические. Такие технологии всё более развиваются, а тяжелый контент может спровоцировать перегрузку DNS. В легких случаях это приводит к простому подвисанию, при усугублении можно наблюдать ошибку.
Чтобы изменить стандартный DNS сервер следует выполнить:
- Пуск и Панель управления;
- Далее выберите плитку «Центр управления сетями…»;
- Теперь клик по «Изменение параметров адаптера»;
- ПКМ по соединению, которое сейчас используется и Свойства;
- На начальной вкладке переставить флажок в положение «Использовать следующие адреса DNS»;
- Введите основным 8.8.8.8 и второстепенным 8.8.4.4;
- При необходимости установки DNS адреса и для роутера следует установить предпочтительный и альтернативный адрес в обратном соотношении.
Вероятно, что вам удастся найти более скоростные сервера в интернете для вашего региона.
Причина появления ошибки DNS probe finished no Internet
Отсутствие ответа от DNS не на шутку встревожит любого пользователя ПК, так как это может свидетельствовать о разных, в том числе и достаточно серьезных, проблемах с системой. Эта ситуация может быть спровоцирована как на стороне клиента, что бывает достаточно часто, так и сервера.
Нередко обращение к определенному адресу вызывает ошибку, а остальные работают корректно. Логично, что проблема именно в сервере сайта, так как ваш ПК остается работоспособным. Причина, скорее всего, в проведении ремонтных работ с неправильной переадресацией, работами в ядре сайта. Перенос на другой адрес, как DNS, так и доменный. Возможна блокировка DNS с определенных стран, хотя такой подход редко используется.
Когда проблема со стороны ресурса, то единственное решение – это ожидать починки сайта. Обычно это выполняется достаточно быстро. Чтобы быстрее увидеть изменение в строении страниц, нужно очистить кэш. Так перед новым обращением к сайту следует в консоль с соответствующими правами добавить команду ipconfig/flushdns.
Нередко причиной различных проблем с подключением к сети становится Wi-Fi роутер. Попробуйте произвести сброс настроек к заводским параметрам или более консервативное решение, обесточить его на 10-15 минут. Аналогичное действие можно провести и для проводного подключения. Снова попробуйте соединиться с сервером. При помощи системного метода перезагрузить сетевой адаптер, а вместе с ним можно и ПК.
Причина сбоя может быть и в самом DNS, сбоях в клиенте или системе.



























