Что такое ошибка dns_probe_finished_bad_config в Google Chrome?
Сообщение об ошибке dns_probe_finished_bad_config обычно появляется в Google Chrome, когда DNS-сервер вашего устройства не может разрешить адрес веб-сайта, который вы пытались посетить. Во многих случаях это связано с какой-то необнаруженной проблемой с конфигурацией DNS на вашем устройстве.
Программы для Windows, мобильные приложения, игры — ВСЁ БЕСПЛАТНО, в нашем закрытом телеграмм канале — Подписывайтесь:)
Это могло произойти из-за того, что DNS-сервер отключен или больше не отвечает, или из-за неверно настроенных сетевых настроек на вашем устройстве. Например, если добавлены неправильные настройки DNS-сервера, Chrome не сможет загружать веб-сайты, что приведет к ошибке dns_probe_finished_bad_config (или аналогичной).
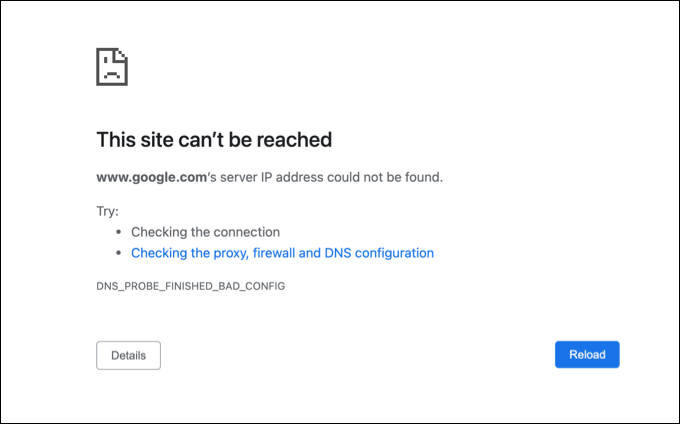
Это сообщение не зависит от устройства и может отображаться в Chrome на любом поддерживаемом устройстве (включая Windows или Mac). К сожалению, для этого сообщения нет единой идентифицируемой причины, но есть несколько общих шагов по устранению неполадок, которые вы можете предпринять для решения проблемы, которая должна работать для большинства пользователей.
Альтернативные серверы
Еще одна причина возникновения ошибки с текстом «DNS probe finished» – возросшая нагрузка на локальные ДНС-серверы провайдера. Адреса, настроенные как предпочитаемый и альтернативный, не всегда справляются с возросшей нагрузкой, если увеличивается количество поисковых запросов. Тогда для решения возникшей проблемы следует использовать адреса глобальных ДНС-серверов, например, Google Public. С этой целью входим в настройки текущего подключения, выбираем изменения характеристик адаптера сети. Далее открываем свойства IPv4-протокола, чтобы изменить значения адресов DNS-серверов, прописывая такие значения:
Когда нет желания ожидать обновления ДНС провайдера, лучше выбрать альтернативные серверы, к примеру, Google Public. Открываем браузер и проверяем наличие сообщения: «ДНС probe finished».
В качестве альтернативного варианта, отключив IPv6-протокол, для изменения параметра рекомендуется:
DNS_PROBE_FINISHED_BAD_CONFIG
Позволяет сначала устранить неполадки в сети ПК, а затем несколько исправлений для Chrome, поэтому он не сохраняет что-то в кеше.
Устранение неполадок сети ПК
1] Проверьте сетевые кабели, перезагрузите маршрутизатор и снова подключите
Убедитесь, что вы правильно подключили кабели к компьютеру или маршрутизатору. Если вы подключены через WiFi, обязательно перезапустите маршрутизатор один раз. Наконец, вы всегда можете забыть Wi-Fi, с которым вы уже подключены, и затем снова подключиться.
2] Удалить прокси
 Image
Image
- Нажмите клавишу Windows + R, затем введите » inetcpl.cpl»И нажмите enter, чтобы открытьСвойства Интернета.
- Затем перейдите к Вкладка «Соединения» и выберите настройки локальной сети.
- Снимите флажок Использовать прокси-сервер для вашей локальной сети и убедитесь, что » Автоматическое определение настроек» проверено.
- Нажмите «ОК», затем «Применить» и перезагрузите компьютер.
Если вы используете стороннюю прокси-службу, обязательно отключите ее.
3] Сбросить DNS, сбросить Winsock и сбросить TCP / IP
Иногда веб-сайты не разрешаются, поскольку DNS на вашем ПК все еще помнит старый IP-адрес. Поэтому не забудьте очистить DNS, сбросить Winsock и сбросить TCP / IP.
 Вы также можете использовать наш бесплатный FixWin для выполнения этих трех операций щелчком.
Вы также можете использовать наш бесплатный FixWin для выполнения этих трех операций щелчком.
4] Изменить DNS
Попробуйте изменить DNS на общедоступный DNS, такой как Google Public DNS, Open DNS, Yandex DNS, Comodo Secure DNS или любой другой и посмотрите. DNS Jumper & QuickSetDNS — это бесплатные инструменты, которые помогут вам изменить настройки DNS по умолчанию одним щелчком мыши.
1] Очистить данные просмотра
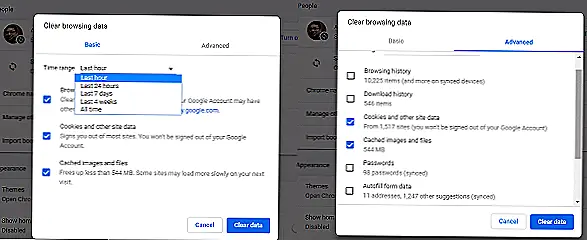 Image
Image
- Запустите Google Chrome и нажмите Ctrl + H открыть историю.
-
На левой панели нажмите Очистить просмотр данные. Это откроет другое всплывающее окно, в котором вы можете выбрать основные настройки или расширенные.
- Вы можете выбрать между «последним часом» и «началом времени». Я бы предложил начать с последнего часа на прошлой неделе и посмотреть, какой из них работает.
- Вы также должны удалить файлы cookie и другие данные о сайте и подключаемом модуле, а также кэшированные изображения и файлы.
- Затем нажмите Очистить данные просмотра и пусть это будет завершено.
- Закройте Chrome и перезагрузите компьютер.
Перезапустите и посмотрите, работает ли это решение для вас.
2] Запустите средство очистки Chrome
Запустите встроенный в Chrome браузер Malware Scanner & Cleanup Tool. Это помогает вам удалять нежелательные объявления, всплывающие окна и вредоносное ПО, Необычные стартовые страницы, панель инструментов и все остальное, которые могут пытаться захватить любые запросы, которые вы пытаетесь использовать в адресной строке.
Я уверен, что что-то здесь поможет вам решить эту проблему.
Похожие сообщения:
- Отравление и спуфинг кэша DNS
- Что такое атака DNS Hijacking и как ее предотвратить
- Оптимизация подключения к Интернету для скорости с помощью DNS Benchmark
- Обзор DNS в Яндексе: более быстрый и безопасный Интернет с элементами управления
- Советы и рекомендации Google Chrome для пользователей Windows
DNS_PROBE_FINISHED_BAD_CONFIG Error: What Is It?
Now that we are clear on what a DNS is, its role in directing traffic, translating, and connecting domain names to their respective IP addresses and web servers, it will help us understand what the DNS_PROBE_FINISHED_BAD_CONFIG error means.
When you type a URL into your browser, DNS gets to work and begins the DNS name resolution process.
DNS servers have huge database tables with a list of URLs that are mapped to the IP address of the server the corresponding websites are hosted on.
Name resolution means looking up the URL you typed and matching it to the corresponding IP address of the website. Once found, DNS forwards the IP address to your browser and it connects to the web server.
For whatever reason, if the DNS cannot complete this process successfully, it returns a DNS_PROBE_FINISHED_BAD_CONFIG error message.
Related DNS Error Messages
The DNS_PROB_FINISHED_BAD_CONFIG error is one of the many DNS errors that occur due to a problem in DNS configuration.
For instance, you may encounter the DNS_PROBE_FINISHED_NXDOMAIN error.
NXDOMAIN stands for ‘Non-Existent Domain’ and occurs when the domain name doesn’t exist.
Another example of a DNS error is DNS_PROBE_FINISHED_NO_INTERNET.
As the message suggests, this error occurs while there is a problem establishing an internet connection or if the internet connection was lost.
The above DNS errors can vary based on the browser you’re using and are not specific to any browser or system.
For example, you could encounter these errors on Google Chrome, Windows, macOS, or mobile devices.
Flush the DNS Cache.
The DNS cache consists of files that contain records of all visits to websites and other internet domains. The DNS cache is managed by the operating system.
Perhaps your IP address is valid on your computer but your DNS cache is corrupted. This would then be the reason for the error.
So let’s try flushing the DNS cache!
To refresh the DNS cache on both Windows and Mac, follow the following steps below:
If You Are on Windows
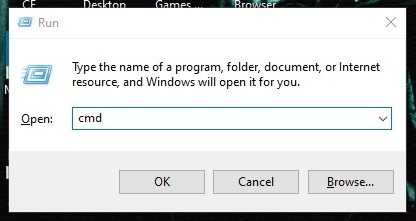
3. Once Windows Command Prompt launches, type in the following command and press the Enter key:
After typing in that command, your DNS cache will be flushed. Now attempt to browse the internet again.
If You Are on Mac
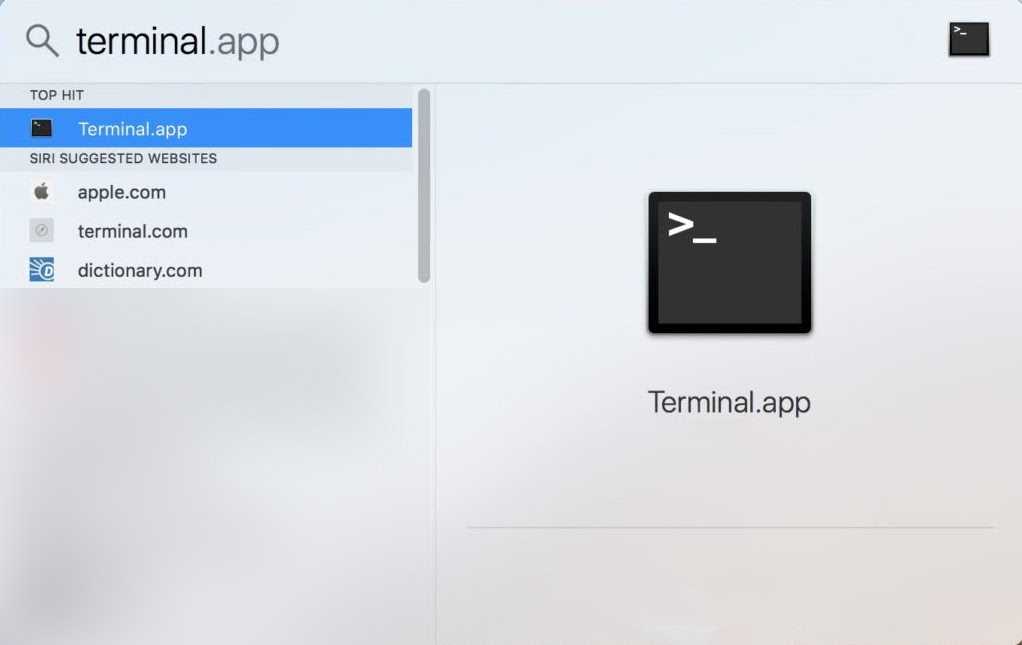
3. Once Terminal launches, type in the following command and press the Enter key:
Now your DNS cache should be flushed on Mac. You may now try to browse the internet again.
Исправляем ошибку DNS_PROBE_FINISHED_BAD_CONFIG в Google Chrome

- Нажмите Win+R.
- Впишите cmd и нажмите Enter.
- Впишите в командную строку ipconfig /flushdns и нажмите Enter. Данная команда очистит DNS кэш, который иногда может являться причиной появления указанной ошибки.
- Как только завершится очистка кэша, снова вызовите окно «Выполнить».
- Впишите ncpa.cpl и нажмите Enter для открытия окна «Сетевые подключения».
- Найдите свое подключение, нажмите на него правой кнопкой мыши и перейдите в «Свойства».
- Выберите в списке компонент «Протокол Интернета версии 4» и выберите его свойства.
- Поставьте галочку напротив опции, которая даст вам возможность использовать другие DNS-сервера.
- Теперь вам нужно выставить в параметрах те самые публичные DNS-сервера, о которых мы говорили ранее. Выставьте 8.8.8.8. для Предпочитаемого и 8.8.4.4. для Альтернативного адреса.
- Затем подтвердите изменения, и проверьте наличие ошибки DNS_PROBE_FINISHED_BAD_CONFIG в Google Chrome.
Перезагрузите устройство и сетевое подключение
Прежде чем вы решите изменить какие-либо настройки на своем устройстве, простое решение для многих пользователей – подумать о перезагрузке (особенно для пользователей ПК или Mac). Перезагрузка устройства приведет к его закрытию и восстановлению текущего подключения к вашей локальной сети, что в некоторых случаях может помочь исправить неработающую конфигурацию DNS.
Вам также следует подумать о перезапуске сетевого подключения, перезагрузив сетевой маршрутизатор или интернет-модем. Вы можете сделать это через веб-интерфейс или отключив и снова выключив маршрутизатор или модем.
Однако, если вы по-прежнему сталкиваетесь с проблемами DNS, вам нужно будет продолжить действия, указанные ниже.
What Is the DNS_PROBE_FINISHED_BAD_CONFIG Error?
To understand what this error means, it’s helpful to first get a general idea of the important role the DNS plays in helping users access websites. In a nutshell, the DNS directs traffic on the internet and is responsible for translating and connecting nameservers, URLs, and IP addresses with web servers.
All websites have unique IP addresses, such as 218.3.120.12. Rather than requiring you to memorize and enter the IP address any time you want to visit a website, the DNS makes it so you can use a more user-friendly domain name, such as kinsta.com.
When you input the URL into your browser, it begins the process known as DNS name resolution. This is where the DNS essentially looks up the URL/IP address and connects it with a web server. However, if for whatever reason the DNS is not able to successfully complete this process, it can return an error message instead.
DNS_PROBE_FINISHED_BAD_CONFIG is a network connection error that displays when there is a problem with the DNS configuration, which prevents it from connecting to a network. It is not specific to any one browser or system, meaning you could come across it in Google Chrome, Windows, or macOS, on an Android mobile device, etc.
Similar DNS Error Messages
A DNS error message occurs when your DNS or network settings are misconfigured. The DNS_PROB_FINISHED_BAD_CONFIG error is just one of them, and there are other similar messages you may run across.
For example, you might see the DNS_PROBE_FINISHED_NXDOMAIN error:
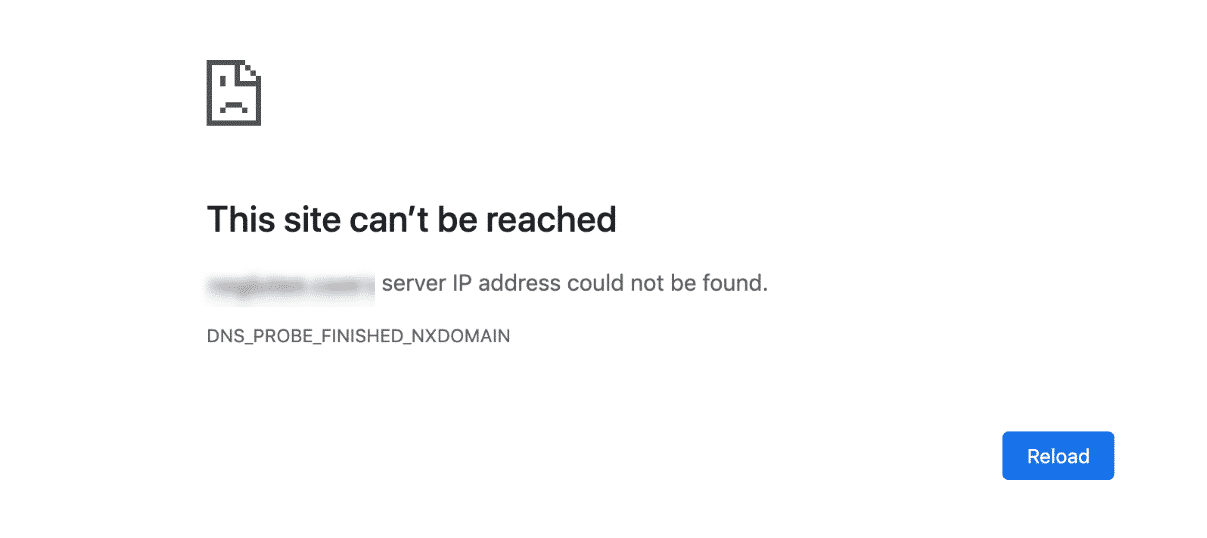 The DNS_PROBE_FINISHED_NXDOMAIN error
The DNS_PROBE_FINISHED_NXDOMAIN error
In this error message, “NXDOMAIN” stands for “Non-Existent Domain”. In other words, the domain name that was queried doesn’t exist.
Another similar DNS error is DNS_PROBE_FINISHED_NO_INTERNET:
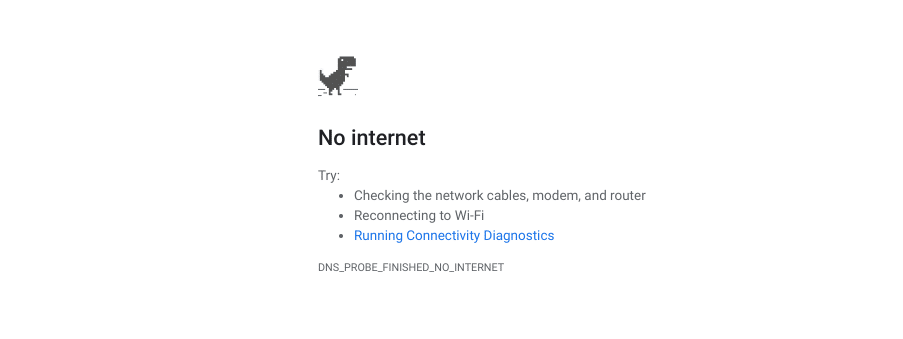 The DNS_PROBE_FINISHED_NO_INTERNET message.
The DNS_PROBE_FINISHED_NO_INTERNET message.
This error message indicates that a problem occurred while establishing an internet connection, or that the connection was lost.
Any of the above DNS errors can vary depending on the browser you’re using. So your message might also include phrases such as:
- This web page is not available.
- This site can’t be reached.
- Safari can’t find the server.
- We’re having trouble finding the site/web page.
- There is no internet connection.
As you can see, although they’re slightly different, all of these errors indicate a DNS or network misconfiguration. Therefore, they share many of the same solutions, as we’ll see shortly.
Common Causes of DNS_PROBE_FINISHED_BAD_CONFIG
While there are a handful of reasons you might be seeing this message, the good news is that you can at least narrow it down to a DNS or network issue. Some of the most common causes of DNS_PROBE_FINISHED_BAD_CONFIG include:
- Network settings that were accidentally changed
- Router settings changed through an unauthorized app
- Browser plugin(s), such as a VPN app, interfering or messing with the IP or DNS address
- Problematic firewall or antivirus software
- Corrupted files on your device
It’s also possible that the underlying issue is much simpler. For example, the error message may stem from a malfunctioning internet cable or a website that’s temporarily down.
Причины ошибки DNS PROBE FINISHED BAD CONFIG и варианты решения

Код ошибки DNS PROBE FINISHED BAD CONFIG можно перевести как «Неправильная конфигурация DNS», а сообщение об этом обычно появляется при следующих условиях:
- Вы вручную указали DNS-серверы, в свойствах подключения, но они не работают (вообще или временно), либо указание адресов DNS было произведено с ошибками.
- Есть временная проблема с работой DNS-серверов провайдера, в случае если у вас включено автоматическое определение DNS-сервера.
Из-за того, что DNS-серверы недоступны, браузер не может получить IP-адрес сайта, которые вы хотите открыть, о чем и сообщает, помимо кода ошибки и информации «Не удалось найти IP-адрес сервера» сообщение может содержать текст:
- Не удается получить доступ к сайту.
- Не удается открыть эту страницу.
- Не удается установить соединение с сайтом.
Решить проблему обычно можно одним из следующих способов.
Изменение адреса DNS-серверов
Первое, что следует попробовать — изменить адрес DNS сервера: установить автоматическое определение параметров, если адрес установлен вручную и наоборот. В Windows для этого достаточно выполнить следующие шаги:
Добавить в заметки чтобы посмотреть позже?
- Нажмите клавиши Win+R на клавиатуре, введите ncpa.cpl в окно «Выполнить» и нажмите Enter
- Откроется список подключений, нажмите правой кнопкой мыши по значку вашего Интернет-подключения и выберите пункт «Свойства».
- В свойствах подключения выберите «IP версии 4 (TCP/IPv4)» и нажмите кнопку «Свойства».
- Если в параметрах DNS-сервера указан какой-либо сервер, попробуйте выставить опцию «Получить адрес DNS-сервера автоматически». Если не указан — установите отметку «Использовать следующие адреса DNS-серверов» и укажите какой-либо популярный публичный DNS, например, от Google — 8.8.8.8 и 8.8.4.4
- Сохраните настройки, после чего запустите командную строку от имени администратора, введите команду ipconfig /flushdns и нажмите Enter.
- Перезапустите браузер и проверьте, была ли решена проблема.
Сброс настроек сети
Если предыдущий вариант не помог, можно попробовать сбросить настройки сети. Для этого:
- Запустите командную строку от имени администратора.
- По порядку введите следующие команды
ipconfig /release ipconfig /all ipconfig /flushdns ipconfig /renew netsh int ip set dns netsh winsock reset
После выполнения всех команд, проверьте, решится ли проблема. В Windows также присутствует дополнительная возможность сбросить настройки сети в «Параметрах», об этом подробно в статьях: Как сбросить настройки сети Windows 11, Как сбросить настройки сети .
Если предыдущие варианты не сработали, несколько дополнительных возможностей, которые иногда могут помочь:
- При наличии стороннего антивируса с функцией защиты сети или файрволла, попробуйте отключить эти функции.
- При использовании VPN-сервисов на компьютере, также попробуйте отключить их.
- При подключении через роутер, попробуйте перезагрузить его: выключить из розетки, а затем снова включить через некоторое время.
- Если для вас это не сложно, можете попробовать проверить настройки DNS в веб-интерфейсе роутера и, если там найдутся указанные адреса DNS-серверов, убрать их, оставив настройки только на компьютере.
- Теоретически возможно, что проблема наблюдается со стороны вашего провайдера и требуется дождаться, когда она будет решена.
- Если ошибка стала появляться после каких-то изменений на компьютере, могут помочь точки восстановления системы или восстановление системных файлов.
И ещё один нюанс, который может пригодиться: если ошибка возникает на всех устройствах в одной сети (например, подключенных к одному роутеру), её стоит предполагать на роутере, у провайдера или со стороны конкретных DNS-серверов (потенциально возможна и их блокировка, в этом случае можно попробовать DNS от Яндекса). Если же сбой лишь на одном устройстве в этой сети — следует изучить именно настройки этого конкретного устройства.
Изменение DNS адреса
Если вы применили все вышеописанные методы для устранения проблем в браузере, но результатов нет, попробуем использовать службу DNS от Google. Возможно в службе, которую использует ваш компьютер временно появились проблемы. Сделать это нужно так:
- В трее Windows выберите ваше активное подключение к интернету и нажмите кнопку «Цент управления сетями».
- Далее слева выберите пункт «Изменить параметры адаптера».
- Нажмите на вашем текущем подключении (сетевому устройству) правой кнопкой мыши и выберите «Свойства».
- В окне свойств найдите пункт IP версии 4 или IPv4 и нажмите его. Под этим блоком нажмите «Свойства».
- В блоке DNS введите в первую строку значение 8.8.8.8 и во вторую 8.8.4.4. У вас должно получиться так, как в примере. После каждой цифры должна присутствовать точка. Ставить её нет необходимости. Она заполняется автоматически после каждого введенного числового блока.
Изменение DNS адреса
Сохраните настройки DNS и попробуйте открыть браузер и ввести адрес сайт, чтобы узнать, удалось ли нам это исправить — сбой DNS_PROBE_FINISHED_NXDOMAIN.
Summary
Article Name
Ошибка DNS_PROBE_FINISHED_NXDOMAIN — что это и как ее исправить?
Description
Для выхода в интернет на компьютере используются специальные программы — браузеры. И так, как о них уже давно многим пользователям известно, у каждого есть свой любимый веб-обозреватель. Тем, кому понравился Google Chrome в любой момент могут столкнуться с ошибкой DNS_PROBE FINISHED_NXDOMAIN. Что это и как её исправить — читайте далее.
Author
Игорь
Publisher Name
Игорь
Publisher Logo
Как исправить ошибку DNS_PROBE_FINISHED_BAD_CONFIG?
Решение 1. Перезагрузите маршрутизатор.
Это довольно просто, просто нажмите кнопку питания на маршрутизаторе, подождите минуту и снова включите маршрутизатор. Это должно сбросить ваш IP-адрес и решить проблему.
Решение 2. Обновите IP-адрес.
Но если простой перезапуск не решил проблему с ошибкой DNS_PROBE_FINISHED_BAD_CONFIG, вы можете попробовать обновить свой IP-адрес.
И если вы не знаете, как это сделать, просто следуйте этим инструкциям:
- Запустите командную строку, нажав клавишу Windows + R и введя в нее cmd.
- Когда запускается командная строка, введите следующую строку и нажмите Enter, чтобы запустить ее:
- Это освободит ваш IP-адрес.
- Теперь введите эту строку и нажмите Enter, чтобы запустить ее:
Решение 3. Очистите кеш DNS.
Следующее, что мы собираемся попробовать, это очистить кеш DNS. Для этого следуйте этим инструкциям:
- Откройте командную строку, как мы объясняли в предыдущем решении.
- Когда откроется командная строка, введите эту строку и нажмите Enter, чтобы запустить ее:
Решение 5.Измените DNS-серверы.
И если ничего из вышеперечисленного не помогло, вы можете попробовать изменить DNS-серверы и посмотреть, решена ли ошибка. Чтобы изменить DNS-серверы, сделайте следующее:
- Нажмите клавишу Windows + R, и когда откроется диалоговое окно «Выполнить», введите ncpa.cpl и нажмите Enter.
- Это должно запустить окно сетевых подключений.
- Найдите свое соединение и щелкните его правой кнопкой мыши. Выберите Свойства.
- Выберите Internet Protocol Version 4 и нажмите Properties.
- В окне свойств Интернет-протокола версии 4 щелкните Использовать следующие адреса DNS-серверов.
- Установите эти значения:
- Предпочтительный DNS-сервер: 8.8.8.8
- Альтернативный DNS-сервер: 8.8.4.4
- Нажмите ОК, чтобы сохранить настройки.
Решение 6. Отключите антивирус.
Если ничего не помогло, попробуйте отключить антивирус. Если вы используете Защитник Windows, выполните следующие действия, чтобы отключить его:
- Перейдите в Пуск, введите defender и щелкните первый результат, чтобы запустить Центр безопасности Защитника Windows.
- Теперь нажмите на настройки защиты от вирусов и угроз.
- Перейдите в Защита в реальном времени и отключите эту опцию.
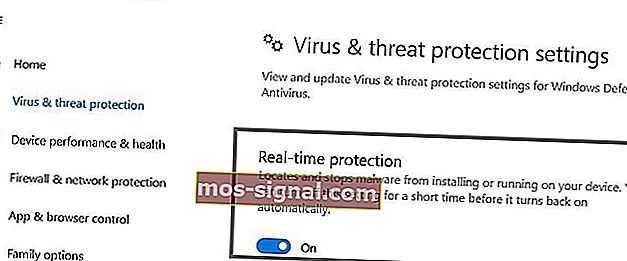
После того, как вы отключили антивирус, сделайте то же самое с брандмауэром.
- Перейдите в Пуск> Панель управления> Система и безопасность> Брандмауэр Windows.
- Нажмите на опцию «Включить и выключить брандмауэр Windows».
- Выключите брандмауэр.
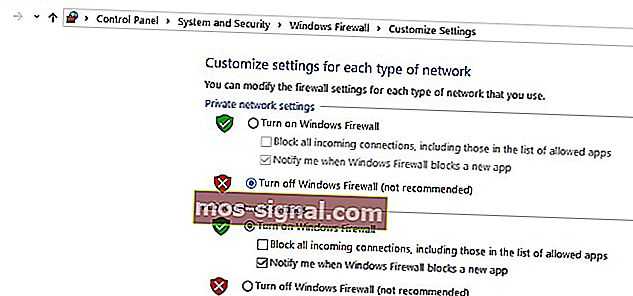
После того, как вы отключили антивирус и брандмауэр, проверьте, сохраняется ли ошибка. Не забудьте включить оба решения безопасности после завершения теста.
Решение 7. Установите последние сетевые драйверы.
Если ваши сетевые драйверы устарели или повреждены, это может объяснить, почему вы получаете ошибку DNS_PROBE_FINISHED_BAD_CONFIG.
Перейдите в диспетчер устройств, обновите сетевые драйверы и проверьте, сработало ли это решение для вас.
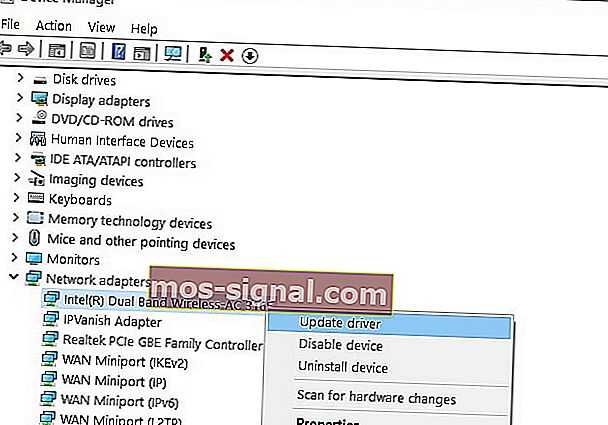
Решение 8. Отключите программное обеспечение для блокировки веб-сайтов.
Если вы используете блокировщики веб-сайтов, временно отключите эти инструменты, чтобы проверить, решит ли это решение проблему.
Некоторые пользователи подтвердили, что ошибка исчезла после отключения блокировщиков веб-сайтов. Протестируйте это решение, чтобы увидеть, работает ли оно и для вас.
Решение 9. Проверьте свой браузер и удалите временные файлы, кеш и файлы cookie.
И, наконец, последнее решение в нашем списке: убедитесь, что ваш браузер на самом деле не является причиной ошибки. Удалите файлы cookie, временные файлы и кеш и проверьте, помогает ли это.
Для получения дополнительной информации о дальнейших действиях перейдите на официальную страницу поддержки вашего браузера.
Вот и все, я надеюсь, что хотя бы одно из этих пяти решений помогло вам решить проблему с ошибкой DNS_PROBE_FINISHED_BAD_CONFIG в Windows 10.
Если у вас есть какие-либо комментарии или вопросы, просто перейдите в раздел комментариев ниже.
Часто задаваемые вопросы: подробнее об ошибках DNS
Что вызывает Dns_probe_finished_bad_config?
Как исправить ошибку DNS_PROBE_FINISHED_BAD_CONFIG?
Перезагрузите маршрутизатор и обновите свой IP-адрес. Если это не сработает, следуйте нашему руководству экспертов, чтобы исправить эту ошибку.
Что вызывает ошибку DNS?
Ошибки DNS возникают из-за того, что вы не можете подключиться к IP-адресу, и ошибка означает, что вы могли потерять доступ к сети или Интернету. Вот как исправить проблемы с доступом в Интернет.
Примечание редактора: этот пост был первоначально опубликован в феврале 2018 года и с тех пор был переработан и обновлен в марте 2020 года для обеспечения свежести, точности и полноты.
Метод 1. Освободить и обновить IP-адрес
Windows и другие операционные системы хранят данные DNS в кеше, поэтому вы можете быстро получить доступ к веб-сайту, который посещали ранее. Но если IP-адрес веб-сайта будет изменен, вы не сможете получить доступ к веб-сайту и получите ошибки, связанные с DNS, например DNS_PROBE_FINISHED_BAD_CONFIG . Чтобы исправить эту ошибку, вы можете попробовать очистить кеш DNS и обновить IP-адрес.
Следуй этим шагам:
1) На клавиатуре нажмите Win + R (Клавиша с логотипом Windows и клавиша R) одновременно, чтобы вызвать окно запуска.
2) Тип cmd и щелкните Хорошо кнопка. Это открыть командную строку.

3) Тип ipconfig / release и нажмите в Войти на клавиатуре.
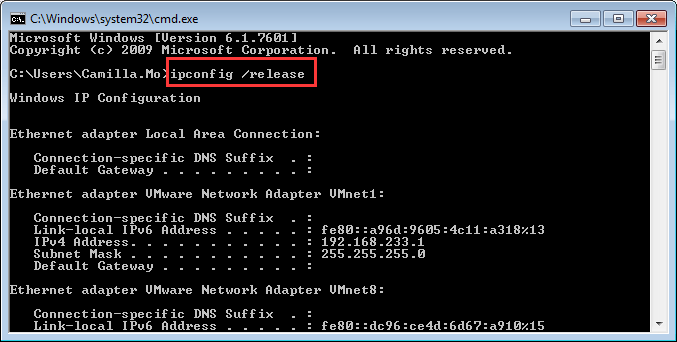
4) Затем введите ipconfig / flushdns и нажмите Войти клавишу на клавиатуре.
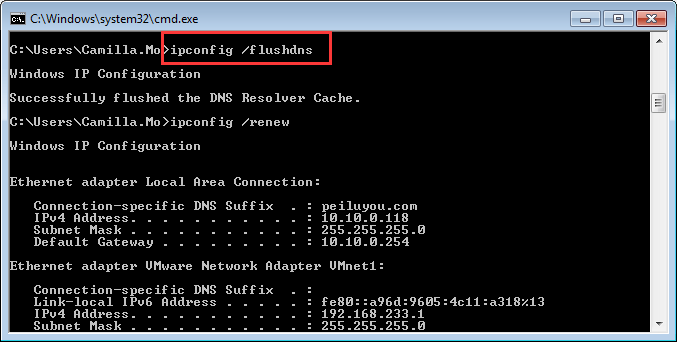
5) Затем введите ipconfig / обновить и нажмите Войти ключ на клавиатуре очередной раз.

6) Проверьте, решена ли проблема.
DNS_PROBE_FINISHED_BAD_CONFIG Errors: What Causes Them?
While you may encounter several errors similar to those covered above, it all boils down to an issue with DNS or the network.
There could be a straightforward reason, such as a malfunctioning internet cable or even an unreachable website.
Some of the most common causes are:
- Network settings changed accidentally
- Changed router settings
- Browser plugin(s) that may be interfering with the IP/DNS
- Problematic firewall
- Antivirus software
- Corrupted files
Now that we know the what and the why behind the DNS_PROBE_FINISHED_BAD_CONFIG error, it’s time we get into the how.
How can you fix this error?
Conclusion
If you have encountered the DNS_PROBE_FINISHED_BAD_CONFIG error, it can be frustrating for anyone. However, there are several ways to fix it.
In this article, we have explored the causes of the error and provided various basic and advanced troubleshooting steps to resolve it, along with some preventive tips to avoid it in the future.
To summarize, the basic fixes include.
- Restart your Internet Device or Router
- Purge your Browser’s DNS cache
- Check DNS Settings
- Change DNS Server
- Reset IP and Flush DNS Cache
- Update Network Drivers
- Delete Temporary files
- Disable Antivirus or Firewall
- Scan your System for any malware
- Check Browser Extensions
If you have any queries or would like to add any valuable points to it, please do let us know in the comment section below.

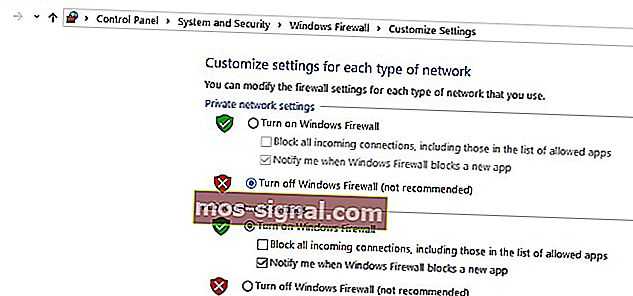





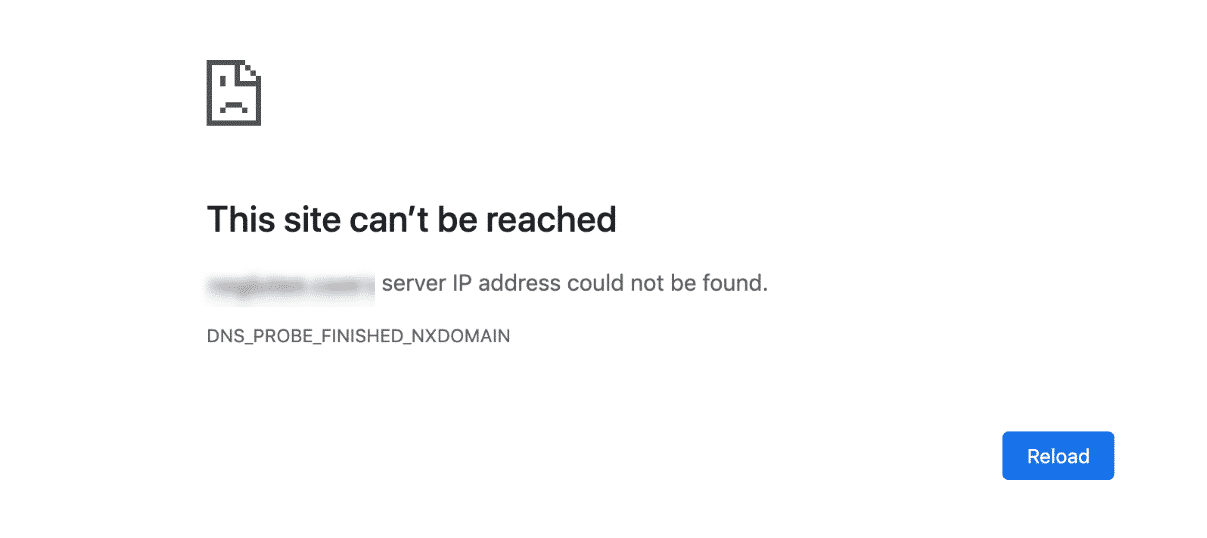
















![Исправлено: dns_probe_finished_bad_config в windows 10 [новости minitool]](http://rwvt.ru/wp-content/uploads/8/f/4/8f43ce2a9bc3d43c646b761d9baa35b6.png)




