Интернет не работает после обновления до Windows 10 или установки обновлений в ней
Вы обновились до Windows 10 или установили последние обновления на уже установленную десятку и Интернет (по проводу или Wi-Fi) пропал. Ниже по порядку перечислены шаги, которые следует предпринять в этом случае.
Первый шаг — проверьте, а включены ли все необходимые протоколы для работы Интернета в свойствах подключения. Для этого сделайте следующее.
Нажмите клавиши Windows + R на клавиатуре, введите ncpa.cpl и нажмите Enter.
Откроется список подключений, кликните по тому, которое вы используете для выхода в Интернет, правой кнопкой мыши и выберите пункт «Свойства».
Обратите внимание на список «Отмеченные компоненты используются этим подключением». Для нормальной работы Интернета должен быть включен, как минимум, протокол IP версии 4
Но вообще, обычно по умолчанию включен полный список протоколов, обеспечивающий также поддержку локальной домашней сети, трансформацию имен компьютеров в IP и т.д.
Если у вас важные протоколы оказались выключенными (а такое случается после обновления), включите их и примените настройки соединения.
Теперь проверьте, появился ли доступ в Интернет (при условии, что проверка компонентов показала, что протоколы по какой-то причине действительно оказались отключены).
Примечание: если для проводного Интернета используются сразу несколько подключений — по локальной сети + PPPoE (высокоскоростное подключение) или L2TP, PPTP (VPN-подключение), то проверьте протоколы и для того и для другого подключения.
Если этот вариант не подошел (т.е. протоколы включены), то следующая по распространенности причина того, что Интернет не работает после обновления до Windows 10 — установленный антивирус или фаервол.
То есть, если перед обновлением у вас был установлен какой-либо сторонний антивирус, и вы, не удаляя его, обновились до 10-ки, это может вызвать проблемы с Интернетом. Такие проблемы были замечены с ПО от ESET, BitDefender, Comodo (включая фаервол), Avast и AVG, но думаю, что список не полный. Причем простое отключение защиты, как правило, не решает проблемы с Интернетом.
Решение — полностью удалить антивирус или фаервол (при этом лучше использовать официальные утилиты удаления с сайтов разработчиков, подробнее — Как полностью удалить антивирус с компьютера), перезагрузить компьютер или ноутбук, проверить, работает ли Интернет, и если работает — то уже после этого установить нужное вам антивирусное ПО заново (а можно и поменять антивирус, см. Лучшие бесплатные антивирусы).
Помимо антивирусного ПО, аналогичную проблему могут вызывать ранее установленные сторонние программы для VPN, если у вас есть что-то подобное, попробуйте удалить такой софт с компьютера, перезагрузить его и проверить работу Интернета.
Если же проблема возникла с Wi-Fi подключением, причем после обновления Wi-Fi продолжает подключаться, но всегда пишет, что соединение ограничено и без доступа в Интернет, в первую очередь попробуйте следующее:
- Зайдите в диспетчер устройств через правый клик по пуску.
- В разделе «Сетевые адаптеры» найдите ваш Wi-Fi адаптер, кликните по нему правой кнопкой мыши, выберите «Свойства».
- На вкладке «Управление электропитанием» снимите отметку «Разрешить отключение этого устройства для экономии энергии» и примените настройки.
По опыту, именно это действие чаще всего оказывается работоспособным (при условии, что ситуация с ограниченным подключением по Wi-Fi возникла именно после обновления до Windows 10). Если это не помогло, попробуйте способы отсюда: Соединение Wi-Fi ограничено или не работает в Windows 10. См. также: Wi-Fi подключение без доступа в Интернет.
Если ничто из приведенных вариантов не помогло исправить проблему, рекомендую также ознакомиться со статьей: Страницы в браузере не открываются, а Skype работает (даже если и он у вас не подключается, в указанной инструкции есть советы, которые могут помочь восстановить Интернет-подключение). Также полезными могут оказаться и советы, которые приведены далее для неработающего интернета после установки ОС.
Наиболее простые методы решения проблемы
Думая о том, как убрать ошибку «DNS-сервер не отвечает» в Windows 10, нужно в первую очередь обратить внимание на самые легкие и не затратные по времени способы. Разумеется, они помогают не всегда, но иногда даже самых, казалось бы, очевидных действий бывает достаточно
К таким методам относят:
- Перезагрузка роутера. Нередко ошибка возникает из-за его некорректной работы. Достаточно отключить его, немного подождать (хотя бы 30 секунд) и заново включить.
- Деактивация защитных программ. Антивирусы и брандмауэры могут влиять на интернет. Проще всего будет их временно отключить и посмотреть, появляется ли ошибка снова.
- Перезагрузка ПК. Следует отметить, что в данном случае может помочь только перезагрузка: простое выключение и повторный запуск бесполезны.
Обратите внимание, возникают ли неполадки с интернетом на других устройствах. Если да – вероятно, проблема вызвана провайдером, а значит решить ее своими силами вы не сможете
Также возможно, что у вас стоят некорректные настройки роутера.
Изменение DNS-серверов
Если вы уже выполнили все исправления, написанные здесь, и по-прежнему получаете ту же ошибку «DNS-сервер недоступен», возможно, в ваших интересах изменить DNS-серверы. Существует множество общедоступных DNS, из которых бесплатный DNS от Google является одним из наиболее популярных.
Процесс для этого очень прост и может быть сделан в несколько кликов, в зависимости от того, где вы решите изменить его. Мы будем использовать операционную систему Windows в каждом из наших примеров.
Изменения DNS через маршрутизатор
- Получите доступ к маршрутизатору, запустив веб-браузер и введя адрес шлюза по умолчанию в адресную строку.
- Войдите в маршрутизатор, используя правильные учетные данные.
- Найдите информацию о вашей учетной записи в Интернете, которую часто можно найти на вкладке с аналогичным названием.
- Перейдите на DNS-сервер и выберите вариант, который лучше всего отражает используемый вами интернет-протокол (IPv4 или IPv6).
- Введите адрес DNS-сервера, который вы хотите использовать вместо текущего.
- Сохраните отредактированную информацию и выйдите из интерфейса маршрутизатора.
Изменения DNS через ОС Windows
- Чтобы получить доступ к свойствам сетевого подключения, запустите функцию «Выполнить» ( клавиша Windows + R ) и введите ncpa.cpl. Нажмите Enter.
- Пользователи Windows 10 могут щелкнуть правой кнопкой мыши значок Windows в левом нижнем углу экрана рабочего стола и выбрать « Сетевые подключения» в меню.
- Выберите сетевой адаптер, который используется в данный момент. WLAN для соединений WiFi и LAN для прямого соединения, обычно через кабель Ethernet.
- Щелкните правой кнопкой мыши по вашему выбору и выберите Свойства.
- На вкладке «Сеть» выделите в меню свою версию IP (v4 или v6) и нажмите кнопку « Свойства».
- Щелкните по радиалу, чтобы Использовать следующие адреса DNS-серверов: чтобы включить возможности редактирования.
- Введите в DNS-сервер адреса, которые вы планируете использовать.
- Завершите изменения, нажав ОК.
Все приложения в одном месте – в Play Market
Любые устройства с операционной системой на Android поддерживают массу приложений, начиная с навигатора и заканчивая различными «сканерами» и программами по записи музыки. В общем, наш смартфон – это идеальное место для экспериментов, но чтобы они сложились удачно и никаким образом не повредили систему техники, следует учитывать лишь один момент – источник, откуда скачивается выбранное приложение или игра. Проверенным, надежным и бесплатным (также имеется платный контент), является сервис Play Market – здесь можно найти все для технического средства на Android. Единственная проблема, которая может возникнуть перед пользователем, это то, что не удается зайти в «Плей Маркет». Причин этому может быть масса, и каждая из них имеет свой путь решения данной проблемы.
Причиной может стать вредоносное ПО на вашем Android устройстве. Для того чтобы обезопасить себя от кражи ваших личных данных мы рекомендуем использовать безопасные браузеры.
Мы рекомендуем сменить стандартный браузер после
устранения проблем с Play Market для того чтобы проблема не появилась вновь. Т.к. для того чтобы скачать приложение вам необходимо восстановить доступ к Плей Маркет
DNS-сервер не отвечает или Windows не удается связаться с устройством или ресурсом основной DNS-сервер
В этой инструкции подробно о том, как исправить проблемы с открытием сайтов и работой Интернета при указанных ошибках, связанных с тем, что DNS-сервер не отвечает или с ним не удается связаться.
Прежде чем приступить к исправлению проблемы, если еще совсем недавно всё работало, а каких-либо действий, связанных с обновлением Windows, переустановкой драйверов или установкой антивирусов и файрволлов не производилось, рекомендую перезагрузить компьютер и роутер (если подключение выполняется через него), а также проверить подключение кабелей к роутеру или сетевой карте: не исключено, что уже это решит вашу проблему.
DNS сервер не отвечает – что делать и как исправить ошибку?
Такая проблема часто возникает при потере доступа к интернету. После этого пользователь ПК или ноутбука проводит диагностику неполадок, нажимая правой кнопкой на сетевой значок в правом углу трея. Система пытается решить проблему, но выдаёт ошибку. На месте сетевого подключения можно заметить жёлтый треугольничек, обозначающий проблемы с сервером, отвечающим за распределение доменных имён.
Можно встретить два сообщения об ошибке:
DNS сервер не отвечает.

Параметры компьютера настроены правильно, но устройство или ресурс (DNS-сервер) не отвечает или не доступен.
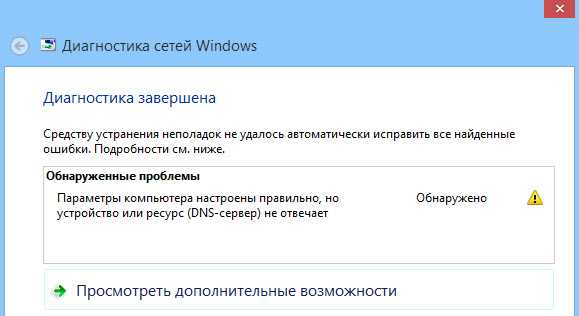
Проблема довольно частая. Сложность в решении является то, что корень зла может таиться в 3 местах: на компьютере, в роутере, так и исходить от провайдера. Решение одинаковые на всех видах Windows: XP, 7, 8, 8.1 и 10. Давайте поподробнее разберемся: что делать и как исправить если DNS сервер не отвечает.
Первичные варианты решения
Давайте рассмотрим варианты, которые делаются довольно быстро, в сию минуту и без каких-либо сложностей.
Перегрузите ваш роутер или маршрутизатор. Для этого находим кнопку включения и нажимаем на неё. На некоторых старых моделях такой кнопки нет, тогда просто выдёргиваем шнур из питания и через 4-6 секунд вставляем обратно
И не важно как подключен ПК – кабелем или по Wi-Fi сети. Если у вас идёт подключение по беспроводной сети Wi-Fi, то возьмите провод и подключите напрямую в сетевую карту
У меня такое было со старым роутером, который отслужил своё и просто переставал раздавать Wi-Fi. Перезагрузите компьютер. Простой, но иногда решающий способ.

Установленные ранее программы
Вспомните, не вносили ли вы какие-то настройки в сетевую карту или устанавливали недавно программу. Частенько ПО, которое влияет не сетевое окружение, может поломать доступ в интернет. К таким программам относят приложения, которые могут добавлять виртуальную сетевую карту, которая мешает работе настоящей.
Для проверки можете зайти в «Панель управления», далее «Программы и компоненты». Упорядочите список по дате и просмотрите какие программы были установлены недавно. Особенно такое часто бывает, когда компом пользуется сразу несколько людей. Если вы найдете подозрительное ПО, попробуйте удалить и перезагрузить ПК.
Кабель или LAN порт
Если подключение идёт по локальной сети от витой пары, присмотритесь к целостности кабеля. Если у вас есть животные, они могли перегрызть провод, или он мог переломиться. Целостность провода можно проверить ещё одним способом – загляните на заднюю часть системника в место сетевой карты.
Там должна гореть или мигать лампочка – что означает, что соединение с роутером идёт. Если её нет, это означает, что проблема скорее всего в проводе. Возьмите новый шнур. Ещё реже бывает, что порт сгорает, тогда втыкаем в свободный LAN порт.

Проверка DNS клиента
- Заходим в «Пуск», «Все программы», «Стандартные» и «Выполнить». Или нажимаем сочетание клавиш:
+ R
- Прописываем команду:
- Нажимаем Enter на клавиатуре или OK.

- Находим «DNS-клиент».
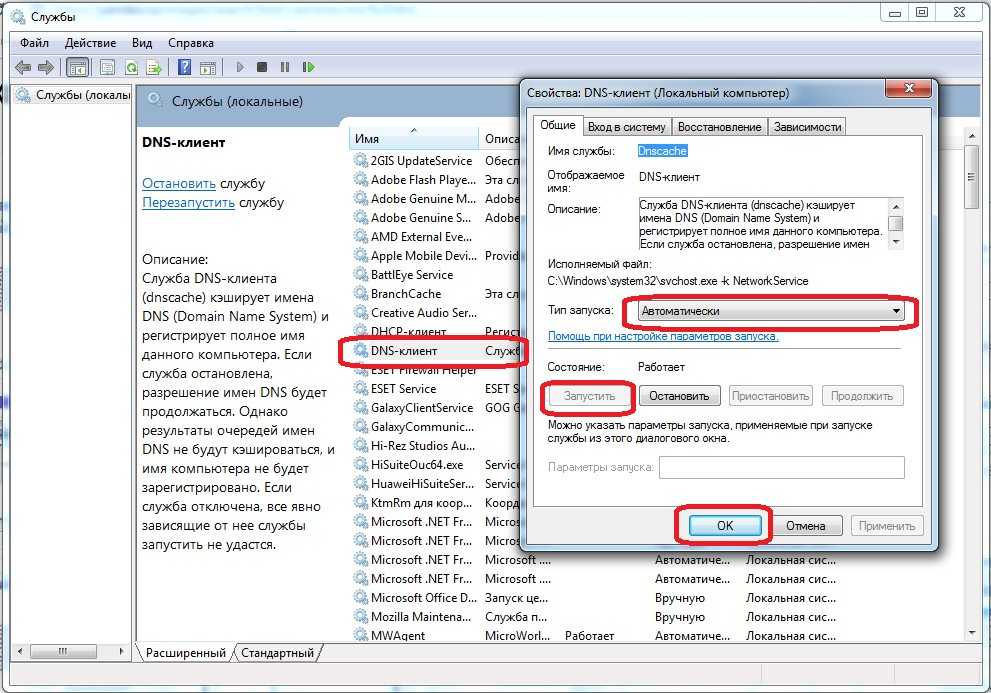
- Тыкаем правой кнопкой и выбираем Свойства.
- Во вкладе «Общее» в разделе «Тип запуска» должно стоять значение «Автоматически». Исправьте, если значение стоит другое – например «Вручную».
- Далее нажимаем кнопку «Запустить», «Применить» и перегружаем комп.
Настройка сетевой карты
Иногда из-за работы служб или левых программ настройки сетевой карты слетают, а с ними и настройки DNS-серверов.
- Нажимаем «Пуск».
- Далее «Панель управления».
- Если у вас Windows выше XP, то поставьте «Просмотр» – «Крупные значки», а потом выбираем «Центр управления сетями и общим доступом».
- Нажимаем на «Изменение параметра адаптера».
- Если сетевое подключение подсвечивается не ярко, значит оно отключено. Просто нажмите правой кнопкой по ней, а потом выберите «Включить». Просмотрите, нет ли подозрительных вторых сетевых подключений, которые могли появиться из-за работы других программ. Их можно попробовать вырубить тем же методом.
- Если всё по стандарту – то кликаем правой кнопкой и переходим в «Свойства».
- После находим строку со значением протокола TCP/IPv4 – один раз нажимаем на неё, а потом на «Свойства».
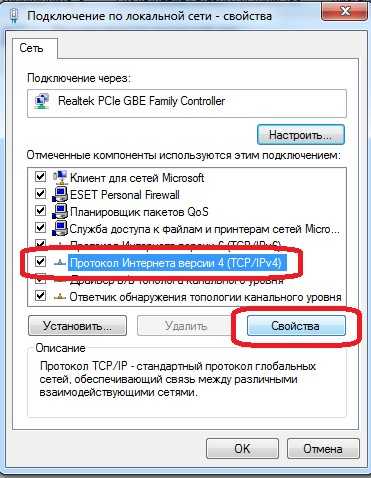
- Ставим галочку «ПолучатьDNS-сервера автоматически». Потом перегружаем машину.

Что это и зачем нужен
Прокси север — это связующее звено между вашим компьютером и веб-ресурсом, с которым устанавливается соединение. Запрос от вашего компьютера поступает сначала на прокси-сервер (удалённый компьютер), а потом уже в сеть. Обратная связь происходит также с помощью «посредника».
Схема подключения с помощью прокси-сервера
Прокси сервер позволяет быть анонимными на просторах интернета. Он имеет свой IP-адрес, а так как связь с сетью выполняется через него, ваш IP-адрес остаётся незамеченным. Это основное преимущество, из которого вытекают несколько причин, зачем стоит установить прокси на свой компьютер.
Для своих экспериментов мы купили несколько приватных прокси на Proxy-Sale.Com, выбрав российские IPv4-прокси.
-
Существуют сайты, на которых полностью или частично ограничен доступ, например, для жителей определённых стран. Чтобы обойти запрет, достаточно подключится к прокси-серверу в той стране, где доступ к информации не ограничен.
- Подключение к прокси так же решит проблему обхода запрета на сайт, где вас забанили.
- Ещё одно преимущество — кэширование. Кэширование позволяет ускорить доступ в сеть. Когда вы впервые заходите на сайт, прокси сохраняет в кэш некоторые элементы страниц (фото, аудио- и видеофайлы и т. п.). При повторном обращении к сайту, загружать из интернета нужно уже намного меньше данных, благодаря чему загрузка происходит быстрее.
- Использование прокси-сервера позволит разгрузить каналы связи в локальных сетях.
Что нужно сделать в первую очередь
Если dns сервер не отвечает, а вы не знаете, что делать, не стоит паниковать. Устранить ошибку не сложно, если вы будете следовать инструкции:
- При подключении интернета с помощью роутеров или модемов и появлении подобной ошибки, перезапустите девайс, предварительно сохранив все настройки уже внесённые в макси сети и сам адрес DNS. Отключив питание от устройства, ждите минуту, после чего вновь подавайте ток.
- После этого перезагрузите компьютер, и на всякий случай, зайдите в безопасном режиме. Не имеет значения, пользуетесь вы модемом или нет.
- Если вы подключили интернет с помощью роутера и пользуетесь беспроводными технологиями, проверьте скорость и работу на других устройствах. Возможно неполадки с самим модемом.
- Если используется маршрутизатор и у вас имеется возможность, подключите кабель напрямую к компьютеру, чтобы проверить, поломка в программной или в аппаратной части.
- Вспомните, когда в последний раз всё функционировало нормально и что вы делали перед тем, как система начала выводить ошибку.
Если ничего из этого не помогло, придётся провести полную диагностику системы, для этого следуйте указаниям ниже.
Восстановление системы
Операционная система имеет свойство ломаться, при этом системные файлы и библиотеки начинают работать неправильно. Это может произойти из-за вирусов, конфликта программ или драйверов.
Как-то раз установил драйвер обновления, из-за которого и перестала работать сетевая, оказалось, что виноваты разработчики, которые не сделали её кроссплатформенной для 7 винды. Помогло при этом только восстановление, а переустановка драйверов не дало результатов, так как обновлённый драйвер поломал одну из ОС библиотек.
- Заходим в меню «Пуск»;
- «Все программы»;
- «Стандартный» ищем папку «Служебные»;
- Теперь нажимаем «Восстановление системы»;
- Нажимаем «Далее»;
- Нажмите на галочку «Показать другие точки восстановления»;
- Если вы устанавливали какой-то драйвер или программу, то система должна была автоматически создать точку. В противном случае выбираем ближайшую, потом «Далее».
- Ждём, когда процесс восстановления закончится и машина перезагрузиться.
Не удается найти dns адрес сервера: возможные причины проблемы
Среди наиболее распространенных причин ошибки dns сервера можно отметить:
1. Технические работы на самом сайте или на стороне провайдера провайдера, который «хостит» интернет-ресурс.
2. Технические работы на стороне вашего интернет-провайдера.
3. Сбой сетевых настроек на вашем компьютере.
Если ошибка dns сервера «выскакивает» только на одном сайте (а остальные веб-страницы «грузятся» без проблем), то проблема, скорее всего, на стороне данного веб-ресурса и здесь вы ничего не сможете сделать: наверняка, администраторы сайта знают о неполадках и в ближайшее время устранят неисправность.
Если же dns сервер недоступен на нескольких сайтах, то стоит проверить загрузку данных ресурсов с других компьютеров/мобильных устройств: если злополучная ошибка возникает на всех ПК, то это либо проблемы провайдера, либо проблемы вашего сетевого устройства (например, роутера).
В таком случае стоит довериться сложной сетевой магии с помощью автонастройки и:
1. Отключить питание роутера, подождать 30 секунд и снова включить маршрутизатор.
2. Вынуть сетевой кабель из LAN-порта компьютера и снова подключить коннектор к разъему сетевой карты.
3. Перезагрузить компьютер.
В большинстве случаев после таких «операций» Windows удается найти dns address сервера, и любимые сайты работают без проблем.
Если же браузер по-прежнему пишет, что dns сервер не отвечает, то придется «расчехлять тяжелую артиллерию».
Существует еще несколько возможных причин возникновения данной ошибки:
1. Вирусы, автоматически меняющие сетевые настройки ОС Windows 7.
2. Незадачливый мастер, вручную задавший в настройках подключения .
3. Сбитые после удаления каких-либо системных/сетевых программ настройки DNS или проблемы с автоматическим запуском службы DNS.
Как исправить ошибку «dns сервер недоступен»?
1. Кэш DNS — это хранилище данных на вашем компьютере, в котором записаны названия и сайтов — это необходимо, чтобы ускорить соединение с нужным ресурсом. Возможно, поможет чистка кэша — для этого нажмите «Win» + «R», выполните в терминале команду «ipconfig /flushdns» и вновь попробуйте зайти на сайт.
2. Если обновление кэша не помогло, придется вручную прописывать DNS-сервера — скорее всего, это проблемы на стороне провайдера. Для этого вновь откройте терминал командной строки через «Win» + «R» и выполните «ncpa.cpl» — откроется меню «Сетевые подключения».
2.1. Выберите то, которое используется для доступа в сеть -> Свойства -> Протокол Интернета версии 4 -> Свойства.
2.2. Если в «Основном» и «Альтернативном» серверах что-то указано — попробуйте поставить галочку на «Получать данные DNS автоматически», применить изменения и перезагрузиться.
2.3. Если же изначально стояла галочка на автоматическом получении, то в «Предпочитаемый адрес DNS-сервера» укажите «8.8.8.8», а в «Альтернативном» — «8.8.4.4».
Итак, вы указали сервера Google Public DNS, которые работают безотказно. Примените настройки, перезагрузите компьютер и вновь попробуйте подключиться к нужному сайту.
Если компьютеру не удается найти dns адрес сервера при подключении через роутер (а не напрямую) необходимо найти в вкладку с DNS-серверами, и указать там те же два адреса. Если полей для адресов больше или указаны другие адреса — не пугайтесь, просто укажите два адреса и сохраните настройки.
3. Если и это не помогло — возможно, ошибка появляется из-за вируса.
В таком случае поможет полное сканирование системы антивирусами, например, Dr.Web, Avira, Avast или Kaspersky.
4. Проверьте, корректно ли работает автозапуск службы DNS. Для этого войдите в Панель Управления -> Администрирование -> Службы,
найдите в списке службу DNS и проверьте, стоит ли «Автоматически» в графе «Тип запуска».
5. Если после всех перечисленных мер проблема «не удается найти dns address сервера» не ликвидирована — потребуется выполнить на компьютере сброс настроек TCP/IP. Здесь вы найдете бесплатную утилиту от Microsoft и инструкцию пользования — https://support.microsoft.com/ru-ru/kb/299357
Пользователи интернета иногда сталкиваются с ситуацией, когда не получается осуществить выход в сеть. Часто возникает ошибка «DNS-сервер не отвечает». Сложностей не возникнет, если знать причины появления проблемы и способы их решения.
Запуск / перезапуск службы DNS-клиент
Возможно, что отключение и переустановка антивируса не принесли никаких результатов, а ошибка «Не удается найти DNS-адрес сервера» по прежнему появляется. В этом случае необходимо убедиться, работает ли служба преобразования DNS-адресов Windows (кратко DNS-клиент). Для этого:
- Откройте панель управления. Если установлен вид «категории», то измените вид на «иконки»;
- Найдите «администрирование» и перейдите в «службы»;
- В списке служб найдите DNS-клиент, если он не запущен запустите его, а если запущен нажмите на «перезапустить»;
- После этого выполните перезагрузку компьютера и вновь попробуйте зайти в интернет.
Возможно, что после перезапуска DNS-клиента, сайты по прежнему не загружаются. В таком случае придется сбросить весь DNS кэш. Чтобы это сделать, нужно:
- Открыть окошко «выполнить» через меню пуск или вызвав его горячими клавишами Win R (на клавише Win логотип Windows);
- Ввести команду «ipconfig/flushdns» и Ok.
Придется очередной раз выполнить перезагрузку компьютера.
Почему возникла ошибка, или Что ещё за DNS-сервер
Коротко расскажем, что такое DNS и зачем ему серверы. Это поможет понять, в чём же кроется проблема.
Если вы и так знакомы с теорией и хотите сразу перейти к готовым решениям, можете смело пролистывать этот раздел.
DNS, или domain name system, — это система, которая помогает браузерам находить сайты в интернете. Можно сказать, что это большая таблица, где напротив IP-адресов записаны соответствующие им названия сайтов. IP-адрес — это числовой указатель, который содержит данные о месте сайта или устройства в Сети.
Дело в том, что браузер не слишком хорошо разбирается в привычных нам адресах вроде ya.ru или vk.com. Поэтому, чтобы найти дорогу от вашего устройства к сайту, он обращается к DNS. Она сообщает ему нужный IP, и только после этого статьи, мемы и прочая информация начинает двигаться по сетям.
Ввели название сайта, браузер отправил запрос в DNS, а система вернула ему страницуИллюстрация: Polina Vari / Skillbox Media
DNS-серверы — это компьютеры, которые отвечают за то, чтобы вся эта система нормально работала и без сбоев выдавала устройствам IP-адреса. Такие серверы есть у всех провайдеров, операторов связи, поисковых систем и у других больших IT-компаний.
Но иногда проблемы всё же случаются и связаться с DNS-сервером не выходит. У этого может быть две причины: или что-то случилось с самим сервером, или что-то мешает нам к нему подключиться. В первом случае вариант один — ждать, пока всё починят. А со вторым ещё можно поработать.
Вот несколько популярных причин, почему DNS-сервер может не отвечать:
- проблемы с оборудованием — компьютером или роутером;
- неполадки в работе браузера;
- блокировка сайтов антивирусом или брандмауэром;
- неправильные настройки сети;
- неверно выставленные DNS-настройки на компьютере или роутере;
- технические работы на стороне провайдера.
Проблемы с Google-аккаунтом пользователя
Невозможность попасть в Play Market нередко возникает из-за проблем с аккаунтом пользователя. Возможно, вы недавно сменили пароль почтового ящика gmail.com, к которому привязан ваш профиль, или произошел сбой на сервере Google, и Android перестал вас распознавать.
Чтобы восстановить доступ к аккаунту, подключите планшет или телефон к Интернету (через SIM-карту или по Wi-Fi), зайдите в «Параметры» и откройте раздел учетных записей. На скриншоте ниже показано, как выглядит проблема синхронизации Gmail.
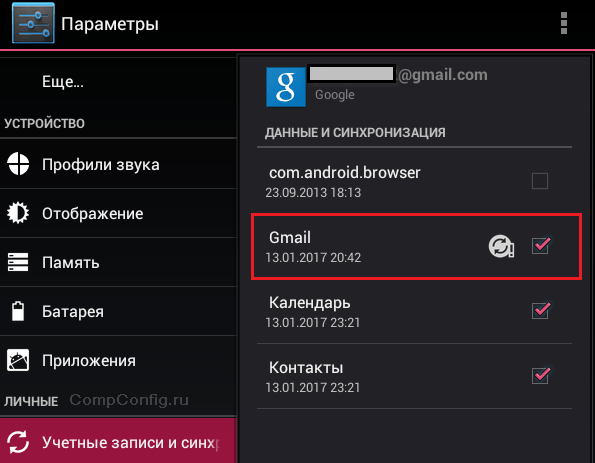
Если вы видите такую же картину, откройте меню этого раздела и коснитесь пункта «Синхронизировать сейчас».
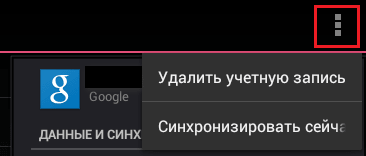
В случае сохранения ошибки удалите учетную запись Google на телефоне (кнопка находится здесь же) и создайте ее повторно. Либо заведите себе еще один аккаунт gmail.com и авторизуйтесь под ним.
Запуск / перезапуск службы DNS-клиент
Возможно, что отключение и переустановка антивируса не принесли никаких результатов, а ошибка «Не удается найти DNS-адрес сервера» по прежнему появляется. В этом случае необходимо убедиться, работает ли служба преобразования DNS-адресов Windows (кратко DNS-клиент). Для этого:
- Откройте панель управления. Если установлен вид «категории», то измените вид на «иконки»;
- Найдите «администрирование» и перейдите в «службы»;
- В списке служб найдите DNS-клиент, если он не запущен запустите его, а если запущен нажмите на «перезапустить»;
- После этого выполните перезагрузку компьютера и вновь попробуйте зайти в интернет.
Возможно, что после перезапуска DNS-клиента, сайты по прежнему не загружаются. В таком случае придется сбросить весь DNS кэш. Чтобы это сделать, нужно:
- Открыть окошко «выполнить» через меню пуск или вызвав его горячими клавишами Win R (на клавише Win логотип Windows);
- Ввести команду «ipconfig/flushdns» и Ok.
Придется очередной раз выполнить перезагрузку компьютера.





























