Opera: простые шаги для удаления рекламы на рабочем столе
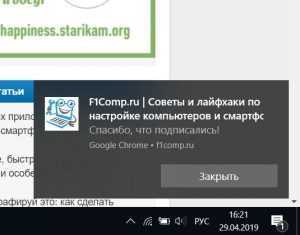
Шаг 1: Установите Adblock

Первым шагом для удаления раздражающей рекламы на рабочем столе в браузере Opera является установка расширения Adblock. Это популярное и надежное расширение позволяет блокировать различные виды рекламы, включая ту, которая появляется в правом нижнем углу рабочего стола.
Шаг 2: Настройте Adblock
После установки расширения Adblock в браузере Opera, вы можете перейти к его настройке. Для этого откройте меню расширений, найдите Adblock и выберите «Настройки». В настройках вы можете добавить список фильтров, которые должны блокироваться. Проверьте, есть ли в списке фильтров такие, как «Рекламные элементы на рабочем столе» или «Элементы на рабочем столе». Если они отсутствуют, добавьте их, чтобы убедиться, что реклама в правом нижнем углу рабочего стола будет блокироваться.
Шаг 3: Обновите страницу
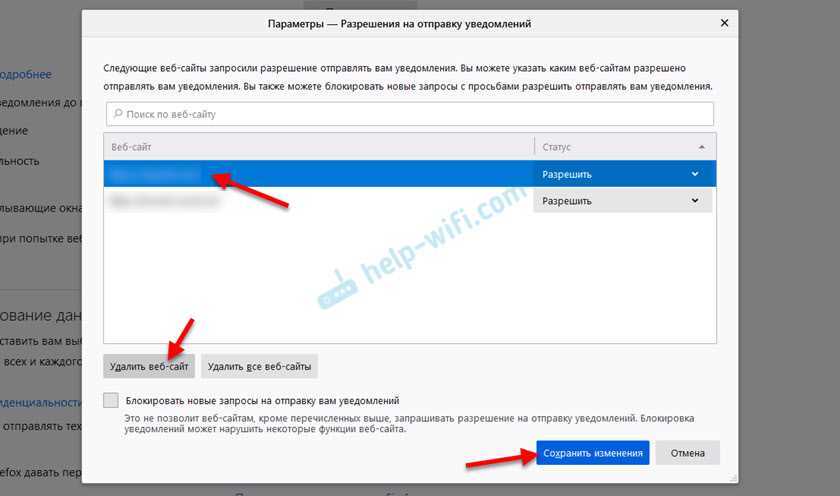
После настройки Adblock вам нужно обновить страницу, чтобы изменения вступили в силу. Перезагрузите веб-страницу или закройте и откройте браузер снова. Реклама в правом нижнем углу рабочего стола должна исчезнуть.
Если реклама все еще отображается, возможно, вам потребуется провести дополнительные настройки или использовать другие расширения, специально разработанные для блокировки рекламы. В любом случае, следуя этим простым шагам, вы сможете избавиться от раздражающей рекламы на рабочем столе в браузере Opera.
Блокировка всплывающих окон в Windows 8
Время от времени выскакивают рекламные окна в браузере, как убрать надоедливые приложения и что предпринять, заботит не одного пользователя. Все четыре основных веб-браузера для Windows 8, включая Yandex, Firefox, Chrome и Опера, имеют встроенные функции блокировки нежелательной рекламы. Способы их настроек варьируются от браузера к браузеру, но все они надёжно предотвращают доступ рекламы.
- Нажать значок «Инструменты».
- Выбрать «Свойства обозревателя» в раскрывающемся меню.
- Открыть вкладку «Конфиденциальность» и установить флажок «Включить блокировщик всплывающих окон» из заголовка «Блокировка».
- Нажать «ОК», чтобы активировать блокировщик.
Часто задаваемые вопросы
Сколько времени занимает сканирование диска?
Это сильно зависит от емкости вашего жесткого диска и производительности вашего компьютера. В основном, большинство операций восстановления жесткого диска можно выполнить примерно за 3-12 часов для жесткого диска объемом 1 ТБ в обычных условиях.
Почему некоторые файлы, после восстановленния, могут не открываться?
Если файл не открывается, это означает, что файл был поврежден или испорчен до восстановления.
Используйте функцию «Предварительного просмотра» для оценки качества восстанавливаемого файла.
Могу ли я восстановить данные с диска формата RAW?
Когда вы пытаетесь получить доступ к диску, то получаете сообщение диск «X: \ не доступен». или «Вам нужно отформатировать раздел на диске X:», структура каталога вашего диска может быть повреждена. В большинстве случаев данные, вероятно, все еще остаются доступными. Просто запустите программу для восстановления данных и отсканируйте нужный раздел, чтобы вернуть их.
Как я могу проверить, можно ли восстановить мои данные, перед покупкой?
Пожалуйста, используйте бесплатные версии программ, с которыми вы можете проанализировать носитель и просмотреть файлы, доступные для восстановления.
Сохранить их можно после регистрации программы – повторное сканирование для этого не потребуется.
Chrome: как избавиться от рекламы в правом нижнем углу?
Шаг 1: Обновить браузер
Первым шагом для избавления от нежелательной рекламы в правом нижнем углу в Chrome следует убедиться, что у вас установлена последняя версия браузера. Для этого откройте меню Chrome, выберите «Помощь» и затем «О Google Chrome». Если доступна новая версия, установите ее.
Шаг 2: Проверить настройки расширений
Возможно, в вашем браузере установлено расширение, которое отображает рекламу в правом нижнем углу. Чтобы проверить свои расширения, введите в адресной строке браузера «chrome://extensions/». В появившемся окне вы увидите список всех установленных расширений. Просмотрите их и удалите любые подозрительные или ненужные.
Шаг 3: Сбросить настройки браузера
Если реклама все еще отображается, можно попробовать сбросить настройки браузера Chrome. Для этого откройте меню Chrome, выберите «Настройки» и прокрутите страницу до раздела «Дополнительные настройки». Нажмите на «Сбросить настройки» и подтвердите действие
Обратите внимание, что это действие удалит все расширения, сохраненные пароли и историю посещений, поэтому перед сбросом настройте необходимую информацию
Шаг 4: Использовать антивирусное программное обеспечение
Если проблема с рекламой в правом нижнем углу остается, рекомендуется провести проверку компьютера с помощью антивирусного программного обеспечения. Это может помочь обнаружить и удалить любое вредоносное ПО, которое может быть связано с отображением рекламы. Установите надежное антивирусное ПО и выполните полную проверку вашей системы.
Следуя этим четырем шагам, вы сможете избавиться от раздражающей рекламы в правом нижнем углу на Chrome и наслаждаться более чистым и удобным просмотром Интернета.
Удаляем вирусы на ПК
Когда ни настройки браузера Хром, ни установленные расширения не помогли отключить навязчивые рекламные окна, скорее, дело в том, что Ваш компьютер был атакован вирусами. Одним из последствий их действия является поражение браузеров и блокировка некоторых их основных функций, в том числе и защиты от всплывающих рекламных окон. Такой «подарок» себе в систему можно получить даже после рядового скачивания файла из Сети.
В Хром по умолчанию встроен собственный антивирус, но ему может быть не под силу распознать хитро замаскировавшегося «злодея», оттого и оповещение о вредоносном ПО не придет. Если у Вас на ПК не установлена антивирусная программа, проделайте следующее:
- Скачайте и инсталлируйте популярный антивирус. Хорошие варианты – Avast Plus, Kaspersky, 360 Total Security, CureIt.
- Запустите сканирование системы на наличие вредоносного ПО. Учтите, что эта процедура не одномоментная и может занять несколько часов.
- Если программа обнаружила нежелательные элементы, удалите или вылечите их.
Бывает, что антивирус не обнаружил вредные программы, но на окнах это никак не отразилось – они появляются снова. Тогда причина скрыта в шпионских модулях, которые уже встроены в сам вирус. Они и есть главным источником непрекращающегося показа рекламных баннеров на сайтах. Обычно защитные программы распознают сам вирус, а вот скрытые в нем шпионские модули под силу определить и убрать лишь считанным утилитам. Используйте их для обнаружения вредоносных элементов на Вашем компьютере.
Удаление вирусов на примере утилиты CureIt:
- Скачайте программу с официального сайта разработчика.
- Запускаете антивирус, нажимаете «Начать проверку».
- Сканирование системы начнется. В некоторых случаях процедура растягивается на пару часов, но чаще это занимает до получаса.
- Если по завершении сканирования антивирус нашел вредоносные элементы, их нужно обезвредить.
- После нейтрализации вируса высветится соответствующее оповещение. Теперь Ваш ПК чист.
Видео: Как убрать рекламу из браузера Yandex
Как убрать рекламу в Google Chrome
Вирусные программы не обходят стороной самый известный и популярный браузер Google Chrome. Поэтому, если с определенного момента начали открываться странные сайты или появилась переадресация на рекламные сайты, то это означает, что в браузер внедрился вирус. Теперь нам необходимо рассмотреть, как убрать рекламу в этом браузере.
Нажмите правой кнопкой мыши по ярлыку Google Chrome, после чего выберите пункт «Свойства».
Обратите внимание, чтобы путь к объекту был такой «C:\Program Files (x86)\Google\Chrome\Application\chrome.exe»
Если же вы заметили, что в пути к объекту присутствует отсылка на определенный веб-сайт, то обязательно удалите его.
- Кроме того, откройте «Мой компьютер» — «Локальный диск» (операционный диск с системой) — «Пользователи», если вы заметили папку «Temp», то удалите её.
- После этого проблема с появлением рекламы или отсылкой на веб-сайт должна быть устранена.
Использование расширения Adblock Plus
Если вас настигла проблема с появлением всплывающих вкладок и навязчивой рекламы — немедленно установите расширение Adblock Plus, которое обеспечит комфортный доступ в интернет без рекламы и лишнего мусора.
При появлении всплывающего окна, необходимо кликнуть по кнопке «Установить расширение».
После установки расширения Adblock Plus, браузер перенаправит на страницу об успешной установке, а в панели инструментов появится красная иконка с надписью «ABP».
Как убрать рекламу в Mozila Firefox
Mozila Firefor также, как и Google Chrome и Яндекс.Браузер имеет встроенную защиту для борьбы с интернет-рекламой. Для того, чтобы активировать функции блокировки рекламы, воспользуйтесь инструкцией ниже:
Нажмите на три вертикальные полоски, а затем выберите пункт «Настройки».
Теперь перейдите в раздел «Приватность и защита», после чего пролистайте вниз до подраздела «Защита».
Установите галочки на все пункты, после чего перезапустите браузер, чтобы сохранить все изменения.
Если это не помогло решить проблему, то воспользуйтесь следующим методом, который включает в себя расширение Adblock Plus.
Использование расширения Adblock Plus
При появлении всплывающего окна, необходимо кликнуть по кнопке «Разрешить».
В следующем всплывающем окне вам нужно будет нажать на кнопку «Добавить».
После установки расширения Adblock Plus, браузер перенаправит на страницу об успешной установке, а в панели инструментов появится красная иконка с надписью «ABP».
Как убрать рекламу в Opera
Использование расширения Adblock Plus
После переадресации на страницу с расширением Adblock Plus, нажмите на зеленую кнопку «Добавить в Opera».
После установки расширения Adblock Plus, браузер перенаправит на страницу об успешной установке, а в панели инструментов появится красная иконка с надписью «ABP».
Программы для отключения рекламных объявлений и блокировки всплывающих окон
На сегодняшний день в интернете имеется множество программ и расширений, которые помогают в считанные минуты запретить отображение неуместного контента и сделать интернет более безопасным.
Ниже будут перечислены лучшие расширения и программы для эффективной борьбы с рекламой в браузере:
- Adblock Plus
- Adguard
- Ublock
- AdwCleaner
- Ad Muncher
Справа внизу появляется реклама. Как ее убрать?
Рекламы в интернете становится все больше и больше. Появляются ее новые виды и типы. Браузерные уведомления – один из таких видов. Именно их вы видите в нижнем правом углу своего рабочего стола. Чаще всего рекламные уведомления появляются при открытии браузера. Выглядит это примерно вот так:
Вид рекламы, появляющейся справа внизу экрана
Вид рекламных уведомлений в Windows 10
Забегая вперед отметим, что Adblock, Adguard и другие дополнения браузеров, которые блокируют рекламу, такого типа уведомления не убирают.
В данной статье мы расскажем как вы сами подписываетесь на показ такой рекламы, а также о способе избавления от нее.
Как убрать рекламу в нижнем углу рабочего стола
Перед тем как рассматривать вариант с нежелательным ПО, мы рекомендуем убедиться, что это не делают другие программы, которыми вы пользуетесь. Дело в том, что при определенных настройках некоторые программы, которые не являются ни рекламными, ни вирусными, могут транслировать рекламные объявления. Для начала мы рекомендуем убедиться, что системные и программные настройки в порядке.
Вариант 1: Отключение уведомлений в браузере
То, что вы принимаете за рекламу, могут быть просто уведомления от браузера с различных сайтов. Многие из них вы, скорее всего, подключили сами, нажав кнопку “Разрешить”, которая появляется при посещении некоторых ресурсов. Для примера мы рассмотрим, как отозвать эти разрешения в популярном браузере Google Chrome:

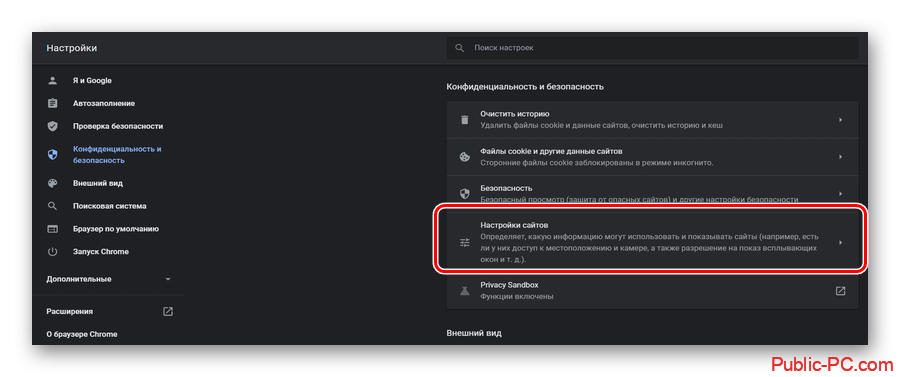
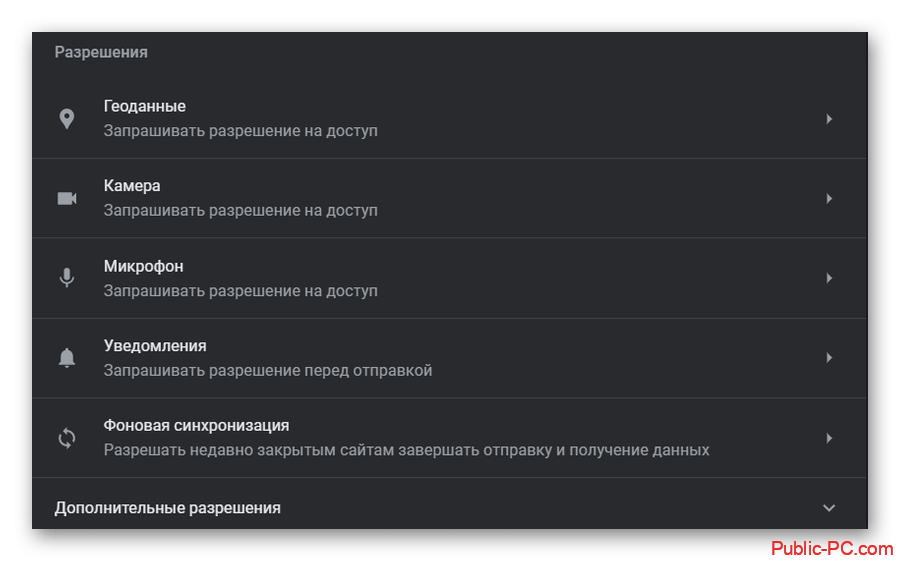
Вариант 2: Воспользоваться специальными блокировщиками
Этот вариант нужно использовать скорее в качестве профилактики, чтобы случайно не активировать рекламу или не загрузить какое-нибудь ненужное расширения или программу. Дело в том, что на некоторых сайтах может быть назойливая реклама. Если на нее случайно нажать, то можно скачать нежелательное ПО или загрузить нежелательное расширение в браузер.
В качестве таковых расширений можно использовать, например, AdBlock. Это бесплатное решение, блокирующее вредоносную и назойливую рекламу на сайтах. Таким образом у вас будет меньше шанс что-то случайно активировать.
Вариант 3: Отключить уведомления от приложений
В параметрах конфиденциальности Windows можно отключить уведомления от других приложений. Они как раз появляются в правом нижнем углу. Мы рекомендуем в таком случае отключать уведомления от браузеров, так как с большей вероятностью в них может быть реклама. Отключение уведомлений в “Параметрах” Windows 10 происходит по следующей инструкции:
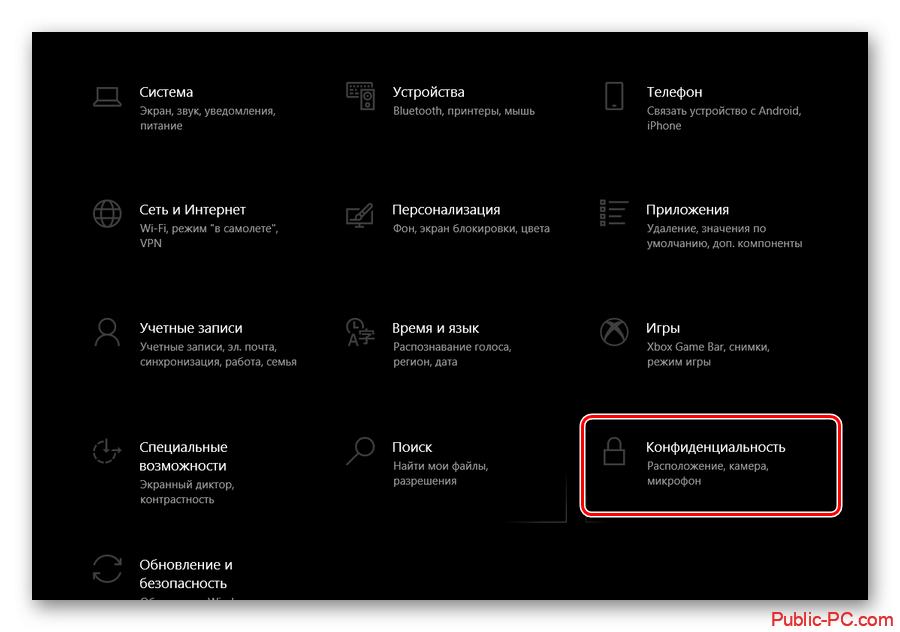
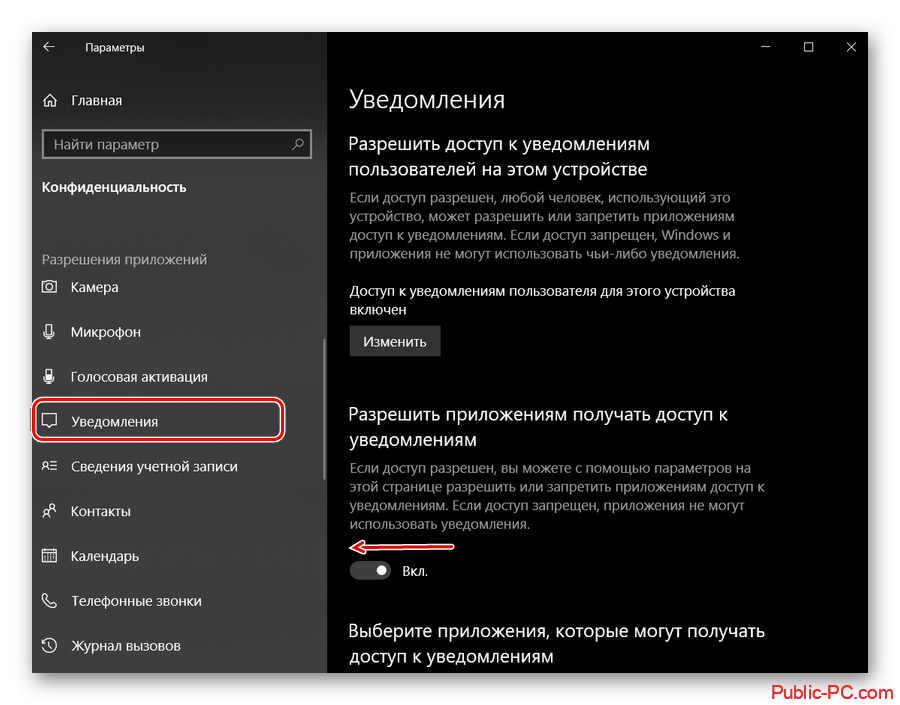
Вариант 4: Настроить системные уведомления
Чем-то похож на предыдущий вариант по своему исполнению, но в таком случае вы отключаете также системные уведомления. Плюс, этот вариант позволяет отключить полностью уведомления от какого-либо приложения.
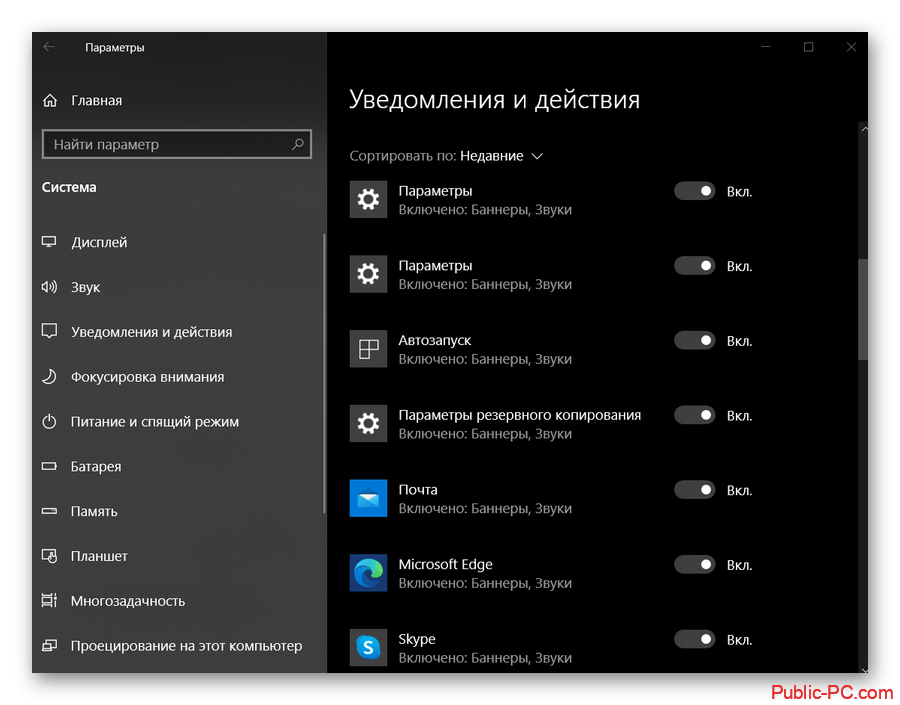
Там можно отключить показ всплывающих уведомлений и баннеров, но при этом сохранить уведомления в центре уведомлений.
Вариант 5: Включить режим фокусировки внимания
Режим фокусировки внимания позволяет скрыть все всплывающие уведомления, если они не являются сверхценными. При этом сами уведомления не исчезают бесследно, а отображаются в качестве истории в центре уведомлений. Со своей задачей этот режим справится — вас больше не будут беспокоить рекламные оповещения:
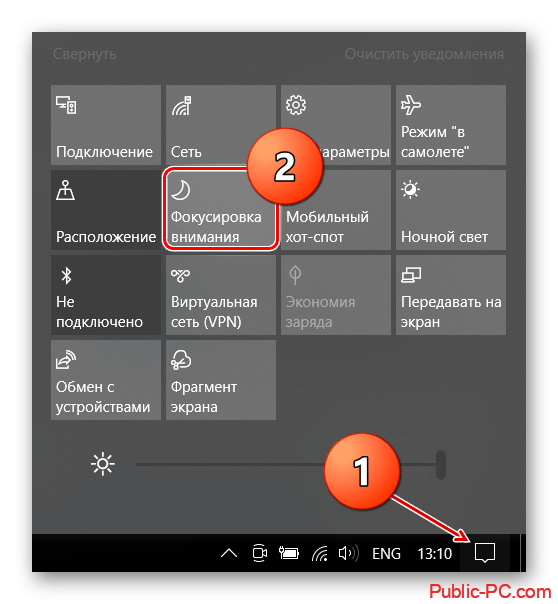
Этот вариант может не сработать в том случае, если за показ рекламных объявлений ответственен вирус или рекламное ПО. Они способны мимикрировать под важные процессы, из-за чего режим фокусировки внимания на них не действует.
Вариант 6: Чистка от вирусов
Вирусы вполне способны проводить показ рекламы вопреки всем запретам пользователя. Если у вас есть подозрения, что реклама показывается из-за наличия вирусного или рекламного ПО, то придется проводить сканирование компьютера с целью выявления и удаления подобных компонентов. Сканирование можно проводить как сторонними антивирусными решениями, так и встроенным Защитником Windows. Правда, последнее актуально только для пользователей “десятки”, так как внутренний Защитник там очень хорошо переработан.
У нас есть статья про то, как можно просканировать ПК без установки антивируса. Рекомендуем с ней ознакомиться.
Мы же, в качестве примера, рассмотрим проведение сканирования системы через встроенный Защитник Windows 10:
Вариант 7: Удаление рекламного ПО
Может идти как дополнение к предыдущему варианту. Дело в том, что антивирусы не всегда определяют рекламное ПО в качестве вирусного, следовательно, удалить их после обычной проверки невозможно. В таком случае рекомендуется воспользоваться специальными программами для поиска и удаления рекламного ПО. Конечно, сканирование лучше выполнять в комплексе с другими действиями по устранению рекламы на компьютере.
Подробно про удаление рекламного ПО читайте в нашей отдельной статье.
Мы рассмотрели все основные способы, позволяющие убрать всплывающую рекламу в нижней правой части экрана Windows. Зачастую реклама в этой части все же вызвана вирусами и рекламным ПО.
Как отключить рекламу на экране блокировки
Когда функция Spotlight (Заставка) включена, она может рекламировать сторонние приложения и продукты из Магазина Windows. В то время, как приложение Заставка должно загружать из сервиса Microsoft и демонстрировать на экране блокировки красивые изображения, такая подмена может многим не понравиться. Но вы можете отключить продвигаемые рекламные объявления на экране блокировки. Для этого сделайте следующее:
Откройте приложение «Пуск» и нажмите «Параметры». На открывшейся странице нажмите «Персонализация». В разделе «Фон» можно отключить Заставку, просто выбрав другой параметр, например «Фото» или «Слайд-шоу». Это отключит Windows Заставку и ее рекламу полностью.
В разделе «Экран блокировки» можно выбрать режим «Фото», а ниже отключить параметр «Отображать забавные факты, советы, подсказки и другую информацию на экране блокировки».
Способы отключения рекламы в Opera
Как удалить рекламу на сайтах средствами браузера? Для этого в Опере есть соответствующая функция. Найдутся и альтернативные варианты – расширения и другие способы избавиться от рекламы.
| Рекомендуем! InstallPack | Стандартный установщик |
|---|
opera.com/ru рекомендует InstallPack, с его помощью вы сможете быстро установить программы на компьютер, подробнее на сайте.
Способ 1. Блокировщик Оперы
Благодаря встроенному инструменту антирекламы страницы в Opera загружаются быстрее, при этом блокируется большинство отслеживающих файлов cookie.
Аналогичная опция предусмотрена и в Opera для Android.
Способ 2. Расширения-блокировщики рекламы
Другой вариант – блокировка рекламы в браузере Опера при помощи дополнений, которые бесплатно распространяет его магазин расширений. Там есть сразу несколько рабочих инструментов. На примере антибаннера Adguard борьба с рекламой выглядит так:
Способ 3. Отключение всплывающих окон
Перед тем, как убрать всплывающие окна необходимо знать, что по утверждению разработчиков, Opera способна отличить полезные окна (справочные, диалоговые, регистрационные) от тех, которые не запрашиваются специально (рекламные).
Более радикальная мера – отключение JavaScript. Для этого в «Настройках контента» переходим в раздел «JavaScript» и отключаем язык. При этом есть смысл отключить его лишь для тех сайтов, на которых рекламные действия особенно раздражают.
По отдельности все способы из категории – как отключить рекламу, неплохо справляются с задачей. Хотя для достижения большего эффекта их можно совмещать.
Причины и пути проникновения рекламы
Пользователь достаточно часто сам пропускает вредоносную рекламу, которая мгновенно устанавливается на компьютере
Заражение происходит тогда, когда владелец ПК не осознаёт важности совершения некоторых действий. В связи с этим всем полезно будет знать, по каким причинам могут появляться рекламные блоки. И уже только после этого можно ознакомиться с информацией, как убрать рекламу с рабочего стола
И уже только после этого можно ознакомиться с информацией, как убрать рекламу с рабочего стола.
Надоедливая реклама способна вывести из себя даже самого терпеливого человека
Как происходит заражение ПК
Пребывая в поиске чрезвычайно важной информации, пользователь совершает переходы с одного сайта на другой. В некоторых случаях срабатывает антивирусник, предупреждая о возможной угрозе. Если проигнорировать такие предупреждения или же вообще отключить установленный на компьютере антивирусник, чтобы он не мешал осуществлять поиск, может произойти неприятное заражение операционной системы вредоносным ПО
Если проигнорировать такие предупреждения или же вообще отключить установленный на компьютере антивирусник, чтобы он не мешал осуществлять поиск, может произойти неприятное заражение операционной системы вредоносным ПО.
На рабочем столе навязчивая реклама может появиться, когда владельцу ПК понадобилось активировать ранее скачанную программу, расширить её возможности. Чаще всего для решения таких задач приходится скачивать и запускать специальные кряки, под видом которых могут успешно маскироваться злополучные вирусы.
Всплывающую рекламу можно «подцепить» на свой компьютер даже в тех случаях, когда пользователь скачивает лишь безобидные, на первый взгляд, рефераты или книги. К сожалению, даже в такие материалы безжалостно внедряются вредоносные коды.
Практика показывает, что на рабочем столе появляется рекламный баннер и после поступившего из социальных сетей предложения обновить Flash Player, без которого невозможно вести речь о комфортном прослушивании аудио или просмотре фильмов.
Как видим, путей заражения компьютера великое множество, перечислить все просто невозможно. Опытные пользователи рекомендуют в целях безопасности пользоваться только проверенными ресурсами, систематически обновлять антивирусные программы, доверять их предупреждениям.
Переустановка, обновление или даунгрейд браузера
Решением проблемы может стать переустановка браузера или его обновление. Большинство программ обновляются автоматически, проверить наличие обновлений можно так:
- Запустить браузер и нажать на окно в правом верхнем углу.
- В меню выбрать пункт «настройки».
- Нажать на кнопку «о браузере». Система выдаст информацию об установленной версии браузера и наличии обновлений.
Проверить наличие обновлений можно лишь при запуске программы. Если браузер не реагирует на команды, его придется переустанавливать
Подразумевается полное удаление браузера с компьютера, при этом важно удалить все компоненты программы. Процесс состоит из нескольких этапов
- В меню «пуск» выбираем «настройки».
- Выбираем «приложения».
- Находим Google Chrome.
- Нажимаем на значок и выбираем «удалить».
Запустится процесс удаления браузера, обычно это занимает пару минут. Остаточные файлы можно удалить с помощью помощью каталога AppData и системного реестра. После удаления браузера перезапускаем компьютер.
Скачивать новую версию браузера следует только с официального сайта производителя. После скачивания файла установка производится в обычном режиме.
Для восстановления работоспособности браузера используется даунгрейд — установка более ранней версии имеющейся программы. Манипуляция будет уместна в том случае, если текущая версия браузера не способна нормально работать с имеющимся программным обеспечением. После удаления браузера на официальном сайте скачивается предыдущая его версия. Такой подход позволяет запустить программу и восстановить доступ в интернет.
Восстановление утерянных данных
Вредоносные вирусы не только могут показывать рекламу или подозрительные сообщения в браузере. Некоторое вирусное ПО целенаправленно занимается удалением важных данных, картинок и других файлов, которые могут иметь весомое значение для пользователя. Чтобы обезопасить себя и свои данные, мы рекомендуем воспользоваться удобной программой RS Partition Recovery, являющейся комплексным средством по восстановлению утерянной информации.
С помощью RS Partition Recovery можно быстро восстановить данные, удаленные вирусами, случайно отформатированные, а также поврежденные другими способами. Для этих целей утилита использует особые алгоритмы, позволяющие проводить проверку и восстановление на разных уровнях. RS Partition Recovery может восстанавливать как недавно удаленные файлы, так и те файлы, которые были утеряны вплоть до нескольких месяцев назад.
Отключение рекламы в браузере
Виновниками нежелательной рекламы в браузерах в основном бывают:
- всплывающие окна;
- push-уведомления;
- некоторые расширения.
Отключить рекламу в браузере возможно его соответствующей настройкой. Поскольку перечисленные в маркированном списке источники действуют в процессе работы браузера, то его сброс к начальным настройкам также позволит избавиться от рекламы на некоторое время.
Предлагаем также познакомиться со статьей на тему как отписаться от рассылок на почту.
Google Chrome
- Откройте браузер и щёлкните значок замка, как правило, присутствующий рядом с адресом сайта.
- В выпадающем списке щёлкните раздел «Настройки сайтов».
- В окне настроек по умолчанию открывается раздел «Конфиденциальность и безопасность». В нём выберите пункт «Блокировать» для «Уведомлений», «Всплывающих окон» и «Рекламы».
- В этом же окне щёлкните раздел «Расширения», взятый на скриншоте в оранжевую рамку.
- В окне установленных расширений отключите подозреваемые.
- Для сброса настроек щёлкните в браузере на три вертикальные точки, затем – раздел «Настройки».
- В окне настроек откройте выпадающий список «Дополнительные», затем щёлкните раздел «Сброс настроек и удаление вредоносного ПО».
- В следующем окне щёлкните «Восстановление настроек по умолчанию», затем – «Сбросить настройки».
В этой статье читайте о том как создать почту на Google. Если ваш браузер не будет открываться, то ответы вы всегда можете получить в статье почему Google Chrome не запускается на компьютере.
Яндекс Браузер
Этот браузер выделяется хорошими возможностями оперативного удаления ненужной рекламы текущего сайта.
- На появившемся макете страницы щёлкните на мешающих баннерах, после чего – «Скрыть выбранные баннеры».
Раздражающая реклама сбоку действительно исчезнет, оставив после себя занимавшееся им пустое место. При следующих вызовах этой страницы баннера не будет. Так можно удалять баннеры в любом месте Рабочего стола и экрана браузера.
А как удалить рекламу на других сайтах? Вернитесь к окну, показанному на предыдущем скриншоте, и щёлкните раздел «Настройки» (в оранжевой рамке).
- В открывшемся окне щёлкните раздел «Сайты», а затем «От прочих сайтов» в «Уведомлениях». (К разделу «Системные» мы обратимся позже.)
- В окне «Отправка уведомлений» запретите или удалите ненужное.
- Для сброса Яндекс Браузера к начальным настройкам, в окне предыдущего скриншота щёлкните раздел «Системные» (подчёркнутый оранжевой чертой).
- В открывшемся одноимённом окне щёлкните «Сбросить все настройки».
- В этом браузере значки установленных расширений расположены справа от «умной» адресной строки. Для возможного удаления сомнительных расширений, откройте контекстное меню установленного расширения и щёлкните «Настроить расширения».
- В открывшемся окне удалите сомнительные расширения.
Mozilla Firefox
- В правом верхнем углу браузера щёлкните на трёх вертикальных чёрточках, после чего в открывшемся списке – на разделе «Настройки».
- В окне настроек перейдите в раздел «Приватность и защита». (К разделу «Расширения и темы» мы вернёмся позже.)
- На строке «Уведомления» щёлкните пункт «Параметры».
- В открывшемся окне заблокируйте выскакивающую рекламу уведомлений, после чего – щёлкните пункт «Сохранить изменения».
- Вернитесь к предыдущему окну, и при необходимости активируйте строку «Блокировать всплывающие окна». Для разрешения корректных всплывающих окон, щёлкните пункт «Исключения», и введите адрес сайта, на котором эти окна разрешаются. По окончании кликните пункт «Сохранить изменения».
- Вернитесь к окну настроек и щёлкните раздел «Расширения и темы».
- В новом окне при наличии отключить создающие рекламу в Мозиле расширения.
- Для возврата браузера к базовым настройкам, сначала щёлкните на трёх вертикальных чёрточках, затем – на пункте «Справка».
- В следующем окне щёлкните «Информация для решения проблем».
- В одноимённом окне щёлкните пункт «Очистить Firefox».
Opera
В этом браузере существует встроенная функция блокировки.
- Откройте браузер и в левом верхнем углу щёлкните на его логотипе.
- В открывшемся меню щёлкните раздел «Настройки».
- В одноимённом окне щёлкните раздел «Основные», и включите «Блокировку рекламы». Если рекламу с некоторых сайтов надо разрешить, то щёлкните «Управление исключениями».
- Щёлкните пункт «Добавить», и ввести адрес разрешаемого сайта.
В дальнейшем, для оперативного управления блокировкой всплывающей рекламы в Опере, можно щёлкать на три вертикальные чёрточки в правом верхнем углу браузера.
Как убрать всплывающую рекламу в браузере или на рабочем столе Windows?
Нужно просто отписаться от сайта, который присылает и показывает рекламу в правом углу экрана вашего ноутбука или монитора компьютера. Удалить подписку в браузере. Сделать это можно в настройках браузера, через который вы согласились на показ уведомлений. Как правило, в самом окне уведомления указан браузер, через который оно появляется.
Инструкция подойдет для Windows 10, Windows 8, Windows 7 и т. д. Дальше я более подробно покажу, как отключить эти уведомления и отписаться от сайта во всех популярных браузерах.
Google Chrome
Запустите Chrome. Перейдите в настройки. Затем слева откройте раздел «Конфиденциальность и безопасность», откройте «Настройки сайтов» и выберите пункт «Уведомления». Или просто скопируйте и перейдите по этой ссылке: chrome://settings/content/notifications.
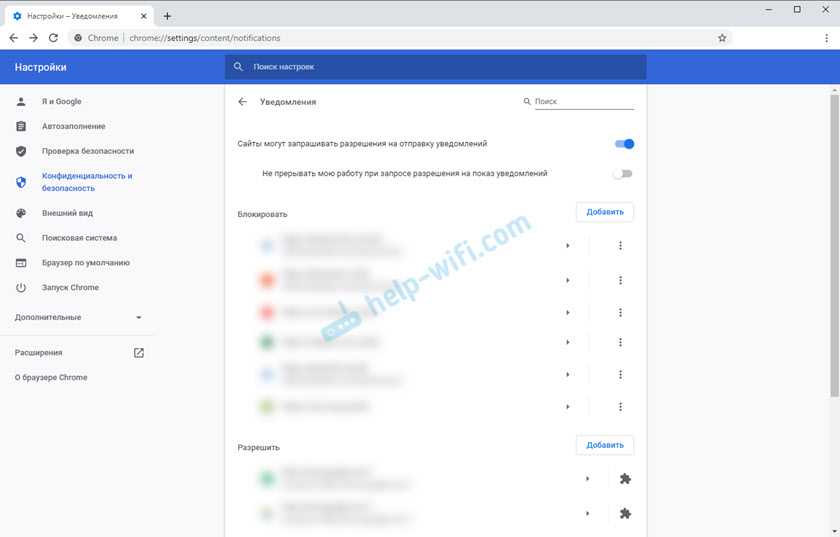
В разделе «Блокировать» находятся сайты, на которых вы заблокировали показ уведомлений. А в разделе «Разрешить» можно увидеть сайты, которые могут присылать вам уведомления и рекламу в этих уведомлениях. Их нужно удалить.
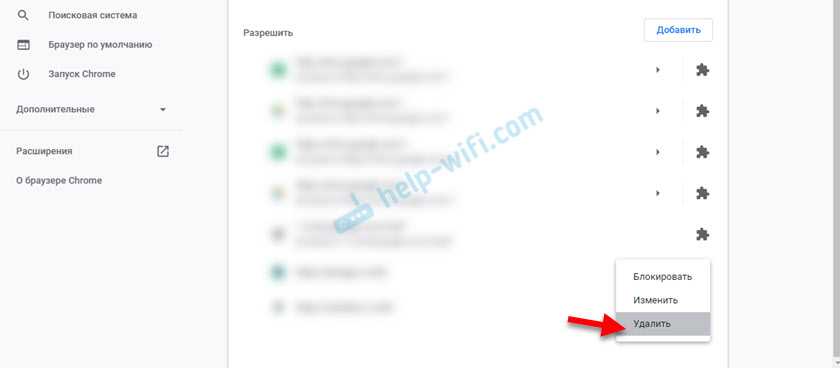
Просто удалите те сайты, уведомления от которых вы не хотите получать. Если вы сами не подписывались, то можете удалить все сайты в разделе «Разрешить».
А если вы не хотите, чтобы появлялись эти запросы на показ уведомлений, то можете отключить функцию «Сайты могут запрашивать разрешения на отправку уведомлений».
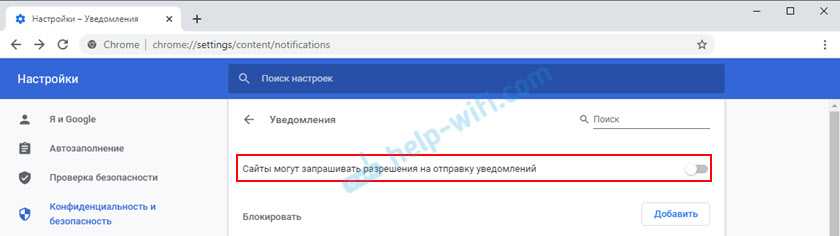
С Google Chrome разобрались, идем дальше.
Opera
Зайдите в «Меню» – «Настройки», слева нажимаем на «Дополнительно» и выбираем пункт «Безопасность». Дальше открываем «Настройки сайтов» – «Уведомления». Можно скопировать ссылку opera://settings/content/notifications и перейти по ней в браузере Opera. Так вы сразу попадете в эти настройки.
Удалите все сайты в разделе «Разрешить». Или только те сайты, от которых вы хотите отписаться и которые показывают вам рекламу в углу экрана. Просто открываем меню сайта (…) и нажимаем «Удалить».
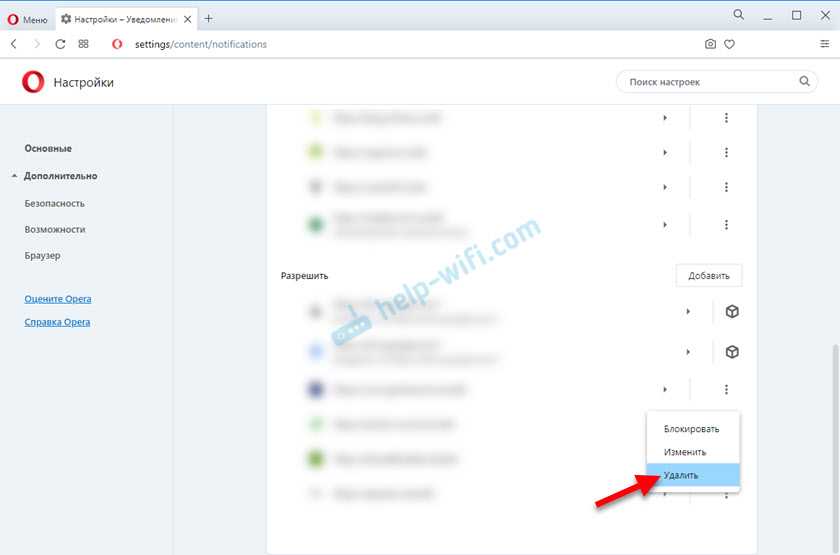
После этого сайты больше ну будут присылать уведомления и рекламу в браузер и на рабочий стол.
Яндекс.Браузер
Открываем «Меню» – «Настройки». Дальше переходим на вкладку «Сайты» и нажимаем на пункт «От прочих сайтов» в разделе «Уведомления». Ссылка для быстрого доступа к настройкам: browser://settings/content/notifications (скопируйте в браузер и перейдите по ней).
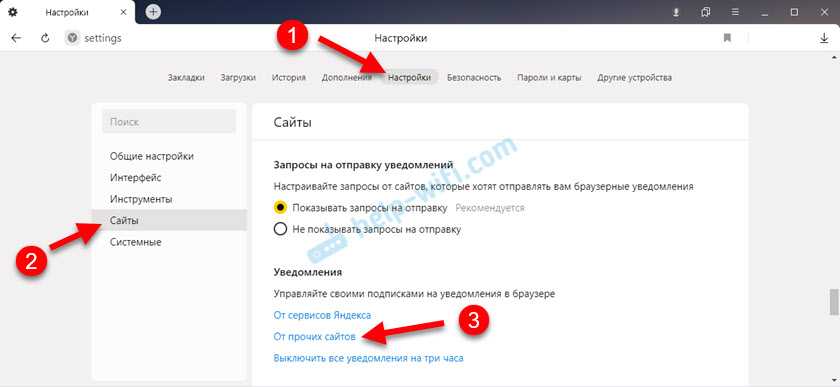
Удаляем сайты, уведомления от которых вы не хотите получать на свой компьютер.
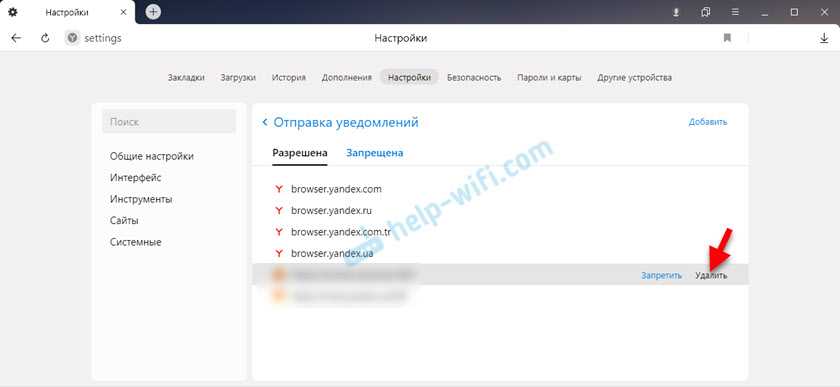
Теперь реклама в правом нижнем углу Яндекс Браузера появляться не будет.
Mozilla Firefox
Нужно зайти в «Меню» – «Настройки». Перейти на вкладку «Приватность и защита», прокрутить страницу до раздела «Уведомления» и нажать на кнопку «Параметры» напротив соответствующего пункта.
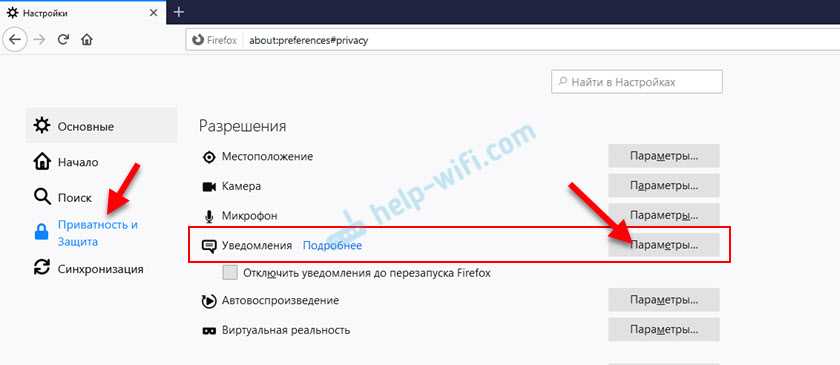
Выделяем нужный сайт из списка и нажимаем на кнопку «Удалить веб-сайт». Так же можно «Удалить все веб-сайты». Когда все сделаете, нажмите на «Сохранить изменения».
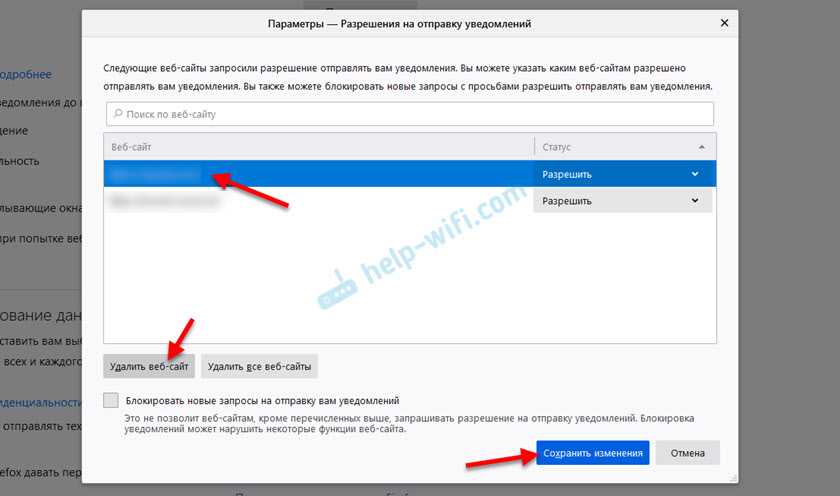
Можете закрыть окно с настройками.
Microsoft Edge
Нажмите на меню из трех точек и выберите пункт «Настройки». Слева перейдите в раздел «Сохраненные файлы cookie и данные» и нажмите на пункт «Уведомления».
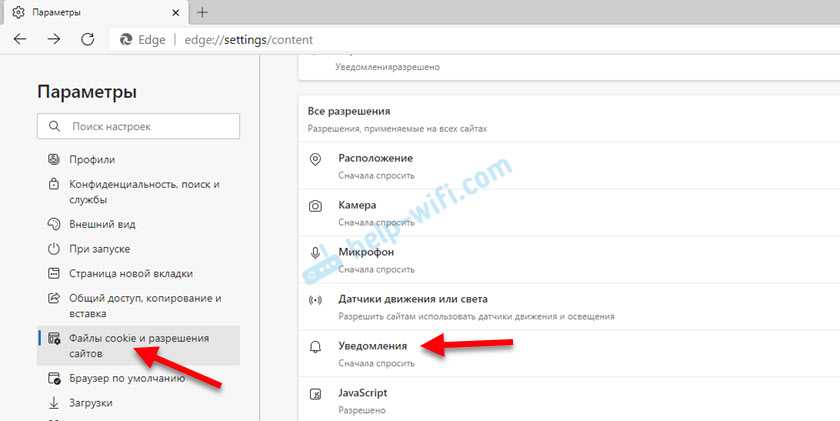
Если в разделе «Разрешить» есть сайты, то удалите их. Это они показывают рекламу в углу рабочего стола и в браузере.
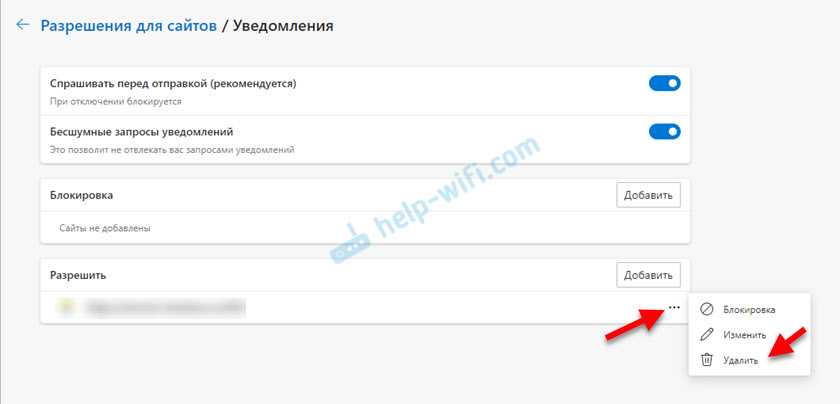
На этом все!
Если после выполнения этих действий реклама не исчезла, то возможно браузер здесь не при чем, а рекламу показывает какое-то вредоносное ПО. В таком случае я рекомендую проверить систему бесплатной утилитой Malwarebytes AdwCleaner. Она отлично находит и удаляет такое программное обеспечение. Так же можете еще просканировать компьютер с помощью Dr WEB CureIt!
9
41736
Сергей
Решение проблем и ошибок
Как избавиться и отключить уведомления насовсем
Совет 1
Быстрое отключение всего неважного. Если кликнуть по «значку уведомлений» в трее Windows — то в появившемся меню можно оставить только приоритетные (и важные) уведомления! Разумеется, всё остальное показываться не будет
Я думаю, что большинство пользователей — это более, чем устроит
Если кликнуть по «значку уведомлений» в трее Windows — то в появившемся меню можно оставить только приоритетные (и важные) уведомления! Разумеется, всё остальное показываться не будет. Я думаю, что большинство пользователей — это более, чем устроит.
Примечание : см. мой пример на скриншоте ниже , если вы сделаете также — то Windows 10 перестанет вас отвлекать различной «ерундой».

Совет 2. Задайте параметры Windows
Windows 10
Далее необходимо перейти в раздел «Система» (см. скрин ниже ).
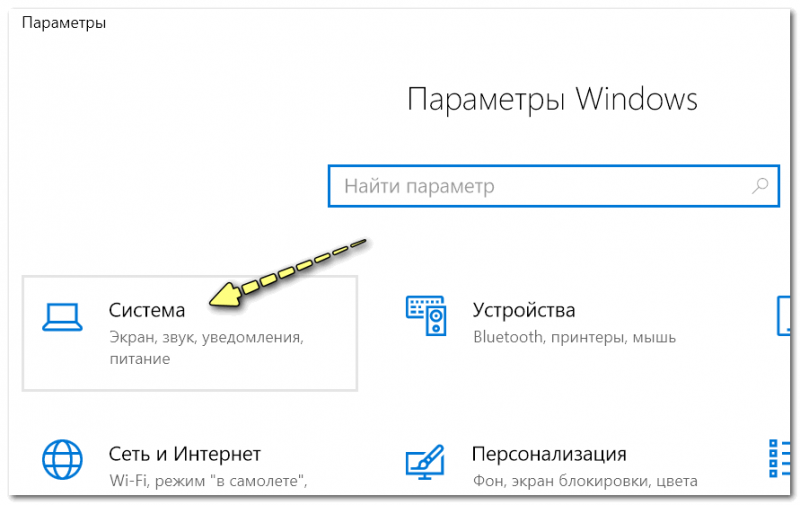
После открыть подраздел «Уведомления и действия» : в нем вы сможете включить/отключить показ уведомлений как полностью, так и от конкретных приложений.
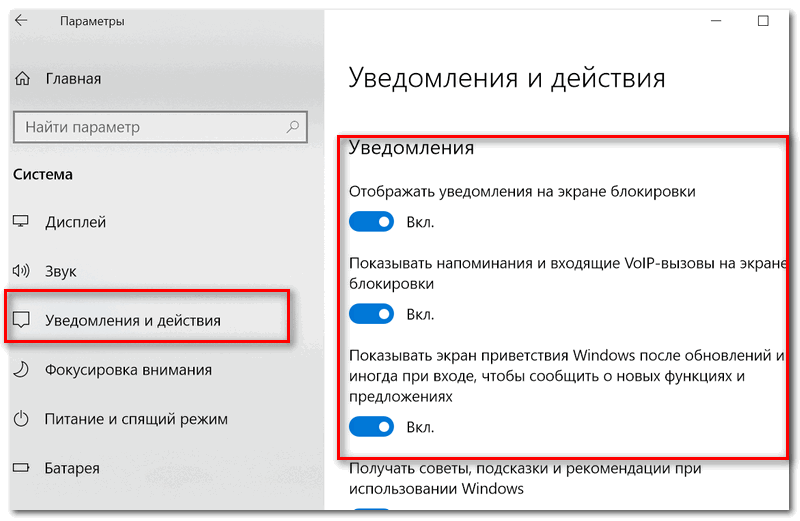
Уведомления и действия
Кроме этого, также обратите внимание на вкладку «Фокусировка внимания» : там можно разрешить уведомления только от будильников, или вообще задать временной интервал, когда ничто и никто не сможет побеспокоить вас!

Однако, сразу отмечу, что хоть эти опции и есть в параметрах самой ОС, работают они (иногда) «из рук вон плохо», и даже после отключения уведомлений — они могут появляться.
Поэтому, если в вашем случае этот совет не сработает, прибегните к нижеприведенным способам.
Windows 11
Далее вы можете либо сразу отключить все уведомления, либо оставить только самые важные из них // через фокусировку внимания (см. стрелки 1 и 2 на скрине ниже ).
Вообще, лично я бы порекомендовал включить вариант «Только приоритет» — в этом случае отвлекать вас система всякой «ерундой» точно не станет!
Совет 3. Воспользуйтесь редактором групповых политик
Данный способ один из самых надежных и эффективных, позволяет убрать все уведомления «одним махом».
Единственный недостаток: редактор групповых политик можно открыть не во всех версиях Windows (например, в домашних версиях его нет, и поэтому придется воспользоваться его аналогом).

Совет 4. Воспользуйтесь редактором реестра
1) Открываем редактор реестра и переходим в ветку:
Создать параметр (реестр)
2) Далее этому параметру необходимо присвоить значение «0» (ноль).
Присваиваем значение «0»
3) После перезагрузите компьютер и проверьте работу уведомлений.
Совет 5. Тем, кто отключил уведомления, а они все равно появляются
Бывает такое, что выполненные выше действия не дают никакого результата: уведомления все равно появляются.
В этом случае проверьте, не установлены ли у вас какие-нибудь приложения, которые могут «показывать» эти самые уведомления.
Порой их не так просто выявить, особенно если на уведомлениях нет «опознавательных» знаков
Хотя бы обратите внимание, когда они начали появляться, а затем свой список приложений отсортируйте по датам и посмотрите, что устанавливали в последнюю очередь
Чтобы увидеть список установленных приложений, зайдите в панель управления ( как ее открыть в Windows 11/10 ) и откройте раздел «Программы и компоненты» (см. скрин ниже).
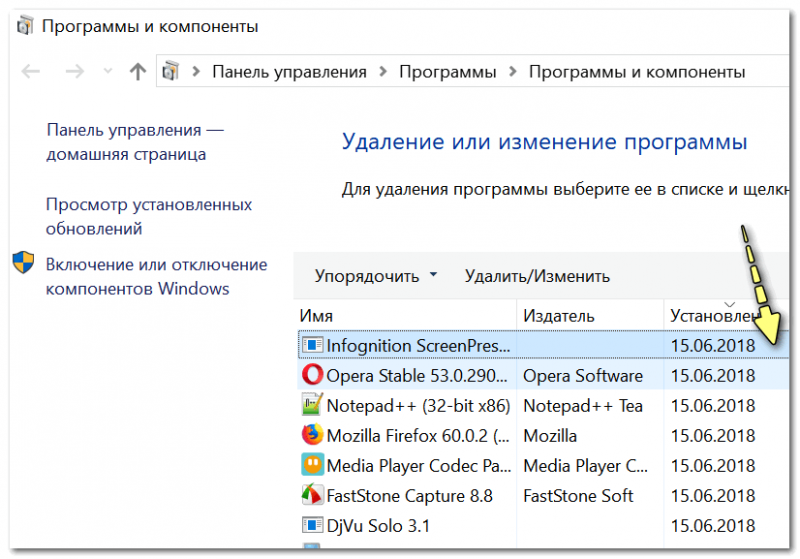
Сортировка приложений по дате установки
Кстати, в панели управления не всегда отображены все установленные приложения, поэтому имеет смысл воспользоваться специальными утилитами. Например, CCleaner или IObit Uninstaller.
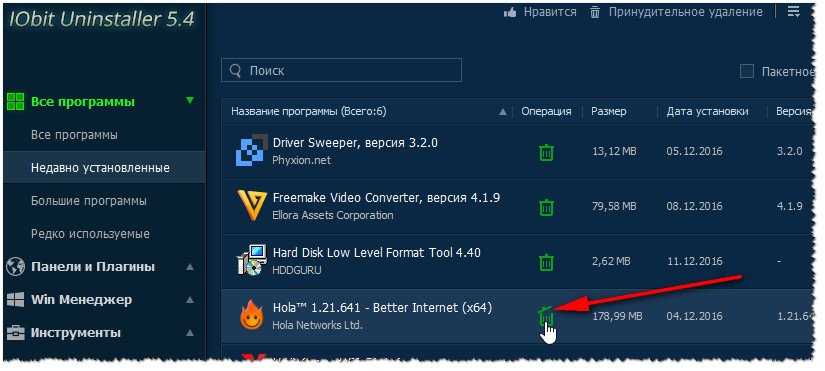
Скриншот окна IObit Uninstaller: удаление дополнения для браузера
Если вы видите также всплывающие пуш-уведомления в браузере (Chrome, Opera и пр.) — рекомендую также ознакомиться с еще одной моей прошлой заметкой (ссылка ниже).
Как отключить ПУШ-уведомления (оповещения) в браузерах: Google Chrome, Firefox, Opera
Дополнения по теме, критика и т.д., как обычно, приветствуется.





























