Отключаем уведомления в Яндекс.Браузере
Включение пуш-уведомлений для своих любимых и часто посещаемых сайтов — в целом довольно удобная вещь, помогающая быть в курсе последних событий и новостей. Однако если эта возможность не нужна как таковая или появились подписки на интернет-ресурсы, которые неинтересны, от них следует избавиться. Далее мы рассмотрим, как это сделать в версии для ПК и смартфонов.
Способ 1: Отключение уведомлений на ПК
Чтобы избавиться от всех всплывающих оповещений в настольной версии Яндекс.Браузера, проделайте ряд следующих действий:
- Через меню перейдите в «Настройки» веб-обозревателя.
- В блоке слева выберите вкладку «Сайты» и первыми же в списке увидите пункты касательно уведомлений. Чтобы совсем отключить новые запросы, поставьте точку напротив варианта «Не показывать запросы на отправку».
- Следующим пунктом идет еще две настройки на интересующую нас тему. Параметр «Выключить все уведомления на три часа» говорит сам за себя, редактировать время нельзя, можно лишь при необходимости отключить этот режим пораньше. А вот зайдя в «От прочих сайтов» вы попадете в управление всеми сайтами, ранее добавленными в ваш белый и черный лист.
- В этом окне есть две вкладки, на первой показаны все те сайты, для которых уведомления разрешены, на второй — запрещены. Каких-то дополнительных настроек кроме ручного добавления веб-страницы по ее URL тут не предполагается.
- Если навести на конкретный сайт курсором мыши, появятся две дополнительные настройки, предлагающие сменить разрешение и просто удалить адрес из списка. Таким образом вы сможете заблокировать определенные сайты или просто исключить их из обработки. Каждый удаленный из списка сайт будет подчиняться глобальным настройкам браузера, о которых мы говорили в шаге 2.
Вы также можете отключить персональные уведомления от сайтов, которые поддерживают отправку персональных уведомлений, например, от ВКонтакте, Gmail и пр.
- Зайдите в раздел «От прочих сайтов», следуя инструкции выше, из списка разрешенных выберите сайт, который поддерживает «Настройки».
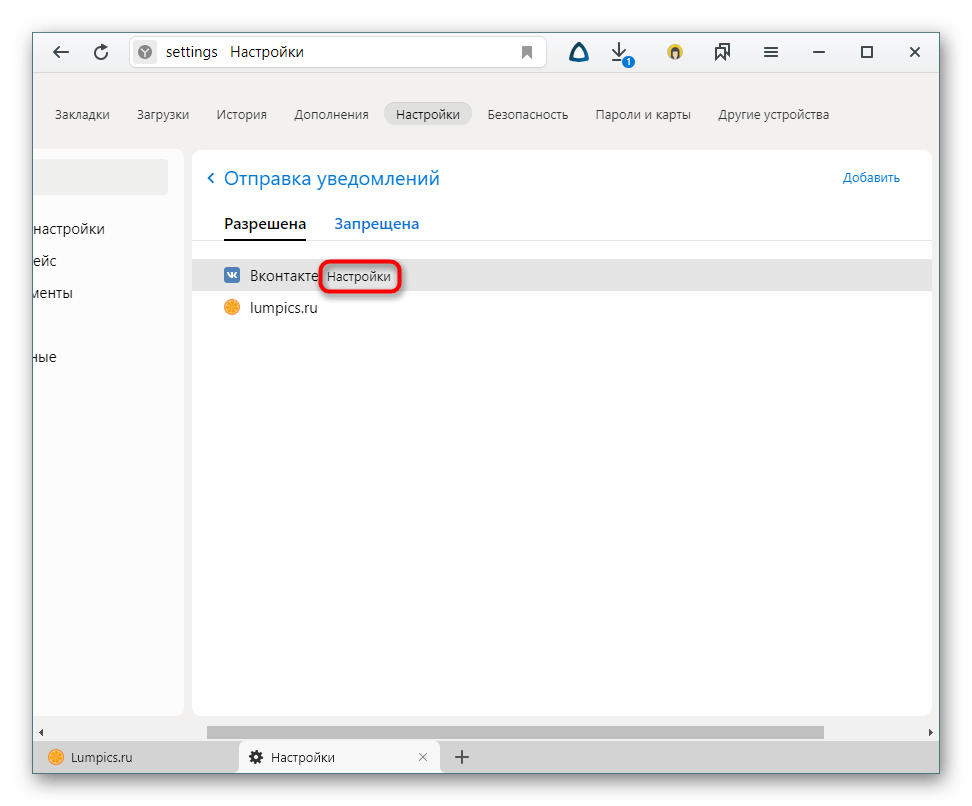
В окошке со списком доступных форматов уведомлений галочками отметьте то, что хотите получать от сайта, и нажмите «Сохранить».
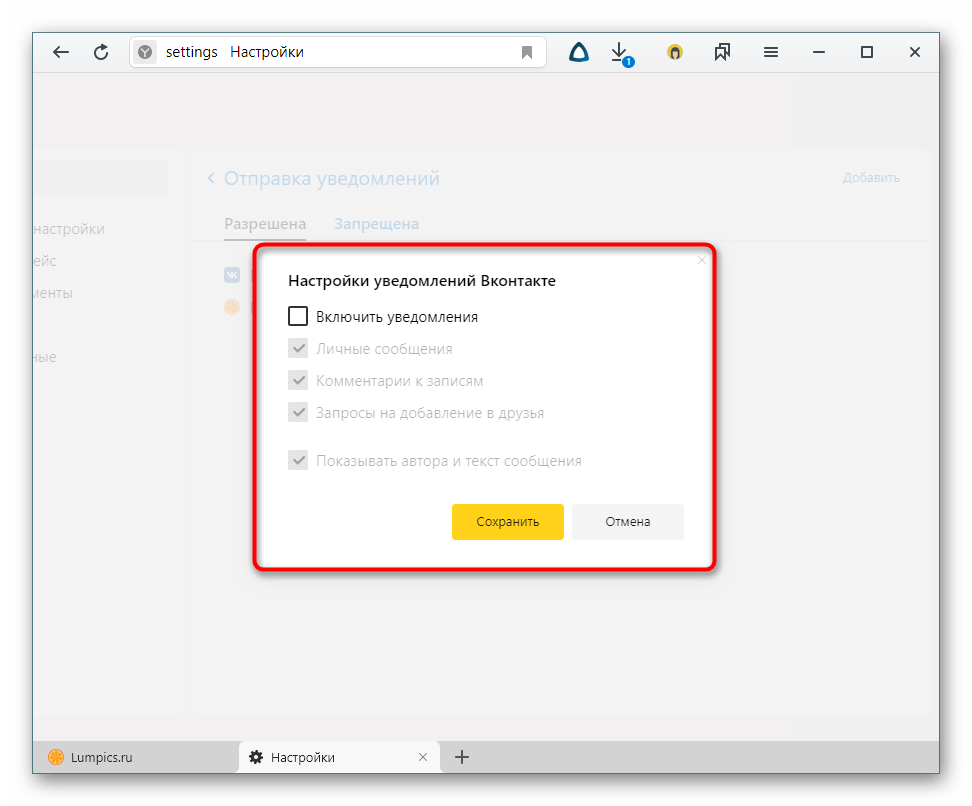
В завершение этого способа хотим сказать о последовательности действий, которую можно совершить, если вы случайно подписались на уведомления от сайта и еще не успели его закрыть. В этом случае вам понадобится проделать гораздо меньше манипуляций, чем если бы вы воспользовались настройками.
Когда вы случайно подписываетесь на рассылку, выглядящую так:
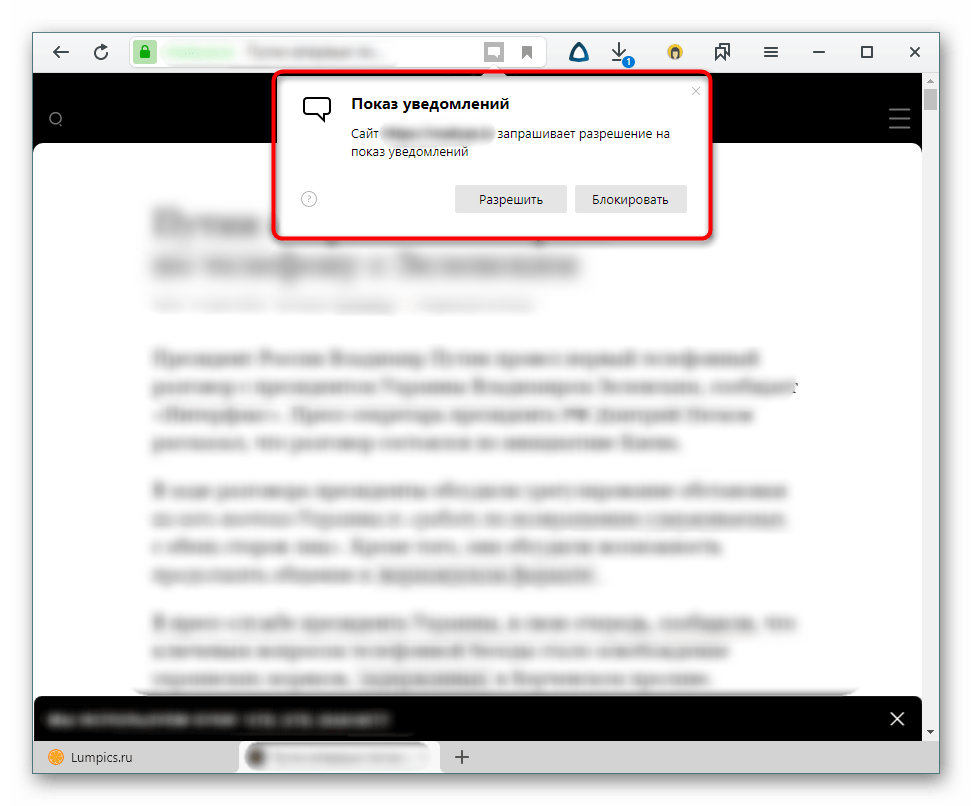
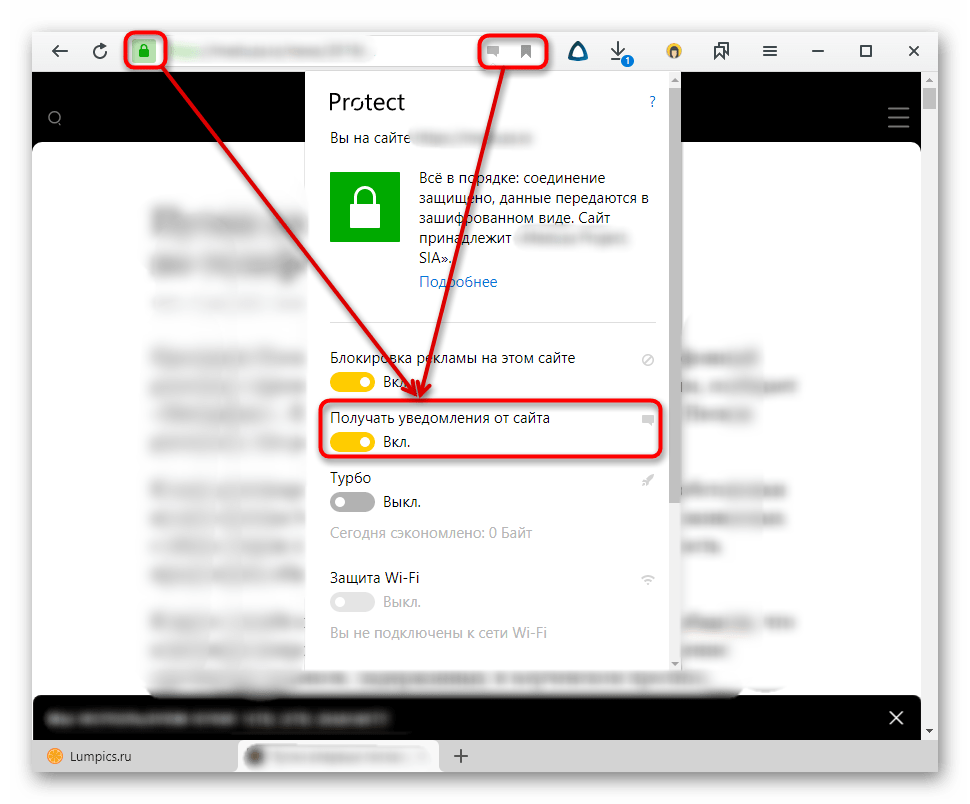
Способ 2: Отключение уведомлений на смартфоне
При использовании мобильной версии браузера также не исключены подписки на разные сайты, которые вам не интересны. Избавиться от них можно довольно быстро, однако сразу же стоит заметить, что тут нельзя выборочно убирать адреса, которые вам не нужны. То есть, если вы решите отписаться от уведомлений, то это произойдет для всех страниц сразу.
- Нажмите на кнопку меню, что находится в адресной строке, и перейдите в «Настройки».
- Долистайте страницу до раздела «Уведомления».
- Здесь, во-первых, вы можете отключить всякие оповещения, которые браузер отправляет самостоятельно.
- Перейдя в «Уведомления от сайтов», вы сможете настроить оповещения от любых интернет-страниц.
- Тапните по пункту «Очистить настройки сайтов», если хотите избавиться от подписок на оповещения. Еще раз повторяем, что выборочно страницы убрать нельзя — они удаляются разом.
После этого, если надо, нажмите по параметру «Уведомления», чтобы деактивировать его. Теперь никакие сайты не будут спрашивать у вас разрешение на отправку — все подобные вопросы будут сразу блокироваться.
Теперь вы знаете, как убрать все виды уведомлений в Яндекс.Браузере для компьютера и мобильного устройства. Если вы вдруг решите однажды включить эту возможность, просто проделайте те же самые действия для поиска нужного параметра в настройках и активируйте пункт, спрашивающий у вас разрешение перед отправкой уведомлений.
Pop-up и Pop-under, как отключить
Помимо ненавязчивой рекламы в сайдбаре или в теле статьи в виде статичных картинок, на пользователя часто «нападает», так называемая, всплывающая реклама. Она занимает часть контента и крестик в баннере настолько маленький, что с первого раза может не получиться в него попасть
И при неосторожном клике пользователь автоматически переходит на сайт рекламодателя, а владелец сайта, соответственно, получает некоторую сумму за переход
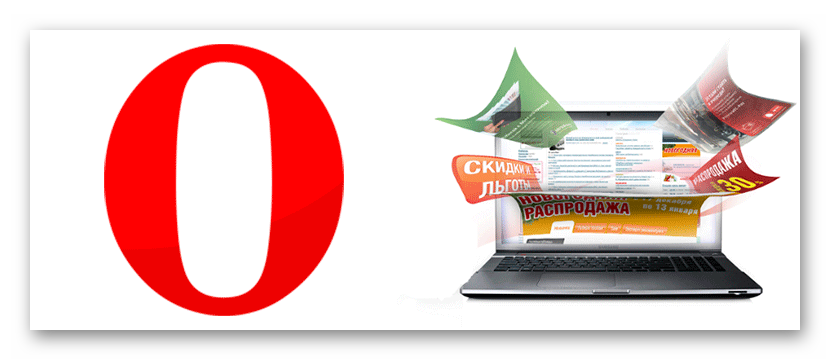
Это, так называемые, «серые» способы монетизации сайта и не приветствуются среди пользователей, так и среди вебмастеров. Однако подобную рекламу достаточно легко можно отключить. И для этого существует несколько способов в интерфейсе браузера, а также с помощью сторонних расширений.
Настройки браузера
Чтобы отключить раздражающие всплывающие окна в браузере:
- Откройте «Меню», кликнув на кнопку в виде буквы «О» в левом верхнем углу.
- В открывшемся окне выберите «Настройки».
- Скрольте список опций до пункта «Конфиденциальность и безопасность».
- Перейдите в раздел «Настройки сайта».
- Опускаемся вниз страницы до пункта «Всплывающие окна и переадресация».
- Переключаем тумблер в неактивное положение напротив опции «Разрешено». Переключатель должен стать серым.
Если вы не хотите полностью блокировать всплывающие окна на всех сайтах, здесь можно добавить определенные ресурсы, которые злоупотребляют подобными видами рекламы и занести их в чёрный список.
- Нажмите напротив опции «Блокировать» кнопку «Добавить».
- Введите адрес сайта и нажмите кнопку «Добавить».
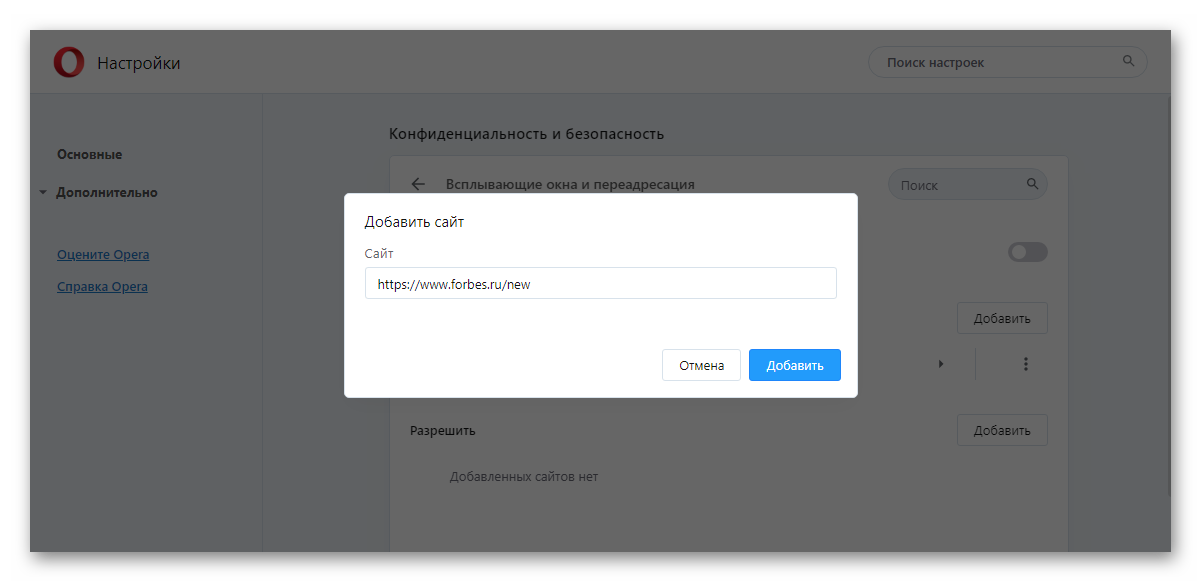
В случае отключения всплывающих окон на всех сайтах, определённые ресурсы вы можете занести в «белый список», добавив их в блок «Разрешить».
Мы разобрались, как включить или отключить всплывающие окна в Опере. Рассмотрим дальше вопросы по всплывающим окнам поиска и расширениям.
Настройки всплывающих окон и поиска
Браузер Опера обладает довольно интересным инструментом «Всплывающее окно поиска» – это небольшая панель инструментов, которая позволяет быстро выделить кусок текста, найти его в поиске скопировать или сохранить в Мой Flow.
В зависимости от того нужен он для работы или нет, его можно включить или отключить. Находится он по пути – «Меню»/«Настройки»/«Дополнительно»/«Всплывающее окно поиска».
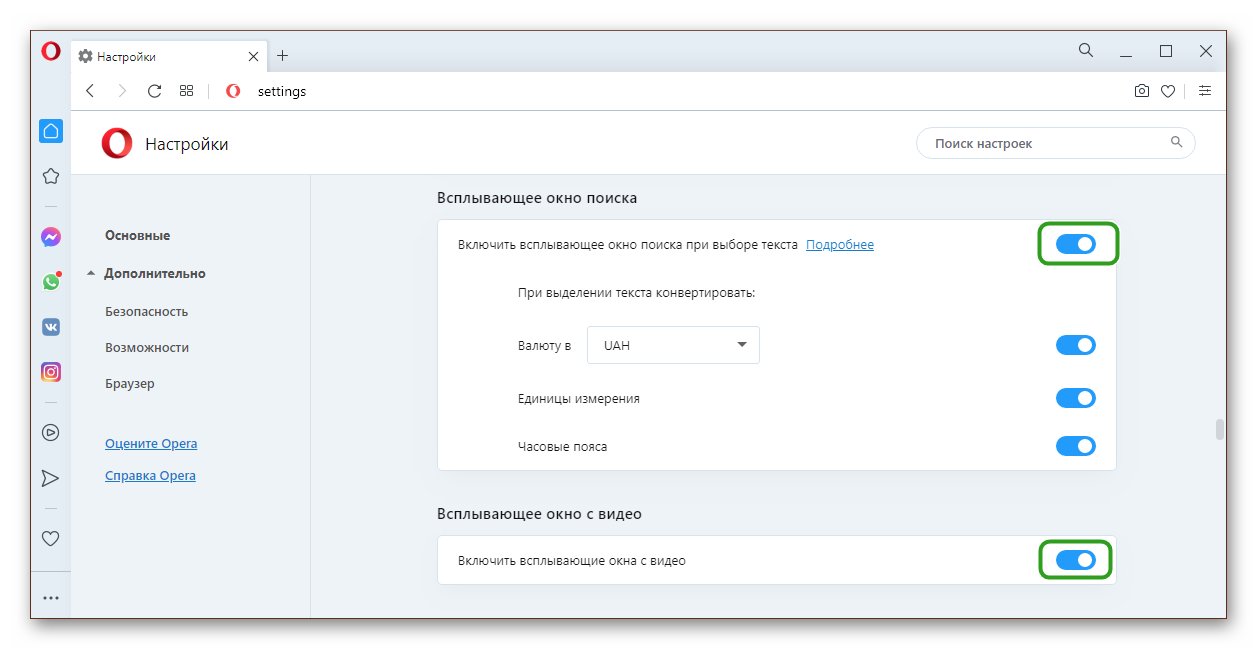
При включённом состоянии переключатель будет синего цвета. Также в этом блоке вы можете настроить валюту для конвертирования единицы измерения и часовые пояса.
Что очень полезно – достаточно на странице со статьей навести курсор мыши и на какую-то указанную сумму, выделить её, как в панели поиска отобразится сумма, автоматически конвертированная в предварительно настроенную валюту. Например, из рублей в доллары или наоборот.
Расширения-блокировщики рекламы
Для блокировки рекламы на сайтах разработчики браузера и сторонние программисты создают различные расширения и дополнения, которые способны блокировать различные виды рекламы. Как полностью, так и точечно позволяют настраивать отдельный ресурсы или типы рекламных объявлений.
Одно из таких расширений, можно скачать в каталоге Opera.
Запретить показ уведомлений
Вы, наверное, замечали, что при переходе на какой-нибудь сайт в верхнем углу появляется небольшой окошко с предложением разрешить показ уведомлений. Ну что здесь такого, кликнул на «Разрешить», окошко пропадает, а после в браузере непрерывно появляется реклама. Всплывающие окна в правом нижнем углу.
Таким образом владелец сайта собирает базу пользователей для рассылки различных рекламных объявлений, анонсов новых материалов и выгодных предложений. Всё это хорошо, только если подобных предложений слишком много от различных сайтов, это как минимум раздражает и как максимум нагружает оперативную память и, вообще, системные ресурсы, так как подобные всплывающие окна обрабатываются Java скриптами.
Чтобы запретить сайтам предлагать подписаться на их обновление можно отключить уведомления в настройках браузера:
- Перейдите в «Меню»/«Настройки».
- В блоке «Конфиденциальность и безопасность»/«Настройки сайтов» в разделе привилегии перейдите в уведомлении.
- Отключите запросу запросы на отправку уведомлений от сайтов.
- По аналогии со всплывающими рекламными окнами здесь можно добавить отдельные ресурсы в исключения, от которых вы бы хотели получать уведомления, то есть разблокировать всплывающие окна в Опере.
Таким образом, настроив браузер и установив блокировщик, можно обезопасить себя и родственников от наплыва раздражающей рекламы и случайного перехода на вредоносные ресурсы
Что немаловажно, ведь вирусы, попав на ПК, могут украсть личные данные, использовать мощности ПК для майнинга криптовалюты или, вообще, натворить дел, что придется переустанавливать систему
Как отключить push-уведомления

Дело в том, что блокировщики рекламы пока ещё не научились эффективно бороться с такими всплывающими сообщениями. В этой схватке добра со злом решающую роль играет пользователь — только он сможет своими ручками отключить push-уведомления в настройках обозревателя.
Не буду долго растягивать, ведь пришли за конкретной информацией — вот и получайте…
Как отключить пуш-уведомления в Mozilla Firefox
Отложить push-уведомления (включить режим «Не беспокоить») или отключить их с определённого сайта в Mozilla Firefox можно из самих сообщений — это самый быстрый и простой способ.
Как только появляется окошко — тыкаем по маленькой шестерёнке в уголку…
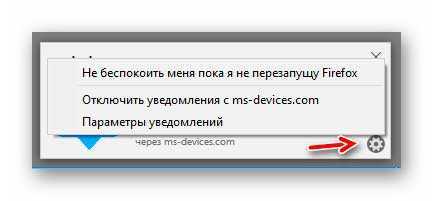
…дальше всё понятно, надеюсь? Тыкаем по нужному пункту.
Глобально и одним махом разобраться с пуш-уведомлениями в Mozilla Firefox (и в его всех клонах) можно в настройках браузера.
В параметры уведомлений можно сразу попасть кликнув по нижней строке меню из шестерёнки (скрин выше) или пойти длинным путём…
…
…
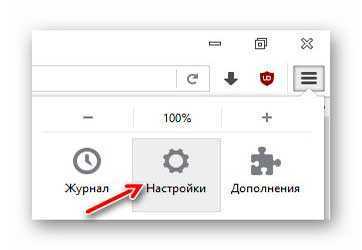
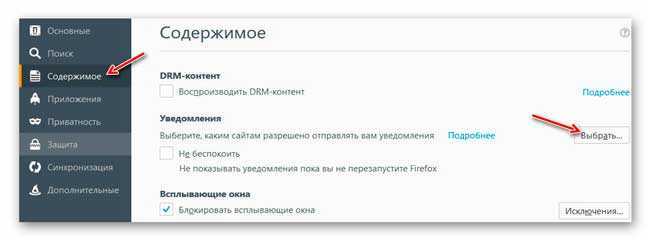
В разделе настроек «Содержимое» находим «Уведомления» и жмём кнопку «Выбрать»…
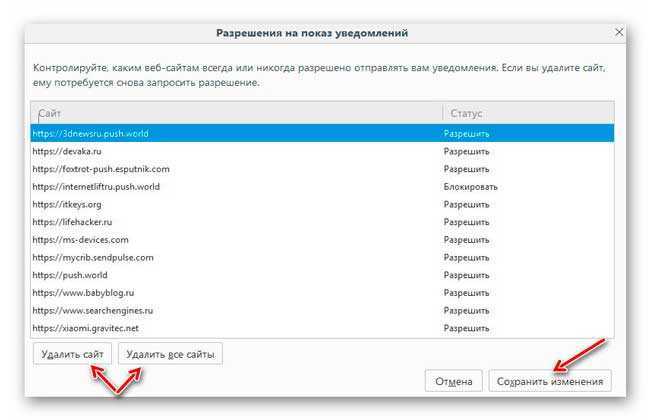
Тут тоже всё должно быть понятно — удаляете по одному сайту или полностью все, одним кликом.
Таким образом «отпишитесь» от push-уведомлений, на которые уже были «подписаны».
Не забывайте жать на «Сохранить изменения».
Если заметили — есть в списке сайт со значением «Блокировать». С него меня теперь не будут беспокоить никогда (пока не удалю его из этого списка).
Как это реализуется? Просто, когда спрашивают о разрешении отправки push-уведомлений — не нужно спешить…
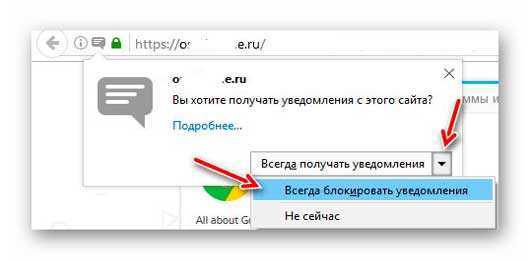
Кстати, в Mozilla Firefox можно быстро и просто удалить разрешение на push-уведомления прямо со страницы сайта…
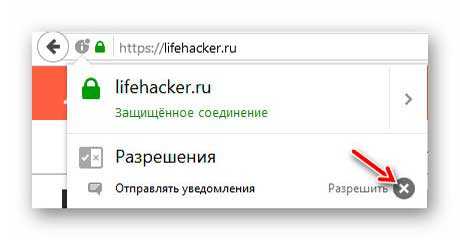
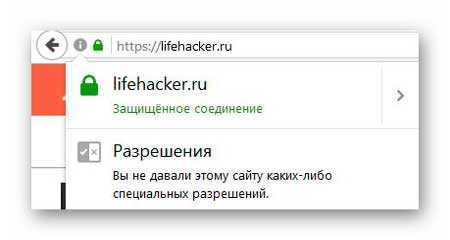
Ещё в настройках обозревателя можно включить временный (до перезапуска браузера) режим «Не беспокоить»…
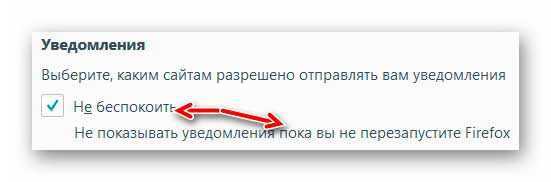
…но это печальная полумера. Чувствую, как затрепетали многие пользователи, предвкушая сладенькое…
Как отключить push-уведомления в Mozilla Firefox полностью
Давайте выключим в Mozilla Firefox способность получать (отображать) любые пуш-уведомления полностью.
Для этого вбиваем в адресную строку…
about:config
…и тыкаем на «Enter». Дальше аккуратненько копируем/вставляем в поисковую строчку такой параметр…
dom.webnotifications.enabled
Осталось дважды кликнуть по найденному результату…
Было…
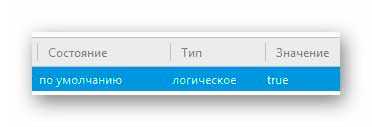
…должно стать…
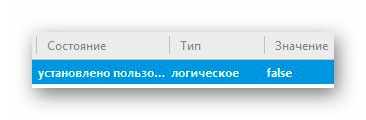
Теперь знаете, как отключить пуш-уведомления в Mozilla Firefox полностью.
Обращаю внимание — после очередного обновления браузера, эту процедуру нужно будет повторить
Как отключить пуш-уведомления в Google Chrome
Отключить push-уведомления в Google Chrome (и в его всех клонах) тоже очень просто — идём в настройки…
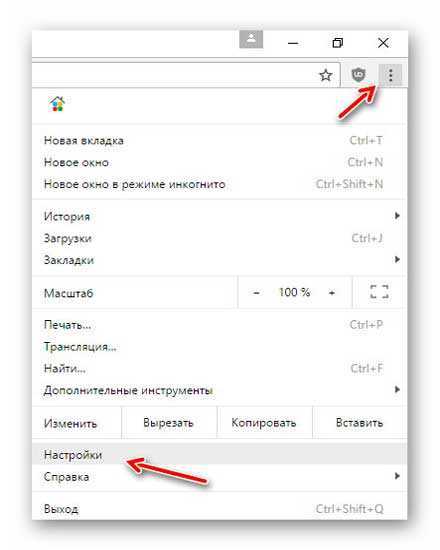
…там спускаемся в самый низ (колёсиком мышки) и тыкаем на «Показать дополнительные настройки»…
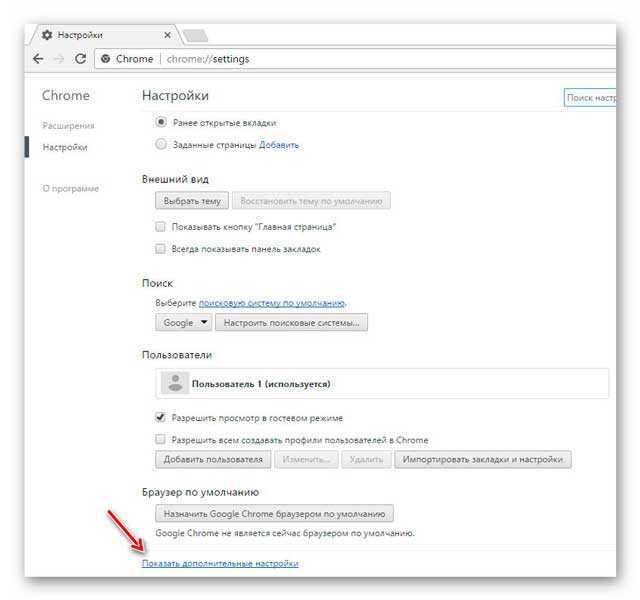
В разделе «Личные данные» кликаем на кнопку «Настройки контента…»…
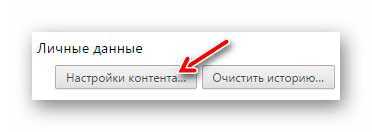
…и снова спустившись ниже, отыскав раздел «Оповещения» — переставляем точку на «Не показывать оповещения на сайтах».
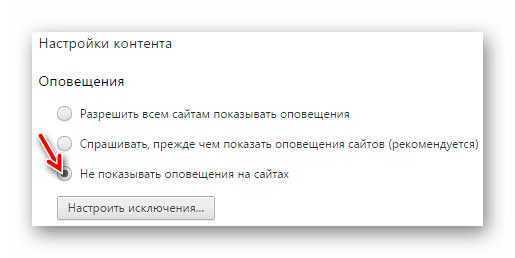
Как видите — можно также настроить исключения (кнопочка есть такая внизу) для push-уведомлений с определённых сайтов…
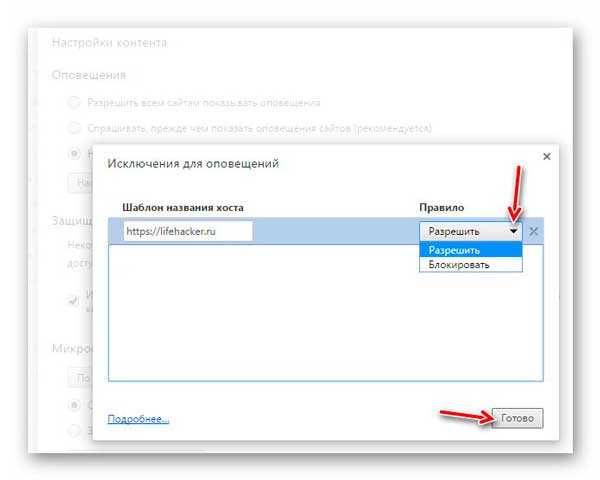
Не забываем жать «Готово» в этом окне и в том, которое появится после него.
Вот так просто и быстро можно отключить пуш-уведомления в Google Chrome.
Думаю, что большинство читателей были рады узнать информацию выше, но повторюсь — лично мне они абсолютно не мешают и очень даже нравятся.
Подписан на десяток сайтов и сообщения с них меня абсолютно не напрягают — по половине даже не перехожу, а воспринимаю их как ленту новостей (просто читаю сообщение в окошке).
До новых интересных компьютерных программ и полезных околокомпьютерных советов.
Отключение уведомлений на телефоне
Когда используете телефон, например, с андроид, тоже есть вероятность активировать несколько уведомлений, которые вам совсем не нужны, избавляться от них также просто, как и в 1 случае, однако в данном варианте нет возможности удалять сайты по выбору, то есть, отключить уведомления можно, но настройка сработает сразу на все сайты.
Для настройки нужно следующее:
- Необходимо перейти в главное меню с настройками, заметить его очень легко;
- Следует листать страницы на телефоне до тех пор, пока не наткнетесь на раздел «Уведомления», здесь можно найти любое уведомление;
- В данном разделе есть 2 возможности: выключить вообще любые уведомления, которые появляются от браузера;
- Вторая заключается в переходе к вкладке «Уведомления от сайтов», здесь можно провести любые настройки связанные с оповещениями, которых, к слову, совсем немного;
- Чтобы отключить уведомления необходимо нажать на кнопку «Очистить настройки сайтов», после нажатия все подписки стираются, как уже было написано выше, нельзя отключить настройки только для одного сайта, перестают появляться оповещения сразу от всех сайтов;
- Затем можно нажать на кнопку «Уведомления», при нажатии происходит деактивация, при которой ни один сайт в Интернете не будет спрашивать разрешение на посылку уведомлений, все это сразу будет блокироваться.
Сегодня вы узнали о способах отключить уведомления для различных устройств. Надеемся, что информация оказалась вам полезна.
Отключение уведомлений
Способ деактивации зависит от того, на каком устройстве установлена программа.
На ПК
Для отключения оповещений в полной версии браузера выполняют следующие действия:
- Переходят в меню, значок которого находится в правом верхнем углу страницы. Открывают раздел «Настройки».
- В левой части окна находят вкладку «Сайты». Здесь присутствуют пункты, относящиеся к уведомлениям. По умолчанию стоит параметр: Показывать запросы на отправку. Для полного отключения рекламных окон выставляют флажок возле варианта «Не показывать запросы».
- Открывают следующий пункт. Здесь можно задать дополнительные настройки, касающиеся оповещений. Активировав функцию «Отключить всплывающие окна на 3 часа», можно временно избавиться от рекламы. Изменять срок действия настройки нельзя. Если нужно вручную деактивируют режим.
- Переходят в раздел «От прочих сайтов». Здесь можно управлять страницами, присутствующими в белом и черном списках. Окно снабжено 2 вкладками, в первой находятся сайты с разрешенной отправкой сообщений, во второй — с запрещенной. Других настроек, кроме ручного ввода адреса страницы, нет.
- Наводят курсор на нужный сайт, открывая контекстное меню. С его помощью исключают страницу из списка или меняют разрешение. Так можно блокировать отдельные сайты или прекращать их обработку. Для каждого выведенного из списка адреса начинают действовать общие настройки браузера.
Существует возможность настроить на каждый сайт в отдельности:
- Для сервисов Яндекса
- Для остальных сайтов
Чтобы запретить персональные сообщения от некоторых сервисов, например,социальных сетей и почтовых служб, выполняют такие шаги:
- Переходят в раздел «От других сайтов». Выбирают в списке разрешенных вариант, который можно настроить.
- В перечне доступных форматов оповещений выставляют галочки напротив сообщений, отключение которых не требуется. Подтверждают действия, нажимая клавишу «Сохранить».
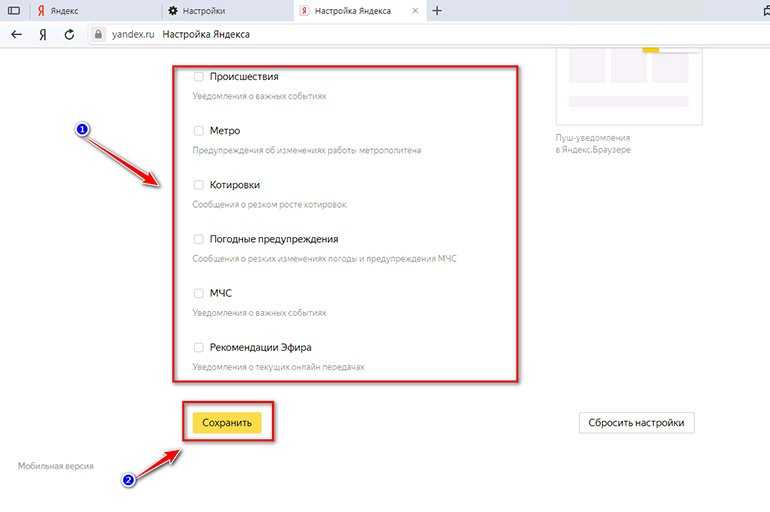
На смартфоне
После установки мобильной версии веб-обозревателя на телефоне «Андроид» также появляются оповещения, которые могут быть неинтересны пользователю.
В этом случае выборочно заблокировать страницы не получится: настройки действуют в отношении всех URL-адресов.
Чтобы отключить уведомления сайтов, выполняют следующие действия:
- Переходят в меню, значок которого расположен рядом с адресной строкой. Выбирают раздел «Настройки».
- Листают список до появления пункта «Уведомления». Здесь можно найти как убрать показ рекламных сообщений, отправляемых браузером автоматически, так и разрешить его.
- Переходят в раздел «Оповещения от сайтов». Здесь настраивают сообщения от всех веб-страниц. Нажимают на строку «Очистить настройки» при необходимости избавления от подписок.
- Выбирают параметр «Уведомления», выключают его. Сайты перестанут запрашивать разрешение на отправку. Такие сообщения будут сразу блокироваться.
Таким образом можно понять, как убрать и более не получать уведомления от сайтов на компьютере или смартфоне.
Как отключить уведомления сайтов в браузере?
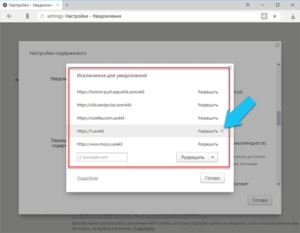
Сегодня разберёмся, как навсегда отключить уведомления сайтов в браузере. Инструкция подходит для Chrome, Opera, Яндекс, Firefox и других браузеров. Поехали!
Как оно обычно бывает?
А спустя какое-то время браузер расстреливает тебя пулеметной очередью из уведомлений от сайтов. Знакомо? Надоело это терпеть? Сейчас всё решим.
Что случается, если разрешить сайтам посылать уведомления
Не опасно ли это?
Разве что для ваших нервов. Для браузера, системы или компьютера это совершенно безопасно. Просто каждому сайту нужен приток посетителей. А уведомление о новых записях — всего лишь один из способов напомнить бывшим посетителям о существовании сайта. Не более.
Инструкция
В зависимости от браузера способ отключение надоедливых уведомлений меняется. Начнём, пожалуй, с самого популярного приложения.
Как отключить уведомления сайтов в Chrome
- В правом верхнем углу окошка есть три точки — нажимаем их и выбираем пункт «Настройки».
- Откроется новая вкладка с опциями, её нужно прокрутить в самый низ и нажать на «Дополнительные».
- Далее раскроется список тех самых дополнительных настроек. Прокручиваем вниз до блока «Настройки контента».
- Здесь ищем раздел «Уведомления» (пятый сверху) и кликаем на него.
- Тут собрана история всех сайтов, которые пытались подсадить нас на свои уведомление. Напротив каждого сайта есть три точки. Нажимаем их и выбираем «Блокировать».
- Больше вредные сайты не будут беспокоить нас своими уведомлениями.
А в случае чего, решение всегда можно изменить из этого же самого меню.
Как отключить уведомления сайтов от в Яндекс.Браузере
Инструкция очень похожая, но есть некоторые различия.
-
- Находим в правом верхнем углу три черточки, нажимаем и выбираем пункт «Настройки».
- В оглавлении слева сразу кликаем на раздел «Сайты». Следом справа находим пункт «Настройки сайтов».
- Наводим курсор мыши на нужный нам сайт и нажимаем на «Запретить».
Теперь все заблокированные сайт будут висеть в соседней вкладке «Запрещена». Почему используется женский род — не спрашивайте, не знаю.
Как отключить уведомления сайтов от в Microsoft EDGE
Тут уже немного другая логика — по версии Microsoft. Однако мы справимся и с этим.
В правом верхнем углу кликаем по трём точкам и выбираем пункт «Параметры».
Открывается подменю, в левой части которого находим раздел «Дополнительно».
Теперь смещаем внимание в правую область и находим кнопку «Управление разрешениями». Подразумевается, что для веб-сайтов.
После этого мы попадаем к списку ресурсов, которым ранее выдали разрешение посылать уведомления
Наводим курсор на нужный сайт и кликаем на появившийся крестик. Готово!
Как отключить уведомления сайтов в Opera
Это удивительно, но Opera решили скопировать свои настройки у браузера Chrome. Подчистую. Отличия лишь в самом начале.
- В левом верхнем углу кликаем по красному значку Opera, а в выпадающем меню нажимаем «Настройки».
- Открывается полотно с параметрами. Пролистываем до конца и нажимаем на «Дополнительно».
- В выпадающем списке первым разделом будет «Конфиденциальность и безопасность». В нём находим пункт «Настройки контента» и заходим в него — всё, как и в Chrome.
- В открывшемся меню ищем раздел «Уведомления» и проваливаемся в него.
- Открывается список сайтов, которым мы дали соответствующие полномочия ранее. Кликаем на три точки напротив нужного веб-ресурса и выбираем пункт «Блокировать». Всё просто!
Как отключить уведомления сайтов в Mozilla Firefox
Самый навороченный браузер оказался весьма прост в плане отключения нотификаций.
- Стандартная ситуация — находим в правом верхнем углу три полоски, кликаем и выбираем «Настройки».
- В левом меню-оглавлении переходим сразу к «Приватности и защите». Далее аккуратно пролистываем до раздела «Разрешения».
- Рядом с «Уведомлениями» есть кнопка «Параметры» — она нам и нужна.
- Напротив каждого сайта находим подменю и выбираем «Блокировать». А после нажимаем на кнопку внизу «Сохранить изменения».
Таким образом мы избавились от уведомлений сайтов, которые злоупотребляют доверием своих посетителей.
Отключение уведомлений
Уведомления – это самый распространенный вид новостей на большинстве веб-страницах. Клиенты не раздумывая соглашаются на показ подобных сообщений. Со временем это начинает раздражать и мешать нормальной работе за компьютером. Избавиться от таких push-уведомлений в Яндекс.Браузере можно действенным способом как на компьютере, так и на телефоне.
На ПК
Деактивировать всплывающие извещения в Интернет-ресурсе можно следующим образом.
- Перейдите в главное меню обозревателя.
- Щёлкните на «Меню» (три горизонтальные линии).
- Выберите вкладку «Настройки».
- Перейдите в раздел «Сайты».
- Нажмите на пункт «Уведомления».
- Кликните по вкладке «От прочих сайтов».
- В перечне веб-страниц, для которых разрешена отправка извещений, нажмите «Запретить».
Если на определенном сайте существует собственная система показа оповещений. Рядом должна присутствовать ссылка на настройки. Для полного выключения сообщений в настройках обозревателя в разделе «Сайты» выберите пункт «Не показывать запросы на отправку». Также существует возможность временно отключить возникающие вкладки. В этом же разделе выберите «Выключить все уведомления на три часа». Единственный недостаток – нет выбора времени.
Важно! Чтобы избежать возникновения ненужных всплывающих окон в браузере. При отображении неизвестного push-уведомления кликните кнопку «Блокировать».
На смартфоне
Заблокировать всплывающие окна можно на мобильном устройстве. Принцип немного отличается от ПК.
Для отключения на Android потребуется выполнить следующие действия.
- Найдите на стартовой странице «Меню» (три вертикальные точки).
- Отыщите «Настройки» и нажмите.
- Далее найдите раздел «Уведомления» и кликните по нему один раз.
- В этом разделе используйте ползунки для активации и деактивации функций.
В мобильной версии Яндекс.Браузера существует множество дополнительных опций для всплывающих окон. Управление сервисами вынесено отдельными пунктами. Здесь возможно подключить сообщения о погоде, пробках. Или убрать сообщения о котировках и метро. Во вкладке «От сайтов» присутствует перечень всех веб-сайтов, которые отправляют уведомления на телефон. Минус – отсутствие настроек всплывающих сообщений под интересы пользователя. Также в параметрах имеется кнопка «Очистить», которая позволяет избавится от всех подписок.
Примечание! Чтобы деактивировать все извещения очистите список и в разделе «Уведомления» передвиньте бегунок в состояние «Выключено».
Для мобильных устройств iPhone техника отключения будет немного другая. На айфонах с операционной системой iOS отсутствует возможность настроить отображение уведомлений. Изменить некоторые параметры возможно.
Для этого выполните следующие действия.
- Перейдите в «Настройки» браузера.
- Откройте вкладку «Уведомления».
- В разделе «Показ миниатюр» выберите, когда push-уведомления будут отображаться на дисплее.
В разделе «Стиль уведомлений» можно подключить или отключить допуск. Если данная опция включена, отметьте, где они будут отображаться. В разделе «Группировка» можно выбрать способ группировки: по приложению, автоматически, выключить функцию.
Как отключить push-уведомления в браузере?
Отключение push-уведомлений в браузере Google Chrome
Отключение этой функции в Google Chrome очень просто. Просто выполните следующие действия:
Нажмите значок меню (отмечен 3 вертикальными точками), расположенный в верхнем правом углу адресной строки, и выберите «Настройки».
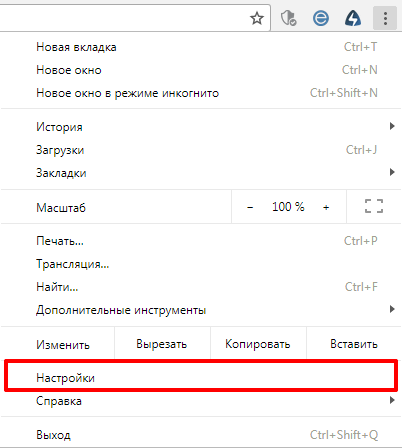
Рисунок 1. Нажмите на 3 вертикальные точки, а после этого выберите пункт Настройки.
На вкладке «Настройки» прокрутите страницу вниз до нижней части страницы и нажмите кнопку «Дополнительные».
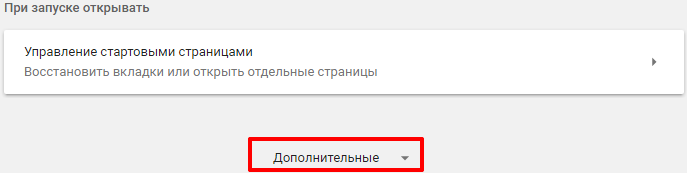
Рисунок 2. Теперь прокрутите колесиком мыши вниз, и нажмите на надпись Дополнительные.
В разделе «Конфиденциальность и безопасность» выберите «Настройки контента».
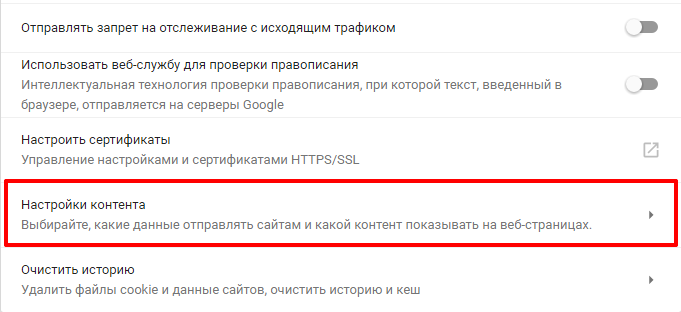
Рисунок 3. Нажмите на вкладку Настройки контента.
Откроется вкладка «Настройка контента». В разделе «Настройка контента» прокрутите страницу вниз до раздела «Оповещения» и нажмите на нее. Откроется вкладка оповещений.
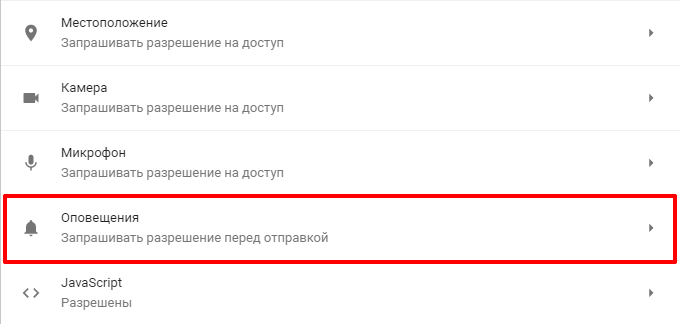
Рисунок 4. Нажмите на вкладку Оповещения.
Теперь справа от надписи «Спрашивать разрешение перед отправкой (рекомендуется)», вам нужно переместить ползунок влево, чтобы деактивировать данную функцию.
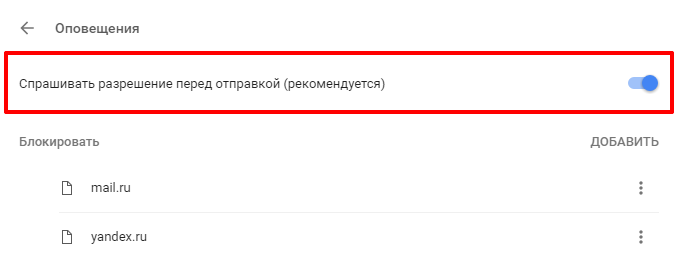
Рисунок 5. Деактивируйте функцию Спрашивать разрешение перед отправкой (рекомендуется), переместив ползунок влево.
Вы также можете просмотреть список сайтов, которые часто просят разрешить push-уведомления и другой список сайтов, которым вы уже предоставили разрешение на показ push-уведомлений.
Чтобы отключить показ push-уведомлений на любом веб-сайте, нажмите на три вертикальные точки в правой части URL-адреса сайта и выберите «Удалить».
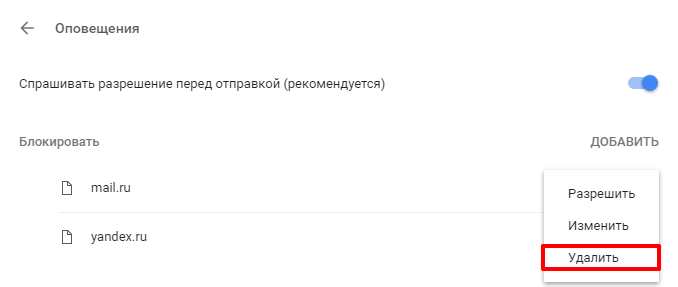
Рисунок 6. Если вы хотите заблокировать любые push-уведомления, то вам необходимо удалить все веб-сайты с раздела Блокировать. Для удаления веб-сайта со списка, нажмите по нему ПКМ и выберите Удалить.
Готово! Это приведет к тому, что запретите показ любых push-уведомлений.
Отключение push-уведомлений в браузере Mozilla Firefox
В отличие от Google Chrome, Firefox не имеет выделенной опции, чтобы запретить веб-сайтам отправлять push-уведомления.
Однако у него есть опция «Не беспокоить», которая при включении блокирует все виды уведомлений, пока вы не перезапустите Firefox.
Чтобы активировать этот тип функции введите about:preferences#content в адресной строке и нажмите «Enter».
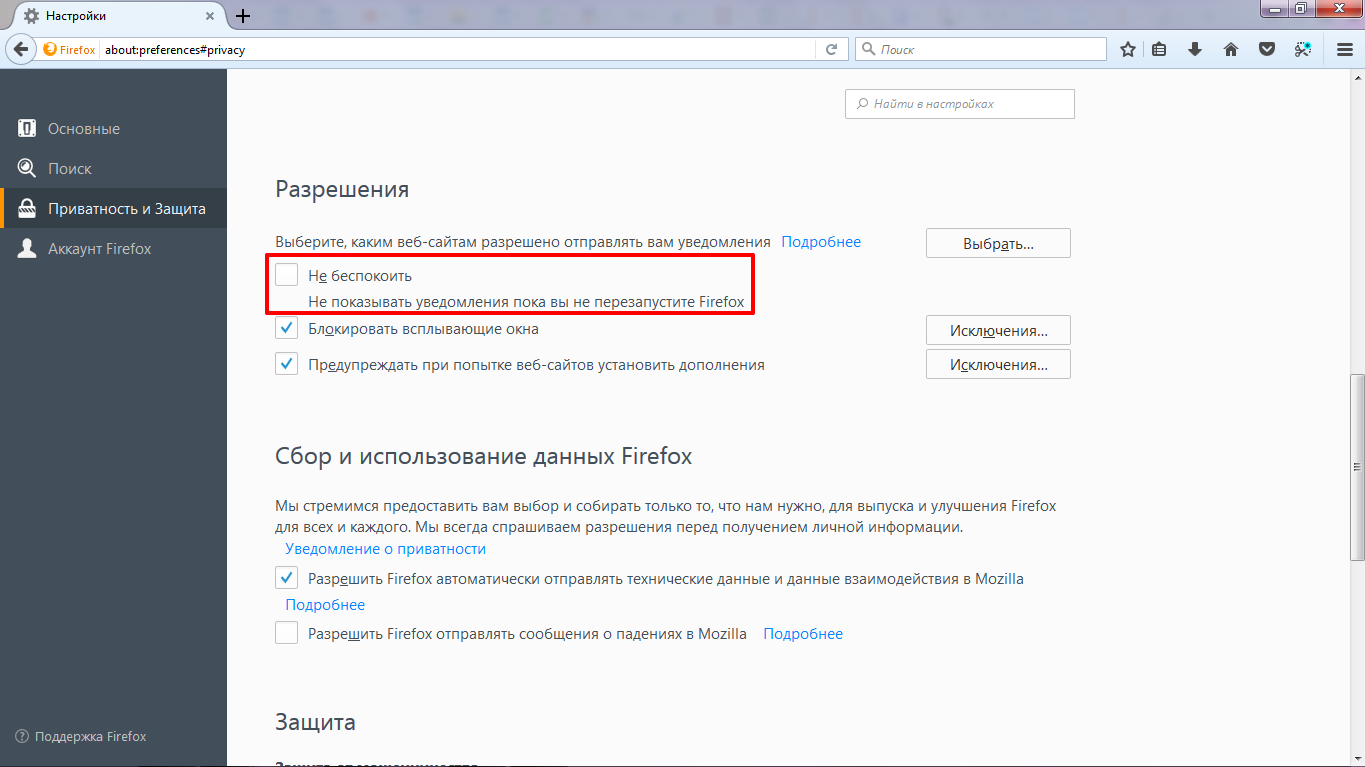
Рисунок 2. Установите галочку на пункте Не беспокоить.
Готово! Теперь вы не будете получать никаких уведомлений.
Но если вы хотите запретить показ уведомлений с определенных веб-сайтов, то вам необходимо изменить настройки со скрытой, набрав в адресной строке: about:config.
Итак, ниже приведены подробные инструкции по отключению уведомлений на некоторых веб-сайтах:
Введите about:config в адресной строке Firefox и нажмите Enter. Появится предупреждение, просто нажмите «Я принимаю на себя риск!», чтобы продолжить.
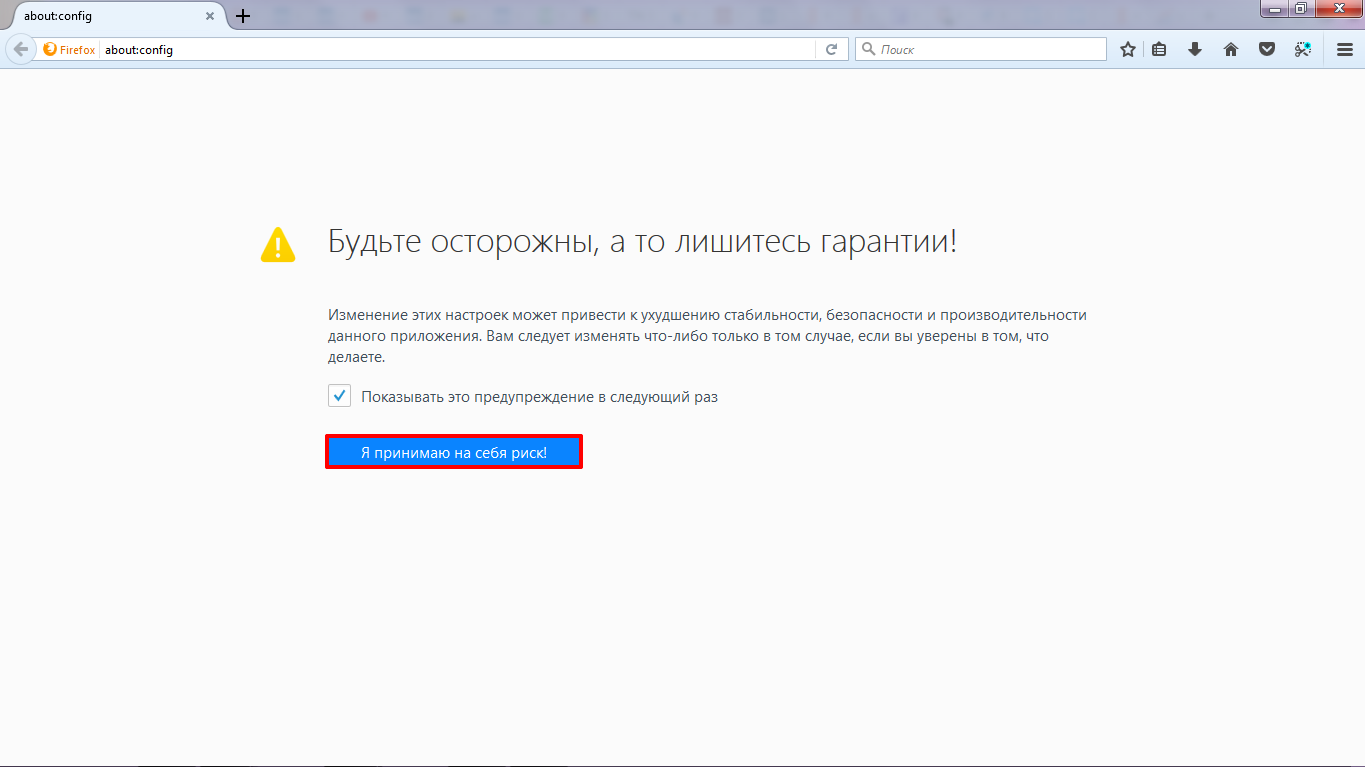
Рисунок 1. Введите команду about:config в адресной строке браузера Mozila Firefox, а затем кликните по кнопке Я принимаю на себя риск!
После этого откроется огромный список предметов, которые вам совершенно чужды. Просто игнорируйте их и введите «Уведомления» в поле поиска.
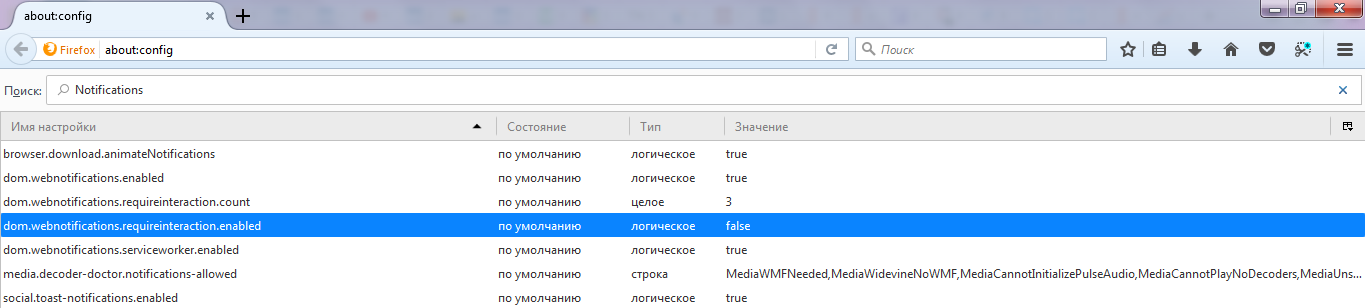
Рисунок 2. Введите в поиске ключевой запрос Notifications, а затем нажмите Enter.
Теперь найдите значение под названием dom.webnotifications.enabled. Его значение по умолчанию установлено на «True».
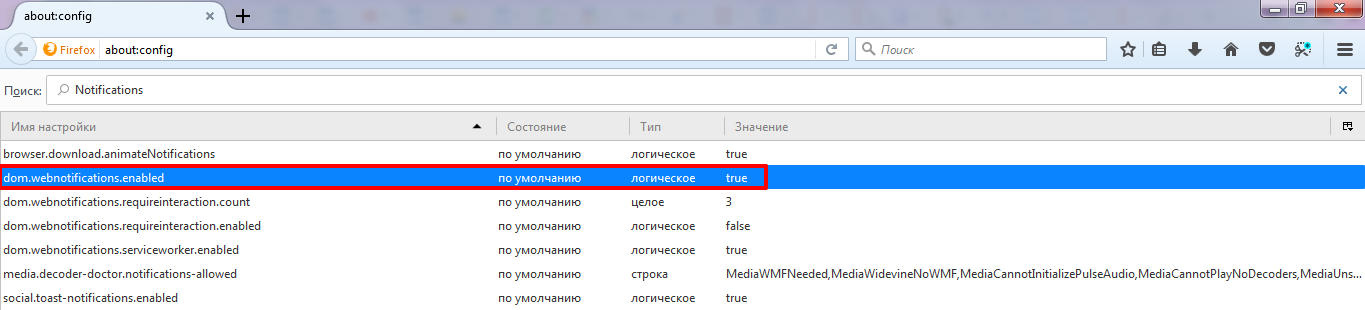
Рисунок 3. Найдите значение dom.webnotifications.enabled.
Дважды щелкните по нему, чтобы установить значение «False». Это изменение отключит все веб-уведомления.
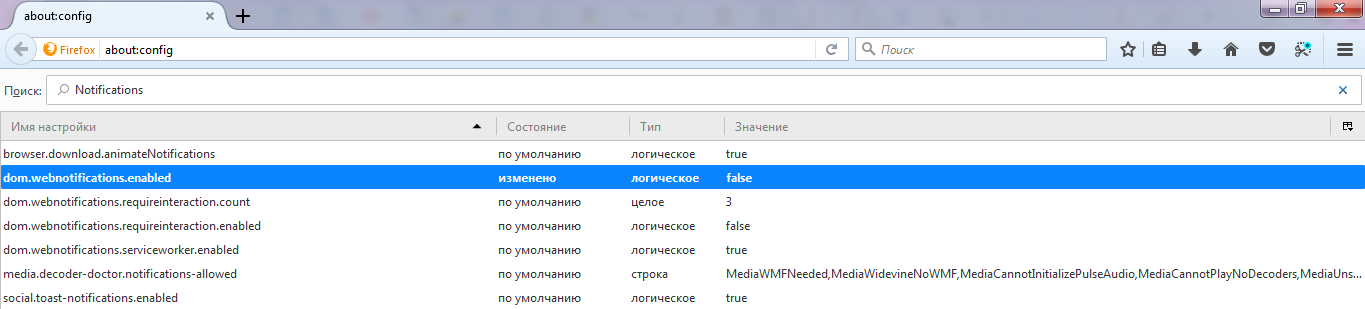
Рисунок 4. Нажмите на данное значение двойным щелком левой кнопкой мыши, чтобы установить значение False.
Настройка этой функции на «False» запрещает всем веб-сайтам отправлять вам push-уведомления. Firefox не предоставляет возможность предоставить разрешение на некоторые сайты, тем самым эта функция затрагивает все сайты.
Отключение push-уведомлений в браузере Microsoft Edge
Microsoft Edge получила поддержку push-уведомления в обновлении Windows 10 Anniversary. К сожалению, Edge не предлагает полностью отключить push-уведомления.
Единственное, что вы можете сделать, это нажать «Нет», когда сайт запрашивает разрешение на показ уведомлений. Хорошо, что Edge будет помнить ваши предпочтения и не будет запрашивать снова те сайты, на которые вы запрещаете доступ. Тем не менее, новые сайты будут по-прежнему вызывать ошибки с разрешениями.
Многие веб-мастера использовали уведомления обозревателя на своих веб-сайтах в качестве способа распространения обновлений своим подписчикам и посетителям.
К сожалению, большинству людей не нравится эта функция, особенно пользователям, которые проводят большую часть своего времени в Интернете. Мы надеемся, что эта статья поможет устранить эту досаду из вашей жизни.





























