Какие могут возникнуть сложности
Чаще всего подключить Леново к Интернету не получается по двум причинам – отключенный модуль вай-фай или отсутствие драйверов. Если и при исправлении этих проблем подключить устройство не удалось, необходимо обратиться в сервисный центр, возможно, ноутбук Lenovo неисправен и требует ремонта.
Включение вай-фай модуля
Необходимо перейти в «Панель управления».
В операционной системе Windows 7 нужно щелкнуть левой кнопкой мыши по кнопке «Пуск» (она находится в левом нижнем углу экрана), в Windows 8 и 10 – правой, а затем в открывшемся меню выбрать раздел «Панель управления».
Панель управления для всех видов операционных систем практически не имеет различий, а необходимый пункт в разных версиях не отличается вовсе.
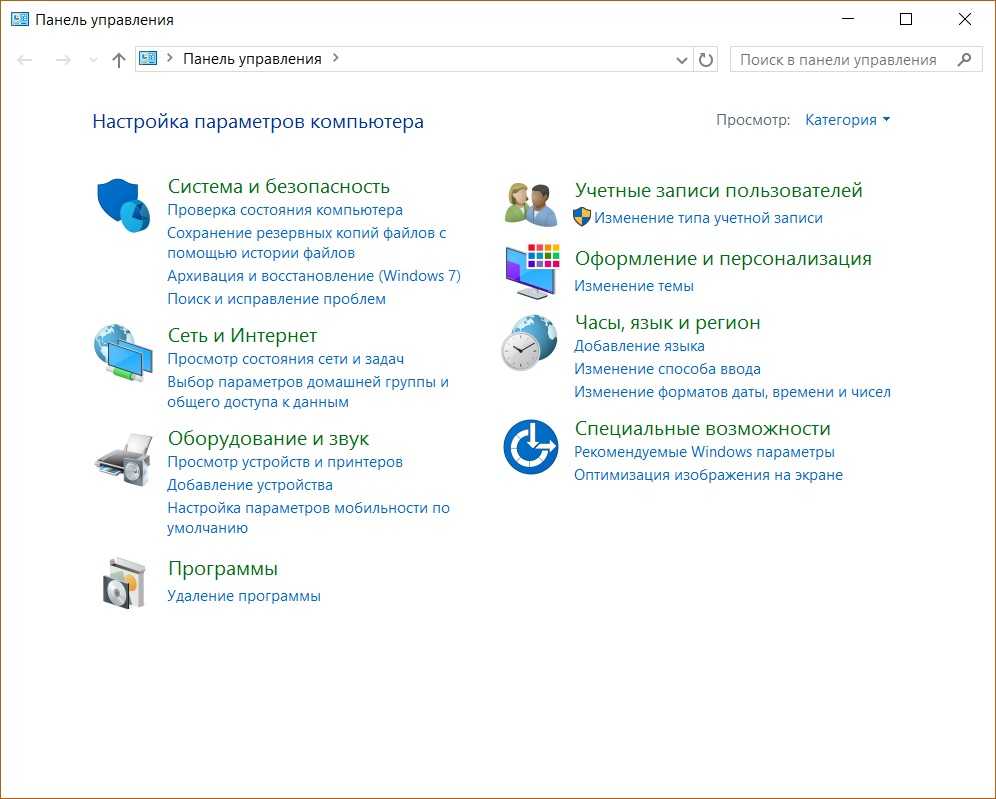
Здесь представлены все варианты, которыми можно подключить устройство Lenovo к Интернету
Надо обратить внимание на пункт «Беспроводная сеть». Если пиктограмма и деления, обозначающие уровень сигнала, имеют серый цвет, значит, адаптер отключен
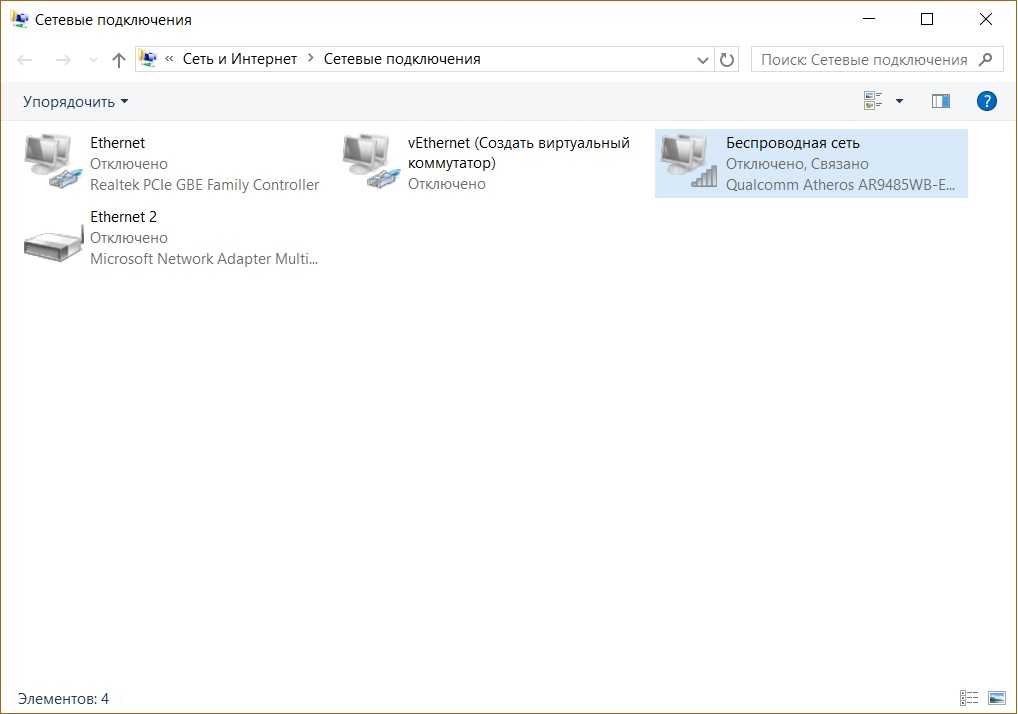
Для его включения необходимо щелкнуть по значку беспроводного соединения правой клавишей мышки и выбрать пункт «Включить».
Если пиктограмма «Беспроводное соединение» стала цветной, включить модуль вай-фай удалось. Можно подключать Интернет.
Отсутствие драйверов
Может случиться и так, что в окне «Центра управления сетями и общим доступом» вообще не отобразится значка беспроводного подключения. Это означает, что на ноутбуке Lenovo для модуля вай-фай не установлено программное обеспечения, либо он по какой-то причине неисправен. В последнем случае придется обращаться в сервисный центр, но установить необходимое программное обеспечение удастся своими силами.
Для этого правой кнопкой мыши надо щелкнуть по значку «Компьютер». В Windows 7 он находится на рабочем столе, в версиях 8 и 10 носит название «Этот компьютер» и может быть открыт щелчком по пиктограмме «Проводник» в панели задач.
Откроется окно, в котором требуется выбрать раздел «Диспетчер устройств».
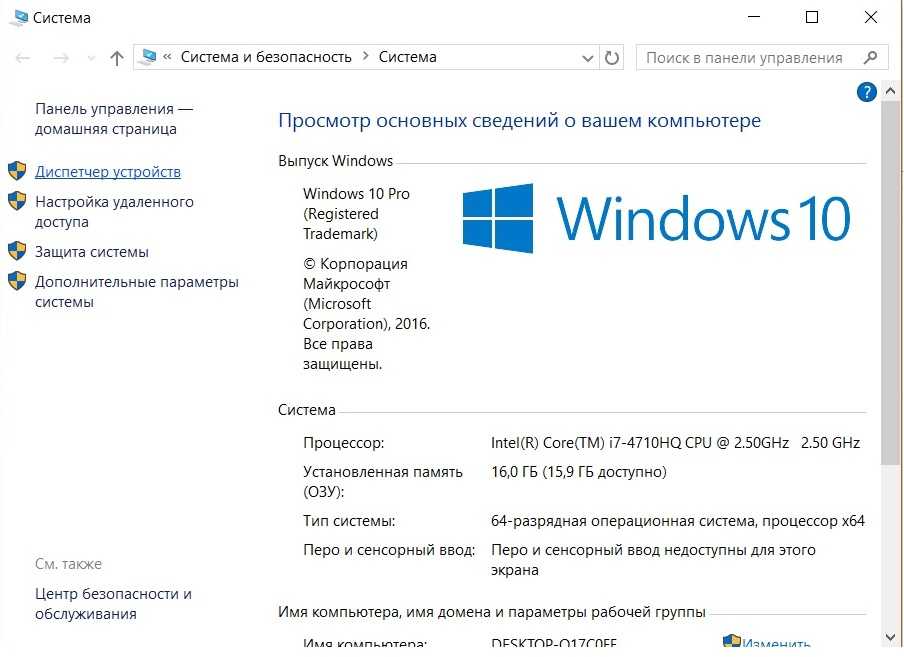
Развернуть список «Сетевые адаптеры» и определить нужный – в нем обязательно будут слова Wireless или Wi-Fi – щелкнуть правой кнопкой и выбрать «Обновить драйверы».
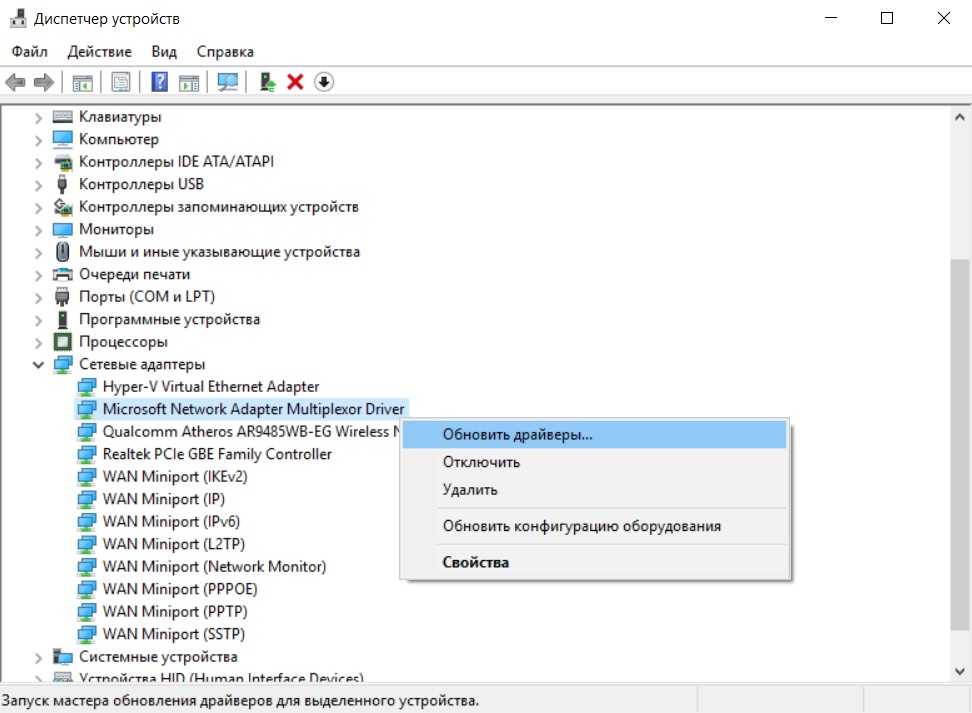
Владельцы ноутбуков Lenovo, точно так же как и владельцы ноутбуков других производителей не редко сталкиваются с разными проблемами связанными с Wi-Fi. Например, мне часто приходится читать комментарии, что на ноутбуке Lenovo нет беспроводного сетевого соединения, не получается включить Wi-Fi, ноутбук не видит беспроводные сети и т. д. Чаще всего с этим сталкиваются после установки, или переустановки Windows. А еще больше вопросов, которые связанные с драйверами беспроводного модуля. Поэтому, в этой статье я подробно покажу, как скачать драйвер на Wi-Fi для любого ноутбука Lenovo, как его установить, и включить беспроводную сеть. В настройках Windows, с помощью сочетания клавиш на клавиатуре, или отдельным переключателем (аппаратным способом)
. Так же рассмотрим процесс загрузки и установки утилит Lenovo Energy Management и Lenovo Utility for Windows 10.
Разумеется, что в зависимости от модели ноутбука, могут быть небольшие отличия. Постараюсь сделать статью, которая пригодится владельцам самых популярных (и не очень)
моделей: Lenovo IdeaPad 320, IdeaPad 100, IdeaPad 510, ThinkPad и т. д. Так же это относится к установленной на ноутбуке операционной системе. Кто-то ставит Windows 10, а кто-то Windows 7, Windows 8, или вообще XP. Да, некоторые отличия в настройке беспроводной сети сети есть. Но что касается драйвера и его установки, то там все стандартно.
Сразу хочу дать небольшой совет. Устанавливайте на свой ноутбук ту систему, которую рекомендует производитель. Или просто перед установкой Windows зайдите на сайт Lenovo, и посмотрите для какой версии операционной системы доступны драйвера для вашей модели ноутбука. Если, например, для Windows 7 драйверов на сайте производителя нет, то ее лучше не устанавливать. А то могут быть проблемы не только с Wi-Fi, но и с другим оборудованием.
У меня ноутбук Lenovo IdeaPad 320-15IAP на Windows 10. На его примере буду все демонстрировать.
Если вы зашли на эту страницу, то у вас скорее всего просто не работает Wi-Fi на ноутбуке Lenovo. Поэтому, сначала мы выясним в чем причина. Проверим наличие беспроводного модуля в диспетчере устройств. Если он там есть, то попытаемся включить Wi-Fi. Проверим настройки. Возможно, это решит вашу проблему. Если же адаптера нет, то покажу как скачать необходимый драйвер и установить его.
Как установить и настроить драйвера для вай фай на ноутбуках Леново
У владельцев лэптопов от компании Lenovo, как и у владельцев других компания могут появляться различные проблемы, связанные с беспроводными сетями. Наиболее частыми проблемами среди таковых является отсутствие подключения к сети и отсутствие видимых точек доступа. Обычно такие проблемы появляются после переустановки операционных систем.
Особенно много проблем возникает с драйверами модуля, отвечающего за работу беспроводных статей. Поэтому, в статье будет рассмотрено как правильно скачать и ПО Wi-Fi для любых моделей Lenovo, как установить его и включить доступ в интернет. Кроме того, будет рассмотрена установка утилит Lenovo Energy Management и Utility под последнюю, вышедшую на текущий момент операционную систему от Microsoft.

Подключаем вай фай в 4 клика
Модели Lenovo отличаются друг от друга рядом характеристик, не влияющих на процесс того, как включить вай-фай, поэтому дальнейшее руководство подойдет для каждой из них и будет рассмотрено в рамках трех наиболее используемых операционных систем – Windows 7, Windows 8 и Windows 10.
Чтобы подключить вай-фай на устройстве Lenovo, необходимо выполнить следующее.
- В правом нижнем углу экрана (его еще называют «треем») левой кнопкой мыши необходимо щелкнуть по значку, обозначающему подключение к Интернету. Независимо от версии операционной системы он выглядит как исходящие из одной точки волны сигнала. Откроется окно следующего вида.
Как включить Вай-Фай на ноуте
Перед использованием программных методов, разберитесь, как включить Вай Фай на ноутбуке Lenovo с помощью кнопок. В большинстве моделей необходимо нажать комбинацию Fn+F5. На функциональной кнопке должен быть значок WiFi, по которому легко распознать нужную клавишу. В некоторых моделях предусмотрен аппаратный тумблер, позволяющий активировать беспроводную сеть.
Если включить Вайфай на ноуте Леново аппаратными способами не удалось, причиной может быть отключение в операционной системе (ее настройках). В таком случае воспользуйтесь одним из следующих способов.
Через «Панель управления»:
Войдите в «Параметры».

Перейдите в раздел «Сеть и Интернет».
![]()
- Войдите в Wi-Fi.
- Переместите тумблер в правую сторону в позицию «Вкл».
![]()
Через «Мой компьютер»:
- Кликните правой кнопкой мышки на «Мой компьютер».
- Выберите пункт «Свойства».
Войдите в «Диспетчер устройств», где можно включить беспроводную связь на ноутбуке Леново.
- Найдите пункт «Сетевые адаптеры».
- Отыщите свой Вай Фай модуль.
- Кликните на него правой кнопкой мышки.
- Выберите «Включить».
С помощью командной строки:
- Жмите на комбинацию Win+R.
- Введите в пустое окно ncpa.cpl.

- Найдите пункт «Беспроводная сеть».
- Жмите на правую кнопку мышки.
- Выберите пункт «Включить».
Альтернативный вариант, как включить беспроводную сеть Вай Фай на ноутбуке Леново — сделать это с помощью специальной программы для Виндовс. Здесь решений много, к примеру, Wi-Fi Manager. Учтите, что такой софт вы не найдете в Плей Маркет на ноуте, так что искать придется в просторах сети. Установите программу и управляйте с ее помощью Вай-Фай на ноутбуке. Здесь можно в любой момент включить или отключить оборудование через встроенный интерфейс.
Как установить драйверы WiFi
У многих возникают вопросы, как узнать пароль от wi fi, как подключить его, с чего начать? Все начинается с драйверов. Это простой и понятный процесс.
На ноутбук lenovo, драйвера для адаптера wifi можно свободно скачивать из официального сайта производителя.
- Заходим на сайт производителя. Адрес найти можно в сопроводительных документах на ноутбук или в интернете.
- Переходим в раздел «Загрузки».
- Выбираем раздел «Драйверы» и выбираем файл соответственно с вашей моделью ноутбука и версией операционной системы.
- Загружаем файл драйвера для ноутбука Lenovo и запускаем его.
- Следуем инструкции и проводим установку программы драйвера для адаптера вашего Lenovo.
Замена драйвера Wi-Fi адаптера в Windows 10
Что бы открыть Диспетчер устройств, нажмите на кнопку поиска, и введите «диспетчер устройств». В результатах поиска нажимаем на сам диспетчер. Вот так:
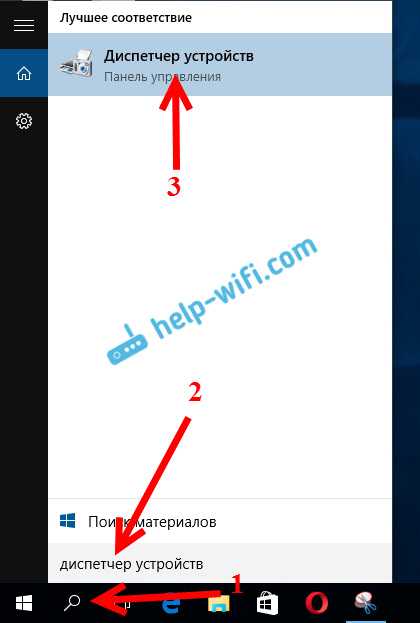
Возле адаптера беспроводной сети, может быть желтый восклицательный знак. Нажмите на сам адаптер правой кнопкой мыши, и выберите Обновить драйверы.
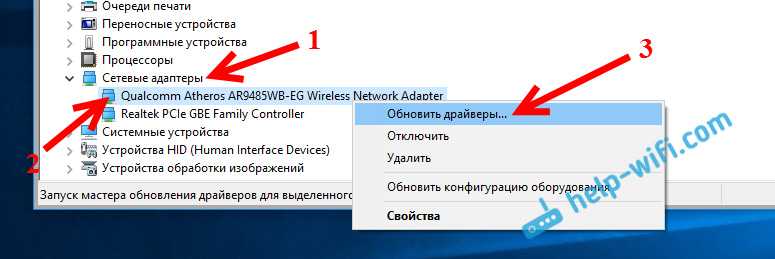
Выберите пункт Выполнить поиск драйверов на этом компьютере.
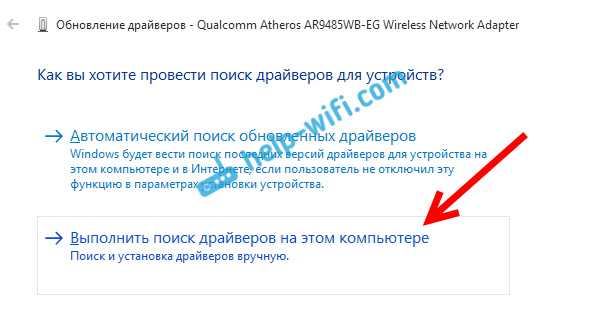
Нажимаем на Выбрать драйвер из списка уже установленных драйверов.
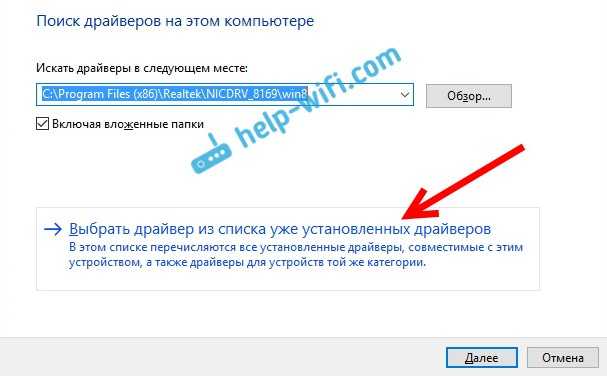

Нужный драйвер будет установлен. Теперь, перезагружаем компьютер, и тестируем работу Wi-Fi. Если не помогло, и есть еще другие варианты драйверов, то делаем все еще раз, только в списке выбираем уже другой драйвер. Думаю, смысл этих действий понятен. Помню в Windows 8, этот способ помогла решить проблему с подключением без доступа к интернету (ограничено).
Lenovo wifi manager windows 10
Замечу, что в меню выбора пользователя значок беспроводного соединения есть и там он видит сети! Но подключается только в ограниченном режиме. Так же сети видны и в сторонних программах для поиска сетей.
Ноутбук Lenovo B590 (20208). Проводил сброс сети, ставил TpFnF5 с Hotkey Features Intergtation.
Подобные вопросы на форуме уже были, но советы к сожалению пока результата не дали. Может, есть какие-то идеи, что можно сделать?
219973 Вид страницы
Замечу, что в меню выбора пользователя значок беспроводного соединения есть и там он видит сети! Но подключается только в ограниченном режиме. Так же сети видны и в сторонних программах для поиска сетей.
Ноутбук Lenovo B590 (20208). Проводил сброс сети, ставил TpFnF5 с Hotkey Features Intergtation.
Подобные вопросы на форуме уже были, но советы к сожалению пока результата не дали. Может, есть какие-то идеи, что можно сделать?
Если сети видны, то TpFnF5 не поможет.
Посмотрите настройки сетевого адаптера.
В первую очередь метод получение IP адреса.
Как вариант удалить сетевой адаптер в диспетчере устройств, установить снова драйвер и настроить сеть заново.
219973 Вид страницы
Замечу, что в меню выбора пользователя значок беспроводного соединения есть и там он видит сети! Но подключается только в ограниченном режиме. Так же сети видны и в сторонних программах для поиска сетей.
Ноутбук Lenovo B590 (20208). Проводил сброс сети, ставил TpFnF5 с Hotkey Features Intergtation.
Подобные вопросы на форуме уже были, но советы к сожалению пока результата не дали. Может, есть какие-то идеи, что можно сделать?
Если сети видны, то TpFnF5 не поможет.
Посмотрите настройки сетевого адаптера.
В первую очередь метод получение IP адреса.
Как вариант удалить сетевой адаптер в диспетчере устройств, установить снова драйвер и настроить сеть заново.
0 Это решение оказалось полезным.
219973 Вид страницы
Введите команду ipconfig /all и посмотрите получен ли WI-FI адаптером IP адрес.
Большое спасибо Вам!
Исправил последнюю неприятность обновлением винды.
219973 Вид страницы
В Windows 10 иногда творятся «не объяснимые чудеса» с сетями WI-FI :smileymad:
Не запускается WiFi на ноутбуках Lenovo
Как включить WiFi на ноутбуке Lenovo или нетбуке линейки ideapad того же производителя, если адаптер самостоятельно не находит беспроводную соединение? Можно вручную записать адреса DNS.
Обратите внимание! Зайти в «Сетевые подключения», кликнуть ПКМ «Беспроводные сети», нажать «Свойства», дальше отыскать IP версии 4 (TCP/IPv4), выделить, снова нажать «Свойства». Включать все, как показано на картинке и вписать цифры в нижних окошках
Затем ноут перезагружается и соединение подключается автоматически.
Вайфай может не включаться после переустановки ОС. При этом процессе могут установиться не все драйвера. Некоторые антивирусы также могут ограничивать свободный доступ к вайфай. Поэтому надо внимательно просмотреть включенные параметры на своем антивирусе.
Не у всякой модели Леново модуль беспроводного соединения активирован изначально. Иногда надо выполнить некоторые действия для его запуска.
Сначала надо выяснить что не в порядке — ноутбук или роутер:
- Можно подсоединить сетевой кабель прямо к ноутбуку. Интернет заработал — значит причина неисправности в роутере.
- Связаться через смартфон с роутером. Если связь роутер — телефон работает, значит проблема отсутствия вайфай находится в ноутбуке.
Обратите внимание! Если ноутбук не «видит» роутер совсем, можно сначала перезапустить роутер. Для это его надо на минуту отключить от розетки или включить кнопку запуска
Иногда не выходит использовать установленный канал сети. Тогда надо посмотреть настройки роутера:
- Можно изменить канал связи с Автоматического на другой;
- Поменять частоты или тип беспроводной соединения;
- Поменять свой регион сети на другую страну.
Когда ноутбук не различает собственный роутер, но замечает посторонние соединения, надо зайти в настройки собственного роутера:
- В адресной строке любого браузера прописывается IP роутера. Данные по IP расположены на наклейке в нижней части роутера.
- Со стартовой страницы роутера надо перейти на страницу расширенной настройки, затем открыть вкладку вайфай, затем отрыть основные настройки.
- В основных настройках поставить галочку «включить беспроводное соединение».
Обратите внимание! Как поступить, если модуль вайфай отсутствует вообще? В некоторых моделях Леново этот вопрос решается через BIOS. Перезагружается ноутбук и, пока идет перезагрузка, нажимается клавиша F2
В открывшемся BIOS надо перейти к разделу Configuration, в ней найти пункт Wireless LAN, нажать Enter. Затем, навести на надпись Enab led и снова Enter. Потом зайти во раздел Exit, нажать F10 и еще раз Enter. После перезапуска в диспетчере установится WiFi-модуль, а на панели — символ вайфай
Перезагружается ноутбук и, пока идет перезагрузка, нажимается клавиша F2. В открывшемся BIOS надо перейти к разделу Configuration, в ней найти пункт Wireless LAN, нажать Enter. Затем, навести на надпись Enab led и снова Enter. Потом зайти во раздел Exit, нажать F10 и еще раз Enter. После перезапуска в диспетчере установится WiFi-модуль, а на панели — символ вайфай.
Теперь можно кликнуть на символ вайфай ЛКМ и откроется окно с сетями, которые доступны к подключению. Осталось найти свой роутер, прописать его данные.
Механический переключатель Wi-Fi
На многих моделях ноутбуков Lenovo есть отдельный переключатель, который предназначен для отключения и включения беспроводного соединения. Нужно проверить, есть ли такой переключатель на вашем ноутбуке. Может вы, или кто-то другой случайно перевели его в положение «Выкл.» Поэтому, беспроводная связь отключена.
Чаще всего он находится спереди ноутбука. Может быть сборку, или где-то возле клавиатуры. Возле переключателя должна быть икона беспроводной сети.
Если такой переключатель есть на вашем ноутбуке, то убедитесь, что он в положении «Вкл.». Если там все включено, то отключите и снова включите.
Можно так же выполнить перезагрузку ноутбука. Если ноутбук не увидит беспроводные сети сразу после использования специального переключателя.
Проверим wi-fi адаптер на ноутбуке
Для начала всегда следует проверить, работает ли на вашем ноутбуке wifi адаптер, ведь все проблемы могут заключаться только в том, что он отключён. Вот основные действия, которые надо осуществить для проверки этого:
- Откройте диалоговое окно под названием «Выполнить» (сделать это можно в меню пуск вне зависимости от версии Windows), после чего вставьте в это окно команду с текстом «ncpa.cpl», что поможет вам сразу перейти в необходимый раздел параметров ноутбука. Для того, чтобы это осуществилось, просто нажмите клавишу «Enter».
- В появившемся окне, где, скорее всего, будет указано, что адаптер отключен, следует найти именно тот, который вам нужен. Так как подключить необходимо именно wi-fi, то выберите пункт под названием «Беспроводное соединение», после нажатия на которые вы увидите меню. Если у вас действительно не работает wi fi по этой причине, то вы увидите в этом контекстном меню строку с надписью «Включить«, на неё и необходимо будет кликнуть, после чего — проверить результат.
- Стоит отметить, что если этой строки не будет, а вы увидите текст «Отключить», то проблема заключается в чём-либо другом, беспроводное соединение было включено.
Переустановка адаптера
В некоторых ситуациях проблемы можно решить только переустановкой адаптера. Чтобы это осуществить, также кликните правой кнопкой мыши на пункт «Беспроводные соединения» (место расположения, характерное данному значку беспроводного соединения, было описано ранее). В этом контекстном меню потребуется выбрать пункт «Удалить», который, как несложно догадаться, не испортит ваш ноутбук, навсегда лишив его возможности подсоединения к беспроводным сетям. Для того, чтобы установить адаптер, необходимо просто скачать соответствующие драйвера и установить их с официального сайта Lenovo.
Настройка
Что делать, если не работает Wifi на ноутбуке Lenovo? Специалисты этой фирмы любят снабжать ноутбуки различными дополнительными кнопками, будь то NovoButton — кнопка для входа в БИОС, или переключатель активности беспроводной сети. Это порой вызывает затруднения у пользователей. Возможно, скоро производитель будет снабжать устройства справочной литературой, но пока ее нет, владельцы ищут информацию самостоятельно.
Как включить Wifi на ноутбуке Lenovo? Первый способ — использовать сочетание клавиш Fn+F5. Однако некоторые ноутбуки этой фирмы оснащены дополнительными кнопками, расположение которых разнится в зависимости от модели, но, как правило, переключатель располагается либо рядом с входом под микрофон и наушники, либо рядом с кнопкой включения. Третий вариант расположения — рядом с разъемом питания.
Горячие клавиши
К счастью всех владельцев техники Леново, инженеры хорошо продумывают свои разработки. Если кнопки, отвечающей за работу беспроводного соединения, нет, то можно использовать горячие клавиши. Здесь есть два варианта включения Вай-Фая на ноутбуке Леново.
Среди встроенной клавиатуры есть набор специальных клавиш, которые активируют некоторые программы. Среди них можно попробовать поискать невзрачную кнопку с изображением соединения Вай-Фай.
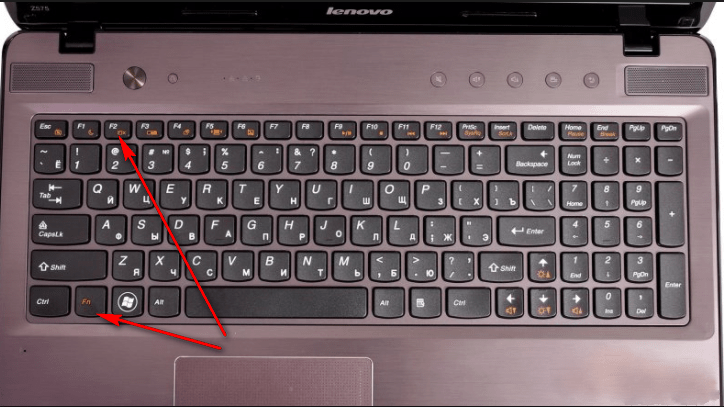 Если такая кнопка не обнаружена, можно использовать сочетание «Fn
Если такая кнопка не обнаружена, можно использовать сочетание «Fn
(эта кнопка уж точно есть!), например, с «F2»
. Но при переустановке операционной системы сочетания могут меняться. Главной всегда остается клавиша «Fn»
, а вот чтобы определить, какую еще кнопку требуется зажать одновременно с ней, придется экспериментировать.
Если «тыкать» все подряд не хочется, тогда можно открыть «Панель управления»
и изучить там, какая комбинация за что отвечает в данной версии ПО.
Не стоит паниковать, если клавиша «Fn
» вообще отсутствует на стандартной клавиатуре. Некоторые владельцы Леново до сих пор используют устаревшие модели, на которых данная кнопка не предусмотрена. В таком случае можно использовать кнопки, которые есть на любом ПК и ноутбуке, — это набор от «F
1»
до «F
12»
. На старых ноутбуках данные клавиши работают без помощи дополнительной «Fn
.
[Solved] Lenovo Wifi Not Working in Windows 10
Last Updated: 2 years ago
After you upgrade the system to Windows 10 for your Lenovo machine, if the wireless network adapter is not functioning correctly, it could be due to faulty Wifi drivers. Instructions in this post would help resolve the Lenovo Wifi driver issues for Windows 10.
You may have noticed that the wireless network adapter is listed in Device Manager with a yellow mark on it.
Firstly, restart your computer. This may work like a charm for you.
Secondly, try following methods:
Method 1: Uninstall the Driver
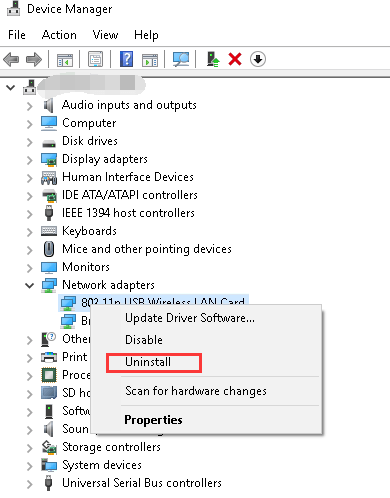
2. Click OK button to confirm the uninstallation. If you see a box next to “Delete the driver software for this device.”, check the box then click OK button.
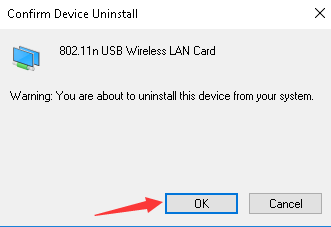
Method 2: Update the Driver
Option 1:Update the Driver Manually
Go to Lenovo’s official website to download the latest Windows 10 Wifi driver according to your PC model.
Following steps are for your reference how to download the driver from Lenovo.
1. Go to Lenovo SUPPORT center where you can download drivers and software.
2. Have your product detected automatically or type the product name in the search box. Then you will be directed to Drivers & Software download page.
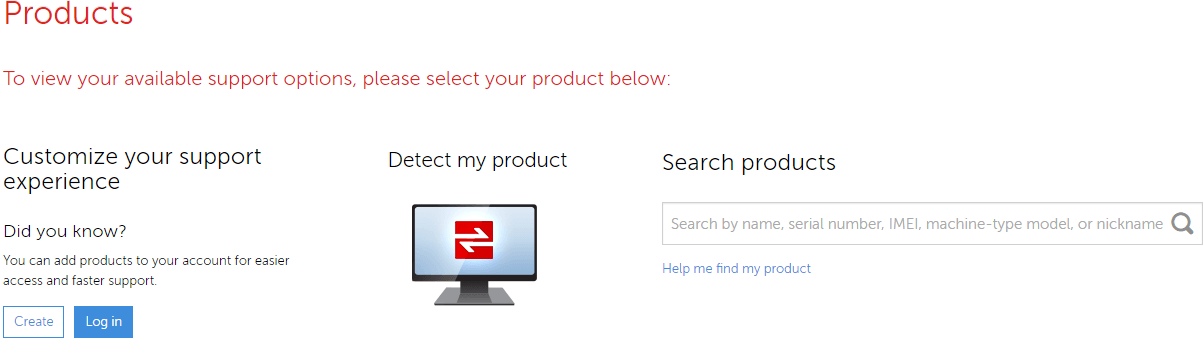
3. Select Component to Networking Wireless LAN and Operating System to the system version installed on your PC (For instance, Windows 10 64-bit). Then available audio drivers will be listed for you to download. If you see several download options, identify and download the latest one.
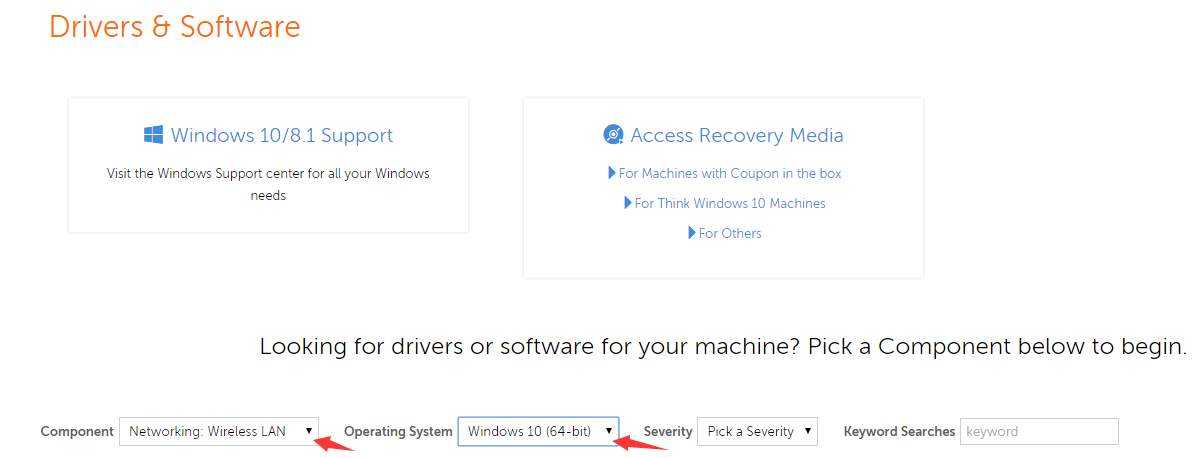
The downloaded driver file will be in self-installer format. After download completes, just double-click on the file and follow the on-screen instructions to install the driver.
Note if you can’t find Windows 10 drivers in your PC download page, your PC model may not have been tested for Windows 10. Visit Lenovo’s specific page to check if your PC has been tested by Lenovo for Windows 10 or not.
Option 2: Update the Driver Automatically
Updating the driver manually may take forever. If you can’t update the Lenovo Wifi driver successfully manually, or if you want to update the driver easily, you can use Driver Easy to update the driver automatically. (Click here to download Driver Easy now.)
Driver Easy is a driver update tool with a large driver database that will provide you with all drivers you need. It is compatible with Windows 10. It has Free version and Professional version. Both versions can be used to download drivers automatically. With Free version, you are required to update the driver manually step by step. With Professional version, you can update all drivers including the Wifi driver with just 2 clicks.
1. Click Scan Now button. Driver Easy will scan your computer and detect all problem drivers within 20 seconds. Then give you new drivers instantly.
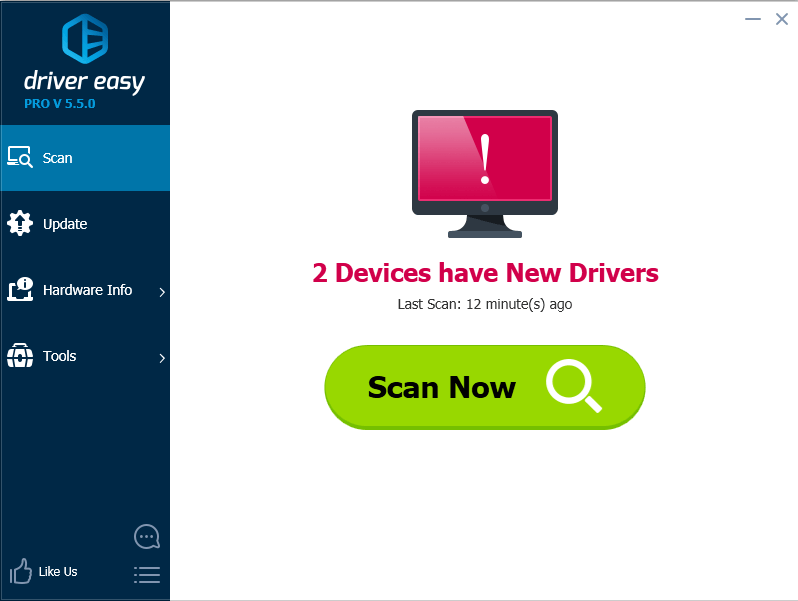
2. Click Update All button. Then all drivers will be downloaded and installed automatically. Alternatively, you can just click the “Update” button to update the Wifi driver.
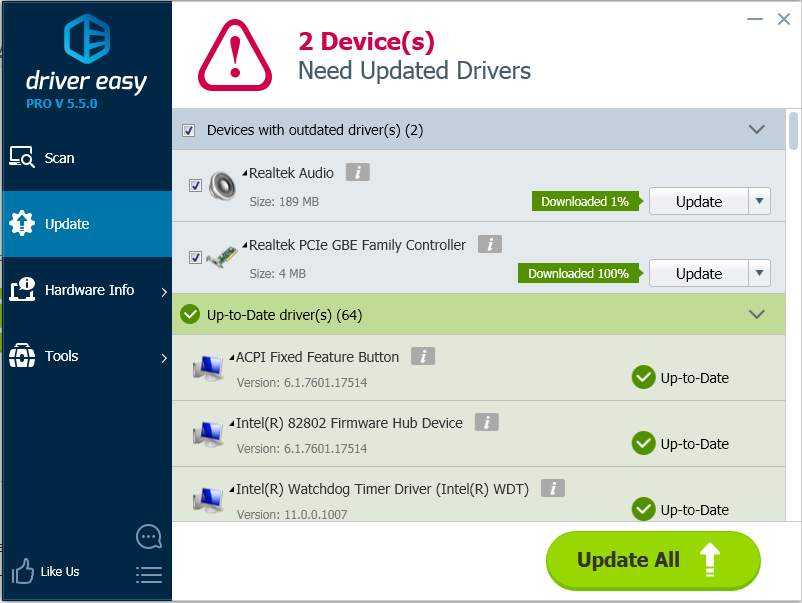
With Professional version, you will enjoy Free technical support guarantee and 30-day money back guarantee. You can contact our professional tech support for further assistance regarding your Lenovo Wifi driver issues. And you can ask for a full refund for any reason.
Использование механических переключателей
Немало моделей ноутов от Леново оснащены выключателями, которые размещаются на боковой или передней панели устройства. Такие рычажки помечаются изображениями компьютера без радиоволн и с ними. Пиктограммы обычно выдавлены на поверхности кожуха, чтобы не затереться за время эксплуатации девайса, хотя встречаются модели с нанесенной на плоский выключатель антенной с расходящимися от нее волнами.
Когда рычажок сдвинут влево, адаптер выключен, когда вправо — включен. Как правило, при работе модуля на корпусе загорается индикатор с иконкой Wi-Fi. Выключатель легко отыскать на ощупь и передвинуть пальцем или ногтем.
Включаем Wi-Fi в Windows 7
Давайте теперь разберемся, как управлять беспроводным адаптером в самой операционной системе
Начнем с самого важного. А самое важно, это установленный, правильно работающий драйвер на Wi-Fi (Wireless адаптер)
Если нет драйвера, то как мы бы не старались, включить Wi-Fi у нас не получится. Но, обо всем по порядку.
Сначала проверим, включен ли у нас адаптер «Беспроводное сетевое соединение». Для этого, нажмите правой кнопкой мыши на значок подключения к интернету (в правом, нижнем углу), и выберите Центр управления сетями и общим доступом. Слева, выберите пункт Изменение параметров адаптера.
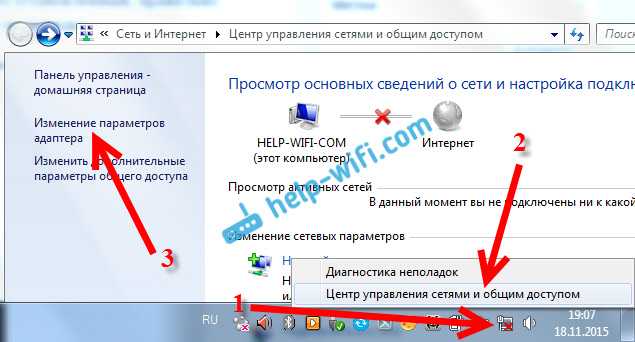
Если возле подключения «Беспроводное сетевое соединение» написано «Отключено», то нажмите на него правой кнопкой мыши, и выберите Включить.
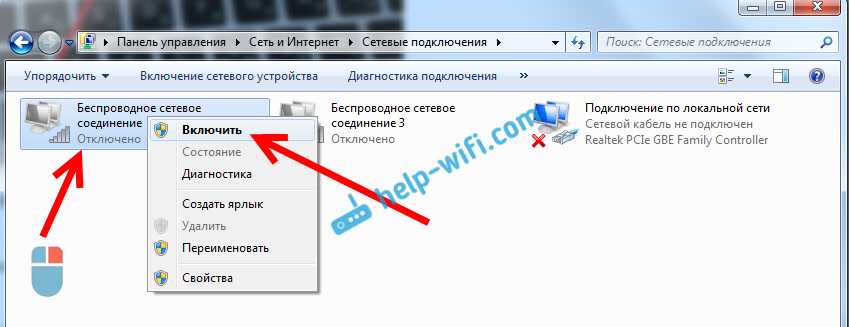
После этих действий, статус подключения к интернету должен изменится. И если в радиусе есть доступные для подключения Wi-Fi сети, то они будут отображаться в списке, который можно открыть нажатием на сам значок (иконку в трее). Вы сможете выбрать нужную сеть, и подключиться к ней.
Если у вас нет подключения «Беспроводное сетевое соединение», то скорее всего, у вас не установлен драйвер на Wi-Fi адаптер. Установите драйвер по этой инструкции, и все заработает.
Обновление: пробуем включить беспроводную сеть в центре мобильности
Чтобы открыть центр мобильности в Windows 7 нужно нажать сочетание клавиш Win + X.
Там должна быть вкладка «Беспроводная связь». Скорее всего у вас она будет отключена. Нажмите на кнопку «Включить беспроводную связь».

Бывает, что кнопка включения беспроводной связи в центре мобильности неактивная.
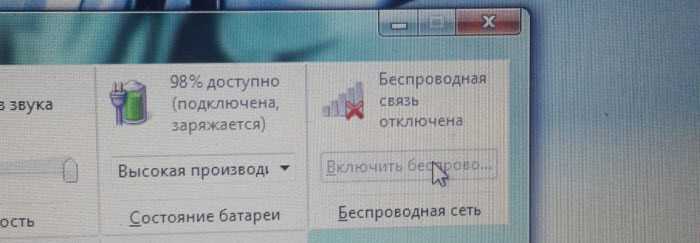
По своему опыту могу сказать, что причина чаще всего в программном обеспечении. И чаще всего именно в утилитах, которые отвечают за управление беспроводными модулями на ноутбуке, или работу функциональных клавиш. Поэтому, зайдите на сайт производителя ноутбука, в разделе поддержки найдите страницу с загрузками для своей модели ноутбука, и посмотрите, есть ли там такие утилиты. Если есть – скачайте их установите. Так же там можно скачать драйвер на Wi-Fi (Wireless) и запустить его установку.
Как проверить работу Wi-Fi адаптера в диспетчере устройств?
Можно еще зайти в диспетчер устройств, и посмотреть, есть ли там адаптер беспроводной сети, и как он работает. Что бы открыть диспетчер устройств делаем так: заходим в Пуск, затем Панель управления. Выбираем раздел Оборудование и звук. На вкладке Устройства и принтеры нажимаем на Диспетчер устройств.

В диспетчере открываем вкладку Сетевые адаптеры. Wi-Fi адаптер имеет примерно такое название: «Atheros AR9485WB-EG Wireless Network Adapter». Можно ориентироваться по слову Wireless. У вас должна быть примерно такая картина:

Если возле драйвера вы увидите значок в виде стрелочки, то нажмите на сам адаптер правой кнопкой мыши и выберите Задействовать.
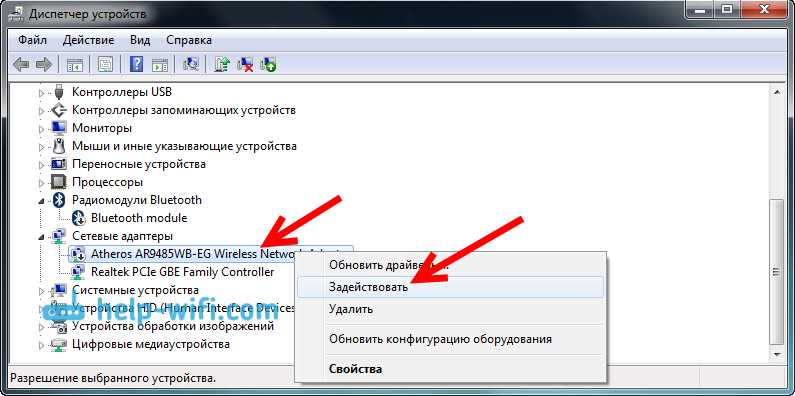
Если же адаптера в диспетчере устройств совсем нет (обычно есть только один драйвер сетевой карты), то нужно установить драйвер. Снова же, можете смотреть эту статью.
Вот собственно и все настройки Wi-Fi в Windows 7.
После того, как вы все таки подключитесь к беспроводной сети, вас может ожидать еще один сюрприз — Ошибка «Без доступа к интернету» О решении этой проблемы я писал в отдельной, подробной инструкции.
Так же, вам может пригодится еще одна статья: где на компьютере, или ноутбуке (Windows 7, Windows ![]() найти настройки Wi-Fi?
найти настройки Wi-Fi?
174
814424
Сергей
Настройка Wi-Fi на компьютере (ноутбуке)






























