Электропитание компьютера
Что делать, если пропал сигнал? Возможно, причина неисправности кроется в экономическом режиме потребления энергии. Чтобы переключить режим, пользователю ПК необходимо выполнить следующие действия:
Зайти в панель управления;
Нажать на иконку «Электропитание»;
В появившемся окне нажать на кнопку «Сбалансированный» или «высокая производительность».
Все, производительность установлена на должном уровне и такая проблема как «выключается Wi-Fi» вас не должна больше беспокоить.
Внешние «преграды», мешающие интернет-сигналу
Причины неисправной работы вай-фай устройств могут быть разными, где одна из них — внешние факторы
В данной ситуации ноутбук не при чем и пользователю предстоит обратить внимание на стены, потолок, пол и прочие преграды. Они могут препятствовать прохождению сигнала, делая его слабым или невидимым вовсе
Виртуальный датчик информирует пользователя об уровне сигнала — чем больше заполнен индикатор «палочками», тем выше уровень. Если уровень сигнала отображен в виде 1-2 полосок — такой сигнал считается слабым и будет «вести себя» нестабильно.
В данном случае от мощности компьютеров ничего не зависит — чтобы сделать сигнал сильным, необходимо установить роутер максимально близко к ноутбуку или приобрести обновленную и совершенную модель передатчика.
Прочие неприятности
Теперь вы знаете что делать, при возникновении самых распространенных неисправностей, связанных с адаптером беспроводной связи. Приведенные выше варианты позволяют самостоятельно устранить неполадки и спокойно установить интернет-соединение.
Но, бывают ситуации, когда вышеприведенные способы не помогают устранить проблему? Как быть? Что случилось с устройством? Нередко, проблемы с вайфаем возникают из-за платы — возможно появление физических повреждений.
Для устранения таких неполадок, необходимо разобрать ноутбук и внимательно изучить плату
Внимание! Если у пользователя нет определенных навыков работы с «железом», самостоятельно этого лучше не делать, а отнести ноутбук к специалистам, которые быстро и качественно произведут ремонт
Среди вариаций, которые могут повлиять на исправную работу платы встречаются такие:
Отключен провод, соединяющий антенну с вайфаем;
Возможен сильный нагрев сетевой карты, который случается из-за загрязнения охладительной системы;
Пыль также может повлиять на исправную работу платы, которая не дает холодному воздуху проникнуть к сетевой карте.
Если никакие из вышеприведенных мер не помогли устранить неполадки — вам прямая дорога в сервисный центр. Специалисты самостоятельно проведут диагностику и помогут решить все проблемы, связанные с wi-fi.
Плохо 5
Норм 3
Гуд 4
Предыдущая
Сеть wi-fi и ноутбукВы не знаете как включить вай-фай на ноутбуке ASUS ? Читайте статью
Следующая
Сеть wi-fi и ноутбукКак включить wi-fi на ноутбуке Lenovo ?
Проверка драйверов
Как заменить Вай-фай модуль в ноутбуке: как выглядит на ноутбуках разных производителей
Если данные методы не сработали, проверяется установка нужных драйверов. Задача решается двумя путями:
Нажимается Win + R, в окне вставляется devmgmt.msc. Открывается Диспетчер устройств, дальше в «сетевых адаптерах» выбрать подчеркнутую строку и нажать по ней ПКМ. Нажать «обновить драйвера», затем кликнуть «обновить автоматически», дождаться пока компьютер сам проверит драйвера. Затем перезагрузить его.
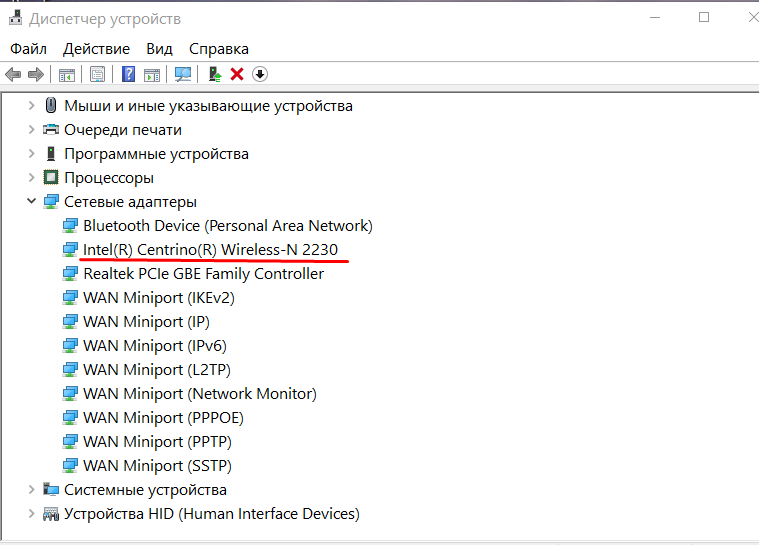
Драйвера к адаптеру на ноутбук свободно скачиваются с сайта Lenovo:
- Найти сайт Леново. Адрес сайта https://support.lenovo.com/kr/ru/ ;
- На сайте перейти в пункт «Загрузки»;
- В пункте «Драйвера» найти файл драйвера, в названии присутствует Wireless или WiFi и который соответствует ОС ноутбука;
- Загрузить файл и запустить;
- Установить драйвер согласно инструкции.
Как включить Wi-Fi программно
Чтобы подключить вай-фай на ноутбуке Леново, понадобится нажать сочетание клавиш Win + X. В окне запущенного «Центра мобильности Windows» кликнуть по кнопке «Включить беспроводную связь».
В 10 версии Windows это сочетание открывает меню, в котором нужно выбрать строку соответствующей надписью. В этой версии ОС «Центр мобильности» также можно открыть через контекстное меню, которое возникает при нажатии правой кнопкой мыши по значку «Питание» на панели задач (схематическое изображение батареи с вилкой для подключения с электросети). Кроме того, можно открыть меню «Пуск», зайти в «Параметры» (обозначены иконкой в виде шестеренки), оттуда перейти в категорию «Сеть и интернет», где перевести переключатель в положение «Включено».
Подключаем Lenovo к интернету при помощи 3G
Чтобы подключитьсяблагодаря 3G технологии необходимо иметь сим-карту
Обратите внимание на то, что оператор должен предусматривать возможность подсоединения к интернету в вашем тарифном пакете. В большинстве случаев, как только вы вставите сим-карту в свое устройство, то настройки устанавливаются автоматически
Если этого не произошло, то вам следует проверить, есть ли у вас на балансе средства или включена ли возможность передачи данных.
Проверили? Если у вас на счету есть деньги и вы включили передачу данных, то теперь можно перейти непосредственно к ручным настройкам:
Открываем настройки мобильного устройства, заходим в «передачу данных», клацаем на «настройки мобильной сети», а далее жмем на «точки доступа»;
Тут есть два варианта. Точка может быть установлена. В таком случае вам остается её только активировать. В противном случае её нужно создать вручную;
Нажимаем на кнопку создания новой точки и заполняем форму со всеми необходимыми для доступа к интернету данными, такими как «Имя», «Имя пользователя», «Пароль» и «APN». Если вы не знаете, что нужно вводить в поля, вам необходимо зайти на сайт оператора и найти необходимую информацию;
Проверяем, появился ли доступ. Можете попробовать загрузить любую страницу в браузере
Обратите внимание, появилась ли соответствующая иконка на панели задач;
Если интернет так и не доступен, то попробуйте перезагрузить мобильное устройство и снова подконектиться.
Если вы так и не смогли подсоединиться к сети, то это означает, что вы ввели неправильные данные при создании точки доступа. Попробуйте повторить процедуру.
Благодаря мобильности и стильному дизайну, а так же хорошему функционалу ноутбуки и нетбуки стали весьма популярны. В наше время каждый современный человек пользуется интернетом.Благодаря технологии Wi-Fi взяв с собой бук в бар или кафешку вы можете общаться с друзьями и коллегами по работе, проверить почту, почитать новость в интернете и многое другое.
Многих пользователей ноутбуков интересует вопрос, как включить WiFi на ноутбуке.
Как правило, для того чтобы включить вай фай необходимо выполнить пару несложных операций.
Lenovo Energy Management
В случае, если на ноутбуке не откликаются клавиши беспроводного интернета, пользователь может выбрать на сайте Леново программу Lenovo Energy Management. Ссылка на программу: https://support.lenovo.com/kr/ru/search?query=Lenovo%20Energy%20Management&SearchType=Customer%20search&searchLocation=Homepage.
Обратите внимание! Утилита активирует кнопки для запуска вайфай. В случае, если установка сделана правильно, на экране окажется сообщение, где можно будет выбрать «Включить» или «Отключить» беспроводное соединение
Главный плюс этой программы в том, что в потом она самостоятельно будет присоединяться к сети.
Подключаем вай фай в 4 клика
Модели Lenovo отличаются друг от друга рядом характеристик, не влияющих на процесс того, как включить вай-фай, поэтому дальнейшее руководство подойдет для каждой из них и будет рассмотрено в рамках трех наиболее используемых операционных систем – Windows 7, Windows 8 и Windows 10.
Чтобы подключить вай-фай на устройстве Lenovo, необходимо выполнить следующее.
- В правом нижнем углу экрана (его еще называют «треем») левой кнопкой мыши необходимо щелкнуть по значку, обозначающему подключение к Интернету. Независимо от версии операционной системы он выглядит как исходящие из одной точки волны сигнала. Откроется окно следующего вида.
Активация WiFi
Для активации необходимо подключить роутер к сети и подключить к нему сетевой интернет- кабель.
Дальше проверяется «видит» ли компьютер роутер. Для этого ЛКМ нужно кликнуть по иконке соединения, расположенной справа в панели задач, обычно между значками заряда батареи и языком клавиатуры. Откроется окно, в котором будет видна сеть, подключенная к ноутбуку, и, если появится надпись «подключено, защищено» — значит модуль подключен. Если появится надпись «подключиться», то тогда пользователю нужно будет вписать ключ безопасности сети.
При первом подключении роутера вводится имя сети (SSID) и пароль, который записан прямо на роутере (в нижней его части).
Важно! В дальнейшем рекомендуется сменить пароль своим, чтобы никто не смог подобрать ключ к Wi-Fi пользователя
Как организовать раздачу WiFi с помощью ноутбука
Часто возникает ситуация, когда есть проводной интернет, который подключен к ноутбуку. А модем не рассчитан на передачу данных через wifi. В этой ситуации есть два выхода.
Первый — это приобретение роутера.
Второй — раздавать wifi прямо с собственного ноутбука Lenovo.
Подробно опишем второй вариант.
- На ноутбуке настраиваем свойства соединения таким образом, чтобы оно не было открыто через общий доступ («Сетевые подключения» — » Изменить параметры общего доступа» — поставить галочки напротив «Отключить»).
- Настроить свойства адаптера. Так же в закладке «Доступ» снимаем галочки для разрешения общего доступа».
- Создаем новое подключение. «Сетевые подключения» — «Новое подключение к сети»- «Настройка беспроводной сети» — Выбираем имя соединения и обязательно ставим «нет проверки подлинности».
- Если все действия произведены верно, то в списке доступных беспроводных сетей ноутбука появится только что созданное соединение. Заходим в его свойства и ставим ключ безопасности. Это и будет паролем безопасности на доступ.
- Последний шаг позволит объединить две сети. В «Сетевое подключение» выделяем одновременно два соединения (Интернет и созданное нами) и нажимаем правую кнопку мыши. Затем в появившемся контекстном меню нажимаем «Настройка моста».
Если все сделано правильно, то после этого появится сообщение об удачной операции, а на устройстве отобразится новое доступное интернет-wifi соединение.
По сети Wi-Fi — одно из преимуществ всех портативных устройств. Данные передаются с высокой скоростью, не нужно никаких проводов и дополнительных устройств, подключение производится очень просто: достаточно только найти точку доступа, а компьютер все сделает сам. Однако даже совершенно новым устройствам может потребоваться настройка Wifi. На ноутбуке Lenovo это можно сделать силами пользователя, ведь, как правило, дело не в техническом сбое, а в настройках операционной системы.
Wi-Fi не подключается к сети или вовсе ее не находит
Проблема может заключаться в программной или физической части ноутбука, в настройках роутера, либо в сбоях на стороне провайдера.
Причина в ноутбуке или в роутере
Как уже отмечалось, в первую очередь нужно запустить средство устранения неполадок. Для этого необязательно заходить в настройки Windows: можно сразу щелкнуть правой кнопкой мыши по значку беспроводной сети и перейти к диагностике.
Если модуль диагностики не находит проблем, изучите роутер. Он должен находиться в рабочем состоянии, а режим Wi-Fi должен быть активирован.
Чтобы настроить роутер, нужно:
Сохраните изменения, выйдите из системы и попробуйте подключиться еще раз.
Сеть подключена, но подключения к интернет нету
Порой бывает так, что ноутбук успешно подключается к сети, но интернет все равно недоступен. В таком случае рекомендуется:
При наличии проблем с роутером или кабелем иногда приходится вызывать специалиста, для чего вновь нужно обратиться к провайдеру.
Не установлен драйвер устройства
Чтобы проверить состояние драйвера, необходимо выполнить следующие шаги:
Существует несколько вариантов развития ситуации, при которых драйвер нужно обновить или переустановить:
Если драйвер все-таки есть в системе, щелкните по нему правой кнопкой мышки и выберите пункт «Обновить драйвер».
Во втором случае нужно:
После установки или обновления драйвера беспроводной сети проблема должна исчезнуть.
Другое
Иногда модуль Wi-Fi может быть активирован только с помощью специальной программы Lenovo Energy Management. После установки программа предложит включить адаптер беспроводной сети, а затем начнет поиск всех доступных сигналов Wi-Fi.
Наконец, в исключительных случаях проблема возникает из-за физической поломки беспроводного модуля. В такой ситуации остается только обращаться в сервисный центр.
Отсутствие подключения к Wi-Fi – распространенная проблема на ноутбуках Lenovo. Зачастую с неполадкой можно легко справиться самостоятельно, и лишь в крайнем случае требуется помощь специалистов.
Механический переключатель Wi-Fi
На многих моделях ноутбуков Lenovo есть отдельный переключатель, который предназначен для отключения и включения беспроводного соединения. Нужно проверить, есть ли такой переключатель на вашем ноутбуке. Может вы, или кто-то другой случайно перевели его в положение «Выкл.» Поэтому, беспроводная связь отключена.
Чаще всего он находится спереди ноутбука. Может быть сборку, или где-то возле клавиатуры. Возле переключателя должна быть икона беспроводной сети.
Если такой переключатель есть на вашем ноутбуке, то убедитесь, что он в положении «Вкл.». Если там все включено, то отключите и снова включите.
Можно так же выполнить перезагрузку ноутбука. Если ноутбук не увидит беспроводные сети сразу после использования специального переключателя.
Использование функциональных клавиш
Кнопки с обозначениями F1-F12 находятся в верхнем ряду и в сочетании с удерживаемой клавишей Fn активируют или деактивируют некоторые полезные опции. С их помощью можно быстро включить адаптер беспроводной связи. Кнопка с изображением самолета (во многих моделях лэптопов от Lenovo это клавиша F7) включает полетный режим, в котором модули Bluetooth и Wi-Fi не работают. Повторное нажатие выводит компьютер из указанного состояния.
Наличие подобных привязок зависит от модели лэптопа: у одних на клавиатуре найдется только кнопка для перехода в режим «В самолете», у других — только для включения адаптера. Отсутствие обозначений говорит о том, что клавиша не отвечает за выполнение какой-либо функции, поэтому упомянутые комбинации окажутся бесполезными. Полное описание сочетаний следует искать в печатной или электронной инструкции к ноутбуку.
Программный способ (в настройках Windows)
Попробуйте использовать Центр мобильности Windows. Чтобы вызвать его, нажмите сочетание клавиш Win + X.
Возможно, там будет кнопка «Включить беспроводную связь».

Если она есть и активна, то после нажатия Wi-Fi должен заработать.
В Windows 10 открыть это окно можно через поиск.
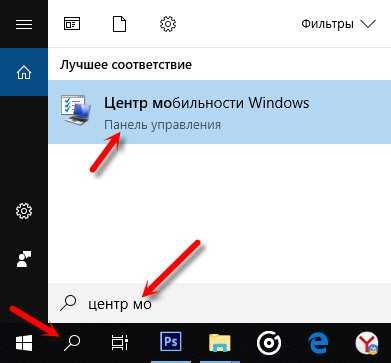
Но на моем ноутбуке с Windows 10 нет управления беспроводной связью в этом окне. Поэтому, зайдите в параметры, в раздел «Сеть и интернет» и на вкладке Wi-Fi попробуйте его включить.
Если ничего из статьи не помогло, то все таки еще раз проверьте функциональные клавиши. Особенно, если у вас Windows 8 и ниже. Скачайте и установите утилиту Hotkey Features Integration, о которой я писал выше.
источник
Проверим wi-fi адаптер на ноутбуке
Для начала всегда следует проверить, работает ли на вашем ноутбуке wifi адаптер, ведь все проблемы могут заключаться только в том, что он отключён. Вот основные действия, которые надо осуществить для проверки этого:
- Откройте диалоговое окно под названием «Выполнить» (сделать это можно в меню пуск вне зависимости от версии Windows), после чего вставьте в это окно команду с текстом «ncpa.cpl», что поможет вам сразу перейти в необходимый раздел параметров ноутбука. Для того, чтобы это осуществилось, просто нажмите клавишу «Enter».
- В появившемся окне, где, скорее всего, будет указано, что адаптер отключен, следует найти именно тот, который вам нужен. Так как подключить необходимо именно wi-fi, то выберите пункт под названием «Беспроводное соединение», после нажатия на которые вы увидите меню. Если у вас действительно не работает wi fi по этой причине, то вы увидите в этом контекстном меню строку с надписью «Включить«, на неё и необходимо будет кликнуть, после чего — проверить результат.
- Стоит отметить, что если этой строки не будет, а вы увидите текст «Отключить», то проблема заключается в чём-либо другом, беспроводное соединение было включено.
Переустановка адаптера
В некоторых ситуациях проблемы можно решить только переустановкой адаптера. Чтобы это осуществить, также кликните правой кнопкой мыши на пункт «Беспроводные соединения» (место расположения, характерное данному значку беспроводного соединения, было описано ранее). В этом контекстном меню потребуется выбрать пункт «Удалить», который, как несложно догадаться, не испортит ваш ноутбук, навсегда лишив его возможности подсоединения к беспроводным сетям. Для того, чтобы установить адаптер, необходимо просто скачать соответствующие драйвера и установить их с официального сайта Lenovo.
Активация WiFi
Для активации необходимо подключить роутер к сети и подключить к нему сетевой интернет- кабель.
Дальше проверяется «видит» ли компьютер роутер. Для этого ЛКМ нужно кликнуть по иконке соединения, расположенной справа в панели задач, обычно между значками заряда батареи и языком клавиатуры. Откроется окно, в котором будет видна сеть, подключенная к ноутбуку, и, если появится надпись «подключено, защищено» — значит модуль подключен. Если появится надпись «подключиться», то тогда пользователю нужно будет вписать ключ безопасности сети.
При первом подключении роутера вводится имя сети (SSID) и пароль, который записан прямо на роутере (в нижней его части).
Важно! В дальнейшем рекомендуется сменить пароль своим, чтобы никто не смог подобрать ключ к Wi-Fi пользователя
Настройка
Что делать, если не работает Wifi на ноутбуке Lenovo? Специалисты этой фирмы любят снабжать ноутбуки различными дополнительными кнопками, будь то NovoButton — кнопка для входа в БИОС, или переключатель активности беспроводной сети. Это порой вызывает затруднения у пользователей. Возможно, скоро производитель будет снабжать устройства справочной литературой, но пока ее нет, владельцы ищут информацию самостоятельно.
Как включить Wifi на ноутбуке Lenovo? Первый способ — использовать сочетание клавиш Fn+F5. Однако некоторые ноутбуки этой фирмы оснащены дополнительными кнопками, расположение которых разнится в зависимости от модели, но, как правило, переключатель располагается либо рядом с входом под микрофон и наушники, либо рядом с кнопкой включения. Третий вариант расположения — рядом с разъемом питания.
Включение беспроводного адаптера
Включить Wi-Fi на ноутбуке Lenovo можно с помощью беспроводного адаптера, который необходимо активировать. Для начала требуется проверить, работает ли адаптер и все ли с ним в порядке.
- Для этого переходим в командную строку «Выполнить».
Это можно сделать, зажав кнопку «Виндоус»
на ноутбуке Леново + R
. - В появившемся окне пишем ncpa.cpl»;
- Нажатием клавиши «Enter»
подтверждаем поиск; - Система переносит нас в сетевой список. Необходимо найти значок с названием «Беспроводное соединение»;
- Если по нему щелкнуть мышью, то откроется список действий, в котором требуется выбрать пункт «Включить»
. Если вместо этого будет кнопка «Отключить»
, значит, адаптер активен и можно спокойно работать.
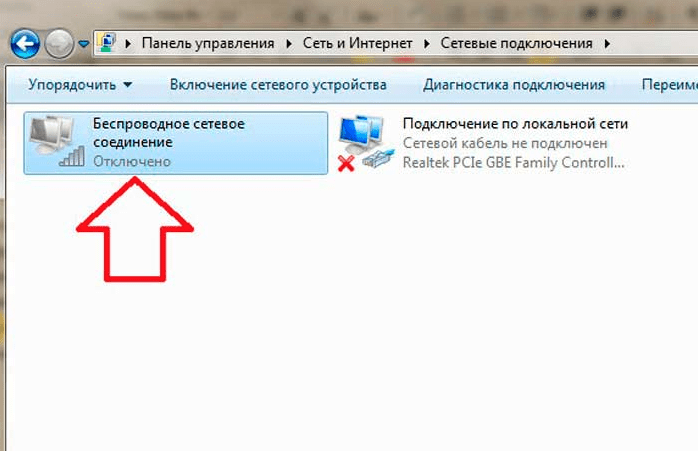
Но как включить Wi-Fi на ноутбуке Леново, если адаптер активен, а соединения как не было, так и нет? Зайдите в то же меню, деактивируйте Wi-Fi-адаптер, а далее переходите к следующему пункту.
Использование механических переключателей
Немало моделей ноутов от Леново оснащены выключателями, которые размещаются на боковой или передней панели устройства. Такие рычажки помечаются изображениями компьютера без радиоволн и с ними. Пиктограммы обычно выдавлены на поверхности кожуха, чтобы не затереться за время эксплуатации девайса, хотя встречаются модели с нанесенной на плоский выключатель антенной с расходящимися от нее волнами.
Когда рычажок сдвинут влево, адаптер выключен, когда вправо — включен. Как правило, при работе модуля на корпусе загорается индикатор с иконкой Wi-Fi. Выключатель легко отыскать на ощупь и передвинуть пальцем или ногтем.
Не запускается WiFi на ноутбуках Lenovo
Как включить WiFi на ноутбуке Lenovo или нетбуке линейки ideapad того же производителя, если адаптер самостоятельно не находит беспроводную соединение? Можно вручную записать адреса DNS.
Обратите внимание! Зайти в «Сетевые подключения», кликнуть ПКМ «Беспроводные сети», нажать «Свойства», дальше отыскать IP версии 4 (TCP/IPv4), выделить, снова нажать «Свойства». Включать все, как показано на картинке и вписать цифры в нижних окошках
Затем ноут перезагружается и соединение подключается автоматически.
Вайфай может не включаться после переустановки ОС. При этом процессе могут установиться не все драйвера. Некоторые антивирусы также могут ограничивать свободный доступ к вайфай. Поэтому надо внимательно просмотреть включенные параметры на своем антивирусе.
Не у всякой модели Леново модуль беспроводного соединения активирован изначально. Иногда надо выполнить некоторые действия для его запуска.
Сначала надо выяснить что не в порядке — ноутбук или роутер:
- Можно подсоединить сетевой кабель прямо к ноутбуку. Интернет заработал — значит причина неисправности в роутере.
- Связаться через смартфон с роутером. Если связь роутер — телефон работает, значит проблема отсутствия вайфай находится в ноутбуке.
Обратите внимание! Если ноутбук не «видит» роутер совсем, можно сначала перезапустить роутер. Для это его надо на минуту отключить от розетки или включить кнопку запуска
Иногда не выходит использовать установленный канал сети. Тогда надо посмотреть настройки роутера:
- Можно изменить канал связи с Автоматического на другой;
- Поменять частоты или тип беспроводной соединения;
- Поменять свой регион сети на другую страну.
Когда ноутбук не различает собственный роутер, но замечает посторонние соединения, надо зайти в настройки собственного роутера:
- В адресной строке любого браузера прописывается IP роутера. Данные по IP расположены на наклейке в нижней части роутера.
- Со стартовой страницы роутера надо перейти на страницу расширенной настройки, затем открыть вкладку вайфай, затем отрыть основные настройки.
- В основных настройках поставить галочку «включить беспроводное соединение».
Обратите внимание! Как поступить, если модуль вайфай отсутствует вообще? В некоторых моделях Леново этот вопрос решается через BIOS. Перезагружается ноутбук и, пока идет перезагрузка, нажимается клавиша F2
В открывшемся BIOS надо перейти к разделу Configuration, в ней найти пункт Wireless LAN, нажать Enter. Затем, навести на надпись Enab led и снова Enter. Потом зайти во раздел Exit, нажать F10 и еще раз Enter. После перезапуска в диспетчере установится WiFi-модуль, а на панели — символ вайфай
Перезагружается ноутбук и, пока идет перезагрузка, нажимается клавиша F2. В открывшемся BIOS надо перейти к разделу Configuration, в ней найти пункт Wireless LAN, нажать Enter. Затем, навести на надпись Enab led и снова Enter. Потом зайти во раздел Exit, нажать F10 и еще раз Enter. После перезапуска в диспетчере установится WiFi-модуль, а на панели — символ вайфай.
Теперь можно кликнуть на символ вайфай ЛКМ и откроется окно с сетями, которые доступны к подключению. Осталось найти свой роутер, прописать его данные.
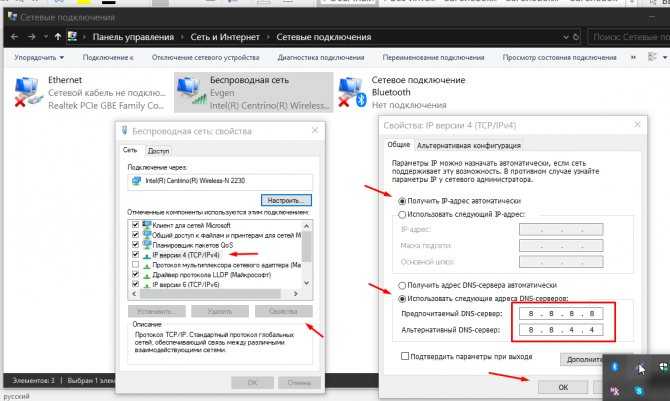
Как можно включить wifi на ноутбуке Windows 10, 8, 7
Перед тем как пробовать подключаться к вай фай, необходимо убедиться, что радио модуль запущен. Сейчас мы покажем самые простые и быстрые варианта включения модуля WiFi.
Способ No 1: Выполняем включение Wi Fi благодаря ползунку или кнопки
Некоторые производители размещают специальный ползунок или кнопочку где нибудь на корпусе ноутбука. Поэтому нужно внимательно осмотреть весь корпус на такие включатели. Обычно рядом с ними располагают значок вай фай. Или на клавиатуре в верхнем ряду может располагаться кнопка включения. При нажатии на неё она должна засветиться, это будет означать, что вы активировали радиомодуль. На фотографии ниже приведен пример.
Способ No 2: Включаем вай фай благодаря сочетанию кнопок
Вы не нашли ни ползунка, ни кнопки включения? Не беда, пробуем активировать вторым способом. В современных моделях предусмотрена активация модуля вай-фай благодаря сочетанию нескольких клавиш одновременно. Первая обязательная кнопка «Fn», зажмите её, а также F12, F3, F2. На разных моделях кнопка «F…», отличается, посмотрите на все клавиши, возможно, вы найдете значок сеть Wi-Fi. Если найдете тогда жмите Fn + эту кнопку, со значком. Ниже на фото, мы приведем пример наиболее распространенные сочетания.
Способ No 3: Программный запуск WiFi
Третий вариант включает Wi Fi через меню «Параметры». Как это сделать сейчас покажем.
- Нажимаем на «Пуск», «Параметры».
- Появиться окно, в нем выбираем «Сеть и Интернет». Далее «Настройка параметров адаптера».
3 Выскочит окошко в котором будут отображены все адаптеры на данном ПК. Если ваш адаптер «Беспроводная сеть» серым цветом, это означает, что он выключен. Клацаем на нем правой клавишей мыши и выбираем первый пункт «Включить». После включения значок «Беспроводная сеть» должен стать ярким.
Самый простой и быстрый способ запуска на Windows 10. там где часы, клацните левой клавишей мыши на иконке сеть. Если кнопка Wi Fi серая, нажмите на ней один раз, она должна стать синей (включена).
Как включить Wi-Fi на ноутбуке Lenovo любой модели?
Ноутбуки этой компании, иногда в комплектации при продаже имеют небольшой баг – отключение WiFi модуля. Из-за чего некоторые пользователи впадают в ступор — вот только, что вайфай работал, а теперь его нет. Сегодня в статье мы разберём часто задаваемый вопрос – как быстро и без проблем включить Вай-Фай на ноутбуке Леново.
Инструкция будет развёрнутая и пошаговая, так что я думаю каких-то сложностей у вас возникнуть не должно. В некоторых местах я буду делать уточнение, для обычного пользователя. Также инструкция подойдёт для всех версий операционной системы Windows (7, 8, 8.1, 10)
При этом не важно какая у вас модель Lenovo: G580, G50, G570, b570, b560, B590, sl510, g 5080, 320 или игровой ноут нового поколения

Как скачать драйвер на Wi-Fi и утилиту от Lenovo?
Драйвер необходимо скачивать конкретно для своего ноутбука. Поэтому, вам нужно узнать модель ноутбука
. Если не знаете, то посмотрите на наклейке снизу корпуса.
Как видите, у меня Lenovo IdeaPad 320-15IAP.
В строке поиска пишем модель своего ноутбука только без «Lenovo». И выбираем наш вариант из списка.
Откроется страничка нашего устройства. Нас интересуют загрузки. Там сразу будут предложены «Лучшие загрузки» среди которых уже можно найти нужный драйвер, или утилиту. Но если нажать на «Просмотреть все», то откроется полный список с сортировкой по разделам.
Первым делом выберите операционную систему, которая установлена на вашем ноутбуке. Если у вас, например, Windows 7 и ее нет в списке, а есть только Windows 10 (или наоборот) , значит производитель не подготовил драйвера под эту OS. Придется искать их вручную. Можно попробовать найти .
Так же смотрите на разрядность системы 64-bit / 32-bit.
Так как нам нужен драйвер для работы Wi-Fi модуля, то открываем раздел «Сетевые подключения: беспроводная LAN». Там будет «WLAN Driver (Intel, Realtek, Atheros)». Скачиваем его на ноутбук.
После загрузки просто запускаем скачанный с официального сайта Lenovo файл (в моем случае это fjlw03af.exe) и следуем инструкциям.
Загрузка утилиты Lenovo Energy Management или Lenovo Utility for Windows 10
Для загрузки утилиты точно так же, как я показывал выше ищем на сайте страничку своего ноутбука и открываем раздел «Программное обеспечение и утилиты».
В моем случае, сразу доступа для загрузки утилита «Lenovo Utility for Windows 10».
А утилиту Lenovo Energy Management можно найти и скачать в разделе «Управление питанием».
После загрузки нужно запустить установочный файл и установить утилиту.
По сети Wi-Fi — одно из преимуществ всех портативных устройств. Данные передаются с высокой скоростью, не нужно никаких проводов и дополнительных устройств, подключение производится очень просто: достаточно только найти точку доступа, а компьютер все сделает сам. Однако даже совершенно новым устройствам может потребоваться настройка Wifi. На ноутбуке Lenovo это можно сделать силами пользователя, ведь, как правило, дело не в техническом сбое, а в настройках операционной системы.


























