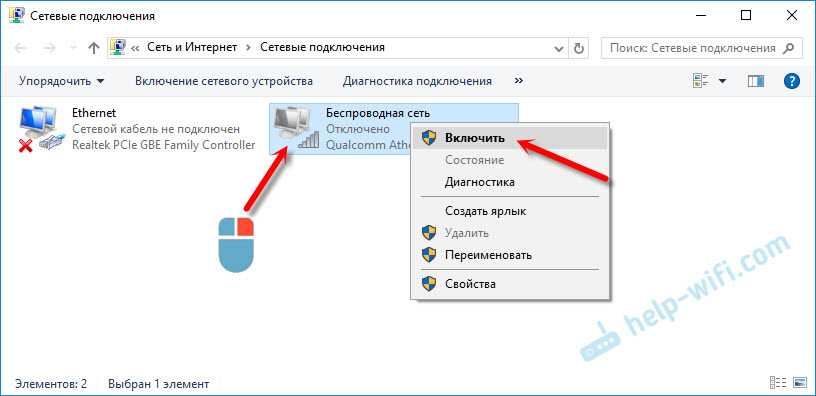Почему не удается подключиться к вай-фаю: описание основных проблем
Отсутствие подключения к Wi-Fi – распространенная проблема среди владельцев ноутбуков Существует несколько основных причин, почему ноутбук не подключается к Wi-Fi.
Неправильно введенный ключ безопасности
Чаще всего не удается получить доступ к беспроводному подключению из-за неправильно введенного пароля. Большинство пользователей решают защитить подключение специальным ключом безопасности, который ограничивает посторонним людям доступ к интернету. Поэтому прежде чем подсоединяться к той или иной точке доступа, надо узнать ее точный пароль.
Неправильно настроенная операционная система
Не всегда пользователям не удается подключиться к Wi-Fi из-за неправильно введенного пароля. Также такое случается из-за некорректных настроек Виндовс. Чаще всего подобное происходит, если на роутере в настройках домашней сети сменили имя и пароль. В этом случае придется самостоятельно проверить, какие параметры подключения используются в Windows.
Чтобы быстро восстановить оптимальные настройки, надо на нетбуке или ноутбуке удалить вай-фай сеть и создать новое подключение. Для этого придется перейти в настройки сети.
Проблемы с роутером
Неисправность роутера – одна из причин появления проблемы Иногда ноутбук может видеть сеть, но при этом он не может подключиться к ней. В таком случае отсутствие соединения часто связывают с проблемами на стороне роутера. Возможно, на нем сбросились настройки и это привело к появлению проблем
При осмотре настроек следует обратить внимание на следующие пункты:
- Стандарт вай-фай. В этом поле должен быть выбран параметр IEEE 802.11a, благодаря которому удается увеличить скорость передачи данных до 55 Мбит.
- Тип шифрования. Данный параметр отвечает за надежность шифрования. Рекомендуется использовать WPA2.
- Канал. Рекомендуется вручную просканировать все каналы, чтобы выбрать самый незагруженный.
Ответы на вопросы
Почему Wi-Fi на моем ноутбуке Lenovo IdeaPad Yoga 13 постоянно отключается?
Существует несколько возможных причин, по которым Wi-Fi на ноутбуке Lenovo IdeaPad Yoga 13 может отключаться. Во-первых, проверьте, правильно ли включен Wi-Fi-адаптер и включен ли он в настройках системы. Во-вторых, возможно, проблема в самом роутере, поэтому убедитесь, что роутер настроен правильно и работает стабильно. Также возможно, что настройки энергосбережения в вашей операционной системе могут автоматически отключать Wi-Fi-адаптер для экономии энергии. Проверьте эти настройки и убедитесь, что Wi-Fi-адаптер на вашем ноутбуке работает в полную силу. Если все эти шаги не помогли, возможно, проблема кроется в аппаратной части ноутбука, и вам следует обратиться в сервисный центр для диагностики и ремонта.
Как исправить проблему с отключением Wi-Fi на ноутбуке Lenovo IdeaPad Yoga 13?
Если Wi-Fi на вашем ноутбуке Lenovo IdeaPad Yoga 13 регулярно отключается, есть несколько действий, которые можно предпринять для исправления проблемы. Во-первых, попробуйте перезагрузить роутер и модем, поскольку иногда простое обновление подключения может решить проблему. Во-вторых, проверьте, есть ли обновления для драйверов Wi-Fi-адаптера на официальном сайте Lenovo. Установка последних версий драйверов может помочь устранить возможные ошибки. Также убедитесь, что вы используете правильные настройки безопасности для подключения к Wi-Fi-сети. Если все эти шаги не помогли, рекомендуется обратиться в сервисный центр для дополнительной диагностики и ремонта ноутбука.
Какие еще действия можно предпринять для исправления проблемы с отключением Wi-Fi?
Помимо базовых действий вроде перезагрузки роутера и обновления драйверов Wi-Fi-адаптера, есть несколько других действий, которые можно попробовать для исправления проблемы с отключением Wi-Fi. Один из них — это сбросить настройки сети на ноутбуке и настроить их заново. Также можно попробовать изолировать и устранить возможные внешние интерференции, например, переместить роутер на другое место или установить дополнительные антенны. Если у вас установлен антивирус или фаервол, проверьте его настройки и убедитесь, что он не блокирует подключение к Wi-Fi-сети. Если все эти меры не помогли, обратитесь к профессионалам в сервисный центр для более глубокой диагностики и решения проблемы.
Может ли проблема с отключением Wi-Fi на ноутбуке Lenovo IdeaPad Yoga 13 быть связана с сетью?
Да, проблема с отключением Wi-Fi на ноутбуке Lenovo IdeaPad Yoga 13 может быть связана с сетью. Если у вас возникают проблемы только с подключением к определенной Wi-Fi-сети, то причина может быть в настройках этой сети или ее неполадках. Попробуйте подключиться к другой Wi-Fi-сети и проверьте, работает ли ваш ноутбук нормально. Если проблема остается только с одной сетью, то вам следует обратиться к администратору сети или провайдеру интернет-услуг, чтобы решить эту проблему.
Что делать, если Wi-Fi на ноутбуке Lenovo IdeaPad Yoga 13 отключается после спящего режима?
Если Wi-Fi на ноутбуке Lenovo IdeaPad Yoga 13 отключается после выхода из спящего режима, есть несколько вариантов действий. Во-первых, сначала проверьте настройки энергосбережения вашей операционной системы. Возможно, Wi-Fi-адаптер настроен на автоматическое отключение для экономии энергии при спящем режиме. Во-вторых, попробуйте обновить драйверы Wi-Fi-адаптера до последней версии, поскольку в новых версиях драйверов могут быть исправлены проблемы с отключением после спящего режима. Также убедитесь, что система и драйверы обновлены до последней версии. Если эти шаги не помогли, возможно, проблема кроется в аппаратной части ноутбука, и вам стоит обратиться в сервисный центр для дополнительной диагностики и возможного ремонта.
Перебои в работе со стороны провайдера
Вы проверили в личном кабинете, что средства на оплату услуги всё же есть, но Wi-Fi всё равно не работает. Вам нужно определить – есть ли связь в принципе. Провайдер провёл в ваш дом или квартиру кабель. Вот именно его с коннектором на конце вам необходимо подсоединить к ноутбуку, если у него есть специальный разъем, который называется RJ-45. Когда подключите, то увидите, есть соединение или нет. Возможно вам необходимо проверить настройки соединения. Для этого необходимо выполнить некоторые несложные действия.
- Нажмите правой кнопкой мыши по главной кнопке Пуск (слева на панели задач) и выберите Сетевые подключения.
- В окне вы увидите Состояние сетей.
- Если у вас подписано, что сетевой кабель не подключен, то проверьте кабель. Он мог перегнуться или поломаться, также возможно повредился коннектор. Тогда необходимо их заменить. Замену кабеля, в основном, выполняют инженеры провайдера, а коннектор можно заменить и самому или попросить знакомого, кто умеет это делать. Но все же лучше вызвать мастера.
- Если же кабель в порядке, то необходимо проверить настройки интернет-соединения. Для этого в разделах Wi-Fi и Ethernet проверяем включено ли само соединение.
- Включение ничего не изменило? Тогда посмотрим Настройки параметров адаптера. Если везде красные крестики, то нажимаем правую кнопку мыши и включаем необходимое соединение.
Но всё равно интернет не заработал? Значит необходимо выполнить некоторые дополнительные настройки. Для этого дважды щёлкаем на Wi-Fi-соединение и переходим в Свойства. Перед вами откроются компоненты, используемые этим соединением. Для нас особый интерес представляет компонент протокола IP-версии 4 (TCP/IPv4).
- Также проверьте свойства протокола, вызвать которые можно двойным щелчком кнопки мыши. Следует помнить, что существуют два вида IP-адресов: статические и динамические. В основном чаще всего используется динамический IP-адрес. Поэтому мы получаем на свой ноутбук его настройки автоматически, то есть должна быть активна опция Получить IP-адрес автоматически.
Также вы получаете автоматически адреса серверов DNS. Случается, что некоторые провайдеры используют статический IP-адрес. В таком случае вы должны его знать (указывается в договоре или в панели клиента на сайте) или уточнить у провайдера свои IP-адрес и адреса серверов DNS, которые можно вписать вручную. Остается только подтвердить изменения и соединение должно появится.
Бывают случаи, что необходимо заново создать подключение. В основном такое часто случается, если у вас новое устройство или вы недавно переустановили операционную систему. Для этого нужно:
- Нажимаем на Поиск, который находится возле кнопки Пуск и пишем туда Панель управления. Открываем ее.
- Перейдите в раздел Сеть и Интернет.
-
Нам необходим Центр управления сетями и общим доступом. Сюда же можно попасть, если пройдете путь Пуск – Параметры – Сеть и Интернет – Wi-Fi – Управление сетями и общим доступом.
- Создаем новое подключение сети
- Выполняем подключение к сети, следуя подсказкам, пошагово и последовательно заполняя все поля данными. В основном желательно, чтобы этим занимался инженер вашего провайдера. Но, если все же такая необходимость возникла, то особых сложностей там нет при настройке.
- Если после всех манипуляций у вас все же не заработало интернет-соединение, то возможно у вас сгорела сетевая карта. Самый простой способ это проверить -подсоединить кабель к другому устройству и выполнить перечисленные выше настройки.
Если интернет не работает через кабель на другом ноутбуке или настольном ПК -звоните в техническую поддержку провайдера и выясняйте причину. Возможно у них возникли какие-то неполадки и сбои в работе.
Улучшение роутера
Доступные опции зависят от провайдера и от настроек оборудования, которое у вас установлено. Ряд компаний более привередливы к своим клиентам, и установка их собственного, а не стороннего оборудования предпочтительна. Часто провайдеры предлагают списки устройств, которые поддерживают его сервисы, с ними тоже стоит сверяться. В конце концов, если у вас в тарифе указана определенная скорость, это забота провайдера – сделать все, чтобы обеспечить вас услугой на заявленном уровне.
Можно купить более крутой роутер, который обойдется в пару сотен долларов. Но к чему такие крайности – посмотрите лучше, что можно сделать с уже существующим устройством, проверьте его характеристики. Есть также возможность заменить антенну, хотя у многих моделей, которые появились в последнюю пару лет, попросту нет дополнительных разъемов, чтобы можно было поставить свою антенну. Но если ваша модель такое позволяет, сверьтесь с документацией на роутер – возможно, у вас получится таким образом усилить сигнал или перенаправить его.
На некоторых роутерах расширенные настройки позволяют регулировать мощность Wi-Fi сигнала. В разделе «Расширенные настройки» ищем параметр «Режим работы» или «Мощность передачи». Для обозначения этого параметра могут использоваться либо проценты, либо абстрактные величины (высокая, средняя, низкая). Рекомендуем выставить максимальное значение и нажимать кнопку «Сохранить».
Запустите диагностику
В ситуации, когда не включается Вай Фай на ноутбуке Леново, запустите встроенную проверку Виндовс. Ее возможности позволяют проверить работу всех систем и устранить ошибки, если они имеются. Для этого сделайте следующие шаги:
- Найдите справа внизу иконку Вай Фай.
- Жмите на нее правой кнопкой мышки.
- В появившемся списке выберите «Диагностика неполадок».
- Следуйте указаниям.
Если Lenovo ноутбук все равно не подключается к WiFi, проведите еще одну диагностику. Сделайте следующие шаги:
- Жмите на комбинацию Win+R.
- Введите в появившейся строке команду ncpa.cpl.
- Найдите пункт «Беспроводная сеть», к которой не удается подключиться.
- Жмите по ней правой кнопкой мышки.
- Запустите диагностику.
Этого достаточно, чтобы запустить мастер и проверить, почему не подключается Вай Фай. Последний самостоятельно проверяет все настройки WiFi, перезапускает роутер и пытается снова соединиться с Интернетом. В большинстве случаев такой метод работает и дает необходимые результаты.
Перезапустите оборудование
В ситуации, когда ноутбук Леново все еще не подключается к Вай Фай, перезапустите его и сам роутер. Этот шаг позволяет исправить ошибки, связанные с соединением по беспроводной сети, которые перезапуск одного маршрутизатора не устраняет. Такое может произойти, к примеру, при моргании света или потери Интернета у провайдера, повышенной нагрузки и т. д.
Убедитесь, что WiFi на ноутбуке Леново вообще включен
Многие жалуются, что WiFi не подключается, но при этом забывают его включить на ноуте. В разных моделях это происходит по-своему, но чаще всего необходимо сделать следующие шаги:
- Жмите комбинацию функциональных кнопок Fn+F2 или другое. Смотрите на изображение беспроводной сети на клавишах.
- Переместите механическую клавишу включения, если она предусмотрена.
Проверьте факт программного включения
Если не работает Wi Fi на ноутбуке Lenovo, объяснением может быть программное выключение модуля. Для активации можно использовать следующие пути.
- Жмите на комбинацию Win+R.
- В открывшемся окне введите ncpa.cpl.
- Найдите значок «Беспроводная сеть». Если он бесцветный, значит WiFi выключена.
- Кликните по разделу правой кнопкой мышки.
- Выберите пункт «Включить».
- Снова выполните п.1 приведенной выше инструкции.
- Впишите devmgmt.msc в строку.
- Откройте раздел «Сетевые адаптеры».
- Найдите свой девайс.
- Жмите по нему правой кнопкой мышки.
- Кликните «Задействовать».
Проверьте драйверы
В ситуации, когда не включается беспроводная сеть на ноутбуке Леново, причиной может быть отсутствие необходимых драйверов. Для проверки версии войдите в раздел «Сетевые адаптеры» (инструкция рассмотрена выше) и посмотрите, есть ли восклицательный знак. Для Windows 10 необходимо нажать на правую кнопку мышки и выбрать «Удалить» для драйвера, а после перезапустить систему.
В остальных случаях, если ноутбук Леново не подключается к WiFi, может потребоваться загрузка необходимых драйверов с официального сайта support.lenovo.com и установить их вручную.
Проверьте настройки сети
Иногда WiFi не подключается из-за изменений настроек сети. Сделайте следующие шаги:
- Жмите на Win+R.
- В появившемся поле введите ncpa.cpl.
- Отыщите «Беспроводная сеть».
- Жмите по ней правой кнопкой мышки.
- Выберите «Свойства».
- Найдите строчку «IP версии 4…».
- Выделите ее и зайдите в «Свойства».
- Поставьте отметки в получении IP-адреса и DNS-серверов автоматически.
- Сохраните настройки.
Проверьте службу WLAN
Зачастую, если ноутбук Леново не подключается к WiFi, причиной может быть отключение WLAN. Сделайте следующее:
- Жмите на комбинацию Win+R.
- В открывшемся поле пропишите services.msc.
- Жмите «Ввод».
- В перечне найдите «Служба автонастройки WLAN».
- Жмите по ней правой кнопкой мышки.
- Выберите пункт «Запустить».
Снова проверьте, подключается ноутбук Леново к WiFi или нет.
Дополнительные причины
Объяснением, почему не включается WiFi на ноутбуке Lenovo, может быть физическая неисправность модуля. Такая ситуация может происходить в редких случаях, но полностью исключать ее не стоит. Кроме того, сделайте следующее:
- Попробуйте поднесите роутер ближе к ноутбуку.
- Убедитесь в отсутствии помех.
- Соединитесь для проверки к WiFi с помощью телефона или другого оборудования.
Шаг 4. Вай-Фай есть, Интернета — нет.
Очень частая проблема у начинающих пользователей. Её причиной обычно служат неправильные параметры протокола Интернета версии 4 (TCP/IPv4). Проверить это можно следующим образом. В сетевых подключениях Windows кликаем правой кнопкой на «Беспроводная сеть» и выбираем пункт меню «Состояние»:
В окне «Состояние подключения» нажимаем кнопку «Сведения». Откроется ещё одно окошко, в котором сначала смотрим на строку «Шлюз по умолчанию» — там должен быть IP-адрес роутера. Он же обычно указывается и в качестве первичного DNS-сервера.
Теперь смотрим выше, в строку «Адрес IPv4». Там должен быть прописан IP из подсети роутера (пример Вы можете увидеть на скриншоте). А вот если в этих строчках вообще ничего нет, либо прописан IP из подсети 169.254.X.X то это значит автоматически он от роутера не присвоился и вручную не прописан.
Нажимаем на кнопку «Свойства» и открываем пункт «IP версии 4(TCP/IPv4)»:
Здесь нужно в полях «Основной шлюз» и «Предпочитаемый DNS-сервер» прописать адрес роутера. Посмотреть его можно на наклейке на нижней части корпуса устройства (если, конечно, его не сменили). Маска обычно 255.255.255.0, а в поле «IP-адрес» указываем любой адрес из подсети роутера. Нажимаем на ОК и переподключаемся.
Если после этого появится сообщение что «сеть без доступа в Интернет», то в этом случае идём вот сюда.
P.S. В качестве заключения я рассмотрю ещё одну причину почему не работает WiFi на ноутбуке. Она самая грустная — аппаратная неисправность сетевой карты. Такое встречается хоть и редко, но всё же случается. Причём очень часто это связанно с плохим контактом между адаптером и припаянной к нему антенной. В этом случае поможет только поход в сервис.
По каким причинам отсутствует WIFI
Их возможно условно разбить на технические и программные. В случае с первыми, владельцу ноутбука, вернее всего, будет необходимо направиться в сервис-центр и потратить средства на его восстановление. В наилучшем случае, справится с причинами неудовлетворительной работы роутера.
.
Начать нужно с самых основ, какие возможно забыть по причине спешки либо рассеянности.
Требуется удостовериться, что приемная антенна пребывает в подключенном состоянии. В случае если не функционирует клавиша Wi-Fi, то проблема ясна. Не на абсолютно всех моделях ПК этот переключатель имеется, однако у кое-каких он все же есть. Выглядит, частенько, не в виде клавиши, а как защелка. В прочем, это находится в зависимости от изготовителя. Под переключателем может находиться подпись либо изображение антенны, что и означает Wi-Fi.
Если такого рода клавиши на ПК отсутствует, то следует обратить внимание на нижнюю панель ОС, на картинку, расположенную рядом со временем. По ней должно быть очевидно, активно ли беспроводное соединение на этот момент либо нет
Вероятно, что данной картинки на панели не будет.
Чтобы проконтролировать активность без помощи данной иконки, требуется:
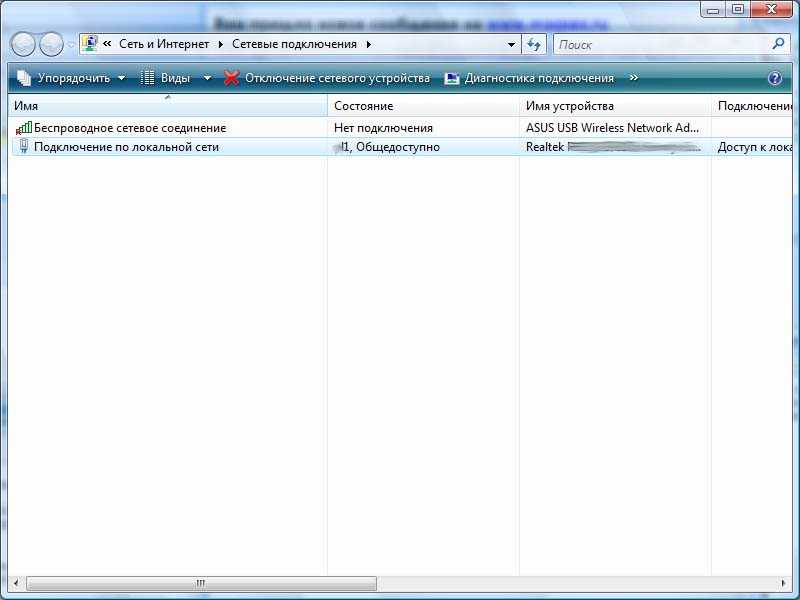
Операционная система
Первые два шага совершенно необходимы. Операционная система бессильна обнаружить железо, вырубленное настройками низкого уровня. Иногда Диспетчер устройств видит интерфейс, отключенный установками BIOS, однако задействовать железо не получается.
Windows
Процесс выполняется поэтапно.
Разрешить Wi-Fi
Десятка добавляют гору разрешений, запретов. Сделайте следующее:
- Комбинация клавиш Win + I.
- Кликните сеть и интернет.
- Выберите строку Wi-
- Произведите включение тумблера, если беспроводная сеть запрещена.
Встроенные сочетания клавиш
Первый шаг – посмотреть запреты ноутбука. Большинство устройств снабжены короткой комбинацией клавиш, наподобие Fn + F5, позволяющей мгновенно блокировать/разрешать передачу. Обойти установки железа чрезвычайно сложно. Вместо этого:
- Осмотрите клавиатуру, ищите значок, больше всего подходящий случаю (поскольку стандартизация мнемоник отсутствует).
- Нажмите найденную комбинацию.
- Проверьте (визуально) настройки.
Интерфейс быстрых настроек традиционно доступен одним пользователям Windows. Это отдельное программное обеспечение производителя устройства, которое еще нужно умудриться скачать, если отсутствует. Львиный кусок рынка поддерживает только Билли Гейтса. Не факт, что удастся найти драйверы нужной версии операционной системы (касается Windows 10).
Отсутствует метка Wi-Fi
Обычно перечень сетей доступен через небольшую мнемонику в нижнем правом углу рабочего стола, рядом находятся уровень заряда батареи, язык, время/дата, перечень системных сообщений.
Причина проста: операционная система неспособна обнаружить плату адаптера. Поскольку ранее проделаны шаги подключения, разрешения платы, теперь остается проверить драйвер и разрешения:
- Откроем сетевые подключения: правый клик по значку Сети – Центр управления сетями и общим доступом.
- Выбираем слева Изменение параметров адаптера.
- Проверяем активность пункта Беспроводная сеть. Наблюдая бледный вид, щелкаем правой кнопкой – жмем Включить.
Отсутствие нужного адаптера (при условии успешного осуществления предыдущих шагов) указывает на отсутствие драйверов.
Диспетчер устройств
Иногда нужное оборудование в ноутбуке следует активировать:
- Диспетчер устройств.
- Сетевые адаптеры.
- Правый клик по нужной строке.
- Задействовать.
Установка драйвера
Проверьте наличие устройства через диспетчер десятки:
- Win + X.
- Диспетчер устройств.
- Сетевые адаптеры.
В более ранних версиях используйте Панель управления меню Пуск. Далее:
- Оборудование и звук.
- Диспетчер устройств.
Отсутствие в разделе Сетевые адаптеры нужной строчки ясно показывает: система отказывается воспринимать железо. Нужно установить драйвер. Иногда подключенная плата появляется нераспознанным компонентом в других отделах.
Качайте файл, ставьте драйвер, иногда потребуется перезагрузка. Вновь осмотрите Диспетчер устройств.
Поиск драйвера
Многие производители ноутбуков быстро теряют интерес, переставая поддерживать продукцию. Типичный случай – невозможно достать драйверы. Пробуйте иной вариант: поиск согласно имени платы.
- Выключите ноутбук.
- Откройте заднюю крышку.
- Извлеките плату беспроводного адаптера.
- Найдите наименование. Обычно название легко отличить: фигурирует вполне известный бренд, например, Atheros.
- Забейте находку в поисковик, имеет шанс найти подходящее программное обеспечение.
Linux
Пользователем свободного программного обеспечения проще:
- Щелкните символ сети (двойная стрелка) в правой верхней части экрана.
- Проверьте наличие разрешения использования связи Enable networking, установив галочку.
- Следующий шаг (прежнее выпадающее меню) – позволить операционной системе общаться посредством беспроводного интерфейса (wireless).
- Выберите имя точки, кликните, введите пароль.
Поддерживающие Линукс компании регулярно обновляют базы драйверов. Очень сложно попасть впросак. Нужный драйвер наверняка уже имеется. Некоторые посчитают сказанное рекламой Линуксу. Отнюдь. Лишь описываем реальное положение дел. Недостатки бесплатная система имеет: плохо с поддержкой стареньких сканеров. Однако под десяткой хлам тоже отказывается работать.
Линукс тяжело заставить раздавать интернет, обнаружены ранее скрытые уязвимости ядра. Впрочем, Андроид использует аналогичные алгоритмы. Не выбрасывать же смартфон.
Ноутбук не может увидеть WI-FI на WINDOWS 7/ WINDOWS8/WINDOWS XP
Тем, кого интересует вопрос, по какой причине ПК, с операционной системой Windows7, не видит wi-fi, прежде всего, требуется испробовать ручное подключение сети.
Для этого нужно:
В операционной системе Windows8 активность проверяется посредством пункта «Настройки ПК». Затем следует отыскать «беспроводная связь» и произвести включение.
Беспроводная сеть при применении операционной системы WindowsXP не потребует ручного подключения и, обычно, подключается, как и в Windows7. Довольно активизировать её посредством панели управления либо посредством значка беспроводной связи через нижнюю панель системы.
Как включается адаптер беспроводной сети на вашем ноутбуке?
Для начала, обратите внимание на панель уведомлений. Если иконка Wi Fi с восклицательным знаком или вы видите красный крестик на ней, необходимо подключиться к сети
Многие лэптопы оснащены специальными механическими кнопками, позволяющими включить Wi-Fi для получения быстрого доступа в сеть. В зависимости от модели ноутбука, расположение функциональных клавиш может отличаться. В большинстве случаев, это верхняя часть над клавиатурой или боковые торцы на корпусе.
Посмотрите, есть ли такой компонент на вашем устройстве и попробуйте включить беспроводную сеть. Также определенные модели требуют одновременного нажатия комбинации клавиш Fn + кнопка включения Вай Фай на ноутбуке.
Не стоит исключать варианты, когда воспользоваться аппаратным переключателем невозможно. К примеру, вы переустанавливали или сбрасывали операционную систему и кнопка WiFi перестала работать на самом ноутбуке. Ещё частой проблемой является установка драйвера, несовместимого с портативным компьютером.