Как проверить конфигурацию сети с помощью PowerShell
Чтобы узнать конфигурацию сетевого подключения для одного или всех интерфейсов с PowerShell, выполните следующие действия:
- Откройте Пуск.
- Найдите PowerShell и щелкните верхний результат, чтобы открыть приложение.
-
Введите следующую команду, чтобы проверить базовую конфигурацию сети для физических адаптеров, и нажмите Enter:
Get-NetIPConfiguration
- Подтвердите данные подключения, такие как адреса TCP/IPv4 и IPv6, DNS-серверы и адреса шлюзов по умолчанию, имя интерфейса и порядковый номер и многое другое.
-
(Необязательно) Введите следующую команду, чтобы проверить конфигурацию сети для всех адаптеров (таких как ретроспективный, виртуальный, активный и отключенный) и нажмите Enter:
Get-NetIPConfiguration-Все
-
Введите следующую команду, чтобы отобразить сведения о конфигурации сети определенного интерфейса, и нажмите Enter:
Get-NetIPConfiguration-InterfaceIndex 10
В команде измените «10» на порядковый номер, представляющий ваш сетевой адаптер.
После выполнения этих шагов PowerShell отобразит конфигурацию сети для одного или всех интерфейсов (Ethernet, Wi-Fi, виртуальный или ретроспективный) в зависимости от вашей команды.
Мы сосредоточили внимание в этом руководстве на наиболее распространенных инструментах и командах для определения конфигурации сетевого подключения в Windows 11. Хотя вы можете найти различные инструменты и команды, этих инструкций должно быть более чем достаточно для большинства случаев
Дополнительные ресурсы Windows
Дополнительные полезные статьи, охват и ответы на распространенные вопросы о Windows 10 и Windows 11 см. на следующих ресурсах:
60 или 120?
Новый режим динамической частоты обновления Windows 11 появился на Surface Laptop Studio
Microsoft начала развертывание нового обновления прошивки на Surface Laptop Studio для устройств, зарегистрированных в Windows Insider Dev или Beta Channels, которое, по-видимому, наконец-то активирует новую функцию «динамической частоты обновления» Windows 11, совместимую с некоторыми дисплеями с высокой частотой обновления.
Master Browser и SMB 1.0
Если сетевое обнаружение отключено, проблема может заключаться в главном браузере, службе, которая создает список активных сетевых компьютеров. В локальной сети должен быть только один хост-компьютер, который действует как активный браузер.
Служба зависит от сборки Windows 10. В предыдущих версиях, таких как 1703, служба главного обозревателя оставляет желать лучшего. Многие пользователи его полностью выключили и использовали сервисы Windows 7. Один компьютер из «семерки» был установлен как основной браузер.
Начиная с версии 1709, разработчики по умолчанию отключили протокол SMB 1.0. Вместе с этим отключается сервис, определяющий и составляющий список активных ПК (Master Browser). Подключение протокола возможно через Панель управления (здесь мы писали, как с ним работать).
Заходим в раздел «Программы и возможности» и выбираем пункт «Активация и деактивация компонентов».
Подключаем протокол SMB 1.0, выставив соответствующие маркеры.
Что такое центр обновления и какие у него функции на Windows 10
Мы разобрались с тем, где находится Центр обновления, но у тех, кто впервые с ним взаимодействует, могут возникнуть вопросы, а что это такое и что с этим можно сделать. В ранних версиях (семерка, восьмерка и старее) такой функционал тоже был, поэтому, возможно, он вам уже хорошо знаком.
Данная функция является встроенной и доступна абсолютно во всех версиях Windows 10, то есть нет ни одной версии, где бы данного функционала не было. Поэтому – если вы не можете найти у себя, то будьте уверены на все сто процентов, что данная функция у вас однозначно есть, просто нужно поискать получше.
К основным возможностям данной функции относятся:
- Обновление Windows 10;
- Просмотр текущей версии;
- Просмотр журнала обновлений;
- Откат к предыдущим и более старым версиям.
Т.е. условно – это единая точка для входа в управление вопросом обновления вашего ПК. Это не только – установить что-то новое, но и откатиться назад или просто узнать, какая у вас прямо сейчас версия стоит
А это важно знать, чтобы понимать если у вас самая свежая сборка или уже устарела
Чуть подробнее о Центре обновления Windows 10 вы сможете узнать из следующего видео. В нём рассказали, как о том, где эта функция находится и о том, как ей пользоваться:
Пожалуйста, Оцените:
НашиРЕКОМЕНДАЦИИ
Как запаролить папку в Windows 10 Tencent что это за программа Настройка Windows 10 МБР что это
Первый способ попасть в нужный элемент управления сходен с тем, что присутствовал в предыдущих версиях Windows, однако теперь выполняется за большее количество действий.
Шаги для того, чтобы открыть Центр управления сетями и общим доступом через параметры будут следующими
- Нажмите правой кнопкой мыши по значку соединения в области уведомлений и выберите пункт «Открыть параметры сети и Интернет» (или же можно открыть Параметры в меню Пуск, а затем выбрать нужный пункт).
- Убедитесь, что в параметрах выбран пункт «Состояние» и внизу страницы нажмите по пункту «Центр управления сетями и общим доступом».
Готово — то, что требуется, было запущено. Но это не единственный способ.
Настройка доступ к папкам в созданной сети
Теперь когда локальная сеть между двумя компьютерами установлена, разберёмся как открыть общий доступ к тем или иным папкам. Общий доступ можно настроить как к любой отдельной папке, так и ко всему диску — в зависимости от ваших целей и уровня доверия пользователю другого компьютера. Для этого:
- Нажмите правую кнопку мыши на любой папке, у которой хотите изменить настройки доступа и вберите раздел «Свойства».
- Перейдите на пункт «Доступ» и выберите расширенные настройки доступа.
- У вас будет доступен только пункт для открытия общего доступа к этой папке. Отметьте его.
- Далее, выбираем раздел «Разрешения» и настраиваем права общего доступа к папке. В верхней части окна указывается конкретный пользователь или группа пользователей которая получает доступ, а в нижней — доступ какого рода им будет предоставлен.
Теперь остаётся лишь провести настройки безопасности. Для этого там же, в свойствах папки переходим в соответствующую вкладку и делаем следующее:
- В меню разрешений для отдельных групп нажимаем «Изменить».
- В следующем, выбираем добавление новой группы.
- В окно ввода имени выбираемых объектов вводим «Все», как показано на изображении.
- Указываем, на группу которую мы только что создали.
- Ставим галочки разрешений напротив каждого из пунктов (или напротив тех, что вам необходимы).
- Принимаем внесённые изменения и перезагружаем компьютер.
Таким образом, был настроен доступ для пользователей к указанной папке. Вы можете сделать это для любого числа папок и пользователей.
Добавление нового устройства
Если вы уже настроили локальную сеть по инструкции выше, то добавить новое устройство для общего использования не составит никакого труда. Для этого достаточно открыть панель управления вашего компьютера, и перейти в раздел «Оборудование и звук», а затем выбрать «Устройства и принтеры». В этой папке вы увидите все подключённые устройства. Делаем следующее:
- Выбираем устройство, для которого необходимо задать общий доступ. Например, это может быть принтер.
- Нажатием правой кнопки, вызываем контекстное меню этого устройства и выбираем раздал «Свойства принтера».
- Там, переходим, как и ранее, во вкладку «Доступ» и находим пункт настроек общего доступа к данному принтеру. Ставим галочки, чтобы дать этот доступ.
- Остаётся лишь зайти в настройки безопасности и там указать права для группы пользователей так же как мы делали с папками.
Теперь, когда общий доступ устройству открыт, требуется лишь подключить его действуя через компьютер в локальной сети. Делается это так:
- Выберите пользователя устройством которого хотите воспользоваться и вы должны увидеть устройство в общем доступе.
- Нажмите правой кнопкой мыши по нему и выберите «Подключить».
- После этого устройство отобразится в вашем разделе «Устройство и Принтеры» где его будет лишь необходимо выбрать как устройство по умолчанию.
- Если всё сделано правильно, вы сможете использовать подключённый через локальную сеть принтер (или другое устройство) без всяких проблем.
Проблемы подключения в Windows 10
Если вы правильно создали и настроили локальную сеть, у вас не должно быть особых проблем. Просто убедитесь, что:
- Вы правильно вводите ключ безопасности, при подключении к локальной сети через wi-fi
- Кабель подключён надёжно к обоим компьютерам.
- Вы дали все необходимые права доступа и безопасности.
- Все подключённые устройства имеют правильный IP адрес, если он не задаётся автоматически.
- В настройках включено сетевое обнаружение вашего устройства.
Кроме этого, есть ряд специфических проблем при подключении устройств.
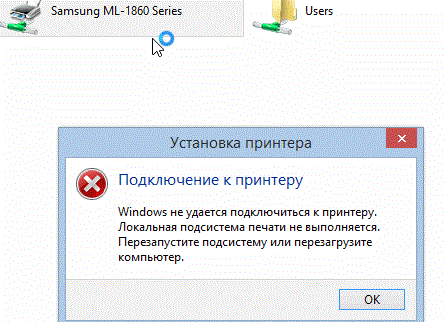 Если у вас вылезла ошибка подобная этой, необходимо перезапустить службу печати
Если у вас вылезла ошибка подобная этой, необходимо перезапустить службу печати
К примеру, если при попытке подключиться к устройству вы получили стандартную ошибку Windows о невозможности этого действия, следует предпринять следующие шаги:
- Нажмите Win+X
- В появившемся списке выберите «Управление компьютером»
- Далее, вам надо перейти в раздел «Службы» и найти в списке «Диспетчер печати».
- Отключите эту службу, перезагрузите компьютер и включите службу вновь. Скорее всего, ваша проблема будет решена.
Настройка локальной сети Windows 10
Второй шаг, после присвоения компьютерам уникального IP-адреса, заключается в назначении той же «рабочей группы», а также индивидуального имени, по которому будет легче определить, к какому ПК осуществляется доступ. Во всех версиях Windows используется следующая команда: sysdm.cpl.
В открывшемся окне нужно нажать на кнопку «Изменить» и ввести выбранные имена, затем подтвердить их, нажав «ОК» на обеих вкладках. После перезагрузки технический специалист гарантированно присоединится к общей рабочей группе и сможет обмениваться файлами, подключаться к сетевым устройствам и использовать их функции.
Исправлено: невозможно получить доступ к общей папке в сети.
Невозможность доступа к общей папке в сети — распространенный запрос. В основном это связано с тем, что в фоновом режиме существуют различные процессы, которые могут пойти не так. Однако есть способ исправить их все. Ниже приведены несколько решений, которые могут помочь исправить ситуацию. Вам рекомендуется попробовать получить доступ к папке после каждого исправления, чтобы увидеть, сработало ли оно.
Исправление 1: включите функции Windows
Это первое исправление обеспечит включение соответствующих функций Windows. Вот как это сделать:
Нажмите «Пуск», введите «Функции Windows» и выберите «Включить или отключить функции Windows».
Затем прокрутите вниз до пункта «Поддержка общего доступа к файлам SMB 1.0/CIFS» и щелкните знак «+», чтобы развернуть его.
Затем проверьте клиент SMB 1.0/CIFS.
Нажмите «ОК».
Теперь проверьте, можете ли вы получить доступ к папке одним из перечисленных выше способов.
Исправление 2: изменить разрешения для всех
Возможно, вы не можете получить доступ к папке, потому что у вас нет на это разрешения. Возможно, это связано с тем, что общий доступ был настроен неправильно. Чтобы исправить это, вам нужно будет связаться с человеком, отвечающим за общий доступ к папке, и попросить его сделать следующее:
Щелкните правой кнопкой мыши папку, к которой необходимо предоставить общий доступ, и выберите «Свойства».
Затем нажмите на вкладку «Общий доступ».
Нажмите Расширенный обмен.
Убедитесь, что рядом с Поделиться этой папкой стоит галочка. Затем нажмите Разрешения.
Выберите «Все», измените разрешения и нажмите «ОК».
Нажмите ОК еще раз.
Проверьте, есть ли у вас доступ к общей папке.
Исправление 3: включить сетевое обнаружение
Всегда есть вероятность, что сетевое обнаружение отключено. Чтобы исправить это, выполните следующие действия:
Нажмите Win+I, чтобы открыть настройки. Затем нажмите Сеть и Интернет.
Нажмите Дополнительные параметры сети.
Нажмите «Дополнительные параметры общего доступа».
Убедитесь, что в разделе «Частные сети» включены Обнаружение сети и Общий доступ к файлам и принтерам.
Затем нажмите «Общедоступные сети», чтобы развернуть его.
Затем включите сетевое обнаружение и общий доступ к файлам и принтерам.
Подтвердите, решена ли проблема.
Исправление 4: запуск служб
Доступ к общим папкам по сети использует несколько служб, которые необходимо сначала включить. Вот как это сделать:
Нажмите «Пуск», введите services и нажмите Enter.
Найдите Хост поставщика обнаружения функций и дважды щелкните его.
Нажмите на раскрывающееся меню рядом с «Тип запуска».
Установите его на автоматический.
Затем в разделе «Статус служб» нажмите «Пуск».
Затем нажмите ОК.
Затем проделайте то же самое для этих трех сервисов — публикация ресурса обнаружения функций, обнаружение SSDP, узел устройства UPnP.
После этого перезагрузите компьютер и проверьте, можете ли вы сейчас получить доступ к общей папке.
Исправление 5: редактор реестра
Если вы по-прежнему не можете получить доступ к общей папке, возможно, вам придется изменить политики общего доступа вашего компьютера. Это можно сделать через редактор реестра. Вот как это сделать:
Нажмите Win + R, чтобы открыть окно RUN, введите regedit и нажмите Enter.
Нажмите на адресную строку, затем перейдите по следующему адресу:
Компьютер\HKEY_LOCAL_MACHINE\ПРОГРАММНОЕ ОБЕСПЕЧЕНИЕ\Policies\Microsoft\Windows\LanmanWorkstation
Или вы можете просто скопировать указанный выше адрес и вставить его в адресную строку.
Затем нажмите Enter.
Если вы не можете найти ключ LanmanWorkstation, перейдите к ключу «Windows» по указанному адресу, щелкните его правой кнопкой мыши и выберите «Создать» > «Ключ».
Назовите его LanmanWorkstation.
Теперь выберите этот ключ LanmanWorkstation. Затем щелкните правой кнопкой мыши центральную панель и выберите «Создать» > «Значение DWORD (32-разрядное)».
Назовите его AllowInsecureGuestAuth.
Дважды щелкните по этой клавише. Затем измените «Значение данных» на 1.
Нажмите «ОК».
Теперь перезагрузите компьютер и посмотрите, можете ли вы сейчас получить доступ к общей папке.
Предпосылки для внесения изменений:
- Для внесения изменений у вас должны быть права администратора
- Чтобы сетевое обнаружение было включено, следующие службы должны иметь статус «Работает» и «Тип запуска» как «Автоматически».
- DNS-клиент
- Обнаружение SSDP
- Хост устройства UPnP
- Публикация ресурсов для обнаружения функций
- Хост поставщика обнаружения функций
Чтобы проверить то же самое, сделайте следующее
Программы для Windows, мобильные приложения, игры — ВСЁ БЕСПЛАТНО, в нашем закрытом телеграмм канале — Подписывайтесь:)
Шаг 1: Нажмите одновременно клавиши Windows+r, откроется окно запуска.
Шаг 2: Введите services.msc и нажмите Enter.
Шаг 3: В окне «Служба» в столбце «Имя» найдите вышеупомянутые службы и проверьте их статус и тип запуска. Например, на приведенном ниже снимке экрана служба DNS-клиента находится в состоянии «Работает» и имеет тип запуска «Автоматически».
Если он не запущен, просто дважды щелкните DNS-клиент и нажмите «Пуск», чтобы запустить службу, а также установите для параметра «Тип запуска» значение «Автоматически».
Выбор метода подключения для создания локальной сети
Существуют четыре основных метода подключения двух и более компьютеров для организации локальной сети. Каждый имеет свои особенности, преимущества, недостатки и необходимое оборудование для соединения. Отличается и принцип настройки, поэтому мы бы рекомендовали внимательно ознакомиться со следующей информацией в каждом из способов и после этого решить, какой из них стоит использовать в конкретном случае.
Способ 1: Сетевой кабель
Вы можете использовать LAN-кабель, чтобы объединить два компьютера между собой и создать тем самым локальную сеть. Такой тип соединения позволяет обмениваться файлами, создавать серверы в различных играх для совместной сети или одновременно пользоваться тем же сетевым принтером. Настройка такого соединения требует выполнения нескольких действий по вводу IP для каждого из компьютеров и имеет только один недостаток — невозможность подключить к локальной сети более двух ПК.
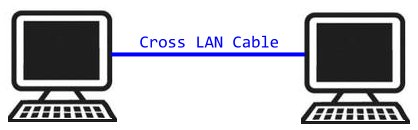
Способ 2: Wi-Fi
Если два ноутбука или компьютера поддерживают технологию Wi-Fi, ее можно использовать для создания локальной сети. Отличие от предыдущего метода заключается лишь в том, что никакие кабели в этом случае не используется, а так же можно обойтись без роутера. Такой тип соединения используется редко, поскольку юзерам чаще просто настроить маршрутизатор таким образом, чтобы объединить все необходимые устройства.

Однако если вы задумались над таким соединением, то через «Командную строку» на одном из ноутбуков необходимо организовать раздачу, используя команду . Названия в кавычках замените на желаемое название своей сети и пароль. На втором ноутбуке или ПК нужно будет подключиться к этой сети, после чего ваше оборудование сможет обмениваться данными. Дополнительно может потребоваться включение брандмауэра и проверка домашней группы, о чем более детально будет рассказано в следующих шагах.
Способ 3: Коммутатор (Switch)
Коммутаторы по большей части используются в различных организациях, когда в одну сеть нужно объединить несколько десятков компьютеров. Вам понадобится само дополнительное устройство и наличие кабелей для соединения. Все это образует одну цепочку, а затем системным администратором выделяется главный компьютер, который и управляет локальной сетью. Вместе с этим обязательно наличие общего доступа и правильные настройки домашней группы или домена, чтобы можно было видеть компьютеры в сети и передавать файлы.
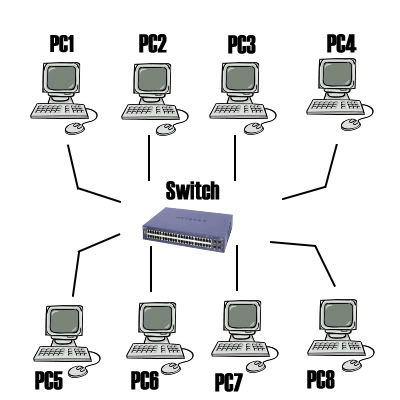
Способ 4: Роутер
Самый часто используемый метод организации локальной сети заключается в использовании роутера. Для него и каждого компьютера выставляются соответствующие настройки, разрешается сетевое обнаружение и передача файлов. Можно подключить сетевой принтер и настроить неограниченное количество общих папок. Для игр такой метод тоже актуален, но иногда требуется установка дополнительного ПО, если такой метод соединения не подходит для конкретного приложения.
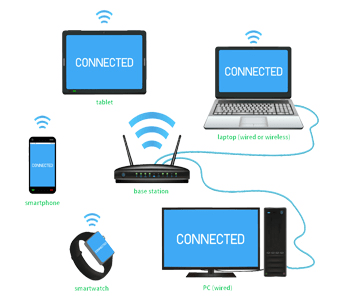
Windows 10 не заходит в настройки сети
Среди распространенных проблем в Windows 10 наиболее распространены проблемы с сетевым подключением. Часто пользователи не могут подключиться к Интернету на своем ПК, даже если время установлено правильно и браузер обновлен до последней версии. В таких случаях вам нужно глубоко погрузиться в Windows 10, чтобы решить основные проблемы с сетью.
В этом руководстве мы представляем вам список удобных инструментов, которые помогут исправить проблемы с сетевым подключением в Windows 10. Мы рассмотрели все, от инструментов командной строки и сброса сетевых настроек до различных средств устранения неполадок. Итак, давайте перейдем к руководству.
IPConfig
Вы можете использовать команду IPConfig, чтобы исправить большинство распространенных сетевых проблем в Windows 10. Но перед этим вам нужно открыть командную строку. Для этого нажмите поиск Windows и введите «cmd». После этого выберите «Запуск от имени администратора».
Когда откроется окно командной строки, начните вводить команды IPconfig. Первая команда ipconfig /release освобождает текущую конфигурацию IP.
После этого запустите ipconfig /renew, команду для получения новых IP-конфигураций с DHCP-сервера.
Затем вы можете очистить DNS с помощью ipconfig /flushdns. Команда удалит устаревший локальный кэш DNS с вашего ПК. С этого момента ваш компьютер будет хранить новую информацию DNS, а это значит, что вы не столкнетесь с ошибками типа «DNS_PROBE_FINISHED_NXDOMAIN» в Chrome. Если вы столкнулись с этой ошибкой, выполните эту команду, чтобы исправить ее немедленно.
Netsh
Netsh — это еще одна утилита командной строки, которая может помочь вам восстановить сетевое подключение в Windows 10. Если вы столкнулись с какой-либо проблемой в сети, эта команда поможет решить эту проблему. Запустите команду netsh winsock reset, и она сбросит весь сетевой стек на вашем ПК.
Затем перезагрузите компьютер, и на этот раз у вас не будет проблем с подключением к Интернету в Windows 10. Если вы видели ошибку «ERR_CONNECTION_RESET» в Chrome или Microsoft Edge, то, скорее всего, это должно решить проблему.
Ping не является средством устранения неполадок, но это удобная команда для проверки надежности вашей сети в Windows 10. По времени отклика вы можете определить, нужна ли вашему компьютеру диагностика сети или нет.
Просто запустите команду ping 127.0.0.1, чтобы проверить, правильно ли установлен и настроен TCP / IP на вашем ПК. Если вы получили ответ «Ошибка подключения», это означает, что вам придется сбросить всю сетевую архитектуру с помощью команды «netsh».
Устранение неполадок в сети
Если описанные выше методы не помогли, вы можете попробовать встроенное средство устранения неполадок, чтобы исправить проблемы с сетевым подключением в Windows 10.
Прежде всего, через поиск Windows найдите и выберите «Параметры устранения неполадок».
Затем нажмите «Дополнительные средства устранения неполадок».
Наконец, выберите «Подключения к Интернету», а затем нажмите «Запустить средство устранения неполадок». Инструмент обнаружит проблему и попытается исправить ее автоматически.
Также прокрутите вниз и нажмите «Сетевой адаптер». После этого запустите средство устранения неполадок, чтобы исправить большинство проблем, связанных с адаптером.
Сбросить настройки сети
Наконец, если ни один из вышеперечисленных методов у вас не работает, вам необходимо выполнить сброс всей сети в настройках Windows. Нажмите поиск Windows, затем найдите и откройте страницу настроек «Сброс сети».
Здесь нажмите «Сбросить сейчас», и Windows 10 удалит все конфигурации для DNS, DHCP, VPN, виртуальных коммутаторов, сетевых адаптеров и т. д. После этого система автоматически переустановит все конфигурации и протоколы до значений по умолчанию. Скорее всего, это исправит проблемы с сетевым подключением в Windows 10, включая ошибку сертификата SSL в Chrome.
Заключение
Таким образом, вы можете исправить ошибки связанные с сетью на вашем компьютере. Мы предложили большинство полезных инструментов командной строки, которые могут мгновенно исправить проблемы с Интернетом. Помимо этого, вы также можете попробовать некоторые встроенные средства устранения неполадок для устранения ошибок.
Fix-6 Присоединиться к сети из свойств системы-
1. Нажмите клавишу Windows + R, чтобы запустить Бегатьскопируйте и вставьте эту команду и нажмите Enter. Свойства системы окно откроется.
sysdm.cpl SystemProperties
2. В окне «Свойства системы» выберите «Имя компьютера» и нажмите «Идентификатор сети…».
3. Теперь выберите «Этот компьютер является частью бизнес-сети: я использую его для подключения к другому компьютеру на работе» и нажмите «Далее».
4. Теперь введите имя рабочей группы в поле рядом с «WORKGROUP:». Теперь нажмите «Далее», чтобы завершить процесс.
Перезагрузите компьютер.
Вы должны быть в состоянии обнаружить компьютер в вашей сети.
Выполняем диагностику подключения к Интернету при помощи командной строки
Запускаем командную строку, одновременно нажимаем Win + R, появится окно Выполнить, далее вводим в него команду cmd. Появится черное окно, это командная строка.
Проверяем есть ли интернет на компьютере
вам необходимо зарегистрироваться в командной строке «ping –t mail.ru» (это сервис mail.ru), вы можете зарегистрировать еще один. Нажмите Enter. »В окне, если оно есть на вашем ПК, вы увидите ответы с сервера mail.ru, как на скриншоте ниже.
![]()
Но бывает, что ответы приходят и в браузере не открывается больше одного сайта, наверняка выход в сеть есть. Проблема в том, что в настройках сетевой карты нет адреса DNS-сервера или вы ошиблись при записи. Поэтому сайты не открываются, но есть интернет типа.
Проверяем соединения между ноутбуком и роутером
Вам нужно проверить, есть ли у вас доступ к роутеру? Для этого нужно посмотреть, какой IP у роутера. После распознавания IP введите его в командной строке (пример: ping –t 192.168.1.1). Если есть ответы от роутера, но не будет “ping –t mail.ru” от сервиса mail.ru, причина кроется в самом роутере или его настройках.
![]()
маршрутизатор может не отвечать. В этом случае нужно искать проблему по цепочке от роутера. Проверяем: вилки RG 45, сетевой кабель, адаптер Ethernet, настройки на сетевом адаптере, отключаем межсетевой экран и антивирус.






























