Почему Windows 10 не может автоматически выполнить подключение к Wi-Fi
Часто происходит, что операционная система перестает автоматически подключаться к вай-фаю. Такую проблему решить довольно просто. Достаточно нажать на иконку беспроводных подключений в меню-трее, отключиться от сети (если она подключена), нажать на нее и установить флажок на функции «Подключаться автоматически».
Автоматическое подключение к Wi-Fi
Внешний модем
Это отличное решение для многих устройств, если случились проблемы с подключением. Внешний модем — это специальное устройство, которое дает пользователю быстрый доступ к Интернету. Основное преимущество — простота использования. Достаточно всего лишь вставить аппарат в ноутбук или ПК. Отсюда выплывает второй плюс — возможность использовать переносной компьютер где угодно. Чтобы использовать внешний модем, достаточно его подключить к ПК через USB-разъем. Система за несколько секунд распознает аппарат.
После этого нужно зайти в параметры Windows и убедиться, что функция беспроводной сети работает. Также в некоторых устройствах нужно нажать на кнопку включения. Система, как правило, автоматически устанавливает необходимое программное обеспечения.
Как скачать драйвер
Иногда ОС не может найти нужных драйверов. Поэтому приходится делать это вручную. В некоторых случаях производители аппарата включают в комплект диск. Если CD с программным обеспечением нет, то необходимо зайти на сайт разработчика, выбрать модель, скачать файл, а после загрузки установить.
Важно! В большинстве случаев после установки драйверов нужно перезагрузить компьютер или ноутбук. Также важно своевременно обновлять Windows, потому что большинство проблем возникает зачастую из-за несовместимости и старых системных файлов
Многие владельцы компьютеров часто отключают эту опцию, что не рекомендуется делать
Также важно своевременно обновлять Windows, потому что большинство проблем возникает зачастую из-за несовместимости и старых системных файлов. Многие владельцы компьютеров часто отключают эту опцию, что не рекомендуется делать
Еще раз про пароль
Это самая частая причина, поэтому если вы ввели пароль от вайфая, а он все равно не подходит, есть вариант его изменить на роутере. Для этого найдите вашу модель на нашем сайте через поиск – там обязательно будет статья с настройками. Зайдите в конфигуратор, и где-то в беспроводной сети будет актуальный пароль.
Может быть это позволит вам просто его вспомнить, а может и захотите поменять. На примере своего TP-Link:
Если что-то сбойнуло, есть смысл заново ввести и сохранить старый пароль – пусть обновится в системе маршрутизатора. Бывало, что именно такая перезапись помогала на всех устройствах.
Причина ошибки и как ее исправить
Причина появления такой ошибки при подключении Wi-Fi — в том, что вы изменили какие-либо настройки своей сети. Обычно начинающий пользователь сталкивается с этим, когда настраивает роутер и меняет тип аутентификации и ставит пароль (или меняет его), делая это через беспроводное подключение. Ниже показано, как исправить эту ошибку в Windows 7, 8 и Windows 10.
В итоге, настройки самой сети изменяются, а сохраненные настройки в Windows остаются теми же самыми, из-за этого и появляется ошибка.
Чтобы ее исправить, в Windows 7 сделайте следующее:
- Кликните по значку беспроводной сети;
- В списке сетей выберите ту, к которой не получается подключиться и кликните по ней правой кнопкой мыши, выберите «Свойства».
- В окне свойств, на вкладке «Безопасность» задайте актуальные параметры сети.
То же самое можно сделать и еще одним способом: кликните правой кнопкой мыши по значку соединения в выберите «Центр управления сетями и общим доступом». В нем, в меню слева выберите пункт «Управление беспроводными сетями».
Кликните правой кнопкой по имени сети, при подключении к которой пишет, что параметры не соответствуют требованиям сети и выберите «Удалить сеть». После этого снова подключитесь к сети обычным образом, потребуется ввести пароль.
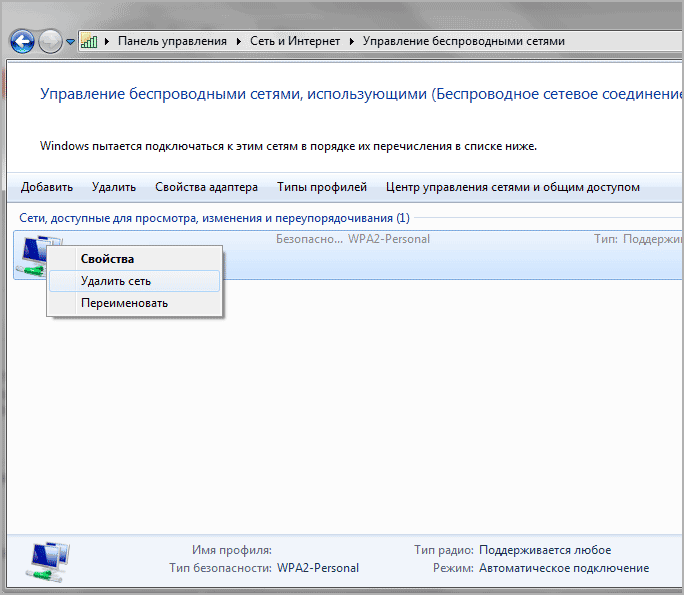
В Windows 8 можно просто кликнуть по значку беспроводного подключения, затем — правой кнопкой мыши по имени сети и выбрать в меню «Забыть эту сеть».
Как решить проблему подключением к WiFi
Для начала рекомендуется проверить, есть ли в пароле кириллица и специальные символы. И то, и другое может вызывать подобные проблемы. При наличии русских букв рекомендуется попробовать сменить пароль, оставив только цифры, а также английские буквы.
Также, если у вас ноутбук, то «виновником» может оказаться так называемый «Режим полета». Рекомендуется активировать, а затем деактивировать его (найти соответствующий пункт можно на панели задач, в частности в области уведомлений). После проведения процедуры, если ошибка осталась, попробуйте отключить и заново подключить интернет. Чтобы это сделать, следуйте простой инструкции:
- Зайдите в «Параметры», нажав на иконку, отвечающую за сетевое подключение.

- Выберите следующий пункт в настройках:
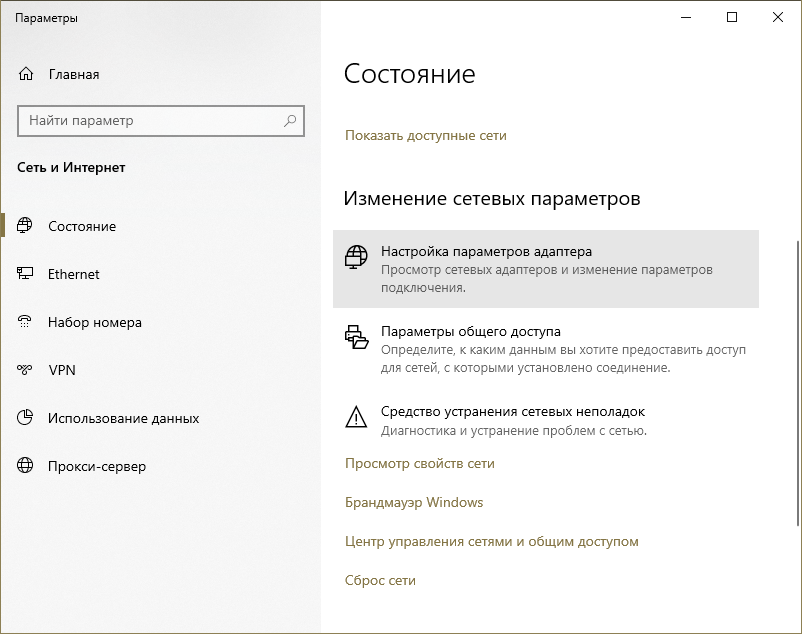
- В открывшемся окне найдите свою сеть, кликните по ней ПКМ и выберите «Отключить». Подождите немного, а затем вновь подключитесь.
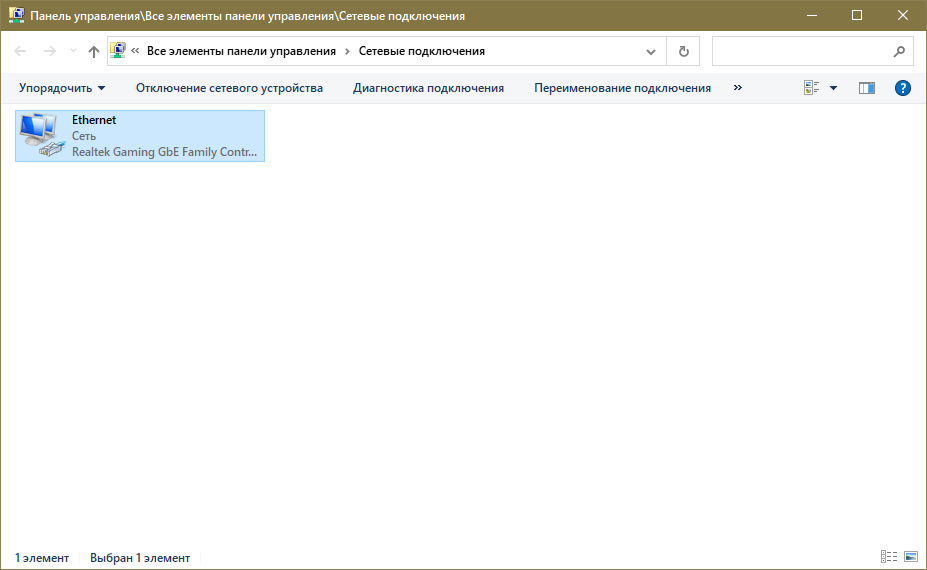
Отключение функций в параметрах
Сначала нужно зайти в настройки ОС. Для этого одновременно нажмите на клавиши Win и I. Далее перейдите в раздел, который отвечает за сеть.
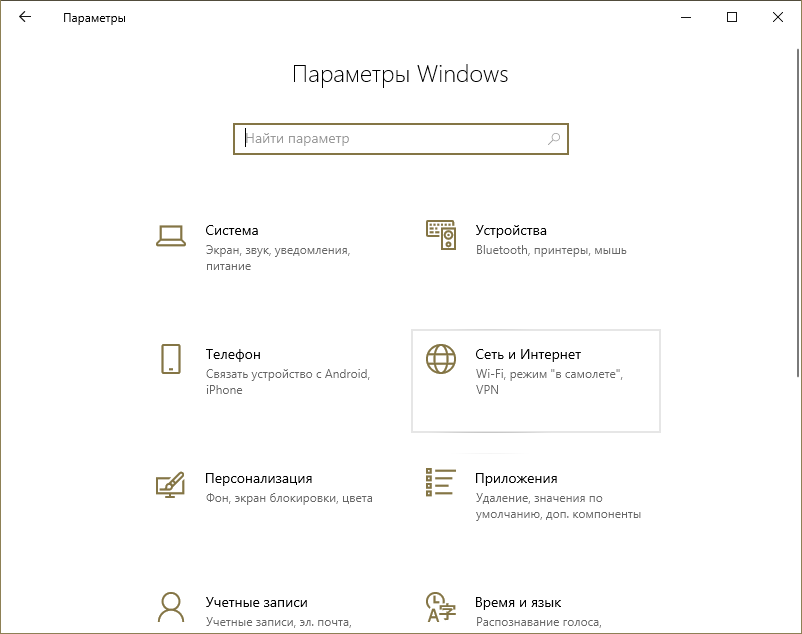
Найдите вкладку, которая подчеркнута красным на изображении ниже:
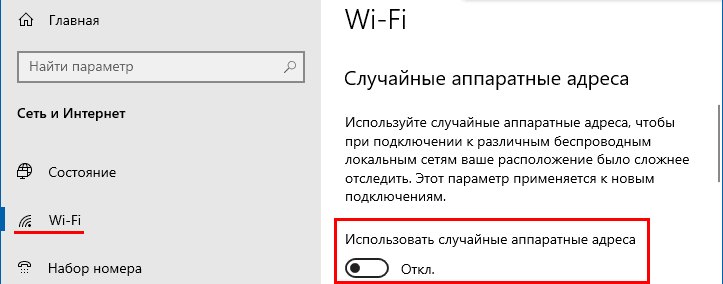
Около функции случайных адресов будет ползунок. Выставите его на «Откл.».
Важно отметить, что данная функция присутствует не во всех версиях системы. Если его нет – значит случайные адреса не могли стать причиной проблемы
Удаление сохраненных паролей
В новых версиях операционной системы присутствует возможность «забыть» пароль. Для этого требуется нажать на ее название в списке сетей, а затем выбрать в контекстном меню соответствующий пункт.
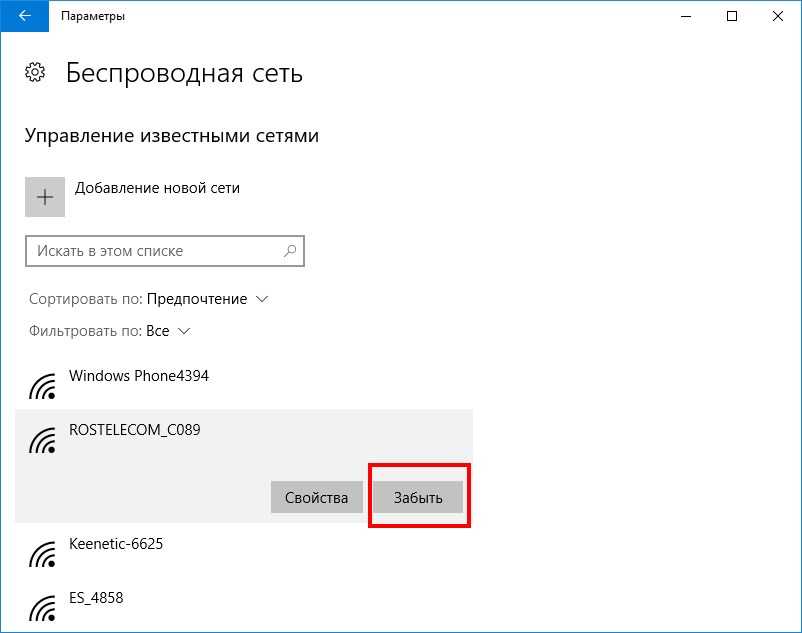
Откат и переустановка драйверов
В ряде случаев такая ошибка возникает из-за проблем с Wi-Fi адаптером. Для начала рекомендуется попробовать его откатить. Делается это следующим образом:
- Нужно открыть встроенную утилиту, которая называется «Диспетчер устройств». Проще всего будет написать название в поиск на панели задач.
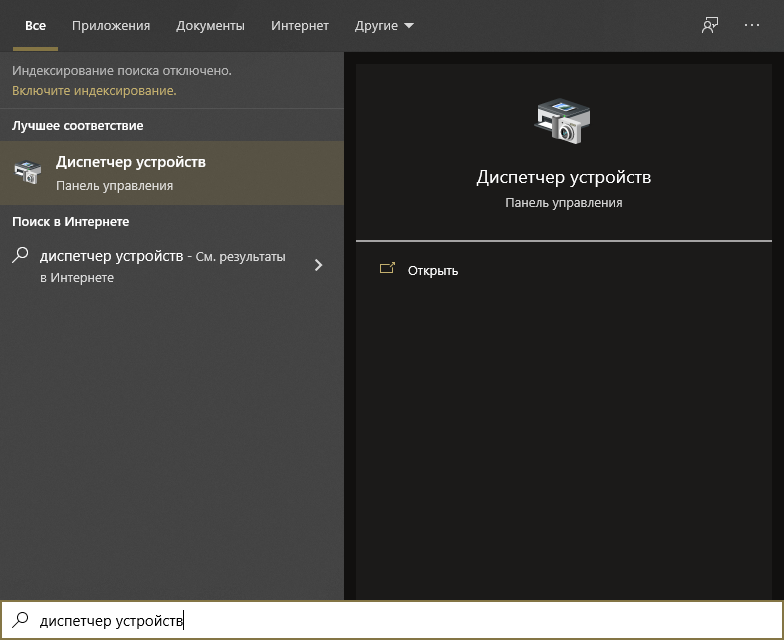
- В перечне ПО необходимо найти свой адаптер и дважды нажать по нему ЛКМ, чтобы открыть свойства.
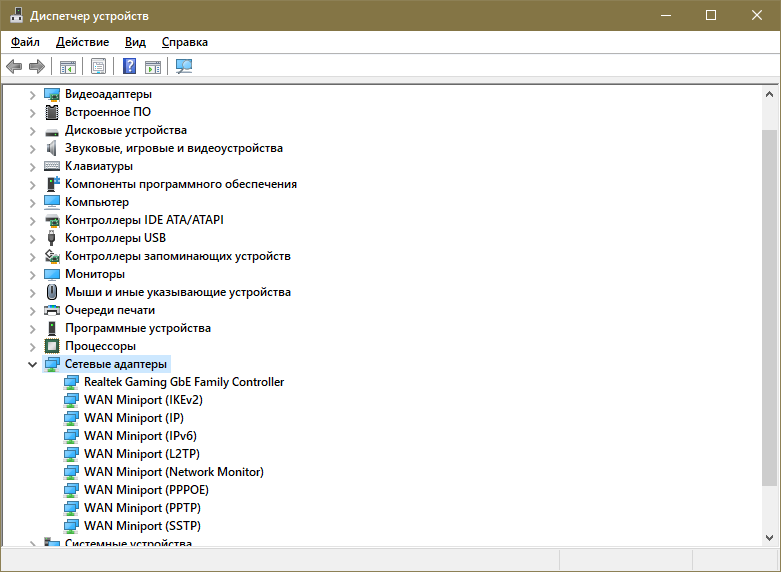
- В новом окне перейдите в третью вкладку. Там будет несколько кнопок, в том числе «Откатить». Если она доступна – нажмите на нее и дождитесь окончания процедуры.
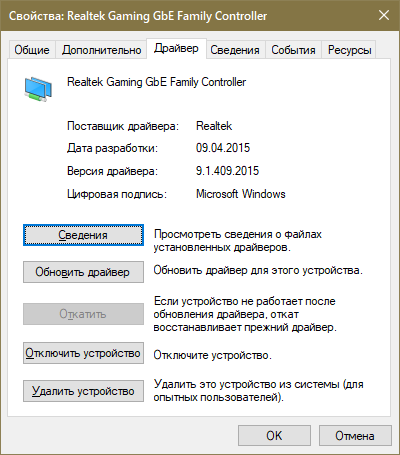
Также причина проблемы может крыться в старой или нестабильной версии драйвера. Это, в свою очередь, в большинстве случаев связано с тем, что пользователи слишком полагаются на специальные утилиты, скачивающие ПО в автоматическом режиме. Подобные программы часто не видят «свежие» версии или неправильно проводят установку. Поэтому рекомендуется все сделать самостоятельно (ПО рекомендуется скачивать только с официального сайта; для этого можно использовать, например, телефон).
Активация/деактивация некоторых алгоритмов шифрования
Речь идет о FIPS. В данном случае можно прибегнуть к двум способам: первый более быстрый и простой, но его нельзя использовать на редакции Home, а второй более сложный и опасный. В первом случае процедура делится на несколько шагов:
- Нужно открыть утилиту, отвечающую за политики. Для этого зажмите клавиши Win и R, а потом скопируйте и вставьте туда «gpedit.msc».
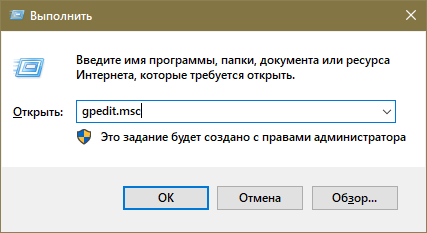
- Перейдите по пути, указанному ниже:
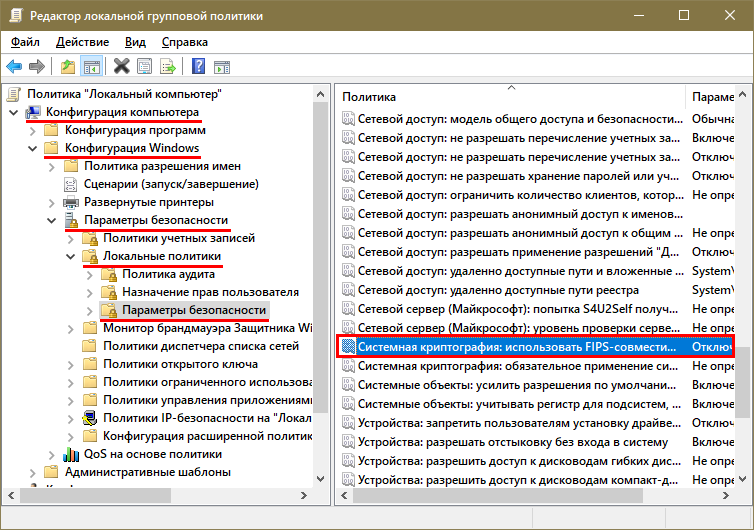
- Откройте выделенный параметр двойным нажатием ЛКМ.
- Измените значение на противоположное, а затем нажмите на «OK», чтобы применить изменения.
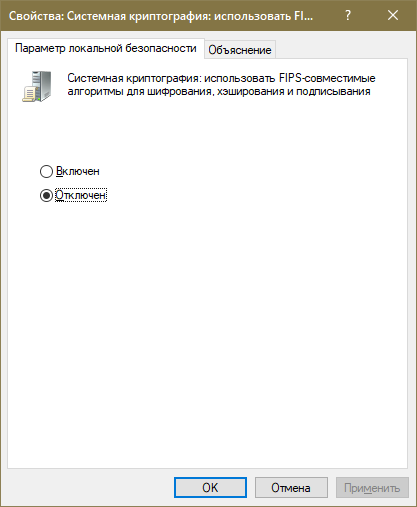
По окончанию процедуры необходимо перезагрузить ПК.
Если данный метод не подходит, придется изменять реестр. Строго придерживайтесь следующей инструкции:
- Откройте редактор с помощью поиска или окна «Выполнить» (для второго используйте команду «regedit»).
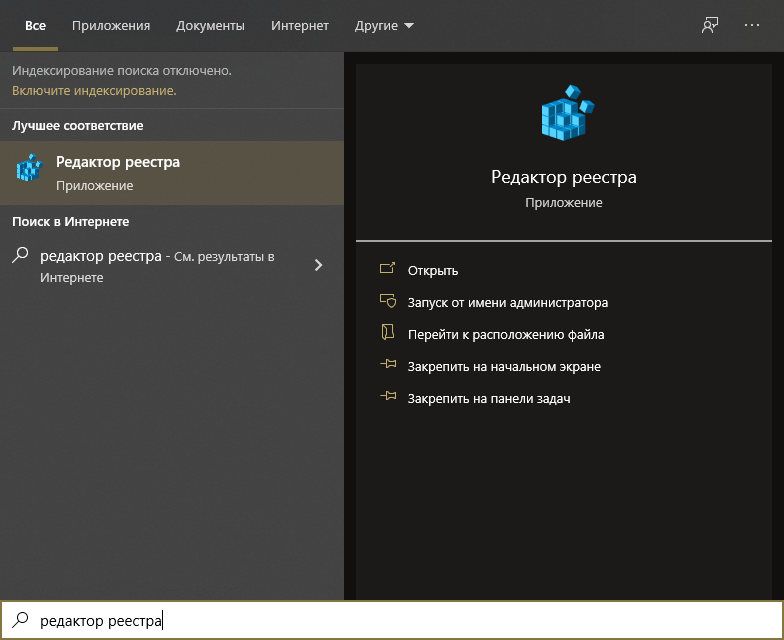
- Перейдите по адресу, выделенному на изображении синим.
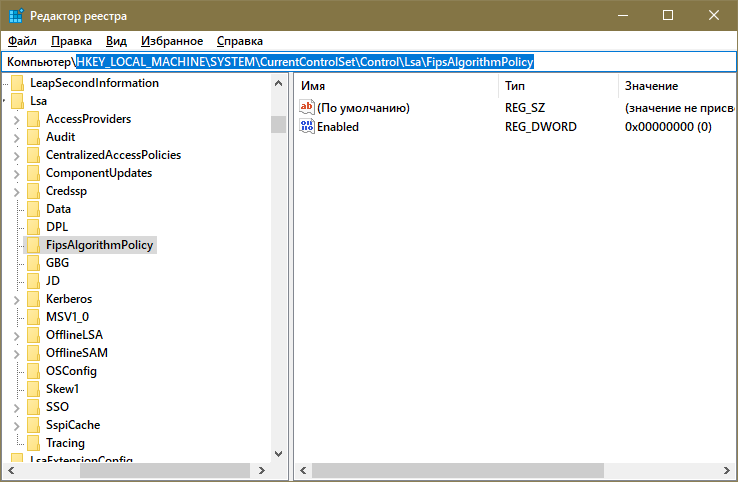
- Дважды нажмите по единственному параметру. В строке «Значение» поставьте 0 или 1 в зависимости от того, какое число там стояло изначально. Фактически, это будет то же самое, что и активация политики.
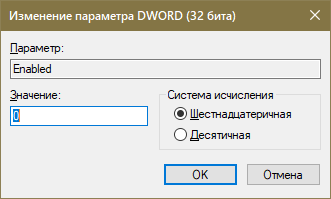
Как и в предыдущем варианте, обязательно перезагрузитесь.
Изменение компонентов подключения
Снова откройте окно с перечнем сетевых подключений (как это сделать, уже упоминалось ранее). Далее нужно нажать ПКМ по желаемому пункту и в появившемся меню выбрать самый последний вариант, т. е. «Свойства». После этого откроется вот такое окно:
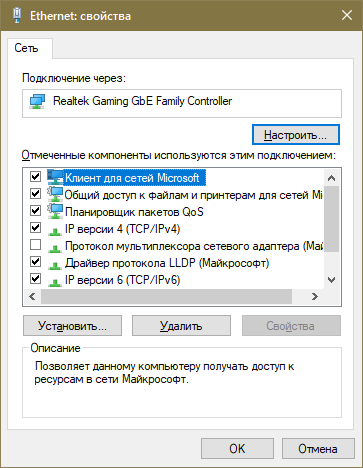
В некоторых случаях может помочь отключение следующего компонента (требуется убрать галочку напротив него):
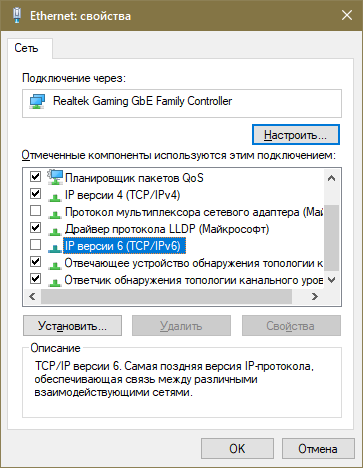
Как скачать драйвер
Если Виндовс 10 к Wi-Fi не подключается, решить проблему поможет установка скачанного из интернета драйвера.
Для скачивания программы пользователю нужен компьютер или ноутбук, имеющий доступ в интернет. Там следует найти официальный веб-сайт, на котором указаны все технические характеристики роутера конкретной модели.
Система подскажет, как скачать драйвер: найти его можно не только для современных моделей роутеров, но и для тех моделей, что были в ходу несколько лет назад. После загрузки нужно включить вай-фай заново в автоматическом режиме, настроить подключение и защитить его паролем.
Скачивание драйвера не займет много времени
В некоторых случаях невозможность подключения к сети может быть вызвана попаданием в систему вируса. В этом случае не стоит предпринимать что-либо самостоятельно, лучше обратиться к помощи профессионала. В избежание таких проблем рекомендуется регулярно обновлять антивирусное программное обеспечение в домашних условиях, а также проводить проверку подключения. Соблюдение этих требований — гарантия бесперебойного доступа в сеть.
Диагностика сети
Когда Windows не удалось подключиться к WiFi, для диагностики Сети в этих операционных системах предусмотрен специальный набор инструментов, именуемый Network Diagnostic Framework (DMF). Для его запуска необходимо выполнить следующие действия:
- открыть «Панель управления»;
- найти раздел «Устранение неполадок»;
- в интерактивной области вывода система сама напишет информацию о возникшей ошибке, после чего при помощи гиперссылки можно будет запустить утилиту «Диагностика сетей Windows».
Кстати! Полезными при проведении диагностической процедуры на выявление ошибок сети являются команды «ping» и «tracert». Выполнять их следует из командной строки («cmd») следующим образом: «ping 8.8.8.8» и «tracert 8.8.8.8».
В первом случае будет получена информация о фактическом наличии соединения с указанным ресурсом, во втором – количество пройденных узлов до достижения конечной цели.
Обновите драйверы сетевого адаптера
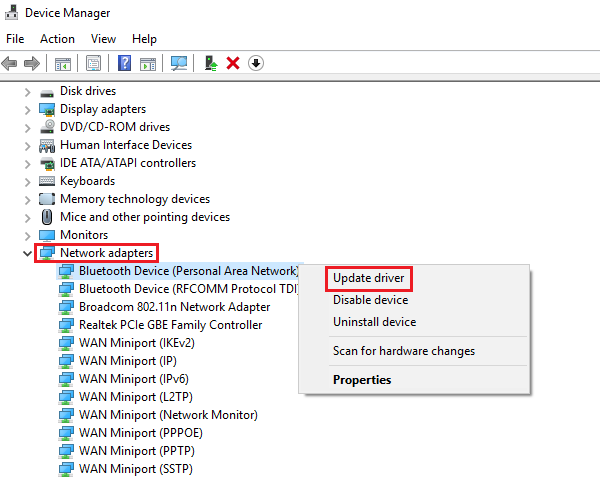
- Иногда проблемы с беспроводной сетью вызваны устаревшими драйверами. Чтобы решить проблему, связанную с тем, что Windows 10 не может подключиться к сети, необходимо загрузить последние версии драйверов для сетевого адаптера.
- Для этого вам понадобится компьютер или другое устройство с работающим интернет-соединением. Все, что вам нужно сделать, это зайти на сайт производителя вашего сетевого адаптера и загрузить последние версии драйверов для вашего сетевого адаптера.
- После установки последних версий драйверов эта проблема должна быть решена.
- Пользователи, безусловно, могут обновить драйверы устройств на своем ПК вручную, посетив веб-сайт любого производителя устройства и выполнив поиск там или в Интернете драйвера, подходящего для их типа и модели устройства.
Обновление за сентябрь 2023 г .:
Теперь вы можете предотвратить проблемы с ПК с помощью этого инструмента, например, защитить вас от потери файлов и вредоносных программ. Кроме того, это отличный способ оптимизировать ваш компьютер для достижения максимальной производительности. Программа с легкостью исправляет типичные ошибки, которые могут возникнуть в системах Windows — нет необходимости часами искать и устранять неполадки, если у вас под рукой есть идеальное решение:
- Шаг 1: (Windows 10, 8, 7, XP, Vista — Microsoft Gold Certified).
- Шаг 2: Нажмите «Начать сканирование”, Чтобы найти проблемы реестра Windows, которые могут вызывать проблемы с ПК.
- Шаг 3: Нажмите «Починить все», Чтобы исправить все проблемы.
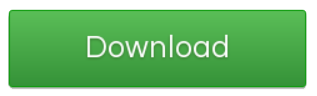
Переустановите сетевой адаптер
Ваш сетевой адаптер устанавливает ваше соединение с сетью. Если вы видите ошибку «Не удается подключиться к этой сети», что-то не так с вашим сетевым адаптером.
Самый простой способ исправить эту ошибку — удалить и переустановить сетевой адаптер.
Выполните следующие простые шаги, чтобы переустановить сетевой адаптер.
- Нажмите Windows + X
- В появившемся списке выберите «Диспетчер устройств».
- Если вы открыли Диспетчер устройств, найдите сетевой адаптер
- Как только вы обнаружите адаптер, просто щелкните его правой кнопкой мыши и войдите в настройки адаптера.
- Наконец, нажмите Удалить, а затем нажмите ОК.
Отключите режим 802.1 1n вашего сетевого адаптера.
- На клавиатуре одновременно нажмите клавишу с логотипом Windows и клавишу X, чтобы открыть меню доступа к DeepL.
- Нажмите «Диспетчер устройств».
- Нажмите «Сетевые адаптеры», затем щелкните правой кнопкой мыши сетевой адаптер и выберите «Свойства».
- Щелкните раздел «Дополнительно», нажмите «Режим 802.1 1n», а затем установите значение «Отключено».
- Нажмите кнопку ОК.
- Попробуйте установить сетевое соединение, чтобы увидеть, работает ли оно.
Перезагрузите модем и роутер.
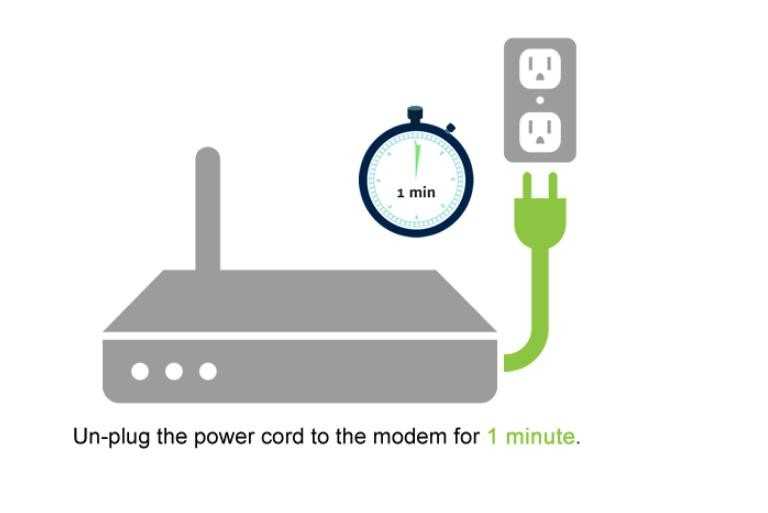
Перезагрузка обычно решает большинство проблем с сетевым подключением. Отключите модем и маршрутизатор, подождите минуту, подключите модем, подождите минуту, а затем подключите маршрутизатор.
Проверьте наличие обновлений Windows.
Эти обновления помогают решить проблемы, в дополнение к загрузке последних версий программного обеспечения и драйверов, необходимых для эффективной работы.
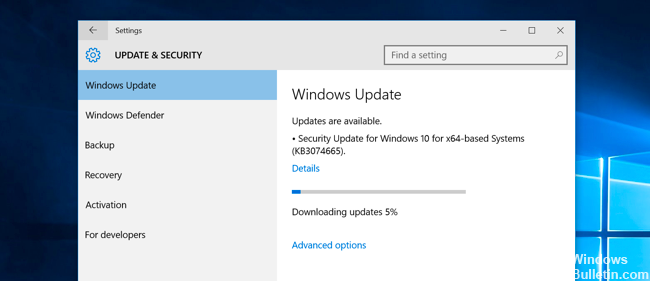
Заключение
Совет эксперта:

Эд Мойес
CCNA, веб-разработчик, ПК для устранения неполадок
Я компьютерный энтузиаст и практикующий ИТ-специалист. У меня за плечами многолетний опыт работы в области компьютерного программирования, устранения неисправностей и ремонта оборудования. Я специализируюсь на веб-разработке и дизайне баз данных. У меня также есть сертификат CCNA для проектирования сетей и устранения неполадок.
Сообщение Просмотров: 325
Windows не удается подключиться к сети Wi-Fi: настройка роутера
Часто не удается подключиться к сети Windows 10 по одной простой причине – роутер принимает неподходящие параметры для раздачи сети, так маршрутизатор может перейти на 12 или 13 канал, а он не всегда доступен, поэтому следует изменить. Также тип шифрования и ключ могут препятствовать подключению.
Прежде всего следует перезапустить роутер, а лучше несколько раз и проверить, возможно всё заработает самостоятельно.
Иначе следует изменить канал вручную или сбросить настройки к заводским. Сброс настроек рассматривать не будем, так как уже есть достаточно полная инструкция.
Выбрать канал – это нелегкая процедура, особенно в многоквартирных домах, в которых живет большинство. Нагрузка на каналы создается приличная, из-за этого они забиваются и покрытие ослабевает. Можно методом тыка перебирать каналы и проверять наличие результата, или воспользоваться специальными программами – WiFiInfoView или inSSIDer, которые предоставляют нужную информацию. После определения свободного канала, его остается только заменить:
- Перейти по адресу 192.168.1.1 в браузере;
- Далее клик на «Wireless»;
- Выбрать «Wireless Settings»;
- Убрать значение «Auto» заменив на ручной выбор;
- В выпадающем списке «Chanel» выбрать подходящий вариант.
Инструкция составлена на примере TP-link, но подойдет для большинства моделей, в крайнем случае, меню интуитивно понятно, не потеряетесь. Обычно устанавливаются первые 6 каналов, из-за этого они достаточно загружены, оптимально установить с 8 по 11.
Мы не можем сейчас подключиться проверьте подключение к сети и повторите попытку позже windows 10
Среди распространенных проблем в Windows 10 наиболее распространены проблемы с сетевым подключением. Часто пользователи не могут подключиться к Интернету на своем ПК, даже если время установлено правильно и браузер обновлен до последней версии. В таких случаях вам нужно глубоко погрузиться в Windows 10, чтобы решить основные проблемы с сетью.
В этом руководстве мы представляем вам список удобных инструментов, которые помогут исправить проблемы с сетевым подключением в Windows 10. Мы рассмотрели все, от инструментов командной строки и сброса сетевых настроек до различных средств устранения неполадок. Итак, давайте перейдем к руководству.
IPConfig
Вы можете использовать команду IPConfig, чтобы исправить большинство распространенных сетевых проблем в Windows 10. Но перед этим вам нужно открыть командную строку. Для этого нажмите поиск Windows и введите «cmd». После этого выберите «Запуск от имени администратора».
Когда откроется окно командной строки, начните вводить команды IPconfig. Первая команда ipconfig /release освобождает текущую конфигурацию IP.
После этого запустите ipconfig /renew, команду для получения новых IP-конфигураций с DHCP-сервера.
Затем вы можете очистить DNS с помощью ipconfig /flushdns. Команда удалит устаревший локальный кэш DNS с вашего ПК. С этого момента ваш компьютер будет хранить новую информацию DNS, а это значит, что вы не столкнетесь с ошибками типа «DNS_PROBE_FINISHED_NXDOMAIN» в Chrome. Если вы столкнулись с этой ошибкой, выполните эту команду, чтобы исправить ее немедленно.
Netsh
Netsh — это еще одна утилита командной строки, которая может помочь вам восстановить сетевое подключение в Windows 10. Если вы столкнулись с какой-либо проблемой в сети, эта команда поможет решить эту проблему. Запустите команду netsh winsock reset, и она сбросит весь сетевой стек на вашем ПК.
Затем перезагрузите компьютер, и на этот раз у вас не будет проблем с подключением к Интернету в Windows 10. Если вы видели ошибку «ERR_CONNECTION_RESET» в Chrome или Microsoft Edge, то, скорее всего, это должно решить проблему.
Ping не является средством устранения неполадок, но это удобная команда для проверки надежности вашей сети в Windows 10. По времени отклика вы можете определить, нужна ли вашему компьютеру диагностика сети или нет.
Просто запустите команду ping 127.0.0.1, чтобы проверить, правильно ли установлен и настроен TCP / IP на вашем ПК. Если вы получили ответ «Ошибка подключения», это означает, что вам придется сбросить всю сетевую архитектуру с помощью команды «netsh».
Устранение неполадок в сети
Если описанные выше методы не помогли, вы можете попробовать встроенное средство устранения неполадок, чтобы исправить проблемы с сетевым подключением в Windows 10.
Прежде всего, через поиск Windows найдите и выберите «Параметры устранения неполадок».
Затем нажмите «Дополнительные средства устранения неполадок».
Наконец, выберите «Подключения к Интернету», а затем нажмите «Запустить средство устранения неполадок». Инструмент обнаружит проблему и попытается исправить ее автоматически.
Также прокрутите вниз и нажмите «Сетевой адаптер». После этого запустите средство устранения неполадок, чтобы исправить большинство проблем, связанных с адаптером.
Сбросить настройки сети
Наконец, если ни один из вышеперечисленных методов у вас не работает, вам необходимо выполнить сброс всей сети в настройках Windows. Нажмите поиск Windows, затем найдите и откройте страницу настроек «Сброс сети».
Здесь нажмите «Сбросить сейчас», и Windows 10 удалит все конфигурации для DNS, DHCP, VPN, виртуальных коммутаторов, сетевых адаптеров и т. д. После этого система автоматически переустановит все конфигурации и протоколы до значений по умолчанию. Скорее всего, это исправит проблемы с сетевым подключением в Windows 10, включая ошибку сертификата SSL в Chrome.
Заключение
Таким образом, вы можете исправить ошибки связанные с сетью на вашем компьютере. Мы предложили большинство полезных инструментов командной строки, которые могут мгновенно исправить проблемы с Интернетом. Помимо этого, вы также можете попробовать некоторые встроенные средства устранения неполадок для устранения ошибок.
Что делать, если «Не удается подключиться к этой сети» в Windows 10
Определить точную причину возникновения проблемы бывает очень сложно, а потому есть смысл рассмотреть все возможные варианты устранения неполадок. Ниже представлен оптимальный порядок действий, предполагающий внесение тех или иных изменений в настройки компьютера и беспроводной сети.
Отключение антивируса
Антивирусные программы призваны защищать компьютер от вредоносных файлов, а также опасных сетей. Но иногда они блокируют совершенно безопасные подключения вроде домашнего Wi-Fi. Попробуйте временно деактивировать антивирус. Это касается не только сторонних программ вроде Kaspersky Internet Security или Avast, но и встроенных средств Windows (брандмауэр). После отключения защитника попытайтесь снова настроить соединение, и, возможно, Wi-Fi заработает.
Перезагрузка компьютера и роутера
Системные сбои, которые периодически происходят даже на самых стабильных компьютерах, влияют на разные функции, включая работу интернета. Поэтому есть смысл перезагрузить Windows 10 и попытаться заново подключиться к Wi-Fi. Также рекомендуется перезагрузить роутер одним из двух способов:
- временное отключение от электросети;
- нажатие на кнопку «Reset», расположенную на корпусе маршрутизатора.
Практика показывает, что эти простые меры оказываются достаточно действенными и выручают пользователей, которые не могут настроить соединение с домашней сетью.
Смена канала Wi-Fi сети
Современные роутеры работают в двухканальном режиме, рассчитанном на 2.4 ГГц и 5 ГГц. В таком случае компьютер видит оба диапазона для подключения к той или иной сети. Попробуйте сменить канал, чтобы проверить, откроется ли доступ к интернету после изменения параметров.
Включение и отключение режима «В самолете»
«В самолете» отключает все беспроводные соединения, включая Wi-Fi. Активация этого режима позволяет временно отключить свою беспроводную сеть, а после деактивации «Самолета» соединение вновь открывает доступ к интернету. Попробуйте воспользоваться этим режимом для решения проблемы.
На заметку. Активация и деактивация режима «В самолете» выполняется через панель уведомлений.
Удаление Wi-Fi-адаптера для переустановки
Пользователи, у которых проблема возникает после очередного обновления Windows 10, нашли собственное решение. Оно заключается в удалении адаптера Wi-Fi из списка устройств. Его переустановка позволяет без труда подключиться к недоступной сети при повторном выполнении операции:
- Кликните ПКМ по иконке «Пуск».
- Откройте «Диспетчер устройств».
Раскройте вкладку «Сетевые адаптеры».
- Кликните ПКМ по названию своего модуля Wi-Fi.
- Нажмите на кнопку «Удалить устройство».
После перезагрузки компьютера все вернется на свои места, и вы сможете подключиться к своей беспроводной сети.
Отключение IPv6 в свойствах подключения
Подавляющее большинство провайдеров используют IP версии 4 для предоставления доступа к интернету. Если в настройках выставлен IPv6, то с подключением могут возникнуть проблемы
Поэтому важно внести некоторые изменения:
- Откройте окно «Выполнить» комбинацией клавиш «Win» + «R».
- Введите запрос «ncpa.cpl».
- Нажмите на клавишу «Enter».
- Кликните ПКМ по названию своего подключения.
Перейдите в «Свойства».
Снимите галочку с компонента «IP версии 6».
Сохранив изменения, не забудьте перезагрузить компьютер, чтобы новые параметры вступили в силу.
Очистка настроек интернета и сброс кэша DNS
Также некоторые эксперты говорят, что решить проблему помогает сброс сети:
Откройте «Параметры» через меню «Пуск».
Перейдите в раздел «Сеть и Интернет», а затем – «Состояние».
- Нажмите на кнопку «Сброс сети».
- Подтвердите выполнение операции.
По аналогии с предыдущими вариантами устранения неполадок рекомендуется перезагрузить ПК. После этого проблема должна быть исчерпана.
Включение «Случайные аппаратные адреса»
Иногда подключиться к недоступной сети позволяет активация функции «Случайные аппаратные адреса». Ее можно включить через «Параметры» в разделе «Сеть и Интернет». Соответствующий переключатель находится во вкладке «Wi-Fi».
Меняем ширину канала в свойствах Wi-Fi-адаптера
Наконец, стоит попробовать изменить ширину используемого канала. Сделать это можно следующим образом:
- Найдите свой сетевой адаптер через «Диспетчер устройств».
- Откройте его свойства.
- Во вкладке «Дополнительно» отыщите используемый канал (например, 5 ГГц).
- Кликните по нему ЛКМ и попробуйте изменить значение с «Авто» на «20 МГц» или наоборот.
С высокой долей вероятности после изменения настроек ошибка при подключении перестанет высвечиваться. А если это не поможет, то обязательно перепроверьте способы, представленные ранее в материале.
Преимущества внешнего модема
Если Виндовс 10 не подключается к вай-фай, и такие проблемы возникают довольно часто, рекомендуется иметь в запасе внешний модем для выхода в интернет — устройство, напоминающее небольшую флешку.
Основное преимущество внешнего модема заключается в том, что он может легко и быстро обнаружить практически любую сеть. Также модем можно использовать не только с современными, но и с более старыми моделями ноутбуков, адаптировав соответствующие настройки.
У внешнего модема много и других достоинств — компактность, быстрота выхода в интернет, автоматическое подключение к сети. Такие устройства продаются в любом компьютерном магазине.
Для справки! Настраивать модем нет необходимости. Когда пользователь вставляет его в соответствующий разъем, на экране через несколько секунд появляется инструкция: пользователю остается только выполнять дальнейшие указания.
Внешний модем недорого стоит и хорошо работает за городом — там, где вай-фай бывает недоступен




























