Ключ безопасности от беспроводной сети Wi-Fi
Ключ безопасности сети является паролем, используя который можно подключиться к работающей сети Wi-Fi. От него напрямую зависит безопасное функционирование беспроводной сети. Основная задача его заключается в ограждении пользователя (хозяина) Wi-Fi от несанкционированного подключения к ней. Некоторым может показаться, что такое подключение, в общем-то, не сильно будет мешать работе в интернете. На самом же деле оно чревато значительным уменьшением скорости интернета
Поэтому, созданию пароля необходимо уделять самое пристальное внимание
Кроме собственно сложности создаваемого пароля, на степень безопасности беспроводной сети Wi-Fi в значительной степени влияет тип шифрования данных. Значимость типа шифрования объясняется тем, что все данные, передающиеся в рамках конкретной сети зашифрованы. Такая система позволяет оградиться от несанкционированного подключения, т. к. не зная пароля, сторонний пользователь при помощи своего устройства просто не сможет расшифровать передающиеся в рамках беспроводной сети данные.
Виды шифрования сети
В настоящее время Wi-Fi маршрутизаторы используют три разных типа шифрования.
Отличаются они друг от друга не только количеством доступных для создания пароля символов, но и другими не менее важными особенностями.
Самым ненадежным и менее популярным типом шифрования на сегодняшний день является WEP. В общем-то, этот тип шифрования использовался раньше и сейчас применяется редко. И дело тут не только в моральной старости такого типа шифрования. Он действительно достаточно ненадежный. Пользователи, использующие устройства с WEP-шифрованием имеют довольно высокие шансы на то, что их собственный ключ безопасности сети будет взломан сторонним пользователем. Данный вид шифрования не поддерживается многими современными Wi-Fi роутерами.
Последние два типа шифрования намного более надежны и гораздо чаще используются. При этом у пользователей имеется возможность выбрать уровень безопасности сети. Так, WPA и WPA2 поддерживают два вида проверки безопасности.
Один из них рассчитан на обычных пользователей и содержит один уникальный пароль для всех подключаемых устройств.
Другой используется для предприятий и значительно повышает уровень надежности сети Wi-Fi. Суть его заключается в том, что для каждого отдельного устройства создается собственный уникальный ключ безопасности.
Таким образом, становится практически невозможно без разрешения подключиться к чужой сети.
Тем не менее, выбирая свой будущий маршрутизатор, следует остановить свой выбор именно на той модели, которая поддерживает именно WPA2-шифрование. Объясняется ее большей надежностью в сравнении с WPA. Хотя, конечно же, WPA-шифрование является достаточно качественным. Большинство маршрутизаторов поддерживают оба эти вида шифрования.
Как узнать свой ключ безопасности сети Wi-Fi
Чтобы узнать свой ключ безопасности от беспроводной сети можно воспользоваться несколькими способами:
- Проще всего узнать свой ключ через настройки маршрутизатора. Для этого необходимо будет просто зайти в его веб-интерфейс, использую стандартный пароль для входа (если его не меняли). Обычно, и пароль и логин для входа – это «admin». Кроме того, эти данные можно посмотреть и на самом роутере. После этого нужно будет зайти в меню «Беспроводной режим», выбрать там пункт «Защита беспроводного режима». Там, вы и можно взять собственный ключ безопасности, найти его не составит проблем он либо так и называется «ключ безопасности», либо «пароль PSK», возможно на различных моделях роутеров различное название.
- Также узнать пароль от Wi-Fi возможно в панели управления. Для этого нужно кликнуть мышкой по значку сети, расположенному в правом нижнем углу экрана, рядом с часами. Оттуда понадобится зайти в «Центр управления сетями и общим доступом». Далее следует перейти по вкладке «Управление беспроводными сетями». Там следует найти собственную сеть и кликнуть по ней ПКМ(правой кнопкой мыши), после чего, выбрать в открывшемся окошке «Свойства». Затем, нужно будет перейти в раздел «Безопасность» и отметить галочкой графу «Отображать вводимые знаки». Такое действие покажет скрываемые ранее символы пароля.
- Узнать забытый пароль от Wi-Fi легче всего в уже подключенном к сети компьютере. Для этого нужно также нажать ЛКМ(левой кнопкой мыши) на значок и выбрать имя сети, напротив которого написано «Подключено». Затем на нее необходимо будет нажать ПКМ(правой кнопкой мыши) еще раз и зайти в «Свойства». Там нужно будет так же выбрать «Безопасность» — «Отображать вводимые знаки». После этого можно будет узнать забытый пароль от сети.
Что делать, если забыл пароль от роутера wi-fi
Как узнать пароль от роутера или что делать если он безнадежно забыт? Все просто! Wi-fi уже давно и прочно стал частью жизни многих городски жителей. Немало людей уже не могут представить посещение общественного места, например, кафе, без возможности подключиться к интернету.
Естественно, появляется желание иметь беспроводной доступ к сети и в домашних условиях. Это очень удобно, но есть вероятность столкнуться с типичной ситуацией, с которой, так или иначе, сталкивается, наверное, каждый — нужно подключить к интернету новый девайс, а пароль от маршрутизатора забыт.
К счастью, эта проблема решаема.
Как узнать пароль от своего вай фай роутера если вы его забыли?
Чтобы пройти процедуру восстановления пароля Wi-fi, вам будет нужен один компьютер, подключённый ранее к нему.
- Правой кнопкой мыши щёлкните на значок с подключённым вай-фай в правом, рядом с часами, нижнем углу монитора и среди появившихся пунктов выберите пункт «Центр управления сетями и общим доступом».
- В появившемся окне нужно выбрать «Управления беспроводными сетями».
- Когда вы увидите ещё одно появившееся окно, на необходимом соединении нужно нажать снова правой кнопкой вашей мышки и выбрать там «Свойства».
- Внутри вкладки «Безопасность» в графе под названием «Ключ безопасности сети» вы обнаружите скрытый пароль. Чтобы увидеть его, нужно поставить галочку в графе «Отображать вводимые знаки», и он сразу станет вам виден.
Если нет ни одного компьютера, уже подключённого к сети, тогда нужно узнать пароль с помощью самого маршрутизатора.
- Подсоедините роутер к вашему компьютеру при помощи идущего с ним в комплекте сетевого шнура.
- В адресной строке любого браузера необходимо напечатать такой адрес — 192.168.1.1. Далее нужно будет заполнить графы с логином и паролем, что позволить получить доступ к настройкам. С огромной долей вероятности, это admin/admin.
- Далее нужно перейти по следующим вкладкам — Wireless (Беспроводной режим) и Wireless Security (Защита беспроводного режима). В графе с названием PSK Password: (Пароль PSK:) вы увидите свой пароль. Возможно, он будет указан в какой-либо другой графе в этом же разделе. Если у вас маршрутизатор от фирмы Asus, то пароль вы увидите сразу на первой странице.
Стандартные пароли роутеров и маршрутизаторов
По умолчанию, в большинстве случаев, на вашем роутере будет установлен логин “admin” и аналогичный пароль “admin”. Но в некоторых моделях ситуация отличается. К примеру, в модели D-Link DI-804 поле пароля нужно будет оставить пустым при том же логине, а в модели Zyxel Prestige 650 логином и паролем будет набор цифр «1234».
Кстати, если выше приведенные пароли не подходят — значит его уже поменяли до вас, вот список самых популярных паролей, попробуйте их.
Как сбросить пароль от роутера на стандартный/заводсткой?
Если вы не помните логин и пароль от маршрутизатора, попробуйте ввести заводские. Если они не подошли, то придётся делать сброс. Сделать это очень просто.
На каждом роутере вы найдёте маленькую кнопочку, обычно рядом с кнопкой включения, которую нужно нажать чем-нибудь острым (т.к. она очень маленькая) и подержать около 10 секунд.
После этого все логины/пароли/настройки сбросятся к заводским и вы можете пользоваться своим маршрутизатором. Но учтите, что придётся заново вносить и все настройки, которые были внесены ранее.
Узнали пароль от роутера Wi-Fi? Не забудьте посмотреть кто подключен к Вашему Wi-Fi и пользуется им бесплатно!
Как изменить пароль wifi роутера?
Для этой процедуры необходимо подключить маршрутизатор к компьютеру при помощи идущего с ним в комплекте кабеля.
- Запустите ваш любимый браузер и в его адресной строке напечатайте 192.168.1.1;
- Напечатайте в соответствующих графах свои логин и пароль, чтобы начать настраивать роутер в соответствующем разделе;
- Зайдите в раздел Wireless и далее — Wireless Security;
- Отметьте пункт WPA/WPA2;
- Установите следующие настройки: Version должно иметь значение WPA2-PSK, а Encryption — Automatic;
- В графе под названием PSK Password введите свой новый (измененный) пароль от wifi и нажмите Save;
- После того, как маршрутизатор попросит перезагрузиться, нажмите ОК;
- В появившейся красной надписи нажмите на синюю фразу «click here», и процесс смены пароля будет окончен.
После завершения процесса рекомендуется переподключить все приборы, ранее подключённые к вашему WiFi.
Как узнать пароль от своего Wi-Fi на компьютере
Для просмотра пароля от своего подключенного Wi-Fi должно соблюдаться условие, что пароль сохранялся на компьютере хотя бы один раз. Если нет, то пароль Wi-Fi следует смотреть на роутере.
Для того, чтобы узнать пароль от своей Wi-Fi сети на компьютере или ноутбуке под управлением Windows 7, 8, 10 проделайте следующие операции:
Откройте «Центр управления сетями и общим доступом». Проще всего это сделать, кликнув меню «Пуск» и набрать в поиске название меню. Также, вы можете кликнуть правой кнопкой мыши по иконке сетевого подключения в правом нижнем углу или найти данное меню в Панели управления. Нажмите на рисунок для увеличения.
В открывшемся окне показываются основные данные об активной сети Wi-Fi. Кликните по активному беспроводному подключению как на скриншоте ниже
В открывшемся окне откройте «Свойства беспроводной сети».
Перейдите во вкладку «Безопасность» и поставьте галку «Отображать вводимые знаки». В поле рядом Вы увидите пароль от Вашего вай-фая.
Если по каким-то причинам при выборе галки «отобразить вводимые знаки» пароль не отображается, то попробуйте посмотреть пароль от Wi-Fi на роутере. Об этом написано в этой статье чуть ниже.
Узнаем пароль от своей Wi-Fi сети в Windows XP
На операционной системе Windows XP посмотреть пароль сохраненной Wi-Fi сети несколько сложнее, чем на более современных ОС, но тем не менее возможно.
Откройте меню «Пуск» в левом нижнем углу компьютера и зайдите в «Панель управления».
Перейдите в меню «Мастер беспроводных сетей» в панели управления.
В открывшемся окне мастера беспроводных сетей нажмите «Далее».
В следующем окне выберите «Добавить новые компьютеры или устройства сети» и нажмите «Далее».
Выберите способ установки сети. Для этого кликните «Установить сеть вручную» и нажмите «Далее».
В итоговом окне мастера настройки беспроводной сети Windows XP нажмите «Напечатать параметры сети».
В результате этого у вас откроется текстовый документ с различными настройками Wi-Fi подключения, в том числе и паролем. Строка с паролем будет называться «Ключ сети (WEP/WPA-ключ)».
Программы для просмотра сохраненных паролей Wi-Fi
Рассмотрим две программы для просмотра паролей сохраненных вай-фай сетей на компьютере.
WiFi Password Decryptor — бесплатная программа для восстановления паролей сохраненных Wi-Fi сетей. Программа расшифровывает все типы паролей Wi-Fi сетей WEP, WPA, WPA2, а также генерирует всю информацию в удобный отчет в формате HTML/XML/TEXT/CSV.
Скачать программу WiFi Password Decryptor можно на официальном сайте её разработчика.
После скачивания .zip архива распакуйте содержимое и запустите файл установки Setup_WiFiPasswordDecryptor.exe. После этого просто запустите программу и кликните на название интересующей Вас вай-фай сети для просмотра пароля.
Видео работы программы WiFi Password Decryptor показана ниже:
https://youtube.com/watch?v=LVgWxlPSZzk
WirelessKeyView — небольшая бесплатная утилита, которая выводит список всех сохраненных когда-либо на компьютере вай-фай сетей. У программы англоязычный интерфейс, но при необходимости на сайте разработчика опубликован .ini файл русификатора.
Скачать программу можно с официального сайта разработчика. После скачивания .zip архива распакуйте его и запустите файл WirelessKeyView.exe.
На скриншоте Вы можете наблюдать работу программы. В столбце Network отображаются сохраненные на компьютере сети Wi-Fi, а пароль можно увидеть в столбце Key (Ascii).
Видео работы программы WiFi Password Decryptor:
Узнаем пароль от своего вай-фая через командную строку
Для того, чтобы узнать пароль от своей Wi-Fi сети с помощью командной строки нажмите меню «Пуск» — «Служебные» — «Командная строка» или нажмите комбинацию клавиш Win+R, напишите команду cmd и нажмите ОК.
В открывшейся командной строке впишите следующую команду:
Программа выведет на экране список всех вай-фай сетей, которые сохранены на данном компьютере и соответственно от которых мы можем посмотреть сохраненный пароль.
Для того, чтобы узнать пароль от интересующей вас Wi-Fi сети необходимо в команду
внести её название. Например, для моей домашней сети ALESKA команда выглядит следующим образом:
В результате выполнения этой команды в командной строке получаем всю необходимую информацию, в том числе и пароль от указанной Wi-Fi сети.
На скриншоте выше видно, что пароль от Wi-Fi сети ALESKA соответствует значению 180700.
Видео как узнать пароль своей Wi-Fi сети через командную строку:
Найдите сохраненный пароль Wi-Fi на ПК с Windows 11
Все маршрутизаторы Wi-Fi имеют пароль по умолчанию. Если вы забыли пароль, просто проверьте пароль на задней панели модема или в руководстве. Однако, если вы изменили его и не можете вспомнить новый пароль, не беспокойтесь.
Как и более ранние версии Windows, Windows 11 сохраняет пароли для сетей, к которым вы подключаетесь. И есть несколько способов найти эти сохраненные пароли Wi-Fi. Вы можете сделать это либо в настройках, либо в командной строке, либо в PowerShell. Все три метода подробно описаны ниже.
Метод 1 – проверьте пароль Wi-Fi в настройках Windows
Самый первый и самый простой способ проверить пароли Wi-Fi в Windows 11 – через системные настройки, показанные ниже.
Программы для Windows, мобильные приложения, игры — ВСЁ БЕСПЛАТНО, в нашем закрытом телеграмм канале — Подписывайтесь:)
- Откройте меню «Пуск» и выберите «Настройки». Как вариант, вы можете нажать Win + I.
- В настройках выберите Сеть и Интернет на боковой панели слева.
- Здесь нажмите Расширенные настройки сети.
- Прокрутите вниз до Связанные настройки и щелкните Дополнительные параметры сетевого адаптера.
- В Сетевые соединения в окне будут показаны все адаптеры Wi-Fi.
- Щелкните правой кнопкой мыши свой Wi-Fi и выберите Статус.
- В поле «Статус Wi-Fi» нажмите «Свойства беспроводной сети».
- Перейдите на вкладку Безопасность.
- Установите флажок Показать символы под Ключ безопасности сети.
- Теперь он покажет вам пароль Wi-Fi в поле Ключ безопасности сети.
Метод 2 – просмотр всех сохраненных паролей в Windows 11 с помощью Powershell
Вы можете использовать Windows PowerShell для просмотра всех сохраненных паролей на вашем ноутбуке. Это может быть полезно, если вы хотите узнать пароли для нескольких беспроводных сетей за один раз.
- Откройте меню «Пуск», найдите и откройте Windows PowerShell.
- Кроме того, вы можете нажать Win + R, чтобы открыть «Выполнить», затем введите и введите powershell.
- Скопируйте и вставьте следующую команду в окно PowerShell: (netsh wlan show profiles) | Select-String “: (. +) $” | % {$ name = $ _. Соответствует.Группы.Value.Trim (); $ _} | % {(netsh wlan show profile name = “$ name” key = clear)} | Select-String «Содержимое ключа W + : (. +) $» | % {$ pass = $ _. Соответствует. Группы.Value.Trim (); $ _} | % {@ {PROFILE_NAME = $ name; PASSWORD = $ pass}} | Таблица форматов -Автоматический размер
Подождите несколько секунд после ввода команды. PowerShell покажет вам список всех подключений Wi-Fi вместе с их сохраненными паролями в виде таблицы.
Метод 3 – используйте CMD для проверки паролей Wi-Fi в Windows 11
Другой способ – использовать командную строку, которая позволяет вам находить пароли для определенной сети Wi-Fi, как показано ниже.
- Откройте меню «Пуск», найдите и откройте CMD.
- Кроме того, вы можете нажать Win + X и выбрать Терминал Windows или Командную строку.
- В окне командной строки введите и введите следующую команду: netsh wlan show profiles
- Теперь он покажет все беспроводные сети, сохраненные на вашем компьютере.
- Теперь, чтобы проверить пароль конкретного Wi-Fi-соединения, выполните команду ниже. Замените на имя профиля вашей сети Wi-Fi.netsh wlan показать имя профиля = ключ = очистить
Теперь он будет отображать пароль сети Wi-Fi в поле Key Content. Вы можете использовать этот метод, чтобы проверить пароль любого профиля Wi-Fi, сохраненного на вашем компьютере с Windows 11, даже если он в настоящее время не подключен к устройству.
Тем не менее, если вам не нужна нежелательная информация и вы хотите получить пароль сети Wi-Fi напрямую, просто выполните следующую команду:
netsh wlan show profile name = key = clear | find / I “Key Content”
Опять же, не забудьте заменить на имя профиля Wi-Fi, для которого вы хотите ввести пароль. Вышеупомянутая команда напрямую получит ключевой контент без каких-либо дополнительных данных.
Метод 4 – использование стороннего инструмента для просмотра паролей Wi-Fi
Кроме того, вы можете использовать сторонние инструменты для быстрого просмотра сохраненных паролей Wi-Fi. Если вы ищете решение в один щелчок, вы можете использовать WirelessKeyView от Nirsoft. Это бесплатный инструмент, который позволяет просматривать все ключи / пароли безопасности беспроводной сети, хранящиеся на вашем компьютере.
Все, что вам нужно сделать, это загрузить переносимый zip-файл с . Распакуйте его и откройте приложение. Он автоматически покажет вам имена сетей Wi-Fi и их пароли, не выполняя никаких действий.
Программы для Windows, мобильные приложения, игры — ВСЁ БЕСПЛАТНО, в нашем закрытом телеграмм канале — Подписывайтесь:)
В качестве альтернативы вы можете использовать Средство восстановления пароля WiFi из MagicJellyBean.
Программа WirelessKeyView для поиска и восстановления Wi-Fi паролей Windows 7, 8, 10, 11
Программа WirelessKeyView восстанавливает все ключи/пароли безопасности беспроводных сетей (WEP/WPA), сохраненные на вашем компьютере службой WLAN AutoConfig в Windows 10 / 8 / 7 / Vista, Windows Server 2008. Для Windows XP — это служба Wireless Zero Configuration (аналог по назначению).
Программа позволяет легко сохранять все ключи в файл text/html/xml или копировать отдельный ключ в буфер обмена. Вы также можете экспортировать беспроводные ключи в файл и импортировать эти ключи на другой компьютер.
можно на сайте разработчика или из нашего файлового хранилища с описанием программы — ссылка в конце этой статьи.
Случается, что пароль от домашнего (рабочего, гостевого) роутера безнадёжно забыт, но ноутбук без проблем подключается к данному устройству (помнит его).
В инструкции рассмотрим, как увидеть все сохраненные пароли Wi-Fi на ноутбуке (компьютере) с помощью программы WirelessKeyView от разработчика NirSoft.
Как посмотреть пароль роутера в Windows
Во всех настольных версиях операционных систем Microsoft за последние 10 лет – от старой доброй Windows 7 до последней Windows 11 – есть возможность узнать пароль от подключенной сейчас или ранее сети Wi-Fi без посторонних программ и плясок с бубном. Для этого открыть параметры системы и зайти в раздел «Сеть и Интернет» и открыть «Дополнительные параметры сетевого адаптера» :
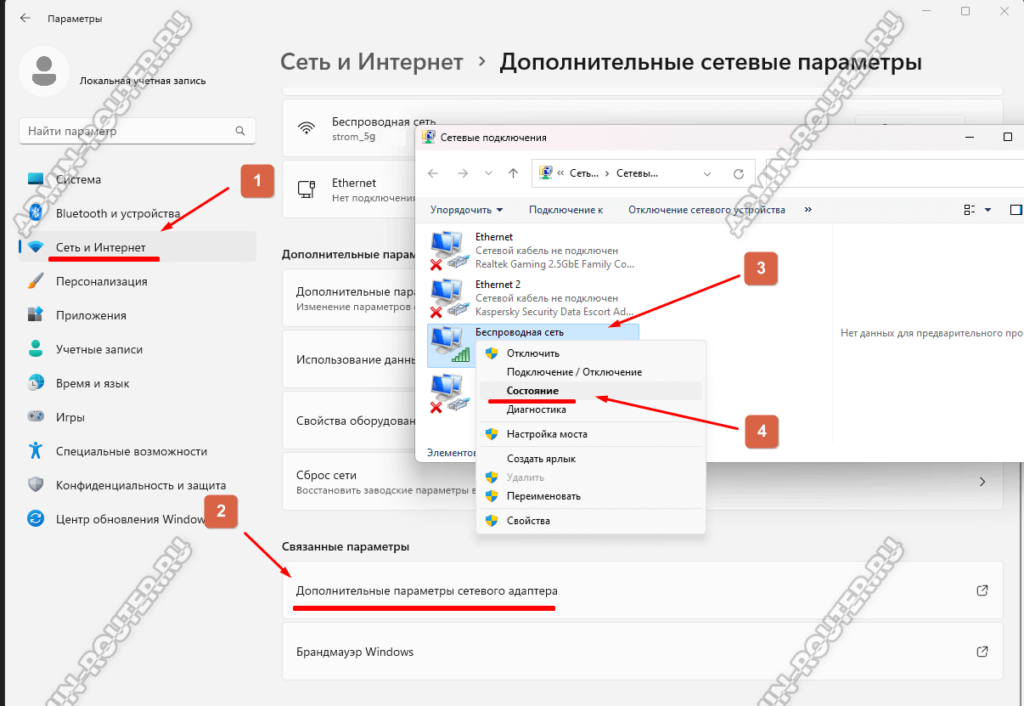
В открывшемся окне с сетевыми подключениями найдите подключение «Беспроводная сеть», кликните по нему правой кнопкой мыши и выберите пункт «Состояние». В следующем окне нажмите кнопку «Свойства беспроводной сети» — появится ещё одно окно, последнее.
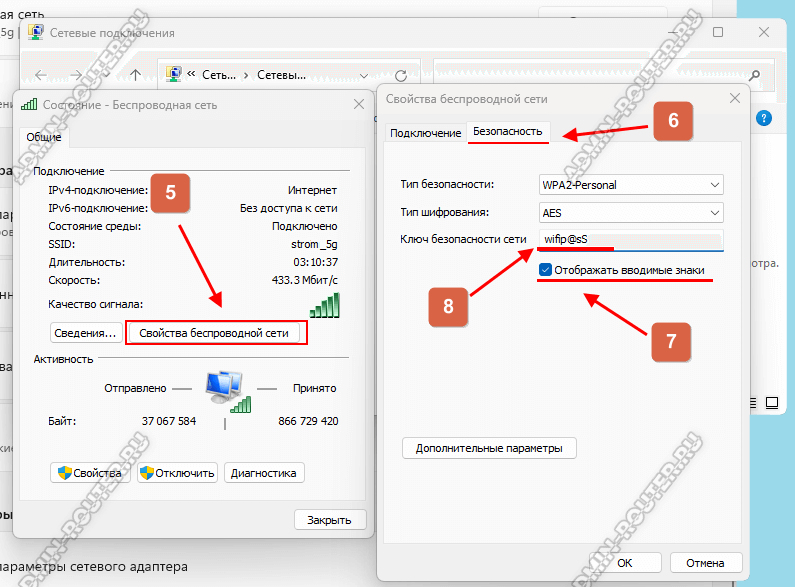
Перейдите на вкладку «Безопасность». Там будет строчка «Ключ безопасности сети» и поле, в котором этот ключ прописан в виде звёздочек. Чтобы его посмотреть – поставьте галочку «отображать вводимые знаки». Вот эти символы и есть забытый пароль Вай-Фай сети роутера.
Даже если сейчас этот ПК отключен от сети роутера, то всё равно есть возможность посмотреть пароль сети. Для этого надо открыть командную строку.
Затем ввести команду:
Пример использования команды в Windows 11:
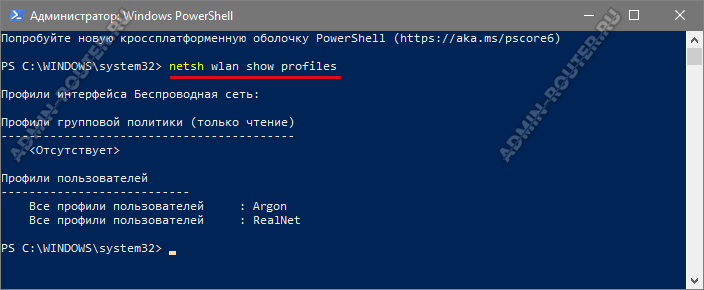
В появившемся списке сетей находим «Профили пользователей» — там находим ту, чей ключ безопасности сети надо узнать. После этого вводим вторую команду:
Результатом будет куча данных, в которой надо найти строчку «Содержимое ключа»(Key Content). Пример:
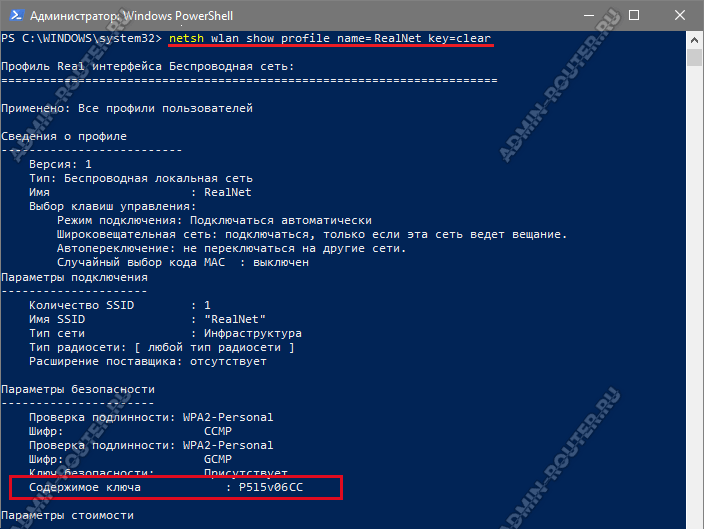
А что делать, если у меня Windows XP
Тем, кому до сих пор всё ещё приходится использовать достаточно уже «древнюю» операционную систему Windows XP, так просто отделаться не получится. Тут таких удобных встроенных инструментов нет. Посмотреть пароль Вай-Фай роутера поможет бесплатная утилита wirelesskeyview. Она выводит список всех сохранённых в системе беспроводных сетей с их паролями и может работать даже с современными ОС, в том числе и Windows 11, но просто там в ней нет смысла ввиду наличия уже встроенных возможностей.
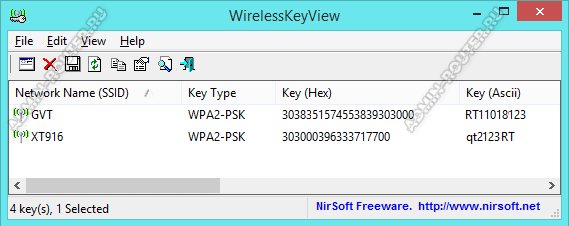
Посмотреть пароль Wi-Fi на Windows 10 с помощью командной строки
Это интересно: Пароль в браузере, как узнать?
Как обычно в дело вступает командная строка (КС), которая выручает нас при решении проблем довольно часто. Открываем ее вот так (если кто не знает): нажимаем комбинацию клавиш Win+R
, вводим команду для открытия КС – cmd
.
Открывается окошко, в котором нам нужно ввести команду, определяющая профили сетей
Возможно вы к ним вы подключены или когда-то подключались это не важно. Вот команда, которую нужно ввести — netsh wlan show profiles
.
У меня есть несколько беспроводных сетей. Сейчас я подключился к сети с именем «Mraz»
. Для просмотра пароля этой сети вводим вот такую команду — netsh wlan show profiles name=имя сети key=clear
. Для себя я ввел эту команду и получил следующий результат:
Пароль указан в строке «Содержимое пароля».
Помимо этого, вы можете видеть и другие пункты, указывающие на название сети, типа шифрования и даже информация по стоимости, которая не всегда может отображаться.
При наличии у вас роутера, вы можете узнать ключ там, но я не буду в данной статье расписывать, как это сделать, так как роутеров существует очень много и для всех это сделать невозможно. Посоветую лишь прочитать документацию или найти в интернете нужную информацию.
Это интересно: Как узнать пароль учетной записи?
Как узнать пароль от Wi-Fi на айфоне?
У каждого из нас может случиться такая ситуация, что мы забыли пароль от Wi-Fi, а нам срочно нужно подключить еще какой-то девайс к беспроводной сети. При этом когда-то ранее мы уже подключали свой айфон к вай-фай сети, а значит, есть возможность узнать пароль от Wi-Fi на телефоне. В этой статье мы подробно расскажем несколько способов, как посмотреть пароль от Wi-Fi наiPhone.
1. Как узнать пароль от Wi-Fi на телефоне
Сразу стоит заметить, что без наличия Mac на iPhone вы не сможете – только с помощью джейлбрейка. К сожалению, компания Apple дает возможность посмотреть пароли только от веб-ресурсов на iPhone, где вы регистрировались, но не от беспроводной сети. Но все-таки есть несколько обходных способов. Какой из них использовать – зависит от вашей ситуации. Теперь подробнее о каждом способе:
1 способ:
Если у вас в руках есть айфон, который уже подключался к Wi-Fi, и вам нужно подключить свой Mac к этой же беспроводной сети, вам просто нужно настроить функцию iCloud Keychain (Связка ключей). iCloud Keychain обеспечивает сохранение паролей и логинов учетных записей, данных карт и информации о ранее подключаемых Wi-Fi сетей.
Все, что вам нужно – это просто зайти на Mac под той же учетной записью Apple, и тогда компьютер автоматически получит пароль от вай-фай. Причем на телефоне должен обязательно работать интернет и активирована функция iCloud Keychain.
2 способ:
Подходит для тех, кто хочет подключить еще одно устройство к Wi-Fi и ему просто нужно посмотреть пароль от Wi-Fi на iPhone, который ранее уже подключался к этой беспроводной сети.
1. В этом случае сначала вам нужно сделать все то же самое, что описано в 1 способе. То есть активировать функцию (Связка ключей) iCloud Keychain на айфоне и настроить ее на Mac.
2. Затем на компьютере зайдите в Утилиты и перейдите в «Связка ключей». В открывшемся окне вы увидите список ваших логинов и паролей от различных учетных записей и т.д.
3. В левом верхнем углу выберите iCloud. Затем один раз нажмите на заголовок Тип, чтобы все строки отсортировались по типу.
4. Далее найдите строку «Пароль сети AirPort» с названием вашей сети — тут сохранен пароль от Wi-Fi, который вы хотите посмотреть.
5. Нажмите на любую из строк «Пароль от AirPort», а затем кликните правой кнопкой, чтобы выбрать параметр Свойства. Поставьте галочку напротив «Показать пароль», и вы сможете посмотреть сохраненный пароль от Wi-Fi.Только предварительно система запросит вас ввести полное имя администратора и пароль вручную.
Последний способ посмотреть пароль от Wi-Fi на iPhone будет актуален для тех, у кого нет под рукой Mac, кто просто хочет узнать пароль от Wi-Fi на айфоне.
Так как в штатные возможности iOS-системы эта функция не включена, вам придется воспользоваться неофициальным программным обеспечением. А для этого необходим джейбрейк. Если ваш телефон взломан, вы можете просто установить твик WiFiPasswords и после его запуска получить доступ ко всем паролям Wi-Fi, которые были ранее зарегистрированы на iPhone.
Как посмотреть пароль от Wi-Fi на iPhone через инструмент 4MeKey
Tenorshare 4uKey -Password Manager — Надёжный инструмент для управления паролями, он может найти сохраненные пароля Wi-Fi на iPhone / iPad с ПК / Mac, сохраненные пароля веб-сайтов и приложений,сканировать и просмотреть почтовые учетные записи, информацию о кредитной карте и т.д.
Шаг 1. Загрузите и установите 4MeKey на свой компьютер, запустите программу, чтобы начать работу. Подключите iPhone / iPad к компьютеру с помощью USB-кабеля .
Шаг 2. Программа автоматически обнаружит ваше устройство и отобразит информацию об устройстве. Нажмите кнопку «Начать сканирование», чтобы просмотреть и найти все пароли, хранящиеся на вашем устройстве.
Это может занять некоторое время, но, пожалуйста, дождитесь завершения процесса сканирования.
Шаг 3. После сканирования все учетные записи и пароли Wi-Fi, сохраненные веб-сайты в Safari, приложения, письма, кредитная карта и Apple ID будут отображаться по категориям.
Предварительный просмотр и нажмите кнопку «Экспорт», чтобы перенести их в файлы 1password, Chrome, Dashlane, LastPass, Keeper или .csv.
Кроме этого, вы забыли пароль резервной копии, хотите сбросить пароль от резервной копии iTunes, используйте инструмент Tenoreshare iBackupUnlocker.
Если iPhone отключен подключитесь к iTunes, используйте инструмент 4uKey.
Присоединяйтесь к обсуждению и поделитесь своим голосом здесь
Как узнать пароли от Wi-Fi в Linux
В Linux для подключения к Wi-Fi используются Network Manager или WPA supplicant. Network Manager – это программа с графическим интерфейсом, а WPA supplicant обеспечивает Wi-Fi соединение для тех, кто предпочитает всё делать из командной строки.
Обе эти программы хранят настройки соединений в открытом виде. Но прежде чем перейти к командам, можно воспользоваться графическим интерфейсом, чтобы узнать, к каким Wi-Fi сетям был подключён компьютер на Linux. Для этого кликните на значёк Wi-Fi рядом с часами и выберите “Сетевые соединения”. Вы увидите сети, к которым подключён компьютер сейчас или был подключён ранее:
Чтобы узнать пароль, выберите интересующую вас сеть и нажмите “Изменить”. Далее перейдите во вкладку “Защита Wi-Fi” и поставьте галочку “Показывать пароль”:
Обратите внимание, что нам даже не потребовался пароль администратора – достаточно того, что произведён вход от имени любого пользователя.
Как уже было сказано, Network Manager хранит все свои настройки подключения в открытом виде. В папке /etc/NetworkManager/system-connections/. Чтобы посмотреть, какие там файлы наберите:
ls -l /etc/NetworkManager/system-connections/
Чтобы просмотреть имена и пароли Wi-Fi сетей выполните:
sudo egrep -h -s -A 9 --color -T 'ssid=' /etc/NetworkManager/system-connections/*
WPA supplicant обычно хранит свои настройки в файле /etc/wpa_supplicant.conf или в файлах с расширением .conf в папке /etc/wpa_supplicant/. Тем не менее возможен запуск этой программы с ключём, после которого указан файл с произвольным именем и в произвольном расположении. Если WPA supplicant запускается автоматически при каждой загрузке компьютера, то можно изучить файл /etc/rc.local на наличие команды WPA supplicant которая будет указывать на файл с настройками беспроводной сети. Можно поискать указание на файл посмотрев статус службы (для просмотра статуса служб не требуется прав суперпользователя):
systemctl status wpa_supplicant.service
Если же WPA supplicant запускался вручную, то эти команды можно поискать в истории:
grep supplicant ~/.bash_history
Чтобы посмотреть, что находится в папке /etc/wpa_supplicant/:
ls -l /etc/wpa_supplicant/
Для вывода содержимого файла используйте команду cat, например:
cat /etc/wpa_supplicant/wpa_supplicant.conf
Обычно, файлы настроек WPA supplicant доступны для чтения всем, т.е. для этого не требуется привилегий суперпользователя.

























