Причины появления «Неопознанная сеть без доступа к интернету»
Причин возникновения ошибки «неопознанная сеть» не так уж много. Чаще всего её появление сопутствует переустановка Виндовс 7 на компьютере, смена роутера или переподключение интернет — провайдера. И лишь в некоторых случаях причиной становится занесённый на устройство вирус. Чтобы восстановить потерянное соединение, необходимо тщательно изучить и проверить все возможные пункты:
- Конфликт IP – адресов.
- Ошибка протокола TCP/IP.
- Неполадки с DHCP – сервером.
- Неисправные драйвера.
- Препятствия к соединению со стороны провайдера.
Чтобы разобраться, как настроить интернет по каждой из причин, следует рассмотреть каждую подробнее
Но важно не забывать, что перед началом работы, необходимо проверить компьютер на наличие вирусов. С этой работой справится любая антивирусная программа
Исправление ошибки протокола TCP IPv4
Прежде чем что-то здесь менять, всего нужно знать, ваш компьютер подключен к интернету через роутер или напрямую кабелем от провайдера?
Если через маршрутизатор, не важно по WiFi или витой паре, то параметры, которые необходимо прописать в TCP IPv4, будут зависеть от настроек сети в панели администратора роутера. Если на роутере включен DHCP сервер, то получение IP адреса и DNS серверов должно стоять на автомате
В этом случае маршрутизатор самостоятельно задаст их для компьютера и подключит к настроенному на нем интернету. Если же тут уже были указаны какие-то значения, то аккуратно переписываем их на бумагу, они пригодятся при дальнейшей настройке подключения роутера к провайдеру
Если на роутере включен DHCP сервер, то получение IP адреса и DNS серверов должно стоять на автомате. В этом случае маршрутизатор самостоятельно задаст их для компьютера и подключит к настроенному на нем интернету. Если же тут уже были указаны какие-то значения, то аккуратно переписываем их на бумагу, они пригодятся при дальнейшей настройке подключения роутера к провайдеру.
Но бывает и такое, что конфигурация локальной сети в настройках роутера подразумевает ручное указание IP адреса на каждом устройстве, либо в работе DHCP какие-то неисправности.
Но в большинстве случаев для того, чтобы понять, действительно ли причина ошибки «Сеть без доступа к интернету» в настройках TCP IPv4, будет достаточно просто вручную прописать IP адрес, а потом уже можно будет указать его и в кабинете маршрутизатора.
Как это правильно сделать?
Ваше мнение – WiFi вреден? Да 22.93% Нет 77.07% Проголосовало: 33646
В графе DHCP-сервер будет указан IP адрес роутера.
Если же этот сервер отключен, то вы тут ничего не увидите — в этом случае в качестве значения «Шлюз» в разделе «Протокол интернета версии 4 TP IPv4» попробуйте использовать один из двух IP адресов — 192.168.0.1 или 192.168.1.1. Более точно можете узнать из описания своей модели роутера — здесь я привожу адреса панелей администратора всех самые популярных фирм. Чтобы он гарантированно соответствовал указанному в спецификации к вашей модели, нужно сделать сброс к заводским параметрам, но тогда собьются также и все остальные конфигурации — будьте внимательны и делайте это только при необходимости и в полной уверенности, что вы сможете потом вернуть все, как было.
Итак, после того, как вы выясните, какой IP у маршрутизатора, заходим опять в «Беспроводное подключение — Свойства — Протокол интернета TCP IPv4» и вводим следующие данные:
- Шлюз — IP роутера, например, 192.168.1.1
- Маска — 255.255.255.0
- IP адрес — 192.168.1.3
Кроме последней цифры первые три значения адреса должны совпадать с адресом маршрутизатора.
Сохраняемся кнопкой «ОК». После этого чаще всего интернет начинает работать.
О том, почему бывает, что не работает wifi на телефоне, читайте в другой статье.
Раньше Wi-Fi работал, но перестал
Как это ни банально звучит, проблема ошибок, когда wifi пишет ограничено, может крыться в вашем антивирусе. Да-да, его деятельность по выявлению и блокировке потенциально опасной сетевой активности может запросто блокировать интернет, поэтому убедитесь, что дело не в антивирусном комплексе.
Для того, чтобы это понять, достаточно просто отключить на мгновение все защитные модули программы и попробовать зайти на какой-нибудь сайт — не бойтесь, за пару минут на проверенных сайтах вы ничего не подхватите. Если сработало — то внимательно изучите все настройки и установите их в те значения, при которых не блокируется подключение к маршрутизатору.
Как восстановить интернет и сеть?
Варианты решения данной проблемы после долгого нежелания признать проблему появились на официальном сайте компании Аваст.
Для «непродвинутых» юзеров (и для тех, кому лень разбираться) пользователь «Obramko» (forum.avast.com) создал пару программок, которые автоматически решают данную проблему:
- Скачайте файлик для Вашей версии Windows, перенесите на флешку или иной носитель информации.
- Отключите антивирус (Управление экранами — отключить все навсегда).
- Запустите файлик.
- Перегрузите компьютер.
- Обновите антивирус и включите обратно (Управление экранами — включить все). После обновления он уже больше не блокирует интернет и сеть и им можно успешно пользоваться далее.
Отключение мониторинга интернета в Аваст
Если после установки Аваст не работает интернет, можно попробовать отключить мониторинг. Для этого существуют различные способы. Отключение мониторинга позволит снять конфликт установленного программного обеспечения, также решается ряд системных ошибок. Чаще всего проблемы наблюдаются у пользователя с операционной системой Windows 10. Если рассматривать временное отключение, необходимо запустить Avast и выбрать пункт «управление экранами».
- Временное отключение на 10 минут.
- Убирается мониторинг на час.
- Отключение до момента перезапуска компьютера.
- Полное отключение мониторинга.
Обратите внимание! Если Аваст тормозит интернет, надо разобраться, что делать дальше. Юзерам часто помогает частичное ослабление инструментов антивируса
Для этого необходимо перейти во вкладку «компоненты». Как известно, Аваст блокирует некоторые интернет-ресурсы, поэтому наблюдаются проблемы.
Пользователь со своей стороны способен убрать мониторинг конкретно с брандмауэра. Также есть инструменты для отключения экрана почты либо Web-экрана. Если рассматривать полное отключение мониторинга, в любой момент работа антивируса может быть запущена вновь. Когда компьютер функционирует без антивируса, показывается сообщение «вы не защищены».

Когда Аваст заблокировал интернет, пользователи теряются, но оказывается есть действенные методы, чтобы исправить проблему. Первым делом необходимо убедиться в том, что именно антивирус является причиной блокировки сети. Далее рекомендуется действовать по инструкции, не пропуская ни одного шага.
Если системе не удается вновь запустить все инструменты, осуществляется полное удаление программы и новая установка. Лучше не отключать обновления, разработчики учли замечания, поэтому нет причин для паники.
Как восстановить работу локальной сети после Аваста
Я поступал следующим образом: проверено уже на 4 машинах, способ 100% работает.
Сам давно уже не пользуюсь Авастом, ибо достало. Пропускает все, в том числе локеры, баннеры, черви. Уж лучше заплатить за Касперского и быть спокойным, чем пользоваться бесплатно, но МНИМОЙ защитой.
Примечание: данная проблема возникла только на русских версия Windows XP
5-6 декабря многие пользователи антивируса АВАСТ столкнулись с такой проблемой: безо всякой видимой причины пропала связь с интернетом и локальной сетью. Этому предшествовало обнаружение им некоего руткита Win32:Malware-gen, после удаления которого и начинаются эти злоключения у пользователей. «Вирусом» оказался файл tcpip.sys,
который и отвечает за сетевые соединения в компьютере. Данное ложное срабатывание привело к катастрофическим последствиям: парализована деятельность многих тысяч пользователей, телефоны провайдеров перегрелись до красна от звонков недовольных клиентов, сервисные службы и системные администраторы без обеда, сна и отдыха сбиваются с ног, устраняя последствия этого коллапса.
Первое что нужно было сделать — это конечно же проигнорировать данное предупреждение и добавить файл tcpip.sys в список исключений
.
Но если Вы читаете эти строки, то скорее всего Вы или кто-то из Ваших знакомых уже попался на эту удочку и теперь у него отсутствует любая сетевая активность
: сайты не открываются, локальной сети нет, возвращает результат «Настройка протокола IP для Windows. Произошла внутренняя ошибка: Такой запрос не поддерживается. Обратитесь к службе поддержки продуктов Microsoft з дальнейшей помощью. Дополнительные сведения: не удалось запросить имя узла.»
Команда ping
возвращает результат «Не удаётся обратиться к драйверу IP. Код ошибки 2».
В Журнале событий системы видим такое предупреждение: «Служба «DHCP-клиент» является зависимой от службы «Драйвер протокола TCP/IP», которую не удалось запустить из-за ошибки… «
Службы «DNS-клиент» и «DHCP-клиент» не работают по той же причине.
Как исправить неопознанную сеть без доступа к интернету на Windows 7 или 10?
Я буду писать именно про WiFi, но ошибка протокола TCP IPv4 «Неопознанная сеть без доступа к интернету» может появляться и в подключении по кабелю. При этом сам интернет на компьютере или ноутбуку зачастую работает. Одинаково она выглядит также и на разных версиях ОС — Windows 10, 7 или 8, поэтому способы ее устранения универсальны и помогут любому пользователю.
Перед тем, как исправить настройки интернета TCP IPv4, для начала определимся с ситуацией, при которой возникает проблема:
- Компьютер подключается к роутеру, но не может выйти в сеть с самого начала
- Сначала интернет был, но потом пропал
- Интернет на ноутбуке или ПК продолжает работать
Internet Explorer, Microsoft Edge и Google Chrome
Все три этих браузера Internet Explorer, Microsoft Edge и Google Chrome используют одни настройки прокси сервера. Для того чтобы вернуть их к первоначальным выполните следующее.
Запустите Internet Explorer. Кликните по кнопке в виде шестерёнки, которая находиться в правом верхнем углу браузера (). Откроется меню как показано на следующей картинке.

Кликните по пункту Свойства браузера
. Вам будет показано окно с несколькими вкладками. Выберите вкладку Подключения
.
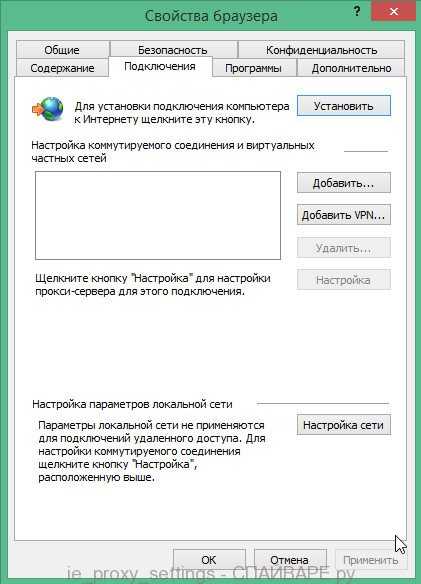
Кликните по кнопке Настройка сети
как показано ниже.

В разделе Прокси-сервер
снимите галочку напротив надписи Использовать прокси сервер для локальных подключений
. Кликните OK
и ещё раз OK
.
К ак удалить антивирус «Аваст» с компьютера полностью?
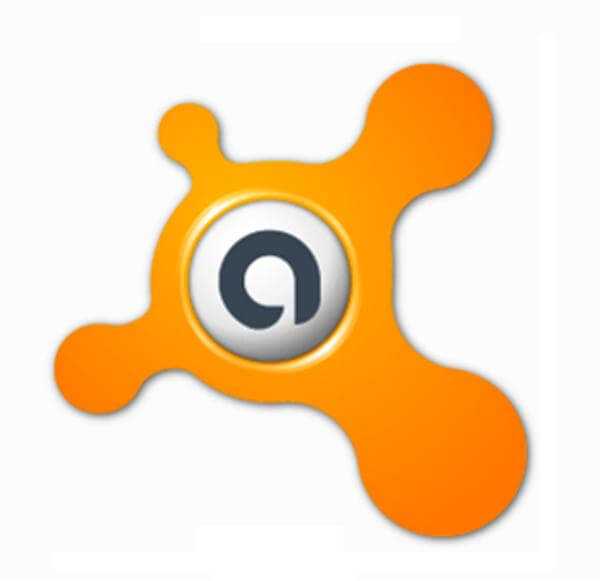
Стандартный способ удаления Avast с компьютера
Сразу оговорюсь, что все этапы удаления антивируса Аваст с компьютера будут демонстрироваться на примере Windows XP. Интерфейс более новых операционных систем (Windows 7, Windows 8.1, Win10) схож, поэтому разницы особой нет, все шаги по удалению аналогичны.
Обычно любая программа, устанавливаемая в компьютер по умолчанию создаёт свой раздел в меню Пуск. В подменю программы, как правило, содержатся ярлыки для запуска приложения и для его удаления (деинсталляции). Однако, с антивирусом Аваст всё иначе: ярлыка удаления в Пуске нет (к тому же, по умолчанию, в некоторых версиях Windows нет самого «Пуска»).
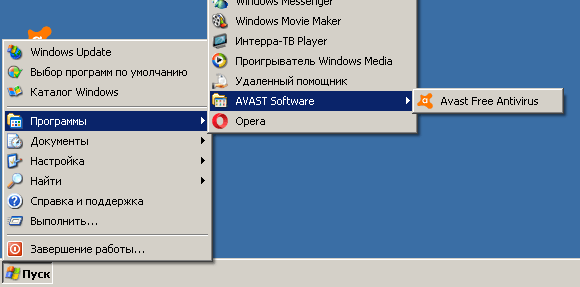
Кроме того, в рабочей папке программы отсутствует утилита для удаления антивируса с компьютера. Как же его удалить?
Для этого необходимо:
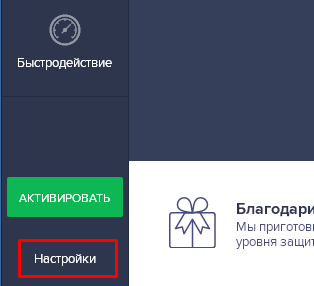

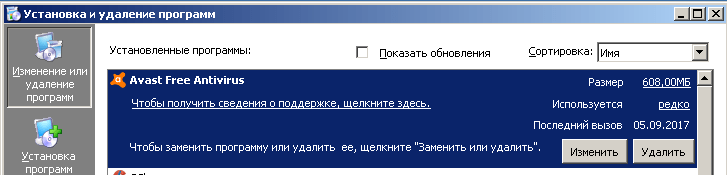
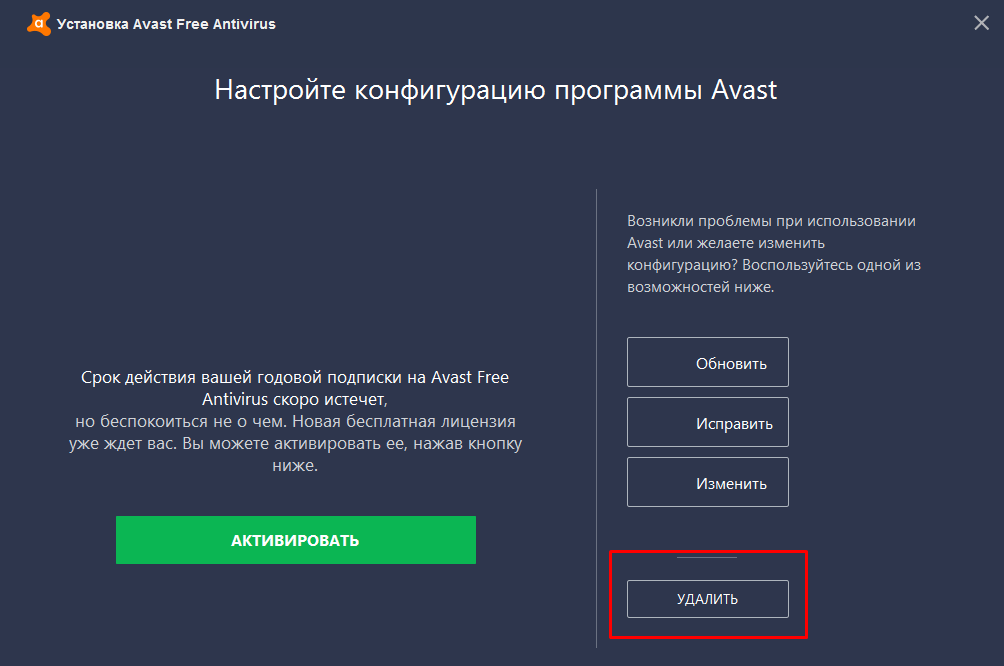
Зачищаем «хвосты» после удаления антивируса Аваст
Многие пользователи не знают, что после удаления некоторых программ от них всё же остаются так называемые «хвосты» в виде папок и файлов на жёстком диске, а также записей в сиcтемном реестре Windows. Avast — не исключение. Поэтому для дальнейшей стабильной работы компьютера с новым антивирусом необходимо почистить систему от «мусора». Как это сделать?
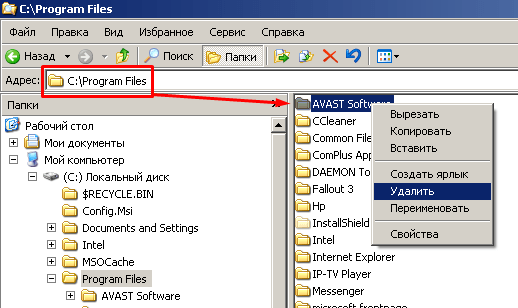
Почистить реестр можно двумя способами:
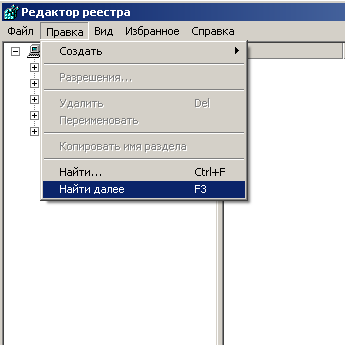
В открывшемся окне вписываем строчку Avast, жмём Enter. Программа сама найдёт строчку в реестре, содержащую название удалённого антивируса.
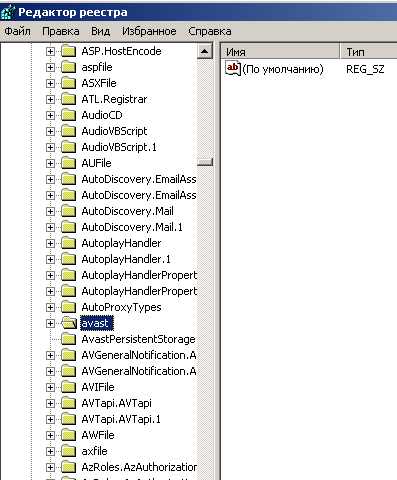
Удаляем эту строку и снова жмём Правка/Найти далее (для ускорения процесса можно использовать клавишу F3). Программа найдёт следующую строку, содержащую поисковое слово Avast, снова удаляем найденную строку или значение и снова жмём F3. Повторяем процедуру до тех пор, пока программа не сообщит, что по запросу ничего не найдено.
Данный способ не очень удобный и ненадёжный, поскольку занимает много времени и Вы не знаете наверняка по каким ключевым запросам (кроме Avast) ещё могут быть записи в реестре. Плюс к этому, велика вероятность по незнанию или случайно удалить что-нибудь нужное. Поэтому для очистки «мусора» рекомендуем использовать
Удаление Аваст c помощью программы CCleaner
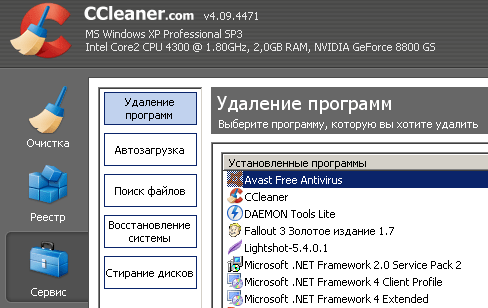
Единственное отличие в том, что вместо кнопки Удалить нужно нажимать кнопку Деинсталляция
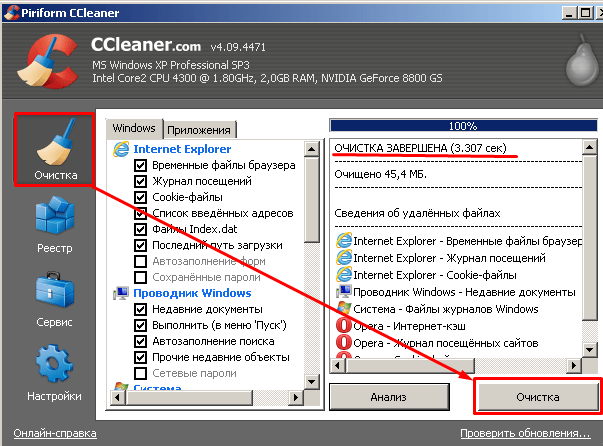
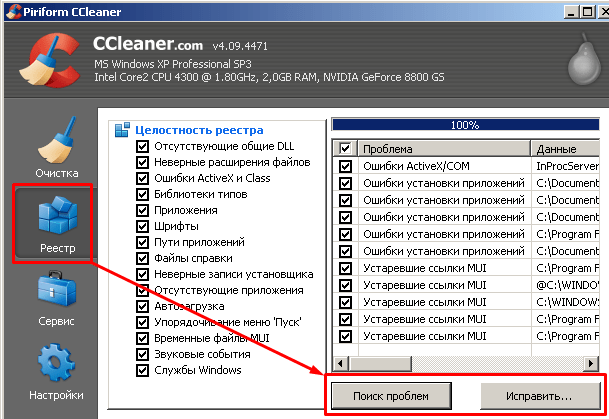
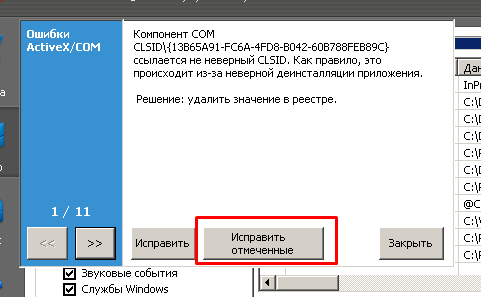
Способ удаления антивируса Аваст с помощью программы CCleaner гораздо проще (поскольку вся процедура происходит практически в одном окне) и надёжнее (так как программный алгоритм автоматически находит ошибочные записи в реестре и удаляет их).
На этом инструкция окончена, пользуйтесь на здоровье! Теперь Вы точно знаете, как полностью и навсегда удалить антивирус Аваст с Вашего компьютера.
Проблемы с подключением к интернету после установки Avast и обновления драйверов: решение
Установка Avast и обновление драйверов — это важные шаги для обеспечения безопасности и стабильности работы компьютера. Однако, иногда после проведения таких действий могут возникнуть проблемы с подключением к интернету. В данной статье мы рассмотрим возможные причины и предложим решения для данной проблемы.
Проверьте настройки брандмауэра
Первым делом стоит убедиться, что Avast не блокирует доступ к интернету. Проверьте настройки брандмауэра и убедитесь, что программы и службы, которым требуется интернет-подключение, не заблокированы. Если обнаружены блокировки, разрешите доступ к соответствующим приложениям.
Проверьте наличие конфликтующих программ
Avast может быть несовместим с некоторыми программами или драйверами, что приводит к проблемам с подключением к интернету. Проверьте, есть ли на компьютере другие антивирусные программы или программы, которые могут вмешиваться в работу Avast. Если такие программы обнаружены, рекомендуется их удалить или отключить для исправления проблемы.
Проверьте наличие актуальных драйверов
После обновления драйверов может возникнуть ситуация, когда новые драйверы несовместимы с сетевыми настройками компьютера. В этом случае рекомендуется проверить наличие актуальных драйверов для сетевых адаптеров и установить их, чтобы исправить проблему с подключением к интернету.
Если после проведения данных рекомендаций проблема с подключением к интернету не исчезает, рекомендуется обратиться за помощью к специалисту или в службу поддержки Avast. Проблемы с подключением к интернету могут иметь различные причины, и иногда требуется глубокий анализ системы для их устранения.
Проверяем настройки IP и DNS беспроводного Wi-Fi и Ethernet адаптера
Если у вас Windows 7, то более подробно об этом написано в статье: как прописать IP-адрес в Windows 7? Задаем настройки TCP/IP вручную. А здесь мы рассмотрим на примере Windows 10.
Нажмите правой кнопкой мыши на значок подключения к интернету, выберите «Центр управления сетями…», и «Изменение параметров адаптера».
Дальше нажимаем правой кнопкой мыши на тот адаптер, через который мы подключаемся к интернету (и появляется ошибка), и выбираем «Свойства». Для примера, я открыл свойства адаптера «Беспроводная сеть» (подключение по Wi-Fi).
В следующем окне выделяем пункт «IP версии 4 (TCP/IPv4)», и нажимаем на кнопку «Свойства». Откроется еще одно окно с настройками IP и DNS для этого адаптера.
Если у вас там стоит автоматическое получение адресов, то можно попробовать прописать адреса вручную. И сразу задать DNS-адреса от Google. Выглядит это примерно вот так:
Сейчас немного поясню. Статические DNS-адреса (8.8.8.8 / 8.8.4.4) можно попробовать прописать в любом случае, в независимости от того, как у вас подключен интернет.
Статические IP прописываем только в том случае, когда у нас подключение через маршрутизатор (а не напрямую от провайдера, только если провайдер не выдает статические адреса).
- Основной шлюз – это IP адрес роутера. Смотрим его на самом роутере, на наклейке. Это скорее всего 192.168.1.1, или 192.168.0.1.
- Маска посети будет выставлена автоматически после того, как вы укажите IP-адрес.
- А IP-адрес, это тот же адрес роутера, только с измененной последней цифрой. Я, например, изменил цифру с 1 на 30.
После этого нажимаем Ok, и перезагружаем компьютер. Если это не поможет решить проблему и избавится от ошибки, то лучше установите обратно автоматическое получение адресов, или пропишите только статические DNS.
Антивирус Avast – причина ошибки с отсутствием допустимых параметров настройки IP
Установил Avast со всеми компонентами на свой компьютер, но никаких проблем не заметил. Интернет работает. И это понятно, так как ошибка появляется скорее всего при определенных обстоятельствах. В которых не обходится без Аваста.
Прежде чем удалять антивирус, попробуйте сделать сброс. В настройках перейдите в раздел «Устранение неисправностей» и на вкладке «Восстановить стандартные значения» нажмите на кнопку «Сбросить». Подтвердите, нажав «Да».
Перезагрузите компьютер.
И так, если у вас эта ошибка и установлен Avast, то пробуйте его удалить.
Но без антивируса как-то не очень хорошо. Даже если интернет заработает.
Поэтому, попробуйте скачать Avast заново с официального сайта и установить его повторно. Только в процессе установки отключите все лишние компоненты. По сути, они никому не нужны, только систему грузят. И не исключено, что из-за одно из этих компонентов перестает работать интернет.
Правда, так же не исключено, что проблема из-за компонента «Веб-экран».
Еще один вариант. Проверяем, нет ли компонентов от антивируса Avast в свойствах подключения (Беспроводная сеть, или Ethernet). В какой-то статье я об этом уже писал.
Открываем свойства подключения, через которое наш компьютер подключен к интернету и смотрим, нет ли в списке компонентов в названии которых есть слово «Avast».
Если есть – убираем возле него галочку.
Проверяйте, возможно это ваш случай.
Удаляем сетевой адаптер и переустанавливаем драйвер
Если ничего не помогает, то можно еще поэкспериментировать с драйвером беспроводного адаптера, или сетевой карты. В зависимости от того, через какое подключение у вас появляется ошибка с отсутствием допустимых параметров настройки IP.
Зайдите в диспетчер устройств, на вкладку «Сетевые адаптеры». Нажмите правой кнопкой на адаптер, через который не работает интернет и выберите «Удалить».
После этого перезагрузите компьютер. Адаптер снова будет обнаружен и установлен в системе.
Так же, можно попробовать скачать с сайта производителя драйвер вашего беспроводного (Wi-Fi), или проводного (Ethernet) адаптера, и запустить его установку.
По установке драйвера Wi-Fi адаптера я писал здесь. Так же, есть отдельная статья по установке драйвера сетевой карты.
Еще несколько советов
- Отключите антивирус, и встроенный в Windows брандмауэр.
- Как я уже писал в начале статьи, постарайтесь вспомнить, что вы меняли или устанавливали перед тем, как интернет перестал работать и появилась эта ошибка. Может система устанавливала обновления. Подумайте, какие программы установленные на вашем компьютере могут влиять на работу сетевых адаптеров.
- Попробуйте отключить лишние программы из автозагрузки.
- Проверьте, не установлена ли на вашем компьютере программа Bonjour. Если установлена, то удалите ее.
485
Сергей
Решение проблем и ошибок
После установки Avast и обновления драйверов начались проблемы с подключением к интернету
Установил Аваст сделал лицензию, проверил на вирусы, плюс ускорителем ихним воспользовался почистил всякий хлам, и обновил драйвера. Плюс кое кто мне решил помочь и обновил драйвера для винды 8.1 я их года 3 не обновлял специально (не везет мне с этим).
После начались отключения инета, сначала пару дней помогало просто перегрузить, потом и это не помогало поигрался с бубном не помогало и сделал откат системы (на данный момент рабочего восстановления нет они чет пропали все), пару дней было норм а сегодня снова отключился окончательно. Аваст удалил, Revounistaller зачистил.
Все танцы с бубном с сайта провел не помогает. сносил драйвера ставил старые и новые и с офф сайта. Роутер не видит подключения ноута к нему, прописывал ручками ip не помогает.
Когда раздаю с телефона точку доступа вижу на нем что ноут подключился (но wi-fi также мертв и пишет неопознанная сеть).
Ответ
Добрый день. Был уже похожий вопрос: после удаления антивируса Avast не работает интернет. Автор не отписался, не знаю, помогли ему решения, или нет. По скриншоту вижу, что вы подключены и по кабелю (я так понимаю к роутеру) и по Wi-Fi. У адаптера Ethernet и Беспроводная сеть статус «Неопознанная сеть». Если проблема с обеими адаптерами, то вряд ли это из-за обновления драйверов. Думаю, здесь Аваст постарался, он умеет. Даже после удаления Аваста проблема с отсутствием доступа к интернету не решается.
Так же о разных проблемах с сетью, которые могут возникнуть из-за антивируса Аваст я писал в статье сетевой адаптер не имеет допустимых параметров настройки IP. Можете попробовать заново установить Avast, выбрав в процессе установки только основные компоненты. Сделать сброс параметров в настройках антивируса. Удалит его повторно через меню Windows. Там же я писал о лишних компонентах, которые может устанавливать этот антивирус.
Еще можно удалить сетевую карту и Wi-Fi адаптер в диспетчере устройств (по очереди). После чего перезагрузить компьютер.
Internet Explorer, Microsoft Edge и Google Chrome
Все три этих браузера Internet Explorer, Microsoft Edge и Google Chrome используют одни настройки прокси сервера. Для того чтобы вернуть их к первоначальным выполните следующее.
Запустите Internet Explorer. Кликните по кнопке в виде шестерёнки, которая находиться в правом верхнем углу браузера (). Откроется меню как показано на следующей картинке.

Кликните по пункту Свойства браузера
. Вам будет показано окно с несколькими вкладками. Выберите вкладку Подключения
.
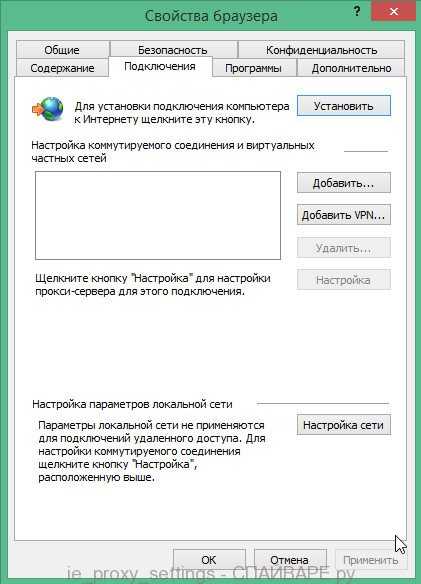
Кликните по кнопке Настройка сети
как показано ниже.

В разделе Прокси-сервер
снимите галочку напротив надписи Использовать прокси сервер для локальных подключений
. Кликните OK
и ещё раз OK
.





























