Почему я сразу же удаляю AVAST с компьютера клиента и как это сделать правильно?
Наверняка все Вы знаете про антивирус от компании Avast?! Более того, я уверен, что он прямо сейчас установлен у большинства из Вас.
Сейчас я расскажу, почему я никогда не использую Avast сам, удаляю его со всех компьютеров, которые ко мне попадают, и настоятельно рекомендую от него отказаться.
БОЛЬШОЕ ПОТРЕБЛЕНИЕ РЕСУРСОВ
Первая и самая основная причина, по которой я удаляю Avast, его «прожорливость». Особенно это заметно на средних и слабых ноутбуках, которых ко мне попадало немало. Avast забирает у системы большую часть ресурсов, в результате чего компьютер начинает долго соображать при выполнении повседневных задач. С современными настольными компьютерами ситуация практически такая же, но все же немного лучше.
Сюда же я отнесу и сканер в реальном времени. Процесс получения доступа к файлу, скачанному из сети, превращается в утомительную пытку.
НАВЯЗЫВАНИЕ AVAST ВЕЗДЕ И ВСЮДУ
Вторая причина моего отказа от Avast — его наглое навязывание везде и всюду. Он предустановлен на многих магазинных ноутбуках, а также очень часто ставится в комплекте с другими программами. Большинство пользователей из-за своей неопытности даже не догадываются об этом, а потом начинают недоумевать — почему стал сильно тормозить компьютер. Данная ситуация ставит Avаst в один ряд с таким мусором как «Амиго», «Яндекс.Бар», «кнопка Яндекс на панели задач», разный мусор от mail.ru.
ЛОЖНЫЕ СРАБАТЫВАНИЯ И ПРОПУСКИ РЕАЛЬНЫХ УГРОЗ
Я не стану отрицать, Avast хорошо справляется с ловлей гадов в системе, даже черезчур. Нередко случаются ложные срабатывания и блокировки безопасных сайтов, что изрядно достает при работе в интернете.
Тем временем он спокойно может пропустить реальные вирусы и рекламный мусор.
КРАЙНЕЕ НЕЖЕЛАНИЕ УДАЛЯТЬСЯ
Вся веселуха начнется, если Вы после прочтения статьи надумаете удалить Avast с вашего компа.
Абсолютное большинство пользователей не знает, как это сделать правильно. При попытке удалить Avast стандартными средствами Windows у Вас ровным счетом ничего не выйдет. Процесс просто «зависнет».
Можно попробовать удалить его специальными uninstaller-ами (программами, созданными для удаления таких упрямых программ), но Avast не сдастся без боя. Он оставит после себя кучу мусора, который обязательно проявится в скором времени.
Тем временем, существует официальная утилита для полного и корректного удаления Avast из системы.
Свежая версия AvastClear всегда доступна на официальном сайте.
Скачиваем утилиту на свой компьютер и запускаем двойным кликом мышки.
После загрузки системы откроется окно AvastClear, в котором нужно выбрать версию для удаления и путь к папке с антивирусом. Можете не трогать настройки и сразу жать «Удалить» .
Ожидаем окончания удаления Avast и жмем кнопку «Перезагрузить компьютер».
После удаления Avast система загрузится в обычном режиме, но уже свободная от этого изувера. Теперь Вы можете установить любой другой антивирус, который Вам по душе.
ДЛЯ СПРАВКИ: по версии AV-Test лучшими антивирусами на данный момент являются F-Secure SAFE 17, Kaspersky, Norton и , как ни странно, Windows Defender.
Что каcается Avast, весной 2019 года он даже не попал в десятку лучших. Но после просьбы провести новую оценку ему это все же удалось. Лично мое мнение, не исключена покупка места в топ-10 для поднятия своих рейтингов.
Каждый из Вас решит сам, но я рекомендую пересмотреть свое отношение к антивирусу Avast прямо сейчас!
Что Вы думаете об антивирусе Avast? Какой антивирус используете сами?
Как восстановить интернет и сеть?
Варианты решения данной проблемы после долгого нежелания признать проблему появились на официальном сайте компании Аваст.
Для «непродвинутых» юзеров (и для тех, кому лень разбираться) пользователь «Obramko» (forum.avast.com) создал пару программок, которые автоматически решают данную проблему:
- Скачайте файлик для Вашей версии Windows, перенесите на флешку или иной носитель информации.
- Отключите антивирус (Управление экранами — отключить все навсегда).
- Запустите файлик.
- Перегрузите компьютер.
- Обновите антивирус и включите обратно (Управление экранами — включить все). После обновления он уже больше не блокирует интернет и сеть и им можно успешно пользоваться далее.
Как включить антивирус Аваст после отключения
Как активировать повторно отключенный антивирус Аваст? Сделать это можно теми же способами.
Через меню
В трее панели управления щелкаем по значку «Аваст».
В перечне операций выбираем «Управление экранами» → «Включить все экраны».
Через конфигуратор
В поисковой строке «Пуск» вбить название меню.
В окне конфигуратора устанавливаем галочку напротив названия антивирусной программы.
Чтобы сохранить изменения, жмем ОК.
Если антивирус был полностью отключен, то для отмены операции необходимо щелкнуть ПКМ по значку антивируса в углу экрана и выбираем пункт «Открыть интерфейс пользователя». В новом окне следует нажать на «Устранить все».
Антивирус готов к работе!
Как добавить исключение?
Если в ПО срабатывает при запуске какого-либо приложения, то отключать антивирус Аваст не следует. Эта операция полностью лишает систему защиты. В таких ситуациях лучше добавить приложение в исключения, чтобы антивирус не сканировал и не блокировал его. Но пользователь должен быть на 100% уверены в том, что файл не несет угрозы для ПК.
Список исключений составляет следующим образом:
1. Кликаем два раза ЛКМ по значку в трее.
2. В окне программы переходим в пункт «Настройки» (последний в вертикальном меню слева).
В правой части панели открываем раздел «Исключения».
Исключать из мониторинга можно конкретную страницу в интернете, файл или папку.
Рассмотрим, как исключить файл. На вкладке «Путь к файлам»…
…жмем «Обзор». В окне «Выберите области» указываем путь к папке, программе или файлу, которые нужно исключить из сканирования.
Путь к файлу появится в графе вкладки.
Чтобы отключить проверку веб-страницы, откройте вкладку «URL-адреса».
В браузере скопируйте адрес страницы: выделите домен → щёлкните ПКМ → выберите «Копировать».
В панели антивируса установите курсор в графу вкладки. Снова нажмите ПКМ — «Вставить».
Чтобы очистить список исключений достаточно нажать кнопку «Удалить».
Инструкция
Стандартный способ деинсталляции программ через Панель управления в нашем случае не совсем подходит, поскольку многие компоненты антивируса в итоге останутся в памяти системы. По этой причине разработчики антивируса выпустили специальную утилиту AvastClear, которая полностью сотрет данные о нем с компьютера.
Инструкция по использованию:
- Посетите страницу https://www.avast.ru/uninstall-utility.
- Кликните на ссылку загрузки.
- Далее, откройте файл avastclear.exe.
- Вам предложат загрузить компьютер в безопасном режиме. Крайне рекомендуется согласиться, нажав на кнопку «Да».
- На следующем экране вас попросят указать папки, куда установлена программа. Делать это нужно только в том случае, если вы изменяли стандартные каталоги. Также проверьте, правильно ли определилось издание. А затем кликните ЛКМ по зеленой надписи.
- Дождитесь завершения процедуры.
Дополнение
Для полного удаления антивируса Аваст с компьютера в Виндовс 10 пользователю необходимо перезагрузить систему в безопасный режим. Следствием удачности ваших действий будет тот факт, что пропадет стандартная заставка на рабочем столе. Также может снизиться разрешение экрана, встречаются и другие изменения. Переживать по этому поводу не стоит, при повторной перезагрузке все восстановится.
- https://remontka.pro/remove-avast-free-antivirus-completely/
- https://mysitem.ru/soft/512-to-remove-avast.html
- https://avasst.ru/faq/how-to-uninstall-avast-in-windows-10
Как настроить Аваст, чтобы не тормозил интернет
Стабильную работу антивируса обеспечивают через изменение параметров отдельных инструментов или программы в целом. Последовательно объясним, что нужно сделать.
Проверить фаервол
Файрволл выполняет роль фильтра, через который проходит исходящий и входящий трафик. Если какой-то процесс по мнению Аваст пытается «без спроса» передать или принять данные, он его блокирует и записывает это в журнал. Как просмотреть записи фаервола:
- Запустите программу. Проследуйте в раздел «Защита», оттуда переместитесь в «Брандмауэр».
- Переключитесь на вкладку «Журналы». В «Сведениях о подключении» отображается информация о заблокированной передаче трафика.
- Найдите в списке процесс, относящийся к работе, например, Google Chrome. Щелкните по стрелочке напротив названия и разверните «Правило по умолчанию».
- Рядом с названием правила будет указано действие, которое к нему применяет антивирус. Если рядом стоит «Заблокировано» или «Умный режим», щелкните в другой стороне по иконке карандаша.
- В открывшемся окне измените «Действие» на «Разрешить», затем нажмите «Сохранить».
Теперь программа, утилита или запущенный процесс смогут обмениваться данными с сетью. Когда это не помогает или не получается определить, какой процесс заблокирован и не дает получить доступ в интернет, полностью отключите работу брандмауэра:
- Снова откройте «Защиту» и перейдите в параметры «Брандмауэра».
- Напротив названия щелкните по зеленому тумблеру.
- Выберите срок, на который хотите отключить функцию. Первый раз рекомендуется сделать остановку на 10 минут, а затем проверить качество работы сети.
Проверить корректность обновлений
Аваст автоматически загружает и устанавливает обновления, но из-за ошибок в коде, новых функций или конфликта со старым кэшем появляются проблемы с работой в сети. Решают эту неприятность путем переустановки программы:
- Закройте программу, чтобы получить доступ в интернет. Используйте сочетание клавиш Ctrl+Alt+Del и откройте «Диспетчер задач». Перейдите во вкладку «Автозагрузка», левой кнопкой мыши выделите строчку с Avast Antivirus и выберите «Отключить». Теперь перезагрузите компьютер.
- Установите на компьютер Ccleaner или Revo Uninstaller для удаления программ, их записей в реестре и остаточных файлов. Запустите софт, найдите программу и нажмите «Удалить». Заполните формы деинсталляции антивируса. Затем отметьте все записи в реестре, остаточные файлы и тоже их «Удалите».
- После повторной перезагрузки устройства загрузите установочный файл антивируса с официального сайта и запустите его инсталляцию. В первом окне откажитесь от установки браузера и измените папку для хранения программы, если это нужно. Запустите «Установку».
Сразу после окончания процесса:
- Откройте антивирус и зайдите в «Меню».
- Отсюда переместитесь в «Настройки».
- В разделе «Общее» разверните «Обновления», нажмите на «Дополнительные параметры» в «Приложение обновлено», а затем выберите «Обновлять вручную».
Теперь вы сможете устанавливать обновления самостоятельно по личному усмотрению.
Windows 8, 8.1, 10
Нажмите на клавиатуре одновременно клавиши Windows и клавишу X(Ч). Откроется меню как на следующем рисунке.
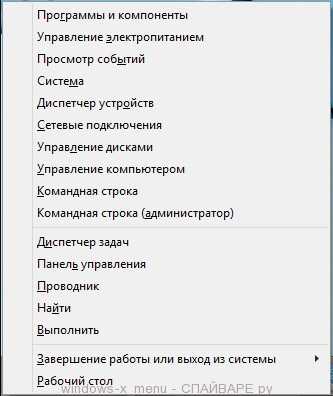
Выберите пункт Командная строка (Администратор)
.
Откроется командная строка. Введите в ней netsh winsock reset и нажмите Enter.

Перезагрузите компьютер.
AdwCleaner это небольшая бесплатная утилита созданная программистом Xplode. Она быстро проверит компьютер и удалит компоненты вредоносных программ, которые могут блокировать доступ к Интернету или к отдельным сайтам.
Download
, если загрузка файла не начнётся автоматически. После окончания загрузки программы, запустите её. Откроется главное окно AdwCleaner.
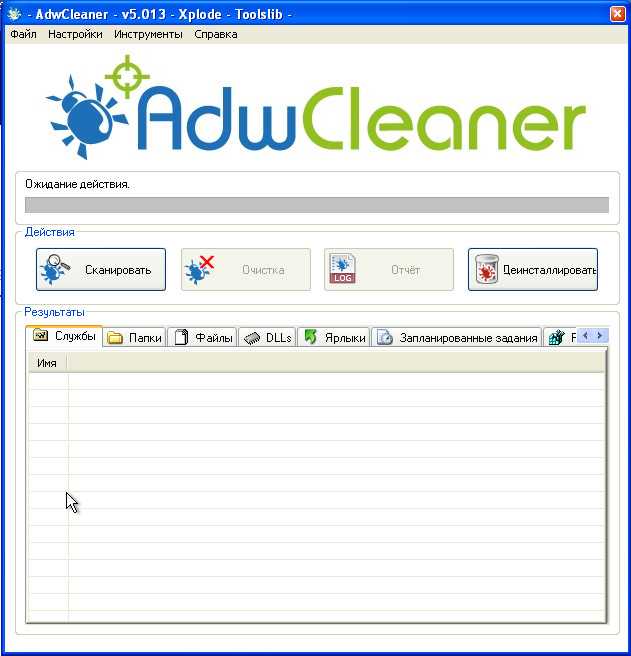
Кликните по кнопке Сканировать
. Этот процесс может занять до нескольких десятков минут. Когда сканирование будет завершено, перед вами откроется список найденных компонентов вредоносных программ.
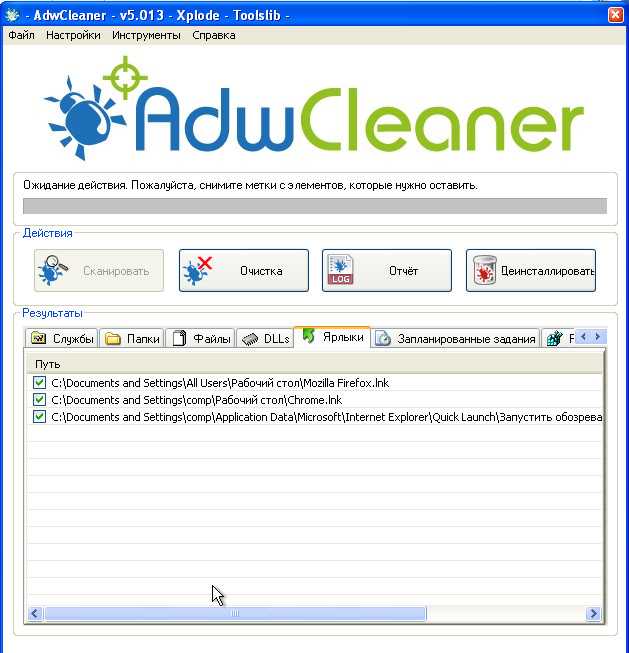
Кликните по кнопке Очистка
. AdwCleaner приступит к очистке компьютера. Для окончания процесса вам потребуется перезагрузить компьютер.
TDSSKiller это бесплатная утилита созданная в лаборатории Касперского. Она может найти и удалить множество разнообразных руткитов таких как TDSS, Cidox, RLoader, Phanta, ZeroAccess, SST, Pihar, Sinowal, Cmoser и им подобных.
На странице которая откроется кликните по зелёной кнопке Download
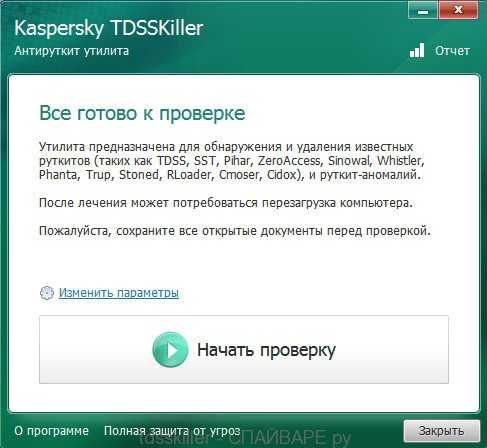
Кликните по кнопке Начать проверку
. Программа начнёт проверку вашего компьютера.
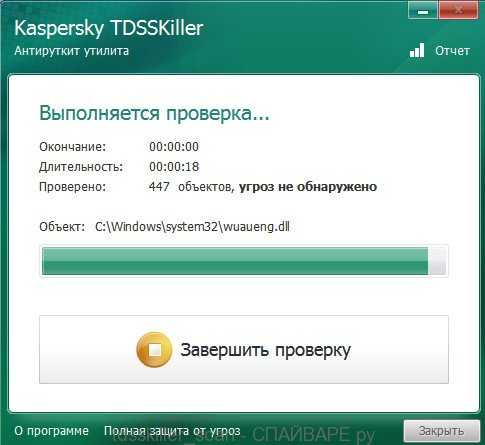
Дождитесь окончания сканирования и удаления найденных руткитов. По окончании работы программы требуется перезагрузка компьютера.
7. Использовать Malwarebytes Anti-malware для дополнительной проверки.
Malwarebytes Anti-malware это прекрасная программа, созданная компанией Malwarebytes. Она легко удаляет множество разнообразных троянов, руткитов, вредоносных и потенциально ненужных программ. Программа абсолютно бесплатна для домашнего использования.
На странице которая откроется кликните по зелёной кнопке Download
, если загрузка файла не начнётся автоматически. Запустите скачанный файл.
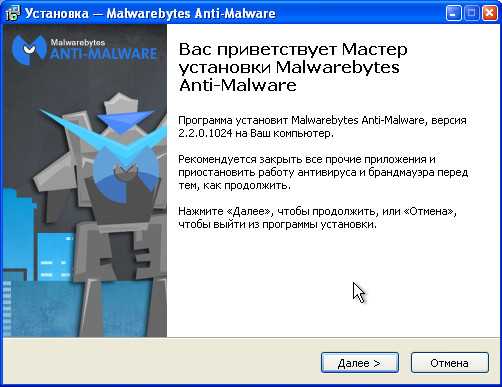
После окончания установки вы увидите основной экран программы.
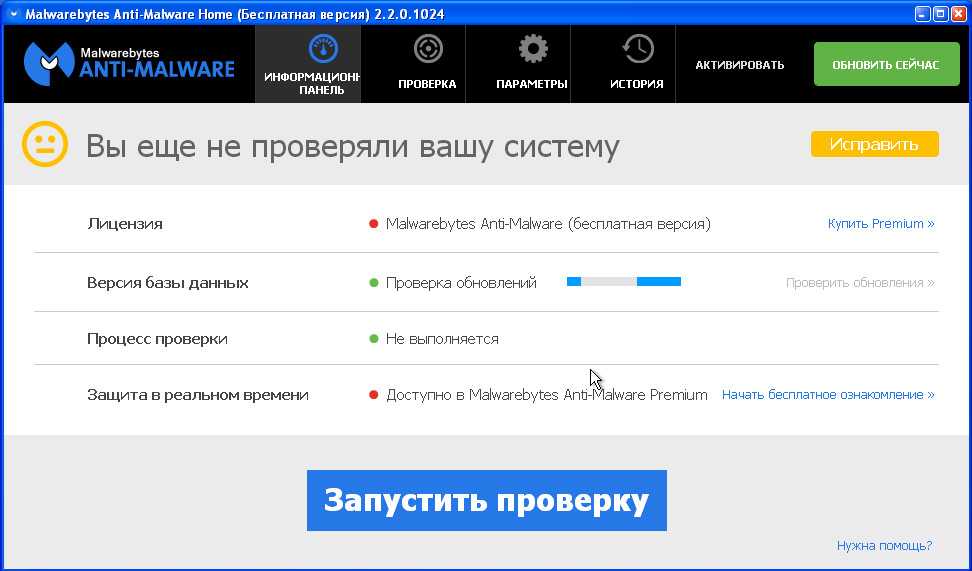
Автоматически запуститься процедура обновления программы. Когда она закончиться нажмите кнопку Запустить проверку
. Malwarebytes Anti-malware начнёт проверку вашего компьютера.
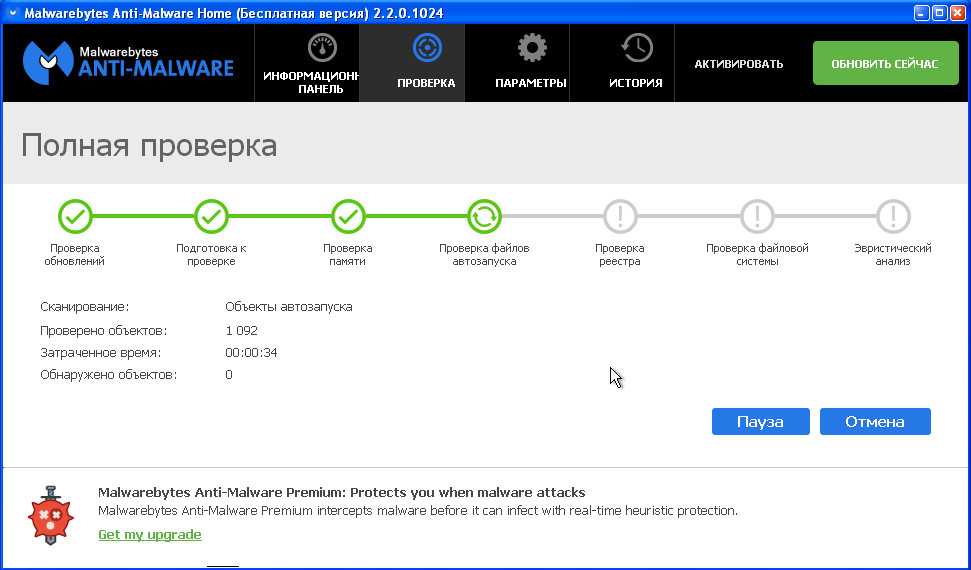
Когда сканирование компьютера закончится, программа Malwarebytes Anti-malware откроет список найденных компонентов вредоносных программ.
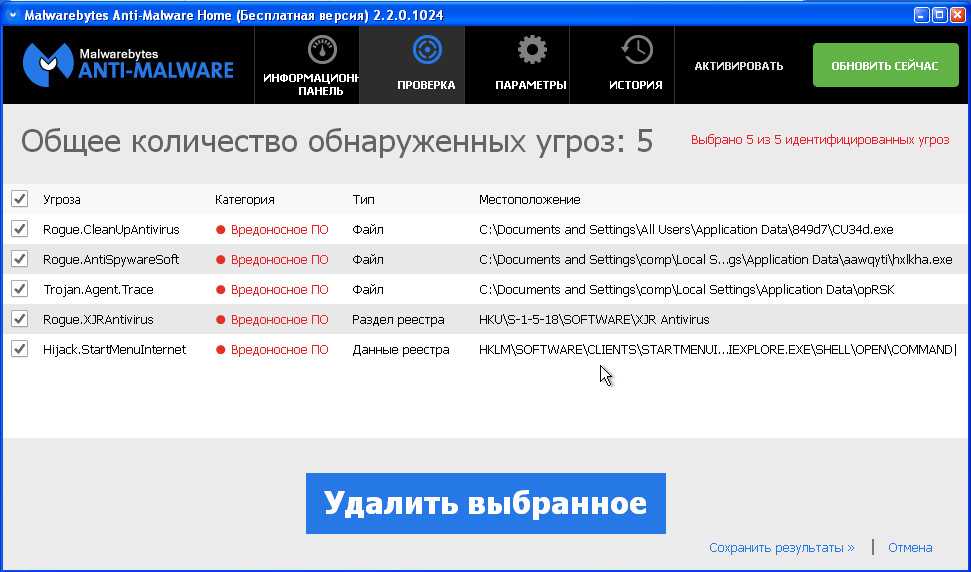
Кликните по кнопке Удалить выбранное
для очистки вашего компьютера от вредоносных программ, которые могут блокировать доступ в Интернет.
Заключение
Выполнив эту инструкцию, вы должны решить проблему с отсутствием доступа к Интернету. К сожалению, существуют варианты заражения, когда эта инструкция может вам не помочь, в этом случае обратитесь на наш .
Для того чтобы в будущем не заразить свой компьютер, пожалуйста следуйте трём небольшим советам.
1. Всегда старайтесь скачивать программы только с официальных или заслуживающих доверия сайтов.
2. Держите антивирусные и антиспайварные программы обновлёнными до последних версий
Так же обратите внимание на то, что у вас включено автоматическое обновление Windows и все доступные обновления уже установлены. Если вы не уверены, то вам необходимо посетить сайт Windows Update, где вам подскажут как и что нужно обновить в Windows.
3
Если вы используете Java, Adobe Acrobat Reader, Adobe Flash Player, то обязательно их обновляйте вовремя.
Вчера и сегодня после очередного обновления программного ядра популярного бесплатного антивируса Avast у многих владельцев компьютеров с Windows XP SP3 начисто пропала локальная сеть и доступ в интернет. Так что день был потрачен на беготню и «лечение» компьютеров от антивируса.
Симптомы следующие если открыть свойства соединения — то вместо значений IP адреса, маски подсети, шлюза, DNS серверов и т.д. просто белое поле. Вот как на картинке:
Также при этом иконка Аваста с восклицательным знаком и сообщением о неработоспособности. Если использовался PPPoE, то выдавалась ошибка 720.
Исправить данную проблему — проще простого. Для этого нужно выполнить следующие пункты:
1. Скачиваем файл отсюда или отсюда 2. Отключаем Avast
Важно — выбрать «Навсегда», мы сами потом его включим, когда уже можно будет. 3
Распаковываем скачанный архив.4. Запускаем оттуда fixtcpip.bat
. Компьютер перезагрузится. Сеть и Интернет работают.5. Важно
— обновляем базы Avast, до обновления не включаем
.6. После обновления баз можно включить Avast назад.
Как удалить антивирус Аваст – использование специальных утилит
Данный способ является эффективным и простым методом очистки техники от антивируса.
Avast Uninstall Utility
- Переходите на сайт антивируса и скачиваете утилиту для деинсталяции программы https://www.avast.ru/uninstall-utility.
- Запускаете Avast Uninstall Utility.
- Выбираете в выпадающем списке программу, требующую удаления.
- Кликаете клавишу «Удалить».
- Подтверждаете свои намерения и жмете «Да».
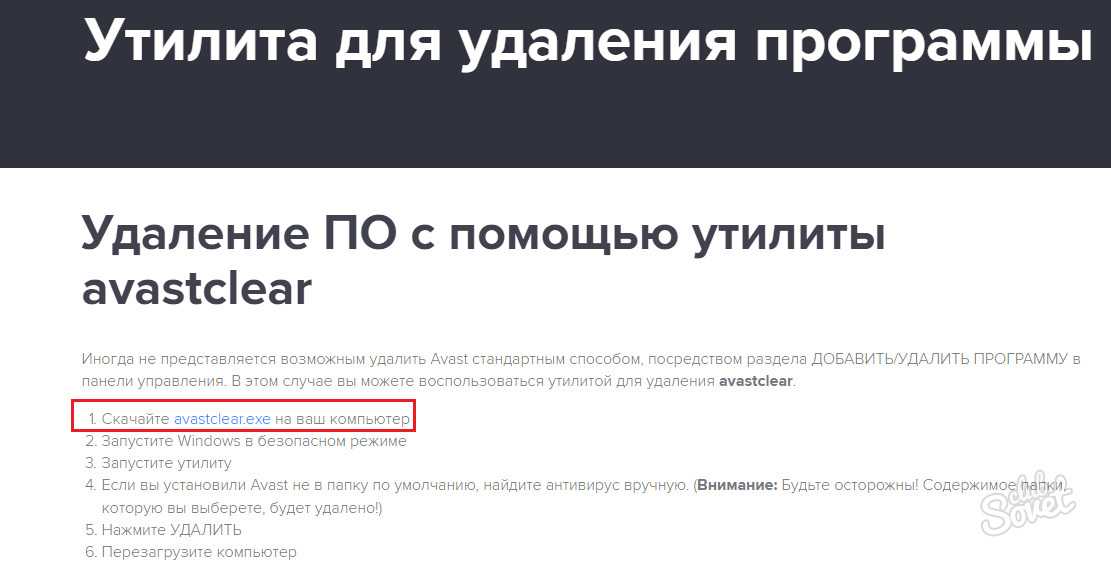
Revo Uninstaller Pro
- Скачиваете и запускаете утилиту Revo Uninstaller.
- Находите avast Internet Security.
- Кликаете «Удалить» и жмете клавишу «Далее».
- Перезагрузка устройства не требуется, поэтому отмечаете пункт «Перезагрузить позже» и жмете «Готово».
Проверяете возможное наличие файлов антивируса в системе.
- Для этого производите сканирование устройства с помощью утилиты Revo Uninstaller: «Режим сканирования Продвинутый» – «Сканировать».
- Отмечаете «галочками» результаты поиска и кликаете «Далее».
- Перед вами появится перечень файлов-«остатков» антивируса.
- Снова отмечаете все элементы перечня «галочками» и кликаете «Готово».
- Перезагружаете технику.
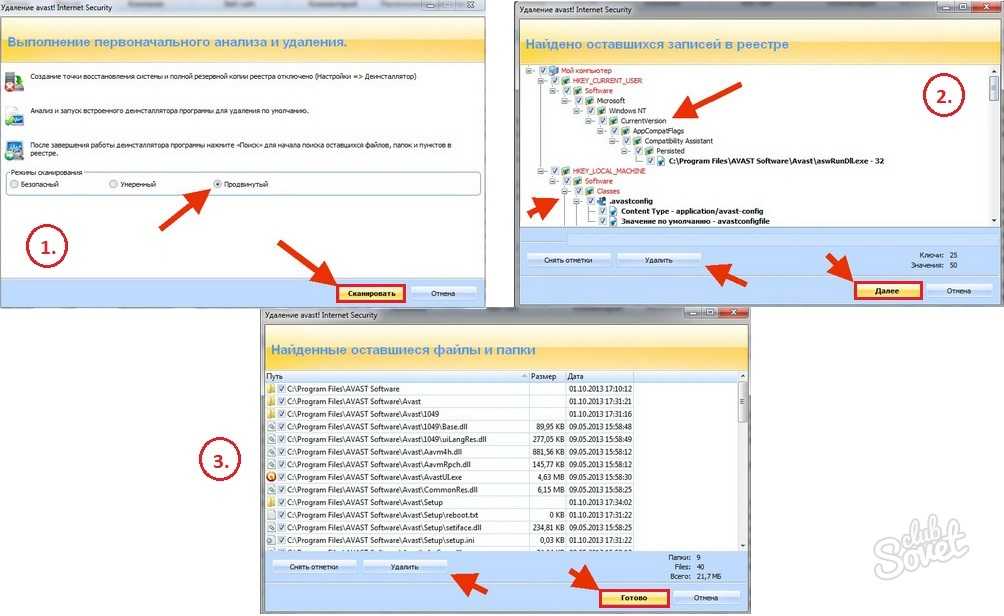
Для удаления AVAST (Free, Pro, Internet Security), как впрочем и для других антивирусных программ, использования стандартной процедуры Windows недостаточно. Всё дело в том, что ПО, обеспечивающее безопасность ПК, более прочно «закрепляется» в файловой системе и реестре. А также активно использует программные механизмы самосохранения.
Многие пользователи, незнающие этой особенности, при попытке удалить Avast зачастую сталкиваются с характерными трудностями:
- некорректно выполняют деинсталляцию (часть ядра остаётся в OC, захламляя системный раздел);
- вообще не могут удалить (попытки отправить в корзину, расцениваются антивирусом как злонамеренное стороннее вмешательство).
К счастью, существуют способы, позволяющие обходить подобные проблемы стороной. Нижеприведённые инструкции, подробно расскажут вам как удалить Аваст, исходя из конкретной ситуации и уровня ваших пользовательских навыков.
Почему не открывается интерфейс программы
Что делать если Avast не запускается? Самое главное – выяснить причину и, исходя из обстоятельств, исправить ее. Существует четыре возможных варианта, которые мешают запуску антивируса.
Отключенные экранные защиты
Одна из наиболее часто встречающихся причин сбоев при запуске программы – отключение одного или нескольких экранов программы. Защитный экран (персональный сетевой экран) – комплекс программ, защищающих ваш компьютер от угроз из внешней сети.
Как это могло произойти: вы отключили экраны случайным нажатием или же в работе системы произошел сбой. Также некоторые программы и приложения на этапе инсталляции требуют отключения защитных экранов, поэтому пользователь может осознанно сделать это, а потом забыть вернуть настройки по умолчанию.
Определить наличие неполадки просто – в правом нижнем углу экрана, в трее, на иконке антивируса появляется крестик.
Решаем вопрос следующим образом:
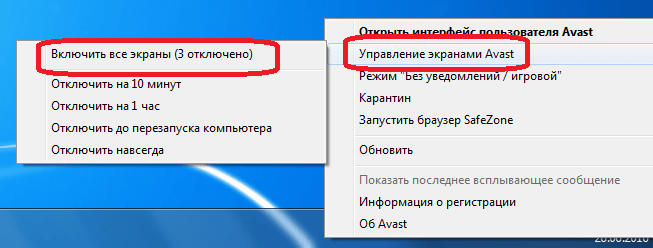
Включение всех экранов Аваст
Внесенные изменения вступают в силу автоматически, и система должна заработать. Это станет понятно, когда пиктограмма в виде крестика исчезнет с иконки антивируса в трее.
Вирусная атака
Отказ работы защитного программного обеспечения может свидетельствовать о вирусной атаке. Таким образом вредоносные приложения пытаются обезопасить себя от удаления.
В таком случае необходимо воспользоваться любой не требующей установки утилитой: AdwCleaner, Spybot, Kaspersky AVP Tool, Dr Web Curelt!, AVZ и др.
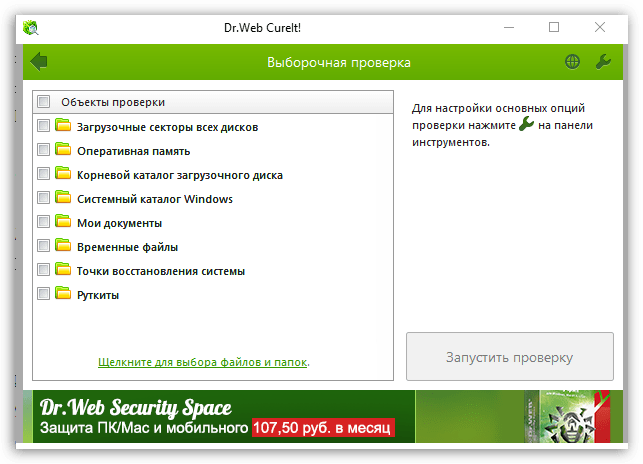
Проверка на вирусы утилитой Dr.Web-CureIt
Как альтернатива, зараженный вирусами накопитель можно просканировать с другого устройства (например, с флешки). После устранения всего нежелательного ПО, работоспособность антивируса Аваст должна восстановиться. В некоторых случаях для этого необходимо перезагрузить компьютер.
Критический сбой
Разработчики Avast регулярно выпускают программные обновления, однако, вероятность критического сбоя в системе хоть и низкая, но все-же существует. Это происходит по разным причинам: например, некорректное завершение работы программы или разрыв соединения с интернетом во время загрузки каких-то важных обновлений.
Если первые два способа решения проблемы не помогли и антивирус все еще не запускается или его иконка не появляется даже в трее, то единственно верным решением будет переустановка Avast.
Для удаления антивируса перед его последующей переустановкой лучше всего использовать утилиту Avast Clear.
На втором этапе необходимо провести очистку реестра и временных файлов. Для этого скачиваем CCleaner или аналогичную программу и проходимся ей один раз по системе.
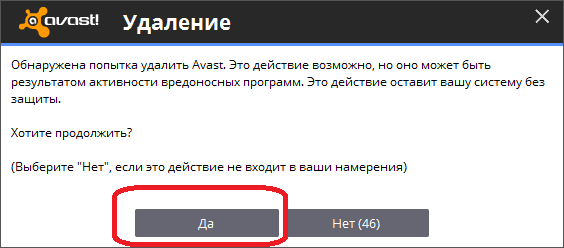
Подтверждение удаления антивируса Аваст
Теперь вы готовы повторно устанавливать антивирус:
Сбой операционной системы
Сбои в работе Windows, из-за которых страдают все установленные программы – не самая часто встречающаяся, но самая сложная и комплексная проблема. Для ее решения необходимо определить причины сбоя, которые могут крыться в различных факторах.
В одном случае исправить неполадки можно несколькими кликами всего за 1-2 минуты, а в другом придется потратить немало времени и сил.
Наиболее верное решение для любой ситуации – выполнить откат системы. Это при условии, что у вас есть точки восстановления.
Windows 7 автоматически создает точки восстановления. В 10 версии эта функция тоже есть, но сначала ее надо включить. Кроме того, можно создавать точки восстановления вручную. С их помощью можно будет вернуть систему к состоянию, когда все правильно функционировало.
Как восстановить систему:
Windows откатится до прежнего состояния и настроек, после чего нужно проверить работает ли антивирус. Если нет, то единственное решение – обратиться в техническую поддержку Avast, подробно описав проблему.
Резюме
Вы сделали все, как положено, удалили вирус, но теперь, Вы понимаете, что не можете соединиться с интернетом. Следующая статья поможет Вам возвратить свои настройки интернет после того, как вирусное ПО удалила их.
1. Проверьте свои параметры настройки Web-браузера
Вирус может переадресовывать Ваш браузер на другой узел, т.е стоит проверить настройки прокси-сервера. Вы должны удостовериться, что Ваш web-браузер настроен должным образом. Иначе, Вы получите сообщение об ошибке: “Internet Explorer не может отобразить эту веб-страницу”. Сделайте следующие, шаги, чтобы исправить ошибку прокси-сервера:
Откройте IE
. Откройте Свойства обозревателя
. Затем выберите вкладку Подключения.
. Выберите Настройка сети.
. Отметьте Автоматическое определение параметров, остальные «галочки» снимите.
Если у Вас прокси-сервер был сконфигурирован по другому, то после изменений описанных выше и нажатии кнопки Применить, интернет соединение должно восстановится. Просто обновите страницу, нажав F5.
Если не помогло, читаем дальше.
2. Восстановление WinSock
Обычно, повреждение WinSock появляется из-за удаления некоторых вирусов, которые изменяют настройки системы связанные с подключением к интернет. Вы должны будете предпринять несколько шагов, чтобы восстановить WinSock. (В WIndows 7, Вы можете щелкнуть, «диагностика”)
В Панель управления> Центр управления сетями и общим доступом> Изменение параметров адаптера. Щелкните правой кнопкой мыши на соединении, и выберите «Диагностика». Это поможет исправить поврежденный WinSock.
Если и это не может восстановить WinSock или у Вас другая версия Windows, Вы должны будете вручную восстановить параметры сети, чтобы решить проблему. Вам нужно удалить записи Winsock и затем повторно установить протокол TCP/IP.
Переустановите WinSock, редактируя реестр
Сначала нужно сделать копию реестра, путем создания точки восстановления системы. Перейдите в Пуск> Программы>Стандартные> Служебные> Восстановление системы, Система восстановит и создает точку восстановления.
Затем, откройте редактор реестра, нажмите комбинацию WIN+R и наберите regedit в диалоговом окне
Вы должны теперь быть в редакторе реестра.
Внимание: выполнение команд в реестре может повредить Ваш компьютер
Соблюдайте осторожность.
В Редакторе реестра определите местонахождение следующих ключей и, щелкнув правой кнопкой мыши на нужном ключе, выберите удалить:
1. HKEY_LOCAL_MACHINE\System\CurrentControlSet\Services\Winsock
2
HKEY_LOCAL_MACHINE\System\CurrentControlSet\Services\Winsock2
HKEY_LOCAL_MACHINE\System\CurrentControlSet\Services\Winsock
2. HKEY_LOCAL_MACHINE\System\CurrentControlSet\Services\Winsock2
Перезапустите компьютер после того, как Вы удалите ключи WinSock.
Если Вы не перезапустите, компьютер после того, как Вы удалили ключи WinSock, следующий шаг не будет работать должным образом.
Шаг 2: Установите TCP/IP
1. Щелкните правой кнопкой мыши на свойства сетевого адаптера, и затем щелкните Свойства.
2. Нажмите Установить.
3. Выберите Протокол, и затем нажмите Добавить.
4. Выберите Установить с диска.
5. Укажите путь: C:\Windows\inf, и затем нажмите OK.
6. В списке доступных протоколов выберите Internet Protocol (TCP/IP), и затем нажмите OK.
7. Перезапустите компьютер.
Вышеупомянутые шаги должны помочь Вам восстановить свой браузер и / или свой поврежденный WinSock, если Вы не можете соединиться с Интернетом после удаления вируса. И Вы нуждаетесь в дальнейшей помощи, пожалуйста, обратитесь к нашим специалистам.
Прямой эфир
- Публикации
- Объявления
-
URPSO →
Двое суток спасатели вели поиск и эвакуацию туристов, заблудившихся на склоне горы Ачишхо
1 в Южный региональный поисково-спасательный отряд МЧС России -
URPSO →
В рамках горной подготовки спасатели из разных регионов России совершили восхождение на Фишт
в Южный региональный поисково-спасательный отряд МЧС России -
Grigory →
Свободный проезд на гору Ахун в скором времени перекроют. Это что новый Остап Бендер — плата за провал
35 в Город: проблемы и решения -
Grigory →
Самое правовое предприятие в Сочи доигралось. Очередное уголовное делов отношении «Сочитеплоэнерго»
3 в ЖКХ -
URPSO →
В Сочи спасатели деблокировали мужчину из-под обрушившейся железобетонной конструкции
в Южный региональный поисково-спасательный отряд МЧС России -
info →
В новом учебном году школы Сочи приняли 8,5 тысячи первоклассников
1 в Образование в Сочи -
chernomor →
Иностранная пресса про Сочи
2 в История Сочи -
URPSO →
Спасатели деблокировали из автомобилей двух водителей, попавших в ДТП на Краснополянском шоссе
в Южный региональный поисково-спасательный отряд МЧС России -
URPSO →
Сотрудники МЧС спасли мужчину, уснувшего в море на лодке
1 в Южный региональный поисково-спасательный отряд МЧС России -
gradsovet →
В Адлерском районе Сочи проверили объекты потребительской сферы на соблюдение правил благоустройства
в Адлерский район города Сочи -
info →
Информация о зарегистрированных кандидатах на дополнительные выборы депутатов Городского Собрания Сочи
в Выборы в Сочи -
gorozanin →
Электросамокаты в Сочи — всё!
23 в Город: проблемы и решения -
Grigory →
Сочитеплоэнерго — сделаем любую копию, оригиналов не надо. Или надо ли платить за отопление в подвале?
5 в ЖКХ -
info →
На курорте участковые избирательные комиссии приступили к работе по подготовке к проведению дополнительных выборов депутатов Городского Собрания Сочи
в Выборы в Сочи -
Tenevoy34 →
Управляющая компания Грин-Вэй
1 в ЖКХ -
jour →
На курорте продолжаются работы по возведению пешеходного моста «Волшебный лист»
в Архитектура Сочи -
URPSO →
В Сочи спасатели оказали помощь пожарным в тушении возгорания на улице Богдана Хмельницкого
в Южный региональный поисково-спасательный отряд МЧС России -
istori →
30 августа 1913 г.: Торжественный молебен в управлении по постройке железной дороги Туапсе-Квалони
в История Сочи -
URPSO →
Спасатели эвакуировали из Крабового ущелья травмированную туристку
в Южный региональный поисково-спасательный отряд МЧС России -
URPSO →
В Центральном районе Сочи спасатели помогли трехлетнему ребенку
в Южный региональный поисково-спасательный отряд МЧС России -
ree4 →
Администрация Сочи, Росавтодор, РЖД. Разрушающийся объект значимой инфраструктуры как следствие бесхозяйственности.
в Блог им. Bednenkiy -
les →
Поход 30 августа: Жемчужина Красной Поляны
3 в Наши походы
-
Scpo →
в Работа
-
Jack →
в Авто-Вело-Мото
-
amichael →
в Куплю
-
Dvaleris →
в Животный мир
-
Julia_T →
в Животный мир
-
adazeq →
в Строительная ярмарка
-
adazeq →
в Строительная ярмарка
-
adazeq →
в Строительная ярмарка
-
Julia0088 →
в Услуги
-
Julia0099 →
в Услуги
-
Roma1 →
в Отдам даром
-
SIN1982 →
в Животный мир
-
Anka44 →
в Животный мир
-
morskaya →
в Работа
-
morskaya →
в Работа
-
MyCarRental →
в Услуги
-
viktor_ovsyannikov →
в Услуги
-
CBuHTy3 →
в Услуги
-
dodguy →
в Животный мир
-
seacon →
в Строительная ярмарка
-
seacon →
в Строительная ярмарка
-
Julia222 →
в Услуги
RSS






























