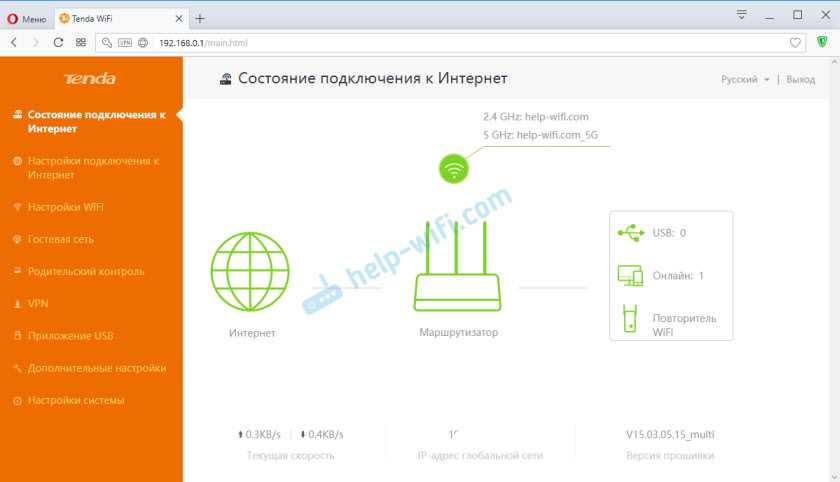Содержание
Установить в квартире или офисе роутер не проблема. Гораздо сложнее правильно подобрать сетевое оборудование и понять как провести интернет в частный дом. Модель роутера Tenda AC1200 АС9 популярна среди пользователей. Пользуясь инструкцией, устройство можно настроить самостоятельно. Маршрутизатор этой модели – мощное и функциональное устройство.
Подключить его можно за несколько минут. Прибор часто устанавливают в городских квартирах, загородных домах и офисах. При правильном подключении устройство будет исправно работать длительное время. Настройка роутера Tenda AC1200 не вызовет сложностей даже у начинающего пользователя.
Настройка и управление Tenda AC8
Как и любой другой уважающий себя производитель устройств подобного класса, Tenda позволяют настроить сеть как через компьютер и административную панель, так и через смартфон (или планшет) и приложение. Однако стоит уточнить, что первоначальную настройку лучше производить через веб-версию, а вот дальнейшее управление можно осуществлять через приложение и дальше я объясню, почему.
Подключаем к роутеру питание и сетевой кабель, соединяемся с ним по Wi-Fi (данные сети по умолчанию на тыльной стороне) или проводным образом. Через браузер заходим на страницу tendawifi.com (или вбиваем IP-адрес 192.168.0.1) и приступаем к процессу настройки, который, кстати, ну очень простой. Просто выбираем тип подключения (хотя чаще всего он обнаруживается автоматически) и придумываем имя беспроводной сети и пароль к ней.
Если же сеть сразу не заработала, то вероятнее всего требуются дополнительные настройки и что самое интересное — это утилита тоже подскажет прямо в основном интерфейсе. Мне, например, нужно клонировать MAC-адрес локального хоста и на главной вкладке мне предложили сделать это одним нажатием. Удобно и продумано.
Панель доступна на нескольких языках, есть 9 основных вкладок. В первой «Статус» можно наблюдать текущее состояние сети (кол-во подключенных устройств, скорость загрузки и отдачи в реальном времени) и прочую системную информацию. Вторая касается настроек Интернета, можно сменить режим работы (маршрутизатор, WISP, универсальный повторитель, AP) и тип подключения при необходимости.
1 — 2
«Настройки беспроводной сети»: предпочтительный диапазон (один SSID с автоопредлением рабочей полосы или два SSID для 2,4 и 5 ГГц), имя сети, пароль, настройки гостевой сети, уровень сигнала Wi-Fi, Beamforming (формирование направленного луча) и прочее. Далее — контроль пропускной способности хостов и родительский контроль для всех подключенных устройств, или для выбранных клиентов.
1 — 3
Во вкладке «Спящий режим» можно отключить световой индикатор (навсегда или по расписанию), если он внезапно будет мешать, и настроить расписание работы беспроводного вещания. «Дополнительные» — можно настроить черный список MAC-адресов, IPTV, привязку IP, переадресацию портов, динамический DNS, межсетевой экран и остальное. Имеется отдельная вкладка с настройкой IPv6.
1 — 4
И последняя — «Управление». В ней можно сменить пароль для доступа в веб-панель, MTU, клонировать MAC, выбрать скорость глобальной сети, настроить параметры локальной сети, активировать удаленное веб-управление и выполнить перезагрузку/сброс/обновление прошивки маршрутизатора Tenda AC8.
1 — 2
Общее мнение
Так как модель уже немного «устаревшая» по меркам новых устройств, предлагаю это краткое взвешенное мнение по всем сторонам. Можно посмотреть и принять решение. С другой стороны, этот повторитель все равно будет работать неплохо для актуальных скоростей интернета в наших странах, так что если вы владелец этой модели – все в порядке.
- Цена. Сейчас местами это устройство продается менее чем за 1000 рублей.
- Две внешние (поворачиваемые) антенны. Ловить и передавать будет лучше. Можно вешать вертикально или горизонтально.
- Умный индикатор. Если сигнал приема будет плохой – индикатор будет желтым.
- Настройка через WPS с любым роутером.
Wi-Fi 4 (только до 2.4 ГГц, до 300 Мбит/с, модуль Realtek RTL8192ER). Да, для интернета в 100 Мбит/с хватит, но лично мне таких скоростей для просмотра 4К фильмов со своего DLNA уже не хватает (а помним, что эта скорость будет делиться пополам, да еще и другие клиенты тоже будут съедать канал).
Описания и характеристики
Компания «Тенда» была основана в 1999 году и за это время добилась серьезных успехов в области беспроводных сетей для розничных потребителей. Роутер Tenda AC 1200 имеет несколько моделей, отличающихся между собой количеством LAN портов и некоторыми функциональными возможностями.
Tenda AC6
Данная модель — двухдиапазонный вай-фай роутер, обеспечивающий максимальную скорость передачи данных по беспроводному каналу вплоть до 867 Мбит/сек. Для приема сигнала используются 4 внешних несъемных антенны с коэффициентом усиления равным 3 dBi, чего точно хватит для домашнего использования. Маршрутизатор нельзя использовать как репитер, а среди особенностей нужно выделить такие пункты:
- технология Beamforming +, созданная с целью расширения диапазона стандарта 802.11ac для подключаемых устройств;
- поддержка двух каналов связи (каждый диапазон работает со своей скоростью и протоколом защиты и может быть отключен в случае необходимости);
- мощный двуядерный процессор;
- интеллектуальный режим работы wi-fi;
- поддержка популярных протоколов шифрования данных;
- 1 WAN и 3 LAN порта (все работают на скорости до 100 Мбит/сек).
Роутер поддерживает IP телевидение и все современные протоколы подключений, в том числе L2TP, PPPoE и PPTP. Кроме стандартного режима работы, устройство может использоваться в качестве точки доступа.
Tenda AC9
Роутер Тенда АС9 представляет собой улучшенную модификацию АС6. По сравнению с младшей моделью, в нем установлены гигабитные LAN и WAN порты, имеющие ограничение по скорости передачи данных в 1 Гбит/сек. Количество поддерживаемых частот также две: 2.4 и 5 ГГц. Но в отличие от тента АС6, при 5 ГГц заявленная скорость выросла до 1200 Мбит/сек. Имеется технология расширения диапазона стандарта 802.11ас и встроенный усилитель сигнала. Для приема используется не четыре, а две внешних антенны, обеспечивающие достаточное покрытие в квартире или небольшом частном доме.
К другим особенностям роутера Tenda AC9 относятся:
- подключение со скоростью 1200/900 (Мбит/сек) при частоте 5 ГГц;
- мощный двухъядерный процессор MTK и оперативная память стандарта DDR3;
- встроенный USB порт для подключения принтера или создания облачного хранилища данных;
- интеллектуальное управление вай-фай режимом, светодиодными индикаторами и режимом энергосбережения.
Не смотря на наличие USB разъема, роутер не поддерживает внешние модемы, а значит не может использоваться интернета от сим-карты. Зато к нему можно подсоединить внешний накопитель для загрузки больших мультимедийных файлов. Это позволит просматривать любимые фильмы или фото в любое удобное время и месте.
Подробная отладка для дальнейшей работы
Чтобы правильно произошла настройка роутера Tenda N301, для начала нужно его правильно установить и убедиться в работоспособности.
Установка устройства
На данном этапе нет ничего сложного. Главное ничего не потерять из комплекта поставки. Сначала ищем подходящее место для девайса, ведь этому этапу всегда не хватает внимания. Место должно быть равно отдалённым от всех точек дома, чтобы связь везде была одинаковой. Хорошо если есть ноутбук для первичной отладки, если такового нет, то место должно быть возле настольного компьютера, либо нужно отыскать у друзей переносной ПК, либо нужен длинный локальный кабель. Вариантов достаточно.
В то место, где вы собрались установить девайс, должен доходить WAN кабель с интернетом, который предоставляется Вашим провайдером. Ну и последнее, неподалеку должна быть розетка или переноска. Теперь нужно подсоединить все кабели к маршрутизатору, а именно:
- Блок питания к розетке;
- Сетевой кабель к компьютеру;
- WAN кабель интернета.
О том, как подключить, не нужно подробно рассказывать, поэтому переходим к следующему этапу.
Проверка подключения
- Проверяем на месте ли наши шнуры, если да, то действуем по такой схеме:
- Находим наше подключение по локальной сети в изменении параметров адаптера.
- Жмем свойства.
- Протокол четвертого интернета нужно изменить.
- Там выбираем все автоматическое, как на скриншоте, кликаем «готово».
Перед тем, как зайти в настройки роутера Tenda, нужно перезапустить наш ПК и девайс.
Входим в панель управления
Мы должны быть уверены в правильном соединении. Сейчас нужно войти в меню маршрутизатора Tenda N301. На обратной стороне нашего девайса есть вся нужная информация. Или просто заходим в любой браузер и переходим на адрес панели управления – 192.168.0.1.
Пароль на роутере Tenda по умолчанию admin, такой же, как и логин. После мы рекомендуем сменить пароль от меню управления для Вашей же безопасности. Это можно сделать в инструменте системы.
Установка интернет соединения
Перед тем, как настроить интернет на wi-fi роутере, узнаем тип своего подключения у провайдера. Это будет в договоре, скорее всего. Если нет, то узнаем в службе поддержки. Настройка Tenda N301 дальше отличается только типом соединения.
Самый популярный на сегодняшний день это тип PPPoE. Он используется у таких провайдеров, как Ростелеком, ТТК, ДОМ и прочие. Кликаем на дополнительную установку вверху экрана.
Затем установку порта WAN. Режим в первой строчке должен соответствовать тому, что указан в договоре. Прописываем тот логин, что указан в том же документе. С паролем то же самое. Нажимаем снизу «ок» или «уточнение».
Такая же самая настройка роутера Tenda N301 для L2TP. Отличается лишь еще двумя важными полями:
- Адрес сервера;
- Аккаунт (номер вашего счета).
Эти данные также должны быть прописаны в договоре или даны службой поддержки. После этих махинаций уже должен появиться интернет по локальной сети.
Беспроводная сеть
В Tenda настройка роутера заканчивается этапом отладки беспроводной сети. В верхнем меню выбираем установку беспроводной сети. Затем кликаем на основные установки сети роутера тенда. Действуем так, как указано на скриншоте. SSID – это имя беспроводной сети, здесь можно включить фантазию. Все остальное прописываем как на картинке.
Жмем «уточнение» и переходим к безопасности беспроводной сети, также само в верхнем меню. Настраиваем режим безопасности, выбираем там WPA2-PSK. Ключ, он же пароль на роутере Tenda, нужно лучше придумать сложнее, чем от 1 до 9.
Перед тем, как поставить пароль, запишите его на листик или в блокнот, чтобы не забыть. В противном случае придется менять пароль.
Кликаем на @уточнение. Все перезагружаем. Для Tenda N301 настройка окончена, можно спокойно наслаждаться отсутствием кучи шнуров.
Дополнительная функция
Мы уже советовали сменить пароли. Есть еще хороший момент. Можно контролировать пользователей с помощью MAC адресов. Добавляем незваных гостей в черный список и все. Это отключает возможность подключения к вашей сети Wi-Fi.
Видео по теме:
Быстрого Вам интернета!
Настройка роутера
Перед тем, как зайти в настройки роутера, следует знать, что модель предлагает множество вариантов и схем, с помощью которых можно сконфигурировать устройство.
Способ 1. Установка статического IP-адреса.
- Перейдите в веб-браузер и в адресной строке введите 192.168.0.1. Затем нажмите Enter. Это откроет страницу для входа в систему маршрутизатора.
- Теперь укажите учетные данные и в поле пароля введите «admin», поскольку это пароль по умолчанию для входа в систему.
- Перейдите к настройкам подключения к интернету. Выберите тип соединения – статический IP.
- Заполните поля – «DNS-сервер, IP-адрес, шлюз по умолчанию, маска подсети, альтернативный DNS». Щелкните по кнопке OK.
- После выполнения этих этапов связь с Internet будет налажена, и состояние изменится на «подключено».
Способ 2: Конфигурация через DHCP
Этот метод предполагает 3 простых этапа.
Шаг 1. Перейдите к настройкам беспроводной сети.
Шаг 2. Выберите опцию DHCP.
Шаг 3. Создайте пароль и сохраните его для дальнейшего использования. Роутер готов к работе. Теперь вы можете подключиться к Интернету.
Способ 3. Настройка wi-fi и изменение пароля маршрутизатора
- Запустите любой веб-браузер. Подойдет Internet Explorer, Google Chrome, Mozilla Firefox или Opera. В адресной строке введите 192.168.0.1 и нажмите Ввод.
- Откроется окно с формой для авторизации. Введите логин/пароль для доступа к интерфейсу с конфигурацией роутера. По умолчанию – это admin/admin. Нажмите ОК.
- Выберите опцию Дополнительно.
- Теперь перейдите к верхней части страницы и кликните по Wireless Network. Затем выберите основные параметры беспроводной сети.
- На появившемся экране найдите опцию «первичный SSID». Выберите имя SSID для соответствующего маршрутизатора. Нажмите на кнопку ОК.
- В левой части текущей страницы вы найдете функцию безопасности для точки доступа. Выберите этот параметр. Переходите на следующую страницу.
- На появившемся экране есть поле для ключа безопасности. В этом поле напишите желаемый пароль. Теперь сохраните то, что настроили, нажав кнопку OK.
Мы задали настройки и изменили пароль для сетевой безопасности. Теперь вы можете подключиться к Интернету.
Настройка Tenda AC6 в режиме репитера
Если вы покупали эту модель для одной цели — сделать её повторителем для своего роутера (возможно даже другого производителя), настройте его в режиме репитера:
- Открываем раздел «Настройки Wi-Fi — Беспроводная ретрансляция».
Кликните по плитке «Беспроводная ретрансляция»
- Активируем режим репитера — открываются две возможности передачи сигнала роутером Tenda:
- WISP, или беспроводной мост — это режим, при котором роутер получает сигнал и ретранслирует его дальше так же беспроводным способом, то есть это классический репитер. Его удобно использовать, когда нужно расширить зону приёма Wi-Fi от основного роутера.
- «Клиент + точка доступа» — это так называемый режим клиента, когда роутер выступает в роли Wi-Fi-адаптера. То есть мы подключаем его по кабелю к компьютеру, и он принимает беспроводной сигнал от другого источника и передаёт его на компьютер через сетевой кабель. Эту функцию целесообразно задействовать, когда необходимо подключить к беспроводному интернету устройство, у которого нет собственного «Вай-Фай»-модуля — например, стационарный ПК или телевизор. Плюс также в этом режиме «Тенда» создаст новую собственную локальную беспроводную сеть, которая никак не будет связана с «локалкой» от главного маршрутизатора.
Выберите один из двух режимов
- И в том, и в другом случае нужно будет выбрать название основной сети, сигнал который мы будем передавать дальше. Далее вводим от неё пароль и сохраняем. После этого маршрутизатор Tenda перезагрузится и заработает в качестве повторителя Wi-Fi.
Укажите в меню имя сети основного роутера
Описания и характеристики
Компания «Тенда» была основана в 1999 году и за это время добилась серьезных успехов в области беспроводных сетей для розничных потребителей. Роутер Tenda AC 1200 имеет несколько моделей, отличающихся между собой количеством LAN портов и некоторыми функциональными возможностями.
Tenda AC6
Данная модель — двухдиапазонный вай-фай роутер, обеспечивающий максимальную скорость передачи данных по беспроводному каналу вплоть до 867 Мбит/сек. Для приема сигнала используются 4 внешних несъемных антенны с коэффициентом усиления равным 3 dBi, чего точно хватит для домашнего использования. Маршрутизатор нельзя использовать как репитер, а среди особенностей нужно выделить такие пункты:
- технология Beamforming +, созданная с целью расширения диапазона стандарта 802.11ac для подключаемых устройств;
- поддержка двух каналов связи (каждый диапазон работает со своей скоростью и протоколом защиты и может быть отключен в случае необходимости);
- мощный двуядерный процессор;
- интеллектуальный режим работы wi-fi;
- поддержка популярных протоколов шифрования данных;
- 1 WAN и 3 LAN порта (все работают на скорости до 100 Мбит/сек).

Роутер поддерживает IP телевидение и все современные протоколы подключений, в том числе L2TP, PPPoE и PPTP. Кроме стандартного режима работы, устройство может использоваться в качестве точки доступа.
Tenda AC9
Роутер Тенда АС9 представляет собой улучшенную модификацию АС6. По сравнению с младшей моделью, в нем установлены гигабитные LAN и WAN порты, имеющие ограничение по скорости передачи данных в 1 Гбит/сек. Количество поддерживаемых частот также две: 2.4 и 5 ГГц. Но в отличие от тента АС6, при 5 ГГц заявленная скорость выросла до 1200 Мбит/сек. Имеется технология расширения диапазона стандарта 802.11ас и встроенный усилитель сигнала. Для приема используется не четыре, а две внешних антенны, обеспечивающие достаточное покрытие в квартире или небольшом частном доме.
К другим особенностям роутера Tenda AC9 относятся:
- подключение со скоростью 1200/900 (Мбит/сек) при частоте 5 ГГц;
- мощный двухъядерный процессор MTK и оперативная память стандарта DDR3;
- встроенный USB порт для подключения принтера или создания облачного хранилища данных;
- интеллектуальное управление вай-фай режимом, светодиодными индикаторами и режимом энергосбережения.

Не смотря на наличие USB разъема, роутер не поддерживает внешние модемы, а значит не может использоваться интернета от сим-карты. Зато к нему можно подсоединить внешний накопитель для загрузки больших мультимедийных файлов. Это позволит просматривать любимые фильмы или фото в любое удобное время и месте.
Мобильное приложение
Мобильное приложение позволяет управлять маршрутизатором из любой точки мира. Определенный интерес может вызвать функция уведомлений на смартфон при подключении к маршрутизатору определенного устройства.
Еще более интересными могут показаться возможности автоматической настройки Wi-Fi, когда по нажатию одной кнопки в приложении анализируется ряд показателей и устанавливаются настройки для максимальной производительности маршрутизатора и анализатор безопасности, который подскажет неподготовленному пользователю о проблемах в безопасности системы, например, о простом или отсутствующем пароле.
Плюсы и минусы приложения Tenda WiFi для смартфона
Еще совсем недавно приложение было доступно только на английском языке. Но разработчики ПО Tenda позаботились и об отечественном потребителе, и сегодня все приложение качественно переведено на русский язык, так что сложностей с настройкой с телефона не возникнет.
Еще минус первой версии мобильного приложения заключался в том, что в нем не было реализации облачных сервисов. То есть к Тенда невозможно было подключиться, находясь вне зоны действия роутера, что значительно сокращало возможности использования мобильного приложения Tenda WiFi. Сегодня же этот недостаток также исправлен. Мы имеем возможность зарегистрироваться и управлять своей локальной сетью удаленно из интернета.
Также удобно, что в мобильном приложении Tenda WiFi теперь отображается текущая скорость передачи данных между роутером и каждым из устройств
В общем, на лицо проделанная работа, за что можно сказать большое спасибо за внимание к клиентам. Но есть еще моменты, которые было бы хорошо исправить
Підготовка до налаштування
Тут три кроки:
- Підключаємо харчування до Tenda AC9 (щоб загорілися індикатори).
- Далі потрібно підключити наш пристрій (з якого будемо виконувати настройку) до роутера. Можна підключиться як за допомогою LAN кабелю (йде в комплекті), так і по Wi-Fi. З кабелем все просто. Один кінець до роутера, другий до комп’ютера, або ноутбука. Або до Wi-Fi мережі. Заводське ім’я мережі і пароль (а так же адреса для входу в настройки, MAC-адресу та інша інформація) вказані на наклейці: Відразу після підключення до Wi-Fi, або по кабелю, інтернет може не працювати. Це нормально.
- У WAN порт «Internet» (він синій) підключіть інтернет. Кабель від вашого провайдера, або модему.
Думаю, ви всі підключили і підключилися до маршрутизатора. Продовжуємо.
Основные настройки
Далее необходимо выбрать тип подключения к интернету и задать пароль беспроводной сети, после чего нас попросят еще раз подключиться к сети (уже с новым паролем). Типов подключения к интернету несколько: динамический или статический IP, PPPoE, L2TP, PPTP.
Основной экран статуса выглядит следующим образом.
Если необходимо поменять способ подключения, это можно сделать в пункте «Настройки Интернета». Отдельно стоит отметить опцию «Предпочтительный диапазон», которая позволяет объединить сети 2,4 и 5 ГГц под одним SSID. Выбор диапазона при подключении происходит автоматически.
Также на этом экране можно настроить гостевую сеть, выбрать уровень сигнала (честно говоря, непонятно, зачем его уменьшать), радиоканал и режим работы сети (b/g/n/ac).
Меню «Контроль полосы пропускания», очевидно, позволяет ограничить траффик для отдельных устройств в локальной сети, а также блокировать доступ в интернет. Скорость можно задать вручную в Кб/сек.
В «Родительском контроле» можно задать период доступности интернета в течение дня (только один период, например с 10 до 20, задать несколько интервалов нельзя) и в конкретные дни недели. Также тут настраиваются «черный» и «белый» списки.
В пункте «Дополнительные настройки» можно активировать MAC-фильтр, VLAN, закрепить IP-адреса за устройствами, настроить проброс портов, динамический DNS и другие параметры работы.
В отдельный пункт выделена настройка протокола IPv6.
В пункте «Управление» находятся разные сервисные функции типа логина и пароля, установки часового пояса, обновления ПО и т.д.
Подключение
Одна из особенностей роутера заключается в том, что он позволяет работать с проводными сетями и Wi-Fi соединением. На корпусе есть специальная кнопка, позволяющая включить/отключить опцию Wi-Fi, а также кнопка для сброса настроек.
На задней панели расположены: 3 LAN-входа, WAN-порт и разъем для адаптера питания. Роутер имеет компактный размер, поэтому предполагает небольшое количество портов по сравнению с другими моделями.
При размещении руководствуйтесь отсутствием вблизи металлических поверхностей, электрических приборов, способных вызывать помехи, и изолирующих препятствий: стен, стекла и др.
- Присоедините Internet-кабель к роутеру через WAN-порт;
- Соедините при помощи Ethernet-кабеля ПК и маршрутизатор;
- Подключите устройство к электросети и включите питание.
Все индикаторы должны корректно загореться, что будет свидетельствовать о правильном подключении.
Быстрая настройка маршрутизатора Tenda AC9 (AC1200)
В большинстве случаев, нет вообще никаких проблем в процессе настройки маршрутизаторов от компании Tenda. Все благодаря простой панели управления, которая устанавливается на эти маршрутизаторы, наличию русского и украинского (в большинстве случаев) языка и понятной инструкции, которая идет в комплекте. Так что можно было бы подготовить одну инструкцию, а не писать по каждой модели отдельную.

Это двухдиапазонный Wi-Fi роутер от Tenda с гигабитными портами, мощной начинкой и по хорошей цене. Более подробно можно почитать в статье: Tenda AC9 – обзор мощного и недорогого Wi-Fi роутера для дома.

Можете смотреть на индикаторы. Когда они все погаснут и загорятся, кнопку можно отпустить.
Дальше нужно все подключить и можно переходить к настройке.
Подготовка к настройке
- Подключаем питание к Tenda AC9 (чтобы загорелись индикаторы) .
- Дальше нужно подключить наше устройство (с которого будем выполнять настройку) к роутеру. Можно подключится как с помощью LAN кабеля (идет в комплекте) , так и по Wi-Fi. С кабелем все просто. Один конец к роутеру, второй к компьютеру, или ноутбуку. Или к Wi-Fi сети. Заводское имя сети и пароль (а так же адрес для входа в настройки, MAC-адрес и другая информация) указаны на наклейке: Сразу после подключения к Wi-Fi, или по кабелю, интернет может не работать. Это нормально.
- В WAN порт «Internet» (он синий) подключите интернет. Кабель от вашего провайдера, или модема.
Думаю, вы все подключили и подключились к маршрутизатору. Продолжаем.
Настройка Tenda AC9
Чтобы открыть web-интерфейс (страницу с настройками роутера) нужно в любом браузере перейти по адресу 192.168.0.1, или tendawifi.com. Подробнее я писал в инструкции как зайти в настройки роутера Tenda.
Должен открыться мастер быстрой настройки. Смените язык и нажмите «Старт». Если страница с настройками маршрутизатора не откроется, то посмотрите советы в этой статье.
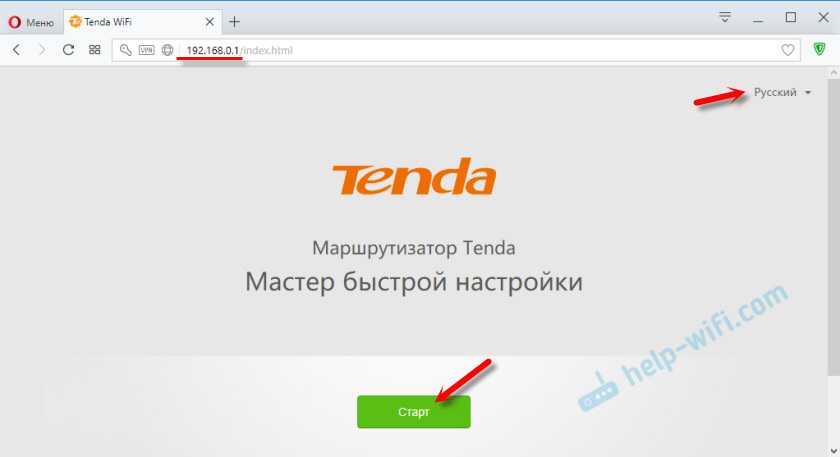
На первом шаге нужно задавать параметры для подключения к интернету. Это самые важные настройки. Если что-то задать неправильно, то интернет через роутер работать не будет. Подключение к Wi-Fi сети будет, но без доступа к интернету.
Если у вас, например, «Динамический IP», то просто продолжаем настройку. Если есть привязка по MAC-адресу, то его можно клонировать с компьютера, к которому привязан интернет (и подключен по кабелю роутер) , или прописать адрес вручную. Так же можно сменить MAC-адрес у провайдера на адрес роутера (указан на наклейке) .
Если тип подключения PPPoE, то нужно будет указать имя пользователя и пароль. А для L2TP, PPTP еще и адрес сервера.
Проверяем все, и нажимаем кнопку «Далее».
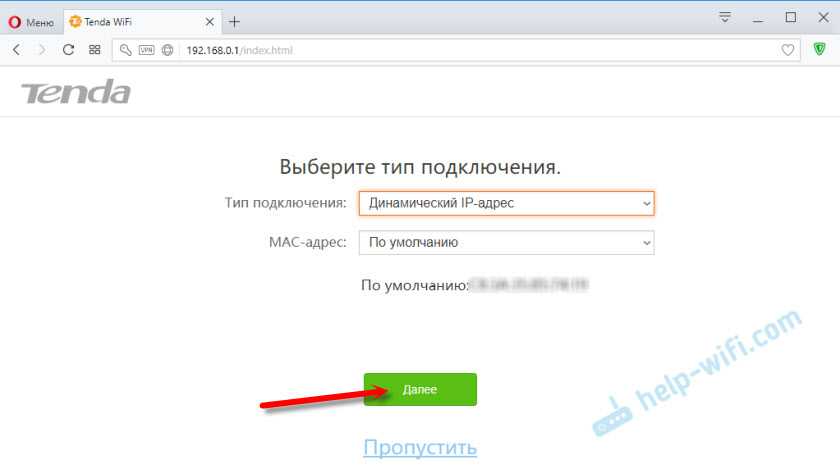
Дальше у нас настройка Wi-Fi сети. Можно сменить мощность передатчика (честно говоря не знаю, влияет ли это на покрытие) , дальше нужно задать имя Wi-Fi сети и пароль на Wi-Fi. Так же в самом нижнем поле придумайте и запишите пароль, который нужно будет вводить при входе в настройки роутера. Не советую ставить такой же как и на Wi-Fi. Пароли запишите, чтобы не забыть.
Так как роутер у нас двухдиапазонный, то сеть на частоте 5 ГГц будет с именем «имя сети_5G». Пароль одинаковый.
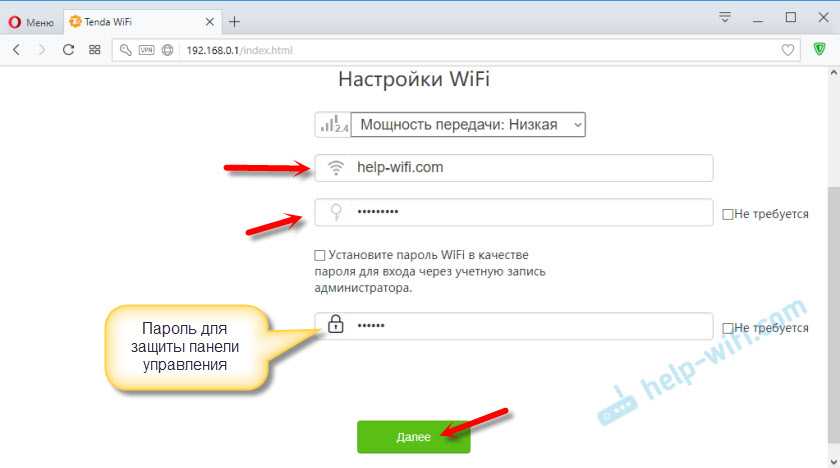
Должно появится вот такое окно:
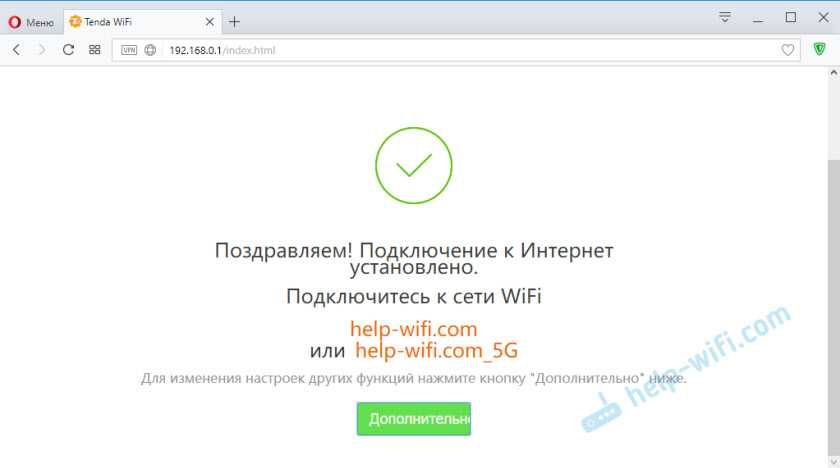
Если нажать на «Дополнительно», или снова перейти по 192.168.0.1, то нужно будет уже указать пароль (не от Wi-Fi, а от настроек) .
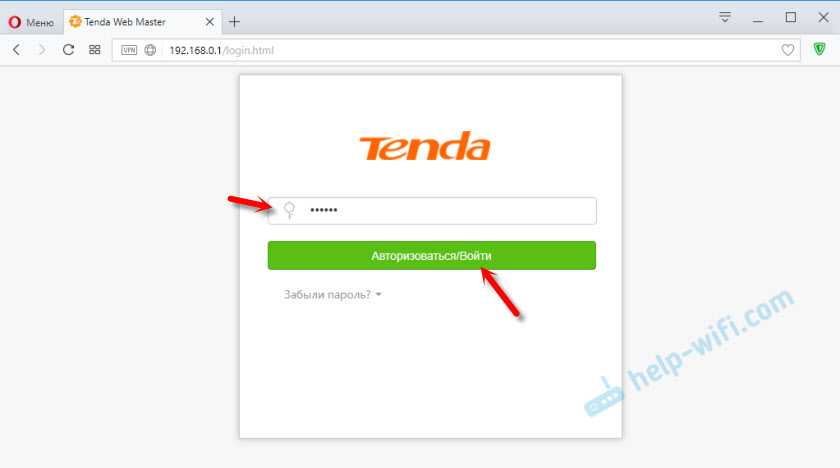
Откроется панель управления со всеми настройками. Где вы, например, можете сменить имя Wi-Fi сети, пароль, отключить сеть на ненужной частоте. На 2.4 ГГц, или 5 ГГц. Все это в разделе «Настройки WiFi».