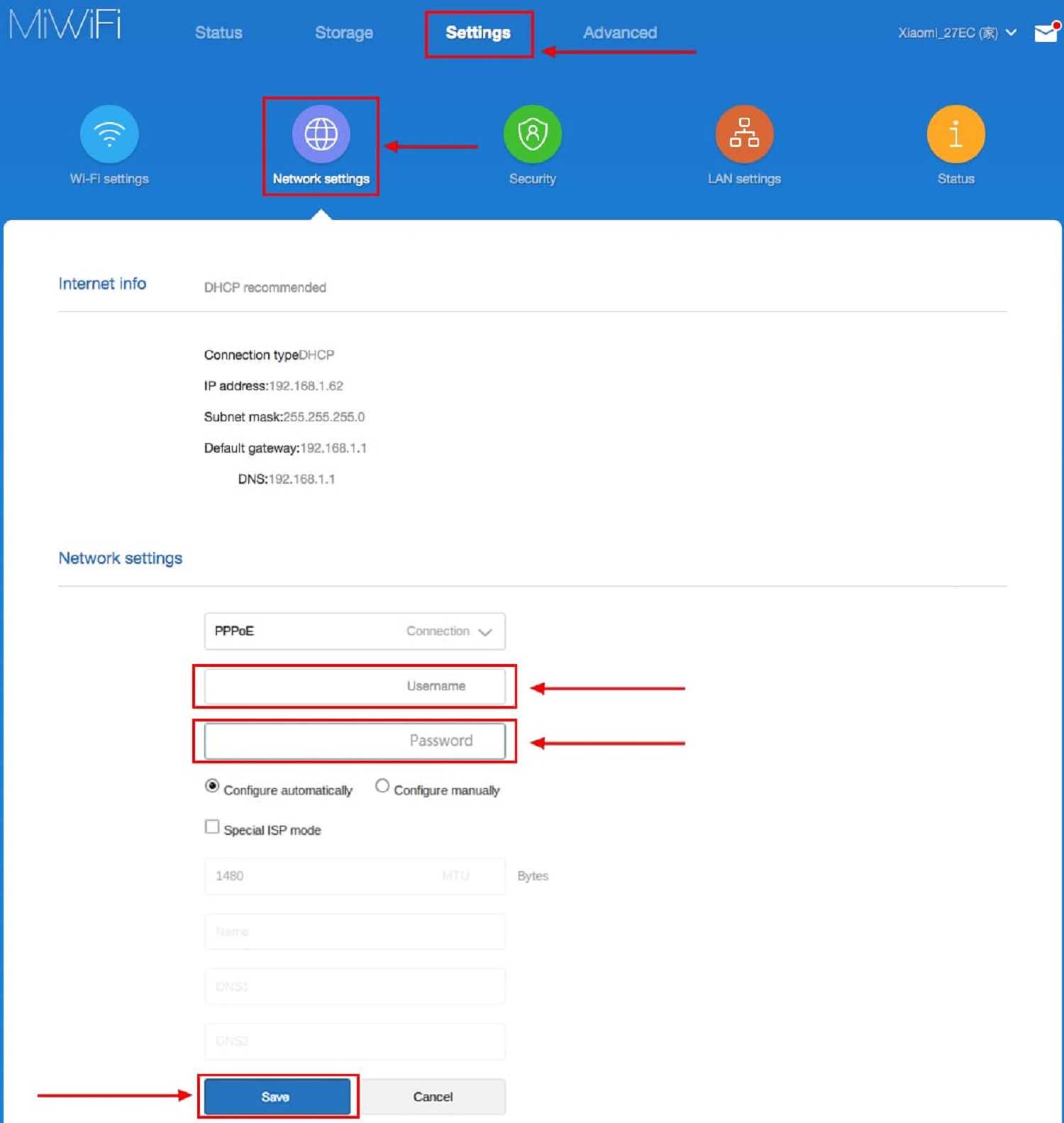Первая настройка роутера Xiaomi с телефона, или планшета (Mi Router)
Настроить маршрутизатор можно и с мобильного устройства. Сначала нужно установить на телефон фирменную программу Mi Router. Ставим ее с Google Play, или App Store. Если не хотите ставить приложение, то настроить можно и через браузер мобильного устройства, как я показывал выше.
Подключите свой смартфон к роутеру Xiaomi. Wi-Fi сеть будет иметь стандартное название, и не будет защищена паролем. Так же, не забудьте подключить к роутеру интернет.
У меня, на iPhone, сразу после подключения появилось окно с настройкой роутера. А на Android, в программе Mi Router нужно выбрать пункт «Set up a new router». Указываем место, где установлен роутер, и нажимаем кнопку «Next».
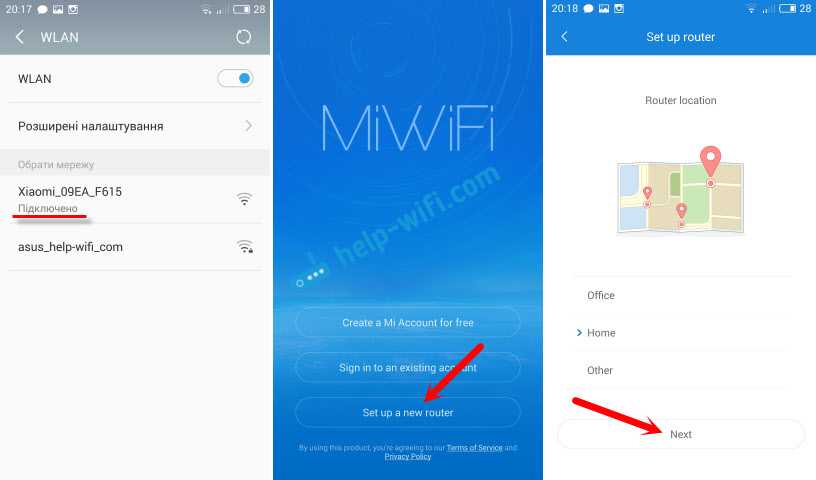
Роутер проверит подключение к интернету, и если у вас провайдер использует подключение по DHCP, то вы увидите сообщение, что интернет подключен. Как у меня на скриншоте ниже. А если у вас технология соединения PPPoE, то нужно будет задать некоторые параметры (логин, пароль)
.
Последний шаг, это установка пароля на Wi-Fi сеть, и смена названия сети. Укажите эти данные и нажмите кнопку «Finish».
Обратите внимание, что установленный на Wi-Fi сеть пароль, будет так же использоваться для доступа к настройкам роутера, при входе в панель управления по адресу miwifi.com
Вот и все, настройка маршрутизатора завершена. Если что-то не получилось, то зайдите в настройки через браузер, и смените необходимые параметры.
Даже без прошивки роутера на английский, или русский язык, его можно без проблем настроить, и все будет работать. Да, в настройках, которые на китайском языке разобраться очень сложно. Даже на английском было бы проще. Английская версия оригинальной прошивки есть, в отдельной статье я покажу как ее установить.
Роутер мне очень понравился, как внешне, так и стабильной работой. Пишите свои отзывы об этой модели, делитесь советами, и задавайте вопросы. Всегда рад помочь советом!
Особенностью Wi-Fi роутеров Xiaomi, затрудняющей настройку Интернета и сети Wi-Fi, являются проблемы с переводом интерфейса. Даже в англоязычной версии прошивки некоторые надписи остаются на китайском языке. Для настройки этих пунктов через браузер рекомендуется использовать онлайн-переводчик, например Google Translate.
Первая настройка роутера Xiaomi с телефона, или планшета (Mi Router)
Настроить маршрутизатор можно и с мобильного устройства. Сначала нужно установить на телефон фирменную программу Mi Router. Ставим ее с Google Play, или App Store. Если не хотите ставить приложение, то настроить можно и через браузер мобильного устройства, как я показывал выше.
Подключите свой смартфон к роутеру Xiaomi. Wi-Fi сеть будет иметь стандартное название, и не будет защищена паролем. Так же, не забудьте подключить к роутеру интернет.
У меня, на iPhone, сразу после подключения появилось окно с настройкой роутера. А на Android, в программе Mi Router нужно выбрать пункт «Set up a new router». Указываем место, где установлен роутер, и нажимаем кнопку «Next».
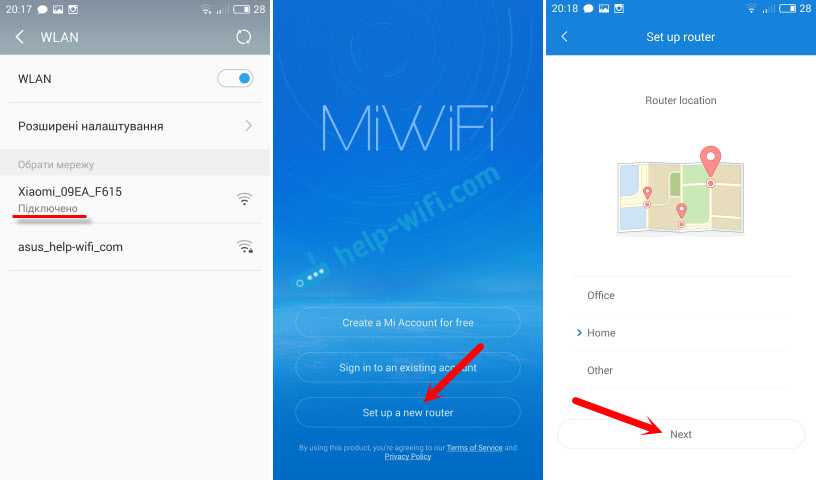
Роутер проверит подключение к интернету, и если у вас провайдер использует подключение по DHCP, то вы увидите сообщение, что интернет подключен. Как у меня на скриншоте ниже. А если у вас технология соединения PPPoE, то нужно будет задать некоторые параметры (логин, пароль)
.
Последний шаг, это установка пароля на Wi-Fi сеть, и смена названия сети. Укажите эти данные и нажмите кнопку «Finish».
Обратите внимание, что установленный на Wi-Fi сеть пароль, будет так же использоваться для доступа к настройкам роутера, при входе в панель управления по адресу miwifi.com
Вот и все, настройка маршрутизатора завершена. Если что-то не получилось, то зайдите в настройки через браузер, и смените необходимые параметры.
Даже без прошивки роутера на английский, или русский язык, его можно без проблем настроить, и все будет работать. Да, в настройках, которые на китайском языке разобраться очень сложно. Даже на английском было бы проще. Английская версия оригинальной прошивки есть, в отдельной статье я покажу как ее установить.
Роутер мне очень понравился, как внешне, так и стабильной работой. Пишите свои отзывы об этой модели, делитесь советами, и задавайте вопросы. Всегда рад помочь советом!
Особенностью Wi-Fi роутеров Xiaomi, затрудняющей настройку Интернета и сети Wi-Fi, являются проблемы с переводом интерфейса. Даже в англоязычной версии прошивки некоторые надписи остаются на китайском языке. Для настройки этих пунктов через браузер рекомендуется использовать онлайн-переводчик, например Google Translate.
Как скачать приложение Mi Wi-Fi на русском?
Для этого пользователю нужно воспользоваться услугами сервиса Google Play, где в строку поиска вбиваете название нужной вам программы.
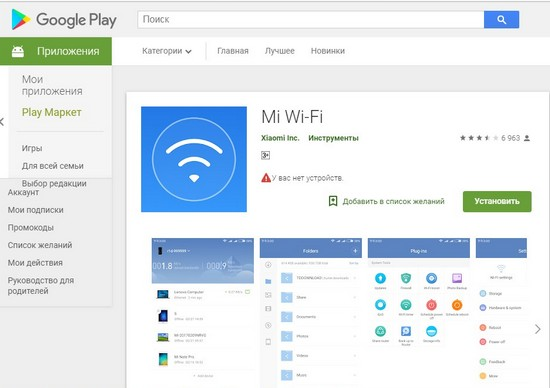
Нажимаете на кнопку «Установить», после чего запускается данный процесс. Обязательным условием является подключение смартфона к домашнему Вай-Фай, который раздается вашей моделью Xiaomi Mi Router. После этого можно приступать к процессу синхронизации гаджетов.
Если у вас имеются Ми или Гугл аккаунты, то вам нужно будет в них авторизоваться. В противном случае потребуется выполнить действия по регистрации на этих ресурсах.
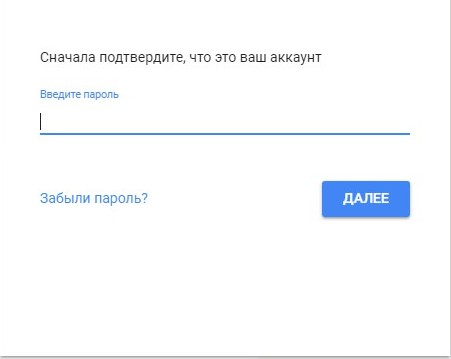
После этого можно приступать к непосредственной настройке WiFi роутера Xiaomi.
Приятным бонусом этого приложения для Xiaomi WiFi Router является то, что оно русифицировано, поэтому сложностей у пользователя при установке и дальнейшей работе не возникнет. Также оно отлично взаимодействует не только с новыми версиями ОС Android, но и устаревшими.
Любая консультация: 8 (495) 182-05-75
Фирменный магазин техники Xiaomi в Москве. Оригинальная продукция и качественный сервис по доступным ценам. Работаем напрямую с заводом-производителем.
Продукция китайского производителя Сяоми (Xiaomi) продолжает стремительно завоёвывать рынок электроники не только смартфонами, но и всевозможными многофункциональными гаджетами, к которым относится и Xiaomi Mi Router 3. Нынешние обладатели этого устройства уже успели убедиться в его качестве и стабильной работе, однако тем, кто только задумывается о приобретении или пока ещё не установил его у себя дома, предстоит разобраться с прошивкой.
На сегодняшний день оригинальный продукт не имеет официальных прошивок на русском языке. Стандартно при первом же включении видим только китайские иероглифы, и перспектива учить язык или разбираться во всём интуитивно вряд ли кому улыбается. По этой причине на данный момент актуальна прошивка Xiaomi Mi Wi-Fi английская или русская.
Английскую прошивку установить намного проще, да и надёжнее, поэтому пользователям рекомендуется выбрать именно этот вариант. Если же и это будет доставлять большой дискомфорт, на свой риск можно использовать русскую версию от Asus
Однако важно иметь в виду, что она неофициальная для Сяоми, хотя работает хорошо
Перед началом работы нужно скачать и установить программу VMware Workstation Player с виртуальной машиной VIRTUALBOX-PROMETHEUS. После установки первого приложения открываем архив виртуальной машины и распаковываем из неё образ. Если всё успешно, на рабочем столе будет VMware ярлык, с него запускаем программу. Ищем окно с названием Open a Virtual machine и указываем место, где находится виртуалка, открываем её и запускаем нажатием зелёной кнопки, соглашаясь с предложением на скачивание дополнительных средств.
192.168.31.1 — вход в настройки роутера Xiaomi — miwifi.com

Роутер автоматически определит ваш тип подключения к интернету и на следующем шаге нам останется ввести только требуемые параметры для доступа — у меня это PPPoE, где нужно ввести логин и пароль.
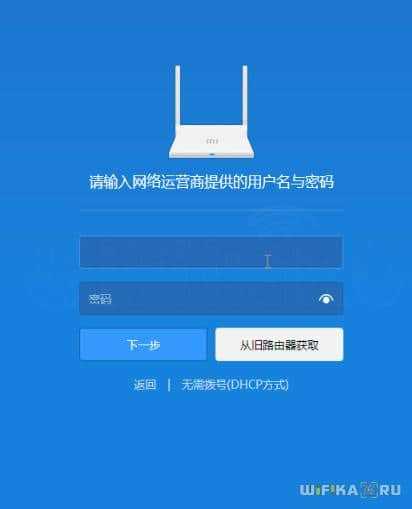
Если же тип подключения к интернету провайдера DHCP (то есть когда для выхода в интернет вообще ничего на компьютере или роутере настраивать не надо), то для выбора этого типа кликаем на одноименный пункт нижнего меню.
На следующей странице задаем пароль для входа в админку и жмем кнопку подтверждения.

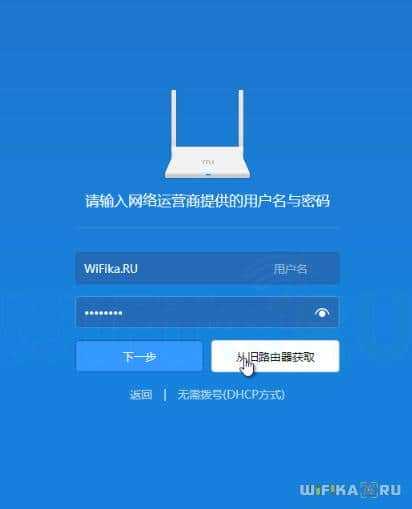
Ждем, пока настройки применятся и роутер перезагрузится — обратите внимание на QR код, в нем зашифрована ссылка на загрузку мобильного приложения
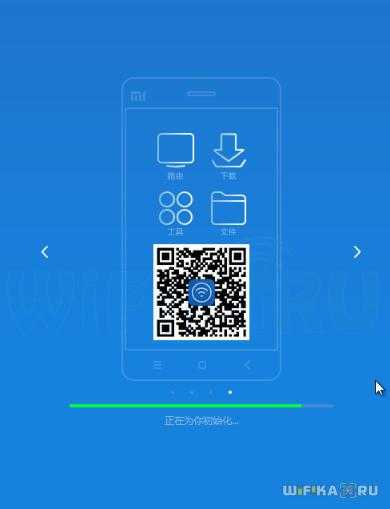
Как зайти в web-интерфейс Xiaomi по адресу miwifi.com или 192.168.31.1?
Первым делом подключаемся к маршрутизатору. Можно соединить его с компьютером, или ноутбуком с помощью сетевого кабеля. Но, так как с роутерами Xiaomi в комплекте нет сетевого кабеля (по крайней мере с моделью mini), то это не очень актуально
Но на всякий случай показываю как это сделать (обратите внимание, что в синий порт у вас может быть подключен интернет, у меня он просто не подключен на момент съемки фото)
Или подключитесь к Wi-Fi сети со своего ноутбука, телефона, планшета и т. д. Если роутер новый, то сеть будет с заводским именем и не защищена паролем.
После подключения откройте на своем компьютере, или мобильном устройстве любой браузер (советую стандартный Internet Explorer или Microsoft Edge) и перейдите по адресу miwifi.com (можно набрать с http:// получится http://miwifi.com).
Если настройки по этому адресу будут не доступны и вы увидите ошибку, то попробуйте зайти на 192.168.31.1. Так же можно набирать с http://
Адрес вводим именно в адресной строке браузера, а не в поисковой. А то вместо панели управления откроется Яндекс, или Google с результатами поиска.
Обратите внимание! По этой инструкции можно получить доступ к маршрутизатору на оригинальной прошивке. Если у вас установлена прошивка OpenWRT, или Padavan, то адрес скорее всего будет 192.168.1.1, или 192.168.0.1 Если страница с настройками не открываете, то решения смотрите в статье: не заходит на 192.168.31.1 и miwifi.com
Если роутер еще не был настроен, то откроется окно с предложением установить программу на мобильное устройств. Пропускаем его и переходим к настройке маршрутизатора. Можете смотреть на примере настройки Xiaomi mini WiFi.
Если роутер у вас уже настроен, то появится запрос пароля. Этот пароль вы (или кто-то другой) устанавливали в процессе первой настройки. Это не пароль от Wi-Fi сети (но они могут совпадать).
И уже после авторизации (если вы правильно укажете пароль) появится web-интерфейс.
Если вы забыли пароль от роутера Xiaomi, то придется делать сброс всех параметров к заводским. Ссылку на инструкцию вы найдете ниже.
Шаг 4: Обновление прошивки роутера
Обновление прошивки роутера Xiaomi через приложение Mi WiFi является важным шагом для улучшения работы и обеспечения безопасности вашей домашней сети. В новых версиях прошивки могут быть исправлены ошибки, добавлены новые функции и улучшена стабильность работы роутера.
Для обновления прошивки роутера Xiaomi выполните следующие шаги:
- Откройте приложение Mi WiFi на своем устройстве и войдите в учетную запись Xiaomi, если еще не авторизованы.
- Перейдите в раздел «Настройки» или «Settings».
- Выберите пункт меню «Обновление прошивки» или «Firmware Update».
- Проверьте наличие новой версии прошивки для вашего роутера и нажмите на кнопку «Обновить» или «Update».
- Подождите, пока процесс обновления завершится. Во время обновления не отключайте питание роутера и не перезагружайте его.
- После завершения обновления прошивки перезапустите роутер, чтобы применить изменения.
При обновлении прошивки роутера Xiaomi рекомендуется быть подключенным к сети Wi-Fi, чтобы избежать потери интернет-соединения во время процесса обновления. Также убедитесь, что уровень заряда батареи вашего устройства достаточен для завершения обновления прошивки.
Обновление прошивки роутера Xiaomi позволяет получить доступ к последним исправлениям и новым функциям, а также повышает безопасность вашей домашней сети. Регулярно проверяйте наличие обновлений и не откладывайте их установку.
Подключение к WiFi роутеру Xiaomi
Шаг 1: Подключение роутера к электрической сети
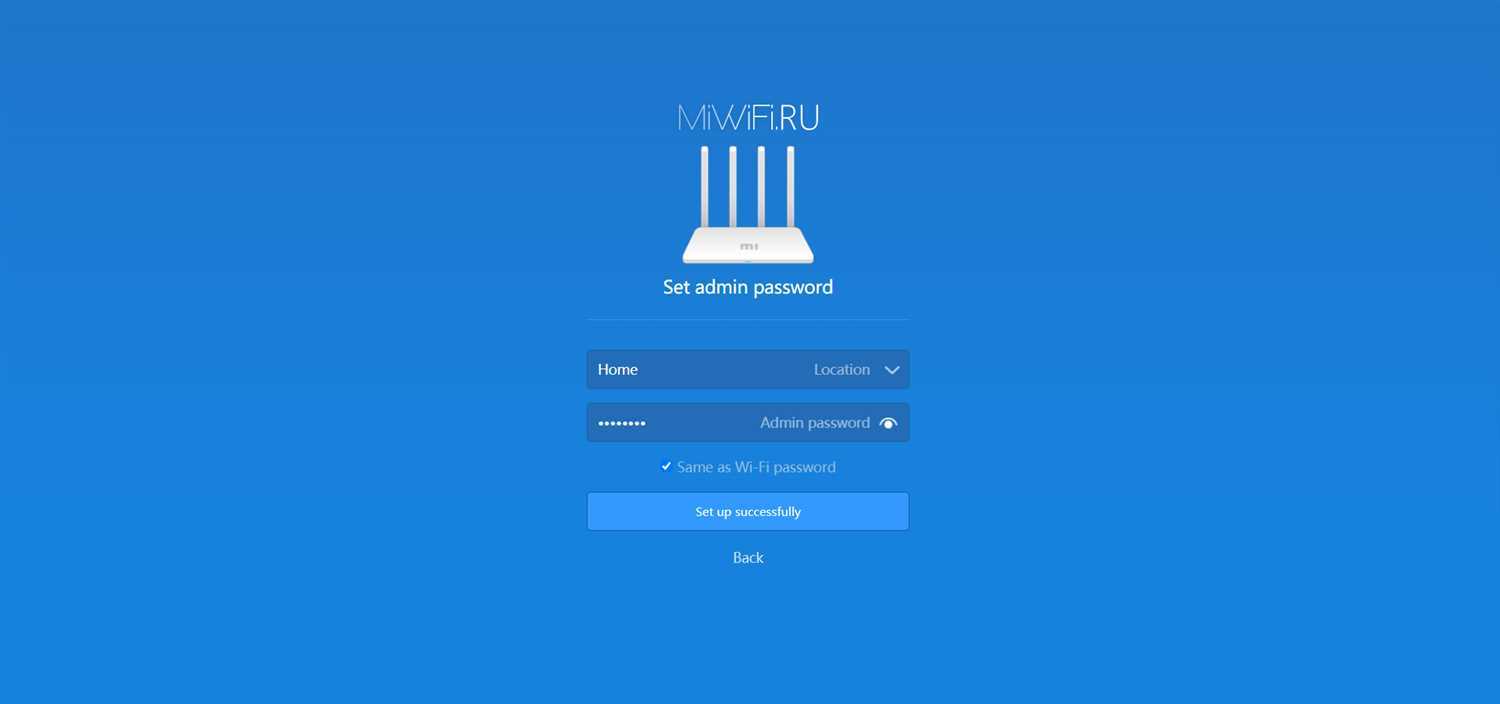
Перед подключением самого роутера, убедитесь, что его параметры соответствуют электрической сети (100-240 Вольт). Подключите роутер к источнику питания используя кабель питания в комплекте. После подключения к источнику питания, нажмите кнопку включения на корпусе роутера для запуска устройства.
Шаг 2: Подключение устройств к WiFi роутеру
Чтобы подключиться к WiFi роутеру Xiaomi, убедитесь сначала, что устройство (например, телефон) поддерживает WiFi- соединение. Затем, найдите на устройстве настройки WiFi и выберете в списке доступных сетей ваш роутер.
После того, как вы выбрали свою сеть, система запросит вас ввести пароль от WiFi-соединения. Получив доступ к роутеру, вы можете настроить различные параметры роутера при помощи приложения MiWiFi на своем телефоне.
Шаг 3: Настройка роутера с помощью приложения
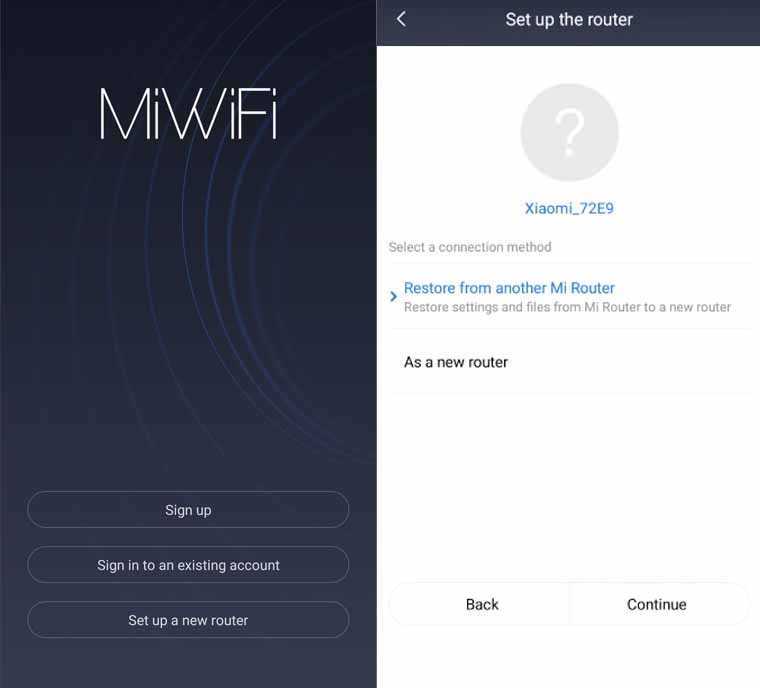
После подключения и настройки устройств к WiFi- роутеру, вы можете использовать приложение Mi WiFi для управления роутером. Чтобы сделать это, откройте приложение и выберите свой роутер в списке доступных устройств. Затем, вы можете настроить различные параметры роутера, например, WiFi-сети, управление родительским контролем и т. д.
- При необходимости вы также можете зайдите в настройки роутера через веб-интерфейс, используя IP-адрес роутера.
- Создайте сложный пароль для доступа к административной панели роутера.
Будьте осторожны и не разглашайте свой пароль третьим лицам. Вы можете использовать регулярно обновляющиеся пароли для повышения безопасности сети.
Вход в настройки и перевод интерфейса
После сопряжения с маршрутизатором авторизуйтесь в веб-интерфейсе настроек.
- Через браузер перейдите по адресу 192.168.31.1.
Адрес для доступа до настроек может быть иным, смотрите на наклейке на нижней части корпуса. Там же указаны стандартные логин с паролем.
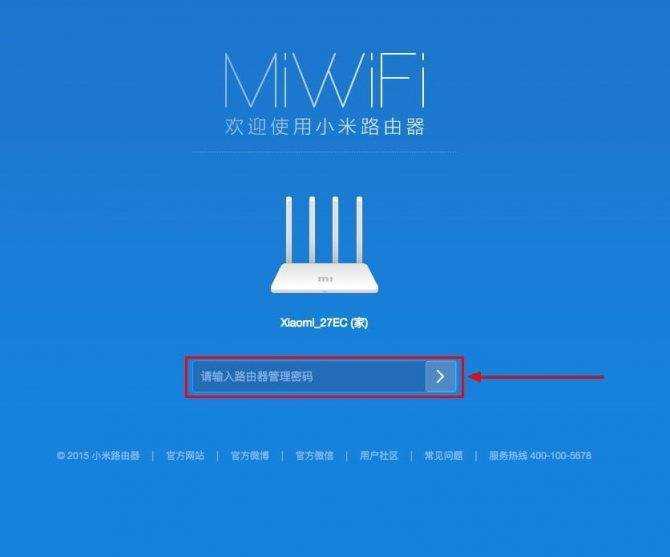
Попадете в главное меню.
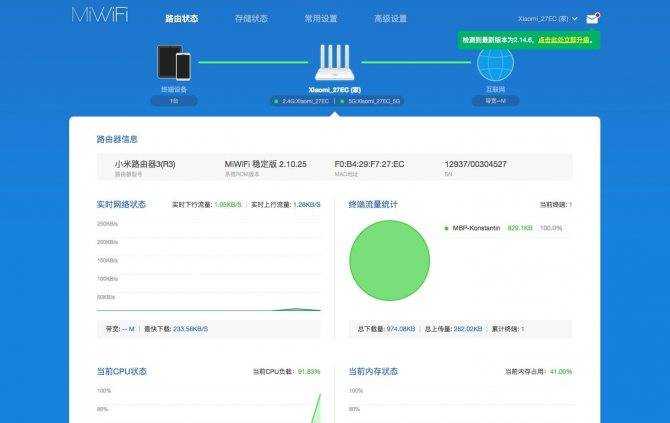
2.Для перевода текста на русский язык установите расширение RUMIWIFI в браузер на движке .
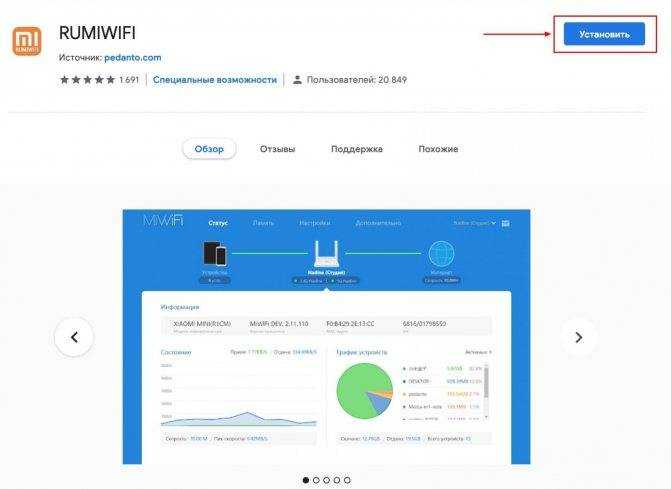
3.Активируйте расширение – кликните по его иконке на панели инструментов.

Для переключения языка меню на английский щелкните по третьей кнопке вверху окна. Затем – по последней, в выпадающем списке выберите язык локализации.
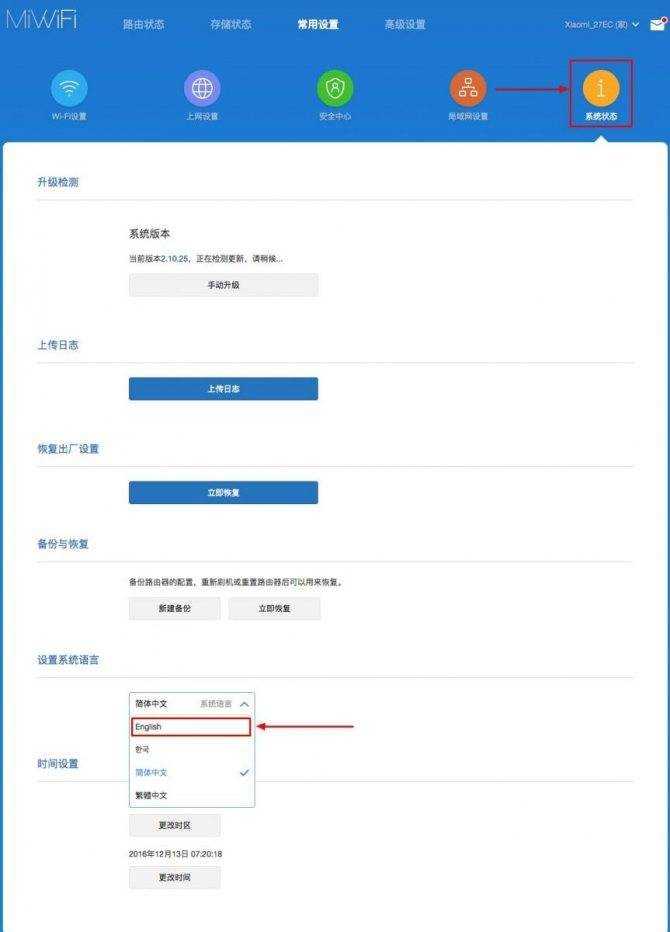
Настройка Wi-Fi
Название и пароль сети изменены ранее, осталось настроить роутер на максимальную скорость интернета и изменить дополнительные параметры.
В разделе «» перейдите во вкладку «-».
Параметры для обоих диапазонов аналогичные:
- Switch – выбранная сеть включена или выключена;
- Name – название беспроводной точки, логин для авторизации, если SSID не транслируется – сеть скрытая;
- Hide Network – сделает точку доступа невидимой для сканирования – ее название не будет вещаться, подключаться нужно по имени и паролю;
- Encryption – алгоритм шифрования соединения – изменять не рекомендуется, устаревшие методы могут отрицательно повлиять на скорость интернета, легко взламываются;
- Password – новый пароль.
- Wireless channel – лучше оставить значение «Auto» (особенно для диапазона 2,4 ГГц) — так роутер автоматически выберет наименее загруженный канал.
- Signal strength – мощность сигнала – чем больше стен или расстояние к клиентам – тем выше выбирайте значение.
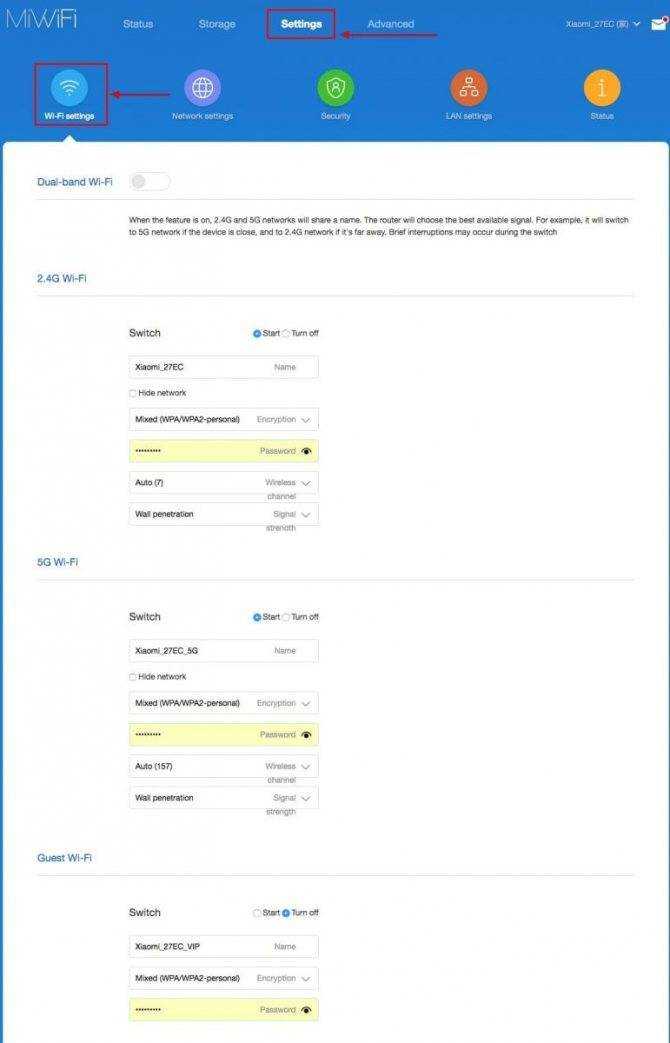
Настройка PPT-протокола
При использовании провайдером PPTP протокола проделайте следующие шаги.
- Зайдите во вкладку «VPN» в разделе «Advanced» и кликните по кнопке «Add service».
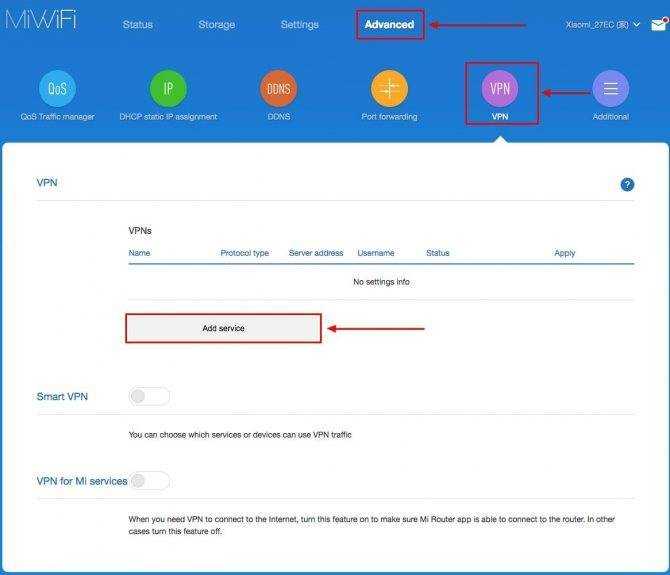
2.В строчке «» введите название соединения.
3.В выпадающем списке укажите «».
4.Введите -адрес используемого сервера, имя учетной записи и пароль для авторизации.
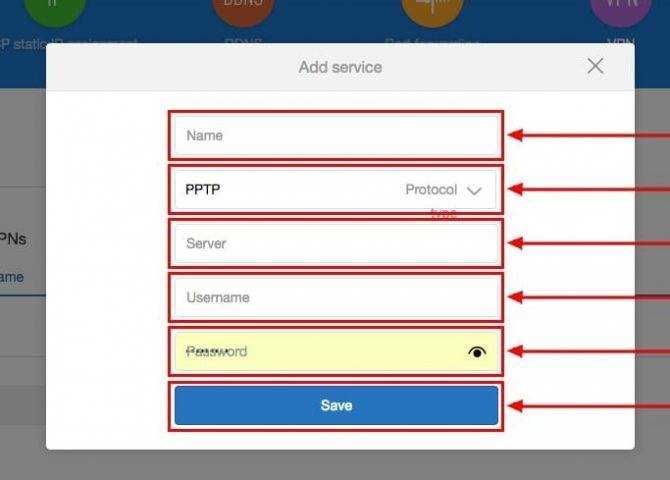
Сведения для 4-го шага можете получить у провайдера.
После сохранения настроек роутер начнет раздавать интернет.
Перезвоните мне
Оставьте свои контактные данные и наш менеджер свяжется с вами в течение рабочего дня
Настройка L2TP
Процесс аналогичный описанному выше.
- Посетите раздел «Advanced».
- В нем перейдите во вкладку «VPN», в окне ниже кликните «Add service».
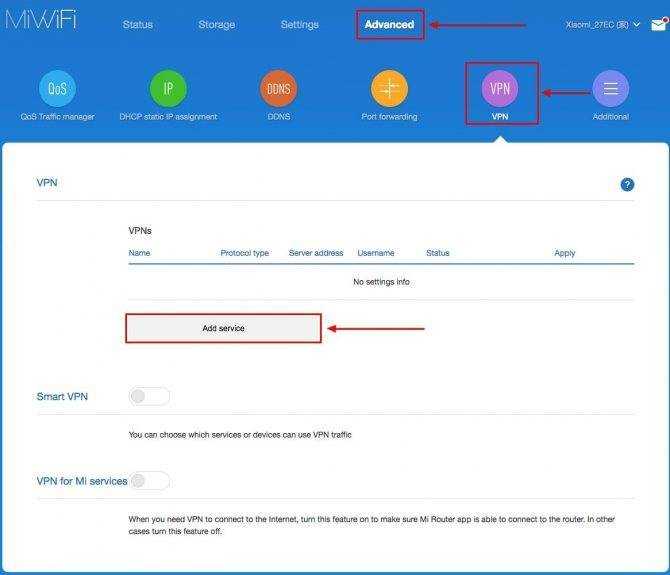
- Введите имя соединения, выберите протокол «L2TP» из выпадающего списка, укажите полученные у провайдера IP-адрес сервера, логин и пароль учетной записи.
- Сохраните настройки.
Они вступают в силу без перезагрузки беспроводного маршрутизатора.
Настройка PPPoE
Туннелирующий протокол PPPoE создается отдельно.
- Откройте «Settings» и кликните «Network settings».
- В одноименном выпадающем списке выберите вариант «PPPoE».
- В появившихся ниже текстовых формах введите имя пользователя и пароль, которые прописаны в договоре с поставщиком интернет- class=»aligncenter» width=»1137″ height=»1200″
Настройка локальной сети
Для конфигурирования локальной сети отключите интернет – выдерните сетевой кабель из WAN порта.
- В веб-интерфейсе щелкните «Settings» и перейдите в раздел «LAN Settings».
- Активируйте «DHCP server».
- Введите диапазон выделяемых адресов и о основной IP (внизу).
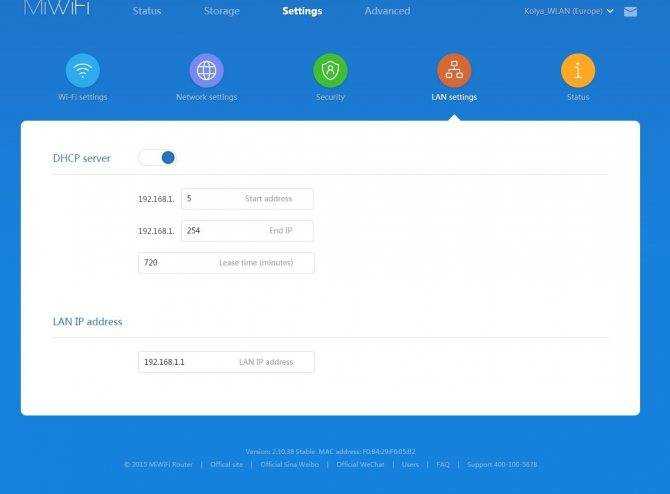
Для организации общего доступа:
- Перейдите во вкладку «Network settings».
- Во втором подразделе выберите «DHCP» из выпадающего списка.
- Активируйте функцию автоматической раздачи IP.
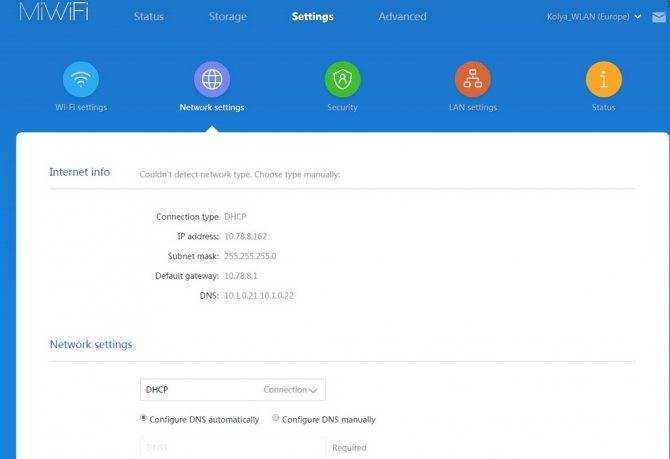
Внесите изменения. На этом настройка роутера Xiaomi MI 4 завершена.
Не входит или не работает панель управления? – Решение проблем со входом и настройкой.
Вопросы и ответы по настройке 192.168.31.1.
Ниже собраны наиболее частые вопросы и ответы на них, которые относятся к настройке роутера Xiaomi через личный кабинет по адресу 192.168.31.1 или miwifi.com, а также решения основных проблем.
- Не заходит или не получается зайти на 192.168.31.1. Убедитесь что вы правильно написали адрес для входа в административный интерфейс роутера Xiaomi, это может быть простой опечаткой, например вместо 192.168.31.1 > 192.168.311.1. Также проверьте подключение к интернету, подсоединен ли кабель, есть ли электропитание? Убедитесь, что вы подключаетесь по Wi-Fi к роутеру Xiaomi, а не другому маршрутизатору или сетевому устройству. Если это не помогло решить проблему – попробуйте использовать другой браузер для входа в личный кабинет Xiaomi.
- Можно ли зайти в роутер Xiaomi, чтобы админка была на русском языке? Этот момент полностью зависим от программного обеспечения, самостоятельно повлиять на смену или установку дополнительной языковой версии в роутере нельзя. Единственное решение – самостоятельно обновлять прошивку, но есть способ более простой. Заключается он в установке расширения с переводчиком Гугл, который будет переводить всю страницу по нажатию на кнопку, и проблем со входом или настройкой не возникнет.
- Какой пароль на вход в 192.168.31.1? Первая авторизация не требует пароля от учетной записи. Если вы забыли пароль, то придется выполнить сброс настроек до заводских и выполнить настройку сети повторно.
Особенности роутеров марки Xiaomi
Оборудование марки «Сяоми» предназначено для китайского рынка, поэтому в нем по умолчанию поддерживается китайский язык. Вход в интерфейс расположен по адресу miwifi.com или 192.168.31.1. Перевести иероглифы поможет «Гугл-переводчик». Открывшаяся страница содержит информацию о политике компании и предложение ее принять. Здесь нужно поставить галочку и проходить дальше.
Xiaomi Router 3G похож на предыдущую версию — Xiaomi Mini. У новой модели есть 4 мощные антенны, с помощью которых устройство принимает сигнал в радиусе 50 м. В противовес антеннам сделан корпус, имеющий удлиненную форму. При этом плата занимает больше половины внутреннего пространства. Вилка адаптера питания сделана для китайской розетки с плоскими отверстиями.
При подключении появляется надпись «Без доступа к сети»
К сожалению, подключение к любым роутерам может сопровождаться надписью «Подключено без доступа к интернету» (так же может встречаться «Подключение ограничено» или «Не в сети» ) – в том числе и к Xiaomi. Как правило, чаще всего это возникает при первой настройке устройства. Например, после покупки, ремонта или прошивки.
Чтобы решить эту проблему, требуется заново задать все правильные параметры, необходимые для авторизации. Обычно вся нужная информация содержится на коробке, в инструкции к роутеру, в договоре, который выдает оператор-поставщик при подключении к интернету.
Вам нужно в соответствующие поля вписать/выбрать свои данные (как на скриншотах ниже): Динамический IP, Статический IP, PPPoE, PPTP, L2TP . То есть, технологию соединения, которую использует провайдер.
Чтобы перейти в настройки роутера, в адресную строку вашего браузера необходимо вписать 192.168.31.1 и нажать на Enter
Обратите внимание: если вписать это в поисковую строку браузера, то перейти в конфигурации устройства Сяоми не получится
Во время подключения к роутеру важно указать еще и правильный логин с паролем. Иначе может возникнуть данная проблема
Иногда проблема может скрываться не в настройках роутера, а в конфигурации ПК (персонального компьютера) или смартфона, с которого пытаетесь подключиться к интернету. Стандартный IP-адрес Xiaomi – 192.168.31.1 . Однако на устройстве могут быть предустановлены другие статические айпи-адреса. В этом случае стоит поставить автоматические конфигурации получения IP и DNS . Еще как вариант, можно сбросить параметры сети.
Xiaomi Mi Router Mini: настройка Wi-Fi и интернета
Сначала подключите к роутеру питание, и в порт «Internet» подключите кабель от провайдера, или модема.
Дальше нам нужно зайти в настройки роутера Xiaomi. Сначала мы рассмотрим первую настройку с компьютера (ноутбука). Подключить компьютер к роутеру можно как по кабелю (правда, кабеля в комплекте нет), так и по Wi-Fi. Сразу после включения, появится беспроводная сеть с названием «Xiaomi_какие-то цифры». Она не защищена паролем. Подключаемся к ней.
Если у вас сразу через роутер заработал интернет, то есть смысл настраивать через браузер Chrome, или Яндекс Браузер. Они умеют на лету переводить странички. И панель управления будет более понятной. Перевод там не идеальный, но все же лучше чем китайские иероглифы.
1 Открываем любой браузер, и переходим по адресу miwifi.com (он указан снизу роутера). Или 192.168.31.1. Можете посмотреть подробную статью, в которой я показывал как зайти на miwifi.com. На первой странице просто нажимаем на большую китайскую кнопку Это что-то типа лицензионного соглашения.
2 Дальше нужно задать имя Wi-Fi сети и пароль к ней. Пароль должен быть минимум 8 символов. Так как роутер двухдиапазонный, то пароль будет одинаковым для сетей на двух частотах. Его можно будет потом сменить в панели управления. Продолжаем настройку.
3 В следующем окне нам нужно установить пароль, который будет защищать настройки роутера. Этот пароль нужно будет указывать при входе в настройки маршрутизатора. Пропишите пароль, и нажмите на кнопку, чтобы продолжить. Если вы хотите, что бы пароль от роутера был такой же как пароль от Wi-Fi, то можно просто поставить галочку. Но я не советую так делать.
4 Видим сообщение о том, что роутер создаст две Wi-Fi сети на разных частотах, там будут указаны их названия. Роутер будет перезагружен.
После перезагрузки появится Wi-Fi сеть с именем, которое мы задали в процессе настройки. Подключитесь к этой сети, используя установленный пароль.
5 В окне настройки, если вы его еще не закрыли, можете нажать на кнопку, и увидите сообщение с предложением установить фирменное приложение на свой смартфон, для управления маршрутизатором Xiaomi. Вы можете установить это приложение в App Store, или Google Play, если вам оно необходимо. Называется оно Mi Router. Ниже я покажу как настраивать роутер с телефона через это приложение.
Важный момент! Если интернет через роутер уже работает на ваших устройствах, то на этом настройка маршрутизатора Xiaomi завершена. Если хотите, вы можете зайти в его настройка, покажу ниже как это сделать.
Если же интернет через роутер не работает, то его нужно настроить.
Вход в настройки роутера Xiaomi и настройка подключения к провайдеру
1 Снова в браузере перейдите по адресу miwifi.com. Появится запрос пароля. Укажите пароль, который вы установили в процессе первой настройки. Это не пароль от Wi-Fi, а именно от роутера.
2 Для настройки интернета (подключения к провайдеру) перейдите в настройках на отдельную страницу, как показано ниже. В списке выберите свой тип подключения. Скорее всего, вам нужно выбрать PPPoE. Просто если бы у вас был тип подключения DHCP (Динамический IP), то интернет через роутер заработал бы без настройки. Тип подключения можете уточнить у своего провайдера.
3 После выбора PPPoE, вам нужно будет задать необходимые параметры для подключения. Эти параметры выдает интернет-провайдер. Так же, они скорее всего указаны в документах, которые вам выдали при подключении к интернету.
4 Если провайдер использует привязку по MAC-адресу, то сменить его вы можете на этой же странице, внизу. Просто пропишите необходимый MAC. Или попросите, что бы провайдер прописал MAC-адрес вашего роутера, который указан в этом поле, или на корпусе самого устройства.
Нужно, что бы роутер подключился к интернету, и начал раздавать его на ваши устройства.
Настройка беспроводной сети 2.4 ГГц и 5 ГГц. Смена пароля от Wi-Fi
Если вы захотите сменить название Wi-Fi сети, пароль, канал, или например отключить сеть на какой-то частоте 5 GHz, или 2.4 GHz, то зайдите в настройки, и перейдите на станицу как показано ниже.
Если прокрутить страничку ниже, то вы там увидите настройки 5G Wi-Fi, насколько я понял настройки гостевой сети и смену региона.
Как видите, ничего сложного. Даже не смотря на то, что настройки на китайском языке.
Особенности и характеристики
У Ксиаоми есть несколько моделей, которые могут различаться по внешнему виду. Обычно модели выпускаются с четырьмя антеннами и разным количеством разъемов под кабели. Благодаря антеннам Wi-Fi маршрутизаторы Cяоми могут передавать сигнал до сотни метров от своего расположения. Скорость передачи данных – 100Мб/с.

Характеристики зависят от модели. В самых новых есть разъемы для подключения мобильных модемов. То есть они становятся независимыми от кабеля и могут работать по мобильной сети на даче или в любом другом месте с мобильной связью. Имейте в виду, что 5g в названии не относится к мобильным сетям, а говорит о том, что устройство способно работать с беспроводными сетями на частоте 5 ГГц.

Есть несколько моментов, которые стоит учитывать при покупке. Особенно если вы будете увозить роутер куда-то далеко от магазина. Следует проверить комплектацию, потому что здесь может не оказаться нужных деталей. Для подключения нужны:
- Переходник для вилки от китайского стандарта к европейскому. Не всегда есть в комплекте.
- Патч-корд. Кабеля для подключения компьютера в комплекте нет, так что сразу докупите провод нужной длины.
Руководство пользователя обычно написано на китайском, но с этой проблемой поможет разобраться наша инструкция.
Спецификация роутеров Xiaomi
Роутеры Xiaomi очень компактны: небольшой тонкий пластиковый корпус, несколько антенн, обеспечивающих стабильную передачу сигнала, и светодиоды на корпусе, показывающие наличие питания и интернета.
На задней части корпуса расположены разъемы для LAN-порта и WAN-порта. В последнюю вставляется специальный кабель, который провайдер подводит к вам в квартиру. Другие разъемы используются для подключения маршрутизатора «напрямую» к ноутбуку или настольному компьютеру.

Пример разъема на задней панели
На всех роутерах есть кнопка Reset для сброса настроек и разъем для подключения сетевого адаптера. В некоторых моделях, например Xiaomi 3 и 3G, есть порт USB, через который можно подключить модем, жесткий диск или просто подзарядить телефон.
В стандартную комплектацию большинства моделей входит сам роутер, инструкция на английском/китайском языке и переходник для подключения устройства. Кабель LAN в комплект не входит, при необходимости его нужно покупать отдельно.
Как правило, светодиоды на корпусе имеют 3 состояния:
- Бирюзовый цвет — связь установлена, все в порядке.
- Оранжевый: маршрутизатор запускается.
- Красный цвет — критическая ошибка в работе.

Любым роутером Xiaomi можно управлять удаленно со смартфона. Протокол безопасности беспроводной сети — это усовершенствованный быстрый Wi-Fi MIOT, который предотвращает подключение неавторизованных устройств. Также поддерживается функция MiNet — подключение к сети Wi-Fi других устройств этого производителя без ввода пароля.