Роутеры Keenetic и Asus с поддержкой Mesh
Возглавляют наш ТОП сразу два производителя — Keenetic и Asus. И это не случайно. Суть в том, что у этих брендов нет отдельных мэш систем. Однако все их современные WiFi роутеры по умолчанию поддерживают технологию mesh.
То есть каждый раз покупая новый маршрутизатор, его можно объединить с другим и расширить зону приёма. При этом технические характеристики и функциональность устройств можно выбрать из огромного списка моделей, исходя из своих потребностей. Таким образом, вариации конфигурации mesh системы становятся очень гибкими и ограничиваются лишь вашими фантазиями.
Не помогло
Настройка Mercusys Halo H50G
- Устанавливаем на телефон приложение «MERCUSYS». На Android ставим из Google Play, а на iOS из App Store. Можно найти через поиск, или отсканировать QR-код на коробке от Mercusys Halo H50G.
- Открываем приложение (на iPhone разрешаем доступ к локальной сети) и создаем учетную запись. Нажимаем на «Регистрация», вводим почту, пароль два раза и регистрируем аккаунт MERCUSYS ID. Без этого к сожалению никак. После регистрации и подтверждения через почту выполняем вход в свой аккаунт.
- Дальше подключаем «главный» модуль к которому будет подключен интернет. Для этого подключаем к модулю адаптер питания и включаем его в розетку. И в один из трех Ethernet-портов подключаем интернет. Можно подключать кабель от провайдера напрямую, или через модем/другой роутер.
- Индикатор на модуле сначала будет мигать желтым цветом, а затем синим. После этого заходим в настройки Wi-Fi на телефоне и подключаемся к открытой Wi-Fi сети, которую транслирует модуль Halo.
- Открываем приложение MERCUSYS и нажимаем на кнопку «Приступить». На экране «Что нам понадобится» нажимаем «Далее». На следующем шаге, если у вас подключение напрямую, а не через модем, нажмите на «У меня нет модема». Если есть модем — просто «Далее».
- Дальше еще три шага: инструкция по подключению, по работе индикаторов и подключении к Wi-Fi сети модуля Halo.
- После поиска и подключения к модулю нужно выбрать место установки. После чего очень важный шаг – настройка подключения к интернету. Нужно выбрать тип подключения, который использует ваш провайдер. Например, если это PPPoE, то понадобится прописать логин и пароль. Здесь все зависит от вашего провайдера. Все эти параметры смотрите в договоре, или обращайтесь в поддержку провайдера.
- После успешной проверки подключения к интернету нужно задать имя Wi-Fi сети и установить пароль. Это параметры сети, которую будет создавать Mesh Wi-Fi система Mercusys Halo H50G.
- Пока система сохраняет настройки и параметры Wi-Fi, зайдите в настройки Wi-Fi на своем телефоне и заново подключитесь к Wi-Fi сети. Она будет уже с параметрами (имя, пароль) , которые вы только что установили.
- Основной модуль настроен. В приложении появится предложение подключить еще один модуль Halo, или заверить настройку. Если вы завершите настройку, то прейдите на главный экран, откуда можно управлять Mesh Wi-Fi системой. А чтобы добавить еще один модуль достаточно нажать на «+» в правом верхнем углу.
- Подключаем еще один модуль Mercusys Halo H50G. Для этого включите его в розетку и подождите пока начнет мигать синий индикатор. Второй модуль должен находится в радиусе действия Wi-Fi сети от первого модуля.
- В предложении нажимаем на (+) и следуем инструкции. Для начала нужно выбрать этаж, на котором будет установлен данный модуль. После поиска нового модуля нужно вбирать комнату, в которой вы планируете установить модуль. Дальше пройдет быстрый процесс оптимизации сети и система предложит вам подключить еще один модуль, или завершить настройку. Второй модуль успешно подключен!
- Посмотреть все подключенные модули и их статус можно в том же приложении. Просто на главном экране нажмите на «Интернет». На скриншоте ниже видно, что у меня в данный момент подключены и работают два модуля. Все настройки находятся в разделе «Подробнее». Там можно изменить параметры подключения к интернету или Wi-Fi сети, обновить прошивку Mercusys Halo, настроить чёрный список устройств, родительский контроль, QoS, посмотреть отчет и т. д.
Важно! Если вы не планируете подключать к этой сети старые устройства (даже если планируете, в качестве эксперимента все ровно сделайте это) – включите «Быстрый роуминг» в настройках. По умолчанию эта важная функция почему-то (наверное для обеспечения максимальной совместимости) отключена
Зайдите в приложение, в раздел с настройками «Подробнее» – «Дополнительно», найдите там пункт «Быстрый роуминг» и включите его.
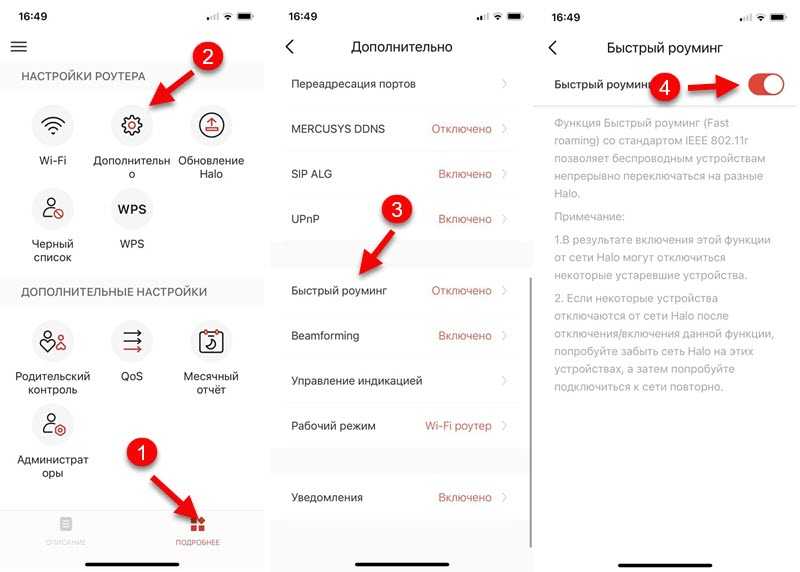
Если на устройствах возникнут проблемы с подключением, просто удалите Wi-Fi сеть на этом устройстве и подключитесь заново.
Дизайн и комплектация
Внешний вид Halo H50G минималистично прост: куб размером 88 мм с каждой из сторон. Цвет преимущественно белый, но нижняя часть выделяется контрастным тёмно-серым цветом. Сверху есть логотип Mercusys:

Таких в нашем комплекте сразу три штуки. Каждый из них весит чуть больше ста граммов.
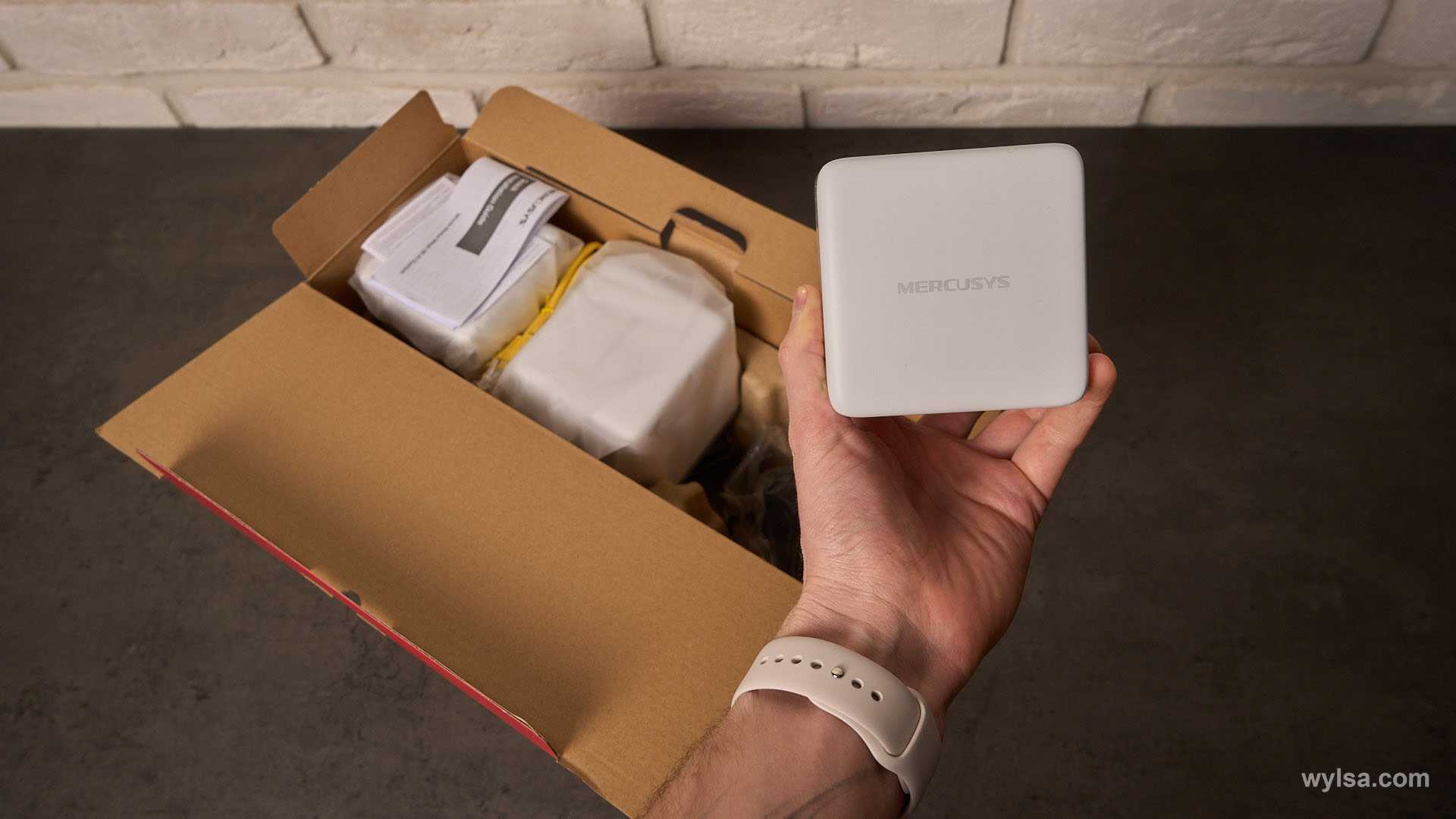
В коробке помимо самих беспроводных модулей вы найдёте три блока питания, Ethernet-кабель и документацию.

На обратной стороне каждого куба четыре разъёма: один для питания, три — универсальные Ethernet для WAN или LAN. Также здесь находится кнопка сброса.

Подключать интернет-кабель к головному беспроводному модулю вы можете абсолютно в любой Ethernet-разъём. Аналогично можно поступить с кабелем «на выход», если хотите оставить проводное соединение с каким-то из своих устройств.
Mercusys Halo H50G продаётся в двух версиях: с двумя или тремя беспроводными модулями. Первый стоит 10 599 рублей, второй — 15 990 рублей у официалов. Первый предназначен для квартир площадью до 120 м², версия с тремя моделями — до 180 м².

А как на практике себя показывает Mercusys Halo H30G
В первые минуты я с некоторым недоверием отнесся к этим маленьким кубикам, но, как оказалось, напрасно. Mercusys Halo H30G оказалась весьма надежной сетевой системой. По крайней мере, с точки зрения качества покрытия беспроводного сигнала. В этом отношении два протестированных устройства кладут на лопатки даже значительно более дорогие маршрутизаторы. Производитель обещает покрыть площадь до 260 м². К сожалению, таких огромных площадей для тестирования у меня не было. Все три недели эти два «малыша» работали в моей харьковской квартире с ее толстенными стенами и железобетонными перегородками. Тем не менее, я ловил сигнал даже на лестничной площадке этажом ниже и вполне пристойный. Уверен, что в достаточном качестве оба блока способны покрыть даже большие площади.

Для своего эксперимента и тестирования мною были выбраны пять точек измерения, расположенных в следующих местах:
- 1 метр от Mercusys Halo H30G (в одной комнате)
- 5 метров от Mercusys Halo H30G (с 2 стенами на пути)
- 10 метров от Mercusys Halo H30G (с 2 стенами на пути)
- 15 метров от Mercusys Halo H30G (с 3 стенами на пути)
- на лестничной клетке в 15 метрах от Mercusys Halo H30G (с 3 стенами на пути).
В ходе тестирования Mercusys Halo H30G произвел на меня очень хорошее впечатление. Уровень сигнала постоянно был достаточно высоким почти в каждой точке, скорость передачи данных тоже приятно радовала. Создавалось впечатление, что Mesh-узлы словно передавали меня бесшовно друг другу. Это невероятное ощущение!
В Mercusys Halo H30G используется беспроводная технология IEEE 802.11 a/n/ac или, проще говоря, Wi-Fi 5. Производитель обещает скорость передачи до 867 Мбит/с в диапазоне 5 ГГц и до 400 Мбит/с в диапазоне 2,4 ГГц, при этом устройство может обрабатывать 1000 Мбит/с по кабелю. И практически именно такие результаты я получил при тестировании.
Halo_H30G-SPEED_TEST
1 — 7
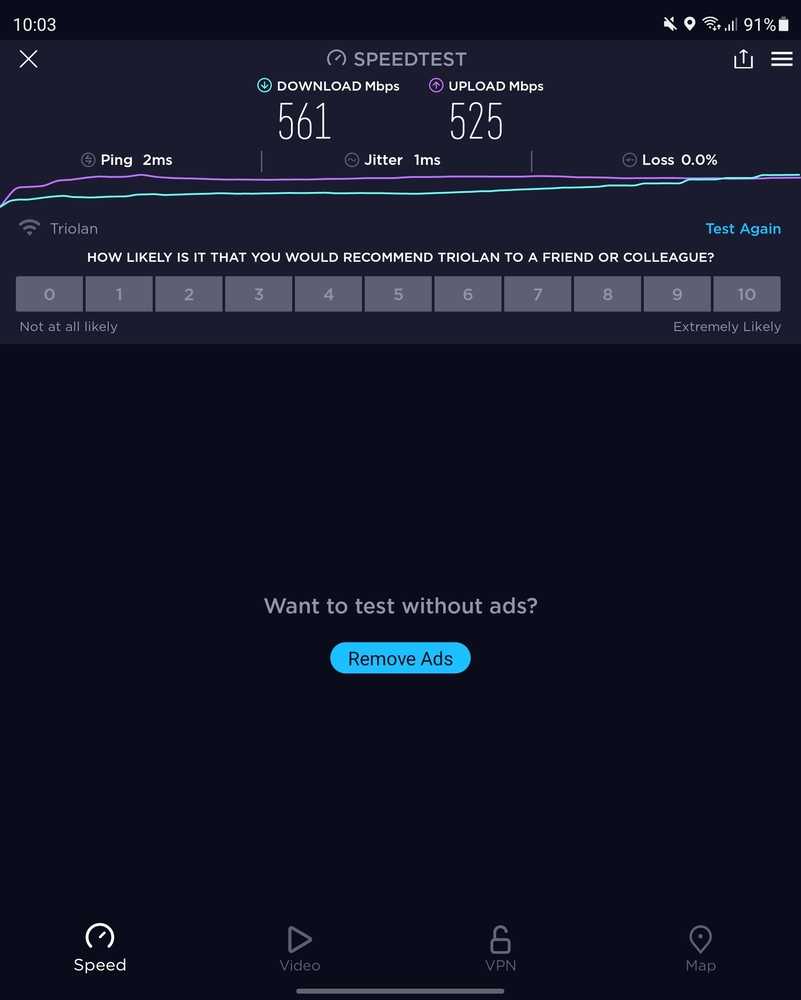
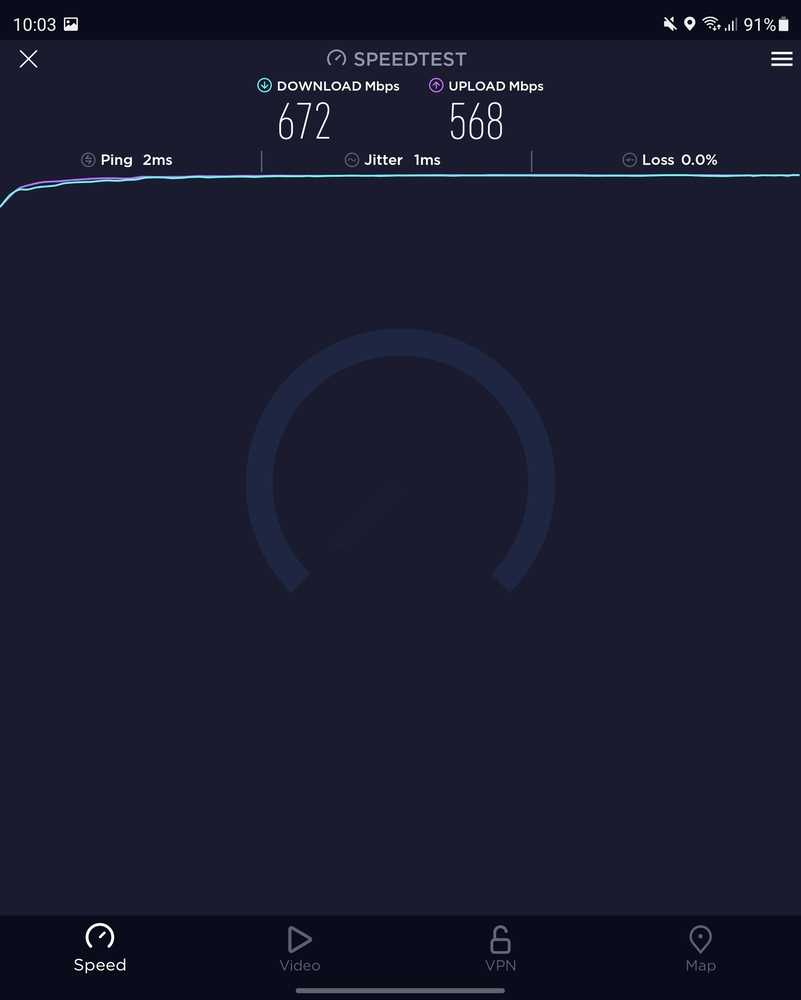
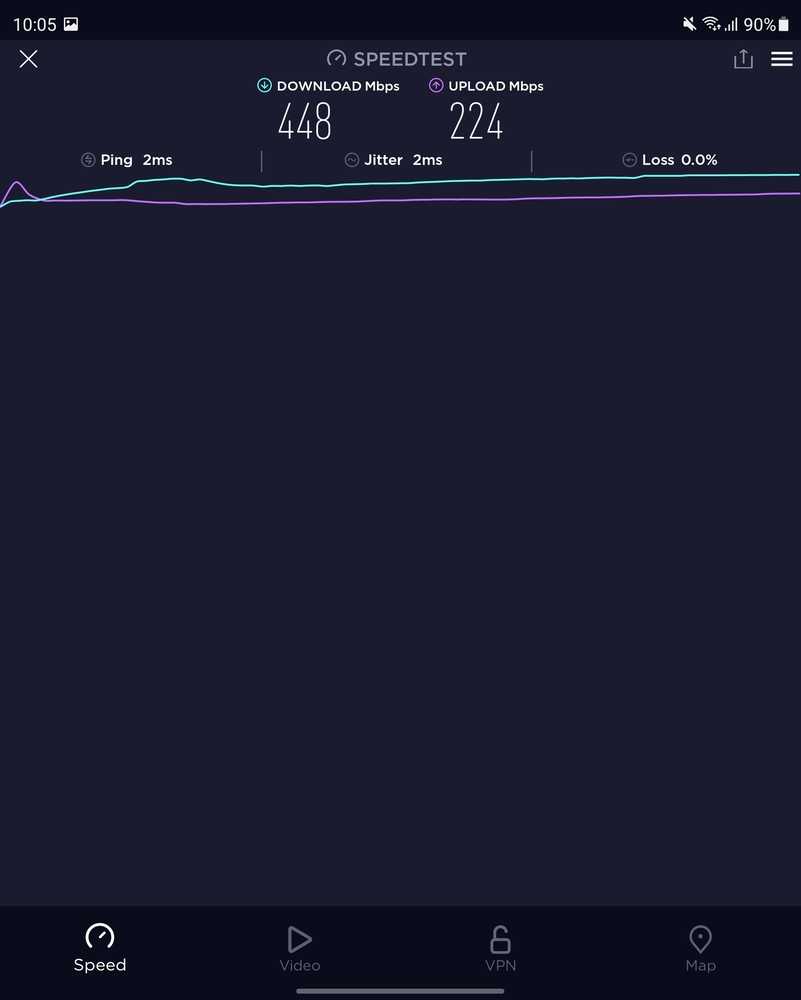
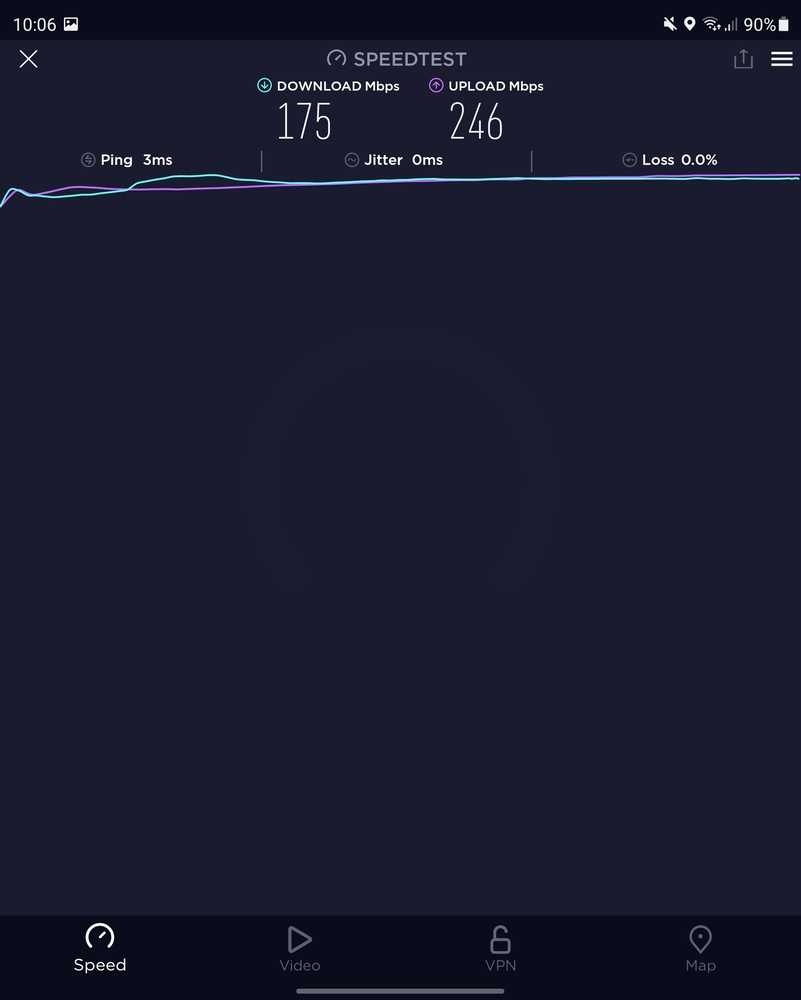
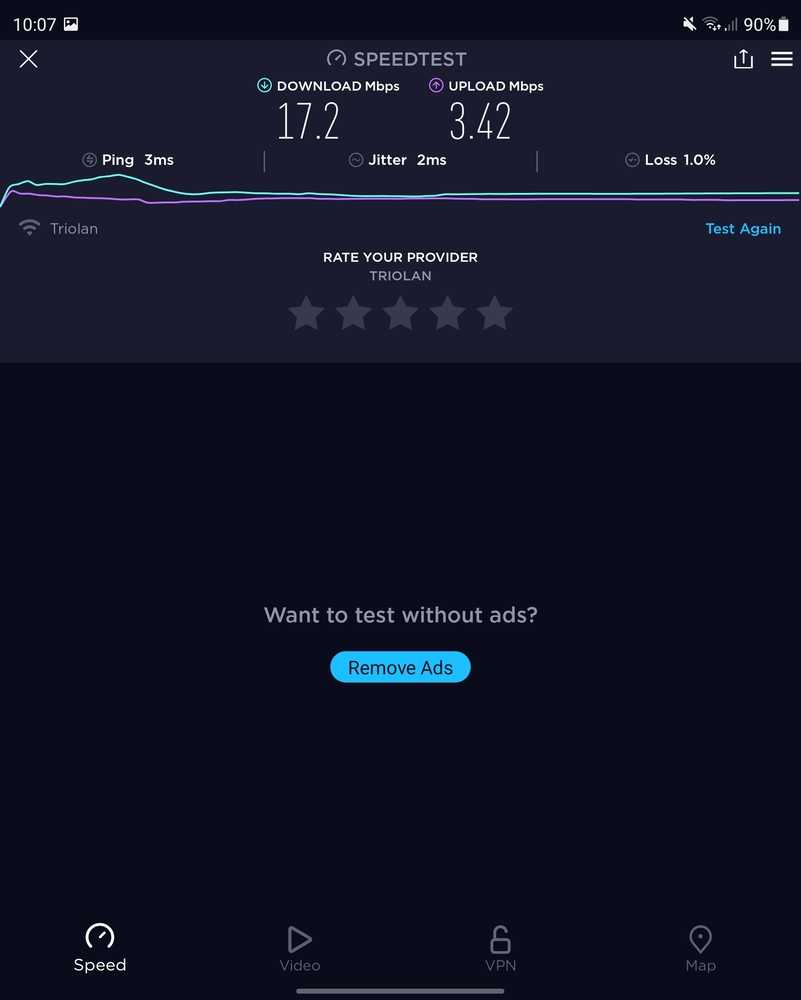
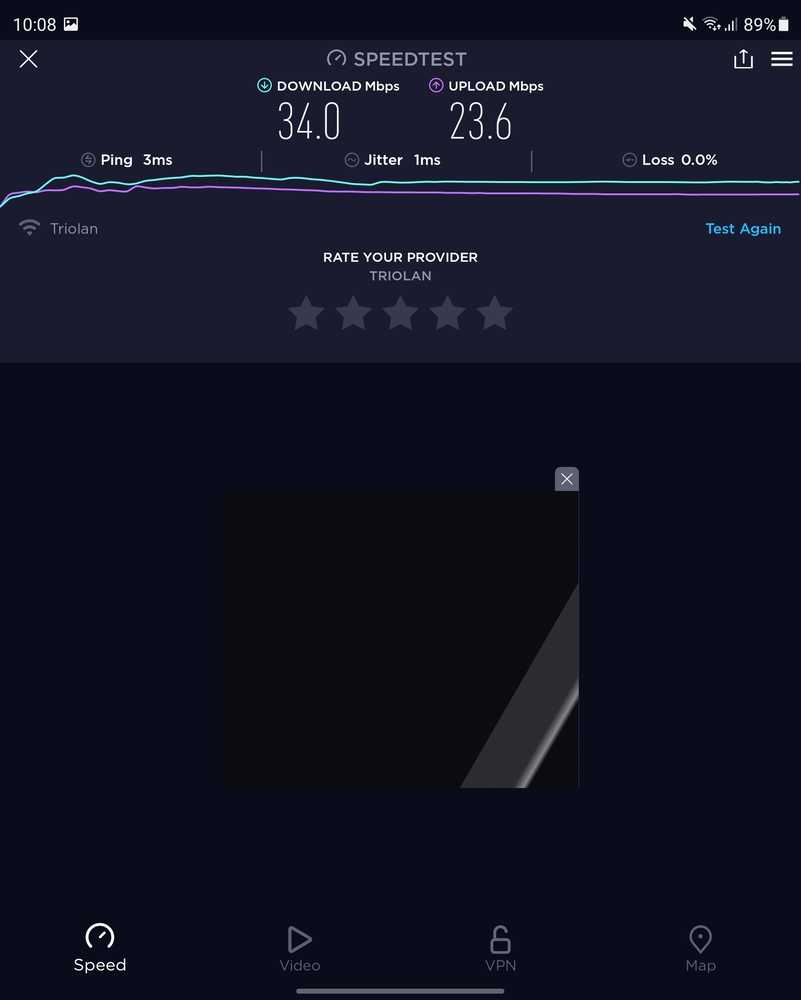
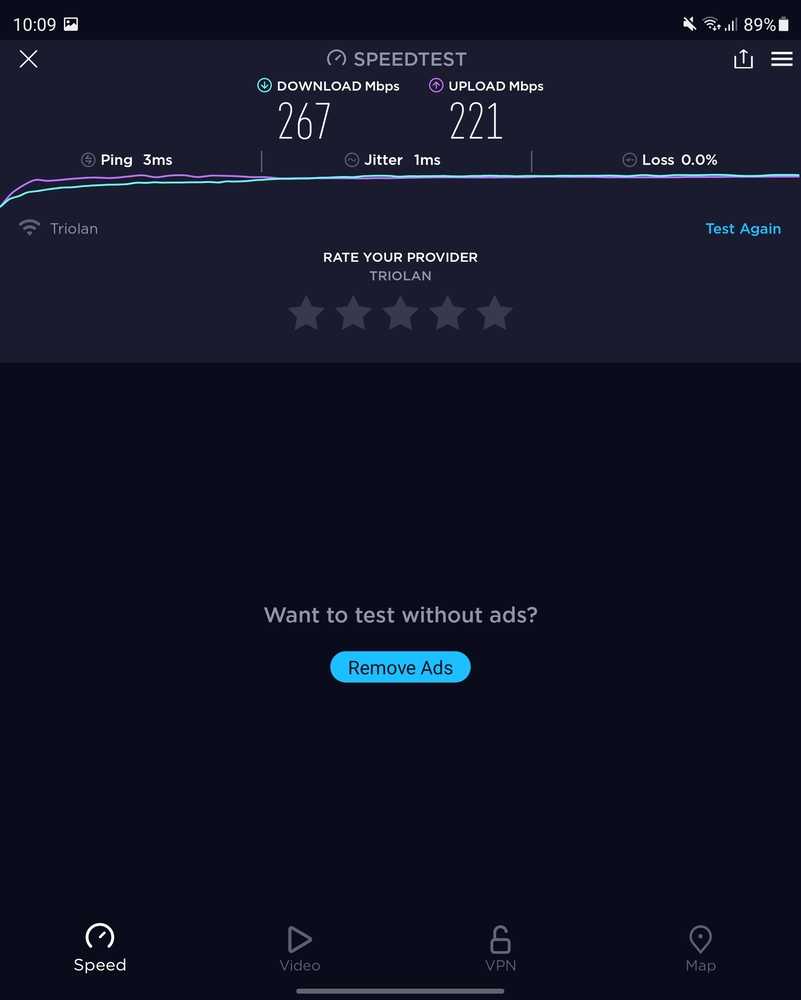
Кроме того, если вы используете сеть для расширения Интернета по всему дому, а не для частой передачи мультимедийных файлов, параметров Mercusys Halo H30G будет более чем достаточно. На практике, когда я копировал данные с одного компьютера на другой в одной комнате через сеть 5 ГГц, скорость передачи составляла около 103 МБ⁄с (826 МБ⁄с). В диапазоне 2,4 ГГц скорость передачи была по понятным причинам ниже, в частности, я измерил значения и они оказались на уровне около 33,5 МБ/с (268 МБ/с).
Halo_H30G-WiFi_Analyzer
1 — 8
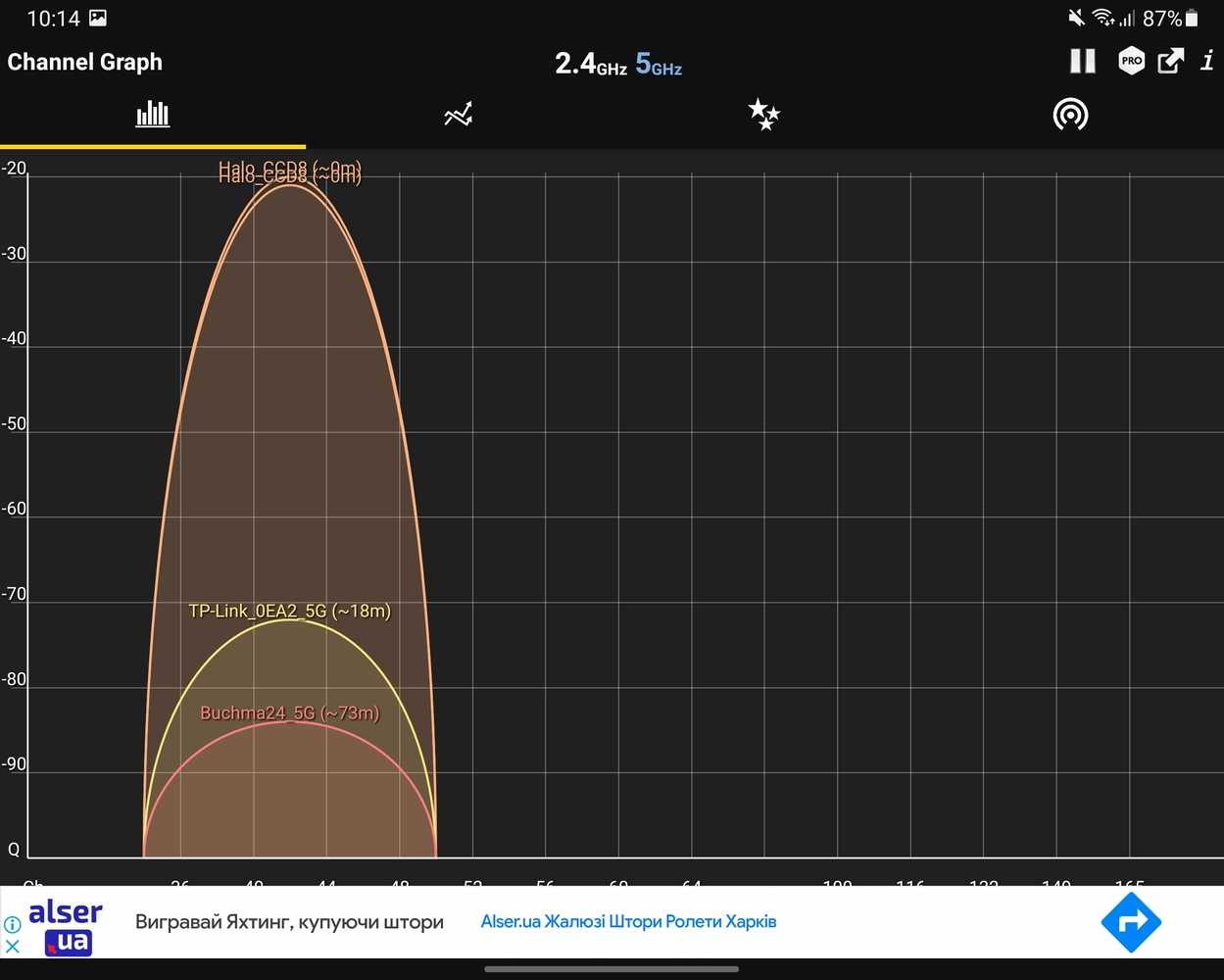
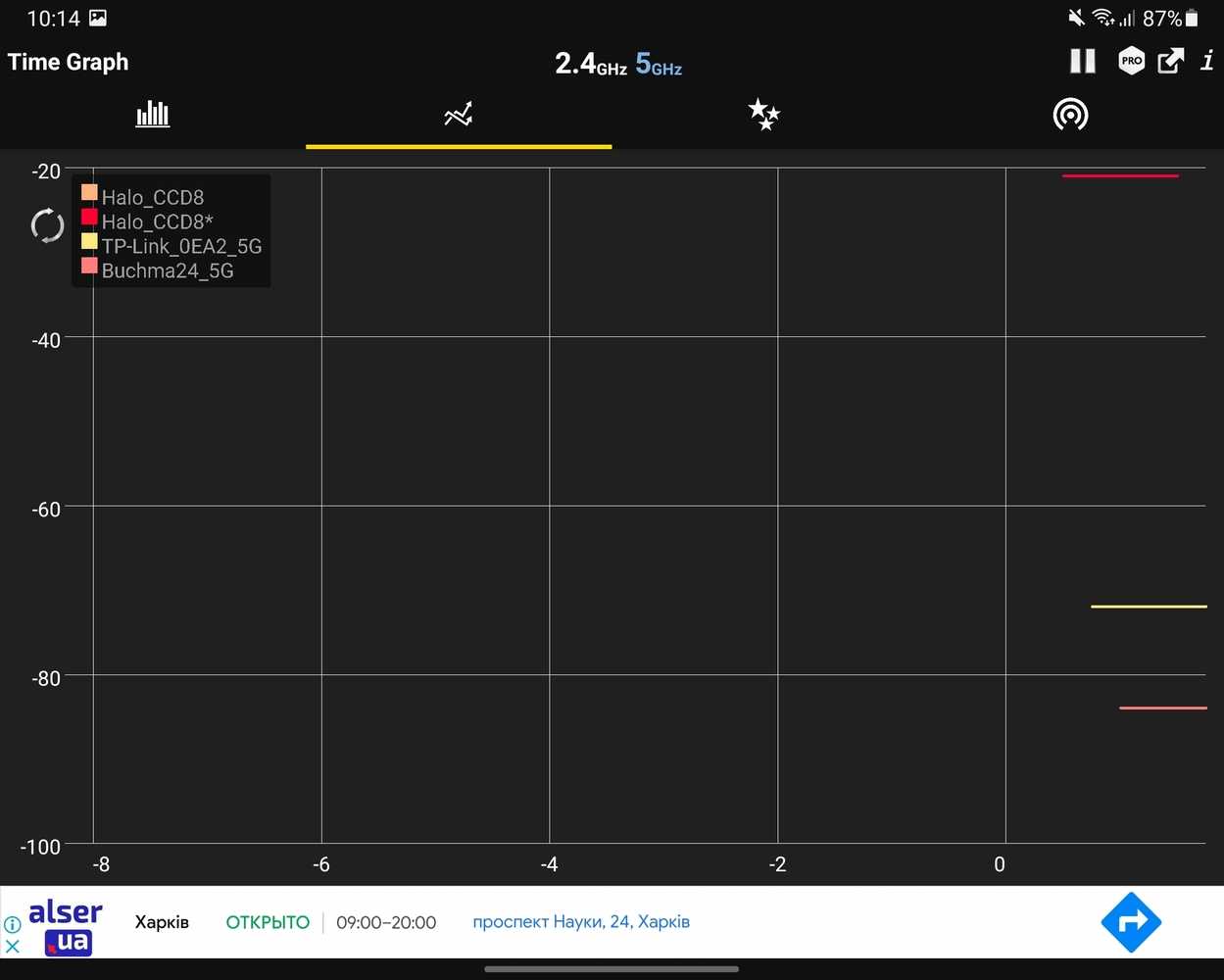
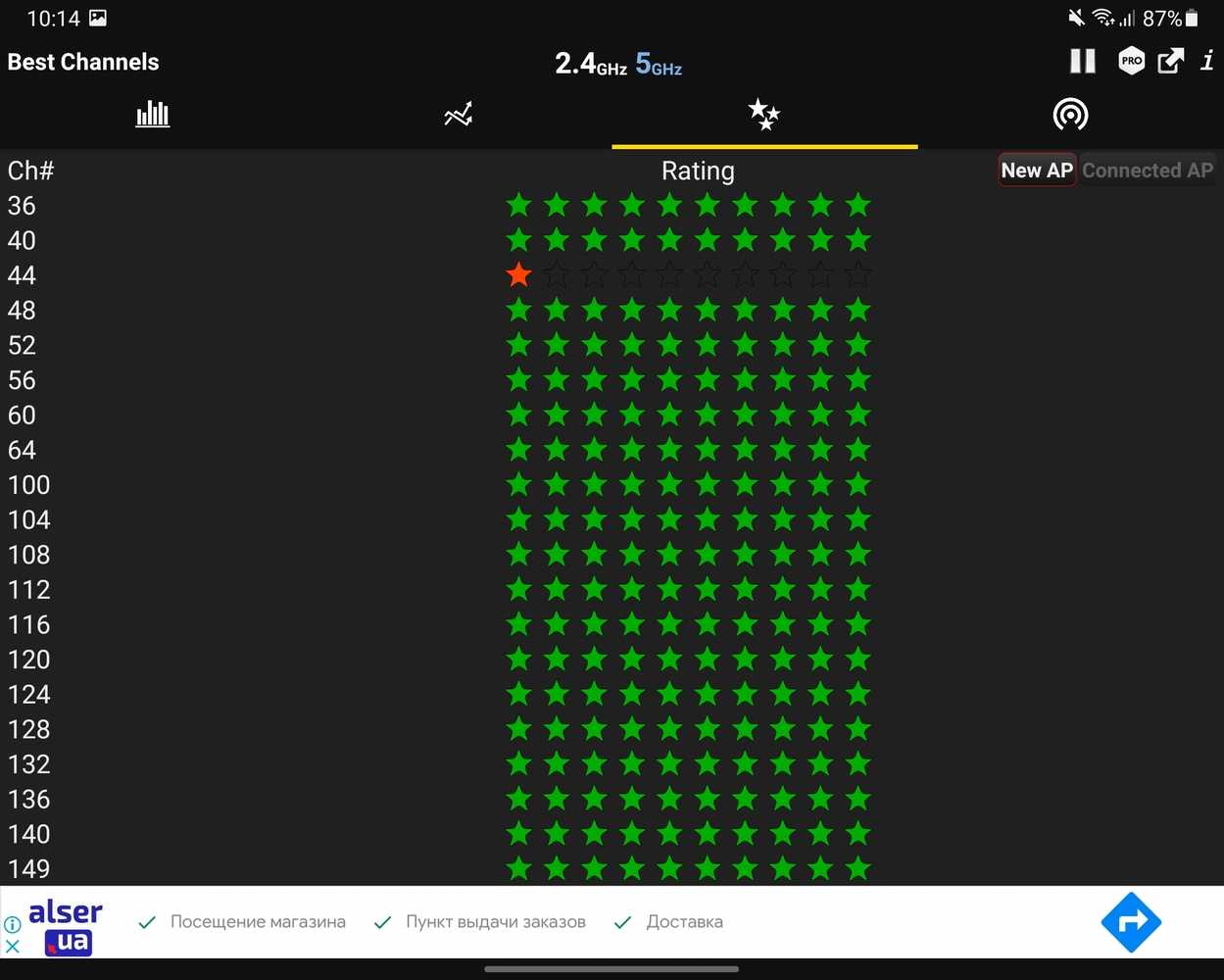
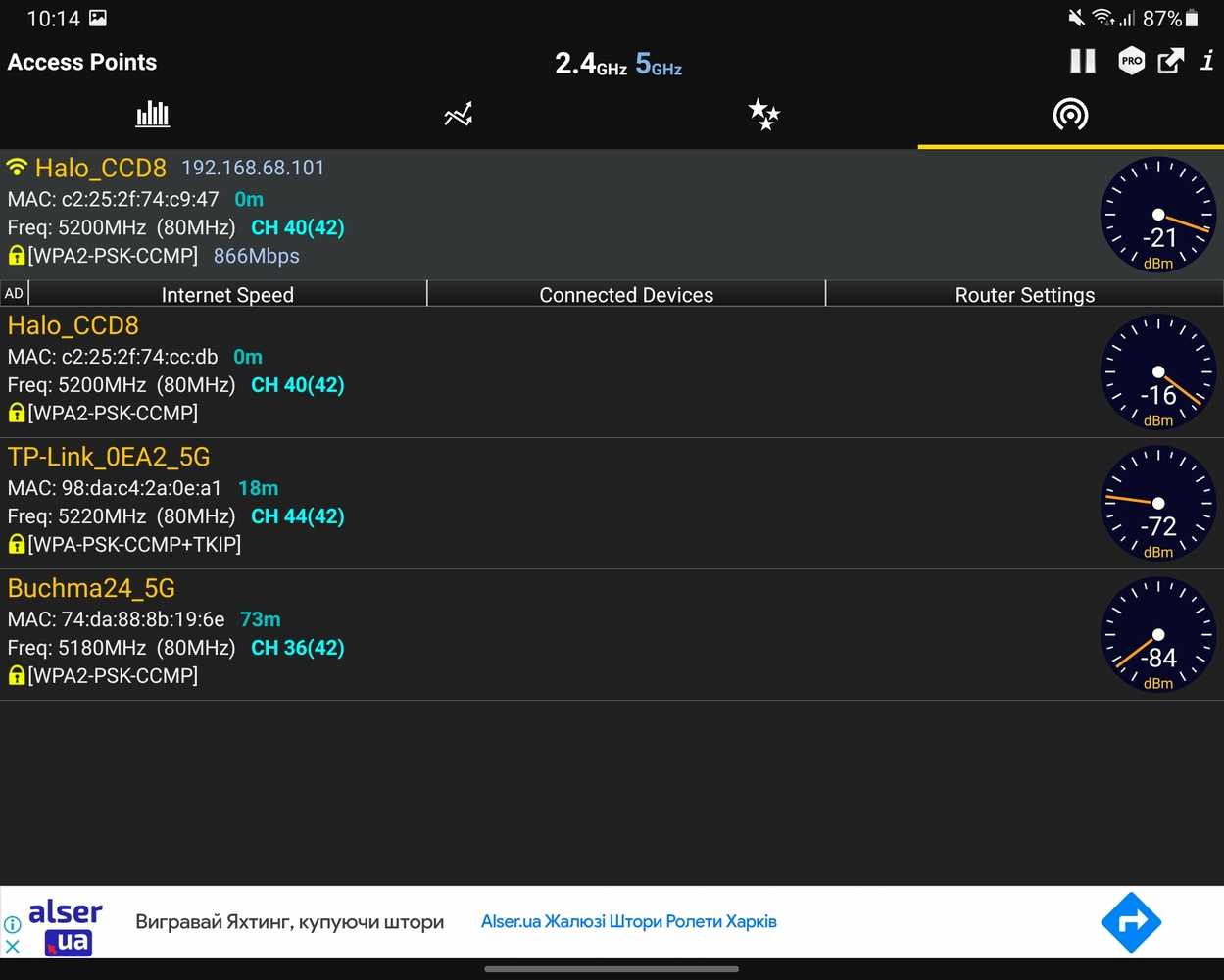
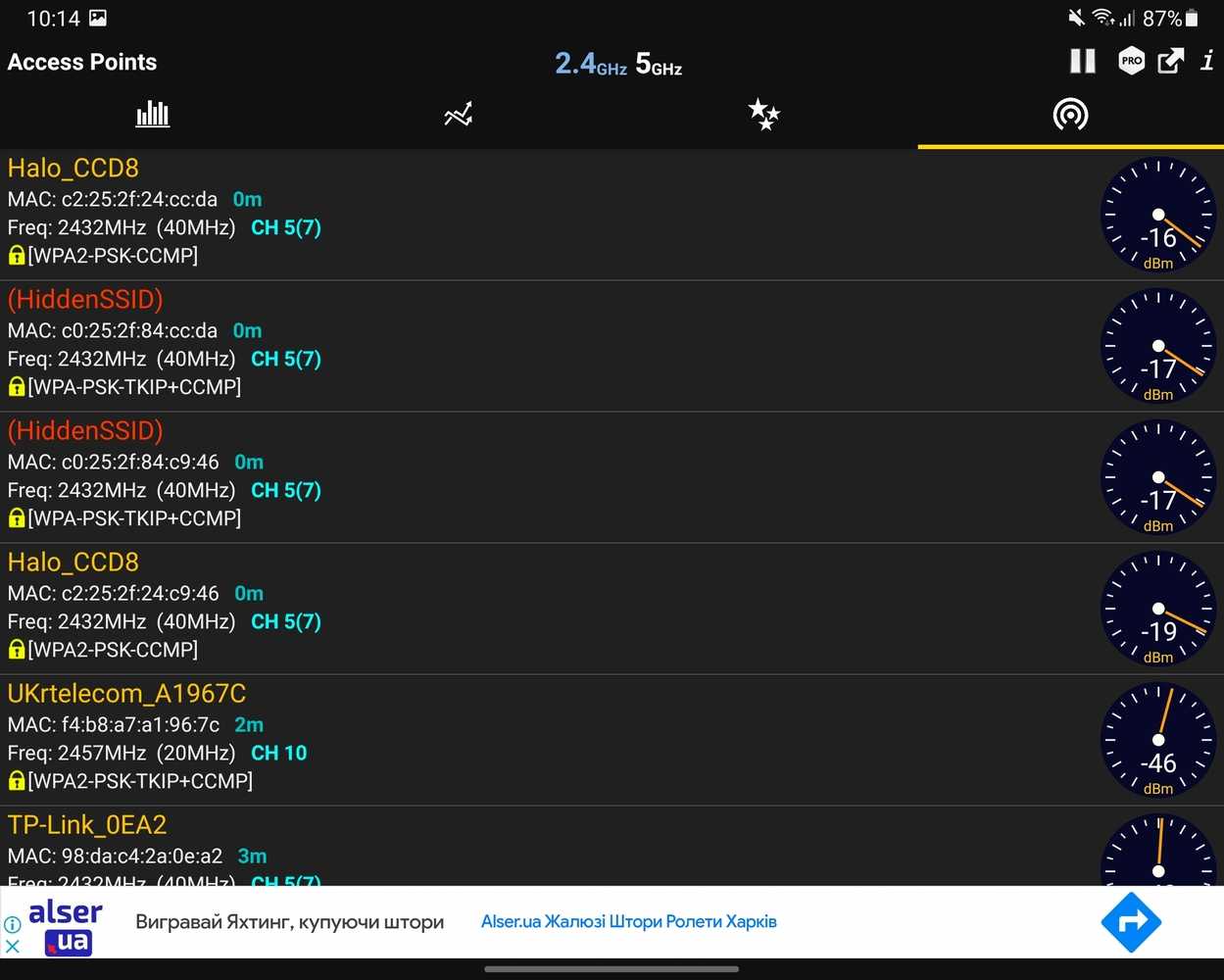
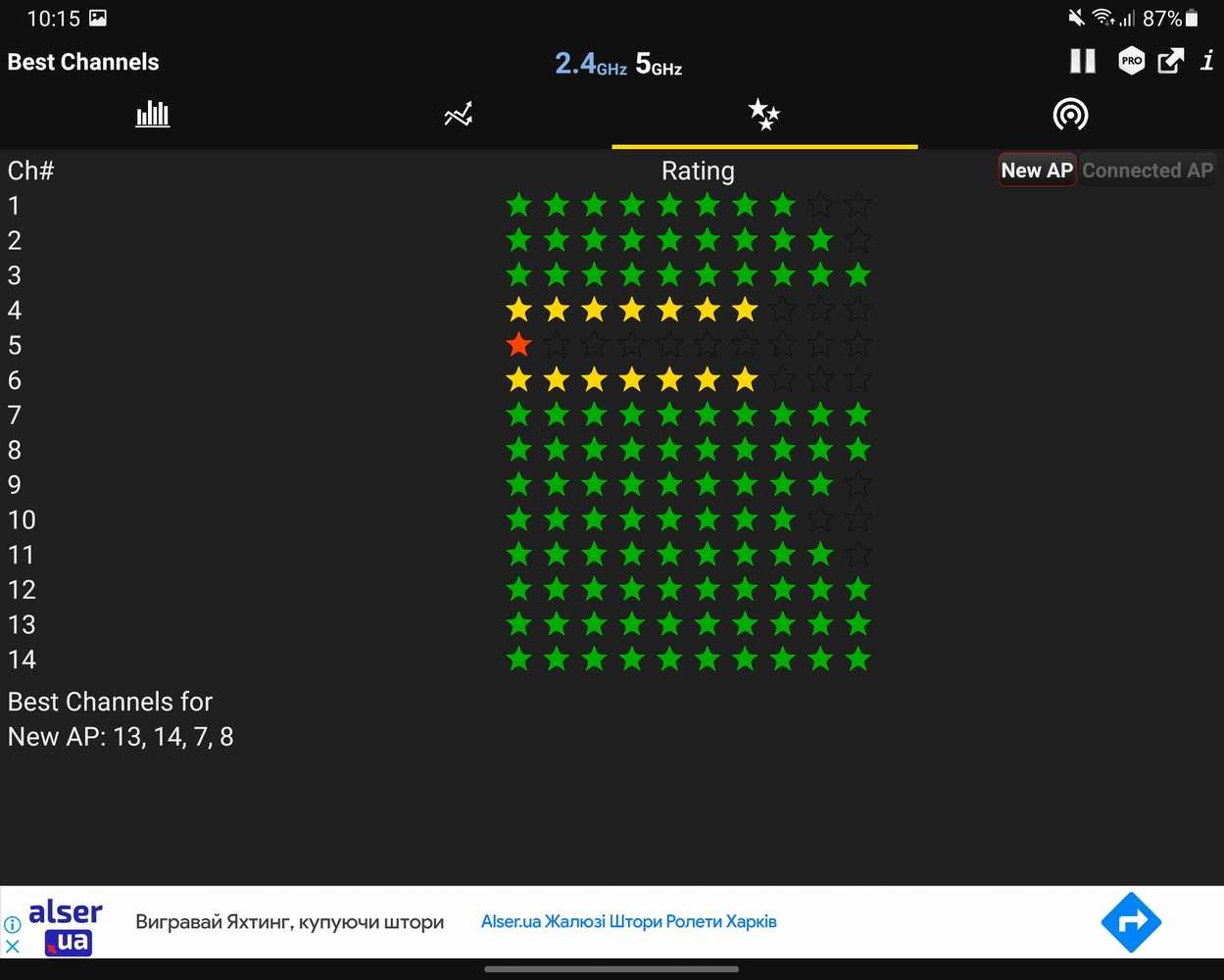
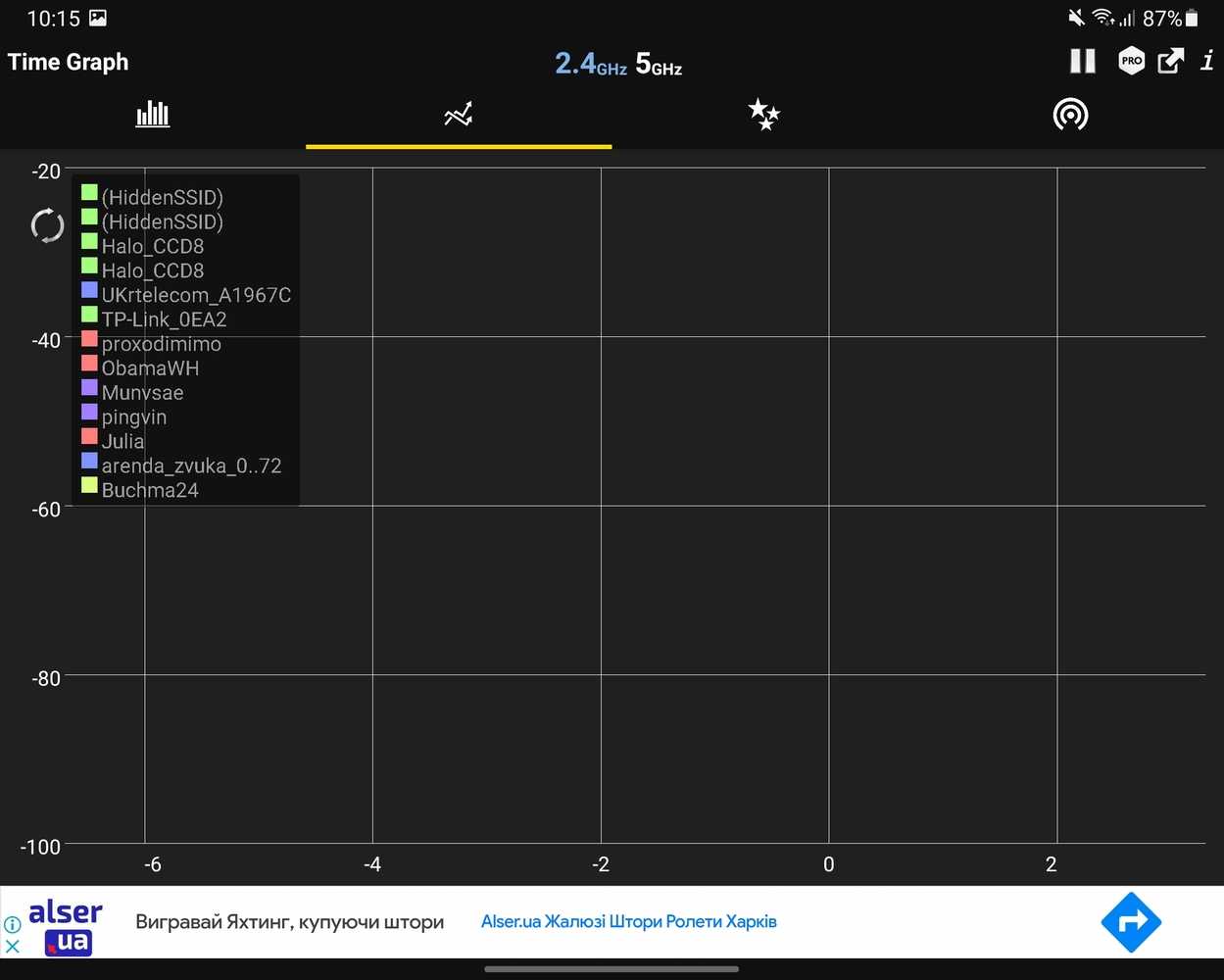
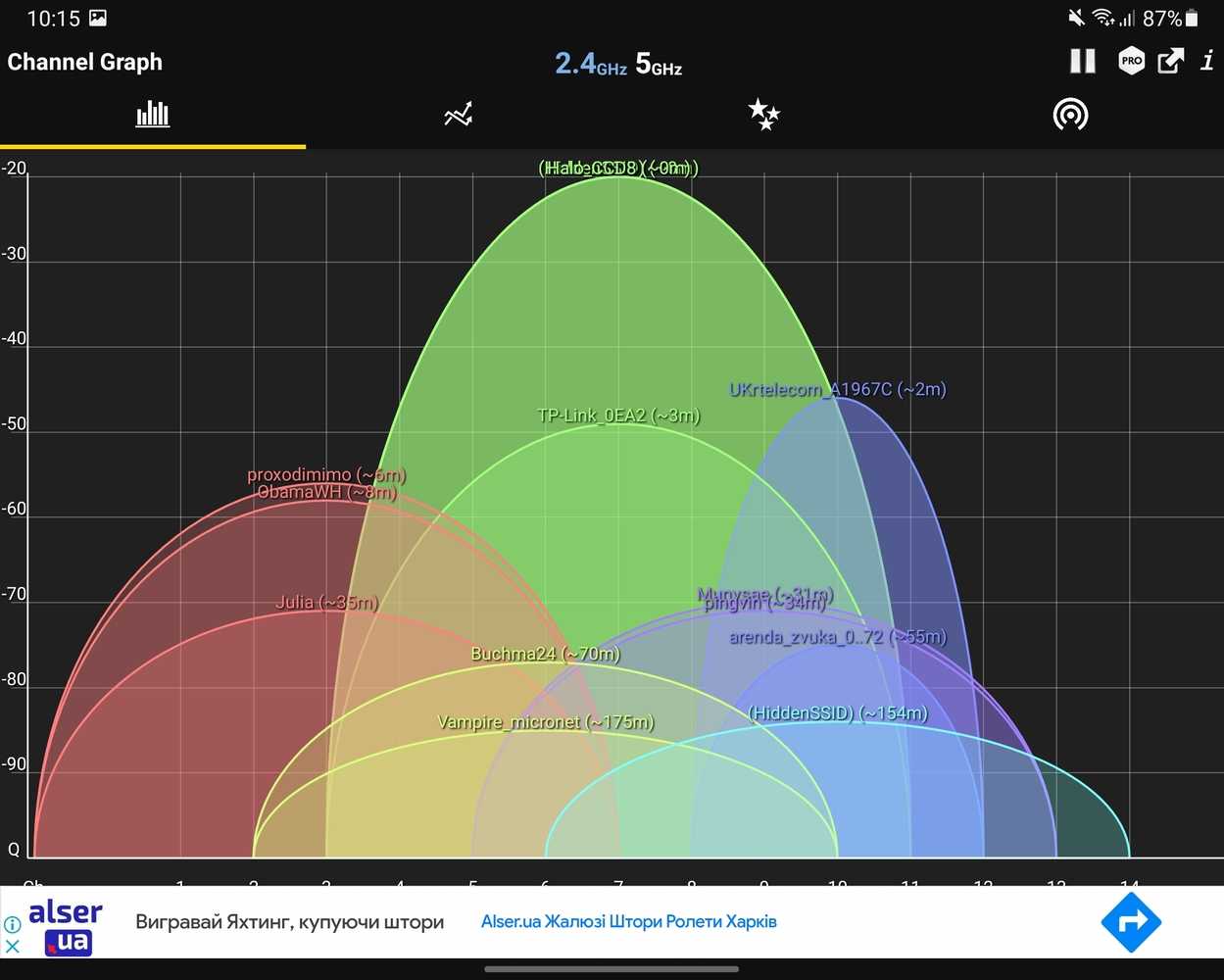
Кстати, Mercusys Halo H30G предлагает технологию MU-MIMO. Для чего это обычному пользователю? Традиционные сети Wi-Fi могут управлять несколькими устройствами одновременно, но они не могут управлять ими на 100% одновременно. Это создает ненужную задержку при обмене данными, что приводит к замедлению и общему снижению производительности сети. И именно этот недуг устраняет технология MU-MIMO, которая эффективно распределяет сигнал между несколькими устройствами одновременно.
Технология формирования луча также способствует хорошему распространению беспроводного сигнала, она может интеллектуально искать подключенные устройства и оптимизировать сигнал благодаря системе встроенных антенн. Конечно, это касается только устройств, которые уже были подключены. Иногда для подключения необходимо подойти немного ближе к роутеру.
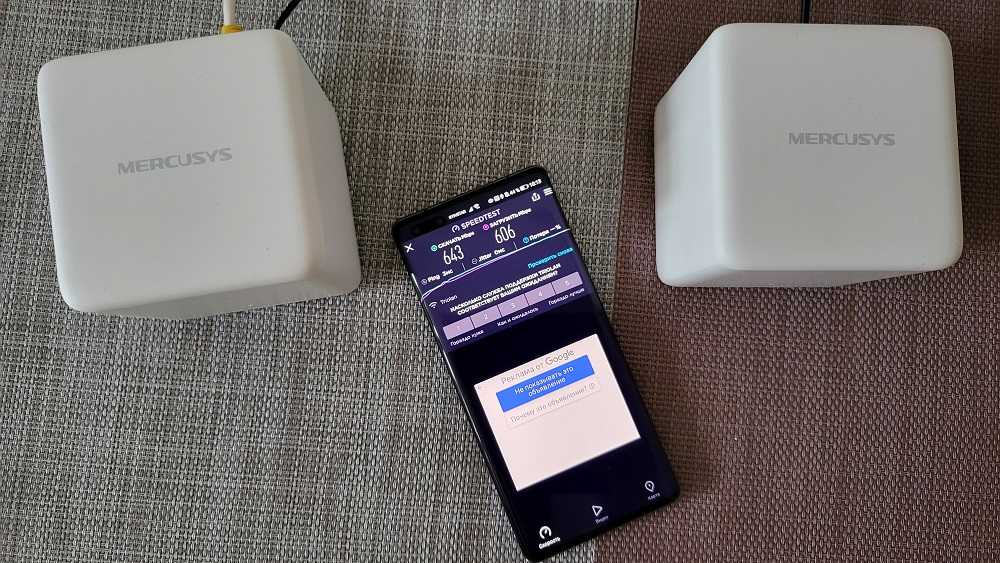
Я использовал Mesh-систему от Mercusys почти три недели и за этот период сетевые устройства ни разу меня не подвели. Ничего не зависало, не требовало сброса или перезагрузки. Mercusys Halo H30G добросовестно выполняли поставленную перед ними задачу, обеспечивая качественное Интернет-соединение. Немного жаль, что они не поддерживают Wi-Fi 6. Это еще больше придало бы им значимости и авторитета.
Как это установлено?
Настройка нашей сети крошечных маршрутизаторов — простая задача. Он не сильно отличается от установки на любой стандартный роутер. Берем один из трех гаджетов и подключаем его к основному интернет-кабелю. Устанавливаем приложение Mercusys на свой смартфон и выполняем в нем действия. Через несколько минут конфигурация готова, включаем остальные части меша и добавляем их через приложение. Наша сеть готова, у нас есть единый Wi-Fi, к которому мы подключаемся через каждый «ящик» с одним и тем же паролем.
Я разместил один элемент рядом с моим компьютером, где Интернет входит в мой дом. Я соединил их кабелем. Второй элемент я поставил на кухню, а третий в спальню.

Как подключить Mercusys AC12?
Подключите адаптер питания. Затем подключите интернет в WAN порт (он оранжевый). Если вы будете настраивать маршрутизатор с компьютера, или ноутбука (в котором есть LAN порт), то рекомендую подключится к роутеру по кабелю (он есть в комплекте).

Кабель к компьютеру можно не подключать. К роутеру можно сразу подключится по Wi-Fi. Если вы уже включили роутер, то ваши устройства должны находит как минимум одну Wi-Fi сеть с именем «MERCUSYS…». Заводской SSID (имя) указан снизу устройства. Это можно сделать не только с ноутбука, но и с мобильных устройств.
По умолчанию сеть не защищена. Для подключения пароль не нужен.
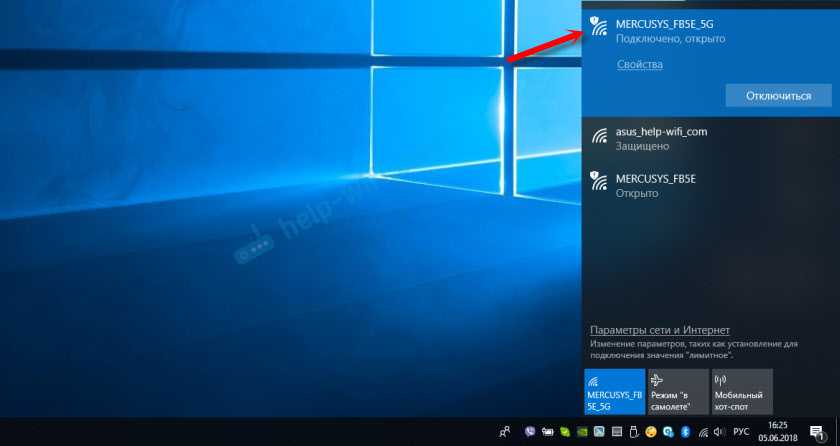
Доступа к интернету может не быть. Это потому, что мы еще не настроили роутер.
Настройка Mercusys AC12
Нам необходимо зайти в веб-интерфейс. Для этого в браузере перейдите по адресу http://mwlogin.net.
Маршрутизатор сразу предложит нам придумать и установить пароль, который в дальнейшем нужно будет вводить для входа в настройки. Указываем пароль два раза и стараемся не забыть его (лучше записать).
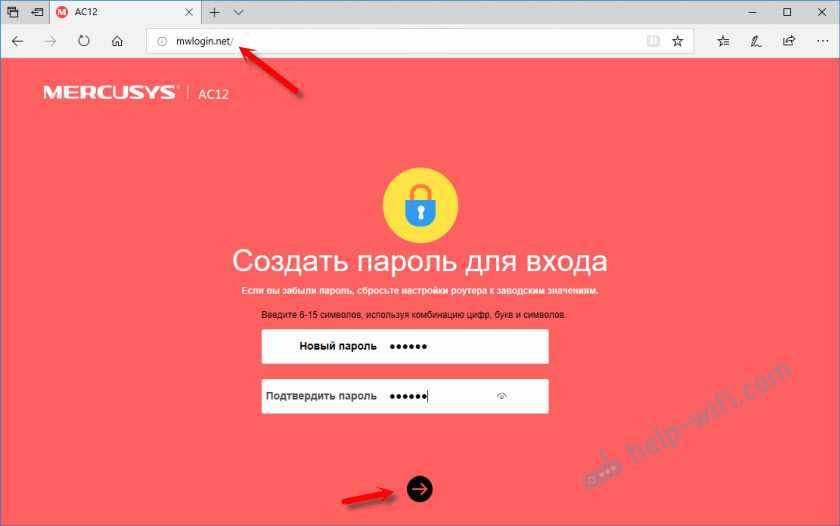
Следующий шаг – настройка подключения к интернету. Это самые важные настройки.
При необходимости, быструю настройку можно пропустить и перейти в панель управления.

Нужно выбрать тип подключения к интернету, по которому работает ваш интернет-провайдер. Скорее всего, это ‘Динамический IP’, PPPoE, L2TP, или ‘Статический IP’. Во всех случаях, кроме ‘Динамический IP’, нужно задать необходимые параметры. Это логин и пароль, или статические IP-адреса. Эти параметры выдает провайдер.
Думаю, здесь все понятно. Выбираем наш тип подключения, при необходимости задаем параметры и нажимаем ‘Далее’. Если вы не знаете, какие настройки задать на этом этапе, то уточните эту информацию у своего провайдера.
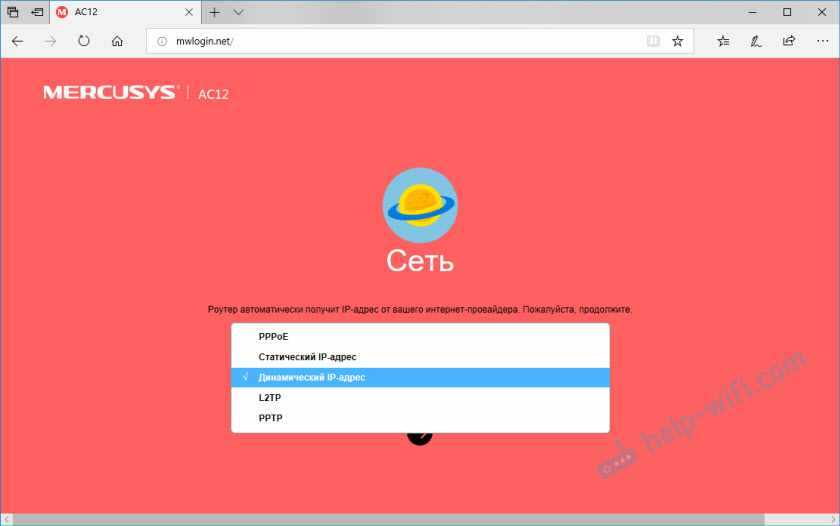
И последний шаг – настройка Wi-Fi сети.
Здесь можно сменить имя беспроводной сети в обоих диапазонах и установить пароль на Wi-Fi. Чтобы на сеть в диапазоне 5 ГГц поставить другой пароль, нужно убрать галочку с пункта ‘Копировать пароль беспроводной сети 2.4 ГГц’.
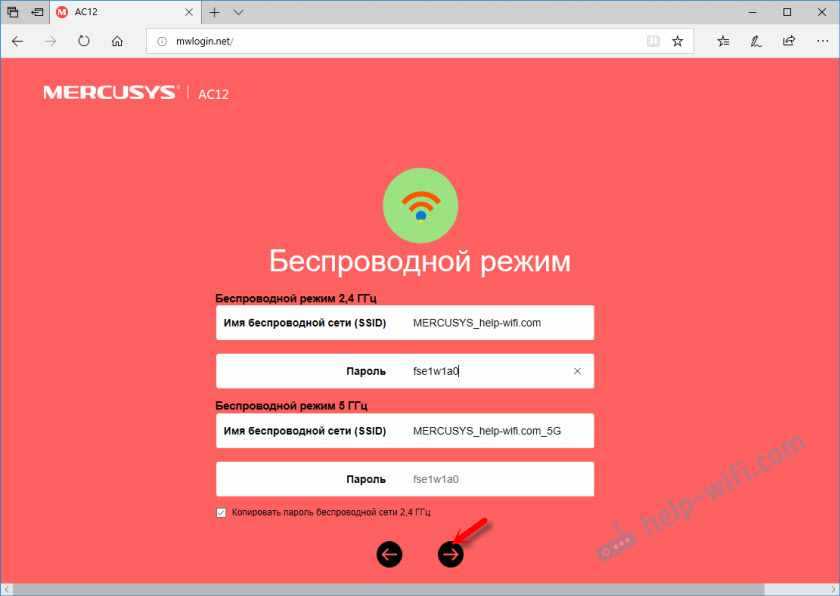
Нажимаем на зеленую галочку. Роутер сохранит все настройки и перезагрузится.
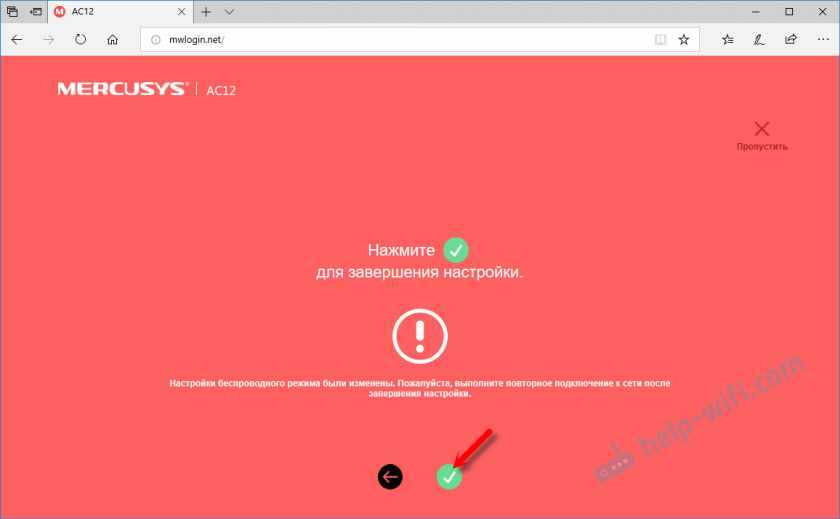
После перезагрузки нужно заново подключится к Wi-Fi, так как мы сменили имя сети и пароль.
Вот и все. Если Mercusys AC12 раздает интернет и все работает, то настройка завершена.
Если вы запутались в настройках, роутер уже был настроен, забыли пароль, или еще что-то, то можно сделать сброс настроек. Чтобы восстановить заводские настройки на Mercusys AC12, необходимо нажать на кнопку ‘Reset’ и держать пока не загорятся и погаснут все индикаторы.

После перезагрузки все настройки и пароли будут удалены.
Вы можете снова зайти в панель управления по адресу http://mwlogin.net. Но уже понадобится указать пароль, который мы установили на первом шаге.
Расширенные (дополнительные) настройки
Открываем панель управления по адресу mwlogin.net и вводим пароль, который установили в процессе быстрой настройки.
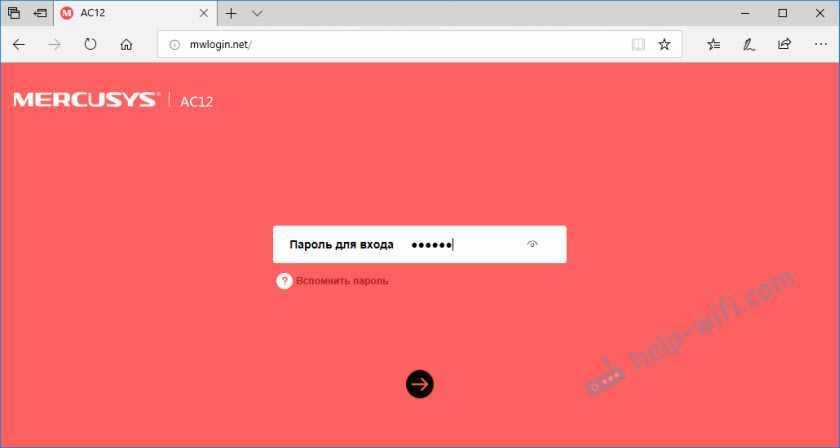
На главной странице есть три вкладки:
- Управление устройством (на скриншоте ниже). Где отображаются все подключенные устройства. Там их можно блокировать, или ограничивать для них скорость интернета.
- Сеть. Настройка подключения к интернету.
- Беспроводной режим. Там можно поменять имя беспроводной сети, пароль, или отключить Wi-Fi сеть. Например, в диапазоне 5 ГГц.
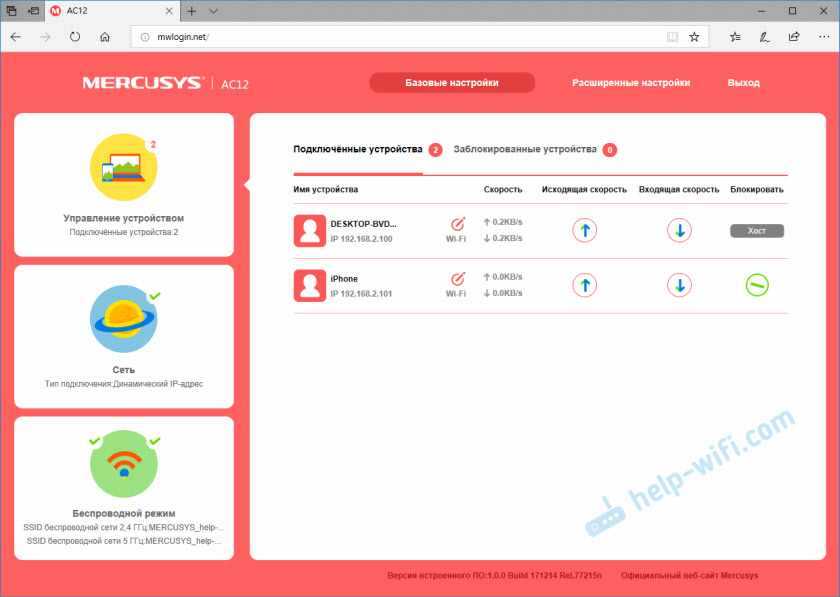
Остальные параметры находятся в разделе ‘Расширенные настройки’.
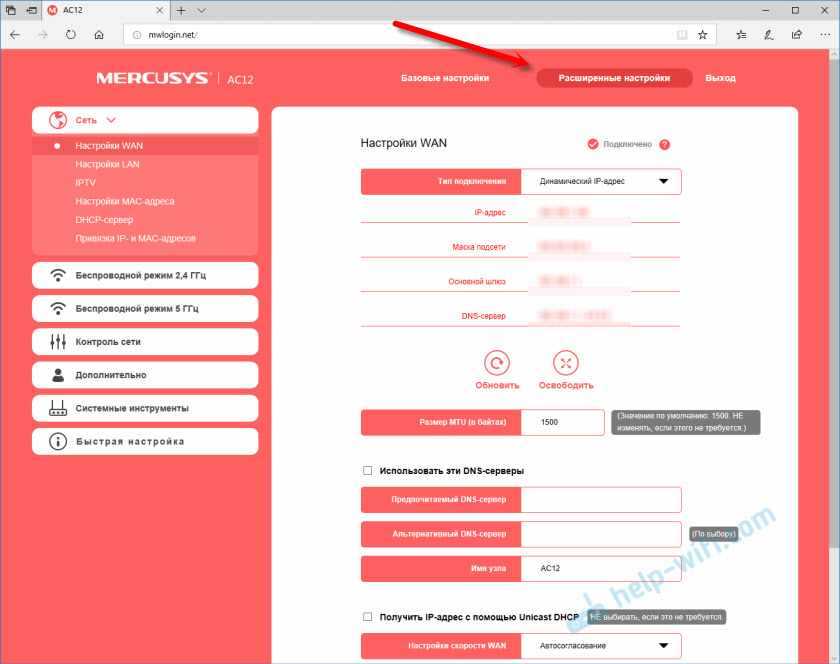
Рассмотрим некоторые параметры. Которые, возможно, вам пригодятся.
В разделе ‘Сеть’ – ‘WAN’ (на скриншоте выше) можно настроить подключение к интернету. Если через мастер быстрой настройки не получилось.
Настройки IPTV. Можно выбрать режим ‘Мост’ и подключить IPTV приставку в выбранный LAN порт, или включить 802.11Q VLAN.
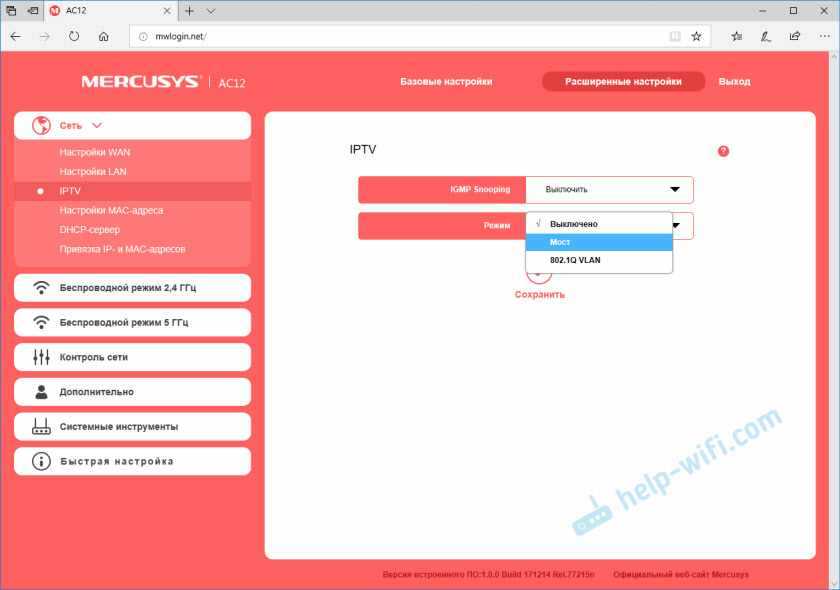
Настройки MAC-адреса. Этот раздел понадобится вам в том случае, когда провайдер делает привязку по MAC-адресу. Можно клонировать MAC-адрес с компьютера (к которому подключены по кабелю), или прописать адрес вручную. Там же можно посмотреть MAC-адрес вашего Mercusys AC12, чтобы при необходимости прописать его у провайдера.
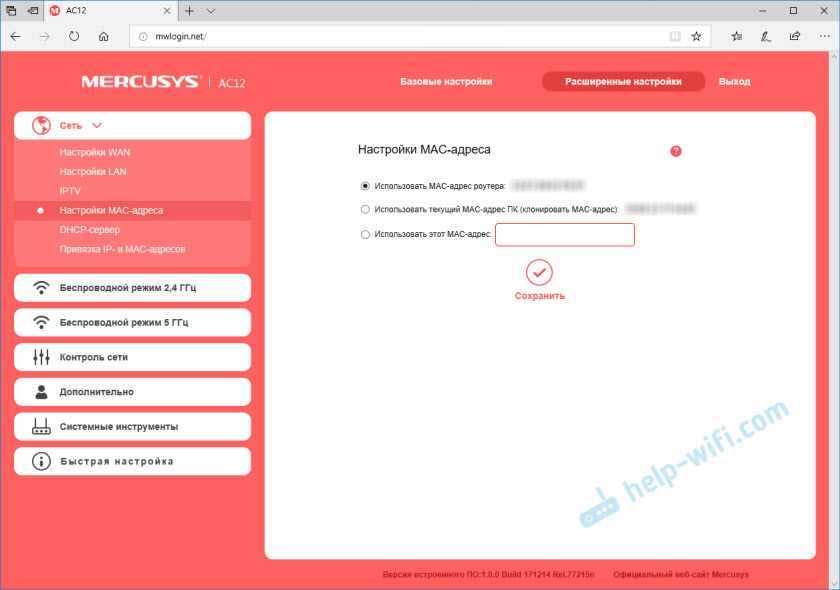
Отдельные разделы с настройками беспроводной сети. Для 2.4 ГГц и 5 ГГц. Можно запустить гостевую сеть. Но только в диапазоне 2.4 ГГц.
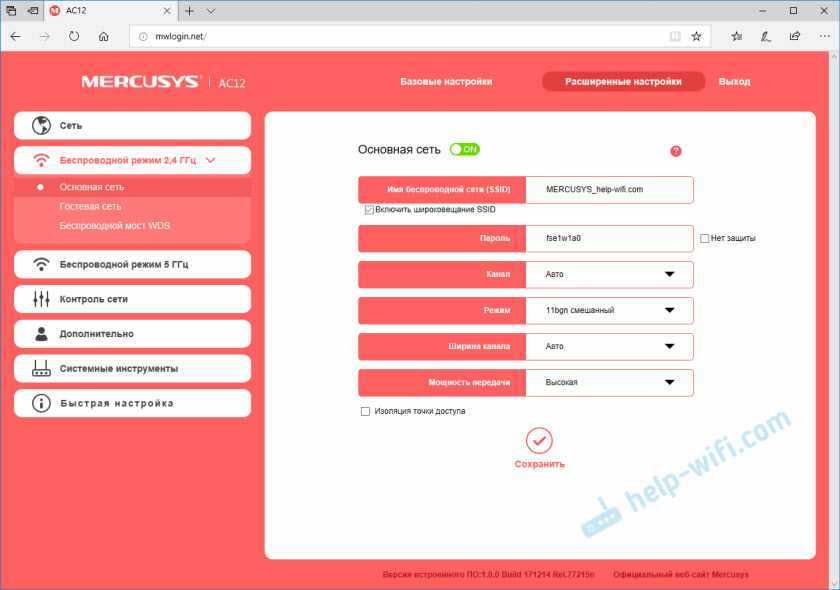
Беспроводной мост WDS. Mercusys AC12 можно настроить в режиме моста (WDS). В этом режиме мы можем подключить наш маршрутизатор к другой Wi-Fi сети. Например, для расширения покрытия беспроводной сети, или для использования AC12 в качестве Wi-Fi приемника.
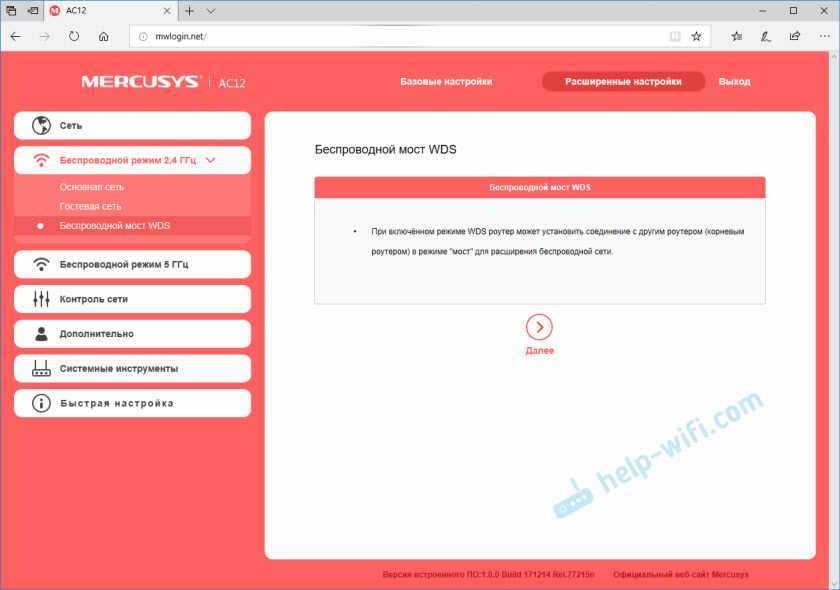
Родительский контроль. Если необходимо, можно настроить родительский контроль. Добавить устройство и задать время, когда это устройство сможет получать доступ к интернету.
Или контроль доступа, где можно создать белый, или черный список устройств, которым либо запретить, либо разрешить подключаться к вашей сети.
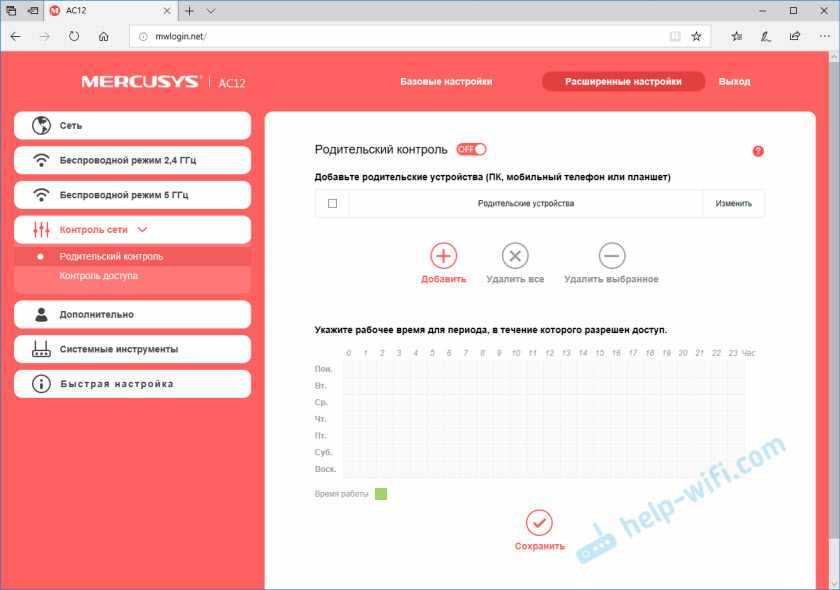
Много полезных настроек находится в разделе ‘Системные инструменты’. Где можно обновить прошивку, настроить доступ к веб-интерфейсу, настроить время, сделать сброс настроек, сохранить/восстановить настройки из резервной копии, сменить пароль от панели управления, выполнить диагностику, посмотреть системный журнал, или перезагрузить роутер.
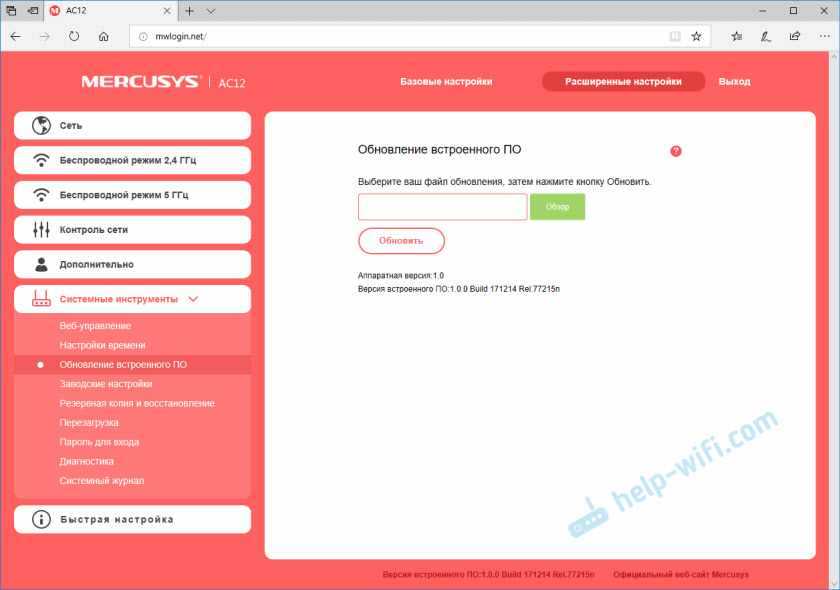
Не вижу смысла подробно рассматривать каждую страничку из веб-интерфейса. На каждой странице есть кнопка в виде знака вопроса. Нажимаем на нее и появляется справка. Там все очень подробно описано.
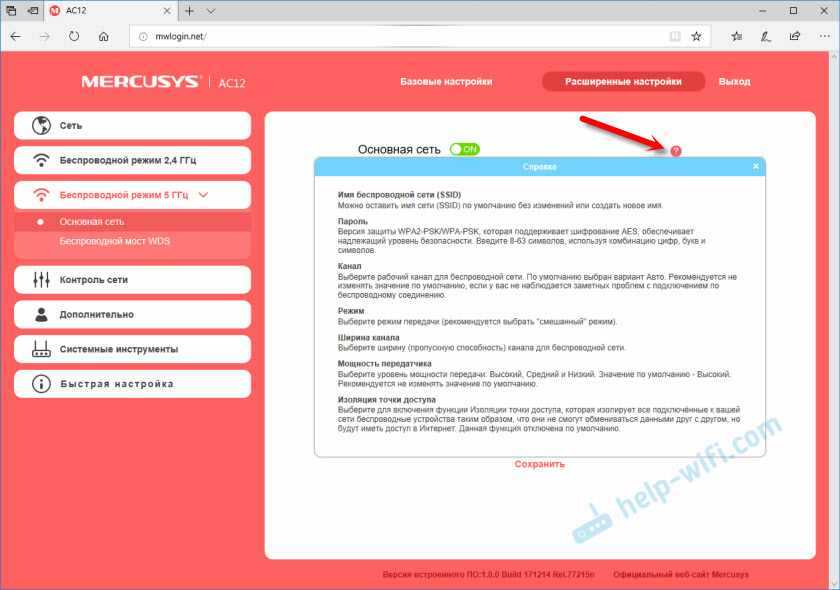
Лучшие Mesh-системы на 3 модуля
Если вы выбираете мощные Меш-системы Вай Фай, купить лучше трехкомпонентную, покрывающую большую площадь. Это обеспечит стабильный прием в аппартаментах от пяти комнат и более, а также на прилегающем к дому участке. Проанализировав около 35 подобных комплектов, мы выбрали самые технологичные из них — со всеми функциями, необходимыми для удобного использования.
TP-Link Deco P9

Домашняя гибридная двухдиапазонная Wi-Fi Mesh-система, состоящая из трех полностью идентичных роутеров. Обеспечивает стабильное бесшовное покрытие на площади до 560 кв. м. и позволяет присоединить до 100 устройств. Одновременно использует диапазоны 2.4 и 5 ГГц, гарантируя скорость обмена данными до 867 Мбит/с.
Используется технология Beamforming, которая концентрирует сигнал в направлении принимающих данные девайсов. MU-MIMO равномерно распределяет трафик между всеми гаджетами внутри локалки в зависимости от их запросов. Можно организовать две гостевые сети, от которых домашняя будет надежно защищена.
Достоинства:
- Технология Powerline, улучшающая проникновение радиоволн через перегородки;
- Простые настройка и администрирование при помощи программы Deco;
- Полная совместимость с Amazon Alexa;
- Родительский контроль с расписанием и фильтрацией контента;
- Поддержка голосового управления;
- Пара гигабитных портов Ethernet с автоопределением WAN/LAN.
Недостатки:
- Точки доступа не всегда корректно коннектятся друг с другом с первой попытки;
- Нет шифрования WPA3.
Tenda MW5s

Комплект обеспечивает стабильное бесшовное покрытие на площади до 300 кв. м. Маршрутизаторы одновременно работают на частотах 2.4 и 5 ГГц, передавая данные со скоростью до 1167 Мбит/с, чего достаточно для просмотра или трансляции потокового видео с разрешением до 4K.
Управлять работой системы можно через утилиту для iOS и Android или Веб-интерфейс. Реализована поддержка VPN. «Родительский контроль» поможет настроить расписание подключения к интернету по времени суток и дням недели для каждого из доверенных устройств, а также заблокировать нежелательные ULR-адреса. Есть возможность организовать гостевую сеть, от которой будет надежно защищена домашняя.
Достоинства:
- В одну локалку можно объединить до 6 таких роутеров;
- Обслуживает до 90 устройств независимо от количества активных узлов;
- Простые установки и понятное управление;
- Гигабитный слот WAN/LAN с автооопределением типа;
- Светодиодный индикатор, меняющий цвет в разных режимах работы;
- Использование в режиме роутера или моста.
Недостатки:
Нельзя менять каналы Wi-Fi.
TP-Link Deco S4
Три полностью идентичных девайса создают единую бесшовную Wi-Fi сеть. При перемещении по дому абонент незаметно переключается между точками доступа без потери сигнала. Комплект рассчитан на покрытие площади до 370 кв.м. и поддержку до 100 гаджетов. Скорость обмена данными до 1200 Мбит/с. Можно организовать ячеистую сеть из неограниченного количества таких систем. Каждый маршрутизатор оборудован парой гигабитных LAN-портов.
Комплект предлагает продвинутую систему родительского контроля со списком используемых гаджетов для каждого члена семьи, расписанием доступа в интернет, фильтрацией доверенных URL и приложений, ежедневным лимитом трафика или времени подключения. Возможна организация гостевой сети, полностью изолированной от домашней.
Достоинства:
- Можно раскомплектовать и каждый маршрутизатор использовать отдельно;
- Корректно работает в режиме точки доступа с маршрутизаторами других брендов;
- Совместимость со всеми девайсами Deco;
- Работа в режиме роутера или точки доступа;
- Простая быстрая настройка с помощью фирменного приложения;
- Интеграция с голосовым помощником Alexa.
Недостатки:
В комплекте всего один Ethernet кабель.
Подключение и вход в настройки роутера
Первостепенный шаг, с которого начинается вся настройка роутера mercusys n300 или любой другой модели – это непосредственно вход в соответствующий раздел. Для этих целей может быть использован один из следующих портов:

- WAN– в этот разъем вводят кабель провайдера;
- LAN порт– этих портов чаще всего несколько и они служат для включения разных видов гаджетов и дополнительных устройств, таких как камеры видеонаблюдения и прочее.
ADSL-модемы подключаются по телефонному кабелю через DSL-порт. В этом случае может понадобиться сплиттер, если планируется подключение не только интернета таким способом, но и одновременно телефона.

Еще один вариант, как осуществить подключение роутера mercusys – это использование wi-fi. Для этого потребуется ввести логин и пароль, или так называемые SSID и PIN от wi-fi сети, которые указаны на этикетке корпуса устройства
В этом случае важно обратить внимание, что сеть может работать на двух частотах – более низкой в 2,4 ГГц и более качественной и скоростной в 5 ГГц



















