Ответы на вопросы
Какой тип защиты Wi-Fi сети лучше использовать?
Наиболее безопасным типом защиты Wi-Fi сети является WPA2-PSK. Этот тип защиты обеспечивает высокую степень безопасности и шифрования данных, что позволяет защитить вашу сеть от несанкционированного доступа. Использование старых типов защиты, таких как WEP или WPA, не рекомендуется, так как они уязвимы к взлому.
Могу ли я использовать простой пароль для Wi-Fi сети?
Хотя использование простых паролей для Wi-Fi сетей удобно, это может представлять угрозу для безопасности. Рекомендуется использовать сложные пароли, состоящие из комбинации букв разного регистра, цифр и специальных символов. Такой пароль будет труднее подобрать злоумышленникам и повысит безопасность вашей сети.
Что делать, если забыл пароль для Wi-Fi сети?
Если вы забыли пароль для Wi-Fi сети, то вам потребуется сбросить настройки маршрутизатора и настроить сеть заново. Для сброса настроек обычно есть кнопка «Сброс» на задней панели маршрутизатора. Найдите мануал для вашего маршрутизатора и выполните инструкции по сбросу. После сброса вы сможете настроить новый пароль для Wi-Fi сети.
Можно ли установить разные пароли для разных устройств в Wi-Fi сети?
Да, в Wi-Fi сети можно установить разные пароли для разных устройств. Такая функция называется «Раздельные пароли для устройств». Вы можете настроить отдельный пароль для каждого устройства, подключенного к сети, чтобы обеспечить дополнительную безопасность и контроль над доступом к вашей сети.
Как проверить безопасность Wi-Fi пароля?
Для проверки безопасности Wi-Fi пароля можно использовать специальные программы для взлома Wi-Fi сетей. Эти программы могут попробовать подобрать пароль методом перебора или использования словарей. Если программа смогла подобрать пароль за короткое время, это означает, что ваш пароль не безопасен и легко может быть взломан. В этом случае рекомендуется изменить пароль на более сложный.
Можно ли установить временный пароль для Wi-Fi сети?
Да, в некоторых моделях маршрутизаторов можно установить временный пароль для Wi-Fi сети. Это может быть полезно, если вы хотите предоставить доступ к сети определенному человеку на определенный период времени. После истечения времени пароль автоматически станет недействительным, и пользователь больше не сможет подключиться к сети без нового пароля.
Часто задаваемые вопросы
Как узнать, какой протокол безопасности используется на роутере?
Протокол безопасности роутера можно узнать через веб-интерфейс управления или приложение в разделе сетевой безопасности. Перед покупкой нового роутера не будет лишним почитать о функциях Wi-Fi безопасности на сайте производителя.
Все ли устройства Deco поддерживают HomeCare?
В настоящее время HomeCare поддерживают следующие устройства: Deco X60, Deco X20, Deco M9 Plus, Deco P7 и Deco M5. Поскольку все устройства Deco работают вместе для создания единой домашней Mesh-сети Wi-Fi, можно купить одну из перечисленных моделей на роль основного роутера для защиты всей домашней сети.
Каким образом Deco защищает IoT-устройства и устройства умного дома?
TP-Link HomeCare выявляет проникновения, блокирует потенциальные угрозы и устраняет уязвимости сети. Заражённые устройства автоматически отправляются на карантин, благодаря чему личная информация останется в безопасности и будет остановлено дальнейшее распространение вируса на другие устройства.
О защите Wi-Fi сетей и ключах безопасности
В настройках каждого маршрутизатора можно выбрать алгоритм защиты Wi-Fi сети (WEP, WPA, WPA2) и шифрование (TKIP, AES). Самый надежный и популярный на данный момент алгоритм WPA2. Рекомендую использовать его. При установке этого алгоритма, необходимо задать ключ безопасности. Он должен состоять минимум из 8-ми символов. Об этом я рассказывал в статье: тип безопасности и шифрования беспроводной сети. Какой выбрать?
Рекомендую устанавливать надежный ключ безопасности, и использовать самый современный тип безопасности и шифрования. Сейчас это WPA2 — Personal с шифрованием AES. Эти настройки в паре с хорошим паролем будут надежно защищать вашу беспроводную сеть от подключения чужих устройств. На эту тему я уже писал отдельную статью: максимальная защита Wi-Fi сети и роутера от других пользователей и взлома.
Как установить ключ безопасности в настройках роутера (на примере роутеров разных производителей) я показывал в статье: как защитить сеть Wi-Fi паролем.
Выводы: ключ безопасности Wi-Fi сети – это пароль, набор символов (например: fw2rLe5tG), который устанавливается в настройках роутера и служит для защиты Wi-Fi сети. Подключение к защищенной беспроводной сети возможно только после указания ключа безопасности на устройстве. Запрос появляется после выбора необходимой сети из списка доступных.
Откройте настройки роутера
Интерфейсы роутеров различаются в зависимости от производителя, конкретной модели и версии прошивки. Чтобы ориентироваться в настройках роутера, используйте руководство пользователя для вашей модели. Как правило, оно прилагается к роутеру, или вы можете скачать его на сайте производителя устройства.
- Введите IP-адрес роутера в адресную строку браузера, вы попадете на страницу авторизации к настройкам роутера. IP-адрес роутера указан на задней стороне устройства и в руководстве пользователя.
- На странице авторизации введите логин и пароль. Они указаны на задней стороне роутера.
Часто задаваемые вопросы
Как узнать, какой протокол безопасности используется на роутере?
Протокол безопасности роутера можно узнать через веб-интерфейс управления или приложение в разделе сетевой безопасности. Перед покупкой нового роутера не будет лишним почитать о функциях Wi-Fi безопасности на сайте производителя.
Все ли устройства Deco поддерживают HomeCare?
В настоящее время HomeCare поддерживают следующие устройства: Deco X60, Deco X20, Deco M9 Plus, Deco P7 и Deco M5. Поскольку все устройства Deco работают вместе для создания единой домашней Mesh-сети Wi-Fi, можно купить одну из перечисленных моделей на роль основного роутера для защиты всей домашней сети.
Каким образом Deco защищает IoT-устройства и устройства умного дома?
TP-Link HomeCare выявляет проникновения, блокирует потенциальные угрозы и устраняет уязвимости сети. Заражённые устройства автоматически отправляются на карантин, благодаря чему личная информация останется в безопасности и будет остановлено дальнейшее распространение вируса на другие устройства.
Подключение к Wi-Fi сети с новым паролем
После всех настроек на маршрутизаторе, ваш ноутбук перестанет автоматически подключаться к роутеру. Потому что был установлен новый код на вайфай сеть. Ваша задача на ПК заново подключиться в беспроводной сети, как это сделать читайте ниже. Возможно вам будет интересно также прочесть статью о том как узнать пароль от вай фая на Windows 10.
- В нижнем правом углу клацаем на значке Wi Fi. Раскроется окно, где вы увидите доступные сети.
- Выбираем свою сеть, жмем «Подключиться». Выскочит окошко, где нужно ввести новый ключ. Ставим галочку «Подключаться автоматически».
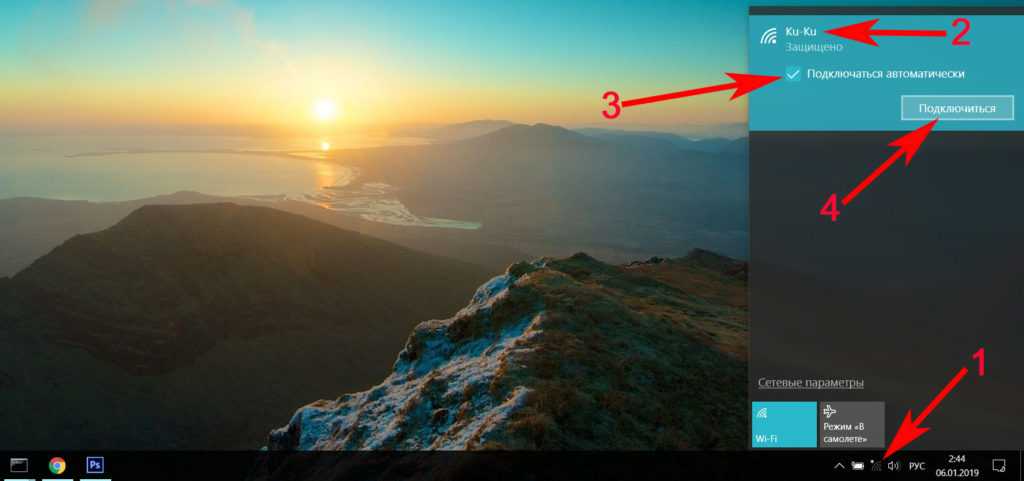
Все готово, теперь ноутбук будет автоматически подключаться к вашей беспроводной сети. Если есть гаджеты на андроид, тогда подобную манипуляцию нужно выполнить и на всех этих устройствах.
Какой выбрать тип шифрования и поставить ключ WPA на WiFi роутере?
С теорией разобрались — переходим к практике. Поскольку стандартами WiFi 802.11 «B» и «G», у которых максимальная скорость до 54 мбит/с, уже давно никто не пользуется — сегодня нормой является 802.11 «N» или «AC», которые поддерживают скорость до 300 мбит/с и выше, то рассматривать вариант использования защиты WPA/PSK с типом шифрования TKIP нет смысла. Поэтому когда вы настраиваете беспроводную сеть, то выставляйте по умолчанию
Либо, на крайний случай, в качестве типа шифрования указывайте «Авто», чтобы предусмотреть все-таки подключение устройств с устаревшим WiFi модулем.
Ваше мнение — WiFi вреден?
Да 22.56%
Нет 77.44%
Проголосовало: 51441
При этом ключ WPA, или попросту говоря, пароль для подключения к сети, должен иметь от 8 до 32 символов, включая английские строчные и заглавные буквы, а также различные спецсимволы.
Защита беспроводного режима на маршрутизаторе TP-Link
На приведенных выше скринах показана панель управления современным роутером TP-Link в новой версии прошивки. Настройка шифрования сети здесь находится в разделе «Дополнительные настройки — Беспроводной режим».
В старой «зеленой» версии интересующие нас конфигурации WiFi сети расположены в меню «Беспроводной режим — Защита». Сделаете все, как на изображении — будет супер!
Если заметили, здесь еще есть такой пункт, как «Период обновления группового ключа WPA». Дело в том, что для обеспечения большей защиты реальный цифровой ключ WPA для шифрования подключения динамически меняется. Здесь задается значение в секундах, после которого происходит смена. Я рекомендую не трогать его и оставлять по умолчанию — в разных моделях интервал обновления отличается.
На маршрутизаторах ASUS все параметры WiFi расположены на одной странице «Беспроводная сеть»
Защита сети через руотер Zyxel Keenetic
Аналогично и у Zyxel Keenetic — раздел «Сеть WiFi — Точка доступа»
В роутерах Keenetic без приставки «Zyxel» смена типа шифрования производится в разделе «Домашняя сеть».
Evil Twin
Существует еще один вид атаки, который основан не только на технических моментах, но и на социальной инженерии. Смысл его заключается в том, чтобы заглушить основную точку доступа, развернуть со своего компьютера точно такую же (тот же MAC-адрес, такой же SSID), и обманным путем заставить пользователя ввести пароль, который будет перехвачен. Но для этого необходимо находиться недалеко от клиента, чтобы прием был достаточно сильный.
Для этого приема изобретено достаточно много программ, которые автоматизируют процесс, например wifiphisher. После запуска и создания точки доступа клиент подключается к ней и пробует зайти на любой сайт. Его запрос перенаправляется на локальную страницу хакера, где есть поле для ввода пароля от сети. Оформление страницы зависит от навыков социальной инженерии. К примеру, просьба обновить программное обеспечение для роутера и необходимость ввести пароль от Wi-Fi — придумано может быть что угодно.
В чём опасность
Для начала коротко о том, почему незащищённое подключение или роутер без защиты могут стать потенциально серьёзной проблемой и большой опасностью для владельца сети.

Но в чём именно опасность, многие не понимают. Здесь есть следующие возможные сценарии и угрозы:
- Размещение сторонними пользователями провокационного и противозаконного контента. Воспользовавшись чужой сетью, вся ответственность ляжет на того, на кого оформлен договор. Ведь вычислить нарушителя не составит труда. И попробуй потом докажи, что это не ты разместил эти видео, лозунги и прочий контент.
- Затраты трафика и снижение скорости работы Интернета. Самая безобидная ситуация, когда халявщики пользуются чужой сетью, сидят в Интернете, загружают какие-то файлы. За всё это платите вы, плюс заметно теряете в скорости.
-
Сброс до заводских настроек. Какой-то шутник получил доступ не только к Wi-Fi, но ещё и к роутеру. А это сделать не так сложно. В итоге он сбросил настройки до заводских. Из-за этого владельцу оборудования придётся настраивать подключение заново.
- Замена логина и пароля. А может быть и так, что злоумышленник или просто сосед-недоброжелатель поменяет настройки доступа к роутеру и зайти в меню уже не получится.
Вряд ли существует 100% защита от взлома. В особенности если такие попытки совершаются целенаправленно и настоящими специалистами в этой сфере.
Но если говорить про обычного пользователя, который закономерно не хочет делиться Интернетом с соседями, то ему достаточно залатать несколько явных дыр в защите доступа, и на этом вполне будет достаточно.
Шаг 2: Вход в настройки безопасности
Чтобы установить блокировку на Wi-Fi, необходимо зайти в настройки безопасности своего Wi-Fi роутера. Для этого вам нужно:
- Открыть ваш браузер и ввести IP-адрес вашего роутера в адресную строку. Обычно этот адрес указан на наклейке, прикрепленной к роутеру.
- Введите логин и пароль для доступа к настройкам роутера. Если вы еще не меняли стандартный логин и пароль, они могут быть указаны в инструкции, которая пришла вместе с роутером. В противном случае логин и пароль можно найти на сайте производителя.
- Найдите настройки безопасности Wi-Fi. Название этого раздела может отличаться в зависимости от модели вашего роутера. Обычно он находится в меню «Настройки» или «Безопасность».
В настройках безопасности Wi-Fi вы сможете выбрать тип шифрования и установить пароль для доступа к сети. Это позволит защитить вашу Wi-Fi сеть от третьих лиц, которые не должны иметь к ней доступ.
Вход в настройки маршрутизатора
Чтобы настроить и установить пароль на вайфай-роутер, необходимо войти в его настройки. Для этого потребуется выполнить следующие действия:
- Указать веб-конфигуратор. Эта информация предоставляется на наклейке оборотной стороны прибора. Зачастую устанавливаются классические номера.
- Далее, до того, как установить пароль, необходимо ввести айпи в любой браузер и открыть авторизационное окно.
- Необходимо указать входную комбинацию через ПК или через телефон. Если она не была сменена, то она стандартна и находится на информационной наклейке. Как правило, это логин «admin».
- Если были забыты входные данные, то необходимо использовать кнопку «WPS/Reset». Она находится сзади панельного устройства. После сброса заводских параметров, можно использовать стандартную комбинацию.
Установка пароля
Для того чтобы поставить новый пароль на вайфай-роутер, необходимо выполнить пошаговую процедуру:
- Открыть настройки.
- Кликнуть на пункт «Защита беспроводного режима».
- Ввести в строчке задуманную комбинацию.
- Поставить второй тип шифрования.
- Сохранить данные.
- Перезагрузить устройство.
Чтобы сделать подключение к роутеру дома, необходимо:
- Открыть пусковое меню.
- Выбрать блок с параметрами (иконка шестеренки).
- Далее нажать «Сеть и Интернет».
- Потом кликнуть на «Центр управления сетями и общим доступом».
- Найти необходимую сеть под надписью «Интернет».
- Следует нажать на название устройства.
- Открыть «Свойства беспроводной сети».
- Перейти во вкладку «Безопасность».
- Далее нужно выбрать второй тип шифрования, ввести ключ, выполнить сохранение данных.
- Затем поставить галочку напротив автоматического подключения.
Установка пароля на маршрутизаторе
Чтобы выполнить установку пароля и настройку роутера, необходимо выполнить следующую пошаговую процедуру:
- Перейти в настройки маршрутизатора через стандартный адрес в браузере, указанный в технической документации или на этикетке самого устройства.
- В полях для входа «Логин» и «Пароль» указать слово «admin».
- В главном меню настроек роутера, выбрать настройку беспроводной сети. Названия разделов меню в каждом роутере могут иметь свое обозначение.
- Выбрать тип шифрования «WPA2», «WPA–AES».
- Ввести логин и кодовую фразу для входа в сеть.
- Сохранить настройку.
- Перезагрузить сеть.
До того, как запаролить вайфай на роутере TP-Link, требуется запустить браузер и открыть адрес «192.168.1.1». Далее следует выполнить действия:
- Войти в основное меню.
- Перейти в раздел «Беспроводной режим».
- Зайти в подраздел «Защита беспроводного режима».
- В конце выполнить стандартную настройку, описанную выше.
Установка пароля на маршрутизаторах разных фирм
Чтобы установить пароль на роутере Asus, необходимо выполнить последовательность действий:
- Войти в раздел главного меню «Беспроводная сеть».
- Открыть вкладку «Общие».
- Выбрать WPA2 в меню метода проверки подлинности.
- Установить стандартное шифрование.
- Занести ключ сети в строке «Предварительный ключ WPA».
- Сохранить произведенные настройки. Для сохранения настроек нажать «Применить».
Для защиты беспроводной сети роутера D-Link необходимо:
- Перейти по адресу «192.168.0.1».
- Войти в раздел «Wi-Fi».
- Перейти в подраздел «Настройка безопасности».
- Выбрать сетевую аутентификацию, ключ кодирования и стандартное шифрование.
Чтобы сменить ключ безопасности в роутере ZyXEL, следует:
- Перейти в браузере по адресу «192.168.1.1».
- Войти в главное меню.
- Зайти в раздел «Сеть Wi-Fi».
- В поле «Ключ сети» выбрать новый код.
- В поле «Защита сети» выбрать WPA2.
- Все произведенные настройки необходимо сохранить.
- Далее рекомендуется перезагрузить сеть и устройство.
Хороший тип шифрования
Также один из основных пунктов безопасности оборудования. Установить тип шифрования можно в том же разделе параметров, где менялся пароль. Пользователю доступны несколько типов шифрования. Некоторые из них устарели и не рекомендуются к применению:
- Тип WEP. Это наиболее устаревший и наименее безопасный тип шифрования, который взламывается за несколько минут. Дело в том, что это протокол 90-х годов, который с каждым обменом информацией передает часть пароля;
- WPA. Еще один устаревший тип шифрования, однако, он более надежен чем первый. При нем сеть Internet работает на невысокой скорости, но может быть нужен некоторым гаджетам;
- WPA2. Один из наиболее современных и качественных протоколов шифрования на сегодняшний день. Существует несколько ее вариаций — это Personal и Enterprise. Для домашней точки доступа рекомендуется первый. В случае со вторым, то он часто применяется в корпоративных сетях и требует наличия специального сервера для выдачи ключей;
- Еще два типа шифрования, под названиями AES и TKIP. Второй является уже довольно старым. Рекомендуется применять первый.
Придумайте уникальное имя (SSID) для Wi-Fi сети
Часто для взлома паролей используются радужные таблицы (rainbow table) . В заранее созданных радужных таблицах для популярных SSID хранятся миллионы возможных паролей. В случае, если ваш SSID и пароль находятся в такой таблице, то злоумышленник сможет мгновенно восстановить пароль к сети с помощью специальных программ.
Чтобы повысить безопасность домашней беспроводной сети, придумайте не распространенное SSID.
Интерфейсы роутеров различаются в зависимости от производителя, конкретной модели и версии прошивки. Чтобы ориентироваться в настройках роутера, используйте руководство пользователя для вашей модели. Как правило, оно прилагается к роутеру, или вы можете скачать его на сайте производителя устройства.
Для примера мы показываем настройку роутера TP-Link TL-WR841N. Чтобы изменить пароль:
- Введите IP-адрес роутера в адресную строку браузера, вы попадете на страницу авторизации к настройкам роутера. IP-адрес роутера указан на задней стороне устройства и в руководстве пользователя.
- На странице авторизации введите логин и пароль. Если вы не меняли их, они указаны на задней стороне роутера.
- На странице настроек роутера выберите Беспроводной режим -> Настройки беспроводного режима
(Wireless -> Wireless Settings
). - В поле Имя сети
(Wireless Network Name
) придумайте и введите название Wi-Fi сети. - Нажмите Сохранить
(Save
).
Атака на WPS
Самый первый шаг взлома сети Wi-Fi — это сканирование на наличие включенной функции WPS. Это можно сделать с телефона на операционной системе Android. Программа WPSApp не только «видит» активный WPS. На борту есть небольшая база дефолтных pin-кодов нескольких производителей (его можно узнать по MAC-адресу), которые можно попробовать автоматически подобрать. И если хакер оказывается в уверенном приеме 2-3 точек доступа с включенным WPS, то через 10-20 минут при определенной доле везения он получит доступ к одной из них, не прибегая к помощи компьютера.
Рисунок 1. Интерфейс программы WPSApp
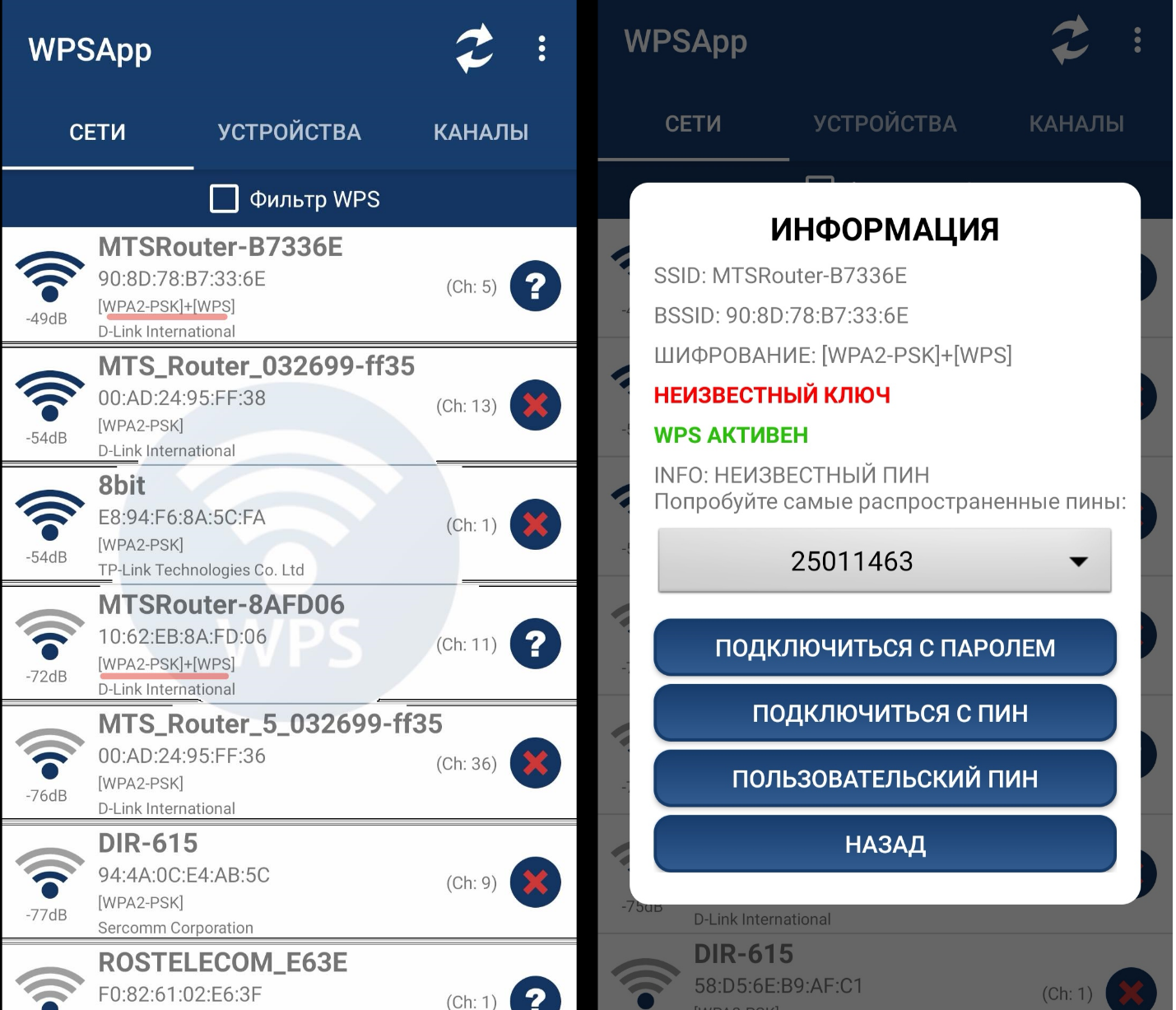
Если такой способ не увенчался успехом, все же придется воспользоваться ноутбуком.
Чтобы просканировать доступные точки доступа, необходимо перевести сетевую карту в режим мониторинга, для чего и нужен aircrack-ng.
airmon-ng start wlan0
После этого появится новый беспроводной интерфейс (как правило, wlan0mon). После этого можно узнать, на каких роутерах включен WPS:
wash –i wlan0mon
Рисунок 2. Результат программы wash
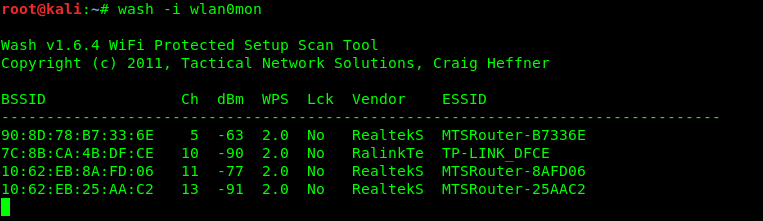
После этого хакер начинает атаковать цель. Атаки на WPS нацелены на получение PIN-кода для авторизации. Многие роутеры до сих пор подвержены атаке Pixie-Dust, которая в случае успеха выдает PIN-код и пароль за 5-15 секунд. Осуществляется такая атака программой reaver:
reaver -i wlan0mon -b 7C:8B:CA:4B:DF:CE -K
Если Pixie-Dust не смог взломать WPS, то можно его попробовать подобрать брутфорсом. Это осуществляется той же самой программой:
reaver -i wlan0mon -b 7C:8B:CA:4B:DF:CE -c 5 –v
Рисунок 3. Работа программы reaver
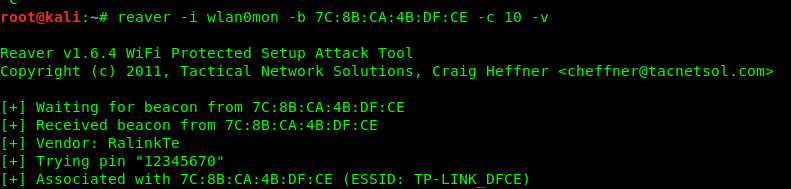
Такая атака занимает до 30 часов, если точка доступа не заблокирует запросы по таймауту. Защиту от таких атак пользователь настроить не может, она заложена в прошивке роутера. Поэтому необходимо обновлять программное обеспечение до новых версий.
Шифрование в сетях WIFI
Личная информация, хранящаяся в файлах компьютера, подключённого к беспроводной сети, может быть доступной посторонним людям, не имеющим права на это. Другими словами, с плохим умыслом или нет, для развлечения или наживы, через сеть без пароля может быть получен несанкционированный доступ ко всему содержимому ПК. Для предотвращения этого и были разработаны различные методы шифрования, способные защитить пользователей. Далее о том, какие они существуют.
WEP
Данная технология (стандарт 802.11) была одной из первых систем, обеспечивающих безопасность wifi-сети
Она предоставляла слабую защиту, из-за чего часто взламывалась хакерами с целью похищения важной информации. Результатом этого стало значительное замедление внедрения wifi-сетей в компаниях и деловых организациях
У руководителей не было и малейшей уверенности в конфиденциальности передаваемых, посредством беспроводной связи, данных. Кроме того, в этой системе не было предусмотрено возможности устанавливать пароль.
Решением данной проблемы занялся институт IEEE, который организовал 802.11i — рабочую группу, начавшую создание новой модели шифрования данных, способной защитить сети wifi.
Результатом стало появление в 2004 году WPA (Wifi Protected Access или защищённого доступа). Новая система исправила недочёты старой благодаря сочетанию сразу нескольких технологий, способных решить проблему её уязвимости и поставить точку в истории лёгких взломов сетей.
WPA
Стандарт 802.1x, как уже говорилось выше, пришёл на замену 802.11. Основным отличием стала взаимная аутентификация и постоянная инкапсуляция данных, транслируемых между сервером и клиентскими точками доступа. Так же был расширен протокол аутентификации (EAP).
Предлагаем ознакомиться со схематичным изображением работы WAP и многих других систем безопасности (см.рис.)
Кроме того, в WAP были интегрированы способ временного протокола целостности ключей (TKIP) и MIC — контрольная сумма сообщения, предотвращающая любое изменение пакетов данных в процессе передачи. Работая вместе, данные технологии могут гарантированно защитить сеть, наделяя правом подключения к ней лишь владеющих паролем пользователей.
WPA2
Следующим рывком навстречу безопасности сетей стал выход программы WPA2 (802.11i). Лишь с её появлением беспроводные сети стали активно внедрять предприятия и компании, придающие конфиденциальности особую роль.
Важнейшей инновацией стало появление AES — 128-битного улучшенного алгоритма шифрования данных. Он позволяет поставить крест на работе «блокиратора» шифра, дающего возможность использовать один код как для аутентификации, так и для шифрования. Теперь стало обязательным использование разных шифров для каждой из этих операций. Так же добавили кэширование ключа и предварительную аутентификацию пользователей (для их упорядочивания по точкам доступа).
Существуют модификации стандарта 802.11i:
- 802.11r — технология, специализирующаяся на быстрой и надёжной передачи ключевых иерархий, основанных на алгоритме Handoff. Данный стандарт wifi полностью совместим с модификациями 802.11a/b/g/n.
- 802.11w — предназначен для улучшения механизма, отвечающего за безопасность, посредством повышенного внимания к защите управляющих пакетов на основе 802.11i. Оба данных стандарта принадлежат к группе 802.11n.
Таким образом, использование последнего (WPA2) стандарта при организации безопасности беспроводной сети очевидно.
Хватит теории. Следующим шагом должна стать организация защиты wifi паролем, рассмотрением которой мы сейчас и займёмся.




























