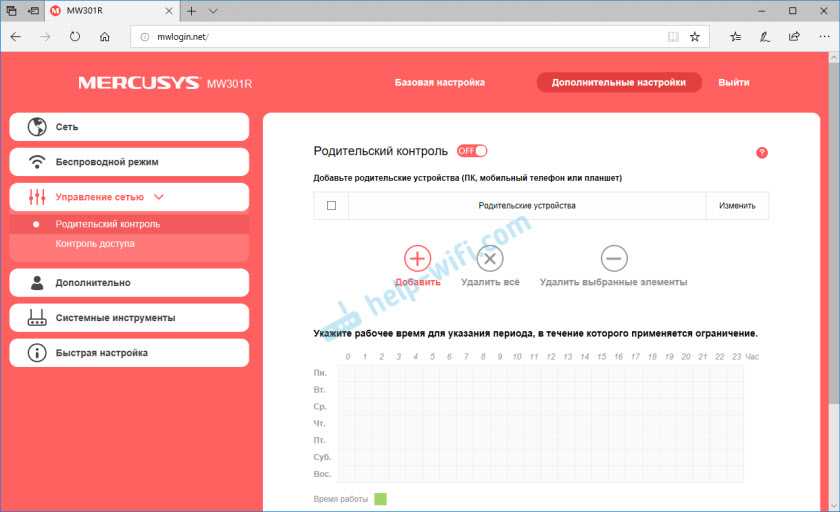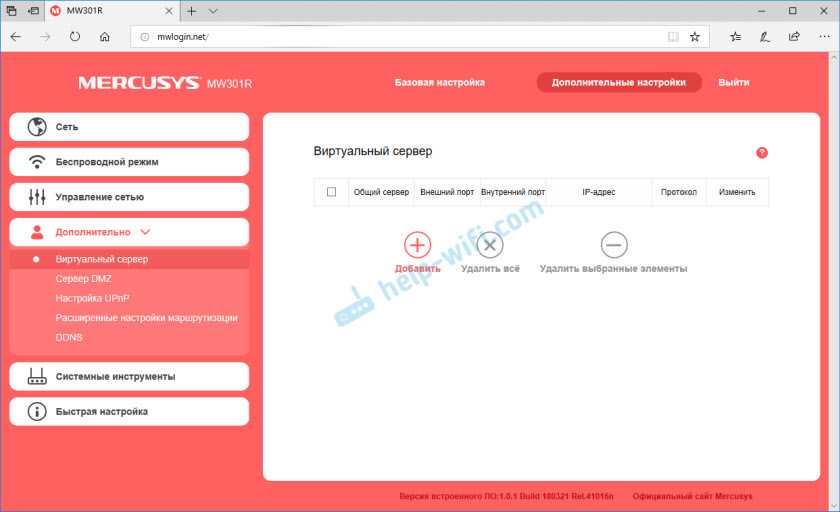Панель управления роутером всё равно не открывается
Перезагрузите роутер Mercusys
Убедитесь, что он загружается и встаёт в рабочий режим (обратите внимание на индикаторы подключения к Интернету, локальной сети и WiFi)
После перезагрузки подключитесь к нему заново. Если не получается с одного устройства — попробуйте с других. Например, через телефон или планшет.
Попробуйте отключить все устройства, кроме того, через которое пытаетесь войти в личный кабинет устройства.
Используйте разные браузеры — Хром, Фаерфокс, Опера и тп.
Если ничего не помогает, то попробуйте сделать сброс настроек роутера к заводским используя кнопку сброса «Reset».
Например, через телефон или планшет.
Попробуйте отключить все устройства, кроме того, через которое пытаетесь войти в личный кабинет устройства.
Используйте разные браузеры — Хром, Фаерфокс, Опера и тп.
Если ничего не помогает, то попробуйте сделать сброс настроек роутера к заводским используя кнопку сброса «Reset».
В том случае, если ничего из предложенного так и не возымело положительного результата, тогда только нести его на проверку в профильную мастерскую.
192.168.1.1 и 192.168.0.1 admin-панель и вход в WiFi роутер
Вход в любой беспроводной роутер осуществляется очень просто. Для этого достаточно ввести ip-адрес (http://192.168.1.1 или http://192.168.0.1) его admin-панели в строке браузера. При этом подключение к Интернету не требуется. Чтобы точно узнать, какой именно адрес нужно ввести, чтобы войти в панель настроек именно вашего роутера, изучите документацию в бумажном видео или скачав инструкцию к своей модели роутера в Интернете.
На всех современных WiFi роутерах есть наклейка (на самом корпусе), обычно на дне устройства. На ней отображается вся информация для первоначальной настройки роутера, название страницы входа, логин и пароль для доступа. После первоначальной настройки, их крайне рекомендуется сменить на свои собственные. Иначе каждый, кто имеет доступ к роутеру, сможет перенастроить его или изменить данные для входа.
После входа по 192.168.1.1 или 192.168.0.1 нужно указать тип соединения. Для этого надо зайти в настройки управления сетями и общим доступом, выбрать точку доступа, которая отвечает за связь с вашим роутером. При подключении она становится кликабельной и меняет цвет с серого на черный.
Кликайте по ней левой кнопкой мыши, выберите свойства iPv4 и установите тот IP и DNS-адреса, которые вам дал провайдер во время оформления договора о подключении интернета. Если вам не дали такой информации — звоните в техническую поддержку и спрашивайте. Или можете поискать нужные сведения на сайте провайдера. Часто на официальном интернет-ресурсе выкладывают инструкцию подключения.
Если в документации указано, что IP и DNS нужно оставить динамическими — не снимайте галочки и ничего не вводите в эти поля. Чаще всего так и происходит, но если используются статические идентификаторы, их необходимо указать.
Такая ситуация иногда возникает, если абонент сам заказывает выделенный IP-адрес и забывает об этом. Иногда провайдер самостоятельно может предоставлять такую услугу. После того, как вы разберетесь с IP и DNS, можно переходить к настройке самого роутера.
Настройка Mercusys MR30G
Процесс настройки Mercusys MR30G максимально простой и понятный. Но если у вас все же возникли какие-то трудности, то сейчас я все подробно расскажу и покажу. Если вы, или кто-то другой уже пытались настроить роутер, то желательно сделать сброс настроек. Для этого включите роутер и на 10-15 секунд зажмите кнопку Reset/WPS.
Подключение
Для начала подключите к роутеру адаптер питания и включите его в розетку. Затем в порт WAN подключите интернет. Кабель напрямую от интернет-провайдера, или от модема (если он есть в вашем случае).

Дальше нужно подключить к роутеру устройство, с которого мы сможем выполнить настройку. Желательно для этого использовать ноутбук или ПК. Если их нет, подойдет смартфон или планшет. Подключиться к роутеру можно двумя способами:
- По Wi-Fi. Заводское имя сети и пароль (Wi-Fi пароль/PIN) вы можете найти на наклейке снизу роутера.
- По кабелю. Он есть в комплекте. Просто подключите один конец кабеля в один из двух LAN-портов на роутере, а второй конец к сетевой карте компьютера или ноутбука.
Вход в настройки
После подключения на устройстве (которое подключено к Mercusys MR30G) откройте любой браузер, введите в адресной строке адрес http://mwlogin.net и перейдите по нему. Если страница с настройками не открывается – смотрите эту статью.
Первым делом нам нужно придумать и установить пароль администратора роутера. Этот пароль будет защищать настройки и его нужно будет вводить каждый раз при входе в настройки роутера.
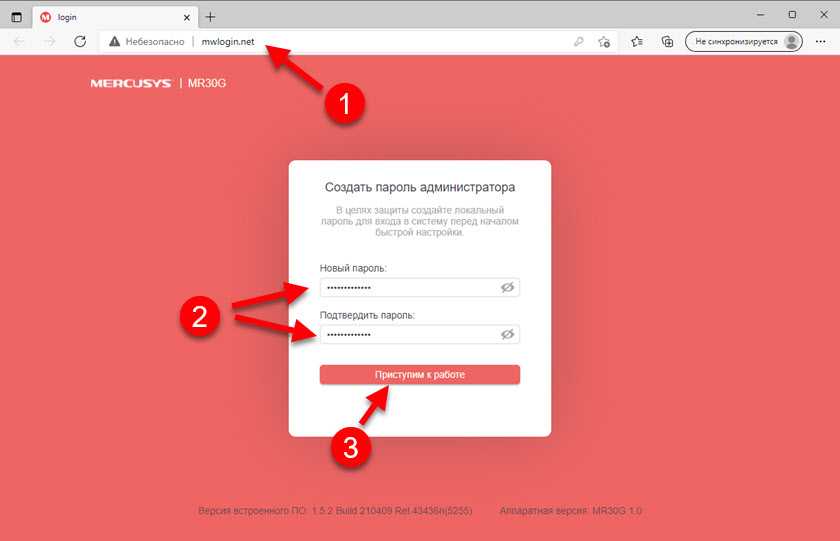
Готово, можно продолжать.
Часовой пояс и подключение к интернету
Устанавливаем часовой пояс.
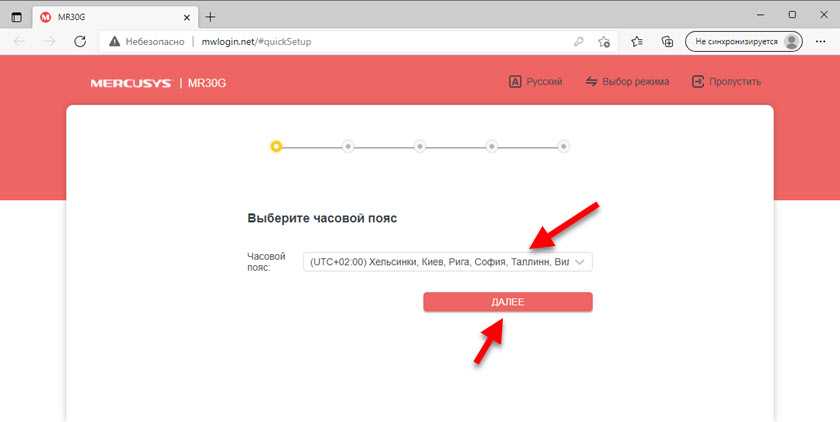
Выбираем из списка своего интернет-провайдера и в следующем окне вводим данные (если это необходимо, в зависимости от типа подключения), которые должны быть указаны в договоре.
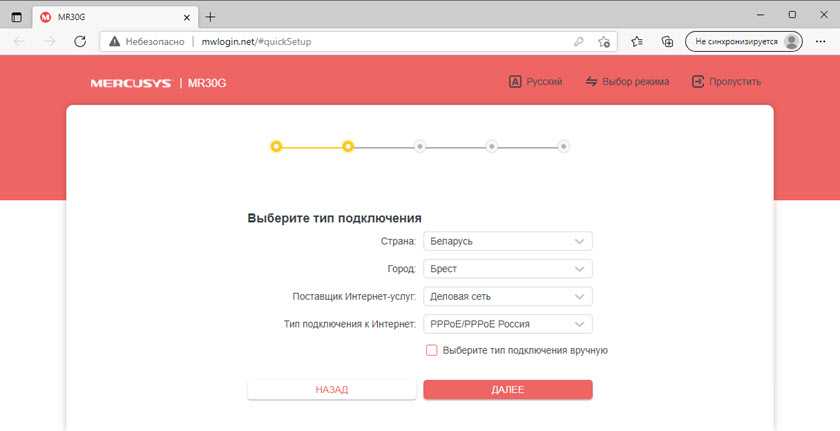
Если вашего провайдера там нет, то ставим галочку возле «Выберите тип подключения вручную». После чего нужно вручную выбрать тип подключения.
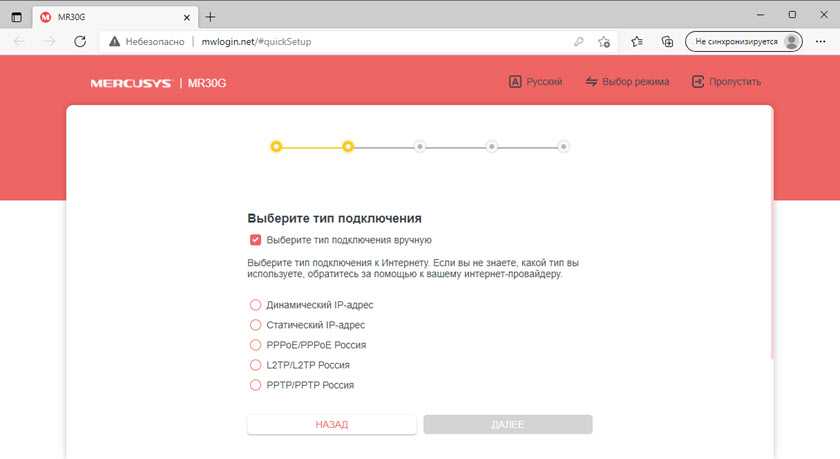
Если вы не знаете какое подключение использует ваш провайдер, то это нужно обязательно выяснить. Можно позвонить в поддержку, или снова же, посмотреть договор.
Если, например, тип подключения PPPoE, то на следующем шаге понадобится указать имя пользователя и пароль, которые выдает провайдер. Если у вас PPTP, или L2TP, то кроме имени пользователя и пароля нужно прописать еще адрес сервера.
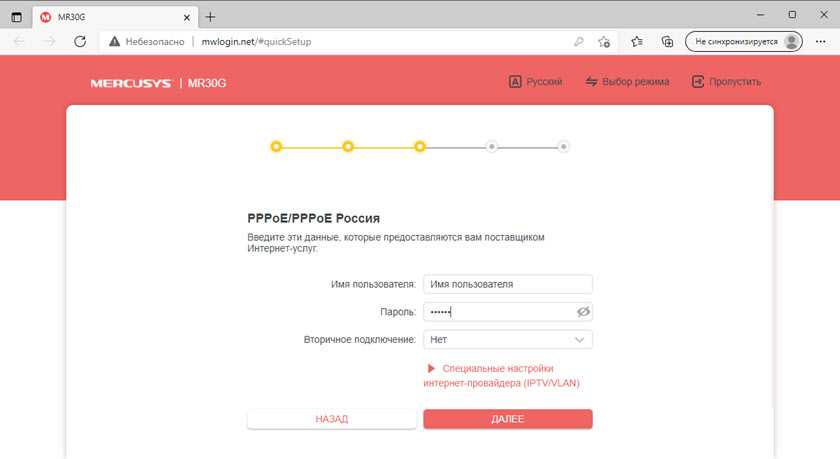
Часто используется тип подключения «Динамический IP». В этом случае никакие данные вводить не нужно. На следующем шаге появится предложение клонировать MAC-адрес. И если ваш провайдер не делает привязку, то можете просто пропустить этот шаг.
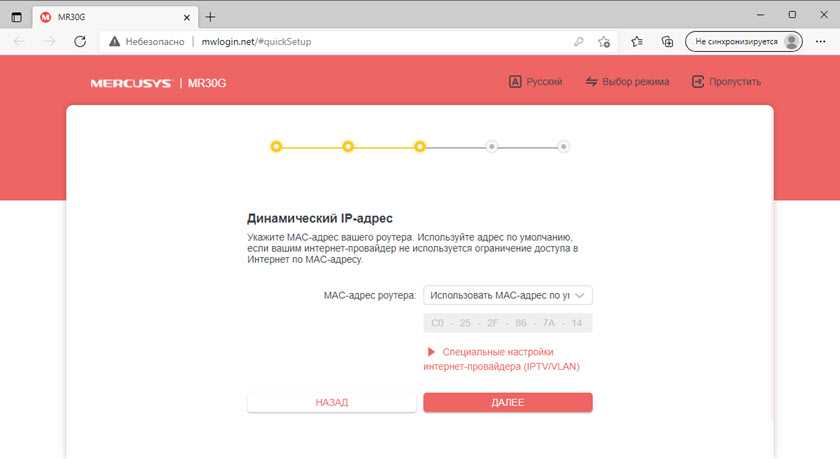
Настройка Wi-Fi сети
Здесь нам нужно сменить имя беспроводной сети (это не обязательно, но желательно) и пароль. Вы может установить разные имена и пароли для разных диапазонов (2.4 ГГц и 5 ГГц). Но обычно имя сети делают разные (для сети на 5 ГГц добавляют «_5G»), а пароли для удобства устанавливают одинаковые. На этой же странице при необходимости вы можете отключить сеть в одном из диапазонов.
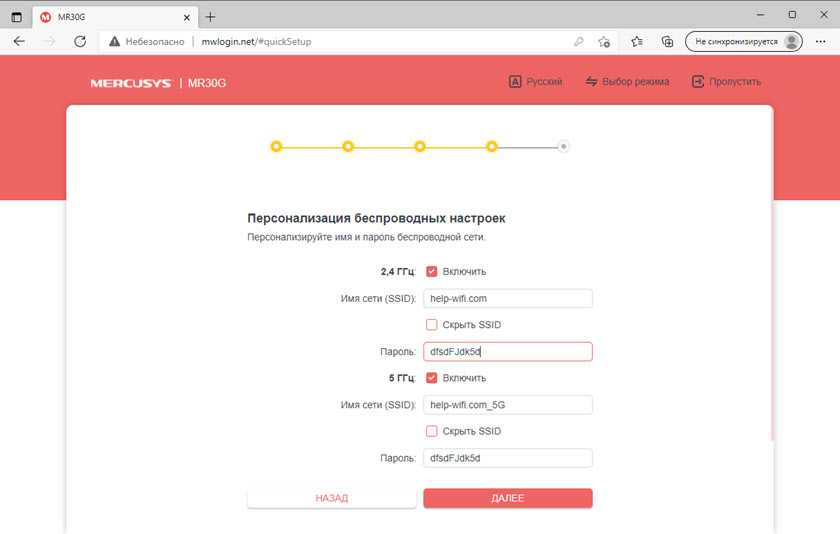
Нажимаем «Далее».
Проверяем все параметры и снова нажимам на кнопку «Далее».
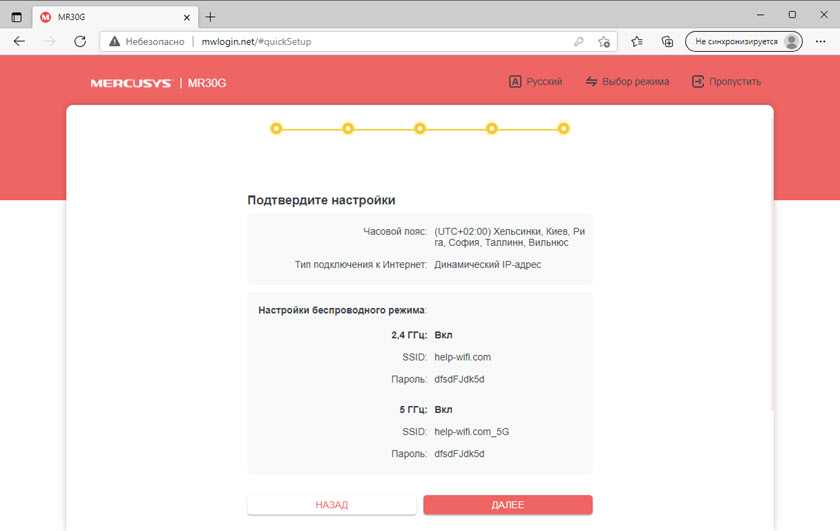
Начнется перезапуск сети Wi-Fi. Если вы были подключены к Mercusys MR30G по Wi-Fi, то нужно подключиться заново.
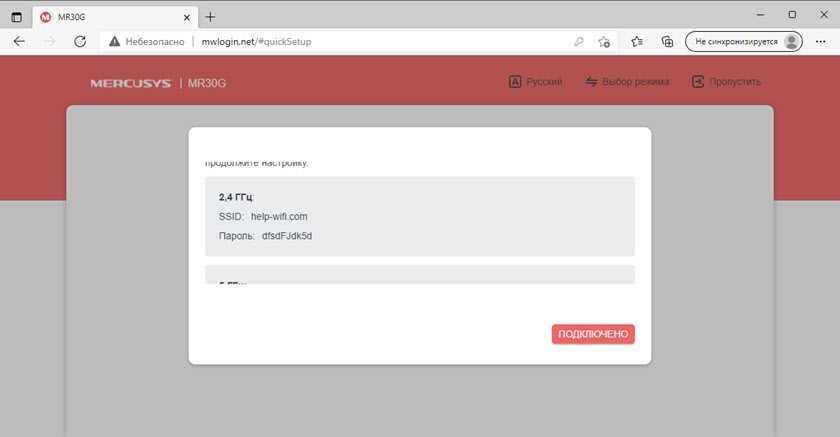
После нажатия на кнопку «Подключено» появится окно с поздравлением (при условии, что подключение к интернету установлено). После нажатия на кнопку «Завершено» откроется главная страница веб-интерфейса роутера.
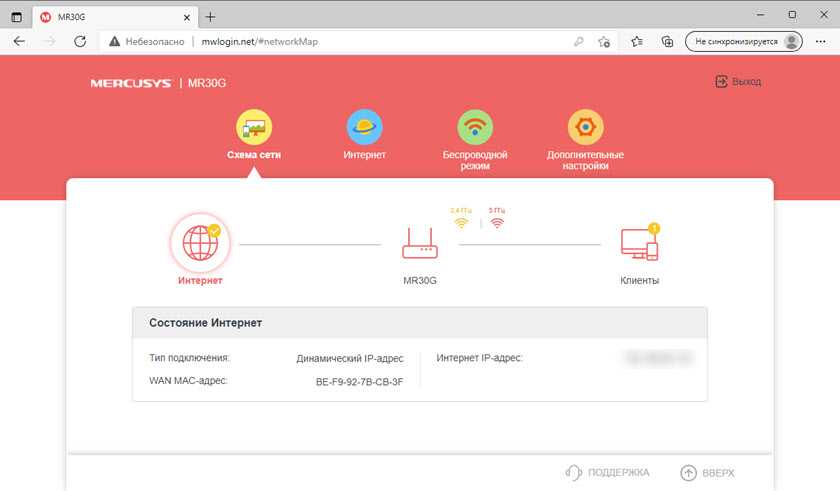
Там вы сможете посмотреть необходимую информацию (например, какие устройства подключены) и при необходимости выполнить дополнительную настройку роутера.
2
14349
Сергей
Mercusys
Некорректный адрес входа в систему роутера
Но наиболее частая причина, почему браузер не заходит в настройки роутера, это неверно введенный адрес 192.168.1.1. Для роутеров производства Asus, Zyxel Keenetic, а также брендовых устройств Ростелеком, здесь может быть три разновидности ошибки:
- у данной модели адрес не 192.168.1.1
- неправильно вводимые значения — 192.168.l.l
- адрес был изменен предыдущим владельцем
Неверный адрес входа в меню модема
Прежде всего, нужно убедиться, что вход в в меню расположен именно по адресу 192.168.1.1. Он используется по умолчанию для настройки маршрутизаторов и модемов Asus, Zyxel Keenetic и некоторых TP-Link. Также он актуален для брендовых роутеров от провайдера Ростелеком. Для уточнения этого момента, посмотрите на наклейку, которая находится на днище устройства. На ней указано верное значение. Это может быть либо IP, как у Асус:
Либо веб-адрес, или хостнейм. Так сделано во всех Кинетик.
Если же посмотрите на модели TP-Link, то там чаще всего увидите 192.168.0.1 илиtplinkwifi.net (tplinklogin.net). Но иногда попадается и 192.168.1.1.
Ошибка в написании адреса веб-интерфейса
Еще одна ошибка, из-за которой браузер не заходит в настройки 192.168.1.1, это неверное написание IP адреса. Так, неопытные пользователи путают букву «l» с цифрой «1». Внешне на экране компьютера они действительно очень похожи. В результате получается «http://192.168.l.l» — но ведь понятно, что это в корне неверно. И ни в какие настройки роутера по такому «адресу» зайти не получится.
То же касается и всяких приставок, типа HTTP или окончаний — RU, NET, COM, HTML:
Еще раз, адрес входа должен выглядеть как
Без пробелов, знаков тире или чего-либо еще. Иначе вы будете все время попадать в результаты поиска.
Ваше мнение — WiFi вреден?
Да 22.56%
Нет 77.44%
Проголосовало: 51408
Адрес по умолчанию был изменен
Если вы настраиваете не новый роутер, который только что достали из коробки, а уже использовавшийся. Тогда есть вероятность, что его ip адрес 192.168.1.1, который используется по умолчанию, был изменен на другой в ходе предыдущей конфигурации. Например, на 192.168.2.1, 192.168.3.1, 192.168.4.1, 192.168.5.1 и так далее.
Тогда проще всего выполнить сброс, чтобы вернуть роутер к заводским настройкам. Если же там в параметрах есть какие-то важные данные и вы их терять не хотите, то узнать его текущее значение очень просто. Нужно открыть сведения о состоянии сетевого адаптера. Подробно, как это сделать описано в нашей статье про локальный ip адрес маршрутизатора
.
Как настроить роутер — алгоритм действий:
Любое действие должно быть обдумано, любая операция должна иметь свой алгоритм. Нет, конечно можно действовать «от фонаря» и как попало, но тогда можно просто добиться того, что в результате таких действий устройство будет работать нестабильно, терять сеть и т.п. Я приведу свою последовательность действий, которую делаю сам.
Шаг 1. Заходим в веб-интерфейс.
Для простоты настройки на всех современных роутерах SOHO-уровня сделан специальный интерфейс, который многие называют «Сайт модема». Чтобы попасть в веб-интерфейс, Вам нужно запустить веб-браузер (лучше всех Internet Explorer или Google Chrome). В адресной строке набираем IP-адрес маршрутизатора в локальной сети. Как правило, это — 192.168.1.1. Исключение составляют устройства от D-Link, Tenda и некоторые модели TP-Link — их IP 192.168.0.1. Если веб-интерфейс недоступен — изучите вот эти статьи: для 192.168.1.1 и для 192.168.0.1. Если же он доступен, но войти по стандартному логину admin и паролю по-умолчанию admin или 1234 не получается — поможет вот эта статья.
Шаг 2. Настраиваем подключение к Интернету (WAN).
Все основные параметры подключения к сети Интернет находятся в разделе веб-интерфейса под названием «WAN» или «Интернет»:
Для соединения с провайдером необходимо в этом разделе указать тип подключения — PPPoE, PPTP, L2TP или IPoE (Динамический или Статически IP). Если Вы не знаете какой тип у Вас используется — это можно уточнить в технической поддержке своего провайдера, т.к. они обязаны предоставлять такие данные. Если используется тип подключения PPPoE, PPTP или L2TP — тогда у Вас должна быть карточка с логином и паролем на доступ в Интернет. Если у Вас их нет данных для авторизации, то дальнейшие действия выполнять бессмысленно — сначала Вам придется идти в абонентский отдел провайдера и восстанавливать реквизиты. Так же, в большинстве случаев надо ставить галочки «Enable WAN Service», «Enable NAT» и «Enable Firewall». Пример настройки маршрутизатора D-Link DIR для Ростелеком по PPPoE:
Пример для Билайн — L2TP + Dynamic IP:
По завершении настроек подключения к Интернету — нажмите кнопку Применить (Apply) или Save (Сохранить).
Шаг 3. Локальная сеть (LAN).
Базовая настройка локальной сети обычно уже сделана по умолчанию. А именно: прописан IP-адрес (192.168.1.1 или 192.168.0.1) и включен DHCP сервер для простоты подключения компьютеров, ноутбуков, планшетов и компьютеров к Вашей локальной сети. Параметры локальной сети можно найти в разделе LAN или Локальная сеть:
Фактически, менять в этом разделе ничего не нужно — надо всего лишь проверить включен ли DHCP-сервер. Иногда нужно использовать альтернативные DNS-серверы — в этом случае их тоже надо прописать в настройках DHCP-сервера и тогда они будут выдаваться устройствам при подключении. Пример конфигурации локальной сети на маршрутизаторе Asus:
По завершении — нажмите кнопку Применить (Apply) или Save (Сохранить).
Шаг 4. Беспроводная сеть WiFi.
Весь процесс настройки сети WiFi на современном роутере сейчас сведена к тому, что Вам нужно просто изменить имя беспроводной сети — SSID и прописать свой пароль (ключи сети) WiFi. Эти параметры, как правило, находятся в одноименном разделе веб-интерфейса — Wi-Fi или Wireless:
Чаще всего базовая конфигурация беспроводной сети разделена на 2 части. Первая часть настроек находиться в разделе «Основные настройки (Basic Wireless Settings)», а вторая — в параметрах безопасности беспроводной сети (Wireless Security). В базовой части надо указать имя беспроводной сети — SSID, выбрать страну (регион) использования (в нашем случае Россия или Европа), используемый режим (mode) и канал (channel). Режим лучше всего выбирать смешанный — 802.11 b/g/n, а канал — 1,6, 11 или auto. Конфигурация основных параметров WiFi на роутерах TP-Link:
В настройках безопасности роутера надо выбрать тип сертификата безопасности. На текущий момент самый надежный в плане взлома — это WPA2-PSK. Затем надо в поле Network Key или PSK Password прописать ключ безопасности сети. Им может быть буквенная, цифирная или смешанная последовательность не короче 8 символов. Для сохранения параметров нужно нажать кнопку Применить (Apply) или Сохранить (Save). Параметры безопасности WiFi на TP-Link:
Двухдиапазонный усилитель Wi-Fi сигнала Mercusys ME30 – обзор и настройка
Несмотря на то, что в продаже есть большое количество роутеров с Wi-Fi 6 и Mesh Wi-Fi систем, у большинства установлены обычные Wi-Fi роутеры. В лучшем случае двухдиапазонные (с поддержкой диапазона 5 ГГц и стандарта 802.11ac) . И этих роутеров более чем достаточно. Если все работает и вас устраивает, то менять их не нужно. Но есть одна проблема, которая очень часто заставляет покупать новое оборудование – это плохой сигнал Wi-Fi сети. Когда покрытие Wi-Fi есть не по всему дому, или квартире. Можно попытаться усилить сигнал Wi-Fi самостоятельно, об этом я уже писал, но как показывает практика, эти решения не очень эффективны. Новый роутер, даже более дорогой и современный вряд ли решит эту проблему. Mesh Wi-Fi система – это хорошее решение данной проблемы, но не все могут позволить себе покупку этого не дешевого оборудования, а свой роутер просто выбросить. Есть еще один вариант – установка обычного усилителя Wi-Fi сигнала. Например, Mercusys ME30. О нем я расскажу в этой статье.
Mercusys ME30 – это компактный усилитель Wi-Fi сигнала (он же репитер, или ретранслятор), который просто включается в розетку в месте стабильного сигнала вашей Wi-Fi сети и усиливает уже существующую сеть, которую раздает ваш роутер. Он ее просто дублирует и раздает дальше. У вас как и раньше будет одна сеть, но радиус ее действия увеличится. Этот ретранслятор может работать с любыми роутерами. Но так как он двухдиапазонный, поддерживает 2.4 ГГц и 5 ГГц, то лучше выбирать его в том случае, если роутер у вас тоже двухдиапазонный. Если же роутер однодиапозонный (только 2.4 ГГц) , и менять его вы не планируете, то можно выбрать более дешевую модель. Тот же Mercusys MW300RE, если рассматривать этого производителя.
Основные характеристики и возможности Mercusys ME30:
- Скорость беспроводной сети до 300 Мбит/с в диапазоне 2.4 ГГц и до 867 Мбит/с в диапазоне 5 ГГц.
- 1 LAN-порт для подключения ПК, игровых консолей телевизоров и т. д. То есть одно устройство к репитеру можно подключить по кабелю. Скорость 10/100 Мбит/с. В этой статье я уже показывал, как можно использовать репитер в качестве Wi-Fi приемника для телевизора (или другого устройства в котором нет Wi-Fi) .
- Две внешние антенны для более эффективного усиления беспроводного сигнала.
- Режим точки доступа. Это когда LAN-порт на Mercusys ME3 работает не на раздачу, а на примем. С помощью сетевого кабеля мы соединяем репитер с роутером и репитер работает как точка доступа. То есть раздает интернет по Wi-Fi, который получает по кабелю.
- Адаптивная маршрутизация. Эта технология автоматически выбирает диапазон и канал для соединения роутера и усилителя. Это нужно для увеличения скорости соединения.
- Очень простая настройка. Для настройки можно использовать WPS. Более подробно я расскажу об этом во второй части этой статьи.
- Индикатор уровня сигнала. Казалось бы мелочь, но на репитерах это очень полезная фишка. С его помощью намного проще выбрать место установки репитера. Это индикатор показывает уровень сигнала от Wi-Fi роутера. Для нормальной работы репитер должен быть установлен в зоне стабильного сигнала от роутера к которому он подключен.
- Три года гарантии.
Для многих большое значение имеют не только технические характеристики, но и внешний вид устройства. Поэтому, смотрим как выглядит Mercusys ME30 и переходим к настройке. Поставляется он в небольшой коробочке. В комплекте только само устройство и инструкция.

Сам усилитель сделан из белого пластика. Качество самого пластика хорошее. К сборке тоже никаких претензий нет. Вот так он выглядит со сложенными антеннами:

Спереди логотип Mercusys и индикатор сигнала. По бокам отверстия для вентиляции и антенны.

Снизу расположен 1 Ethernet-порт и кнопка Reset/WPS. Если зажать эту кнопку (до момента, когда погаснет индикатор) , то будут сброшены настройки репитера. Если просто нажать на нее, то активируется режим соединения с роутером по WPS.

Сзади расположена вилка для подключения усилителя к электросети и наклейка с заводской информацией. На ней указано заводское название Wi-Fi сети (сеть по умолчанию без пароля, она перестает транслироваться после подключения к роутеру) , и адрес для входа в настройки.

Компактное и симпатичное устройство, которое без проблем подойдет под любой интерьер.
Быстрая настройка
Чтобы открыть веб-интерфейс (настройки) роутера Mercusys MW306R, необходимо на устройстве, которое подключено к роутеру, открыть любой браузер и перейти по адресу mwlogin.net, или 192.168.1.1.
Сразу после входа в веб-интерфейс система предложит установить пароль администратора роутера. Этот пароль будет использоваться для защиты настроек. Его нужно будет вводить каждый раз при входе в веб-интерфейс роутера. Придумайте какой-то пароль и укажите его в двух полях.
Зразу откроется мастер быстрой настройки с пошаговыми инструкциями. С его помощью очень удобно настраивать роутер.
Смените язык и выберите свой часовой пояс.
Очень важный шаг! Нужно выбрать тип подключения к интернету, который использует конкретно ваш интернет-провайдер. Обычно эта информация указана в договоре о подключении к интернету. Если у вас этой информации нет – звоните в поддержку провайдера. Если тип подключения «Динамический IP», то просто выбираем его и нажимаем далее.
Если PPPoE, PPTP, L2TP, то на следующем шаге понадобится ввести имя пользователя, пароль, а для PPTP и L2TP еще и адрес сервера. Их так же выдает интернет-провайдер
Вот так выглядят настройки PPPoE: Очень важно правильно выбрать тип подключения и задать все параметры. В противном случае Mercusys MW306R не сможет подключиться к интернету и на всех устройствах будет подключение к сети без доступа к интернету.
В зависимости от типа подключения, на следующем шаге система приложит вам клонировать MAC-адрес роутера. Это нужно делать только в том случае, если ваш провайдер делает привязку по MAC-адресу
Это вы можете уточнить у поддержки. Если делает, то есть два варианта: задать на этом шаге MAC-адрес к которому интернет привязан на данный момент, или прописать у провайдера (через поддержку, в личном кабинете) WAN MAC-адрес роутера, который указан снизу на наклейке (в таком случае в настройках оставляем MAC-адрес по умолчанию) .
Следующий шаг – настройка Wi-Fi сети. Ну здесь ничего особенного, меняем имя сети и пароль. Пароль постарайтесь запомнить, а лучше куда-то записать. А если все таки забудете его в будущем, то у нас есть инструкция как узнать свой пароль от Wi-Fi.
Подтверждаем настройки.
Ждем пока роутер сохранить настройки и перезапустить Wi-Fi сеть.
Если вы изначально подключились к Mercusys MW306R по Wi-Fi, то нужно заново подключиться к сети уже с новыми параметрами, так как мы их сменили в процессе настройки. После повторного подключения нажмите на кнопку «Подключено» на странице веб-интерфейса.
Нажмите на кнопку «Завершить».
Откроется главное окно веб-интерфейса «Схема сети».
Это нужно делать только в том случае, если ваш провайдер делает привязку по MAC-адресу. Это вы можете уточнить у поддержки. Если делает, то есть два варианта: задать на этом шаге MAC-адрес к которому интернет привязан на данный момент, или прописать у провайдера (через поддержку, в личном кабинете) WAN MAC-адрес роутера, который указан снизу на наклейке (в таком случае в настройках оставляем MAC-адрес по умолчанию) .
Следующий шаг – настройка Wi-Fi сети. Ну здесь ничего особенного, меняем имя сети и пароль. Пароль постарайтесь запомнить, а лучше куда-то записать. А если все таки забудете его в будущем, то у нас есть инструкция как узнать свой пароль от Wi-Fi.
Подтверждаем настройки.
Ждем пока роутер сохранить настройки и перезапустить Wi-Fi сеть.
Если вы изначально подключились к Mercusys MW306R по Wi-Fi, то нужно заново подключиться к сети уже с новыми параметрами, так как мы их сменили в процессе настройки. После повторного подключения нажмите на кнопку «Подключено» на странице веб-интерфейса.
Нажмите на кнопку «Завершить».
Откроется главное окно веб-интерфейса «Схема сети».
Если интернет на подключенных к роутеру устройствах работает, значит все отлично. Если нет, то вы скорее всего неправильно выбрали тип подключения, либо неправильно указали некоторые параметры. Уточните все настройки у провайдера и запустите процесс настройки заново. Либо смените эти параметры в разделе «Дополнительные настройки» – «Сеть» – «Интернет».
Возможные риски
Рисками этого бизнеса являются:
- острая зависимость от наличия электроснабжения;
- возможные поломки на подающей линии;
- изменения в законодательстве.
Последние могут касаться обработки персональных данных.
Часть из этих рисков можно минимизировать страхованием и заключением договора с опытным юристом.
Кроме того, в крупных городах на рынке провайдерских услуг сложилась тенденция перехвата потребителей у конкурентов. Именно поэтому компания должна быть готова предложить своим клиентам привлекательные условия и снижение стоимости услуг.
Бизнес провайдерских услуг является самым динамичным в сфере телекоммуникаций, этим он и привлекает начинающих предпринимателей. Массовый спрос делает его рентабельным и позволяет инвестициям окупиться уже в течение первого полугодия.
Проблемы с подключением
Очень часто пользователи роутера Mercusys, пытающиеся зайти в личный кабинет, сталкиваются с проблемой недоступной страницы. Об этой неполадке он узнает из выскакивающих сообщений, которые появляются вместо панели управления.
В чем может заключаться причина и какие могут быть пути выхода:
- Проверить, присоединен ли кабель к устройству, на котором есть подключенный интернет.
- Даже если активен статус «без доступа», доступ к интерфейсу должен быть открытым.
- Стоит отключить устройство от других маршрутизаторов, оставив только Mercusys.
- Попытаться подключиться к роутеру с другого браузера или гаджета.
Проверка сетевых настроек
Если страница авторизации ну совсем не открывается ни через mwlogin.net, ни через IP 192.168.1.1, тогда может быть, что «корень зла» кроется в сетевых настройках компьютера, ноутбука или иного устройства, с которого Вы пытаетесь войти на сайт роутера. Чтобы это исключить, надо проверить, что в свойствах протокола TCP/IPv4 вашего сетевого подключения к маршрутизатору было выставлено автоматическое получение IP-адреса.
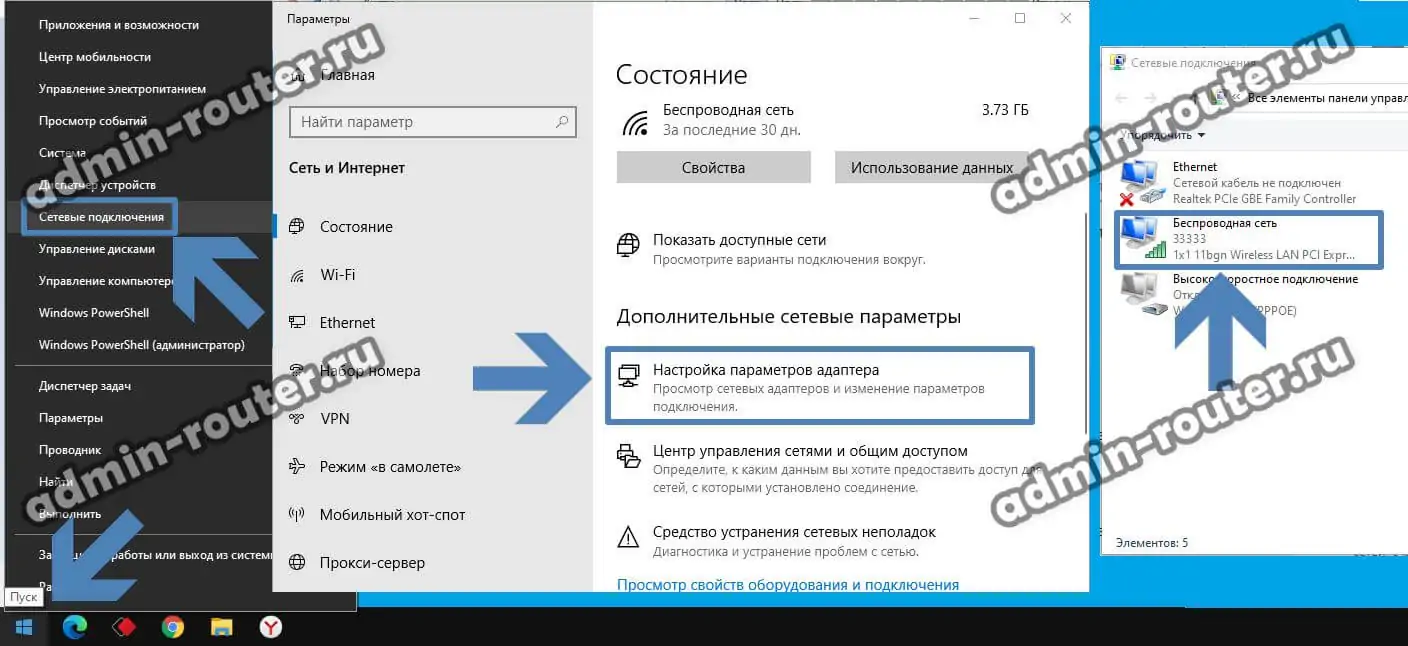
Чтобы это сделать в Windows 10, кликните правой кнопкой мыши по кнопке «Пуск», выберите в меню пункт «Сетевые подключения». В открывшемся окне кликните на ссылку «Настройка параметров адаптера». Откроется второе окно с сетевыми подключениями. Если их несколько, то выберите то из них, через которое ПК подключен к маршрутизатору. У меня это беспроводная сеть WiFi. Кликните по нему правой кнопкой мыши и выберите пункт «Свойства».

Появится третье окно, в котором найдите компонент IP версии 4 (TCP/IPv4), выделите его и нажмите кнопку «Свойства». Появится следующее окно (на этот раз последнее), где надо проверить, чтобы стояли галочки автоматического получения системой IP и адресов DNS-серверов. Если не стоят — поставьте и нажмите кнопку ОК в этом и предыдущем окне.
Не заходит на mwlogin.net
Не надо быть экстрасенсом, чтобы понять факт — раз Вы читаете эту страничку, значит у вас видимо не получилось зайти в настройки Mercusys. Что же, давайте выясним почему это произошло.
1. Самый главный момент,который многие упускают из вида — вход на роутер доступен только с тех устройств, которые к нему непосредственно подключены
Кабелем или по Вай-Фай — не важно
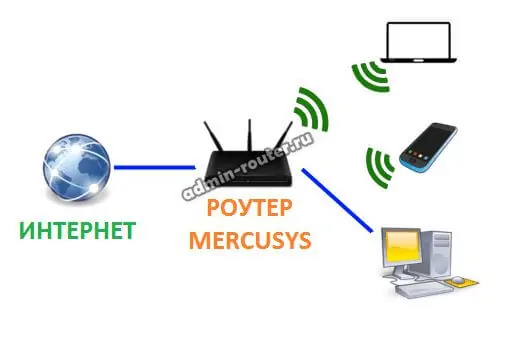
Если вы не подключены к его локальной сети, то и зайти в личный кабинет Меркусис не получится никак!
2. Вторая, не менее распространённая ошибка заключается в том, что пользователи вводят адрес маршрутизатора не в адресной строке браузера, а в строке поиска встроенной в браузер поисковой системы. Само собой, что личный кабинет роутера не откроется, а вместо этого Вас перекинет в Интернет, если он доступен. А если доступа в Интернет нет, тогда просто выдаст ошибку «Страница не найдена».
3. Третья ошибка заключается в том, что люди неправильно набирают сам адрес роутера Mercusys — mwlogin.net. Ещё раз сверьте его посимвольно с тем, что ввели в браузере. Выглядеть должно так:
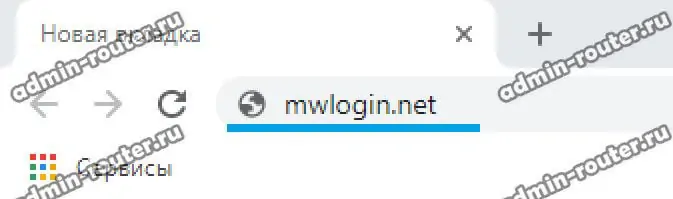
Ни в коем случае не надо писать префикс www, так как он для сайта роутера не используется.
Ещё один момент, на который стоит обратить внимание, если не получается зайти в настройки Меркусиса — это чтобы адрес открывался через протокол http. Некоторые через чур умные браузеры автоматически подставляют защищённый протокол https, через который вход на mwlogin.net недоступен, поэтому кликните на адрес в адресной строке и проверьте, чтобы там был протокол http
Вот так:
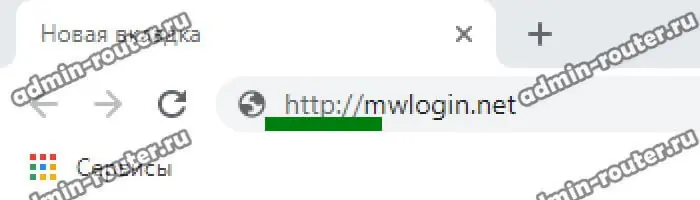
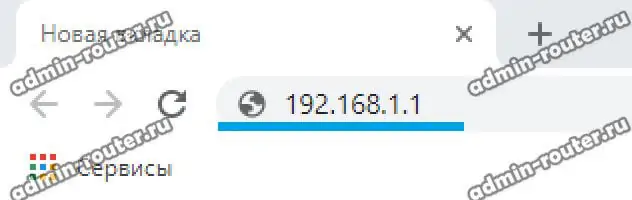
Заключение
Вход в панель роутера TP-link выполняется просто по стандартным данным в том случае, если до этого не меняли логин и пароль входа. В противном случае надо использовать новые данные, а при их утере — сбрасывать настройки роутера TP-Link до заводских.
- https://19216811.ru/
- https://help-wifi.ru/tekh-podderzhka/192-168-1-1/
- https://sysadmin.ru/articles/192-168-1-1-vxod-v-router
- https://tvoirouter.ru/poleznaya/kak-zajjti-po-192-168-1-1-vkhod-lichnyjj-kabinet-ne-zakhodit-v-nastrojjki-routera.html
- https://tech4.live/75-login-to-tp-link-router.html
</table>