Настройка порта для подключения IPTV приставки Ростелеком
Итак, интернет мы уже настроили, теперь переходим к настройке порта для IPTV. Ростелеком Волга предоставляет услугу интерактивное телевидение в тегированной VLAN с ID=50, а интернет в нетегированной. Если у Вашего провайдера все так же, то делаем как на скриншоте выше.
- IGMP Proxy — отключить
- IGMP Snooping — включить
- Режим — 802.1Q
- VALN TAG для интернет — отключить
- Идентификатор VALN для IP-TV — 50
- Приоритет VALN для IP-TV — 4
- Режим работы порта LAN3 — выбрать IP-TV (в LAN3 будем подключать ТВ приставку, можно выбрать любой другой порт или несколько, если у Вас более чем одна приставка)
После чего нажимаем кнопку «Сохранить». Подключаем приставку в выбранный LAN3 и проверяем работу телевидения.
Что делать, если Wi-Fi повторитель теряет связь с роутером
В случае, когда связь с роутером постоянно теряется, пользователь желает как можно скорее устранить проблему. Ниже можно ознакомиться с различными способами, которые могут помочь в решении данной неприятности. Столкнувшись с потерей связи с роутером, специалисты рекомендуют пользователям:
- Провести перезагрузку каждого устройства. Это наиболее распространенный вариант, который помогает решить множество неприятностей. Роутер необходимо отключить на пару минут и заново подключить. Аналогичные действия проделываются с ноутбуком, телефонами, планшетами и усилителями, подключенными к сети. Часто данных манипуляций хватает для устранения нестабильной связи.
- Найти источник проблемы. Первым делом следует провести проверку роутера. Целесообразно подключить его к другим устройствам и понаблюдать. В случае, когда с иными устройствами подобной неприятности не возникает, значит, проблема в маршрутизаторе. Если сигнал снова пропадает, причиной может быть неисправность роутера.
- Подключить сетевой кабель к устройству, с которым возникают проблемы. В этом случае необходимо подсоединить к ноутбуку интернет напрямую от провайдера. Участия роутера в данном случае не требуется. Нередко плохое соединение с интернетом возникает по вине провайдера.
- Сменить канал своей сети. Часто устройства, настроенные на одну частоту и работающие в одном радиусе, начинают создавать помехи, которые приводят к проблемам с интернетом. Особенно часто неприятность возникает, если кто-то из живущих по соседству людей, установил роутер, функционирующий на том же канале. Смена собственного канала в данном случае поможет устранить неисправность.
- Обновить программное обеспечение роутера. Использование устаревшей прошивки провоцирует возникновение глюков. Добиться стабильного функционирования устройств можно после того, как пользователь выполнит обновление прошивки.
Если связь с роутером теряется в моменты, когда происходит загрузка с торрента, с сетью работает множество устройств одновременно либо во время прохождения уровней новой онлайн игры, причина может быть в мощности роутера.
Когда пропадает связь с роутером, следует перезагрузить каждое из используемых устройств
Важно! При слабой мощности прибора большая нагрузка становится причиной возникновения глюков и перебоев с интернетом.
Устройство не может справиться с задачами, которые возложены на него. Решением неприятности в этой ситуации может стать только приобретение нового роутера, мощность которого будет значительно выше старого устройства. Также можно снизить нагрузку, отказавшись от онлайн игр и загрузки информации с торрента.
Ретранслятор станет настоящим спасением владельцев больших коттеджей и офисных помещений, которые часто страдают от проблем с интернетом, возникающих в помещениях, отдаленных от места расположения основного роутера. Предложенные в статье способы подключения усилителя к роутеру, помогут справиться с данной задачей каждому пользователю ПК.
Как настроить роутер Tp-Link Archer после сброса
Если Вы обратитесь в техподдержку хоть Ростелеком, хоть Дом.ру, хоть Билайн по проблемам с доступом в Интернет, то чаще всего можно услышать совет — «Вам надо бросить настройки роутера к заводским и настроить его заново»! Пользователь послушно берёт своё устройство доступа в руки, зажимает кнопку Ресет и благополучно обнуляет конфигурацию девайса. Отлично! А что дальше? А дальше чаще всего возникает затык — никто не знает как настроить роутер после сброса. На примере Tp-Link Archer я хочу показать инструкцию по базовой настройки устройств этого производителя для самых распространённых провайдеров России.
Пошаговая настройка
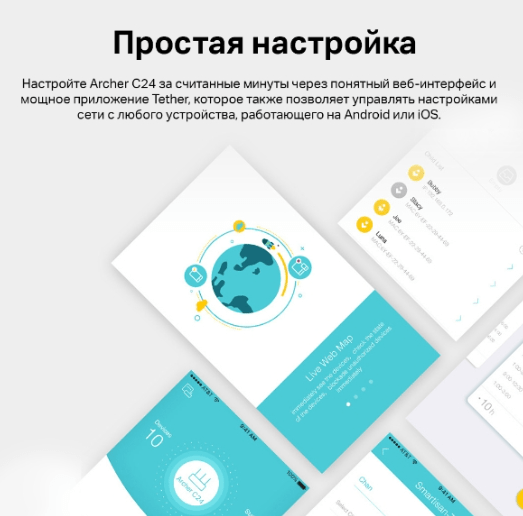
Вот пошаговая инструкция к Archer C24, которая поможет вам сделать это быстро и легко:
- Шаг 1: Подключите роутер к вашему провайдеру интернета. Вставьте Ethernet-кабель в порт WAN на задней панели роутера, а затем в свободный порт на модеме или другом источнике интернета.
- Шаг 2: Подключите свои устройства к роутеру. Используйте Ethernet-кабели, чтобы подключить компьютеры, принтеры или другие устройства напрямую к портам LAN на задней панели роутера. Если вы хотите использовать Wi-Fi, выберите сеть, название которой указано на наклейке на задней панели роутера, и введите пароль.
- Шаг 3: Запустите браузер на вашем компьютере и введите адрес 192.168.0.1 в адресной строке. Вам будет предложено ввести логин и пароль. Если вы еще не меняли эти данные, используйте логин «admin» и пароль «admin«. Если эти данные были изменены, введите новые данные для входа в систему.
- Шаг 4: Откройте вкладку «Quick Setup» и выберите ваш регион и тип подключения к интернету. Затем следуйте инструкциям на экране, чтобы завершить настройку.
- Шаг 5: Если вы хотите настроить дополнительные функции роутера, такие как гостевая сеть, родительский контроль или настройки безопасности, перейдите на соответствующие вкладки и внесите нужные изменения.
- Шаг 6: Сохраните настройки, чтобы они вступили в силу, и перезагрузите роутер.
Вот и все! Теперь ваш роутер TP-Link Archer C24 должен быть полностью настроен и готов к использованию. Если у вас возникнут какие-либо вопросы или проблемы, обратитесь к руководству пользователя, которое было поставлено в комплекте с роутером, или обратитесь в службу поддержки TP-Link.
Подключаем TP-Link Archer C60 и заходим в панель управления
Есть два способа настроить роутер:
- Подключится к нему по сетевому кабелю, который идет в комплекте. В таком случае у вас должен быть ноутбук, или стационарный компьютер на котором есть сетевая карта. Это лучший способ. Если есть возможность, то на момент настройки я советую подключать роутер по кабелю.
- По Wi-Fi сети. На заводских настройках роутер сразу раздает Wi-Fi сеть. Мы можем к ней подключится, зайти в панель управления и задать необходимые настройки. Этот способ подойдет тем, у кого нет LAN порта на ноутбуке, или вообще нет компьютера. Настроить можно и с телефона, или планшета. Подробнее об этом я писал здесь https://help-wifi.com/sovety-po-nastrojke/kak-nastroit-wi-fi-router-s-plansheta-ili-telefona/. Для настройки TP-Link Archer C60 можно использовать фирменное приложение для мобильных устройств TP-LINK Tether.
По кабелю:
Достаточно подключить роутер к компьютеру. Так же, сразу к роутеру подключите интернет в WAN порт. Вот схема подключения.

По Wi-Fi:
В этом случае достаточно включить питание роутера, подключить к нему интернет, и подключить свое устройство к Wi-Fi сети, которая будет иметь заводское название.

Чтобы подключится к этой сети, понадобится пароль. Заводской пароль (PIN), название Wi-Fi сетей (на частоте 5GHz, и 2.4GHz) , MAC-адрес, IP-адрес роутера и заводские имя пользователя и пароль указаны снизу роутера на наклейке.

Роутер будет перезагружен, а настройки восстановлены.
Чтобы зайти в панель управления Archer C60, достаточно открыть браузер и перейти по адресу http://tplinkwifi.net (или 192.168.0.1) , и указать заводские имя пользователя и пароль (admin и admin) . Если вы их еще не меняли.
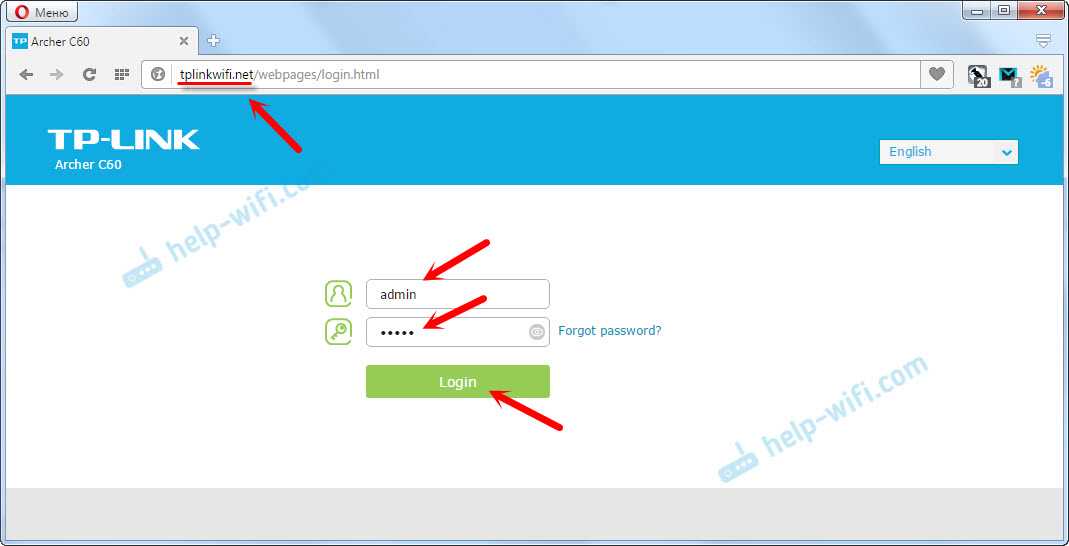
Если вы столкнулись с какой-то проблемой, и не получается зайти в настройки маршрутизатора, то смотрите решения из этой статьи: https://help-wifi.com/oshibki-i-polomki/chto-delat-esli-ne-zaxodit-v-nastrojki-routera-na-192-168-0-1-ili-192-168-1-1/. И отдельная инструкция по входу в панель управления маршрутизаторов TP-Link.
Откроется панель управления, и роутер сразу предложит нам сменить заводские имя пользователя и пароль для входа в настройки. Я рекомендую это сделать. Просто укажите новый логин (я оставил admin) , и два раза новый пароль.
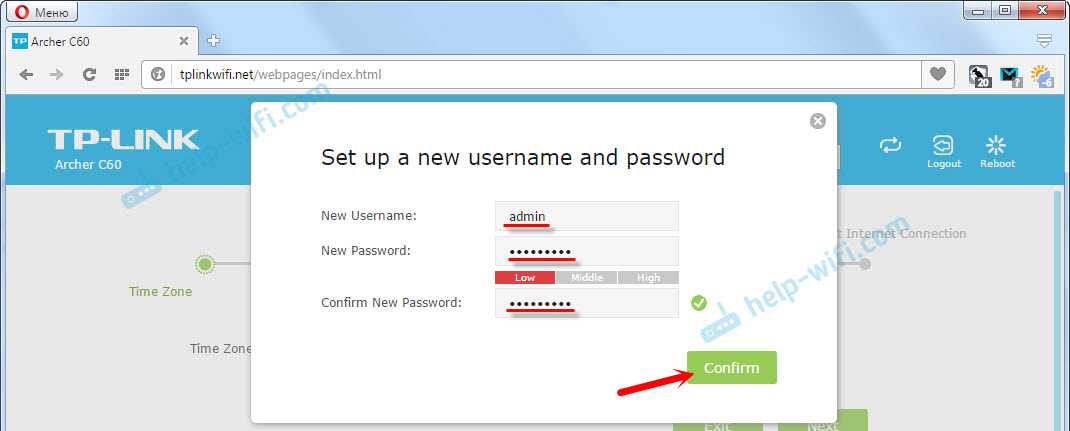
Когда следующий раз будете входить в настройки, то нужно будет указать установленный пароль и имя пользователя. Если забудете их, то придется делать сброс настроек к заводским (писал об этом выше) .
Сразу откроется мастер быстрой настройки. Классная штука. С его помощью можно пошагово настроить маршрутизатор (указать регион, параметры подключения к интернету, настройки Wi-Fi сетей) . Можете попробовать.
Не знаю как у вас, но в маем случае настройки были только на английском. Переключить язык не получилось. Возможно, нужно просто обновить прошивку. Но я не проверял.
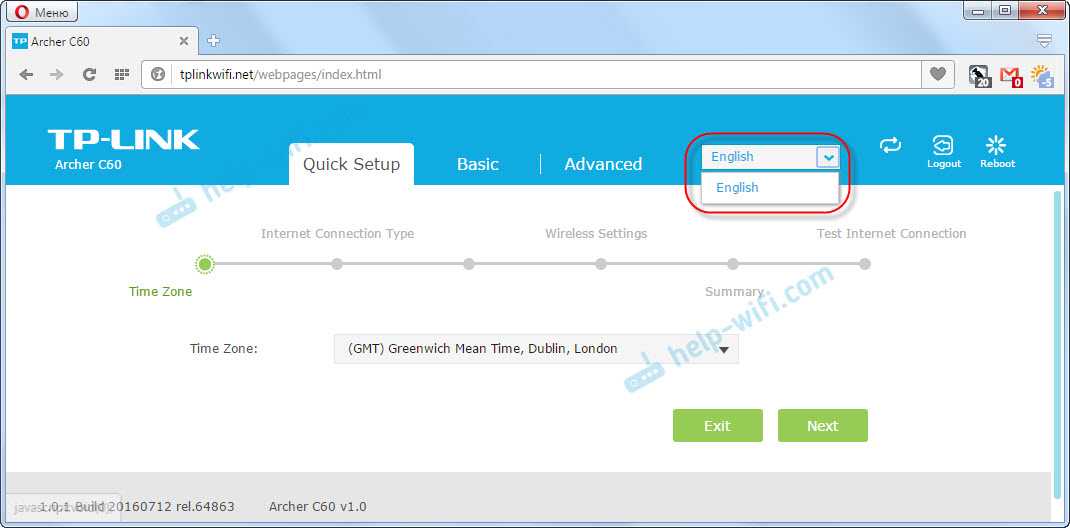
Я покажу как задать необходимые параметры в разных разделах настроек. Не буду использовать мастер быстрой настройки.
Вход в настройки роутера
Шаг 1: Подключение к роутеру
Для начала необходимо подключить компьютер к роутеру TP-Link Archer C54 с помощью кабеля Ethernet. Одно конце кабеля необходимо подключить к компьютеру, а другое конце – к роутеру.
Шаг 2: Вход в настройки роутера
Откройте браузер на компьютере, который подключен к роутеру, и введите IP-адрес роутера в строке адреса браузера. Обычно IP-адрес роутера — 192.168.0.1 или 192.168.1.1. Затем нажмите Enter.
В открывшемся окне введите логин и пароль для входа в настройки роутера. Если вы не меняли логин и пароль от роутера, то используйте дефолтные данные для входа. Дефолтный логин и пароль для роутера Archer C54 – admin.
После ввода логина и пароля, нажмите кнопку «Войти», чтобы получить доступ к настройкам роутера. Если вы все сделали правильно, то попадете на страницу настроек роутера TP-Link Archer C54.
Подробно о преимуществах Archer C64
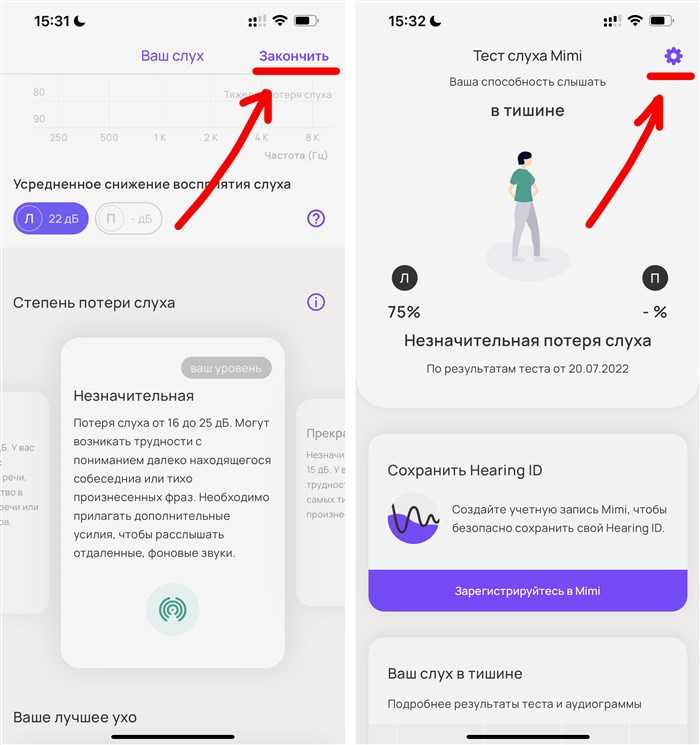
Для большинства пользователей слова MU-MIMO, Beamforming и другие не скажут ничего. Непонятно, что это за функции роутера такие и почему в сравнительно недорогом устройстве их наличие – явление достаточно редкое.
Сейчас всё объясню по-порядку простыми словами:
Технология MU-MIMO отвечает за одновременный обмен информацией между роутером и сразу несколькими устройствами, причём информация одновременно принимается и передаётся .
Технология MU-MIMO наглядно.
Другими словами, если к Archer C64 подключатся несколько смартфонов, планшет, умная колонка с голосовым помощником, и все эти устройства одновременно будут соединяться с интернетом, роутер сможет одновременно как принимать от гаджетов информацию, так и транслировать её обратно на устройства.
Технология Beamforming отвечает за формирование направленного сигнала от роутера в зависимости от местонахождения подключённого по Wi-Fi устройства .
Так работает Beamforming.
То есть, если роутер установлен у меня в коридоре, а я сижу в самой дальней комнате с планшетом и хочу посмотреть свежие ролики в YouTube, роутер автоматически увеличит мощность сигнала в моём направлении, чтобы минимизировать возможные задержки в воспроизведении из-за стен и перекрытий.
Smart Connect следит за тем, какое устройство подключается к роутеру и переводит его на оптимальный канал .
Четыре антенны мощностью 5 дБи каждая, вполне достаточно для квартиры.
К примеру, я вышел в интернет прочитать новый материал на сайте, а девушка рядом открыла планшет, чтобы посмотреть ролики по фотомонтажу. Роутер даст её подключению приоритет и более «жирный» канал, чтобы видео шло без лагов. А мне достанется более медленное соединение, но я этого не замечу, потому что буду просто читать текст.
Таким образом, даже при подключении множества устройств, все они будут пользоваться интернетом без задержек, благодаря грамотному распределению нагрузки.
Технология Airtime Fairness служит для повышения производительности и быстроты беспроводной сети .
К примеру, если у меня интернет 300 Мбит/с, а какое-то из моих устройств поддерживает максимальную скорость в 54 Мбит/с, оно не будет замедлять всю сеть.
Четыре высокоскоростных порта хватит для телевизора, ПК и консоли. И ещё один про запас останется.
Настройка роутера Archer C2 для подключения высокоскоростного интернета | Оператор связи П. А. К. Т
Прежде чем пользоваться сервисом TP-Link ID, владельцу роутера необходимо пройти обязательную регистрацию:
Зачем соединять несколько роутеров в одну сеть
В некоторых ситуациях, для постройки сети или качественного Wi-Fi покрытия, одного роутера может не хватать. В том смысле, что он не сможет обеспечить желаемый радиус покрытия Wi-Fi сети или необходимое количество портов для сетевых устройств. К каким-то комнатам или помещениям может не доставать сигнал Wi-Fi. Это знакомо тем, кто делал Wi-Fi сеть в большом доме, квартире или многокомнатном офисе. В такой ситуации нужно устанавливать дополнительное оборудование и каким-то образом расширять сеть. Сделать это не сложно.
Есть несколько вариантов, которые мы и рассмотрим в данной статье:
- Первый – это соединение двух и более роутеров с помощью кабеля. Необходимо будет проложить сетевой кабель от одного роутера к другому. Это не всегда удобно. Но, это самый надежный и стабильный способ. Если вам нужна стабильная сеть с хорошей скоростью и для большого количества устройств, то лучше всего соединить маршрутизаторы именно кабелем.
- Второй способ – это соединение маршрутизаторов по Wi-Fi. В таком случае, используется соединение в режиме моста (WDS), клиента, или в режиме репитера. По сути, это одно и то же. Просто на роутерах разных производителей, эти настройки реализованы по-разному.
Итак, у нас есть главный роутер, к которому подключен Интернет, и он раздает Wi-Fi сеть. Нам нужно установить еще один роутер, например, в другой комнате или на другом этаже. Этот второй роутер будет как-бы усиливать Wi-Fi сеть основного роутера и служить для расширения одной сети в удалённых помещениях.
Второй роутер мы можем подключить к первому по кабелю или по Wi-Fi.
Давайте теперь детально рассмотрим оба способа соединения.
Базовая настройка IPTV на TP-Link
Перед тем, как что-либо делать, мы настоятельно советуем Вам позвонить по номеру технической поддержки своего оператора связи и уточнить все параметры настройки, которые нужно будет прописать в конфигурации устройства
Особенное внимание на необходимость указывать номер VLAN’а. Если это надо делать — узнайте и запишите его
Вот так выглядит обычная схема подключения ресивера цифрового телевидения к маршрутизатору или модему ТП-Линк или Арчер. Она достаточно проста и никаких сложностей вызвать не должна:
Отдельно хочется отметить следующую особенность — не все роутеры TP-Link умеют работать с IPTV, особенно старые модели. Например, более старые модели вроде tl-wr740n, tl-wr741nd, tl-wr841n, tl-wr940n и им подобные не всегда умеют отделять порт под ТВ-приставку. А если и умеют, то не всегда поддерживают работу с VLAN ID. Иногда решить это можно через обновление прошивки маршрутизатора. В новой версии уже будет необходимая функция.Поэтому, если у Вашего роутера TP-LINK нет настройки IPTV — скачайте с сайта производителя последнюю версию ПО и установите на устройство. И вот если на самой последней версии не появится этот функционал — тогда останется только поменять роутер. К счастью, на современных моделях TP-Link Archer C2, C5, C7, C20, C50 и т.д., этой проблемы нет.
Как настроить порт IPTV ТП-Линк и Арчер
Самый простой способ, который позволит достаточно просто настроить телевидение IPTV на роутере TP-Link, который работает у большинства провайдеров России — Дом.ру, ТТК, Билайн, Ростелеком — следующий: нужно выделить один порт из общей группы LAN, в него будет подключаться ТВ-приставка. Это называется настроить порт в режим прозрачного моста. VLAN ID при этом не указывается.
Процедура настройки следующая:
1. Необходимо зайти в настройки роутера через его IP — 192.168.1.1 или 192.168.0.1, либо по URL tplinkwifi.net. Логин для доступа — admin, пароль — admin. Если не получается попасть в конфигуратор или не подходит пароль — посмотрите вот эту инструкцию.
2. В меню роутера TP-Link зайдите в раздел Сеть >> IPTV.
3. Проверьте включен ли режим «IGMP Proxy». Включен — так и оставляем. Если нет — включаем.
4. В графе «Режим» поставьте значение Мост, В поле «Порт для IPTV» поставьте LAN4.
5. Сохраните настройку IPTV на роутере TP-Link нажав кнопку «Сохранить».
Настройка порта для ТВ на роутере Archer
Для роутеров TP-Link Archer C2, C5, C7, C20, C50, C1200 с последней версией прошивки настройка IPTV выглядит следующим образом:
Откройте раздел Дополнительные настройки >> Сеть >> IPTV/VLAN:
Поставьте галочку «Включить IPTV».
Режим работы — Мост.
В строчке «LAN4» нужно поставить значение «IPTV».
Кликните на кнопку»Сохранить».
Подключите ТВ-приставку в четвертый порт роутера и проверьте работу интерактивного телевидения.
Настройка VLAN IPTV на роутере TP-Link
Если у Вашего провайдера для работы IPTV надо на роутере прописывать номер виртуальной сети — VLAN ID, тогда настройка телевидения на ТП-Линке будет выглядеть чуть посложнее. Сначала в строке «Режим» поставьте значение — 802.1Q Tag VLAN:
Для Интернет-трафика обычно указывать VLAN ID не надо, а значит поставьте галку Отключить Vlan TAG для Интернет.
Дальше в строчку «Идентификатор VLAN для услуги IPTV» пропишите номер VLAN ID, который Вы перед этим узнали в техподдержке.
В строке «Приоритет VLAN для услуги IPTV» поставьте цифру 4.
В строке «Режим работы порта LAN4» поставьте значение IPTV и сохранить настройки.
Замечание:
Если вдруг указанный способ не заработал и роутер требует указать ещё и Multicast VLAN ID, тогда попробуйте поступить вот так:
То есть прописываем VLAN ID от телевидения в поле «Идентификатор VLAN для использования IP-телефона». Ниже указываем приоритет — 4. В поле «Режим работы порта LAN4» надо поставить значение IP-Телефон. Нажмите на кнопку «Сохранить».
Как настроить VLAN для ТВ на Archer
Настройка телевидения IPTV на роутере TP-Link Archer C2, C5, C7, C20, C50, C1200 с указанием VLAN ID выполняется вот так:
Режим выставьте «Указать вручную». В поле Идентификатор VLAN для IPTV пропишите номер VLAN для цифрового ТВ. В поле приоритета поставьте цифру 4. В строчке LAN4 выберите пункт- IPTV. Сохраните настройки. Подключите приставку и проверьте работу цифровой ТВ приставки.
- http://help-wifi.com/tp-link/nastrojka-marshrutizatora-tp-link-archer-c5-v4-ac1200/
- https://inrouters.ru/tp-link/tp-link-archer-c5/
- https://192-168-0-1.info/kak-nastroit-iptv-tp-link-archer/
</ul>
Обзор модели
Подробно рассмотрим возможности маршрутизатора Archer C2, представим примеры для настройки различных функций, а также подведем итоги с плюсами и минусами данной модели.
Пропускная способность (ПС) роутера
 Archer C2 — новое поколение маршрутизаторов, использующее последние технологии в сфере беспроводной передачи данных. Модель имеет возможность подключения к себе множества дополнительных устройств. В модеме используется протокол нового поколения стандарта ieee 802 11ac для раздачи WiFi. Он передает данные не только на скорости 150 Мбит, но и больше.
Archer C2 — новое поколение маршрутизаторов, использующее последние технологии в сфере беспроводной передачи данных. Модель имеет возможность подключения к себе множества дополнительных устройств. В модеме используется протокол нового поколения стандарта ieee 802 11ac для раздачи WiFi. Он передает данные не только на скорости 150 Мбит, но и больше.
Роутер двухдиапазонный, максимальная скорость передачи данных на частоте 2.4 ГГц составляет 300 Мбит в секунду. Если переключиться на более частотный диапазон в 5.0 ГГц, пропускная способность увеличивается до 433 Мбит/с.
Общая ПС Archer C2 составляет 733 Мб/сек. Этого более чем достаточно для стабильного функционирования 10-ти устройств, подключенных по Lan и беспроводной сети.
Но удобно то, что роутер способен работать сразу в двух диапазонах. Проводилось тестирование работоспособности в режиме 802.11n и нового стандарта путем подключения двух смартфонов с разными диапазонами. Испытание Archer C2 прошел с легкостью.
Для создания быстрой локальной сети в Archer C2 используются гигабитные порты.
Безопасность
 Интерфейс роутера Archer C2 не использует встроенные средства защиты. Поэтому для обеспечения безопасности на компьютере должны быть установлены антивирусные программы. Роутер снабжен встроенным экраном, защищающим от DoS-атак. Но это не предохраняет от посещения сайтов с низким рейтингом, а также опасного ПО.
Интерфейс роутера Archer C2 не использует встроенные средства защиты. Поэтому для обеспечения безопасности на компьютере должны быть установлены антивирусные программы. Роутер снабжен встроенным экраном, защищающим от DoS-атак. Но это не предохраняет от посещения сайтов с низким рейтингом, а также опасного ПО.
Функционал Archer C2 не включает torrent-клиент и мультимедийную систему. Но все остальные функции работают без нареканий.
Внешний вид
 Со стороны Archer C2 выглядит как любой обычный роутер. Исключение в том, что для увеличения радиуса беспроводного сигнала у него имеются две антенны. Сам корпус выполнен из глянцевого пластика с рельефными узорами. В передней его части находятся индикаторы, отображающие состояние сети и работу Wi-Fi. С оборотной стороны находятся Lan-разъемы для кабеля в количестве пяти штук. Четыре из них используются для подключения компьютеров и создания локальной сети. Пятый — для подключения кабеля от провайдера.
Со стороны Archer C2 выглядит как любой обычный роутер. Исключение в том, что для увеличения радиуса беспроводного сигнала у него имеются две антенны. Сам корпус выполнен из глянцевого пластика с рельефными узорами. В передней его части находятся индикаторы, отображающие состояние сети и работу Wi-Fi. С оборотной стороны находятся Lan-разъемы для кабеля в количестве пяти штук. Четыре из них используются для подключения компьютеров и создания локальной сети. Пятый — для подключения кабеля от провайдера.
Там же находятся кнопка перезагрузки и разъем USB. В него подключаются 3G/4G роутеры и принтер.
Подключение и подготовка к работе
 Модем TP-Link Archer приходит в разобранном виде. Если планируете использовать беспроводное подключение Wi-Fi, тогда необходимо подсоединить две антенны, идущие в комплекте. Если применяете проводное соединение через Lan-кабель от провайдера, тогда подключите его в соответствующий разъем. В случае когда в качестве доступа в сеть используются 3 G/4G роутеры, необходимо подключить их в USB-разъем.
Модем TP-Link Archer приходит в разобранном виде. Если планируете использовать беспроводное подключение Wi-Fi, тогда необходимо подсоединить две антенны, идущие в комплекте. Если применяете проводное соединение через Lan-кабель от провайдера, тогда подключите его в соответствующий разъем. В случае когда в качестве доступа в сеть используются 3 G/4G роутеры, необходимо подключить их в USB-разъем.
Archer C2 снабжен одним разъемом USB 2.0. При необходимости к нему подключается принтер. После необходимо соединить компьютер и Archer C2 через Lan-кабель, создав проводную сеть. Одновременно к роутеру подключаются четыре компьютера или ноутбука.
Если решили использовать Archer C2 только для беспроводной сети, тогда нужно подключить кабель с интернетом от провайдера в разъем Lan и сам модем — в сеть 220В через блок питания.
Настройка TP-Link Archer C64
Для настройки устройства. сначала необходимо к нему подключиться кабелем или по Wi-Fi. Пароль беспроводной сети написан в наклейке на обратной стороне корпуса. Вход в веб-интерфейс роутера, как и на всех современных маршрутизаторах TP-Link Archer, выполняется через адрес tplinkwifi.net или через IP 192.168.0.1.
При первом подключении к роутеру от Вас потребуется придумать и указать пароль администратора:
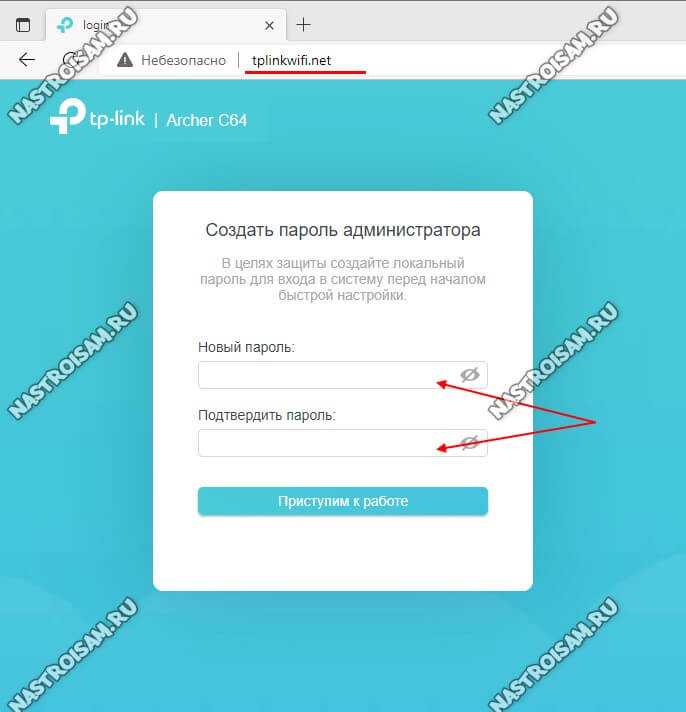
Старайтесь сделать его посложнее и длиной не менее 6-8 символов. После этого нажмите на кнопку «Приступить к работе».
Далее будет запущен мастер быстрой настройки маршрутизатора. В случае с Archer C64 он действительно удобный и позволяет полностью настроить все базовые функции.
![]()
Выберите свой часовой пояс и нажмите кнопку «Далее».
Второй шаг — проверка подключения к Интернету. Подключите кабель провайдера к роутеру:
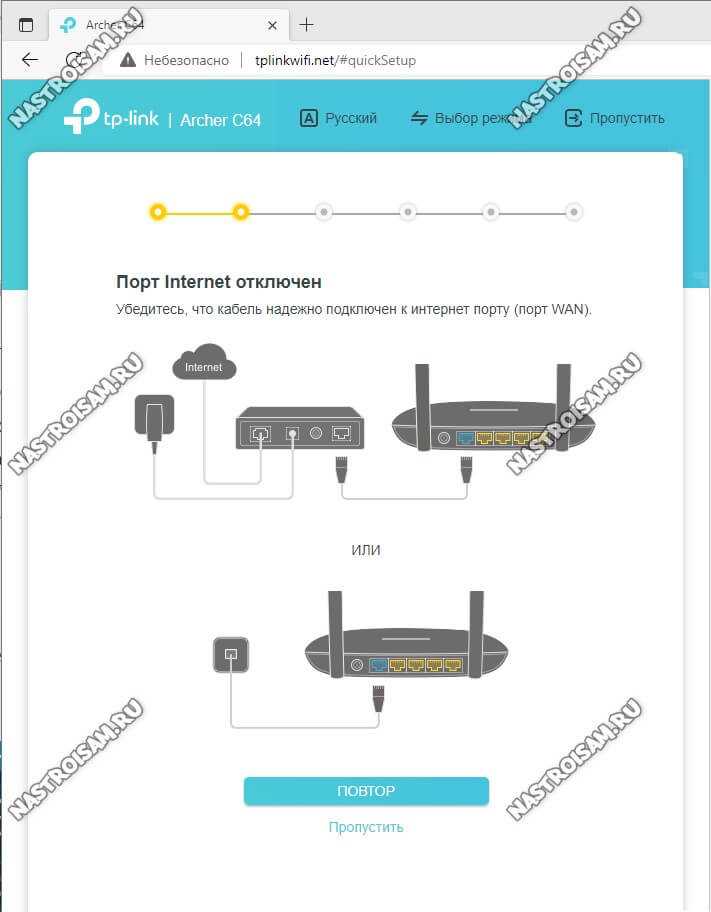
Если такой возможности нет — можно нажать на кнопку «Пропустить».
Третий шаг — настройка подключения роутера к Интернету. Вы можете выбрать свой город, провайдера и тип подключения:
![]()
Если Вашего города или провайдера нет в списке — поставьте галочку «Выберите тип подключения». Появится список возможных вариантов подключения:
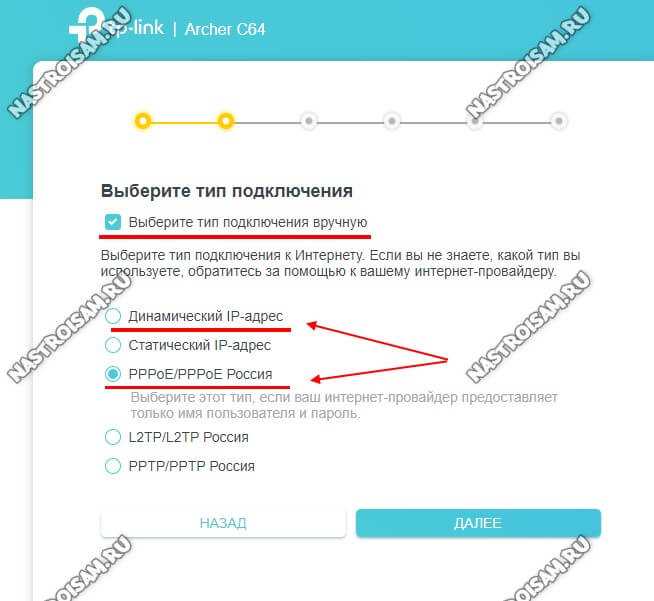
Наиболее распространённые в России варианты — это «Динамический IP-адрес» и «PPPoE». В первом случае дополнительных настроек подключения обычно не требуется, а вот в случае использования протокола PPPoE необходимо будет дополнительно указать имя пользователя и пароля на подключение, которые Вы получили у провайдера при заключении договора.
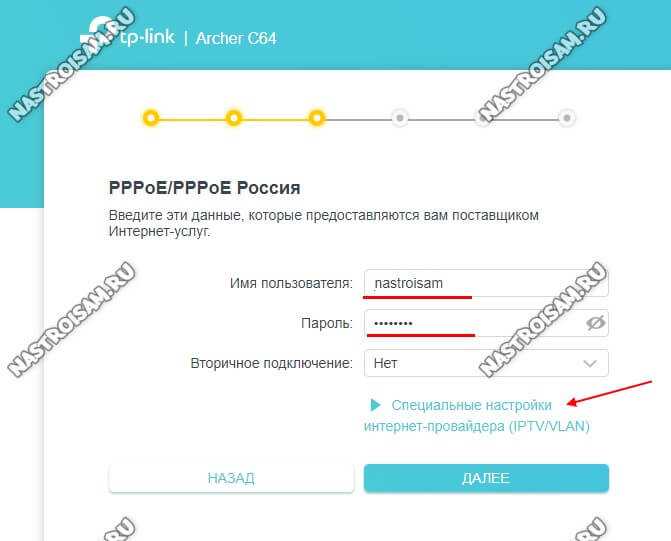
Обратите внимание, если Вам необходимо настроить цифровое телевидение IPTV через STB-приставку, то необходимо кликнуть на ссылку «Специальные настройки интернет-провайдера (IPTV/VLAN)». Откроются дополнительные параметры настройки:
![]()
Здесь надо будет выбрать профиль провайдера — обычно это просто «Мост» (Bridge). Ниже надо будет для LAN-порта, в который включена ТВ-приставка поставить значение «IPTV».
Если у Вашего провайдера для работы цифрового телевидения надо указывать идентификатор VLAN ID (например, Ростелеком), тогда в поле выбора провайдера поставьте значение «Указать вручную». Добавится много разных настроек и полей для ввода:
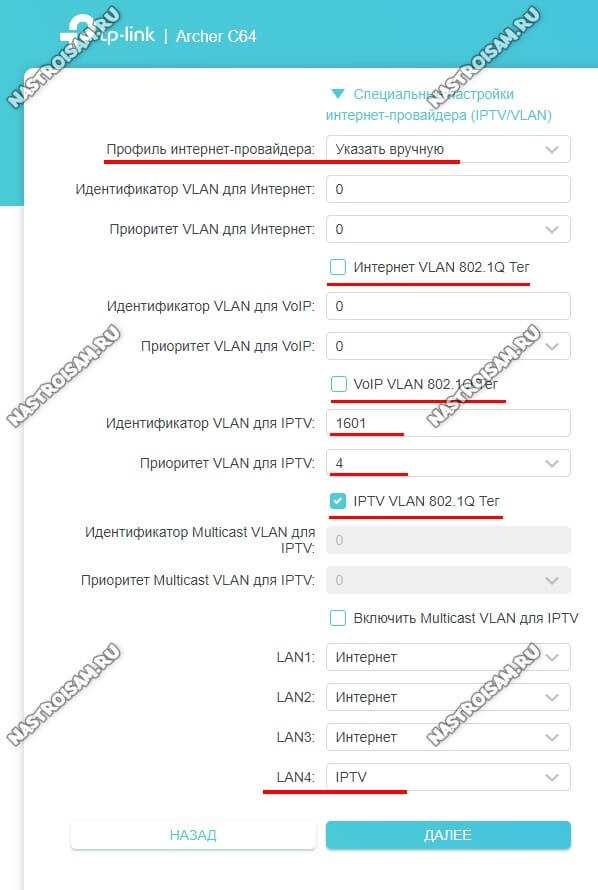
Вам надо поставить галку «IPTV VLAN 802.1Q Тег», а остальные надо снять (см. скриншот). Введите идентификатор VLAN ID для IPTV — его надо предварительно узнать в техподдержке устройства. Приоритет для VLAN — поставьте значение «4».
Ниже, напротив LAN-порта, в который включена приставка, поставьте значение IPTV.
Нажмите кнопку «Далее».
Будет выполнена проверка подключения к Интернету.
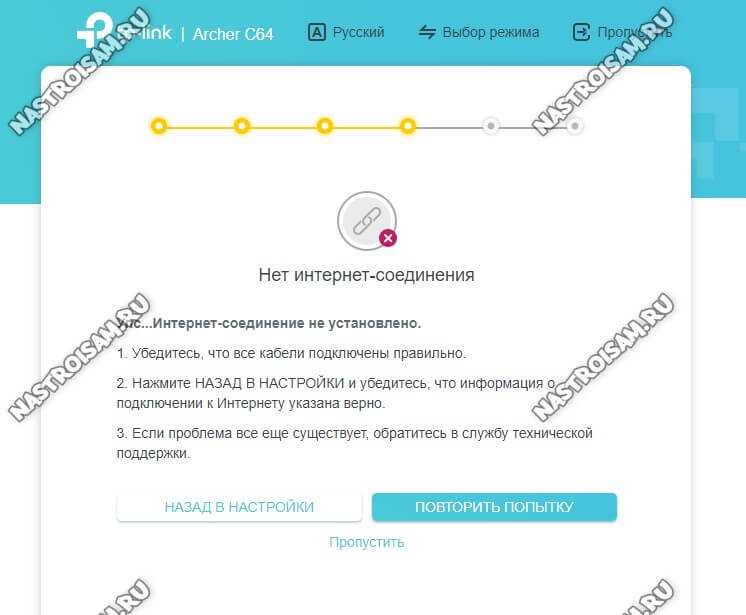
Если кабель провайдера подключен и Вы всё сделали правильно, то соединение поднимется. У меня же в примере кабель не подключен и потому я нажимаю на кнопку «Пропустить».
Переходим к настройке Wi-Fi на TP-Link Archer C64:
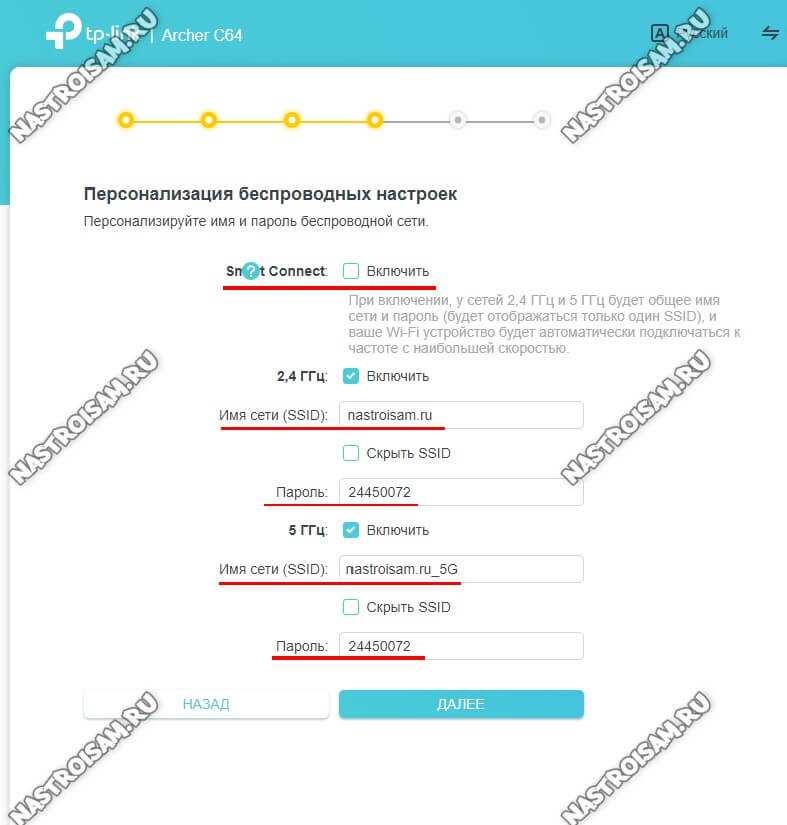
Здесь можно изменить используемые по умолчанию имя сети Вай-Фай и пароль для подключения к ней.
Так же можно активировать функцию «SmartConnect» — у Вас будет одно имя сети на оба диапазона и роутер будет сам следить за уровнем сигнала и переключать клиентов с диапазона на диапазон для достижения лучшей скорости.
После этого надо будет подтвердить сделанные изменения:
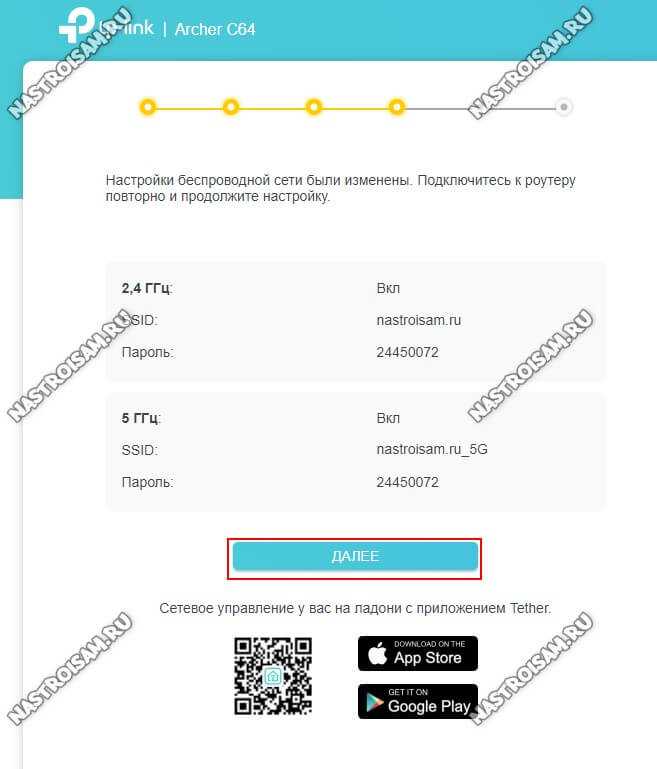
На этом этапе надо будет переподключиться к роутеру Archer C64 уже с новым именем сети и паролем.
Финальный этап — проверка всех выполененных настроек:
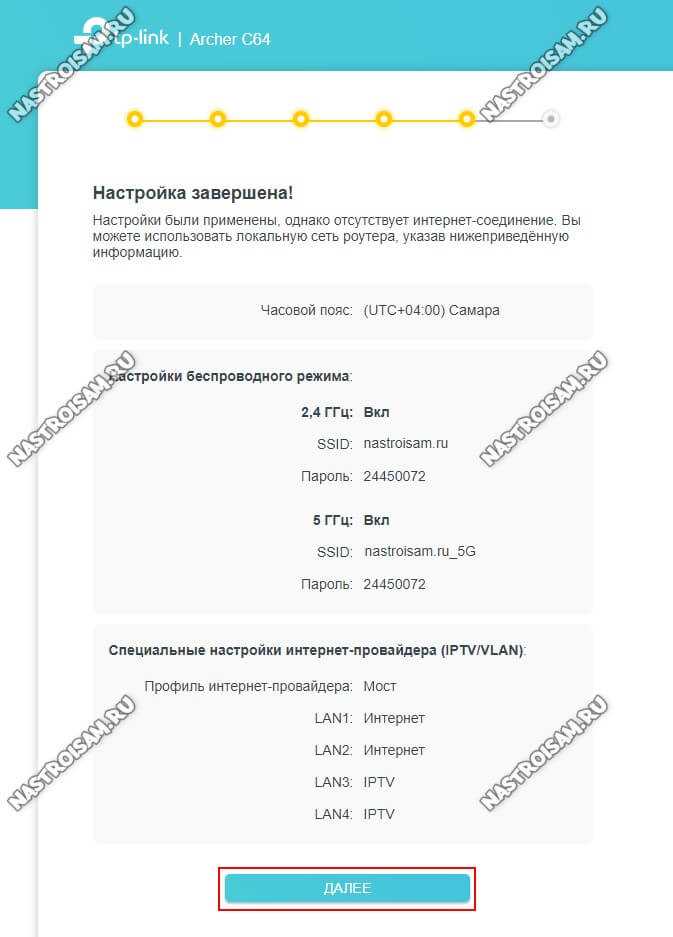
Нажимаем на кнопку «Далее». Базовая настройка TP-Link Archer C64 завершена, основной функционал настроен!
Преимущества и недостатки

TP-Link Archer C24 — это качественный и производительный роутер, который имеет ряд преимуществ и недостатков.
Быстрый и надежный Wi-Fi: роутер поддерживает стандарт Wi-Fi 802.11ac, который обеспечивает быструю скорость передачи данных и стабильное соединение на большом расстоянии.
Простая настройка и использование: роутер имеет простой и интуитивно понятный интерфейс управления, который позволяет легко настроить все необходимые параметры и функции.
Мощность и производительность: Archer C24 оснащен мощным процессором, который обеспечивает быстрый и стабильный доступ к Интернету для нескольких устройств одновременно.
Множество дополнительных функций: роутер имеет ряд полезных функций, таких как гостевая сеть, родительский контроль, управление доступом, UPnP, DDNS, QoS и IPv6.
Надежность и долговечность: TP-Link является одним из ведущих производителей роутеров на рынке, и Archer C24 не является исключением. Роутер имеет высокое качество сборки и долговечность.
Ограниченное количество портов Ethernet: Archer C24 имеет всего 4 порта Ethernet, что может быть недостаточно для подключения большого количества устройств.
Нет поддержки 5 ГГц на больших расстояниях: хотя роутер поддерживает стандарт 802.11ac, на больших расстояниях сигнал на частоте 5 ГГц может быть менее стабильным.
Отсутствие USB-портов: Archer C24 не имеет встроенных USB-портов, что означает, что нельзя использовать сетевое хранилище или принтер, подключенные к роутеру.
Ограниченная мощность антенн: хотя роутер имеет две внешние антенны, их мощность может быть недостаточной для работы в условиях сильных помех.
Нет поддержки MU-MIMO: роутер не поддерживает технологию MU-MIMO, которая позволяет одновременно передавать данные нескольким устройствам.
Вход в настройки
После подключения к роутеру на подключенном устройстве нужно запустить браузер и перейти по адресу http://tplinkwifi.net
Важно! Адрес нужно вводить не в строке поиска, а в адресной строке браузера
Должна открыться страница нашего роутера с предложением создать пароль администратора. Это значит, что мы все сделали правильно. Нужно придумать пароль и указать его два раза. Это не пароль от Wi-Fi! Это пароль, который будет защищать страницу с настройками роутера. Обязательно его где-то запишите. Если забудете, то не сможете зайти в настройки роутера и придется делать сброс настроек.
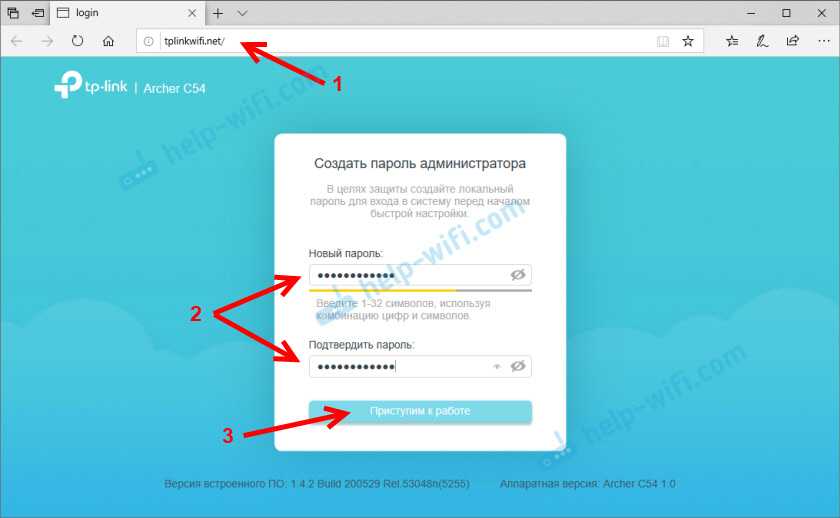
Если вместо страницы роутера (которая на скриншоте выше) появляется ошибка, результаты поиска в поисковой системе или другая страница, то вы что-то сделали не так. Тут вам пригодятся эти статьи: как зайти в настройки роутера TP-Link и tplinkwifi.net – вход в настройки маршрутизатора.
Как подключить роутер к Интернету
Мы с Вами будем рассматривать два самых распространённых типа соединения — это Динамический IP и подключение по протоколу PPPoE . Как я уже сказал выше, Вам надо предварительно уточнить какой из них используется, если Вы этого не знаете, позвонив своему провайдеру.
Протокол PPPoE
Для того, чтобы настроить Интернет-соединение на роутере TP-Link Archer с новой прошивкой, откройте вкладку «Базовые настройки» и в меню слева выберите раздел «Интернет»:
В правой части окна надо найти поле «Тип подключения к Интернету» выберите пункт PPPoE/PPPoE Россия.
Если у старая версия прошивки, то в главном меню роутера справа откройте раздел Сеть -> WAN. В правой части окна выберите тип подключения — PPPoE. Ниже появятся поля для ввода логина и пароля на подключение.
Обычно, кроме этого никаких дополнительных действий делать нет необходимости. Нажимаем на кнопку «Сохранить», чтобы применить настройки роутера.
Динамический IP (DHCP IPOE)
Для того, чтобы настроить подключение к провайдеру через динамический IP-адрес — он же DHCP IPOE , Вам надо точно так же в настройках роутера TP-Link открыть раздел «Интернет»:
И выбрать в поле «Тип подключения к Интернету» тип Динамический IP-адрес. Если у Вашего провайдера есть привязка по MAC-адресу, то стоит поставить галочку «Копировать MAC-адрес текущего устройства». Если Вы этого не сделаете, то роутер может не подключится к оборудованию провайдера, так как оно его заблокирует. Но обычно при этом на экране выводится сообщение о том, что выполнен вход с незарегистрированного устройства.
А вот так выглядит настройка IPoE на Вай-Фай маршрутизаторах ТП-Линк, имеющих старую версию веб-интерфейса:
Не забудьте после изменения параметров нажать на кнопку «Сохранить», иначе они не будут применены.
Режим повторителя на роутерах TP-Link
Как уже было сказано, производитель роутеров TP-Link не включил в функционал устройства функцию репитера. Однако и TP-Link вполне может играть роль повторителя.
Есть два способа заставить его это делать.
Первый — прошить роутер сторонней прошивкой DD-WRT. Она отлично работает с устройствами TP-Link и режим репитера в ней есть. Однако использование альтернативной прошивки ведёт к потере гарантии. Поэтому, если вы не хотите использовать DD-WRT, можно включить ваш роутер в режиме WDS (мост).
От режима повторителя WDS отличается только тем, что используется он не для расширения радиуса сети, а для объединения двух роутеров, подключённых к интернету, в одну сеть. В вашем случае это будет означать, что вы получите две сети Wi-Fi со своими именами (SSID) и паролями, и скорость интернет будет делиться пополам. Но тем не менее всё будет работать.
Для использования этой опции на главном роутере нужно задать статический канал для беспроводной сети. На разных маршрутизаторах это делается по разному, поэтому изучайте инструкцию к вашему устройству. При использовании роутеров TP-Link, например, нужно зайти в настройки беспроводной сети и в пункте «Канал» выбрать «1».
На роутере, который будет выступать в качестве репитера, нужно сменить IP-адрес. Он должен отличаться от адреса главного роутера, чтобы избежать конфликта IP. Если у главного роутера адрес 192.168.0.1, задайте репитеру 192.168.0.2. При этом следует проверить, что 192.168.0.2 не входит в диапазон адресов, раздаваемых на главном роутере сервером DHCP.
В настройках беспроводной сети укажите тот же статический канал, что и на главном роутере и поставьте галочку «Разрешить WDS». Нажимаем на кнопку «Поиск». Из списка сетей выбираем ту, к которой нужно подключиться. Выставляем тип ключа такой же как и на главном маршрутизаторе и вводим пароль.
Не забываем отключить DHCP сервер, чтобы в локальной сети он был только один — на главном маршрутизаторе.
Перезагружаем роутер. Теперь он будет получать интернет с главного роутера и ретранслировать его.
Для того, чтобы пользоваться репитером, клиентские устройства (компьютер, ноутбук, смартфон и т. д.) настраивать не нужно. Репитер делает пользование сетью максимально комфортным — несмотря на то, что у вас несколько источников Wi-Fi, беспроводная сеть будет одна и она будет работать с теми настройками, которые были заданы на главном роутере. То есть после добавления в вашу сеть репитера визуально ничего не изменится, все устройства будут продолжать работать точно так же, как и раньше.


























