Настройка TP-LINK Archer C7
Нам главное настроить интернет, настроить Wi-Fi сеть, и поставить пароль. Сделать это можно на разных вкладках в панели управления. А можно воспользоваться мастером быстрой настройки. Что мы и сделаем.
Слева переходим на вкладку «Быстрая настройка», и нажимаем кнопку «Далее».
Сейчас внимание! Если у вас сразу появится окно с настройкой Wi-Fi, то это значит, что подключение к интернету настроилось автоматически (скорее всего, у вас подключение «Динамический IP»). Просто прокрутите страницу немного ниже, и продолжайте настройку беспроводной сети. Но, скорее всего, нужно будет задать параметры для подключения к интернет провайдеру
Первый способ, выбрать свою страну, регион и интернет-провайдера из списка (такой возможности может не быть на более старых версиях прошивки). Если вы не найдете своего провайдера, то поставьте галочку возле пункта «Я не нашел подходящих настроек». И нажмите «Далее»
Но, скорее всего, нужно будет задать параметры для подключения к интернет провайдеру. Первый способ, выбрать свою страну, регион и интернет-провайдера из списка (такой возможности может не быть на более старых версиях прошивки)
. Если вы не найдете своего провайдера, то поставьте галочку возле пункта «Я не нашел подходящих настроек». И нажмите «Далее».
Нужно выделить тот тип подключения, который использует ваш интернет-провайдер (Динамический IP-адрес, Статический IP-адрес, PPPoE, L2TP, PPTP)
. Если не знаете, то лучше уточнить у поддержки провайдера. Так же, можно посмотреть на официальном сайте, или посмотреть в договоре о подключении. Там же должны быть указаны необходимые данные для подключения: имя пользователя, пароль (если они нужны)
.
Если вы выберите «Динамический IP-адрес», то нужно будет только указать, есть ли привязка по MAC-адресу, или нет. Если есть, то клонируем MAC-адрес с компьютера. Если нет, то интернет сразу заработает.
Появится окно, в котором нужно указать имя пользователя и пароль (их выдает провайдер)
. А если у вас L2TP, или PPTP, то нужно будет еще указать сервер. Нажимаем «Далее».
Если все правильно, то появится окно с настройкой Wi-Fi сети. Точнее, окно, в котором нужно выбрать, на какой частоте вы хотите использовать Wi-Fi сеть. Можно выбрать только 2,4 ГГц, или 5 ГГц. Или же использовать одновременно оба диапазона. Выберите нужный пункт, и нажмите «Далее». Я выбрал «Одновременно 2,4 ГГц и 5 ГГц (802.11a/b/g/n/ac)». Это значит, что роутер будет транслировать две Wi-Fi сети на разных частотах.
Дальше появится окно, в котором нужно задать имя для Wi-Fi сети, выбрать свой регион, и указать пароль, который будет использоваться для подключения к Wi-Fi. Если вы выбрали «2,4 ГГц и 5 ГГц», то появится два окна, для каждой частоты отдельно.
Ну и настройка беспроводный сети на частоте 5 ГГц.
Видим окно с сообщением, что настройка завершена, и интернет работает. Нажимаем на кнопку «Перезагрузить».
Интернет через маршрутизатор работает, название Wi-Fi сети сменили, пароль поставили. Вот и все настройки. Советую еще , который используется для защиты настроек маршрутизатора.
Настройка Wi-Fi сети 5 ГГц на роутере Archer C7 (AC1750)
Так как этот маршрутизатор у нас , то он может транслировать две Wi-Fi сети на разных частотах: 2,4 ГГц и 5 ГГц. Если в процессе настройки вы например включили только одну частоту, а нужно две, или наоборот, то все это можно сменить в настройках. Так же, отдельно можно сменить название сети и пароль для каждой сети (на каждой частоте)
.
В панели управления перейдите на вкладку «Выбор рабочей частоты». Там можно указать, на какой частоте роутер будет транслировать беспроводную сеть.
Затем, переходим на вкладку с настройками нужной нам Wi-Fi сети. Например, на «Беспроводной режим – 5 ГГц».
Там уже можно посмотреть, либо сменить необходимые параметры. Все просто и понятно.
Обычно, все инструкции по настройке маршрутизаторов получаются длинными и скучными. Очень много разных моментов и нюансов, о которых нужно рассказать. Много вариантов настроек и т. д. Ведь у всех разные устройства, провайдеры, установки. Эту инструкцию я постараюсь сделать максимально простой и короткой. По сути, для нормальной работы маршрутизатора нужно всего лишь задать параметры для подключения к интернет-провайдеру, сменить имя Wi-Fi сети и установить пароль на Wi-Fi.
Настройка роутера TP-Link Archer C60 практически ничем не отличается от настройки других маршрутизаторов компании TP-Link. Новых моделей, где установлена уже обновленная панель управления. Да и вообще, алгоритм действий при настройке маршрутизатора будет всегда практически одинаковым, в независимости от производителя, или модели.
Ответы на вопросы
Что такое TP-Link Archer C80? TP-Link Archer C80 — это двухдиапазонный Wi-Fi роутер с поддержкой стандарта 802.11ac и максимальной теоретической пропускной способностью до 1900 Мбит/с.
Какие основные характеристики TP-Link Archer C80? TP-Link Archer C80 имеет 4 внешние антенны, поддержку MU-MIMO, Beamforming, 4 гигабитных LAN-порта и один гигабитный WAN-порт.
Как настроить TP-Link Archer C80? Для настройки TP-Link Archer C80, вам потребуется подключиться к его веб-интерфейсу через веб-браузер, введя IP-адрес роутера (обычно 192.168.0.1 или 192.168.1.1) и используя логин и пароль по умолчанию (обычно «admin» и «admin»).
Как обновить прошивку TP-Link Archer C80? Для обновления прошивки TP-Link Archer C80, скачайте актуальную версию прошивки с официального сайта TP-Link, а затем выполните обновление через веб-интерфейс роутера, следуя инструкциям в разделе «Системные инструменты» или «System Tools».
Как изменить имя сети (SSID) и пароль Wi-Fi на TP-Link Archer C80? В веб-интерфейсе роутера перейдите в раздел «Беспроводные настройки» или «Wireless Settings» и измените имя сети (SSID) и пароль для каждой из частот (2,4 ГГц и 5 ГГц), после чего сохраните изменения.
Как восстановить заводские настройки TP-Link Archer C80? Для сброса TP-Link Archer C80 до заводских настроек, нажмите и удерживайте кнопку «Reset» на задней панели роутера на протяжении 10 секунд, пока индикаторы не начнут мигать. Роутер перезагрузится с заводскими настройками.
Как подключиться к VPN на TP-Link Archer C80? Для подключения к VPN на TP-Link Archer C80, вам потребуется настроить соответствующий VPN-клиент в веб-интерфейсе роутера, используя предоставленные вашим VPN-провайдером данные для подключения (сервер, логин, пароль и прочие параметры).
Как настроить родительский контроль на TP-Link Archer C80? Для настройки родительского контроля на TP-Link Archer C80, войдите в веб-интерфейс роутера и перейдите в раздел «Родительский контроль» или «Parental Controls». Здесь вы можете добавить устройства, для которых необходимо ограничить доступ к определенным сайтам или временные рамки доступа к Интернету.
Как настроить гостевую сеть на TP-Link Archer C80? Для настройки гостевой сети на TP-Link Archer C80, перейдите в раздел «Гостевая сеть» или «Guest Network» в веб-интерфейсе роутера. Включите гостевую сеть для желаемой частоты (2,4 ГГц или 5 ГГц), задайте имя сети (SSID) и пароль, а также определите параметры доступа и безопасности.
Как определить, какие устройства подключены к TP-Link Archer C80? В веб-интерфейсе роутера TP-Link Archer C80 перейдите в раздел «Список клиентов» или «Client List» (может также называться «DHCP клиенты» или «DHCP Clients»). Здесь вы увидите список подключенных устройств с их IP-адресами, MAC-адресами и именами устройств.
Как изменить логин и пароль для входа в веб-интерфейс TP-Link Archer C80? Чтобы изменить логин и пароль для доступа к веб-интерфейсу роутера, перейдите в раздел «Системные инструменты» или «System Tools», выберите «Управление паролем» или «Password Management» и задайте новый логин и пароль. Не забудьте сохранить изменения.
Можно ли подключить USB-накопитель или принтер к TP-Link Archer C80? TP-Link Archer C80 не имеет USB-портов, поэтому подключение USB-накопителей или принтеров к этому роутеру невозможно.
Поддерживает ли TP-Link Archer C80 технологию IPv6? Да, TP-Link Archer C80 поддерживает IPv6. В веб-интерфейсе роутера перейдите в раздел «IPv6» для настройки параметров протокола.
Настройка роутера
Рассматривается настройка нового роутера, купленного в магазине. Если роутер б/у, дали знакомые и т.д. Потребуется произвести сброс настроек до заводских. На уже подключенном в розетку роутере зажать кнопочку Reset, RST. И удерживать кнопку зажатой до момента, пока на роутере не моргнут все лампочки одновременно. Роутер сброшен.
Для настройки роутера нужно узнать его IP адрес, это можно сделать в разделе «Как зайти в настройки роутера». Для этого нам потребуется устройство, подключенное к роутеру кабелем, называемым патч-корд (идет в комплекте с купленным роутером имеет длину от 1 метра до 1,5 метра), либо устройство, подключенное по радиосигналу Wi-fi сеть.
Зная шлюз, теперь мы открываем браузер (программа для выхода в интернет, открытия интернет страничек), например, Google Chrome. Набираем данный адрес в адресной строке браузера
Важно не путать адресную строчку (выделена красным) и поисковую (выделена оранжевым). (смотри изображение 17)
Изображение 17
Когда адрес набран в адресной строке, как показано на картинке ниже. (смотри изображение 18).
Изображение 18
На клавиатуре нажимаем клавишу enter. (Смотри изображение 19)
Изображение 19
Когда перешли по адресу роутера видим окно авторизации изображение 20.
Изображение 20
Заводские логин и пароль, для авторизации в web интерфейс роутера находится на наклейке с обратной стороны роутера (Изображение 21).
Если логин и пароль не подходят, то вероятно роутер уже был настроен, делаем сброс настроек как написано в начале раздела.
Изображение 21
При первом входе в настройки роутера TP-Link у вас выйдет быстрая настройка, если не вышла, то нажимаем сами (Изображение 22):
Изображение 22
Нажимаем кнопку «Далее» (Изображение 23)
Изображение 23
Выбираем (Изображение 24) в поле «Страна» – Россия, в поле «Город/Регион» — в зависимости, где вы живете, как показано на примере г. Новосибирск, в поле «Поставщик Интернет-услуг» – ТТК, в поле «Тип подключения» – Динамический IP-адрес. Нажимаем кнопку «Далее».
Изображение 24
Ставим галочку: нет, мне НЕ нужно клонировать МАС-адрес (Изображение 25). Нажимаем кнопку «Далее».
Изображение 25
Настраиваем сеть wi-fi 2,4ГГц (Изображение 26).
В поле «Имя беcпроводной сети» 2,4ГГц – указываем имя как будет называется сеть wi-fi на ваше усмотрение (желательно использовать английские буквы), если хотите можете оставить как предлагает роутер.
В поле «Защита» — выбираем WPA2-PSK и прописываем пароль для сети wi-fi, можно использовать цифры и/или буквы (желательно использовать английские буквы), не менее 8 символов, если хотите можете оставить как предлагает роутер. Нажимаем кнопку «Далее».
Изображение 26
Тоже самое проделываем и для wi-fi с частотой 5ГГц (Изображение 27). «Имя беспроводной сети» 5ГГц можно указать такое же, как и для wi-fi 2,4ГГц, но нужно в конце приписать 5G, чтобы было легче различать разные диапазоны wi-fi сети. Пароль можно указать такой же, как и для wi-fi 2,4ГГц чтобы было легче запомнить. Нажимаем кнопку «Далее»
Изображение 27
Проверяем чтобы точно было указано: тип подключения — Динамический IP-адрес (Изображение 28). Нажимаем кнопку «Сохранить».
Изображение 28
Роутер сохраняет настройки, проверяет доступ в интернет и если все успешно, то выдаст вам следующий результат (Изображение 29).
После успешной настройки нажимаем кнопку «Завершить»
Изображение 29
Если вы сделали все по инструкции, но интернет не появился. Потребуется позвонить по номеру 8-800-775-0775, для сброса привязки со стороны провайдера. Регистрация производится по MAC адресу оборудования. Оператора просим дословно: «Сбросьте привязку, подключили новое оборудование».
TP-LINK Archer C20: настройка подключения к интернету
В настройке любого роутера, главное выбрать правильный тип подключения к интернету, и задать необходимые параметры. Что бы роутер смог установить соединение с интернет-провайдером. Именно здесь, большинство сталкивается с проблемой, когда к роутеру устройства подключаются, но интернет не работает. Без доступа к интернету. Все это именно из-за неправильных настроек интернета.
Прежде чем продолжить, вы должны знать тип подключения к интернету, который использует ваш интернет-провайдер. И если это не ‘Динамический IP’, то у вас должен быть еще как минимум логин и пароль. Их выдает интернет провайдер.
В настройках перейдите на вкладку ‘Сеть’ – ‘WAN’. Здесь, первым делом нужно выбрать тип подключения. У меня, например, Динамический IP. Если у вас такой же способ подключения, то выбирать ничего не нужно, он установлен по умолчанию. И интернет через роутер уже должен работать, а индикатор на роутере должен гореть синим, а не оранжевым. Единственный момент, если у вас ‘Динамический IP’, то провайдер может делать привязку по MAC-адресу. Если роутер не подключаться к интернету, то уточните этот вопрос у провайдера.
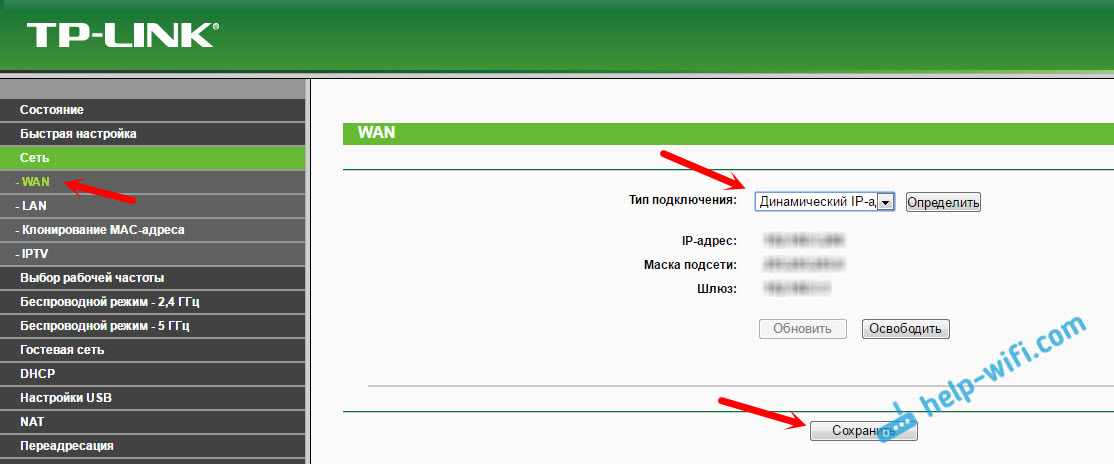
А если у вас PPPoE, или L2TP, то выбираем соответствующий тип подключения в меню, и задаем необходимые параметры, которые вам выдал провайдер. Если что, можете позвонить в поддержку провайдера, и уточнить у них всю информацию по настройке.
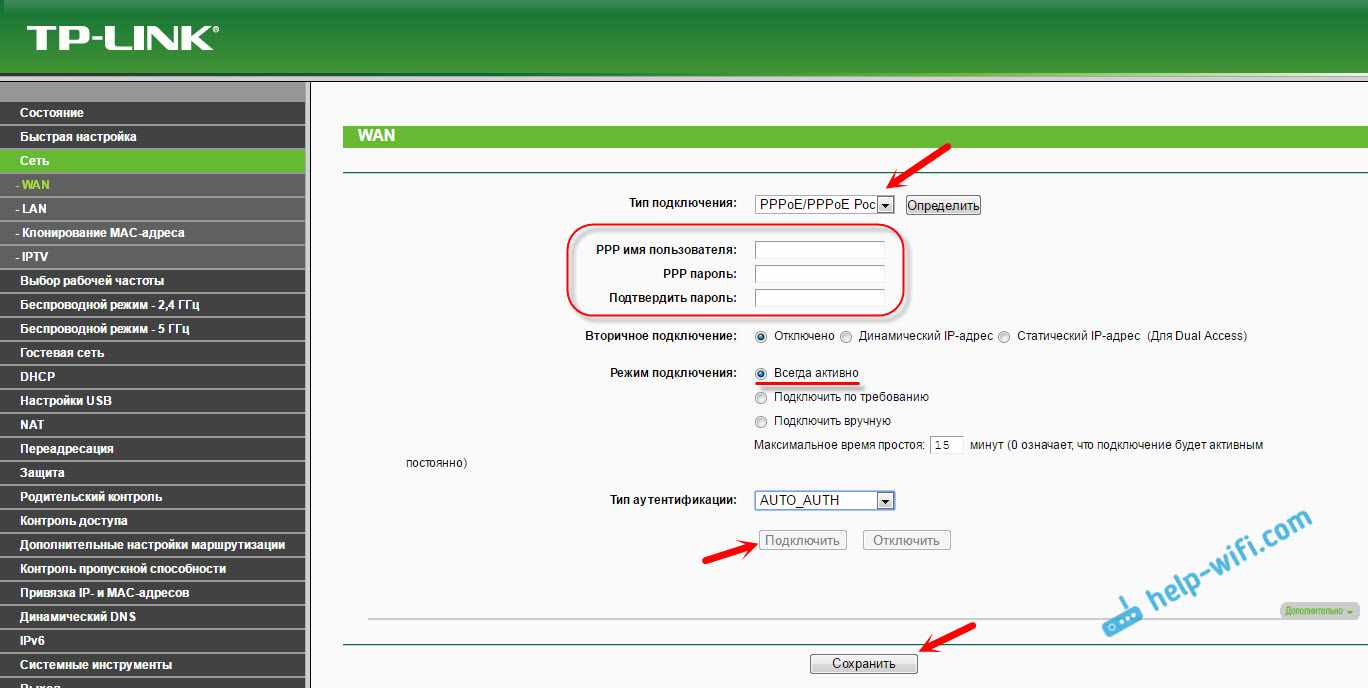
Там есть еще кнопка ‘Определить’, нажав на которую, роутер попробует сам определить тип вашего подключения к интернету.
Необходимо, чтобы интернет заработал через наш TP-LINK Archer C20. Индикатор ‘Internet’ должен гореть синим цветом.
Если никак не получается настроить, то почитайте еще статью: при настройке роутера пишет «Без доступа к интернету», или «Ограничено» и нет соединения с интернетом. Ну а если интернет уже работает, то можно переходить к настройке Wi-Fi сети.
Настройка Wi-Fi и установка пароля на TP-LINK Archer C20
Так как это двухдиапазонный роутер, то он транслирует две Wi-Fi сети. Одну на частоте 2.4 ГГц, а вторую на 5 ГГц. Если вам не нужна какая-то сеть, то предлагаю перейти на вкладку ‘Выбор рабочей частоты’, и отключить сеть на той частоте, которая вам не нужна. Достаточно просто убрать галочку, и сохранить настройки. А можете оставить обе сети. Например, старые устройства подключать к 2.4 ГГц, а новые, которые поддерживают, к Wi-Fi 5 ГГц.
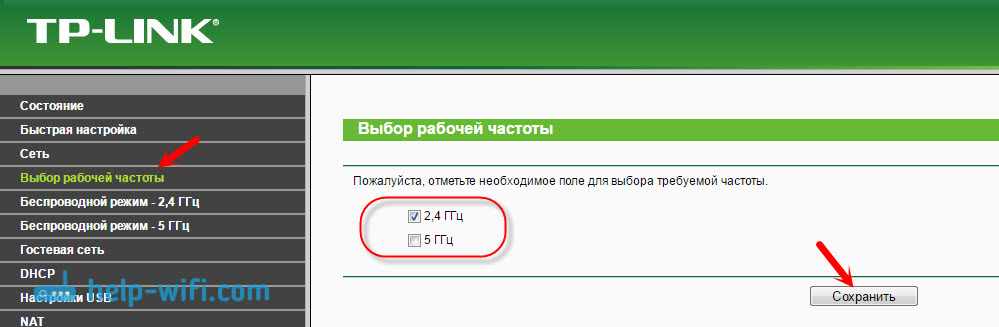
Дальше переходим на вкладку Wi-Fi сети, которую нам нужно настроить. Задаем название сети, и выбираем свой регион.
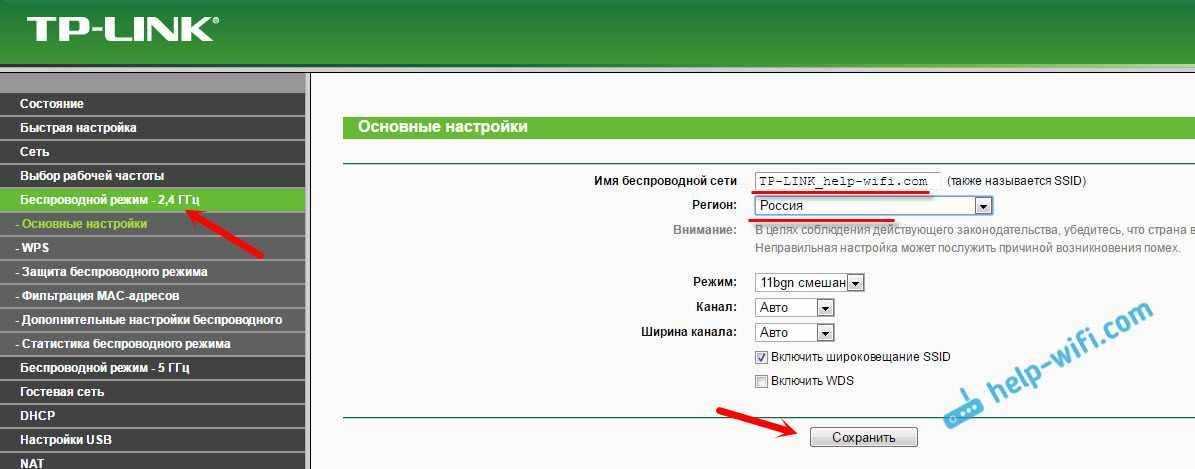
Не забудьте сохранить настройки. Следующий шаг – установка пароля на Wi-Fi сеть. Перейдите на вкладку ‘Защита беспроводного режима’. Выставьте параметры как на скриншоте ниже, и в поле ‘Пароль беспроводной сети’ задайте пароль, который будет использоваться для подключения к вашей сети. Сохраните настройки, и перезагрузите роутер.
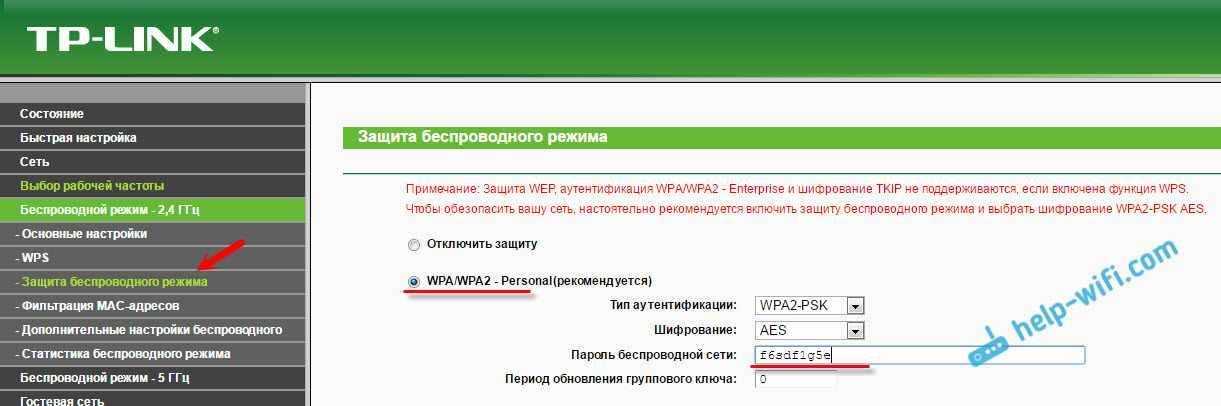
Важно! Если вы оставили трансляцию сетей на частоте 2.4 ГГц и 5 ГГц, то задайте настройки для обоих сетей, и установите пароль. Если вы до настройки Wi-Fi подключали к беспроводной сети какие-то устройства, то после смены пароля и перезагрузки роутера, нужно будет подключить их заново, уже указав новый пароль. Если вы до настройки Wi-Fi подключали к беспроводной сети какие-то устройства, то после смены пароля и перезагрузки роутера, нужно будет подключить их заново, уже указав новый пароль
Если вы до настройки Wi-Fi подключали к беспроводной сети какие-то устройства, то после смены пароля и перезагрузки роутера, нужно будет подключить их заново, уже указав новый пароль.
На этом настройка беспроводной сети закончена.
Смена пароля admin
Настоятельно рекомендую сменить заводской пароль admin, который используется для защиты настроек маршрутизатора. Сделать это можно на вкладке ‘Системные инструменты’ – ‘Пароль’. Просто укажите старый пароль и имя пользователя, и новые данные. Сохраните настройки.
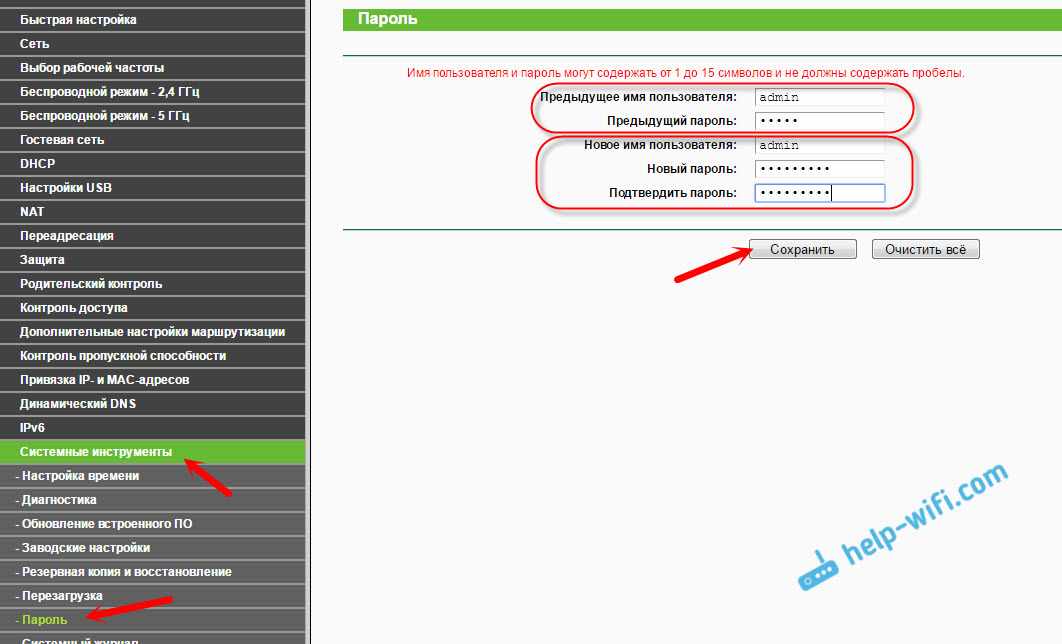
Только постарайтесь не забыть установленный пароль, а то не сможете зайти в панель управления, придется делать сброс настроек, и настраивать свой TP-LINK Archer C20 заново.
Все, можете пользоваться своим роутером.
Послесловие
Если у вас панель управления на русском языке, то думаю, что будет несложно разобраться в настройках, которых там не мало. Тех настроек, которые мы задали, достаточно для того, чтобы пользоваться маршрутизатором. Возможно, вы захотите настроить какие-то другие функции. Много инструкций есть у нас на сайте, если не найдете нужной, то спрашивайте в комментария, обязательно подскажу.
Настройка TP-Link TL-WR844N
В настройки TL-WR844N можно зайти по адресу tplinkwifi.net (он указан на наклейке, на фото выше). Для этого нужно открыть браузер, набрать адрес (или скопировать его) и перейти (нажать Ентер). На всякий случай оставляю ссылку на подробную инструкцию: tplinkwifi.net – вход в настройки маршрутизатора.
Если роутер на заводских настройках, то он сразу попросит вас установить (указать два раза) пароль администратора. Этот пароль нужно запомнить, так как в дальнейшем его придется вводить при входе в настройки роутера.
По умолчанию сразу открывается мастер быстрой настройки, который позволяет выполнить пошаговую настройку. Можно его пропустить нажав на кнопку «Skip» и задать настройки в отдельных разделах веб-интерфейса. Я обычно использую мастер быстрой настройки. На первом шаге он просит выбрать свой часовой пояс.
Дальше самые важные настройки. Нужно выбрать тип подключения, который использует ваш интернет-провайдер. У меня это «Динамический IP». Это единственный тип подключения, после выбора которого не нужно вводить какие-то настройки. Если у вас PPPoE, то нужно будет прописать имя пользователя и пароль. Если PPTP, или L2TP, то нужно указать еще адрес сервера.
При выборе «Dynamic IP» (Динамический IP) роутер предложит клонировать MAC-адрес. Если ваш провайдер не делает привязку по MAC-адресу, то ничего не нужно менять, просто продолжите настройку.
Следующий шаг – настройка Wi-Fi. Нужно придумать и задать имя сети (SSID) и пароль, который нужно будет вводить на устройствах при подключении к вашей Wi-Fi сети.
В процессе сохранения появится окно с просьбой заново подключить свое устройств к Wi-Fi сети (с новым именем и паролем). Подключаем и подтверждаем это в веб-интерфейсе.
После этого нажимаем на кнопку «Финиш» и попадаем в веб-интерфейс роутера.
Здесь есть 4 раздела: «Network Map» – карта сети. Где отображается информация о роутере, о подключении к интернету и подключенные устройства (клиенты). «Internet» – быстрые настройки подключения к интернету. Если нет подключения к интернету через роутер, на карте сети отображается ошибка, то в этом разделе можно изменить параметры подключения к провайдеру. «Wireless» – настройки Wi-Fi сети. Можно сменить имя сети или пароль. «Advanced» – расширенные настройки.
Режим работы (репитер, точка доступа, WISP) на TL-WR844N
Так как это многорежимный маршрутизатор, то в нем есть 4 режима работы: маршрутизатор, Точка доступа, Расширитель диапазона (репитер) и WISP. О них я рассказывал в обзоре (ссылка есть в начале статьи).
Сменить режим работы можно в разделе «Advanced» – «Operation Mode».
Просто выбираем нужный режим и сохраняем настройки. Возле каждого режима показана схема подключения, что очень удобно.
Настройка IPTV/VLAN
TP-Link TL-WR844N поддерживает IPTV. Есть все необходимые настройки. Находятся они в разделе «Advanced» – «Network» – «IPTV/VLAN». Можно, например, настроить в режиме моста. Выбрать для подключения IPTV приставки один, или несколько LAN-портов.
Или прописать VLAN ID. Я уже писал более подробно о настройке IPTV на роутерах TP-Link.
Смена пароля администратора
Для защиты панели управления роутером устанавливается пароль. Мы устанавливали его в самом начале, когда только заходили в настройки роутера. Если его нужно сменить, то сделать это можно в разделе «Advanced» – «System» – «Administration». Нужно указать старый пароль и два раза новый. После чего сохранить настройки.
Если вы забыли пароль, и у вас нет доступа к настройкам, тогда выход только один – сброс настроек. Для этого нужно нажать и секунд 8-10 подержать кнопку «WPS/Reset». После этого роутер будет как новый.
Прошивка TL-WR844N
Обновить программное обеспечение на роутере TP-Link TL-WR844N можно в разделе «Advanced» – «System» – «Firmware Upgrade».
Но для начала нужно скачать прошивку с сайта TP-Link. Конкретно для этой модели, аппаратной версии и для региона. Вся эта информация есть на наклейке снизу роутера. У меня, например, устройство под регион EU (Европа).
Как оказалось, на сайте TP-Link еще нет новых прошивок для этого роутера (на момент написания статьи). По той причине, что он еще новый, только поступил в продажу.
Нужно просто скачать файл прошивки с сайта (когда он там появится), выбрать его в настройках роутера (в разделе «Firmware Upgrade») и нажать на кнопку «UPGRADE».
Дождитесь завершения процесса обновления и перезагрузки роутера. В процессе обновления не отключайте кабеля, не закрывайте вкладку в браузере, не отключайте роутер!
Источник
Как настроить IPTV на роутере TP-Link и Archer

Настройка телевидения IPTV на роутера TP-Link, а так же на самом современном семействе маршрутизаторов — TP-Link Archer — достаточно простая процедура. Как правило, она заключается в правильной настройке порта для подключения цифровой STB-приставки. Так обстоят дела у большинства провайдеров в России — Ростелеком, ТТК, Дом.RU, Билайн и пр. Обычно достаточно просто выделить один Ethernet-порт из общей группы портов LAN и объединить его в одну группу с портом WAN в режиме моста Bridge. В то же время, в некоторых случаях, чтобы настроить IPTV, на роутере TP-Link необходимо дополнительно прописать ещё один параметр — VLANID, который является номером используемой виртуальной сети. Рассмотрим оба варианта настройки роутера.
Как настроить роутер TP-LINK Archer A6
Производитель TP-LINK регулярно радует поклонников новым оборудованием. Маршрутизатор Archer A6 появился на рынке сравнительно недавно. По своим функциям во много похож на предшественника – модель Archer C5 v4. Характеризуется высокой пропускной способностью каналов, достойным качеством беспроводного соединения. Настройка роутера TP-LINK Archer A6 не займет у вас много времени.
С чего стоит начинать?
Перед настройкой роутер необходимо правильно подключить к домашней сети. В первую очередь пользователю необходимо вставить в соответствующий разъем блок питания, подсоединить устройство к розетке и нажать кнопку Power. После загрузки оборудования кабель интернет-провайдера вставляется в разъем Internet.
Не стоит переживать из-за того, что индикатор линии WAN загорелся оранжевым, а не стандартным зеленым светом. Цвет его изменится после того, как настройка Wi-Fi будет полностью завершена.
Если собираетесь настраивать оборудование с ПК, необходимо дополнительно подключить маршрутизатор к нему при помощи обычного кабеля, идущего в комплекте. Кабель вставляется в любое LAN-гнездо и подключается к разъему сетевой карты на системном блоке.
Чтобы настраивать маршрутизатор с ноутбука или мобильного устройства, кабель не нужен. Найдите в беспроводной сети свое устройство (его название будет повторять имя, прописанное на самом корпусе – смотрите SSID). Здесь же указан пароль для подключения.
Особенности настройки роутера TP-LINK Archer A6
Для тех, кто привык пользоваться мобильными устройствами, рекомендуем скачать специальное официальное приложение производителя – TP-LINK Tether. С его мастером настройки пройти все этапы процедуры можно в течение 5-10 минут. Если же вы планируете работать через ПК, нужно разобраться, как зайти в настройки роутера.
Вам необходимо на своем устройстве открыть любой интернет-браузер и в его адресной строке указать IP – 192.168.0.1 или же прописать официальный веб-адрес производителя – http://tplinkwifi.net. Для входа используем стандартные для этого бренда маршрутизаторов логин и пароль – пару admin-admin.
После входа пароль следует сразу заменить, чтобы в будущем исключить риск хакерской атаки или несанкционированного изменения параметров оборудования со стороны гостей, соседей и других посторонних лиц.
Основные этапы настройки подключения
Как только вы зайдете в web-интерфейс, вас автоматически система перенаправит в окно «Быстрая настройка». Если не планируете включать какие-то дополнительные функции, воспользуйтесь ею. Для этого:
- Выберете часовой пояс региона, в котором проживаете.
- Найдите своего интернет-провайдера в предустановленных программой (система обычно определяет всех крупных российских операторов автоматически).
- Укажите тип подключения, используемый вашим провайдером.
- Пропишите предоставленные компанией-оператором «Имя пользователя» и «Пароль». Также необходимо прописать адрес сервера в случае работы с протоколами PPTP или L2PT (для РРРоЕ эта информация не запрашивается).
По завершению изменения конфигураций, обязательно сохраните внесенные данные. Можно переходить к настройке Wi-Fi.
Работа с настройками беспроводного режима
Этот этап предусматривает подстройку Wi-Fi-соединения. Вам необходимо зайти в веб-интерфейсе в соответствующий раздел и внести придуманные вами название сети и пароль. Позаботьтесь о создании достаточно сложного пароля, который невозможно взломать (состоящего из буквенных значений и цифр).
Поскольку наше устройство работает в двух частотных диапазонах, для каждой сети название придумывается отдельно. Если вы не планируете пользоваться частотой на 5ГГц, возле соответствующего поля уберите отметку «Включить беспроводное вещание». Если же будете использовать оба диапазона, давайте сетям названия с цифрами 2,4 и 5 для того, чтобы различать их в общем списке доступных соединений.
После сохранения внесенных параметров, перезагрузите маршрутизатор и попробуйте подключиться к точке доступа с ноутбука или смартфона. Просто выбираете нужную сеть, вводите свой пароль и ожидаете соединения. Домашние точки доступа на устройствах лучше запоминать, чтобы не вводить данные заново при каждом подключении.
Что еще можно проверить через web-интерфейс?
В этой программе после подключения интернета пользователь может просмотреть схему сети. Кроме того, здесь содержатся данные обо всех подключенных к Wi-Fi устройствах. При желании вы можете ограничить доступ некоторым из них, используя функцию родительского контроля.
Пред. постСлед пост
Внешние данные
Начнем наш обзор с внешнего вида. TP-Link RE200 выглядит привлекательно и стильно, что позволяет ему вписаться в любой интерьер современной комнаты. Дизайнеры явно поработали над формой, ведь она совсем не простая. Смотрится компактно и аккуратно за счет незначительных параметров 65×38×110 мм. Несмотря на отсутствие продуманной системы решеток вентиляции, нагрев корпуса незначительный.
Для подключения к электрической сети устройство оснащено обычной двухполюсной вилкой. Изделие не предусматривает отдельного выключателя питания. Согласно указанным параметрам, потребление электроэнергии составляет 3,5 Вт.
Корпус лицевой части выполнен из глянцевого пластика, что смотрится как «бриллиантовая» фактура. В верхней части красуется логотип компании, в нижней имеется блок индикаторов и кнопка WPS. Мигают отображатели не ярко, поэтому не раздражают. На задней части корпуса размещена кнопка сброса настроек.
Посмотрите обзор двух усилителей от TP-Link:

















![[#подробная инструкция] tp link tl wr940n настройка (2019)](http://rwvt.ru/wp-content/uploads/7/6/c/76ced8b5db4972761d062fea12ab507b.png)








