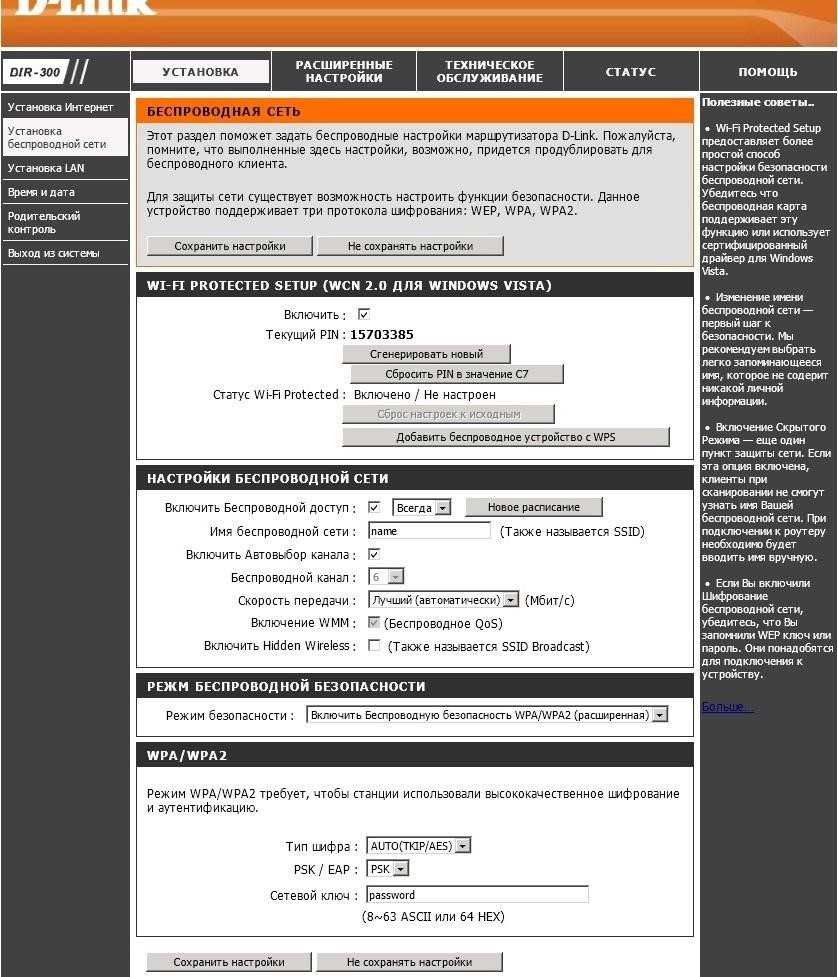Настройка Wi-Fi
Возможно, кому-то пригодится видео по настройке этого роутера:
Есть один совет: перед вводом новых значений на D-Link DIR-615 рекомендуется провести обновление прошивки маршрутизатора до последней версии. Статья пишется по крайней версии на дату написания — это 2.5.4. Перед установкой параметров интернет уже должен быть в рабочем состоянии (произведены все регулировки).
Чтобы настроить беспроводное подключение и установить пароль Wi-Fi, в перечне меню выберите пункт Wi-Fi -> Основные настройки. Далее кратко по пунктам:
- Обязательно поставьте галочку в строчке: «Включить беспроводное соединение». Когда этот пункт не выбран, система просто-напросто не станет транслировать Wi-Fi.
- В случае, когда стоит галочка напротив пункта: «Скрыть точку доступа», система не будет показывать имя сети. И тогда придется подключаться со скрытым SSID, создавая частное подключение с установками типа шифрования и т. д. Подключаться таким образом немного неудобно.
- «SSID» нужно заполнить названием сети: можно использовать английские символы, а также цифры. Если вы хотите сменить имя, напишите другое название и сохраните его.
- «Страна» – выбираем «Россия».
- Пункт «Канал» – оставляем «авто». При возникновении каких-либо неурядиц с соединением можно будет попробовать поменять канал, а так не надо.
- «Беспроводной режим» – выбираем B/G/N mixed.
После проверки всех параметров жмем кнопку «Применить». После проведенных операций роутеру потребуется перезагрузка (кратковременное выключение).
Как узнать кто подключен к беспроводной сети
Ключ шифрования на вайфай нужно изменить по той причине, чтобы посторонние пользователи не взломали вашу домашнюю сеть. Роутер DIR 300 разрешает наблюдать за всеми подключенными гаджетами и пользователями. Чтобы просмотреть полный перечень, переходите в меню, пункт «Расширенные настройки». Выбирайте колонку «вайфай», кликайте на двойную стрелку, указывающую в правую сторону.
На экране появится уведомление (будет продолжен список настроек вайфай), нажимайте на «Станционный перечень WPS». Список всех юзеров, которые подключены к вашей локальной сети на мониторе. Соединение можно настроить с любым пользователем: достаточно просто выбрать нужную строку, поставить птичку в строке МАС- адреса и кликнуть курсором на графу «отсоединить».
Как поставить пароль на вай-фай роутер D-Link
Пароль позволяет защитить пользователя, владельца роутера от кражи интернета, точнее гигабайт. Если интернет безлимитный и высокоскоростной, особого значения такая кража не имеет. Но пользователи, оформившие лимитное подключение должны знать, как защитить себя от неприятных неожиданностей.
Кроме того, всегда существует вероятность кражи данных, при условии, что сеть не зашифрована. Мошенники могут использовать ключ для подключения к домашней сети и использования айпи адреса владельца при совершении преступления.
Как войти в настройки роутера
Для входа в настройки роутера:
- открывают браузер;
- вводят в свободную от других надписей строку цифры — 192.168.0.1;
- в открывшемся окне вместо имени пользователя и ключа ко входу (при условии, что они неизвестны) вводят — admin (2 раза — по одному в каждой строке) или цифры 1234.
Далее начинают настройку, меняя старый или подбирая новый ключ.
Этим можно воспользоваться, если роутером уже пользовались и есть ключ, вспомнить который в сложившейся ситуации не представляется возможным. После сброса повторяют все действия по шагам.
Изменение пароля вай-фай
Установка пароля на точку доступа Wi-Fi
После ввода цифр 1234 или админ (английскими, а не русскими буквами) открывается окно с настройками роутера. Пользователю необходимо выбрать раздел Wi-Fi, далее:
- выбирают поле — Сетевая идентификация;
- ажимают на — Сеть WAN;
- делают пометку на — PPP.
В открывшемся окне со строками «пароль» и «подтверждение пароля» вводят новые данные и нажимают «Ок» или «подтвердить». Если точкой доступа является компьютер, раздающий вай-фай, то для изменения тайного ключа к сети необходимо зайти в «Параметры сети и Интернет» или в «Центр управления сетями и общим доступом» на компьютере.
Поставить пароль на Wi-Fi D-Link DIR 300, 615 и других моделях с разными версиями интерфейса
Если для D-Link Dir 300 настройка Wi-Fi (пароль) не производилась ранее, повторяют пошагово действия, которые необходимо выполнить для установки пароля на точку доступа. Многие специалисты считают этот тип роутера очень надежным, но не простым в плане настройки. Так, если ключ не подходит, можно попробовать оставить его поле не заполненным. Не всегда открывается поле настройки. В этом случае в браузере используют ДНС по адресу — tplinkwifi.net.
Для роутеров с измененным интерфейсом на новой прошивке для установки пароля на вай-фай:
- заходят в настройки;
- нажимают — «расширенные настройки»;
- выбирают раздел Wi-Fi и «основные настройки»;
- выбирают имя сети и конфигурацию;
- возвращаются в раздел — «настройки безопасности»;
- выбирают режим шифрования — WPA2-PSK;
- вводят пароль;
- сохраняют настройки.
После выбора ключа роутер желательно перезагрузить.
Сокрытие сети и подбор сложного пароля
Зачем нужен пароль для Wi-Fi
Перед тем как искать ответ на вопрос, как поставить пароль на вай-фай на D-Link, нужно разобраться, для чего вообще необходим защитный ключ. Некоторые пользователи предпочитают его не ставить на роутер, а зря.
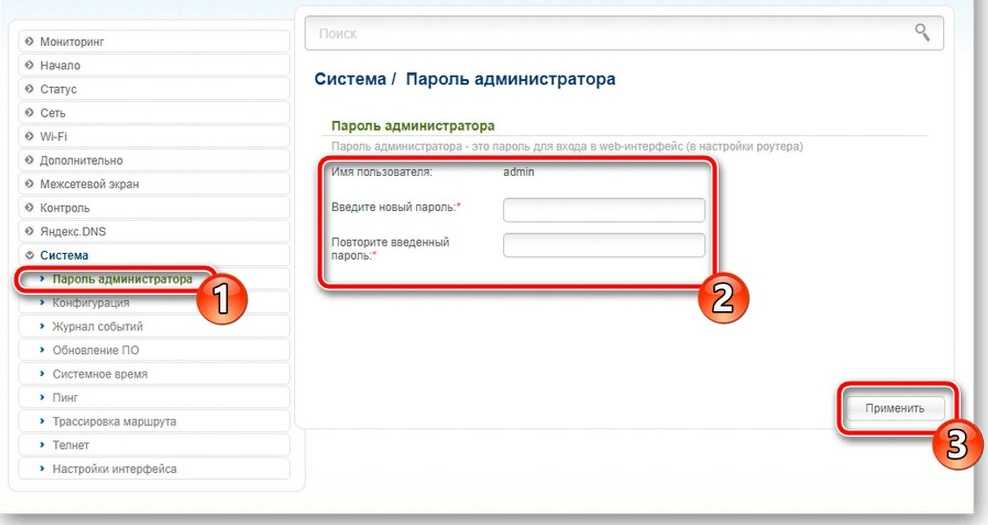
Смена пароля на D-Link не займет много времени
Дело не в обычной жадности, и фраза «пусть соседи пользуются» в данном случае неуместна. Разговор идет о банальной предусмотрительности и сохранении личной информации. Далеко не каждый пользователь сможет с уверенностью сказать, какой документ или файл у него находится в общем доступе.
Кроме того, опасность грозит и самому компьютеру. Через открытый роутер на него могут запустить вирусные программы, которые могут негативно сказаться на работе системы. Также не стоит забывать о мошенниках, которые могут добраться до электронных кошельков и всех необходимых данных от личных банковских кабинетов.
Важно! Устанавливать пароль на вай-фай роутер нужно. При этом уровень безопасности должен быть соответствующим
Нельзя ставить простые пароли, которые легко могут взломать или просто угадать.
Заходим в настройки роутера
Процесс настроек современных девайсов возможен при помощи открытого браузера на компьютере. Операционная система роли не играет, подходит любая из Windows. Выполнить процедуру можно на любом ПК – гаджете, которое имеет прямое подключение к роутеру. Оптимальный вариант – кабельное соединение. Дело в том, что когда вы будете производить замену пароля на маршрутизаторе, соединение беспроводного типа будет прервано, поэтому для продолжения дальнейшей работы желательно стабильное подключение к сети. Если связь с интернетом прервется, придется заново заходить в настройки. Чтобы зайти в нужные настройки, впишите в адресной строке написать IP девайса. Подавляющее большинство производителей используют одинаковые адреса, но некоторые используют специальные комбинации.
Фото: netbynet.ru
Перед началом работы определите, настроен ли ваш маршрутизатор. Если настройки не были произведены, он не раздает интернет никаким образом. Чтобы настроить его, нужно воспользоваться инструкцией от производителя. Второй способ – настройка кода шифрования. Если настройку устройства выполнили, но не установили ключ, просто правильно подключите роутер к проводам.
Смена пароля может производиться посредством настройки интернета на компьютере или ноутбуке, через браузер. Алгоритм выглядит следующим образом:
- выполняется запуск браузера, который соединен с роутером;
- выскакивает адресная строка, в которую необходимо ввести комбинацию цифр для этой модели устройства: адрес 192.168.0.1. Если происходит сбой и веб – страница не открывается, можно воспользоваться другой комбинацией.
Фото: netbynet.ru
Когда компьютер запрашивает пароль и логин, чтобы войти в настройки, введите в соответствующие строки стандартные комбинации admin. Если предварительно был вызван настройщик из сервисного центра, есть вероятность изменения стандартной комбинации – созвонитесь с сотрудников сервера и выясните пароль и логин вашего роутера. Если сделать это нет возможности, просто сбросьте автоматические настройки с помощью зажатия кнопки «reset», после подождите несколько секунд и снова включайте. Если авторизация прошла успешно, нужно зайти на страницу настроек маршрутизатора.
Устанавливаем пароли на старой прошивке
Начнем с того, как поставить пароль на роутер D-Link DIR-300 с темным интерфейсом:
- Запустите любой установленный веб-обозреватель.
- В URL-строке напишите IP-адрес маршрутизатора. Для модели, о которой идет речь, это 192.168.0.1.
- Появится окно запроса логина и пароля администратора. “По умолчанию” задан никнейм admin, а вот пароль не установлен совсем. Если эти данные ранее были изменены, используйте новую комбинацию. Если обновленный код администратора утерян, то войти в панель управления не получится. Понадобится сделать сброс настроек клавишей “Reset”. В этом случае заводской код восстановится.
- После того, как вы попали на главную страницу внутреннего меню роутера, найдите внизу вкладку “Расширенные настройки”.
- Отсюда переходите в раздел “Система” и переходите в “Пароль администратора”.
- Запишите новый ключ и повторите в строке ниже. При этом логин останется прежний – admin.
Чтобы поставить защитный код локальной сети:
- Из вкладки “Расширенные настройки” переходите в “Wi-Fi”.
- Выберите “Настройки безопасности”.
- В строке “Ключ шифрования PSK” запишите кодовую комбинацию символов.
- Нажмите “Изменить”.
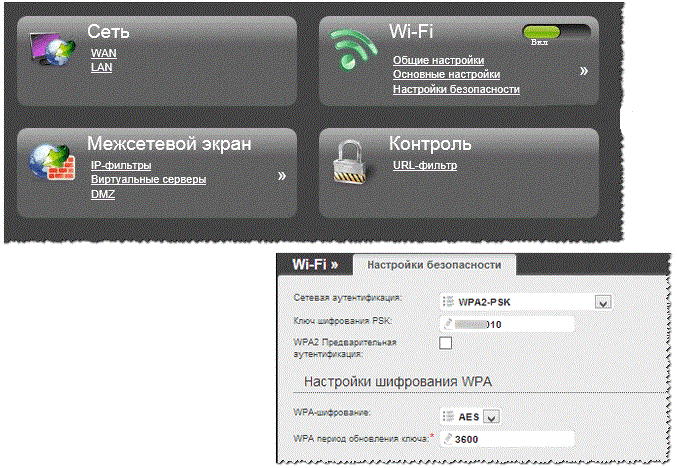
Составляя комбинации, чередуйте цифры и буквы, добавьте специальные символы. Старайтесь, чтобы ключ содержал не менее 8-12 знаков. Слишком длинные ключи тоже не нужны – вы сами можете запутаться, когда будете вводить такой код.
Эти рекомендации касаются не только ключей для маршрутизатора, но и для страниц соцсетей и всего, где требуется код.
Инструкция по установке пароль на Wi-Fi сеть роутера D-Link
На самом деле в этом нет ничего сложного. Сначала необходимо войти в настройки маршрутизатора. Если возможно, подключитесь к маршрутизатору с помощью кабеля. Но если вы не можете сделать это, вы можете сделать это через Wi-Fi (если у вас возникли проблемы после установки, смотрите решение в конце этой статьи).
Чтобы перейти на страницу конфигурации, откройте любой браузер (даже на планшете или смартфоне) и введите 192.168.0.1 в адресной строке; для перехода нажмите клавишу Enter. Когда появится запрос на ввод имени и пароля, введите admin и admin (если вы их не меняли). Если это не сработало, ознакомьтесь с подробными инструкциями на сайте https://help-wifi.com/d-link/kak-zajti-v-nastrojki-routera-d-link-zaxodim-na-adres-192-168-0-1/.
В настройках откройте вкладку «Wi-Fi» — «Настройки безопасности» (если вы находитесь в меню на английском языке, измените его на русский). в выпадающем меню «Сетевая аутентификация» выберите «WPA2-PSK». в поле Ключ шифрования PSK введите пароль, который вы хотите использовать для подключения к сети Wi-Fi. Укажите пароль, который вы хотите использовать для подключения к сети Wi-Fi. Просто придумайте что-нибудь посложнее моего «123456789»:). Пароль должен состоять не менее чем из 8 символов.
В разделе «Настройки шифрования WPA» нажмите кнопку «Применить», не внося никаких изменений.
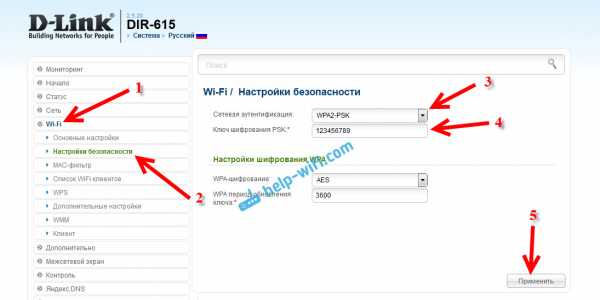
Затем наведите курсор на пункт меню «Система» (см. выше). Сначала нажмите на кнопку «Сохранить», а затем на кнопку «Перезагрузить».

Ваш маршрутизатор перезагрузится, и теперь ваша сеть Wi-Fi будет защищена паролем. Убедитесь, что вы не забыли об этом). Что больше похоже на следующее: я хочу знать пароль своего Wi-Fi! Что делать, если я забыл свой пароль?
Если ваша панель управления отличается от той, что показана на скриншоте выше, попробуйте обновить прошивку.
Если вы не хотите обновлять программное обеспечение, вот подробные инструкции по установке защиты на D-link со старой прошивкой (легкий интерфейс).
В разделе «Настройки» откройте вкладку «Ручные настройки».

Затем откройте вкладку «Настройки Wi-Fi и безопасности».
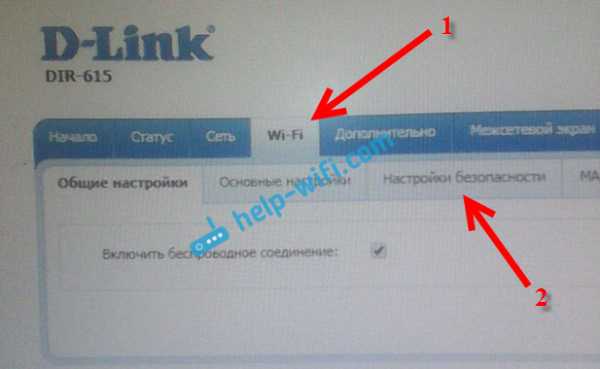
Установите пароль, сохраните настройки и перезагрузите маршрутизатор.
И еще одна инструкция для прошивок с темным интерфейсом.
Нажмите на ссылку «Дополнительно» в нижней части главного экрана.

Затем выберите пункт «Настройки безопасности» на вкладке «Wi-Fi».

И все будет как обычно: выберите «WPA2-PSK» перед «Network Authentication». Введите пароль (не изменяйте другие настройки) и нажмите кнопку «Применить».
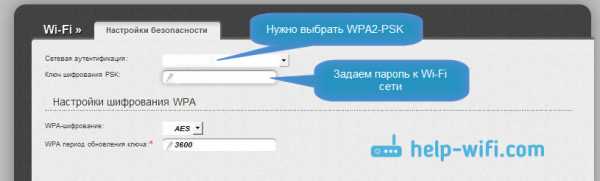
Сохраните настройки и перезагрузите маршрутизатор.
Что делать, если после установки пароля нет подключения к Wi-Fi?
После сброса пароля Wi-Fi частой проблемой для компьютеров, смартфонов, планшетов и других устройств является потеря соединения с беспроводной сетью. В случае с компьютерами вы можете получить знакомое сообщение «Параметры сети, сохраненные на этом компьютере, не соответствуют требованиям для этой сети» или «Windows не удалось подключиться к … и ошибки «Windows не удалось подключиться к …» являются обычными. Мобильные устройства могут не подключаться.
Что делать: Просто удалите сеть Wi-Fi на компьютере, забудьте о ней и подключитесь заново с паролем, который вы установили в настройках маршрутизатора. Все очень просто. Я подробно писал об этом здесь: https://help-wifi.com/reshenie-problem-i-oshibok/udalyaem-wi-fi-set-na-windows-7/. Если вы используете Windows 10, ознакомьтесь с инструкциями здесь. Пожалуйста, смотрите здесь.
На мобильных устройствах нажмите и удерживайте кнопку Сеть в течение некоторого времени, а затем выберите в меню пункт Удалить.
Смена заводского пароля
Приобретая, новое устройство, первое что необходимо выполнить каждому пользователю, в обязательном порядке сменить ключ авторизации.
Этот шаг очень важен, поскольку установив надежный ключ доступа к веб-интерфейсу, тем самым перекрываются пути для мошеннических действий со стороны злоумышленников. Через страницу параметров роутера D-link dir 615 можно не только разузнать нужный ключ для wi-fi, но и похитить пользовательскую информацию доступа к услугам провайдера интернета.
Часто, после покупки роутера, менеджеры по доставке заранее изменяют пароль в настройках на серийный номер (S/N) точки доступа. Этот номер всегда указывается на заводской коробке и дублируется на фирменном лейбле устройства. Использовать этот номер в качестве кода авторизации очень удобно, так как он уникален, сложен в подборе, а потерять его просто невозможно.
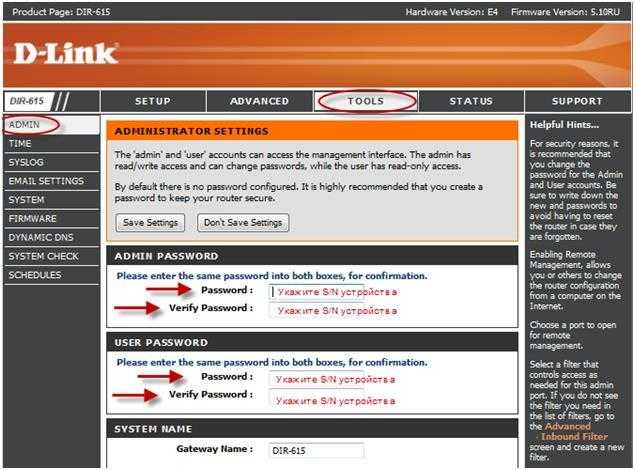 Теперь, когда все ключи введены, остается лишь сохранить измененные значения путем нажатия кнопки «Сохранить настройки (Save Sattings)». Затем роутер D-link dir 615 перезагрузит страницу параметров и предложит зайти заново, используя новые параметры входа.
Теперь, когда все ключи введены, остается лишь сохранить измененные значения путем нажатия кнопки «Сохранить настройки (Save Sattings)». Затем роутер D-link dir 615 перезагрузит страницу параметров и предложит зайти заново, используя новые параметры входа.
Как установить пароль на Wi-Fi и защитить свою сеть
Технология Wi-Fi все больше и больше завоевывает популярность. И это не удивительно, ведь это очень удобный способ для подключения к интернету и связывания различных устройств, т.к. нет необходимости в использовании проводов.
Но, пользуясь Wi-Fi сетью, не стоит забывать о ее безопасности. Если у вас до сих пор не установлен пароль для вай фай или он слишком простой, возможно, соседский ребенок уже давно взломал вашу сеть и пользуется халявным интернетом в свое удовольствие.

Конечно, может вы очень добрый человек и вам для дорогих соседей ничего не жалко, но тогда не стоит жаловаться на то, что ваши любимые сайты стали плохо загружаться.
Если же вы все-таки решили обезопасить свою сеть, давайте разберемся, как поставить пароль на вай фай.
Особенности производителей
D-Link
- Обычный адрес подключения – 192.168.1.1 или 192.168.0.1
- Логин – admin, пароль – admin или пустой
- Настройки сети – Wireless Setup – Manual Wireless Connection Setup – Ключ шифрования PSK
TP-Link
- Настройки выше были показаны как раз для модели TP-Link
- Адрес – 192.168.0.1
- Логин и пароль – admin
Ростелеком, ByFly, ТТК, Башинформсвязь, Уфанет и другие провайдеры
Это не производители роутеров – это провайдеры. Уточните конкретную модель их устройств. Обычно за ними было замечено использование сразу нескольких производителей – D-Link, TP-Link, Huawei. Попробуйте все советы выше в основной части статьи.
Huawei
- Адрес веб-интерфейса – 192.168.101
- Логин – telecomadmin, пароль – admintelecom (замечен на частых моделях провайдера, обычные – root и admin, но уточните на наклейке).
- Строка смены пароля – WPA PreSharedKey
- Адрес – 192.168.1.1
- Логин и пароль – admin
- Строка смены пароля – Предварительный ключ WPA
ZyXEL
- Адрес – 192.168.1.1
- Логин и пароль – admin
- Строка смены пароля – Сетевой ключ ASCII
Вот и все. Надеюсь, был полезен. Но если вдруг возникли какие-то вопросы или пожелания – смело пишите в комментарии. Буду рад ответить и пообщаться!
Пошаговая инструкция для смены пароля «admin» на роутерах TP-Link:
- Поле Username предназначено для смены логина. Вряд ли следует трогать его. Old Password – поле для ввода старого пароля, который нужно изменить. New Password — место для ввода нового. Confirm Password — в этом поле вводим новый password ещё раз, во избежание орфографических ошибок. Кнопка Save/Apply служит для сохранения изменений. Если не нажать на неё, то при переключении на другую вкладку можно удалить все нововведения.
Готово! Ещё раз призываем – если забываете пароль, то нет никаких инструкций для TP Link о том, как все восстановить. Зато можно сбросить на заводской стандартный. При этом все остальные настройки также сменятся на параметры по умолчанию: подключение к интернету и раздачу Wi-Fi придётся настраивать по-новой.
Как сбросить настройки и пароль модема на заводские
Эта инструкция нужна для того, чтобы обнулить настройки.
- Физически отключить роутер ТП Линк из электросети.
- Отыскать в корпусе отверстие диаметром с грифель карандаша.
- Просунув в это отверстие иголку, булавку или подобный тонкий предмет, нажать на скрытую внутри корпуса кнопку: нажатие обязательно почувствуется.
- Вновь подключить маршрутизатор: все настройки будут обнулены.
- Готово!
D-Link: как поставить пароль на Wi-Fi сеть?
Роутеры компании D-Link имеют большую популярность среди пользователей. Поэтому, всегда актуальны инструкции по настройке, установке пароля, решению каких-то проблем и т. д. В этой статье мы будем ставить пароль на Wi-Fi, на роутере компании D-Link. Весь процесс я покажу на примере модели роутера D-link DIR-615, которую мы настраивали в этой статье. В инструкциях по настройке определенных моделей, я всегда стараюсь писать об установке пароля на беспроводную сеть. Но, общая статья для всех моделей D-Link не помешает.
По этой инструкции вы сможете поставить пароль на D-link DIR-300, DIR-615, DIR-320 и другие модели. Разве что, там есть разные версии прошивок, которые отличаются интерфейсом. Поэтому, рассмотрим несколько вариантов.
Что касается вопроса об установке защиты на Wi-Fi сеть, то ставить пароль нужно обязательно. И желательно в процессе первой настройки. Поверьте, желающих подключиться много. А это лишняя нагрузка на роутер, низкая скорость соединения, да и не безопасно это. Может быть даже такое, что подключившись к вашей сети, сторонний человек получит доступ к вашим файлам. Вот если у вас сейчас нет пароля, можете глянуть, сколько устройств подключено к вашей Wi-Fi сети. Если сеть у вас открыта долго, то уверен, что вы там увидите не только свои устройства.
Поэтому, я советую придумать хороший пароль, обязательно запомнить его (или записать) , и защитить свою домашнюю сеть.
Настройка D-Link DIR-615
D-Link dir-615 E4
D-Link DIR 615 K1 ver 1.3.x
D-Link dir-615 AIR
Для того, что бы попасть в веб-интерфейс роутера, необходимо открыть ваш Интернет браузер и в строке адреса набрать 192. 168.0.1, Имя пользователя
— admin
, Пароль
— admin
(при условии, что роутер имеет заводские настройки, и его IP не менялся).

В целях безопасности рекомендуется сменить заводской пароль.
По умолчанию: Логин admin
, пароль admin
.
В интерфейсе роутера необходимо зайти во вкладку Система (System)
, меню Пароль администратора (Administrator password)
.
В поле Пароль (New Password)
введите новый пароль.
В поле Подтверждение (Confirm Password)
повторите новый пароль.
Затем нажмите кнопку Сохранить (Save Settings)
.
После этого, роутер предложит повторно зайти в его настройки.

На странице Расширенные настройки
; выберите Сеть
; ⇒WAN
;.
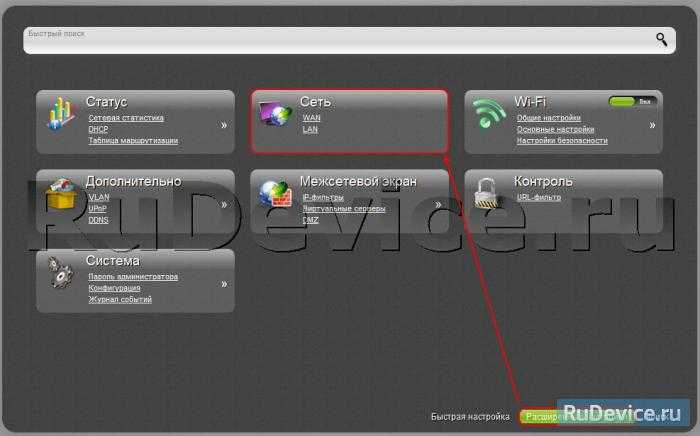
Нажмите на кнопку Добавить.
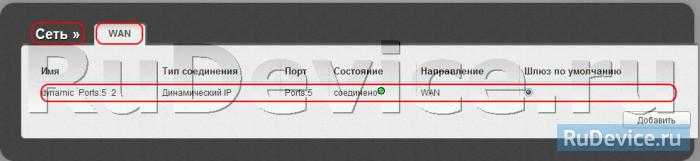
- В поле Тип соединения:
выберите PPPoE - В поле Порт
выбираем WAN-порт — он там указан как Port 5
. -
Имя пользователя:
Ваш логин из договора -
Пароль:
Ваш пароль из договора -
Подтверждение пароля:
повтор пароля -
Алгоритм аутентификации:
Auto -
Keep alive
— ставим галочку для постоянного подключения -
MTU
— поменяйте значение на 1450 или меньше
В поле Разное
проверьте, чтобы стояли галочки NAT
и Сетевой экран
.
Если провайдер предоставляет услугу интернет телевидения, поставьте галочку Включить IGMP
.
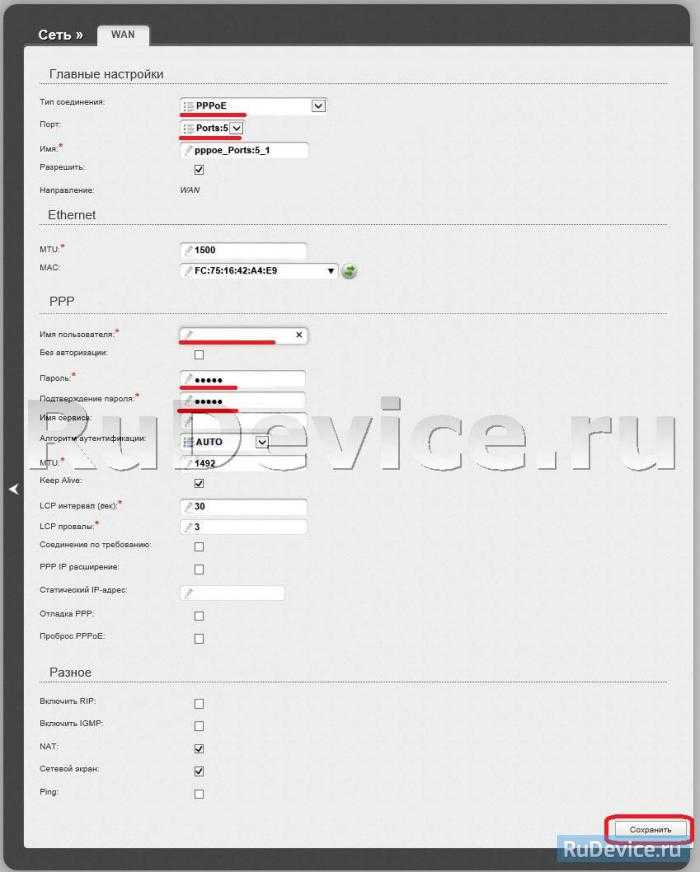
- В поле Тип соединения:
выберите L2TP + Динамический IP - В поле Порт выбираем WAN-порт — он там указан как Port 5.
-
Имя пользователя:
Ваш логин из договора -
Пароль:
Ваш пароль из договора -
Подтверждение пароля:
повтор пароля -
Адрес VPN-сервера:
пропишите адрес VPN-сервера провайдера -
Алгоритм аутентификации:
Auto -
Keep alive
— ставим галочку для постоянного подключения -
MTU
— поменяйте значение на 1450 или меньше
В поле Разное
проверьте, чтобы стояли галочки NAT
и Сетевой экран
.
Если провайдер предоставляет услугу интернет телевидения, поставьте галочку Включить IGMP
.
Нажмите Сохранить
;.
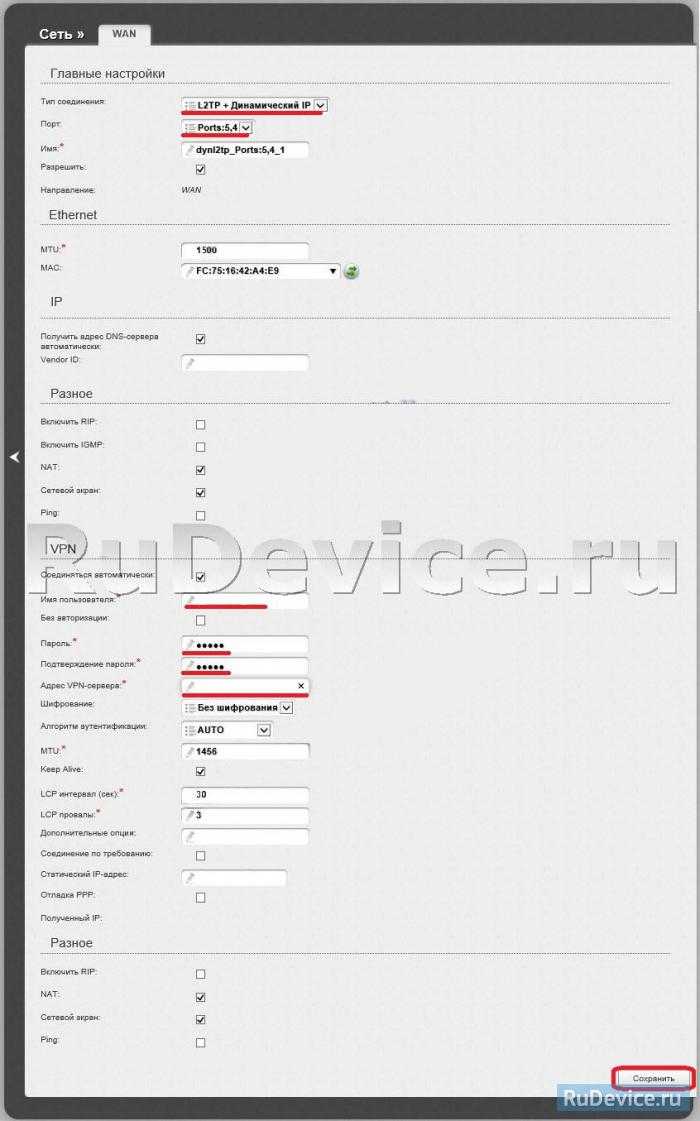
- В поле Тип соединения (Connection Type):
выберите PPTP + Динамический IP - В поле Имя
вводим название подключения (можно не менять) -
Имя пользователя:
Ваш логин из договора -
Пароль:
Ваш пароль из договора -
Подтверждение пароля:
повтор пароля -
Соединяться автоматически:
ставим галочку -
MTU
поменяйте значение на 1450 или меньше -
Алгоритм аутентификации:
Auto -
Keep alive
— ставим галочку для постоянного подключения - Сохраняем настройки кнопкой Save
кнопкой Перезагрузка
перезагружаем роутер.
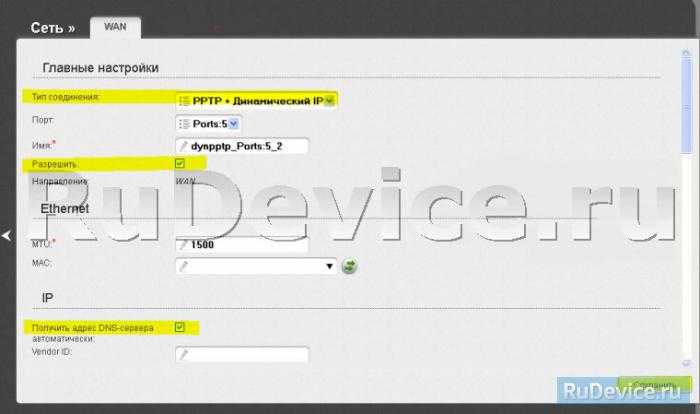
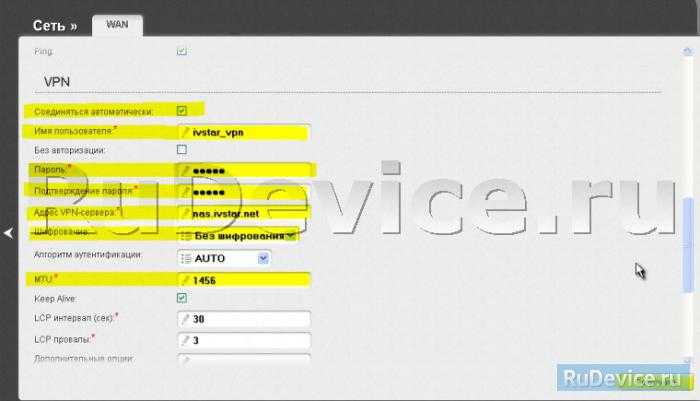
1. Со страницы расширенных настроек заходим во вкладку Wi-Fi
, выбираем пункт Основные настройки
; и устанавливаем желаемое имя беспроводной точки доступа SSID
. После этого нажимаем Изменить
;.
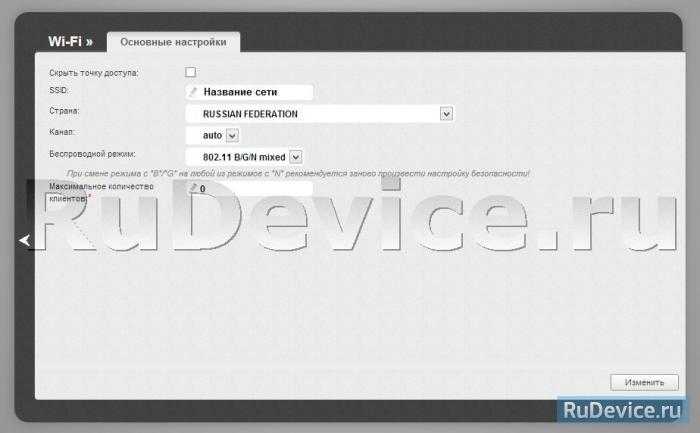
2. После этого рекомендуется также установить пароль на Вашу беспроводную сеть. Для этого зайдите в настройки безопасности Wi-Fi, выберите тип авторизации (рекомендуется WPA2/PSK), а затем введите любой пароль не менее 8 символов — это поможет защитить Вашу беспроводную сеть от несанкционированного доступа. Сохраните сделанные изменения.

Вот и все: теперь можете попробовать использовать интернет по беспроводному Wi-Fi соединению с ноутбука, планшета или любого другого оборудования.
Если подключение создано правильно и проблем со стороны провайдера нет, то в графе «Сетевая информация
«, Статус подключения WAN
будет написано подключено и Ваш ip-адрес.
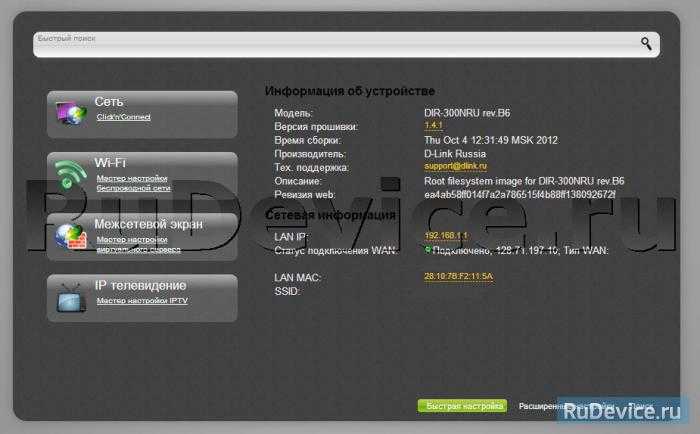
После проведения настроек, рекомендуется сохранить их, чтобы в случае возникновения проблем, можно было их восстановить. Для этого необходимо зайти во вкладку Система
,меню Конфигурация
.
- Выберите сохранение текущий конфигурации, Для сохранения текущих настроек роутера Файл с настройками будет сохранен в указанное место на жёстком диске.
- Для восстановления настроек из файла, необходимо нажать и выбрать Загрузка раннее сохранённой конфигурации в устройство
, указать путь к файлу с настройками, затем нажать кнопку.
Как настроить пароль беспроводного соединения
Обычно, в новых устройствах отсутствует запрет на использование wi-fi сети, а значит ей могут совершенно бесплатно пользоваться соседи. Все бы неплохо, но из-за большого количества подключенных устройств к сети интернет через одну точку доступа, заметно снижается скорость соединения, а значит ограничить количество подключаемых устройств просто необходимо.
Чтобы поставить новый ключ доступа к wifi, нужно все так же открыть веб-интерфейс точки доступа D-link dir 615. Найти и выбрать раздел «Setup», затем в левой колонке нажать ссылку «Wireless Settings». И в новом открывшемся окошке, в нижней его части, нажимаем на кнопку «Manual Wireless Network Setup».
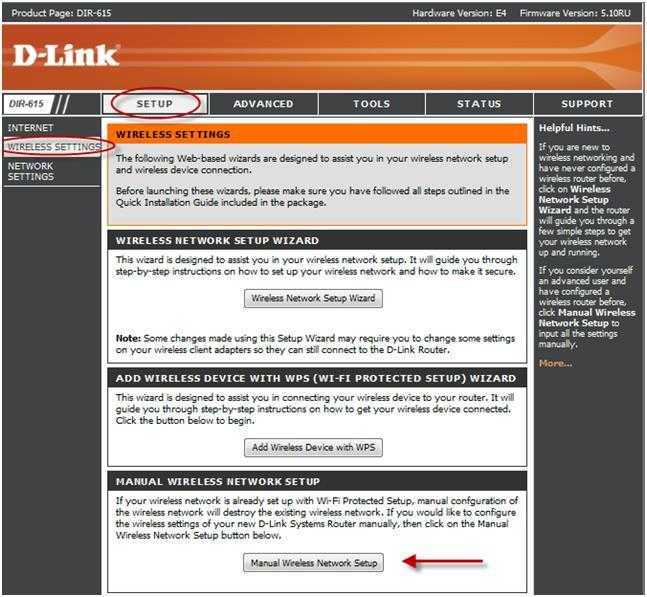 Остается лишь поставить нужные параметры и можно приступать к использованию беспроводной приватной wi-fi сети.
Остается лишь поставить нужные параметры и можно приступать к использованию беспроводной приватной wi-fi сети.
 Все настройки необходимо сделать в точности так, как показано на картинке выше. В первом разделе «Wi-fi Protected Setup», будет лучше, если снять галочку «Enable», иначе, в противном случае могут возникнуть проблемы в работе с беспроводными wi-fi устройствами, поскольку не все wifi адаптеры поддерживают данную технологию.
Все настройки необходимо сделать в точности так, как показано на картинке выше. В первом разделе «Wi-fi Protected Setup», будет лучше, если снять галочку «Enable», иначе, в противном случае могут возникнуть проблемы в работе с беспроводными wi-fi устройствами, поскольку не все wifi адаптеры поддерживают данную технологию.
- Устанавливаем галочку «Enable Wireless», «Always».
- В графе «Wireless Network name» указываем название новой wi-fi сети.
- Security mode: «WPA-Personal»
- WPA mode: «WPA-Only»
- Cipher type: «AES»
- Pre-Shared Key: здесь нужно поставить тот самый ключ для доступа к wi-fi, ради которого были проделаны все эти настройки.
После того как все необходимые значения изменены, все новые параметры нужно сохранить, нажатием кнопки «Save Settings». После чего роутер D-link dir 615 перезагрузится, и можно приступать к работе.
Настройка безопасности беспроводной сети
При использовании беспроводной сети, безопасность является одним из самых важных факторов. Нулевая безопасность может стать причиной утечки конфиденциальной информации или даже нанести вред вашей сети. При этом, настройка безопасности для беспроводной сети не должна быть сложной или времязатратной задачей.
Но какую безопасность выбрать при настройке Wi-Fi в роутере D-Link DIR-300? Для начала, необходимо использовать аутентификацию WPA2, так как WEP и WPA устарели и их использование является ненадежным.
Далее следует задать сложный пароль, состоящий из букв (в верхнем и нижнем регистре), цифр и специальных символов. Пароль должен быть достаточно длинным, чтобы его сложно было угадать. Не используйте личную информацию (например, даты рождения или имена) в пароле, так как она может быть легко угадана.
Также можно использовать фильтрацию MAC-адресов, которая позволяет разрешать или запрещать доступ определенным устройствам к вашей беспроводной сети. Но стоит иметь в виду, что такой метод не совсем надежен, так как MAC-адреса могут быть легко подделаны.
И не забывайте регулярно менять пароли, так как это позволит сохранить высокую безопасность вашей беспроводной сети.
Пошаговая инструкция по смене пароля
Если вы боитесь сделать что-то не так и сбить важные настройки, то пошаговая инструкция поможет легко и быстро сменить пароль от вайфая.
Шаг №1. Подключаете роутер к компьютеру/ноутбуку
Чтобы сменить пароль, необходимо подключить роутер к ПК. Обычно этот пункт выполнен по умолчанию. Но если нет, то достаточно просто вставить патч-корд в один из свободных разъемов на роутере. А другой нужно установить в совместимый с коннектором разъем ПК.

Шаг №2. Определяете локальный IP-адрес
Далее вам нужно будет получить доступ к настройкам роутера. Чтобы сделать это, нужно будет указать IP-адрес в адресной строке браузера. Узнать IP адрес можно тремя способами:
- Напрямую у провайдера. Для этого нужно всего лишь сообщить модель роутера и идентификационные данные.
- Выяснить самостоятельно. Зайдите в настройки Wi-Fi. В нижнем правом углу монитора можно увидеть значок с 4 или 5 полосами. Кликните на него, после этого появится список беспроводных сетей, но только одна из них будет активна. Щелкните по сети правой кнопкой мыши и выберите «Состояние». Среди появившегося перечня выбрать «Сведения». В окне найти строку «Шлюз по умолчанию Ipv4», рядом с которой будут написаны 4 цифры, разделенные точкой. Это и есть IP-адрес.
- Посмотреть на роутере. Обычно IP-адрес указывается снизу, но иногда его можно встретить в тыловой части корпуса.
Запустите любой браузер и введите в адресную строку IP. После этого появится окно, куда нужно ввести логин и пароль.
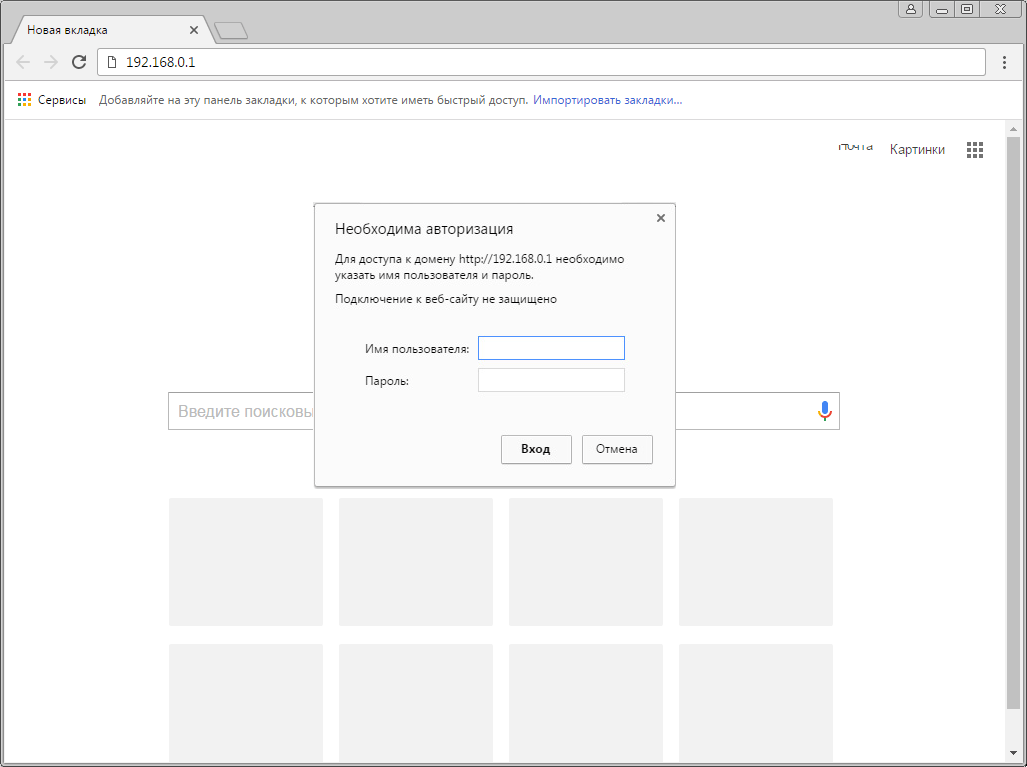
Шаг № 4. Логин и пароль
Практически всегда по умолчанию установлены логин admin и такой же пароль. Стандартные данные для входа производители указывают на задней стороне роутера. Введите их. Если же настройки менялись, и вы не знаете новые данные, можно полностью сбросить их с помощью кнопки на роутере. После этого необходимо будет заново настроить его с помощью данных, которые указаны на устройстве.
Шаг № 5. Настройки беспроводной сети и безопасность
Далее нужно перейти в раздел «Беспроводной режим», где выбрать пункт «Защита беспроводного режима», кликнуть на него. На открывшейся странице найти «Пароль беспроводной сети».
Шаг № 6. Меняем пароль от Wi-Fi
В строке «Пароль беспроводной сети» удалите старый пароль и введите новый. Далее нажмите «Сохранить». Изменения вступят в силу после перезагрузки роутера.
Шаг № 7. Тип безопасности
Правильно выбранный тип безопасности и метод шифрования – гарант безопасности личных данных.
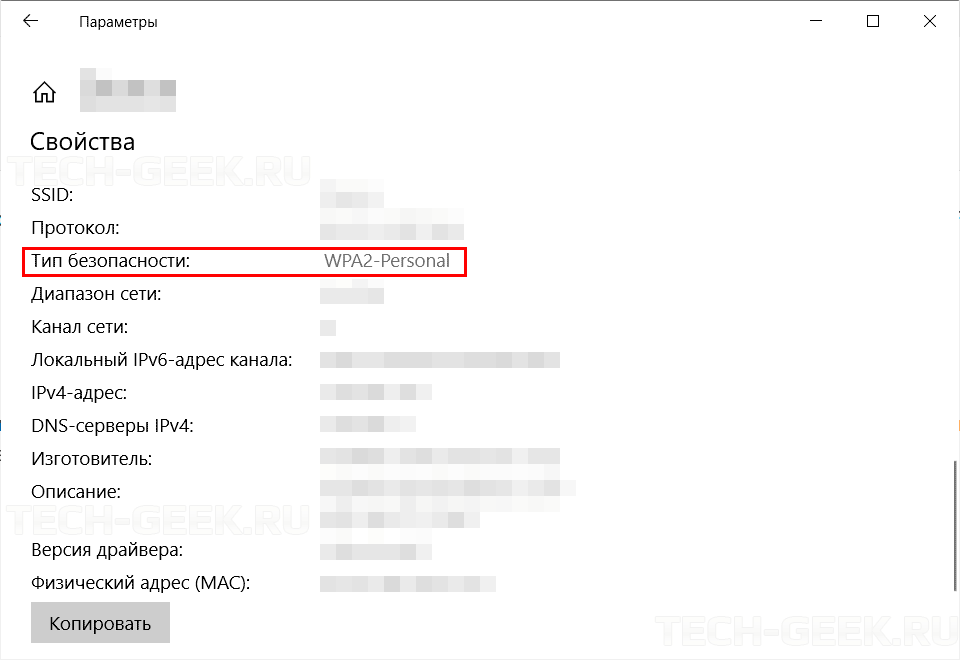
Есть три варианта защиты устройства:
- WEP – небезопасный вариант. Злоумышленники могут с легкостью получить доступ к роутеру, на котором установлена WEP защита. Некоторые производители и вовсе убрали этот тип защиты из режима настройки роутера.
- WPA – довольно надежная и современная защита, которая совместима со всеми ОС и устройствами.
- WPA-2 – как WPA, но только лучше. Это усовершенствованная версия. Бывает двух видов: Personal (именно его рекомендуется использовать дома) и Enterprise (подойдет для защиты сети в офисах или крупных заведениях).
Для домашнего использования рекомендуется выбирать тип безопасности WPA-2 с шифрованием AES. На многих устройствах такая защита установлена по умолчанию.
Шаг № 8. Имя беспроводной сети
В настройках имя сети называется SSID. Если посмотреть на роутер, то внизу будет строка SSID с заводским названием. Рекомендуется менять стандартные данные во время первой настройки роутера.
Чтобы сменить имя, нужно найти раздел «Беспроводная сеть», Wireless и т. д. Название может отличаться в зависимости от модели устройства. Там нужно найти окно SSID, «Имя беспроводной сети» и т. д. Нужную строку достаточно просто узнать, так как в ней будет указано стандартное имя. Далее просто указать новые данные, сохранить и перезагрузить устройство.
Шаг № 9. Смена пароля роутера
Не рекомендуется оставлять стандартный пароль. Этим вы подвергаете опасности сеть и личные данные. Злоумышленники без труда смогут проникнуть в вашу сеть. Чтобы изменить пароль роутера, нужно зайти в раздел «Система». Также раздел может называть «Управление», «Эксплуатация» и т. д.
В строку введите новые данные для входа и сохраните. Обновление станет актуальным после перезагрузки.
Установка пароля на Wi-Fi
После того как вы вошли в интерфейс роутера, найдите пункт «Настройки безопасности» в разделе «Расширенные настройки». В настройках других моделей маршрутизаторов меню будет выглядеть по-другому, но аналогичные пункты можно легко найти по ключевым словам wi-fi и безопасность.
На странице «Настройки безопасности» нужно установить значение следующих пунктов:
- Сетевая аутентификация
- Ключ шифрования PSK
- WPA-шифрование
В поле «Сетевая аутентификация» нужно выбрать по какой технологии аутентификации будет происходить защита вашей wi-fi сети. WPA2 в настоящее время является наиболее безопасным методом аутентификации для беспроводной сети. Поэтому рекомендуется выбирать именно этот пункт для надежной защиты вашего wifi.
Далее нужно заполнить поле «Ключ шифрования PSK». Это и будет ваш пароль на WiFi, который вы будете вводить при подключении к беспроводной сети.
Следующим этапом будет настройка шифрования WPA. Для этого в поле «WPA-шифрование» нужно выбрать алгоритм шифрования. Рекомендуется выбирать AES, т.к. он является одним из наиболее надежных.
После ввода всех параметров нажмите кнопку «Изменить» для сохранения настроек. После изменения параметров большинство маршрутизаторов требуют перезагрузки. Поэтому, скорее всего, произойдет отключение от сети и вам придется вводить пароль заново.
Настройка пароля роутера через телефон или планшет
Сменить защитный ключ на компьютере или ноутбуке достаточно легко. Однако не у каждого пользователя может оказаться под рукой подобное устройство. При необходимости ввести нужные изменения можно при помощи планшета или телефона. При этом не имеет значения, установлена на нем система андроид или iOS.
Сама процедура настройки практически не отличается от обычной, уже описанной ранее. Изначально роутер необходимо подключить к интернет-кабелю, после чего начнется раздача (на данном этапе не защищенная). Ее наименование будет совпадать с моделью, которая находится в помещении.
Важно! Если модем по каким-то причинам имеет не стандартное наименование или защищен паролем, потребуется провести сброс настроек до заводских. Далее нужно взять планшет или телефон
Перейти в устройстве во вкладку Wi-Fi соединений, подключиться к новой сети. Как уже было сказано, пароль в данном случае не потребуется. Далее, как и в случае с компьютером, необходимо открыть любой рабочий браузер и в адресной строке вбить 192.168.0.1. или 192.168.1.1
Далее нужно взять планшет или телефон. Перейти в устройстве во вкладку Wi-Fi соединений, подключиться к новой сети. Как уже было сказано, пароль в данном случае не потребуется. Далее, как и в случае с компьютером, необходимо открыть любой рабочий браузер и в адресной строке вбить 192.168.0.1. или 192.168.1.1.
После осуществления перехода откроется стартовая страница роутера. Логин и пароль — слово «admin». Откроется стандартная страница управления модема. Дальнейшая схема зависит от того, какая модель устройства установлена. Особенности настроек D-Link с разным интерфейсом описывались ранее.
Пользователю необходимо просто следовать инструкции:
- Найти раздел с Wi-Fi соединением.
- Выбрать «Настройку безопасности».
- Установить новый ключ для сети.
После внесения всех изменений обязательно нужно нажать на кнопку «Сохранить» и перезагрузить роутер. По завершению в некоторых случаях может возникнуть проблема с соединением Интернета на устройстве, с которого вносились корректировки. В данном случае не стоит волноваться и паниковать. Рекомендуется отключить текущее соединение на планшете или телефоне и повторить его. Разумеется, в этот раз система попросить ввести защитный код, который был установлен пользователем.
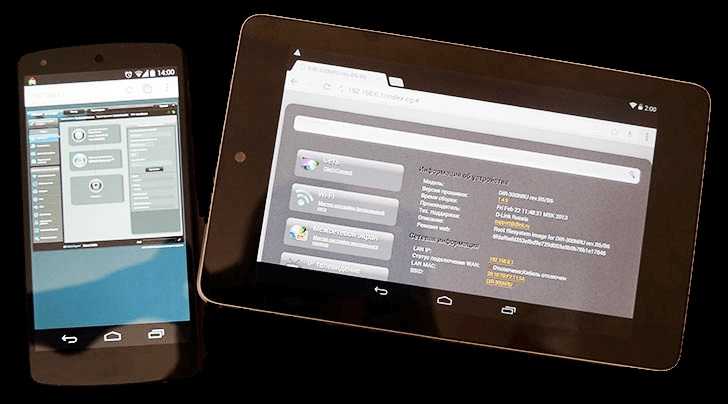
Настройка через телефон или планшет
Обратите внимание! Если айфон или айпад не хотят подключаться, на них есть специальная функция «Забыть эту сеть». После этого необходимо сделать повторное соединение
Таким образом, менять пароль на роутере D-Link достаточно легко. Главное — следовать инструкции, и проблем не возникнет. В непредвиденных ситуациях всегда можно связаться со службой поддержки провайдера.