Как подключить роутер
Перед настройкой роутера нам потребуется подключить устройство к кабелю провайдера, который при подключении услуги вам провел провайдер. Подключать данный кабель нужно в порт на роутере обозначенный отдельным цветом и подписанный как WAN, Ethernet, 0. В редких случаях может быть рисунок планеты. Кабель от провайдера должен быть подключен строго в порт, предназначенный для него, в порты Lan предназначенные для локальной сети его подключать не нужно, так услуга работать не будет. Пример изображение 1.

Изображение 1
Далее нам нужно подключить к роутеру устройства по патч-корду или по wi-fi.
В комплекте с роутером идет меленький патч-корд, подключаем его в компьютер с одной стороны, с другой стороны подключаем в роутер в порт lan (Изображение 2). В роутере есть порты lan они так и подписаны (Изображение 1).

Изображение 2
Если вдруг кабеля нет, то подключаем к роутеру компьютер или телефон по wi-fi. Данные для подключения к Wi-fi заводской сети роутера находятся на наклейке с обратной стороны роутера. Иногда сеть называется, как модель роутера, а пароль написан, как PIN: 12345678 будут написано именно 8 цифр. Увидеть это можно на изображении 3.

Изображение 3
Шаг 3: Настройка Wi-Fi
Чтобы настроить Wi-Fi, нужно зайти в настройки роутера.
После ввода IP нажмите Enter — вы попадете на страницу входа в настройки. Укажите логин и пароль от сети: ищите информацию на корпусе устройства рядом со словами Password и Login. Еще раз нажмете клавишу Enter и вы окажетесь в меню настроек.
Быстрые базовые настройки. Перейдите во вкладку «Быстрые настройки» и в диалоговом окне нажмите кнопку «Далее». Укажите часовой пояс, страну, город и тип подключения к интернету. Обычно это «Динамический IP». Он не требует ввода каких-либо дополнительных данных. Но может быть «Статический IP», «PPPoE» и прочее. Тогда понадобятся дополнительные данные: логин и пароль от провайдера, шлюз и прочее. Уточнить тип подключения и дополнительные параметры можно у провайдера услуг через оператора.
После того как выберете тип, сохраните настройки и перезагрузите девайс.
Смена заводских пароля и логина на собственный
Важно сменить пароль и логин по умолчанию на собственные, чтобы избежать взлома сети
В окне настроек кликните на «Системные инструменты», развернется выпадающее меню. Выберите подпункт «Пароль». Укажите заводские пароль и логин с этикетки в открывшейся форме, а потом придумайте свои.
Установка параметров безопасности. В настройках можно выставить несколько типов безопасности, но самый надежный — WPA/WPA2-Personal. В левой части экрана выберите раздел «Защита беспроводного режима» и активируйте чекбокс «WPA/WPA2-Personal». Сохраните настройки.
Приложение Tether
Для другого способа настройки скачиваем приложение Tether. Правда на данный момент (во время подготовки обзора), поэтапной настройки там почему-то нет. То есть можно обнаружить этот роутер, но после подключения к нему с вводом дефолтных значений — нас перебрасывает сразу в приложение, будто всё уже настроено. Решение — менять каждый пункт настроек ручками во вкладке «Инструменты». Но возможно прилетит обновление и когда вы читаете этот обзор уже будет всё нормально.
TP-Link Tether Developer: TP-Link Corporation Limited
Price: Free
iOS:
TP-Link Tether Developer: TP-LINK
Price: Free+
Само приложение очень простое и отлично подойдет для контроля сети с минимальным вмешиванием в настройки. В самый раз для неопытных пользователей. На первой домашней вкладке можно увидеть состояние сети, количество подключенных клиентов, поделиться сетью и быстро сменить данные Wi-Fi-сетей.
Во второй — список всех клиентов, разбитый на категории с типом подключения (проводное, 2,4 или 5 ГГц). Их можно переименовывать, менять иконки или вообще блокировать доступ к сети.
Ну и последняя — со всеми настройками: сети, родительского контроля, гостевой сети, управление индикаторами и выбор режима работы. Их немного, но всё основное можно делать. Для полнейшего контроля над TP-Link Archer A2 — используем веб-версию панели управления.
Быстрая настройка
Чтобы начать пользоваться Wi-Fi адаптером TP-Link Archer T2U AC600, нужно его подключить и настроить. Делается все в три шага:
- Подключите приемник непосредственно в порт USB на компьютере или используйте USB удлинитель (в комплекте отсутствует). Если у вас установлена ОС Windows XP, откроется Мастер установки. Не принимайте приглашение, нажмите «Отменить».
- Установите драйвера одним из способов: с компакт-диска или с официального сайта. Пользователи с Windows 10 отмечают, что адаптер начинает работать без скачивания микропрограмм.
- В открывшемся списке доступных подключений выберите свою беспроводную сеть, введите ключ безопасности и нажмите «Подключиться».
Вот и вся настройка. Если возникли сложности, напишите нам. Обязательно поможем!
Среди отзывов бросилось в глаза, что некоторые отмечают несовместимость приемника с актуальными версиями Mac OS и Linux. Еще советуют скачивать драйвера с сайта, потому что при установленных с диска отмечалась меньшая скорость передачи данных.
Мой вывод – хорошие возможности по доступной цене. Делитесь опытом, задавайте вопросы! Всегда рады обратной связи! До встречи!
Источник
Исполнение
Вид устройства достаточно привлекательный. Верхняя панель темно-синяя, глянцевая. А снизу маршрутизатор бежевый. На фоне других моделей роутер AC750 заметно выделяется.
Девайс получил три антенны для сети вай-фай. Сигнал стабильный и надежный. На задней панели 4 разъема LAN со скоростью работы 100 Мбит/с. Здесь же один разъем для кабеля провайдера. На задней панели аппарата можно найти USB-разъем. Здесь же имеется кнопка сброса и питания.
Через USB можно подключить 3G/4G-модем, чтобы создать резервный канал связи. Также к этому разъему можно подключать внешний жесткий диск. На задней панели роутера есть специальная кнопка для отключения опции беспроводного вещания.
Настройка PPTP со статическим IP-адресом
Настройка подключения PPTP со статическим IP-адресом на роутере TP-Link Archer C2 AC750. Статический ip адрес предоставляется в двух случаях: вы юридическое лицо, либо вы заказали доп. услугу у провайдера.
- Заходим во вкладку “Сеть“, затем “WAN“.
- В “Тип подключения WAN:” выбираем “PPTP/PPTP Россия“, внизу укажем имя пользователя (в строке “Имя пользователя:“), пароль (в строке “Пароль:“).
- Это подключение использует статический ip, поэтому жмите на кружок рядом с “Статический IP-адрес“, потому нужно ввести ip-адрес сервера (в строке “IP-адрес/Имя сервера:“), ip-адрес (в строке “IP-адрес:“), маску подсети (в строке “Маска подсети:“), основной шлюз (в строке “Основной шлюз:“) и DNS (в строке “DNS:“). Все эти данные должен вам предоставить провайдер, то есть те у кого вы заказали услугу интернет. Проверьте ваш договор с провайдером, эти данные там должны быть. Если их нет, то свяжитесь с ним, например, по телефону и спросите про них.
- После того как вы занесли все данные в поля, нажмите на кружок рядом с “Подключить автоматически” ( Это позволит установить постоянное подключение к интернету, но если у вас тариф с ограниченным трафиком, то лучше поставить отметку напротив “Подключить по требованию“, тогда интернет будет работать только во время его использования ).
- В самом конце нажимаем на кнопку “Сохранить“.
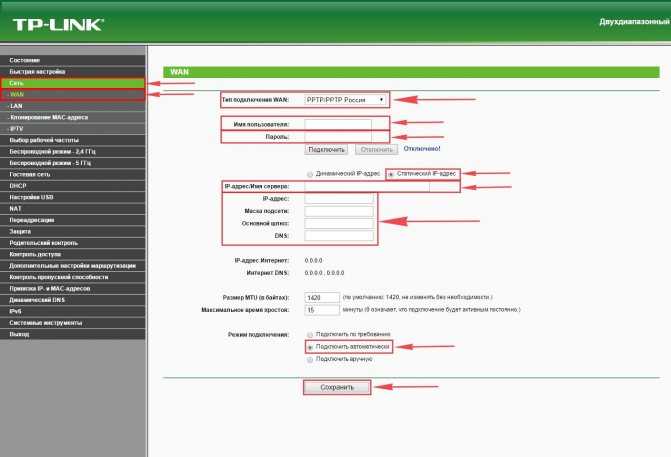
Настройка роутера TP-Link Archer C6: Интернет, IPTV, Wi-Fi
Эта инструкция будет полезна тем, кто только что купил роутер TP-Link Archer C6. Настройка его совсем не сложная и не вызовет каких-то затруднений даже у новичка, впервые столкнувшегося с беспроводным маршрутизатором. Но, прежде чем перейти непосредственно к самому процессу, я хочу немного рассказать о технических характеристиках аппарата. Вай-Фай роутер TP-Link Archer C6 имеет гигабитные порты, а значит может работать с любым тарифом, имеющим скорость до 1 Гбит\с. Он имеет двухдиапазонный радиомодуль, а значит может раздавать Wi-Fi не только в обычном уже диапазоне 2.4 ГГц, но так же и на частоте 5 ГГц. Пять достаточно мощных антенн (да, их на самом деле 5 — одна внутри и четыре снаружи) дают мощный и стабильный сигнал беспроводной сети.
Единственный минус этой модели — отсутствие USB-порта: то есть Вы не сможете подключить к нему флешку, модем или принтер. В остальном одни плюсы: гигабитный, двухдиапазонный, мощный Wi-Fi и работает со всеми провайдерами в России: Ростелеком, Билайн, Дом.ру и т.п.Ну демократичная цена, конечно же. Так что рекомендую, как неплохой маршрутизатор для обычной квартиры или небольшого офиса.
Дополнительные настройки и смена режим работы роутера
При необходимости вы всегда можете изменить разные настройки TP-Link Archer A2. Запускать для этого мастер быстрой настройки не обязательно. Параметры подключения к интернету, например, можно сменить в разделе «Сеть» – «WAN».
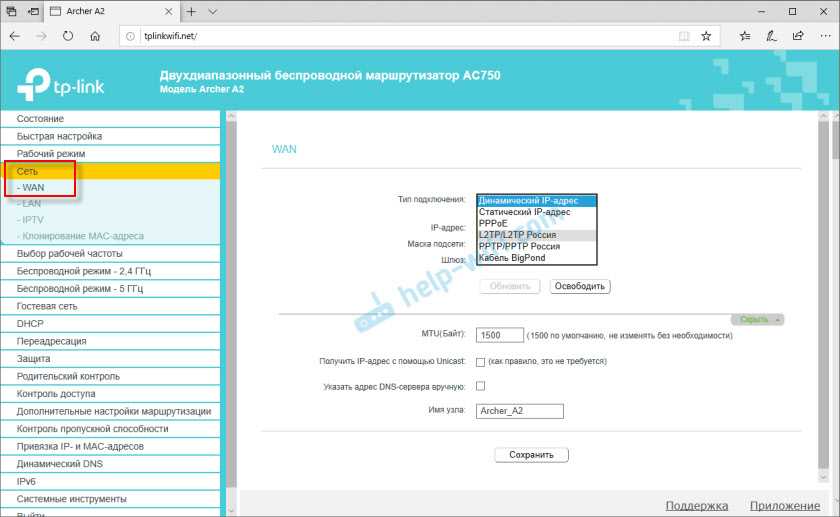
Настройки Wi-Fi сети можно сменить в разделах «Беспроводной режим — 2.4 ГГц» и «Беспроводной режим — 5 ГГц» соответственно.
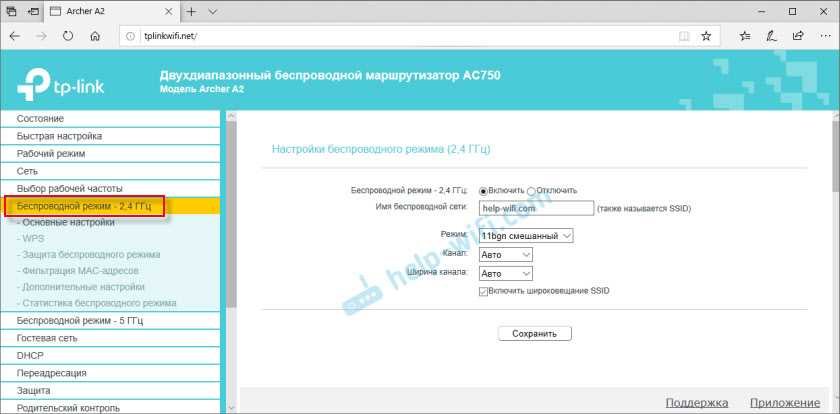
Сменить режим работы роутера (настроить его в качестве усилителя, или точки доступа) можно в разделе «Рабочий режим».
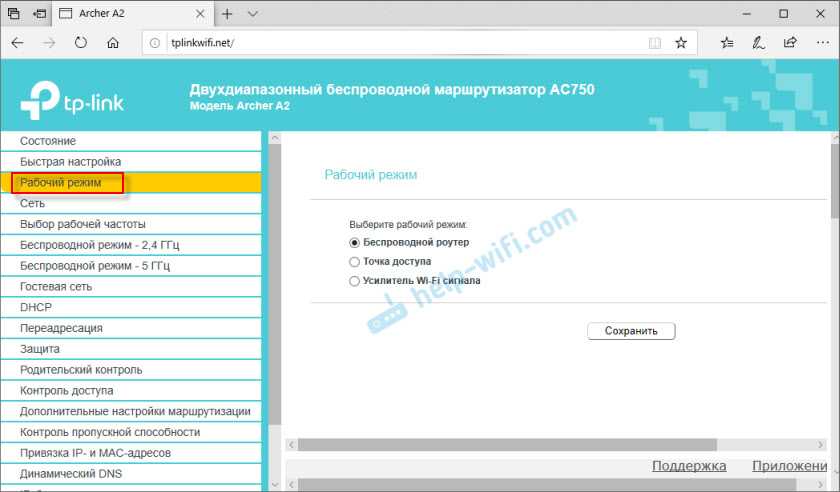
Я уже писал инструкцию по настройке роутера TP-Link в режиме«Усилитель Wi-Fi сигнала». Она без проблем подходит для TP-Link Archer A2.
Сброс настроек
Сбросить параметры роутера до заводских можно кнопкой Reset. Включите роутер и подождите несколько минут, пока он загрузится. Затем, чем-то острым нажмите на кнопку Reset и подержите примерно 10 секунд. Когда погаснут все индикаторы – кнопку можно отпускать.

Дождитесь загрузки роутера. После чего вы снова сможете зайти в настройки используя заводские параметры.
6
22818
Сергей
TP-Link
Если всё равно не заходит
Велика вероятность, что просто сломался роутер. Тогда стоит созвониться с технической поддержкой 8 800 250-55-60 (звонок бесплатный из любого региона РФ). Если телефоны недоступны, остаётся соединиться со специалистами по адресу электронной почты. Таким способом тоже можно узнать login. Часто это стандартный вариант admin, он таким и остаётся.
С какими ещё проблемами и нюансами сталкиваются на практике?
Важно учитывать даже такую настройку, как сам тип подключения. Обычно выбирают один из следующих протоколов, если это дом или квартира:
- PPPOE.
- PPTP.
- L2TP.
Важно знать, какой именно вариант поддерживается провайдером в том или ином случае. У некоторых компаний доступ вообще предоставляется без подобного выбора
То есть, предпочтение отдают динамическому IP или DCHP. Тогда просто достаточно зарегистрировать оборудование или присвоенный ему адрес, используя браузер.
Встречаются устройства со статическими IP-адресами. Они обычно прописываются для юридических лиц, либо у физических, которым подключили дополнительную услугу. Тогда остаётся только поставить галочку напротив соответствующей функции. Но по умолчанию в большинстве случаев адрес идёт динамический.
Специалисты вообще не рекомендуют ставить пароли на страницы с настройками. Многие пользователи потом забывают эту информацию, в связи с чем вообще не могут никуда войти. Приходится тратить время на то, чтобы сбросить всё до заводских настроек. Если всё-таки что-то есть, лучше сразу записать на бумажку.
Что касается прошивок, то они обновляются вручную, либо автоматически. С этим помогут тематические видео. Главное – не отдавать предпочтение стороннему программному обеспечению. Из-за него внутри роутера появляется ещё больше проблем, увеличивается вероятность появления вирусов и отключения от сети.
Автоматическое обновление прошивки выглядит так:
- Открывают дополнительные настройки, переходят в раздел с системными инструментами.
- Выбирают пункт с обновлением встроенного ПО.
- Переходят на проверку наличия обновлений.
- Если новая версия найдена – появляется соответствующее уведомление. Разработчики предлагают установить имеющиеся компоненты. Действие подтверждают. Остаётся только подождать.
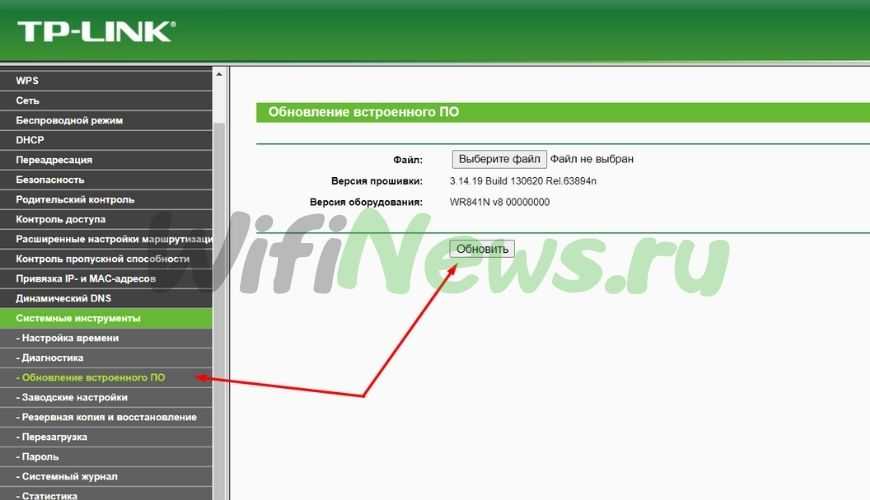
Настройка PPPOE
Настройка подключения PPPOE на роутере TP-Link Archer C2 AC750 .
- Заходим во вкладку в меню “Сеть“, после “WAN“.
- Где “Тип подключения WAN:” выберем “PPPOE/PPPOE Россия“, внизу укажите имя пользователя (в строке “Имя пользователя:“), пароль напишите (в строку “Пароль:“).
- Теперь нужно ввести ip-адрес сервера (в строке “IP-адрес/Имя сервера:“). Все эти данные должен вам предоставить провайдер, то есть те у кого вы заказали услугу интернет. Проверьте ваш договор с провайдером, эти данные там должны быть. Если их нет, то свяжитесь с ним, например, по телефону и спросите про них.
- После того как вы занесли все данные в поля, нажмите на кружок рядом с “Подключить автоматически” ( Это позволит установить постоянное подключение к интернету, но если у вас тариф с ограниченным трафиком, то лучше поставить отметку напротив “Подключить по требованию“, тогда интернет будет работать только во время его использования ).
- В самом конце нажимаем на кнопку “Сохранить“.
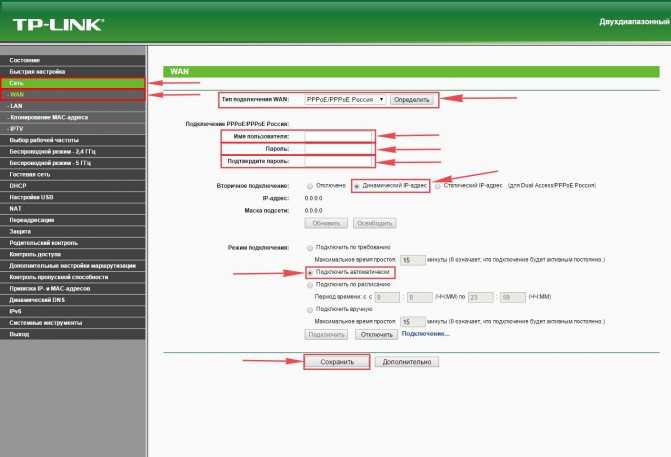
Обновление прошивки
Линейка маршрутизаторов Archer необходимо периодически обновлять. Вендор на своем официальном сайте выкладывает актуальные версии встроенного ПО. Ссылка: https://www.tp-link.com/ru/download/Archer-C20.html#Firmware
Через веб-интерфейс
Самый простой способ, доступный для всех моделей Archer, – веб-интерфейс. Заходим во вкладку «Системные инструменты», далее — «Обновление». Откроется рабочая область.
Выбираем первый пункт, указываем путь с разархивированному дистрибутиву. Нажимаем «Обновить». Процесс займет не более 3-4 минут, после чего C20 перезагрузится.
Через мобильное приложение
На текущий момент мобильное приложение используется только для управления роутерами Archer. Функция обновления недоступна.
Через USB-устройство
Записываем распакованный файл на внешний носитель и подключаем его к C20. Обновление производится через веб-интерфейс, как и в предыдущем пункте. Данный способ подходит для тех случаев, когда маршрутизатор не имеет возможности напрямую подключиться к рабочей станции или другому сетевому хранилищу данных.
Отзыв о TP-Link Archer A6
В целом, роутер TP-Link Archer A6 второго поколения (v2) можно назвать такой рабочей лошадкой для работе в интернете. Звезд с неба не хватает, но возложенные на нее функции в рамках среднеразмерной квартиры выполняет вполне исправно. Хороший ход производителя — убрать лишние опции, вроде поддержки LTE модемов или накопителей, которыми в городских условиях в частном жилище пользуются не так часто. Но зато прокачать основную — раздачу wifi и работе в интернете, сохранив при этом демократичный ценник. Уверен, что модель найдет своего пользователя.
Комплектация 9
Внешний вид 7
Скорость интернета 8
Дальность WiFi 7
Качество исполнения 8
Цена 6
Набор функций 9
Удобство настройки 10
Стабильность 8
Итого 8 * по мнению редакции WiFiKA.RU
Не помогло
Обновление прошивки
В принципе новые версии прошивок для роутеров выходят не часто, а для «возрастных» моделей и вовсе не выходят. Но проверять доступность обновлений микропрограммы всё же рекомендуется, хотя бы с периодичностью раз в полгода.
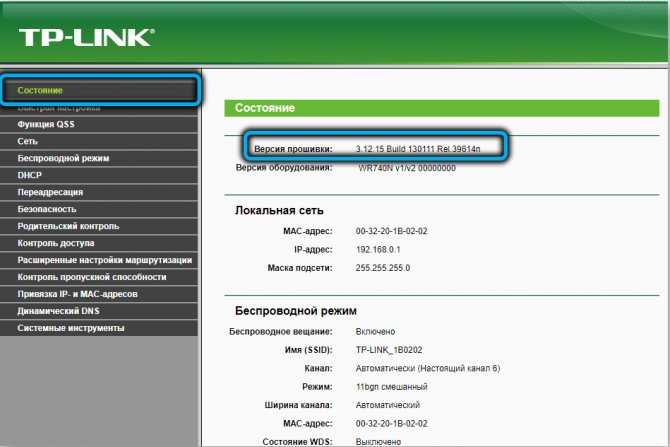
Узнать текущую версию можно на наклейке с обратной стороны роутера (если вы уже не перепрошивали маршрутизатор – в этом случае нужно зайти во вкладку «Системные инструменты» и выбрать пункт меню «Обновление встроенного ПО»).
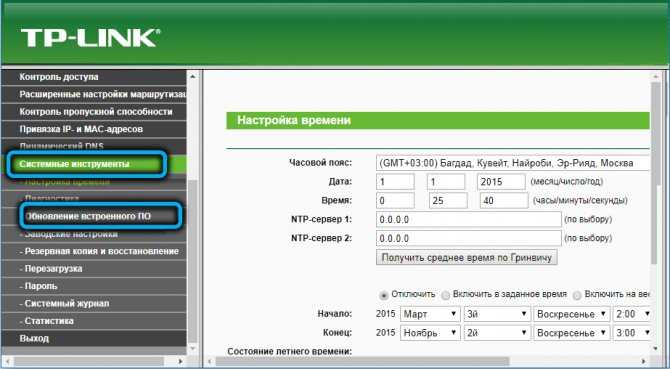
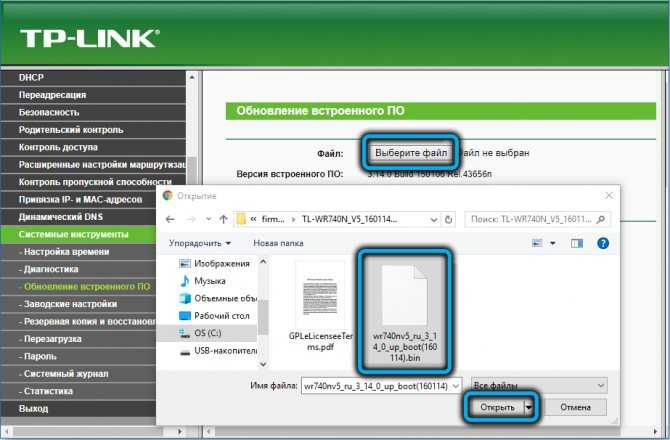
Снова переходим в веб-интерфейс («Системные инструменты»/«Обновление встроенного ПО»). Жмём кнопку «Выбрать файл», через проводник находим нашу новую прошивку и открываем её. Теперь, чтобы прошить роутер, жмём кнопку «Обновить» и ждём минут 5 – примерно столько длится запись на флэш-память новой версии микропрограммы. После окончания прошивки TP-Link AC750 перезагрузится, при этом ваши предыдущие настройки останутся в силе.
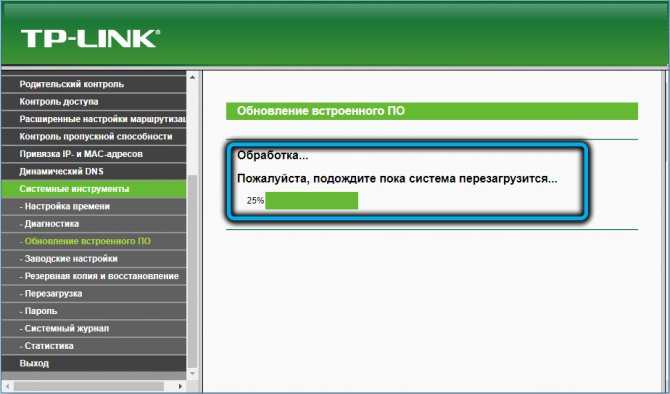
Шаг 5: Дополнительная настройка Wi-Fi роутера TP-Link
Настройка стандарта. Роутеры работают с несколькими стандартами, но режим 802.11n — самый быстрый и обладает большим покрытием, а значит Wi-Fi ловит в каждой комнате.
Чтобы установить стандарт 802.11n, выберете в левой части окна «Беспроводной режим» и укажите в списке «Только 11n». Сохраните настройки.
Настройка канала. По умолчанию роутер работает на частоте 2,4 ГГц, но она часто забита соседскими Wi-Fi и бытовыми приборами. Поэтому стоит дополнительно задействовать частоту 5 ГГц, как более новую и свободную. Зайдите в раздел «Беспроводной режим». Вы увидите две вкладки — 2,4 ГГц и 5 ГГц. Зайдите в каждую из них и укажите логин и пароль, настройку «Канал» выставите на «Авто».
Обновление прошивки. Прошивка — это программа, которая управляет работой роутера. Чтобы в устройстве не накапливались ошибки, и все работало, прошивка должна обновляться. Часто обновление происходит автоматически, но иногда оно не срабатывает. Тогда обновить прошивку надо вручную. Делается это так.
1. Переверните девайс и найдите наименование модели, а еще версию рядом со словом «Var».
2. Теперь загуглите в браузере производителя роутера, откройте сайт и перейдите в раздел «Поддержка». Найдите модель и скачайте файл обновления.
3. Вернитесь в настройки роутера. Откройте «Дополнительные настройки», перейдите в «Системные инструменты» и кликните на «Обновление встроенного ПО».
ТОП-6 роутеров TP-LINK
Роутеры TP-LINK абсолютно заслуженно пользуются у потребителей высоким спросом. При доступной цене они обладают расширенным функционалом. Кроме стандартного набора опций, во многих моделях есть гостевой доступ и родительский контроль, а также встроенная защита от взлома.
Выбрать качественный прибор данного бренда помогут технические характеристики и детальное описание лучших моделей, приведенные ниже.
TP-LINK TL-WR840N
Недорогой маршрутизатор для домашнего и офисного использования. При стоимости менее тысячи рублей прибор оснащен надежной защитой от взлома через протокол WPA.
Скорость передачи данных составляет 300 Мбит/сек, а две встроенные антенны обеспечивают покрытие в радиусе до 50 кв. м. Для настройки оборудования достаточно запустить диск, идущий в комплекте с устройством, и следовать пошаговым инструкциям.
Плюсы:
- мощность передачи 20 dBi;
- высокая скорость;
- есть поддержка VPN;
- надежная защита.
Единственный недостаток устройства в отсутствии USB-портов.
Цена: 870 рублей.
TP-LINK Archer C20(RU)
Wi-Fi роутер с тремя внешними антеннами и необычным дизайном. Кроме стильного вида, устройство обладает и другими преимуществами: максимальная скорость беспроводного соединения 733 Мбит/сек, мощность передачи 20 dBi.
В устройстве реализованы современные протоколы защиты данных пользователя WEP, WPA и WPA2. Четыре LAN-порта в корпусе позволяют подключать несколько элементов оборудования одновременно.
Плюсы:
- три внешние антенны обеспечивают хороший радиус действия сети (90 кв. м);
- 4 LAN-порта;
- есть режим моста и гостевая сеть;
- высокая скорость передачи.
Минусы:
- на корпусе нет резиновых ножек, поэтому маршрутизатор может сдвигаться с места;
- при одновременной работе в диапазоне 2,4 и 5 ГГц прибор начинает пищать.
Цена: 1600 рублей.
TP-LINK TL-WR841N
Несмотря на компактные габариты (ширина 173 и высота 33 мм) это устройство создает качественную беспроводную сеть.
На корпусе расположена кнопка WPS для запуска шифрования данных. Две несъемные антенны обеспечивают радиус действия до 60 кв. м. При этом скорость передачи данных достигает 300 Мбит/сек. Также предусмотрена функция родительского контроля для ограничения доступа к определенным сайтам.
Плюсы:
- небольшие габариты;
- высокая скорость передачи данных;
- протоколы защиты WEP, WPA и WPA2;
- технология MIMO обеспечивает качественную передачу данных на большие расстояния.
Минусы:
- при большой загрузке зависает каждые полтора-два часа;
- нет автоматической установки и обновления прошивки.
Цена: 980 рублей.
TP-LINK Archer C6
Мощный Wi-Fi роутер подойдет для домашнего и офисного использования. Максимальная скорость соединения достигает 1167 Мбит/сек при мощности передатчика 23 dBi.
Такие высокие показатели обеспечиваются четырьмя внешними несъемными и одной внутренней антеннами. Дополнительно в устройстве предусмотрен FireWall, DHCP-сервер и флэш-память.
Плюсы:
- простая настройка оборудования через приложение;
- высокая скорость передачи данных;
- радиус действия достигает 90 кв. м;
- одновременная работа в диапазоне 2,4 и 5 ГГц.
Недостатки пользователями не обнаружены.
Цена: 2 500 рублей.
TP-LINK TL-WR940N 450M V6
Это Wi-Fi роутер, работающий по стандарту беспроводной связи 802.11n на частоте 2,4 ГГц. Скорость передачи данных составляет 450 Мбит/сек, а мощность – 20 dBi.
В устройстве есть 4 LAN-порта и три внешние антенны по 5 dBi каждая. Устройство поддерживает современные протоколы WEP, WPA и WPA2 для защиты данных пользователя от взлома.
Плюсы:
- простая установка и настройка оборудования;
- три антенны дают качественный стабильный сигнал;
- невысокая стоимость.
Недостатки пользователями не обнаружены.
Цена: 1 160 рублей.
TP-LINK Archer C1200
Одна из самых современных моделей роутера по стандарту 802.11а. Устройство может одновременно работать в диапазоне 2,4 и 5 ГГц. Защиту данных обеспечивают современные протоколы безопасности WEP, WPA и WPA2.
Кроме четырех LAN-портов прибор поддерживает работу 4G-модема и VPN. В корпусе есть USB-разъем для подключения дополнительного оборудования.
Плюсы:
- работает без сбоев на любой частоте;
- стильный дизайн;
- простая настройка через приложение;
- радиус действия до 90 кв.м.
Пользователи отмечают, что единственный недостаток устройства в длительном запуске после перезагрузки.
Цена: 3 500 рублей.
Настройка двух роутеров в одной сети. Соединяем два роутера по Wi-Fi и по кабелю
Рассмотрим в этой статье два варианта, которыми можно соединить роутеры между собой в одной сети. Первый вариант – соединение двух роутеров по Wi-Fi, а второй вариант – соединение роутеров по сетевому кабелю. В любом случае, роутеры будут работать в одной сети, и каждый будет раздавать интернет как по кабелю, так и по Wi-Fi.
Зачем вообще настраивать такую схему и зачем подключать один роутер к другому? Разные бывают ситуации. Чаще всего, это расширение зоны покрытия Wi-Fi сети, хотя, для таких задач я рекомендую использовать репитеры, или роутеры которые могут работать в режиме репитера. Здесь все очень просто. У нас уже установлен и настроен роутер, или модем, который раздает интернет. Мы к этому роутеру подключаем второй, по беспроводной сети, или с помощью сетевого кабеля. Установив второй маршрутизатор в другой комнате, или на другом этаже, он будет раздавать Wi-Fi дальше.
Или же таким способом можно подключить интернет от соседа. Платить за одно подключение, и делить его на два роутера. На самом деле, вариантов очень много. И если вы уже зашли на эту страницу, то скорее всего уже знаете для чего вам подключать один роутер ко второму. Поэтому, давайте перейдем ближе к делу.
Соединение двух роутеров с помощью сетевого кабеля LAN
Данный способ является самым действенным в плане качества передаваемого сигнала, но требует при этом дополнительных финансовых и физических затрат (покупка и работы по прокладке кабеля Ethernet). Такой метод создания единой сети подразумевает два варианта соединения (режимы LAN-LAN и LAN-Internet)
. Рассмотрим оба типа подключения.
Режим LAN-LAN
При таком подключении второй маршрутизатор будет выполнять роль «приёмника» сигнала, т.е. все сторонние устройства необходимо будет также подключать к роутеру с помощью сетевого кабеля.
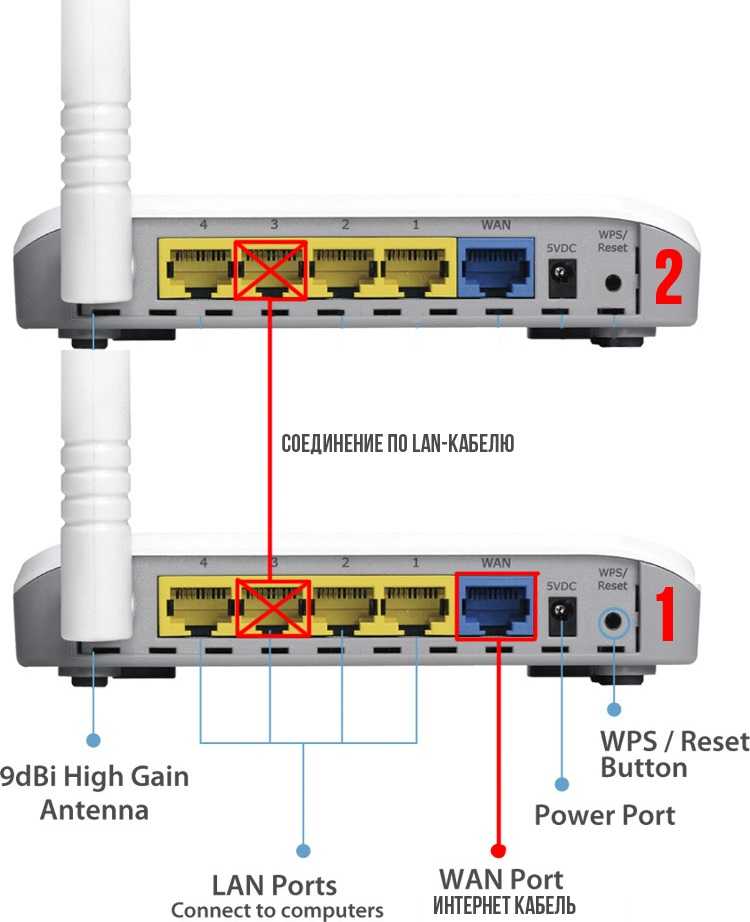
Данный способ подключения является «проводным» аналогом беспроводного способа WDS («Базовая станция» — «Клиент»)
Настраивать «базовую станцию» не нужно, но в настройках второго маршрутизатора необходимо включить функцию DHCP-сервера и прописать вручную новый IP-адрес
. К примеру, для роутера TP-Link это делается следующим образом:
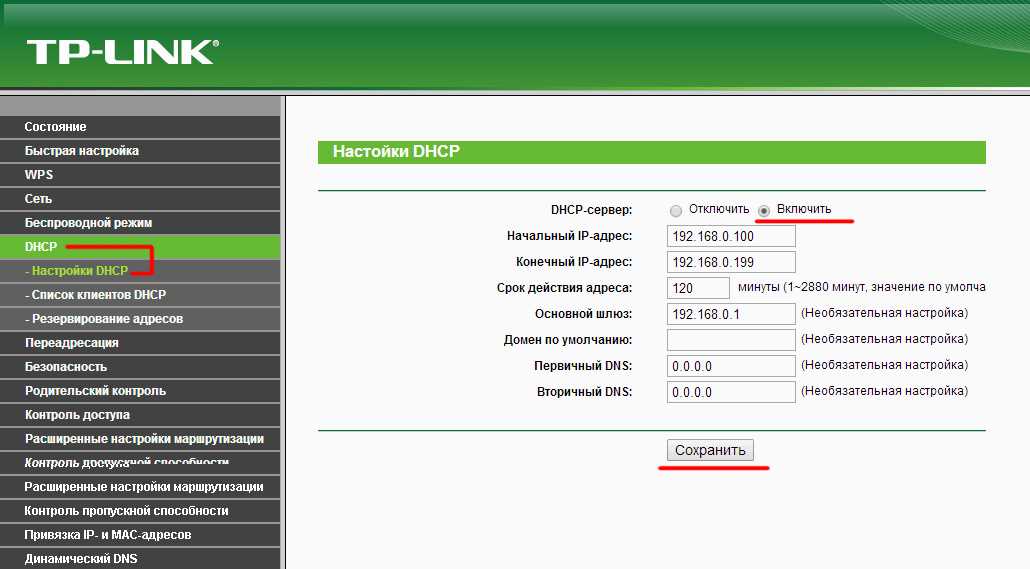
Режим LAN-Internet
При таком подключении второй маршрутизатор будет выполнять роль активного источника интернет-сигнала, т.е. все сторонние устройства к данному роутеру можно будет подключать через Wi-Fi.
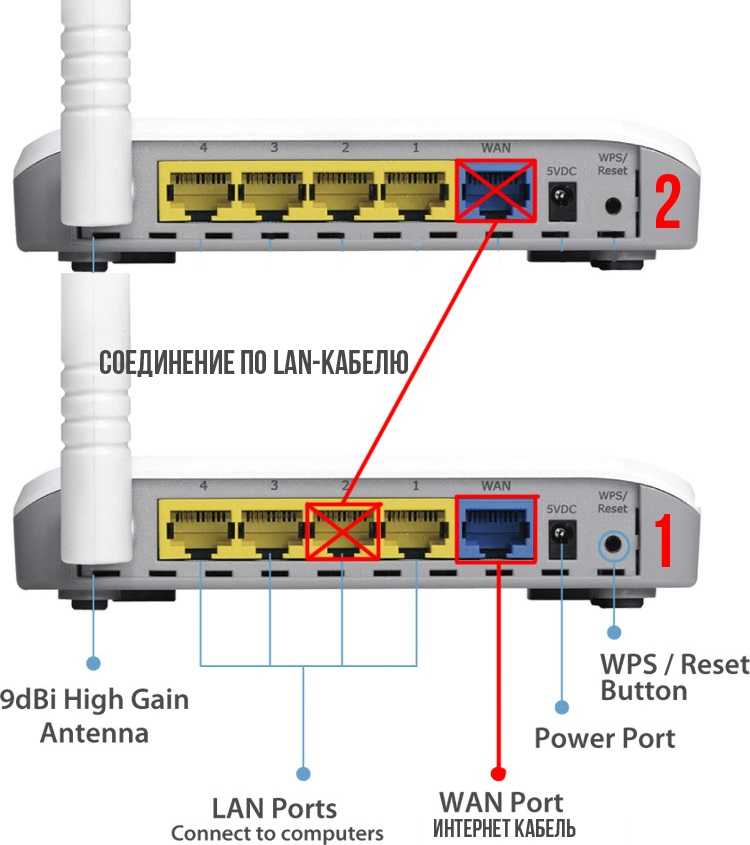
Однако при таком подключении скорость Wi-Fi-интернета на втором роутере будет относительно ниже, чем у «базовой станции»
Первый роутер в настройке не нуждается, а для второго маршрутизатора достаточно изменить лишь один параметр настроек, присвоив ему динамический IP-адрес
. Например, для роутера TP-Link это делается в параметрах «Сеть»/WAN настроек интерфейса роутера.
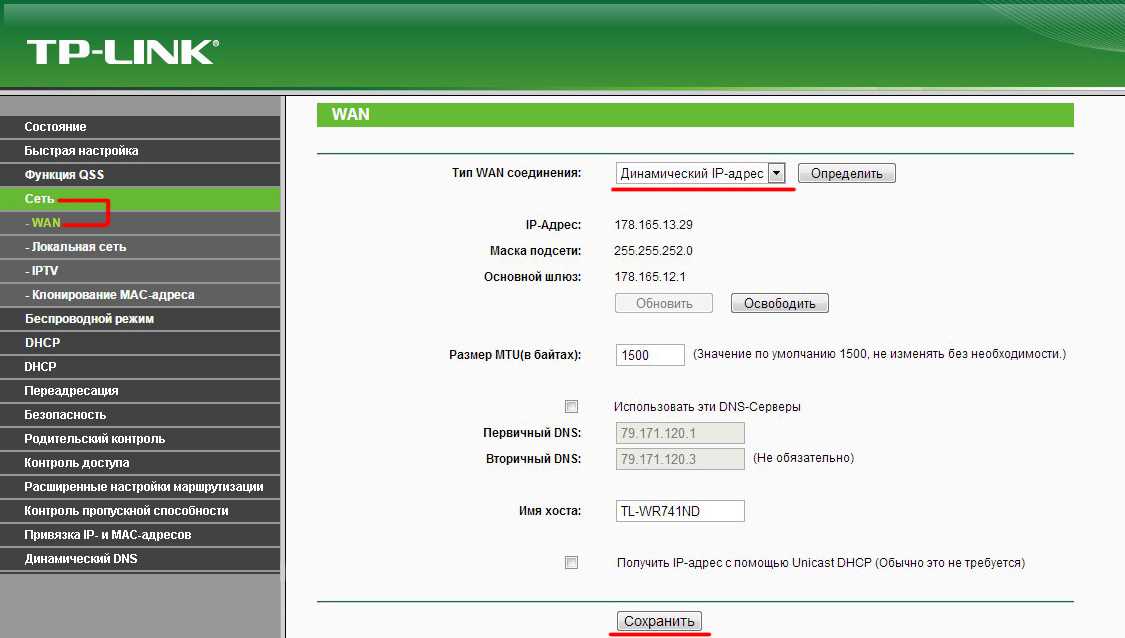
После сохранения настроек желательно перезагрузить оба роутера
Как видите, вариантов подключения двух маршрутизаторов к единой сети много. При этом алгоритм настройки сетевого оборудования для любого из способов не является сложным и не требует каких-либо узкоспециализированных знаний в программировании.
Если вы являетесь счастливым обладателем маршрутизатора, то вам не чужда ситуация, в которой сигнал от Wi-Fi категорически не покрывает весь нужный жилой участок. В таком случае вам наверняка рекомендовали использовать специальные репитеры, которые бы увеличивали зону покрытия сигнала.
Однако, вы также наверняка слышали и о том, что зону Wi-Fi сигнала можно расширить, если соединить два роутера в одну сеть. Действительно, вы можете выполнить подключение двух роутеров, причем сделать это можно относительно просто. Сделать это можно двумя путями:
- Создать мост между двумя роутерами с помощью технологии WDS.
- Соединить два роутера с помощью сетевого кабеля.
В этой статье мы рассмотрим оба этих способа. Сразу нужно сказать, что локальную сеть между двумя роутерами куда легче осуществить именно с помощью кабеля, чем пытаться настроить между ними мост WDS. Однако, об этом немного позже.
Сменить пароль роутера ТП-Линк
После того, как Вы настроили подключение к Интернет и WiFi на роутере TP-Link Archer — не забудьте сменить заводской пароль на вход в веб-интерфейс со стандартного admin на что-нибудь более сложное. Это нужно сделать для того, чтобы никто кроме Вас не смог зайти из внешней или внутренней сети на устройство и поменять на нём что-либо в конфигурации. Делается это легко и быстро. На последних прошивках роутеров Archer на вкладке «Дополнительные настройки» в меню найдите раздел «Системные инструменты» >> «Администрирование»:
Здесь будет подраздел «Управление учётной записью», где надо будет ввести сначала старый пароль, а потом два раза новый и нажать на кнопку «Сохранить.»
Если у Вас старый интерфейс личного кабинета роутера TP-Link Archer, тогда у него в меню справа находим раздел «Системные инструменты» >> «Пароль»:
Сначала прописываем старый логин и пароль — admin/admin. А ниже — новый пароль и сохраняем настройки.
На этом у нас завершена базовая настройка роутера ТП-Линк Арчер на подключение к Интернету и раздачу его по Wi-Fi на подключенные устройства.
Источник

























