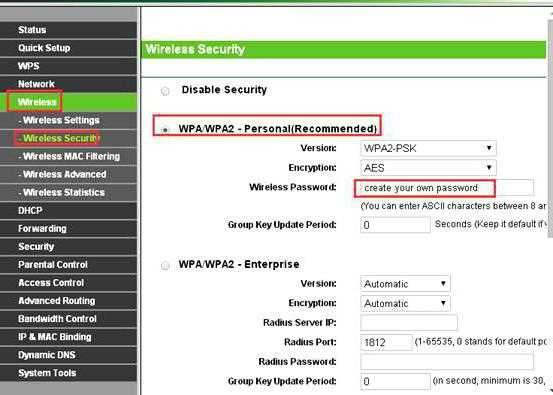Настройка сети на роутере D-Link
Почему роутер не раздает интернет по WiFi? Для того чтобы ответить на этот вопрос, необходимо зайти во вкладку «Сеть». В пункте WAN проверить правильность выбранного типа соединения
Важно обратить внимание, что есть некоторые провайдеры, которые работают с привязкой к МАС-адресам
Большинство устройств с новой прошивкой имеют функцию автоматической настройки беспроводной сети. Для этого надо зайти в пункт «Быстрая настройка» и активировать «Мастер настройки беспроводной сети». В конце сохранить полученные результаты. Также может быть вкладка WiFi. В ней достаточно выбрать «Включить».
Что делать, если роутер Tp-Link не раздает Wi-Fi?
Давайте сначала рассмотрим ситуацию, когда Wi-Fi сети нет совсем. Мне кажется, что такая проблема бывает очень редко. Намного чаще, сеть есть, но интернет не работает. Этот случай мы рассмотрим ниже в этой статье.
Если роутер у вас новый, еще не расстроенный, то сеть будет иметь стандартное название. Что-то типа: «TP-LINK_9415E8». Поэтому, многие просто не могут найти свою сеть среди множества соседних Wi-Fi сетей. В процессе настройки роутера Tp-Link, можно будет сменить имя своей сети. Можете посмотреть инструкцию по настройке роутера, на примере TL-WR941ND.
Дальше, внимательно посмотрите на корпус своего роутера. Там может быть кнопка, которая отвечает за выключения и включение Wi-Fi сети. Она может быть утоплена в корпус.

Можно еще проверить, включен ли Wi-Fi в настройках Tp-Link. Для этого, зайдите в настройки своего роутера (если Wi-Fi сети нет, то подключитесь к роутеру по кабелю) . Наберите в браузере адрес 192.168.1.1 и перейдите по нему. Укажите имя пользователя и пароль (по умолчанию: admin и admin) . Можете посмотреть подробную инструкцию по входу в панель управления.
В настройках перейдите на вкладку Wireless, и посмотрите, установлена ли галочка возле пункта Enable Wireless Router Radio. Именно этот пункт в настройках отвечает за включение беспроводного модуля.
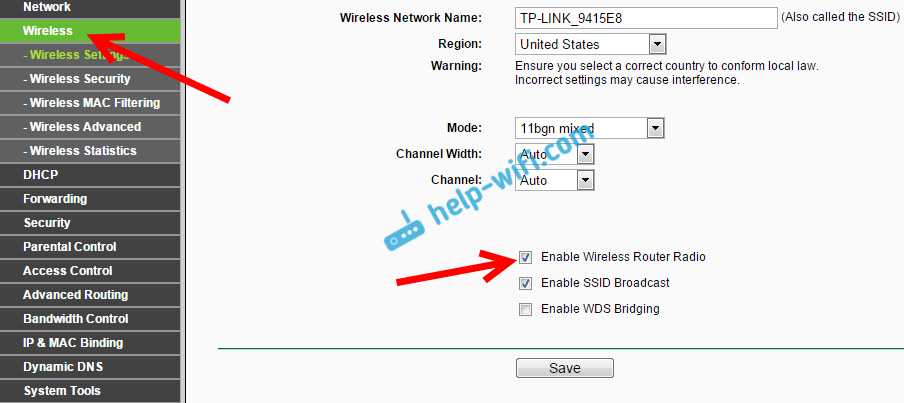
И еще, проверьте, хорошо ли прикреплены антенны к роутеру (если они съемные) , и посмотрите как ведет себя индикатор, который отвечает за Wi-Fi.
Не работает Wi-Fi
Еще одна распространенная проблема. Если лампочка WLAN не светится, проверяем, активна ли беспроводная сеть в настройках. Нужно попасть в панель управления устройства. Далее находим категорию с Wi-Fi. Если сеть деактивирована, ее нужно включить. На многих моделях маршрутизаторов есть специальная клавиша, которая активирует и деактивирует беспроводную сеть. Кнопку Wi-Fi размещают на задней панели корпуса роутера. Если она в положении «Выключено», переводим ее в активное состояние. На всякий случай перезапустите девайс. Если выполненные действия не помогли устранить проблему, значит, произошел программный сбой. Не стоит также исключать вероятность аппаратной поломки. Выполните сброс, при необходимости обновите прошивку. Если ничего не помогло, устройство нужно показать мастеру.
Настройка роутеров TP-Link TL-WR740N, TL-WR741ND
Самым простым способом настройки роутера является запуск мастера быстрой установки. Сделать это вы можете с компакт-диска, если у вас есть на компьютере CD-ROM, или через панель управления в браузере. Рассмотрим оба варианта.
Настройка через компакт-диск
Вставьте CD-диск в дисковод вашего компьютера, подключенного к роутеру. При автоматическом запуске диска на экране появится окно «Мастер Установки». В нем есть возможность выбрать модель роутера, запустить быструю установку или познакомиться с руководством. Кликните по названию вашего роутера и по кнопке «Помощник Быстрой Установки». На следующей странице при необходимости смените язык, нажмите на кнопку «Начало» и последовательно отвечайте на вопросы мастера до завершения настройки. Подробнее варианты ответов на вопросы мы рассмотрим ниже.
Настройка через панель управления
В любом браузере, который установлен у вас на компьютере, перейдите по адресу: http://192.168.0.1. В открывшемся окне введите имя пользователя и пароль, указанные на этикетке вашего роутера и нажмите кнопку «Ок». Бегло просмотрите содержание открывшейся перед вами панели управления. Найдите в меню раздел «Быстрая настройка», кликните по нему и нажмите кнопку «Далее». Этот раздел поможет вам не упустить все детали настройки, но при желании вы можете делать настройку без этого мастера, самостоятельно задавая параметры в нужных разделах меню. Мы же рассмотрим, как правильно ответить на вопросы мастера быстрой настройки. Дизайн вашей панели управления может отличаться от приведенного, но ввести нужно такие же параметры.
Отдельно рассмотрим случай, если у вас динамический IP. Если при этом вы подключаетесь с вашего главного компьютера, то выберите соответствующую строку «Да, я подключен к главному компьютеру», нажмите кнопку «Клонировать MAC-адрес» и «Далее». Но в случае ведения настройки с другого компьютера, вам нужно выбрать вариант «Нет, я подключен к другому компьютеру» и указать MAC-адрес главного компьютера. Для определения MAC-адреса головного ПК вызовите на нем функцию «Выполнить» (клавиши Win+R), введите команду cmd, нажмите «Ок», затем задайте команду ipconfig/all и нажмите Enter. Прочитайте MAC-адрес в строчке «Физический адрес».
tp link tl wr741nd прошивка
Давайте поговорим о прошивке (или как еще говорят — драйвер). Компания tp link следит за проблемами своих роутеров и за инновациями рынка, поэтому постоянно выпускает новые прошивки для своих моделей. Поэтому стоит обновлять прошивку хотя бы раз в год, а лучше, как только вы заметили какие-то неисправности в работе tl wr741nd. Давайте разберем подробней как это сделать.
Для начала зайдем в раздел обновления ПО роутера. Для этого вам нужно перейти в раздел «Системные инструменты» и выбрать пункт «Обновление встроенного ПО».
Также, для тех у кого роутер бесплатный от компаний Киевстар, можно использовать прямую ссылку для страниц обновления «https://192.168.1.1/userRpm/SoftwareUpgradeRpm.htm» (как понятно из ссылки, вход в роутер по адресу 192.168.1.1).
Теперь на появившейся странице можем обновить нашу прошивку, но перед этим нам нужно ее скачать. Сначала узнаем серию роутера. Для этого перевернем роутер и на заводской этикетке под штрих кодом посмотрим её, написано будет так «Ver: 1.1».
Выбираем последнею прошивку и скачиваем ее к себе на компьютер.
Кстати, не обязательно выбирать самую новую прошивку, можно выбрать наиболее удавшуюся версию (или популярную, что одно и тоже). Или если вы новичок, то и вовсе не заморачивайтесь с ней, оставьте ту, которая есть, до возникновения проблем.
Инструкция по аппаратному сбросу TP-LINK TL-WR741ND v2.4
Если ваш маршрутизатор TL-WR741ND v2.4 не работает должным образом, разрывает соединения или не отвечает, вам следует сначала выполнить сброс маршрутизатора, чтобы увидеть, сохраняются ли проблемы. Другие сценарии, в которых вы можете захотеть сбросить настройки маршрутизатора, — это если вы забыли пароль или неправильно его настроили и больше не можете получить доступ.Вы можете сбросить настройки TP-LINK TL-WR741ND v2.4 следующим образом:
Через веб-интерфейс
- Откройте браузер и перейдите в веб-интерфейс роутера (проверьте настройки по умолчанию ниже)
- В меню внешнего вида для системных инструментов и под там найти заводские настройки по умолчанию параметра
- На странице «Заводские настройки по умолчанию» нажмите кнопку « Восстановить» , чтобы выполнить сброс.
С кнопкой RESET / WPS
- Включите устройство
- Нажмите и удерживайте кнопку сброса (иногда сброса / WPS ) в течение 10 секунд скрепкой или другим острым предметом.
- Когда светодиод SYS начнет мигать, быстро отпустите кнопку сброса и дождитесь, пока маршрутизатор загрузится.
Сброс 30-30-30
Если приведенные выше инструкции не работают, вы всегда можете попробовать сброс 30-30-30 следующим образом:
- Когда роутер включен, нажмите кнопку сброса и удерживайте 30 секунд. (Используйте скрепку или что-нибудь острое)
- Удерживая нажатой кнопку сброса, отключите питание роутера и удерживайте кнопку сброса в течение 30 секунд.
- Удерживая нажатой кнопку сброса, снова включите питание устройства и удерживайте еще 30 секунд.
Этот процесс обычно работает для сброса любого маршрутизатора до заводских настроек. Примечание. Стоит узнать больше о том, как сбросить маршрутизаторы с помощью сброса 30 30 30, а также о рисках и соображениях, которые следует учитывать при такой настройке маршрутизатора, а не просто его перезагрузке.
Настройка WAN
Для первоначальной настройки вам понадобится компьютер с любым браузером. В адресной строке введите адрес панели администрирования маршрутизатора: http://192.168.0.1.
В соответствующие поля на открывшейся странице вводятся данные с нижней крышки устройства. Доступ: администратор. Пароль: администратор. После нажатия ОК открывается окно быстрой настройки.
Помимо стандартной версии, через веб-интерфейс для настройки можно использовать специальную утилиту с прилагаемого диска с программным обеспечением, а также мобильное приложение. В последнем случае вы можете выбрать версию для Android или Ios. Но учтите, что полный доступ к настройкам любых параметров доступен только через веб-интерфейс.
Быстрая настройка
Прошивка роутера знает не только все часто используемые варианты подключения. В большинстве случаев достаточно нескольких шагов:
- Подключите кабель WAN;
- Войдите в настройки;
- В «Мастере быстрой настройки» в разделе «Настройки маршрутизатора» выберите свою страну (мастер запускается сразу после входа в систему, но затем вы можете отключить его);
- Муниципалитет по месту жительства (или ближайший региональный);
- Тип подключения и поставщик услуг.
После нажатия кнопки «Далее» на новой странице вам нужно только ввести логин и пароль соглашения с провайдером. Все остальное роутер сделает автоматически.
Стандартная настройка
Если быстрая настройка Tp Link WR941ND не работает или мастер предлагает неверные значения, вам придется закрыть его кнопкой «Выход» (альтернативно установите флажок «Я не нашел подходящих настроек», нажмите «Далее») и настройте роутер самостоятельно.
Для этого перейдите в раздел «Сеть», где сгруппированы все настройки подключения к Интернету. Первая страница группы — Ван. Здесь необходимо указать тип подключения (тип Wan-подключения), имя пользователя и пароль, выданные провайдером, последний необходимо ввести дважды для проверки. Затем вы можете попробовать подключиться, нажав соответствующую кнопку чуть ниже.
Если проверка прошла успешно, адрес и другие данные, предоставленные провайдером, появятся в центре страницы. Остальные настройки подключения на этой странице могут быть не учтены, но могут пригодиться позже.
Нет необходимости нажимать переключатель «Динамический или статический адрес». В большинстве случаев поставщики предоставляют адреса сами. Разница здесь в том, что во второй позиции вы должны вручную ввести все данные, и эта информация не предоставляется пользователю. ТП вашего провайдера порекомендует вам вернуть флажок в исходное место.
Соединение по требованию
Внизу страницы довольно интересная настройка: режим подключения. Можно выбрать три позиции:
- Подключение по запросу;
- Автоматически;
- Вручную.
Второй случай понятен: при включенном питании и исправном состоянии кабелей роутер сам подключается к провайдеру, но на парочке других остановимся отдельно.
Вручную: после любого отключения электроэнергии вам необходимо будет получить доступ к настройкам вашего устройства и повторно подключиться к Интернету.
В первом варианте CAM-роутер (!!!) будет пытаться подключиться к Интернету по любому запросу из внутренней сети. Например: открытие браузера на компьютере приводит к многочисленным запросам в сеть, изображениям, текстам, баннерам и т.д. При отображении таких запросов маршрутизатор автоматически подключится к провайдеру.
Клонирование МАС
Иногда интернет-провайдеры блокируют устройство пользователя, подключенное к Интернету. Иногда бывает необходимо поменять сетевую карту, поменять компьютер, установить роутер. Также переставьте кабель провайдера из одной розетки в другую и сеть перестанет работать. Я должен позвонить в службу поддержки.
Но TP LINK, как и многие конкуренты, может решить эту проблему.
Перейдя на страницу «клонирование основного адреса», можно назначить маршрутизатору адрес, который компьютер имел ранее, нажав несколько кнопок. Для правильной работы этой функции маршрутизатор должен быть настроен с компьютера, ранее подключенного напрямую к провайдеру.
Проверяем планшет
Рассматривать ситуацию будем на примере устройства с операционной системой Android. Итак, у вас пропал вай-фай на планшете? Настроек, которые могут влиять на корректную работу, тут минимум, так что если вы сами не трогали ничего в параметрах подключения, то почти ничего не поделаешь. Ну а если вы все же редактировали что-то, то сделайте длинный тап по соединению, удалите его и попробуйте подсоединиться заново.
Если пропадает вай-фай на планшете периодически, значит, проблема в точке раздачи либо в антенне самого устройства. На крайний случай, если наблюдаются проблемы у этого планшета и с другими роутерами, можно попробовать сброс до заводских настроек.
Также нужно учитывать, что на планшетах и телефонах более слабые антенны, а, значит, вам нужно быть как можно ближе к устройству раздачи, чтобы пользоваться сетью без проблем.
Крайне редко, но бывает – телефоны и планшеты на Android не очень хотят работать с шифрованием WPA2 – имейте это в виду.
Проверяем телефон
Тут такая же ситуация, как и с планшетом: если перестал работать Wi-Fi на телефоне, пробуем перезагрузку, пытаемся соединиться с другими сетями, пытаемся проверить, нет ли проблем с самим роутером.
Если проблема в роутере, возвращаемся к пункту о проблемах с ним, а если в телефоне – пробуем сделать сброс, а в крайнем случае отправляемся к мастеру.
Настройка сети WiFi на роутерах ZyXel
В ассортиментном ряде данного бренда легко подобрать отличный WiFi-роутер для квартиры. По мнению многих пользователей, эти устройства характеризуются надежностью и высоким качеством сигнала. Однако иногда могут возникнуть проблемы с беспроводной сетью. Причины и способы решения уже описаны выше. Но для того чтобы пользователь знал, где именно исправлять ошибку в настройках, следует пошагово выполнить инструкцию, приведенную ниже.
- Вход в настройки — 192.168.1.1.
- В открывшемся интерфейсе выбрать вкладку «Интернет» и проверить тип подключения.
- Перейти в «Сеть WiFi». Там проверить параметры стандарта сети, каналов.
Важно при этом обратить внимание на выбранную мощность сигнала. Здравствуйте читатели блога компании КомСервис (г. Набережные Челны), Wi-Fi интернетом сейчас уже никого не удивишь, он есть почти в каждом офисе, магазине, кафе и активно появляется в домах
Большой выбор маршрутизаторов и небольшая цена на них только способствуют такой активной установке беспроводных точек доступа. Практически каждый может позволить себе приобрести роутер и установить у себя дома, ведь это очень удобно и не дорого
Набережные Челны), Wi-Fi интернетом сейчас уже никого не удивишь, он есть почти в каждом офисе, магазине, кафе и активно появляется в домах. Большой выбор маршрутизаторов и небольшая цена на них только способствуют такой активной установке беспроводных точек доступа. Практически каждый может позволить себе приобрести роутер и установить у себя дома, ведь это очень удобно и не дорого
Здравствуйте читатели блога компании КомСервис (г. Набережные Челны), Wi-Fi интернетом сейчас уже никого не удивишь, он есть почти в каждом офисе, магазине, кафе и активно появляется в домах. Большой выбор маршрутизаторов и небольшая цена на них только способствуют такой активной установке беспроводных точек доступа. Практически каждый может позволить себе приобрести роутер и установить у себя дома, ведь это очень удобно и не дорого.
А если роутеры стали очень популярными, значит стал актуальным вопрос о настройке, подключению, поломках и т. д. этих самых роутеров. Если по подключению, настройках и разных ошибках я уже написал немало статей, которые Вы можете почитать в категории «Интернет, Wi-Fi, локальные сети«, то сегодня я хочу поговорить о самых популярных поломках Wi-Fi роутеров и дать несколько советов, которые помогут Вам починить устройство, или просто определить причину.
Сегодня я хочу рассказать о проблемах, которые появляются неожиданно. Как это? Ну вот роутер себе отлично работал, раздавал Wi-Fi, радовал всех:), и тут раз и перестал работать
Не важно, как перестал работать полностью, или просто не так как должен бы работать. Главное, что он раньше работал хорошо и перестал работать сам по себе (Вы не изменяли никаких настроек)
Просто те проблемы, которые появляются в процессе первой настройки маршрутизатора, скорее всего возникают через неправильные настройки.
Провайдер делает привязку к MAC адресу
Если не подключается к интернету RF Линк 850, то вполне возможно, что провайдер, предоставляющий услугу, делает привязку к МАС адресу. В некоторых случаях это может существенно усложнить настройку маршрутизатора.
Чтобы избежать проблем в настройке, нужно сразу подсоединить устройство к компьютеру при помощи сетевого кабеля. В веб-интерфейсе роутера необходимо войти во вкладку МАС Close и перейти по ссылке Clone MAC Address, сохранить изменения.
Важно! Узнать МАС адрес можно непосредственно у провайдера, если он не прописан в договоре. Маршрутизаторы могут не подключаться к интернету по нескольким причинам, но большинство из них можно устранить самостоятельно в домашних условиях
Достаточно строго соблюдать выше приведенные алгоритмы
Маршрутизаторы могут не подключаться к интернету по нескольким причинам, но большинство из них можно устранить самостоятельно в домашних условиях. Достаточно строго соблюдать выше приведенные алгоритмы.
Приобретать новые модемы рекомендуется в больших магазинах электроники или у официальных представителей, это уменьшит вероятность приобретения некачественного товара.
Tp-Link (TL-WR841ND, TL-WR741ND и другие): горит только один индикатор Power
Несколько советов по этой проблеме:
- Для начала, несколько раз отключите, и обратно включите питание вашего маршрутизатора.
- Попробуйте сбросить настройки вашего Tp-Link по инструкции.
- Если на вашем роутере Tp-Link горит два индикатора (питание и шестеренка)
, и у вас одна из этих моделей: TL-MR3220v2, TL-WR842ND, Archer C7 AC1750 v2, TL-WR740Nv4, TL-WR941NDv5, TL-WDR4300ND, TL-WR1042ND, TL-WR940NDv2, TL-WR841NDv8, TL-WDR3600ND, TL-WR741NDv4, TL-MR3420v2, то его можно попробовать восстановить самостоятельно. Как это сделать, я писал в подробной инструкции: Если горит только один индикатор power, то честно говоря, не знаю получится ли восстановить роутер этим способом. Можно попробовать. - Есть способ восстановления маршрутизатора через Serial Console. Способ очень сложный: нужен специальный кабель, нужно разбирать, паять, и т. д. Проще отдать роутер в ремонт, или купить новый.
- Можно попробовать заменить адаптер питания, если у вас такой есть.
- Если ничего не помогло, и роутер на гарантии, то конечно же нужно обратится в сервис. Да, проблемно, да долго, но вы имеете на это право. Пускай разбираются, чинят, или возвращают деньги. Если роутер вам выдал интернет-провайдер, то можно позвонить в их поддержку, и посоветоваться что делать в такой ситуации.
- Если же гарантии нет, то есть два варианта: отнести в ремонт, или купить новый. Если у вас модель недорогая, например тот же TL-WR741ND, то наверное проще будет купить новый. Не понятно сколько будет стоять ремонт, и сколько роутер проработает еще после этого ремонта. Можно отдать его в сервис, пускай они посмотрят, и скажут стоимость ремонта. А вы уже решите, ремонтировать, или покупать новый маршрутизатор.
Почему не работает интернет через Tp-Link
Может быть и такое, что после настройки роутера, все устройства подключаются к Wi-Fi, но интернет не работает. По сетевому кабелю, интернет так же может не работать. Здесь уже скорее всего проблема в самих настройках интернет-провайдера (которые необходимо задать в настройках роутера) , или в неправильном подключении сетевого кабеля в WAN разъем.
На компьютерах, как правило, будет статус подключения «Без доступа к интернету». В Windows 8 и Windows 10 — «Ограничено» (о решении этой проблемы писал здесь). На смартфонах, планшетах, телевизорах и других устройствах, просто не будут открываться сайты. Программы, которым нужен доступ к интернету, работать не будут.
Именно о проблемах с подключением к интернету в процессе первой настройки маршрутизатора, я уже подготовил отдельную статью: при настройке роутера пишет «Без доступа к интернету», или «Ограничено» и нет соединения с интернетом.
Если говорить конкретно о Tp-Link, то нужно проверить две вещи: правильность подключения кабеля от интернет провайдера к маршрутизатору, и настройки подключения к интернету на роутере.
1. Кабель, который проложил в ваш дом интернет-провайдер, или кабель от ADSL модема, должен быть подключен в WAN разъем роутера. Вот так:

Кстати, интернет должен работать, если, например, подключить его к компьютеру. То есть, нужно исключить проблемы на стороне провайдера. Может просто деньги на счету закончились.
2. Если все подключено правильно, то проверяем настройки. Зайдите на страницу настроек своего роутера (как это сделать, писал выше) . Перейдите на вкладку Network — WAN. Выберите в списке нужный тип подключения, и заполните необходимые поля.
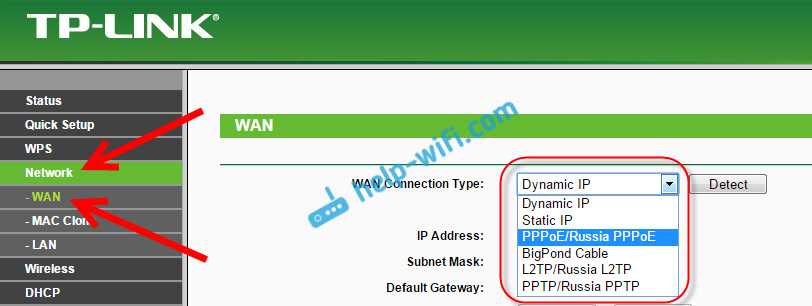
Тип подключения вы должны уточнять у своего провайдера. Так же, провайдер должен выдать вам необходимые данные для подключения: логин, пароль, IP-адрес. Если это необходимо для вашего типа подключения. Больше информации по этой теме вы найдете тут.
Где искать проблему
Если при подключении через беспроводной маршрутизатор нет Интернета, то в первую очередь, нужно подсоединить к устройству другой гаджет. Если девайс подключается к связи, то проблему необходимо искать в компьютере, сделав диагностику операционной системы.
Если ни одно устройство, подключенное к роутеру, не выходит в Интернет, то неисправность касается маршрутизатора. Это может произойти из-за неправильно установленной прошивки, неверной конфигурации параметров точки доступа или вы просто не так подключили модем к кабелю WAN и LAN.
Как правило, именно неправильные настройки роутера являются причиной всех проблем. Поэтому далее рассмотрим те факторы, которые следует проверить в первую очередь.
Правильность подключения
Ошибка «Подключено, но без доступа к Интернету» может появиться из-за того, что вы неправильно произвели подключение. Если перевернуть устройство, то найдете 4 (или больше) разъема с наименованием LAN, которые отвечают за локальную сеть. Кроме того, есть один WAN-порт, позволяющий выйти в глобальную сеть. Р2
Таким образом, в разъем WAN необходимо, чтобы вы подключили кабель провайдера, который подведен в квартиру. В свою очередь, к одному из 4 портов LAN подключается патч-корд — небольшой кабель синего или желтого цвета, а иногда и серого. Кроме того, не забываем о сетевом питании: штекер в розетку, а гнездо в соответствующий разъем «Power».
Теперь можно подключаться к сети и посмотреть, работает Интернет или нет. Исходя из вышесказанного, чаще всего проблема именно в роутере, а не в провайдере, так как все пользователи сразу осаждают техническую поддержку оператора. Если подключиться по Wi-Fi по-прежнему не удается, то ищем неисправность дальше.
Смотрим настройки
Если нет подключения к Интернету, то со 100% вероятностью пользователь неправильно сконфигурировал параметры маршрутизатора Keenetic, TP-Link, D-Link, Smart Box, Zyxel. Из-за этого постоянно появляются ошибки во время соединения с глобальной сетью.
Если говорить простыми словами, то главная задача роутера — установить соединение с провайдером. Чтобы подключить другие гаджеты к маршрутизатору, необходимо настроить точку доступа для приема сигнала. Если ее параметры заданы неправильно, то, скорее всего, увидите на экране компьютера или мобильного телефона пресловутую ошибку «Без доступа к Интернету» или «Подключение ограничено».
Эта ситуация подвержена исправлению, каждый должен заглянуть в договор об оказании телекоммуникационных услуг, заключенный с оператором. В приложении «Акт приемки и сдачи работ или оборудования» будут указаны настройки точки доступа: логин, пароль, тип протокола WAN, рекомендованное шифрование, DHCP, а также серверы DNS и маска подсети. Именно их нужно использовать, если вы самостоятельно меняете настройки роутера. В навигационном меню вашего маршрутизатора необходимо отыскать пункт WAN и сравнить конфигурацию с параметрами, указанными в договоре.
Далее рассмотрим, какие параметры необходимо поменять после настройки, если гаджеты не подключаются к ВайФай.
Как настроить WiFi-роутер TP-Link?
Устройства данного производителя пользуются повышенным спросом у отечественных покупателей. Поэтому будет справедливо начать именно с него. Вход в настройки стандартный — ввод адреса в строку браузера. После авторизации необходимо во вкладке Network найти пункт WAN. В нем будет предложено выбрать тип подключения. Узнать его можно у провайдера. На компьютере имеются актуальные значения шлюза, маски подсети, при условии, если интернет-кабель напрямую подключен к устройству. В некоторых моделях доступно активировать автоматическое определение. После этого можно приступать к настройкам сети WiFi. Для этого необходимо найти вкладку Wireless. В ней пользователь выбирает пункт Wireless Settings. На открывшейся странице понадобится ввести имя сети. Обязательно выбрать регион для корректной работы. В строке с каналом передачи рекомендуется выставить Auto. После этого нажать Save («сохранить»).
Теперь можно приступать к защите сети. Как поменять пароль на WiFi роутере TP-Link? Все настойки находятся в пункте Wireless Security. Зайдя в него, пользователю предлагается выбрать тип шифрования. Большинство программистов советует использовать WPA/WPA2. Активировав его, можно вводить пользовательский ключ. После обязательно сохранить и перезагрузить роутер. При необходимости таким же способом ключ (пароль) доступа к сети меняется.