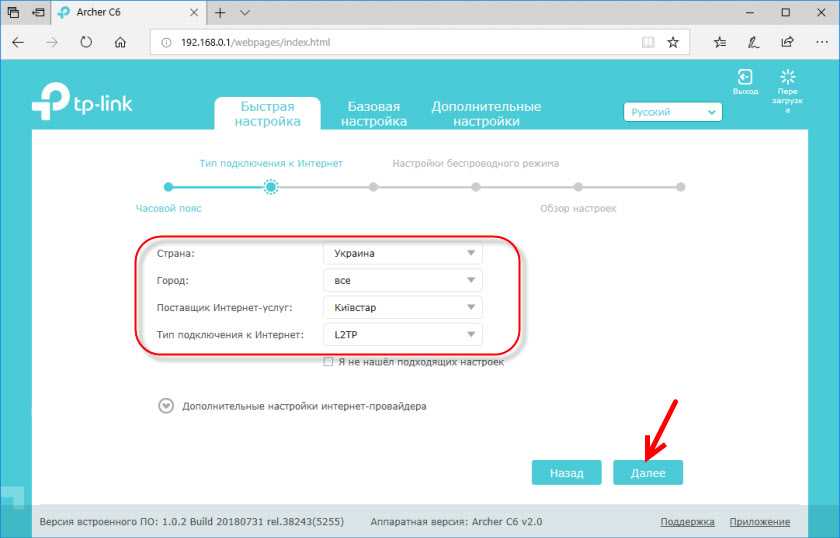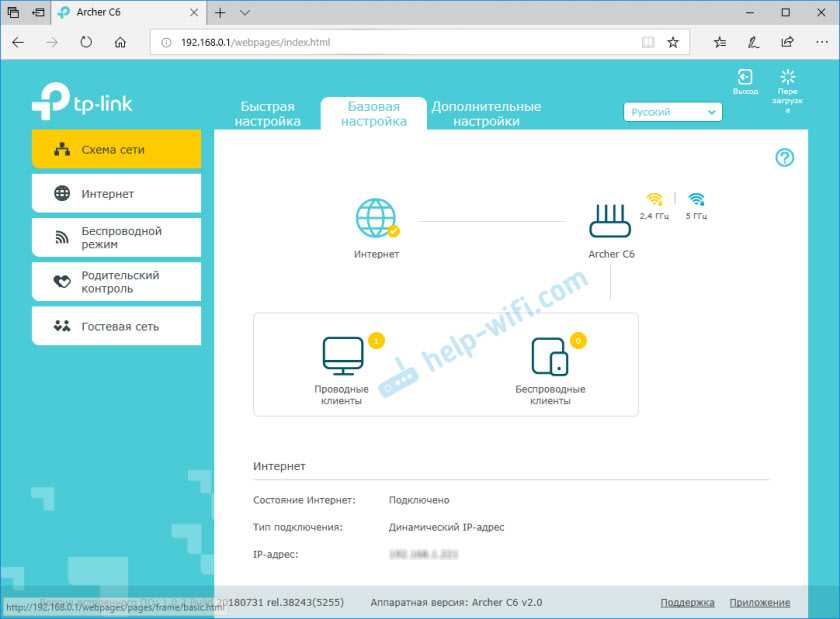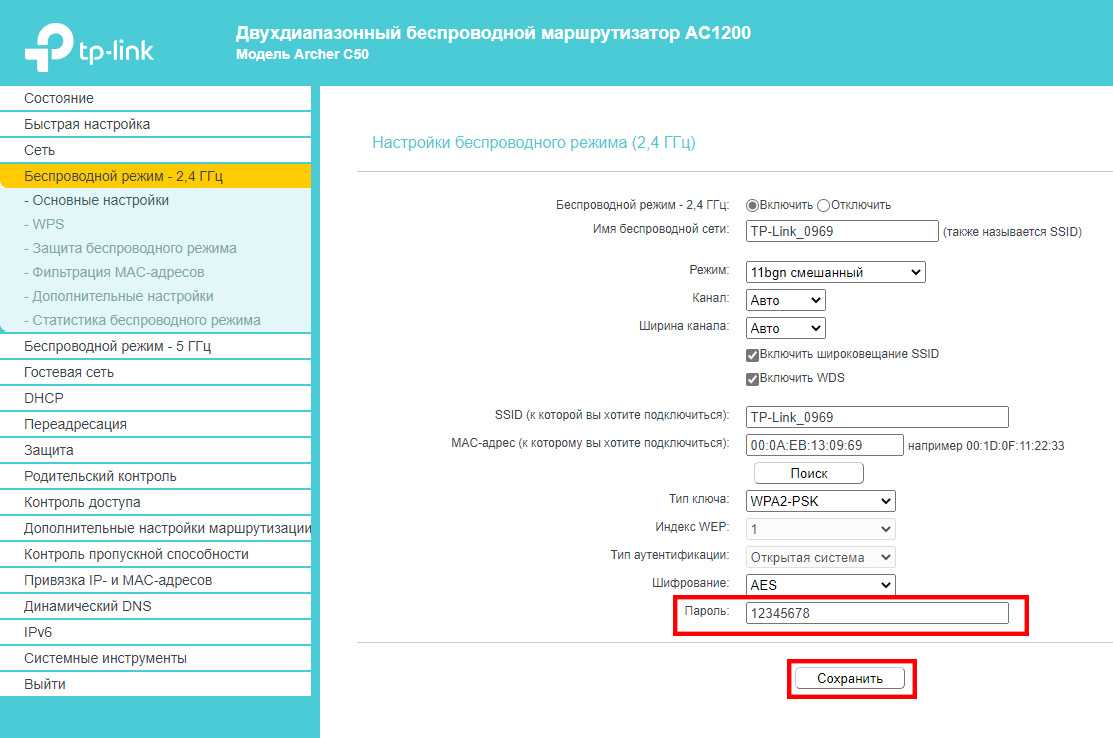Проброс портов на Archer C6
Для некоторых онлайн-игр и и программ иногда требуется сделать проброс виртуального TCP или UDP порта. Чтобы открыть порт на роутере ТП-линк Арчер С6, Вам надо зайти в раздел «Дополнительные настройки» ⇒ «NAT переадресация» ⇒ «Виртуальные серверы» и нажать на кнопку «Добавить»:
Затем надо будет заполнить по очереди все поля. Тип сервиса — это название программы, для которой делаем проброс портов на Archer C6. Затем пишем номер нужного порта в поля «Внешний порт» и «Внутренний порт». Внутренний IP-адрес — это адрес компьютера в локальной сети, для которого надо открыть порт. В поле «Протокол» лучше оставить значение «Все». Нажмите кнопку «Сохранить» и можно проверять доступность порта из Интернета.
Настройка роутера TP-Link Archer C6: Интернет, IPTV, Wi-Fi
Эта инструкция будет полезна тем, кто только что купил роутер TP-Link Archer C6. Настройка его совсем не сложная и не вызовет каких-то затруднений даже у новичка, впервые столкнувшегося с беспроводным маршрутизатором. Но, прежде чем перейти непосредственно к самому процессу, я хочу немного рассказать о технических характеристиках аппарата. Вай-Фай роутер TP-Link Archer C6 имеет гигабитные порты, а значит может работать с любым тарифом, имеющим скорость до 1 Гбит\с. Он имеет двухдиапазонный радиомодуль, а значит может раздавать Wi-Fi не только в обычном уже диапазоне 2.4 ГГц, но так же и на частоте 5 ГГц. Пять достаточно мощных антенн (да, их на самом деле 5 — одна внутри и четыре снаружи) дают мощный и стабильный сигнал беспроводной сети.
Единственный минус этой модели — отсутствие USB-порта: то есть Вы не сможете подключить к нему флешку, модем или принтер. В остальном одни плюсы: гигабитный, двухдиапазонный, мощный Wi-Fi и работает со всеми провайдерами в России: Ростелеком, Билайн, Дом.ру и т.п.Ну демократичная цена, конечно же. Так что рекомендую, как неплохой маршрутизатор для обычной квартиры или небольшого офиса.
Шаг третий в настройке роутера TP-LINK без диска
Здесь вам может понадобится провайдер, чтобы узнать какой выбрать пункт. Если настройки автоматические тот выберите первый пункт и жмите далее.
Все эти настройки можно узнать только у поставщика интернета (я для примера выбираю первый пункт).
Теперь вам предстоит указать или не указывать мас адрес, что также зависит от провайдера. В целом мас адрес без надобности, его назначают только для запрета несанкционированного доступа к интернету.
Если вам нужно указывать провайдер вам скажет какой. Пропишите его и опять жмите далее. Я для примера не указываю.
Теперь после нажатия далее нажимаем завершить, но это еще не все.
Настройка TP-Link Archer A5
Открываем браузер (где нет VPN и других дополнений) и переходим по адресу http://tplinkwifi.net/. Можно так же использовать IP-адрес http://192.168.0.1. Если не получается зайти в настройки TP-Link Archer A5 – смотрите статью как зайти в настройки роутера TP-Link. Сначала выбираем язык веб-интерфейса маршрутизатора и нажимаем на кнопку «Начало».
Для входа в настройки нужно ввести имя пользователя и пароль. Заводские admin/admin.
Откроется меню «Быстрая настройка». С помощью этого мастера быстрой настройки можно полностью настроить маршрутизатор. Нажмите «Далее».
Выбираем рабочий режим «Беспроводной роутер». Почему-то на TP-Link Archer A5 не сделали еще один рабочий режим «Усилитель Wi-Fi сигнала», как это сделали не некоторых других моделях. Но в нашем случае он нам не нужен.
В этом роутере есть много предустановленных настроек интернет. Для разных стран, городов, провайдеров. Выберите своего провайдера и тип подключения, который он использует и нажмите «Далее».
Дальше, в зависимости от выбранного провайдера и типа подключения, понадобится указать имя пользователя, пароль, адрес сервера. Это для PPPoE, L2TP, PPTP. Если у вас «Динамический IP», то ничего дополнительно настраивать не нужно. Разве что клонировать MAC-адрес, если ваш провайдер делает привязку по MAC-адресу.
Если вашего провайдера там нет, то установите галочку возле «Я не нашел подходящих настроек» и нажмите «Далее».
Выбираем тип подключения WAN, который использует наш интернет-провайдер. После чего задаем необходимые параметры, или клонируем MAC-адрес (ели это необходимо, в случае с подключением через «Динамический IP»).
Если необходимо, сразу задаем настройки IPTV на TP-Link Archer A5. У меня эта услуга не подключена. Оставляю автоматические настройки. О настройке IPTV на роутерах TP-Link я писал в отдельной статье.
Дальше нужно выбрать рабочую частоту беспроводной сети, так как роутер у нас двухдиапазонный. Если вы, например, не хотите, чтобы роутер раздавал Wi-Fi на частоте 5 ГГц, то снимите галочку возле соответствующего пункта. Позже можно будет включить трансляцию Wi-Fi в данном диапазоне, в настройках роутера. Раздел «Выбор рабочей частоты».
Меняем имя Wi-Fi сети и пароль для диапазона 2.4 ГГц.
Точно так же можно сменить настройки беспроводной сети в диапазоне 5 ГГц. Пароль можно оставить для обеих сетей одинаковый.
Нужно проверить все параметры и нажат на кнопку «Сохранить».
Ждем, пока роутер сохранит настройки. Если вы были подключены по Wi-Fi, и в процессе настройки сменили имя/пароль Wi-Fi сети, то нужно заново подключиться к беспроводной сети. После подключения вы сможете повторно зайти в настройки Archer A5.
Рекомендую еще перейти в раздел «Системные инструменты» – «Administrator» и сменить пароль администратора роутера. Вместо admin установить какой-то другой. Чтобы доступ к настройкам был только у вас, а не у всех клиентов, которые будут подключаться к роутеру. Имя пользователя можно оставить admin.
Не забудьте сохранить настройки, и не забудьте сам пароль. Его нужно будет вводить каждый раз, при входе в настройки роутера.
Возможности и впечатления
Первое, что подмечаешь — это компактность и лёгкость роутера. Его можно поставить горизонтально, а можно повесить вертикально на стену. Внешность — проще некуда: квадратная «рогатая» коробочка с пятью индикаторами с одной стороны и пятью Ethernet-портами с другой. На многих обзорах жаловались, что на корпусе TP-Link Archer C64 нет дополнительных отверстий для вентиляции. Честно говоря — они не особо то и нужны. Устройство сильно не греется даже под нагрузкой.
![]()
Установка и настройка традиционно простые для TP-Link. Всё легко выполняется и через веб-интерфейс с компьютера, и через мобильное приложение для смартфонов.
По работе за время долгосрочного тестирования о Archer C64 сплошные положительные впечатления. Мне удалось вытянуть на нём около 930 МБит\с через кабель и до 300 МБит\с по воздуху. Для дома это отличные скоростные показатели.
Зона покрытия Wi-Fi у TP-Link Archer C64 тоже порадовала. У меня он покрыл беспроводной сетью 80 кв. метров при условии расположения точки доступа в середине жилища. Благодаря MU-MIMO и Beamforming даже в дальнем углу квартиры, где традиционно плохой приём, в этот раз он был среднем. К примеру, более дорогой ASUS RT-AC1200 такого уже не осилил.
![]()
Особая фишка модели — поддержка OneMesh. Благодаря этой фишке, Вы сможете при необходимости расширить зону покрытия беспроводной сети в нужном направлении, купив расширитель. Причём это будет уже Mesh-сеть с всеми «плюшками» в виде роуминга и бесшовной сети.
Я однозначно буду рекомендовать роутер Archer C64 для большинства среднестатистических пользователей при его цене 2500 рублей и ниже. За такую цену — это отличный вариант.
Внешний вид

На задней панели устройства производитель разместил все порты и клавиши, которые требуются для его подключения. Если смотреть слева направо:
- Разъем питания «Power».
- Клавиша включения и выключения питания «Power On/Off».
- Утопленная кнопка «Reset» (сброс настроек).
- Комбинированная кнопка «WPS/Wi-Fi On/Off».
- Пять Ethernet-разъемов — один «Internet» (синий) и четыре «Ethernet» (желтые, с нумерацей от одного до четырех). Порт синего цвета используется, чтобы подключаться к модему или сети поставщика услуг. Подключение к ПК, телевизору и другой домашней технике осуществляется через LAN-порты желтого цвета. Все порты прибора гигабитные, а это можно смело отнести к преимуществам устройства.
Wi-Fi роутер TP-Link имеет 5 антенн — 4 внешние и 1 внутренние. В углах задней панели расположены две несъемные антенны, а две другие размещены на боковых панелях. Все внешние антенны прибора рассчитаны на частоту 5 ГГц, а вот внутренняя антенна работает на частоте 2.4 ГГц. Особенность внешних антенн заключается в том, что их можно поворачивать в одной плоскости на 180, а в другой отклонять на 45 и 90 градусов соответственно.
Вращение и поворачивание внешних антенн позволяет увеличить радиус действия Wi-Fi и обеспечить прием устойчивого радиосигнала. При настройке маршрутизатора Archer C6 TP-Link, рекомендуется ставить их строго вертикально.

На нижней крышке есть прорезиненные ножки (х4) (установка на горизонтальной поверхности), отверстия (х2) (размещение на стенке), информационная наклейка. На эту наклейку производитель разместил данные для входа в админпанель устройства — IP-адрес, имя пользователя и пароль. Кроме того, на нижней крышке и боковых гранях устройства размещены вентиляционные отверстия, позволяющие охлаждать электронные компоненты.

TP-Link Арчер C6 двухдиапазонный агрегат, который обеспечивает высокую скорость передачи данных. Это идеально решение, которое позволит обеспечить беспроводным интернетом большую просторную квартиру или двухэтажный домик. Надо заранее решить, где будет размещаться данный аппарат. Идеальный вариант размещения — это центр беспроводной сети. При таком варианте радиосигнал сможет беспрепятственно передаваться на все клиентские устройства в доме. Кроме того, необходимо продумать подключение проводных устройств к маршрутизатору (длина кабелей и их прокладка в доме). На пути следования сигнала не должно быть никаких препятствий, поэтому учитывайте это при проектировании своей сети. Избегайте соседства с устройствами, которые работают на одинаковых частотах с вашим роутером.

На верхней панели по центру размещен красочный логотип производителя, а ближе к ее краю находятся светодиодные индикаторы. Цвет светодиодов во время активности зеленый. Всего на панели есть 5 светодиодных индикаторов:
- Питание. Когда прибор включен, он горит, а во время отключения гаснет. Если он моргает, значит идет обновление ПО.
- Отдельные индикаторы для 2.4 ГГц и 5 ГГц. Есть два варианта для этих индикаторов — горит (диапазон работает) и не горит (диапазон отключен).
- Порты Ethernet — горит (к сетевому разъему подключено работающее устройство) и не горит (нет подключенных устройств к сетевому разъему).
- Интернет — зеленый цвет (интернет работает), оранжевый цвет (роутер подключен к интернету, но сам сервис недоступен), не горит (интернет отключен).
А вот USB-порты данному Арчеру производитель решил не давать. В этом и заключается отличие данной модели от Арчера C5 v4, у которого такой порт имеется. Объясняется это только тем, что производитель решил не удорожать стоимость Арчера C6 за счет добавления этого ненужного функционала на его взгляд.
Настройка режима точки доступа TP-Link Archer C6
Поскольку это многорежимное устройство, вы также можете работать в качестве точки доступа. Для работы необходимо перевести устройство в режим точки доступа. Так как Archer C6 будет работать в качестве точки доступа, вам потребуется дополнительная WiFi-коробка. Выполните приведенные ниже шаги, чтобы настроить точку доступа.
Советы и рекомендации по устранению неполадок TP-Link Archer C6 AC1200
Эти советы и рекомендации по устранению неполадок помогут вам решить проблемы, с которыми вы сталкиваетесь при работе с Archer C6.
- Если TP-LINK Archer C6 не работает, проверьте все кабели, подключенные к компьютеру и интернет-модему. Убедитесь, что все устройства, такие как ноутбук, WiFi-бокс Archer C6 и интернет-модем, получают достаточное количество электроэнергии. Адаптер Powerline должен быть надежно закреплен в электрической розетке.
- Если TP-LINK Archer C6 не подключен к Интернету, войдите в систему и проверьте состояние Интернета. Попробуйте зайти на другой сайт, чтобы убедиться. Обновите прошивку, как указано выше. Тем не менее, нет интернета, позвоните своему интернет-провайдеру и спросите, предоставляют ли они купленный вами план скорости интернета.
- Не работает Wi-Fi на TP-LINK Archer C6? Убедитесь, что вы подключены к сети SSID, как указано на этикетке. Введите пароль, который вы установили, без пробелов. Убедитесь, что используемое вами WiFi-устройство совместимо с каналом WiFi вашего WiFi-бокса. В противном случае переключите канал.
- Если вы столкнулись с проблемой скорости TP-LINK Archer C6 при использовании WiFi-подключения, укажите близость вашего WiFi-модуля к устройству с поддержкой WiFi. Избегайте помех, таких как толстые бетонные стены, очки, электрические гаджеты и т. д. Используйте сетевой провод вместо беспроводного соединения.
- Подсветка маршрутизатора TP-LINK не работает из-за неправильного источника питания. Проверьте физическое соединение, как указано выше. Если это не сработает, выполните сброс настроек TP-LInk Archer C6 до заводских, используя палку или аналогичный инструмент, вдавливая его в зазор для сброса примерно на 10 секунд.
Обзор TP-Link Archer C6 AC1200
Гигабитный роутер TP-Link модели Archer A6 рассчитан на бюджетных пользователей. Доступная цена обязательно привлечет пользователей к покупке. Его легко установить и настроить с помощью приложения и веб-браузера. Он поддерживает технологию MU-MIMO, которая обеспечивает более быстрый интернет. Производительность канала 5 ГГц стабильна. А вот канал 2,4 ГГц средний. Единственным недостатком устройства является то, что оно поставляется с несъемными антеннами. Но это не большая проблема, так как все функции привлекательны по этой цене. Настоятельно рекомендуется.
-
Приложение для просмотра паролей Wi-Fi
-
Постоянно приходится перезагружать роутер tp link
-
Настройка маршрутизатора Rt fl 1
-
Как подключить Bluetooth-телефон к Mitsubishi Outlander
- Logitech h800, как подключиться через bluetooth
Вход в личный кабинет роутера TP-Link
Прежде чем описать как сделать правильные настройки роутера, я покажу как до них добраться. Для этого сначала надо подключиться к нему по локальной сети используя LAN-кабель или сеть Wi-Fi. Имя сети и пароль на Вай-Фай Вы найдёте на наклейке, которую можно увидеть, перевернув устройство вверх тормашками.
Дальше, после того как мы подцепились к локальной сети маршрутизатора с компьютера или смартфона, надо запустить на нём веб-браузер, через который обычно ходите в Интернет. У роутера ТП-Линк Арчер, как и у любого другого подобного устройства, есть специальный интерфейс. Он ещё называется личный кабинет, панель управления или веб-интерфейс. Его адрес так же написан в наклейке. Вот этот адрес надо ввести в адресную строку браузера и нажать на «Ввод»:
При первоначальной базовой настройке маршрутизатора от Вас потребуется придумать и ввести пароль на вход в личный кабинет устройства, который в дальнейшем оно будет запрашивать. После этого надо нажать на кнопку «Приступим к работе».
Вход в веб-интерфейс TP-Link Archer C6 и быстрая настройка
Чтобы открыть настройки маршрутизатора Archer C6, необходимо на устройстве (которое подключено к этому роутеру) запустить любой браузер и перейти по адресу tplinkwifi.net, или 192.168.0.1. Подробнее об этом можно почитать в статье tplinkwifi.net – вход в настройки маршрутизатора, или как зайти в настройки TP-Link. Адрес нужно вводить в адресной строке, а не в строке поиска, а то вместо странички роутера откроется страница поисковой системы. Если вы не сможете открыть настройки роутера, то посмотрите эту статью.
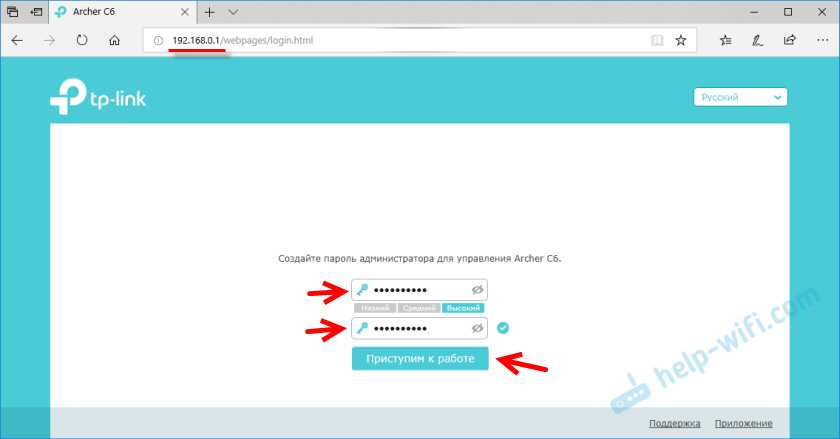
Устанавливаем часовой пояс.
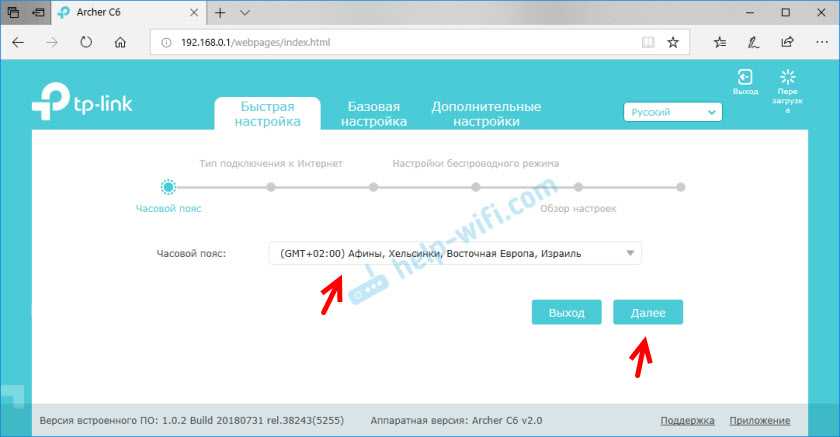
Дальше нужно настроить подключение к интернету. На Archer C6 есть возможность выбрать свою страну, город, провайдера, и тип подключения к интернету. Попробуйте.
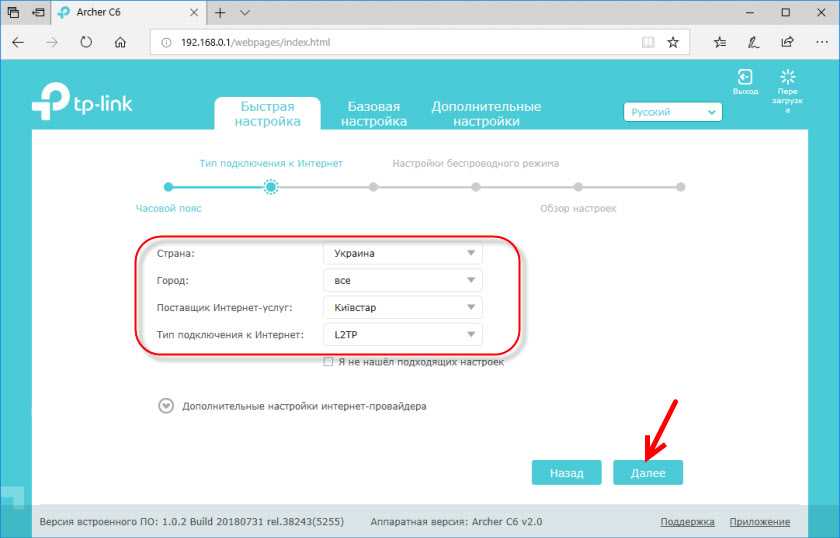
Если вы не найдете своего провайдера, или другие настройки, то установите галочку возле «Я не нашел подходящих настроек». Откроется обычное меню, где нужно выбрать тип подключения к интернету. Очень часто пользователи не знают, какой тип подключения использует их провайдера. Если вы в их числе, то обязательно выясните это у поддержки провайдера, или посмотрите на их сайте.
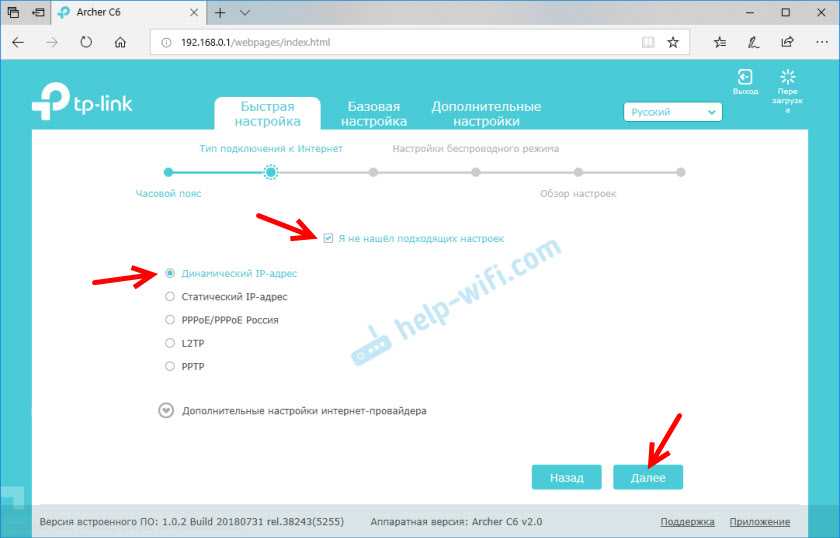
В случае с «Динамический IP-адрес» роутер спросит, нужно ли клонировать MAC-адрес. Это уже зависит от вашего провайдера: делает они привязку, или нет.
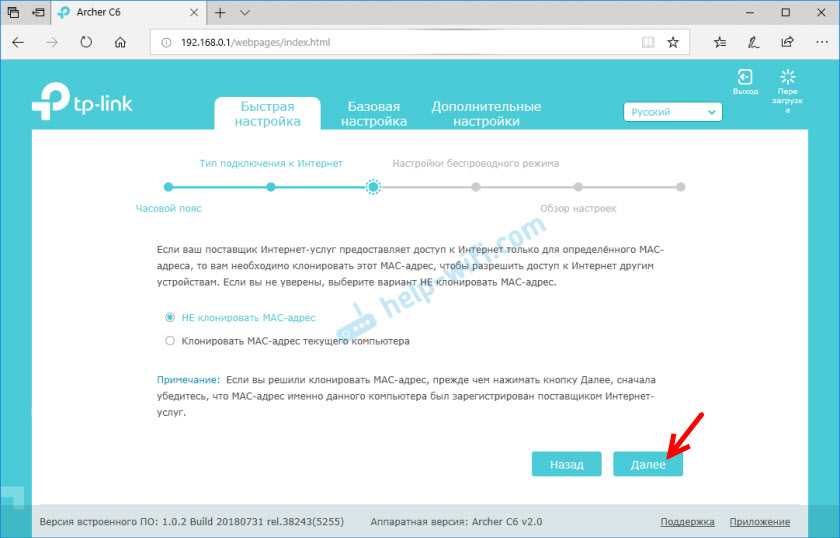
Дальше у нас настройка Wi-Fi сети. Здесь все еще проще. Нужно сменить имя сети (SSID) для двух сетей (одна в диапазоне 2.4 ГГц, вторая в диапазоне 5 ГГц) ну и сменить пароль. Пароль желательно где-то записать и не забыть. Нажимаем «Далее».
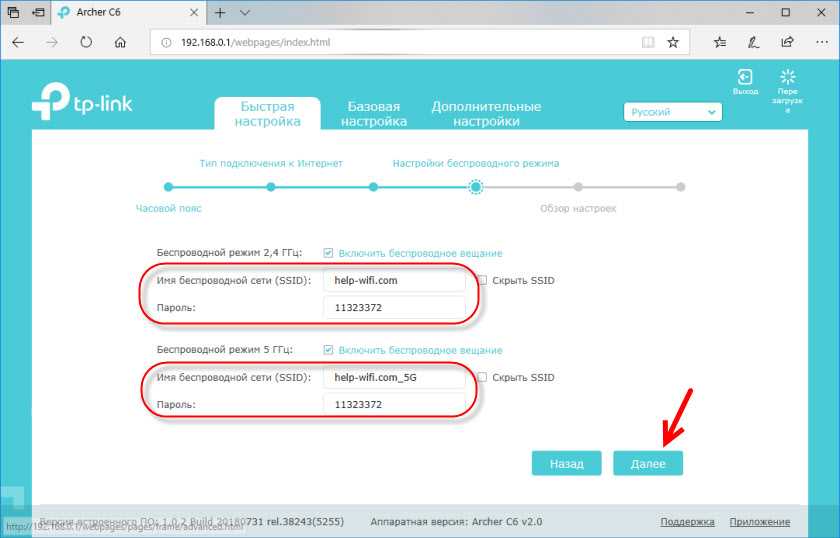
Проверяем все настройки и нажимаем «Сохранить».
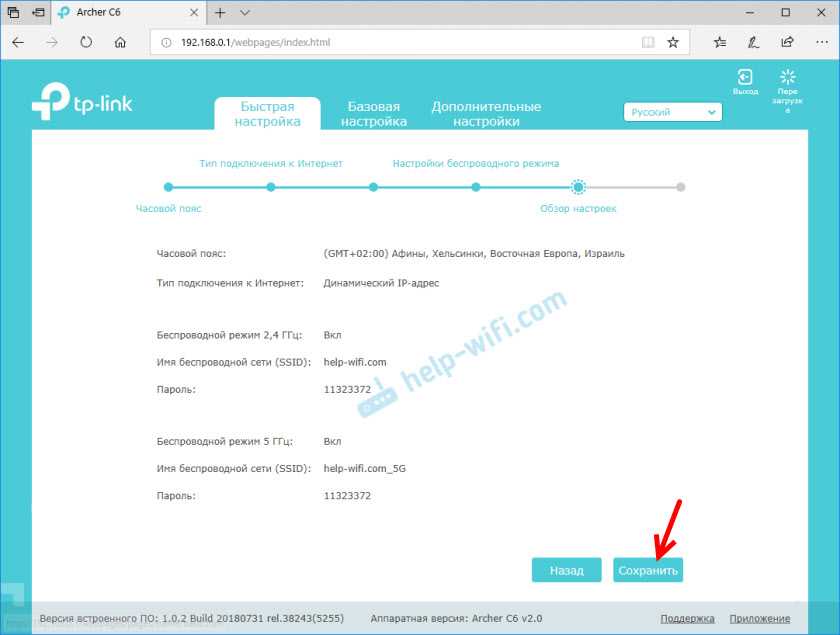
Начнется процесс сохранения настроек. Нужно немного подождать.
Если вы подключались к роутеру по Wi-Fi, то нужно подключится заново, так как имя сети и пароль мы сменили.
После чего должна открыться страница, на которой можно запустить тест интернет-соединения.
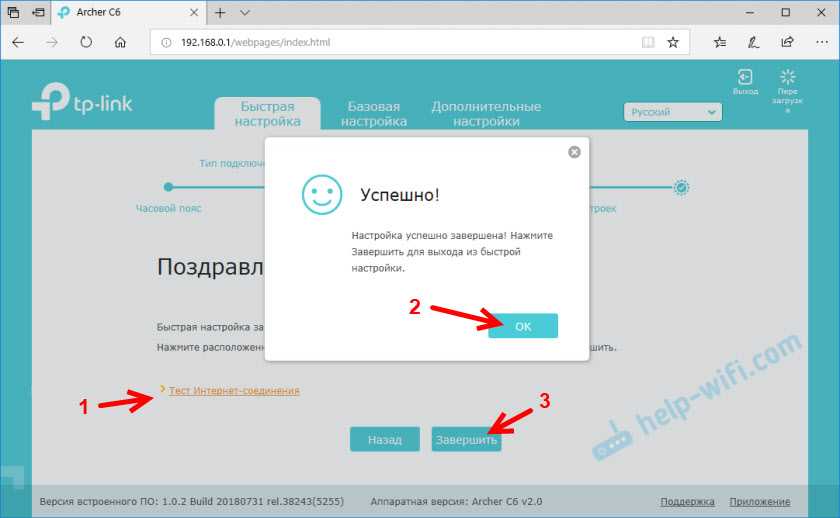
Если роутер подключен к интернету, то настройка роутера успешно завершена. Если появилась ошибка подключения к интернету, то изменить параметры подключения к провайдеру можно в разделе «Сеть» – «Интернет» на вкладке «Дополнительные настройки» в веб-интерфейсе.
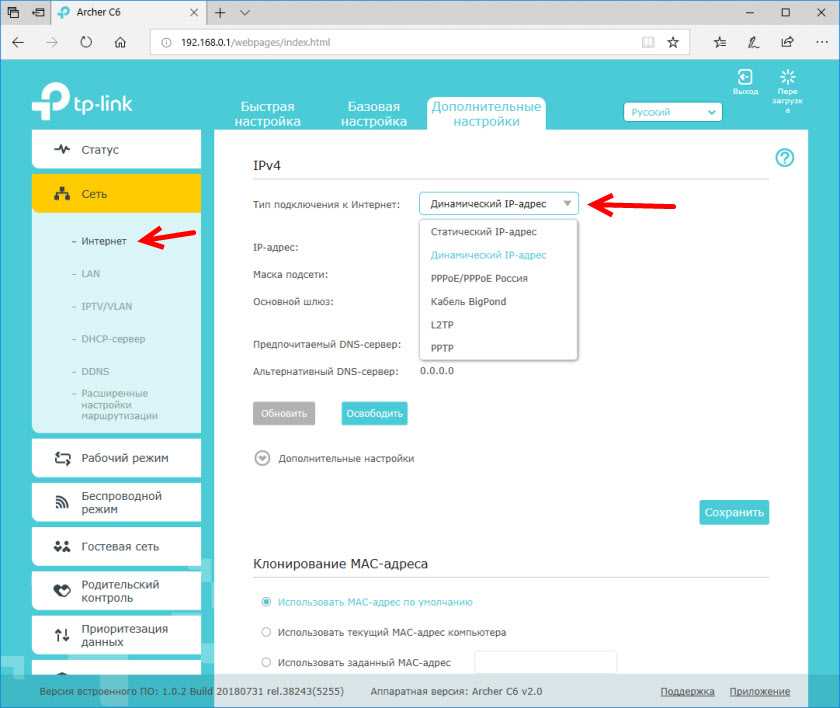
Откроется карта сети. Возможно, понадобится перейти по адресу 192.168.0.1, или tplinkwifi.net вручную.
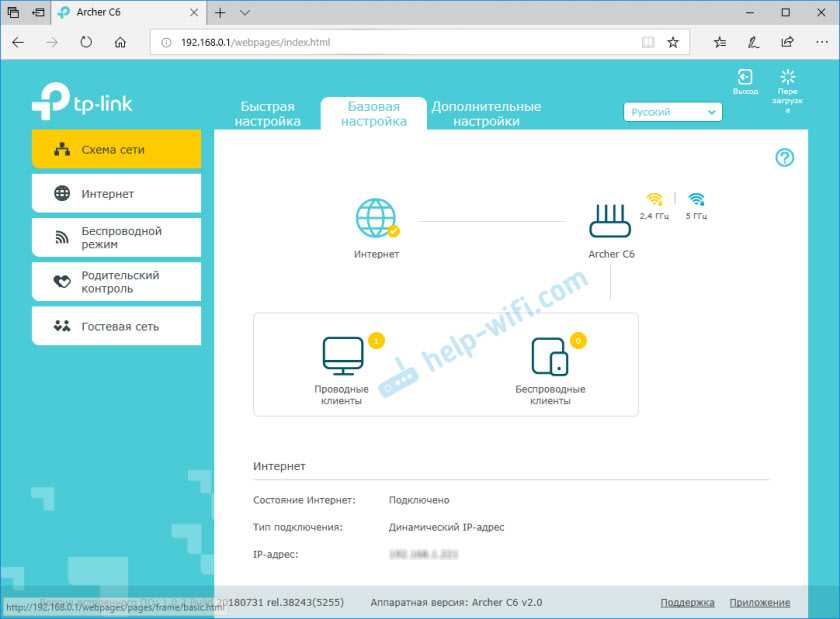
В веб-интерфейсе есть возможность настроить дополнительные функции маршрутизатора. Основные настройка находятся в разделе «Базовая настройка», а расширенные настройки в разделе «Дополнительные настройки».
Я не буду в очередной раз рассказывать о настройке IPTV, гостевой Wi-Fi сети и т. д., так как у нас на сайте есть отдельные инструкции по настройке этих функций. Найти их вы можете через поиск по сайту, или в категории TP-Link.
Оставляйте свои отзывы о TP-Link Archer C6 и задавайте вопросы!
Настройка IPTV
Чтобы настроить телевидение и корректно подключить приставку, совершается ряд действий:
- Переход в раздел «Сеть».
- Выбор вкладки IP-TV.
- В графе IGMP Proxy выделить позицию «Включить».
- Для «Режима» ставится отметка «Мост».
- Выполняется сохранение введенных сведений.
При наличии затруднений или сбоя системы всегда можно попросить помощи в службе поддержки по телефону 8-800-700-8000 . Консультация предоставляется дистанционно, сотрудники колл-центра работают круглосуточно. Для перепрошивки предусмотрена подробная инструкция на официальном веб-ресурсе Билайн.
Источник
Как открыть порт на Archer C64
Для активного режима файлообменных программ, игр а так же видеорегистратора системы наблюдения часто требуется настроить проброс портов на роутере. В случае с программами и играми успешно справляется функция UPnP, которая по умолчанию включена на роутере:
![]()
А вот для видеокамеры или видеорегистратора часто требуется открыть порт вручную. Для этого открываем «Дополнительные настройки» → «NAT переадресация» → «Перенаправление портов»:
![]()
Нажимаем на кнопку «Добавить». Откроется окно «Перенаправление порта»:
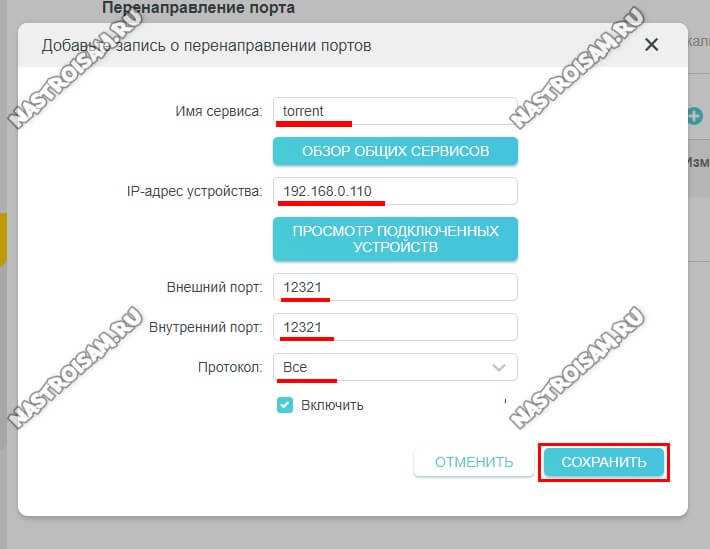
Указываем название для правила, IP-адрес устройства, для которого делаем проброс, номер внешнего и внутреннего порта, а так же используемый протокол. Нажимаем на кнопку «Сохранить».
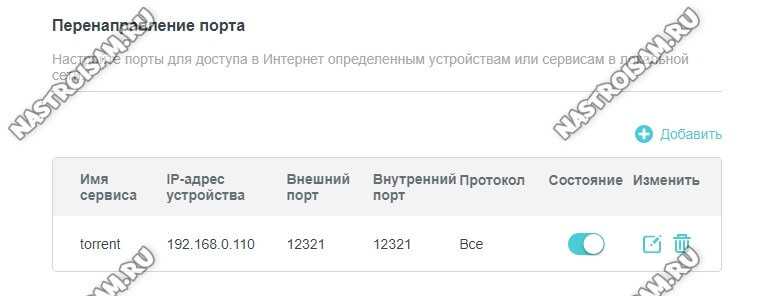
В таблице правил Перенаправления портов появится новая строчка.
Базовая настройка Archer C6 для подключения к Билайн
После того как Вы установили пароль, роутер TP-Link Archer потребует у Вас авторизоваться в веб-интерфейсе:
После авторизации будет автоматически запущен специальный скрипт, называемый «Быстрая настройка». Он позволит быстро настроить Archer C6 на подключение к Интернету даже тем, что впервые сталкивается с подобной операцией.
Начинаем с выбора своего часового пояса:
Дальше надо выбрать тип подключения к провайдеру. Так как мы хотим настроить TP-Link Archer C6 на Билайн, то выбираем тип подключения Динамический IP-адрес. Именно этот тип используется сейчас практически во всех регионах, где присутствует Билайн.
На следующем шаге надо оставить галку на значении «Не клонировать MAC-адрес». Клонировать его стоит лишь в том случае, когда Вы настраиваете роутер с компьютера, который раньше был подключен к Билайн напрямую, то есть кабель провайдера был включен прямо в сетевую карту компа. Нажмите кнопку «Далее».
Вот мы и дошли до настройки сети Wi-Fi. На этой страничке надо для каждого из двух диапазонов радиосвязи придумать имя сети — индикатор SSID, а так же пароль на Вай-Фай, который роутер будет запрашивать у каждого вновь подключаемого гаджета.
Внимание! Пароль на Wi-Fi делайте как можно более длинным и сложным. В идеале это должен быть набор символов длиной не менее 10 и состоящий из букв разного регистра, цифр и особых символов типа @,#,& и т.п
На предпоследнем шаге просто нажимаем на кнопку «Сохранить»:
Вот и всё, настройка Archer C6 для подключения к Beeline завершена!
Как настроить роутер TP-LINK Archer C6 самостоятельно
Настройка роутера – прерогатива мастеров. Поэтому проще всего связаться со своим оператором связи и поручить ему эту работу. Но в некоторых случаях этот вариант для пользователя оказывается недоступен, и ему приходится решать вопрос самостоятельно.
Подключение «с нуля»
Новый роутер попадает в руки пользователя с заводскими данными. Если им уже пользовались, то перед тем, как зайти в настройки роутера, надо сбросить существующие настройки до первоначальных. Для этого надо:
- Включить прибор и дать ему загрузиться.
- Нажать острым предметом – зубочисткой или разогнутой скрепкой на Reset и удерживать кнопку в таком положении до 10 сек. Отпустить ее можно, когда все индикаторы устройства погаснут, и маршрутизатор начнет перезагружаться.
Настройка роутера возможна только при наличии смартфона, ноутбука, ПК или планшета. Эти устройства можно подключить к роутеру одним из двух способов:
- посредством сетевого кабеля, которым в поставке комплектуется маршрутизатор (кабель от модема или провайдера подключают в WAN-порт синего цвета);
- воспользоваться Wi-Fi, подключившись по нему к сети. Заводские данные – имя сети и пароль — содержатся на шильдике, приклеенном к нижней плоскости прибора.
Маршрутизатор можно настроить с планшета и телефона, но в этом случае проще сделать это через фирменное приложение производителя ТП-ЛИНК.
Быстрая настройка
Чтобы открыть доступ к настройкам роутера, надо на любом браузере указать адрес 192.168.0.1. вместо цифр можно воспользоваться ссылкой tplinkwifi.net. Данные надо вносить не в поисковую, а адресную строку.
На экране появится страничка с двумя окошками. Перед тем как войти в настройки роутера, надо внести в них придуманный пароль (дважды один и тот же). После этого активируйте кнопку «Приступить к работе».
На вкладке «Быстрая настройка» пользователь выбирает:
- часовой пояс;
- тип подключения к интернету;
- страну;
- провайдера.
Для тех, кто не нашел своего поставщика интернета, на поле есть надпись «Я не нашел подходящих настроек». Здесь надо поставить галочку. После этого откроется меню, где можно будет выбрать тип подключения, который использует ваш провайдер. Эту информацию можно получить на его официальном сайте.
Для пользователей динамических IP-адресов дополнительно вводить параметры не нужно. Но роутер в таком случае спрашивает, надо ли клонировать MAC-адрес. Этот вопрос обязательно согласуйте с провайдером.
Как настроить Wi-Fi сеть
Сначала в разделе «Беспроводной режим» надо проделать следующее:
- Поменять имя (SSID) для сетей 2,4 и 5 ГГц.
- Сменить пароль.
Нажав на кнопку «Далее», пользователь попадает на страничку, которая содержит новые параметры. Их надо проверить, а затем сохранить. Через какое-то время на дисплее появится страничка, на которой можно протестировать интернет — соединение. Процесс запускается кликом по надписи «Тест…».
Если у системы никаких замечаний не возникло, она известит пользователя о том, что настройка wi-fi успешно завершена.
При появлении ошибки подключения придется зайти в разделы «Сеть» и «Интернет» в дополнительных настройках и откорректировать там параметры подключения к провайдеру.
Как настроить VPN-подключение
Эта процедура выполняется в разделе Сеть – Интернет. Здесь надо изменить тип подключения на PPTP. После этого на экран будут выведены поля, где потребуется ввести:
- имя пользователя;
- пароль;
- IP-адрес или доменное имя static.powernet.com.ru.
Прочие настройки роутера TP-LINK остаются неизменными.
После внесения необходимых корректировок жмем на «Подключить».
Обновление программного обеспечения
Производитель TP-LINK размещает на своем сайте последние версии для маршрутизатора. Скачанный файл следует разархивировать. Затем в интерфейсе роутера:
- Выбирают файл с прошивкой, активируя клавишу «Обзор».
- Кликают на надписи «Обновить».
Процедура обновления занимает несколько минут. Отключение маршрутизатора в этот период не допускается.
Прочие настройки
Изменить пароль входа в настройки роутера можно в разделе «Системные инструменты». Операция выполняется в стандартном порядке – в верхнем окошке набирается старый пароль, в двух других – новый.
Чтобы настроить телевидение IPTV, надо выделить из общей группы LAN 1 порт для подключения приставки. Процедура настройки прозрачного моста следующая:
- Зайти в раздел «Сеть».
- Включить режим «IGMP Proxy».
- В графике установить значение «Мост», а в поле «Порт для IPTV» – LAN4.
Если номер виртуальной сети VLAN ID, то задача немного усложняется. В этом случае в «Режиме» надо прописать 802.1Q Tag VLAN. Далее в строке идентификатора надо указать номер, который вам дадут в техподдержке. Далее в строке приоритета устанавливают цифру 4 и сохраняют изменения.
Обзор роутера TP-Link Archer C80




Дизайн TP-Link Archer C80 представляет собой современное и стильное решение, которое сочетает в себе функциональность и эстетику, делая его привлекательным для широкого круга пользователей.
Цвет и материалы
TP-Link Archer C80 выполнен в черном цвете, что придает ему солидный и универсальный вид, подходящий для большинства интерьеров. Роутер изготовлен из высококачественного пластика, который обеспечивает хорошую прочность и долговечность устройства.
Форма и размеры
Модель имеет компактные размеры, что позволяет легко разместить ее практически в любом месте вашего дома или офиса. Роутер имеет прямоугольную форму с закругленными углами и слегка заметным изгибом на верхней панели, что придает ему современный и элегантный вид.
Антенны
На задней панели роутера расположены четыре внешние антенны. Они обеспечивают оптимальное покрытие и стабильность сигнала Wi-Fi во всем помещении. Антенны имеют регулируемые углы наклона, что позволяет настроить направление сигнала в соответствии с вашими потребностями.
Индикаторы и порты
На передней панели роутера расположены индикаторы состояния, которые обозначают работу устройства и состояние подключения. Они помогут вам легко определить, когда ваш роутер работает корректно и находится в рабочем режиме.
На задней панели находятся все необходимые порты, включая один порт WAN/Internet для подключения к модему и четыре порта LAN для подключения проводных устройств. Здесь же расположена кнопка WPS/Reset для быстрой настройки беспроводной связи или сброса настроек роутера.
В целом, дизайн TP-Link Archer C80 сочетает в себе стиль, функциональность и компактность. Это делает его привлекательным выбором для пользователей, которые ищут современный и надежный роутер для своего дома или офиса.
Archer c6 как настроить 5 ггц
TP-LINK Archer C6 – обсуждение wifirouter: 2.4GHz(300Mbit\s) — 5GHz(867 МбитMbit\s) | 5•100Mbit\s + 5•1Gbit\s





АППАРАТНЫЕ ХАРАКТЕРИСТИКИПорты 4 порта LAN 10/100/1000 Мбит/с 1 порт WAN 10/100/1000 Мбит/сКнопки Кнопка ResetКнопка Power Вкл./Выкл.Кнопка WPS/Wi-Fi Вкл./Выкл.Источник питания 12В/1AРазмеры (ШхДхВ) 230 × 144 × 35 ммАнтенна 4 внешние и 1 встроенная антенна
ПАРАМЕТРЫ БЕСПРОВОДНОГО МОДУЛЯСтандарты беспроводных сетей Диапазон частот (приём и передача) IEEE 802.11ac/n/a 5 ГГц, IEEE 802.11b/g/n 2,4 ГГц2400-2483,5 МГц 5150-5350 МГц
Скороcть передачи 5 ГГц: до 867 Мбит/с 2,4 ГГц: до 300 Мбит/с
Чувствительность (приём) 5 ГГц: 11a 6 Мбит/с:-93 дБм;11a 54 Мбит/с:-78 дБм; 11ac HT20 mcs8:69 дБм;11ac HT40 mcs9:-65 дБм; 11ac HT80 mcs9:-62 дБм;2,4 ГГц: 11g 54 Мбит/с:-78 дБм; 11n HT20 mcs7:-74 дБм; 11n HT40 mcs7:-71 дБм;
EIRP (Мощность беспроводного сигнала) Сообщение отредактировал stp101 — 22.09.21, 14:32
Я поставил, но, временно решил откатить на сток. В итоге ищу дамп.
Сообщение отредактировал permaneo — 21.12.19, 18:56
Вот сравнивал TP-Link Archer C6 (RU)_V2_190115. SSID TP-LINK_7CC6_5G) с xiaomi mi 3.(см.cкрин). Сейчас использую xiaomi mi 3(Droid5Gh) как репитер, на стоковой прошивке.
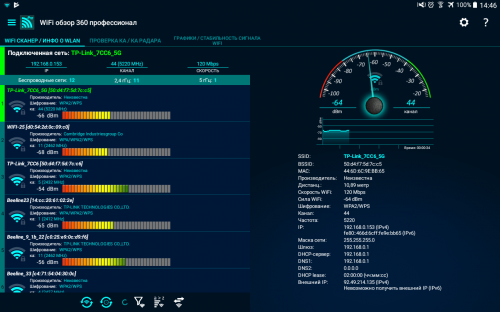
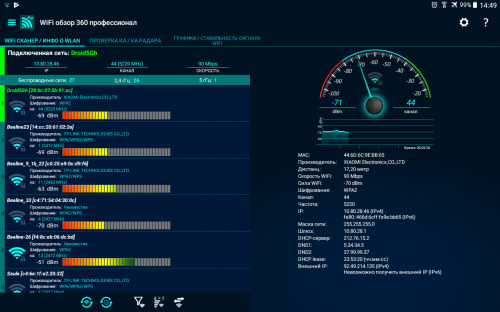
Неплохой роутер даже на сток прошивке, стены пробивает на ура, жаль, что телефоны живут только 2.4.
В основном покапал из-за хорошей стенобитности)
Единственно нашел косяки\не косяки\может так и надо: — почему-то не пускает через ddns в photostation от nas synology по 80 порту, приходится либо выключать spi либо с включенным spi в nas synology включать обратный прокси с 81 на 80 порт, в итоге получаем снаружи стучимся в порт 1234 — потом в 81 порт — а после попадаем в 80. — автоматически вебморда при удаленном подключении делает переадресацию с http на https — как-то странно реализована привязка в dhcp и таблице arp, если привяжешь устройство в dhcp с описание и после руками тоже самое делаешь в таблице arp, то отпинывает, говорит, что такое устройство уже есть.По проблемам с 80 портом и перебросом с http на https общаюсь с техподдержкой, вдруг, что скажут.
Есть еще минус, мало поставщиков ddns, у меня провайдер предоставляет ddns бесплатно, но в роутере стороннего не прикрутить.
![]()
Ранее был роутер 941nd v5, таких проблем не наблюдал, может быть косяки в прошивке
Сообщение отредактировал safonov_ivan — 30.12.19, 10:25
Подскажите как решить проблему?Купил новенький роутер tp-link archer c6, все быстро подключилось, все удобно, сигнал хороший, через стены пробивает, НО!Скорость, которая входит от оператора lanet.ua 1 гигабит, проверил — по проводу действительно входит скорость больше 100 мб/с, 150, 300, 400, но сам маршрутизатор раздает только до 100 мб/с. Как только не настраивал и перенастраивал — ничего не меняется.
Как сделать так, чтоб раздавало по вай фай 100+ мб/с? Как настроить или как вылечить?
Сообщение отредактировал Anatoli_kz — 02.01.20, 22:03
Добавлено 02.01.2020, 22:32:
Мало информации.На чем и как измеряли скорости во всех случаях
Сообщение отредактировал 2000alex — 02.01.20, 22:32
Вы на Винде прошивали?У меня на Линуксе проблема, я не понимаю как его в TFRTP режим поставить и как прошить. Можете пошагово обьяснить?
Если нужен дамп с оригинала, могу сделать. скажите как (никогда неделал, но не нуб)
Источник