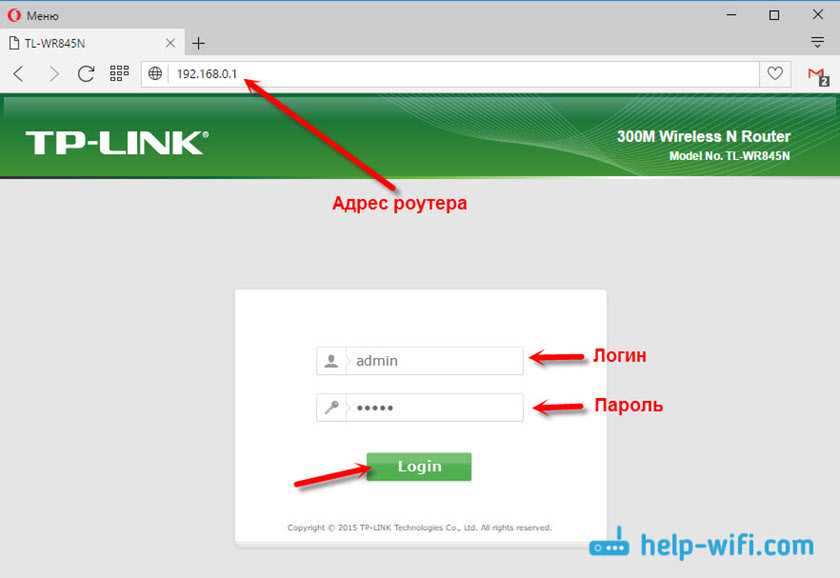Залезть с планшета по вай-фай
Открываем Wi-Fi на Android/iOS. Затем ищем сеть и подключаемся к ней. Когда модем Wi-Fi уже сбросили до заводских настроек, сеть называется, как модель роутера. Если сети устройства не видно — она не работает. Чтобы запустить ее, жмем WPS или Wi-Fi на маршрутизаторе. Затем снова выполняем предыдущие действия для подключения сети на мобильном телефоне. Теперь сеть должна появиться. Имя и пароль вписываем те же, что указаны снизу на девайсе. Затем необходимо открыть браузер и набрать IP адрес своего router. Параметры конфигурации девайса возможно также изменять через специальные мобильные приложения.
Не подходит пароль admin к роутеру
Самая рядовая ситуация — пользователь прописал в поля логин и пароль — admin и admin, но в итоге в настройки не заходит и выскакивает очень грустная ошибка «User Name or Password is incorrect» либо её русифицированный вариант — «Неверный пароль», «Ошибка в пароле» или «Неверное имя пользователя».
Как эту ситуацию исправить? Сначала надо разобраться в причине. Возможных причин всего 3 и они совсем незамысловатые. Я их перечислю:
- Специалист-настройщик, который подключал роутер сменил заводской пароль на другой. Чаще всего они об этом говорят владельцу, но могут умолчать или забыть.
- Стандартный пароль, указанный на наклейке не подходит. Представьте себе — случается и так. Производитель выпустил обновление программного обеспечение, в котором используется другой пароль, а иногда даже логин поменять могут.
- Сбой работы самого роутера — может программное обеспечение (прошивку) заштырило, а может и аппаратный косяк (например флеш-память сбоит).
Как восстановить пароль роутера
Начать надо с того, что ещё раз уточнить какие данные нужно использовать именно на вашей модели роутера. Сперва смотрим на нём — ищем наклейку и читаем. На некоторых современных моделях, например часто на роутерах от Ростелеком, из-за требований по безопасности стандартный пароль уже не «admin», а значительно более сложный и стойкий к взлому.
Затем смотрим есть ли для его данные на нашем сайте. Если нет — тогда идите в Гугл и читаем там какие пароли могут быть на Вашем устройстве.
Так же иногда помогает попытка зайти в настройки с другого браузера или даже с другого устройства. То есть вы пробовали с компьютера и не получилось?! Тогда попробуйте с телефона или планшета! Несколько раз сам был свидетелем подобного. Оказывалось, что на ПК заглючил браузер и начал чудить!
Если ничего не помогает или Вы поменяли пароль и не можете его вспомнить, тогда единственное для всех решение — выполнить сброс настроек роутера! Да, так и никак иначе! Он нигде более не хранится и никаким иным способом восстановить его нельзя!
Сам процесс очень прост! Для того, чтобы сделать сброс настроек к заводским, Вы должны найти на своём роутере специальную кнопку Reset (она так же может подписана как «RST» или «Сброс»). Обычно она выглядит как круглое углубление в корпусе маршрутизатора:
Нажимать кнопку «Ресет» надо чем-то тонким. Для этого отлично подходит зубочистка, скрепка или острый карандаш!
На некоторых моделях TP-Link, Tenda или D-Link кнопка «Reset» совмещена вместе с кнопкой WPS. Вот так, например:
Чтобы сбросить роутер к заводским параметрам нажмите кнопку Reset и держите её нажатой секунд 9-10, после чего отпустите. Дальше устройство перезагружается, обнуляет конфигурацию и предстаёт уже «чистым», то есть на заводских настройках! Теперь снова можно пробовать заходит в Личный кабинет веб-интерфейса и проверять работают ли логин admin и пароль admin для доступа в панель управления.
Стандартное имя пользователя и пароль для роутеров разных производителей
В завершение инструкции я приведу список логинов и паролей роутеров и модемов, которые используются на них по умолчанию. Вся эта информация представлена в наклейке, которая приклеена на роутер с нижней или задней стороне корпуса.
На роутера D-Link: используется IP адрес: 192.168.0.1. Имя пользователя и пароль: admin / admin. На некоторых старых моделях вообще нет пароля, то есть это поле на страничке авторизации надо оставлять пустым.
На роутерах Tp-Link: IP адрес: 192.168.0.1 ( или же tplinkwifi.net). Логин admin и пароль admin.
Маршрутизаторы Asus: заводской IP адрес — 192.168.1.1 (или хостнейм router.asus.com). Login — admin, Password — admin.
Интернет-центры семейства Keenetic: IP 192.168.1.1 (хостейм my.keenetic.net). Логин — admin. Изначально не имеют заводского пароля. Он устанавливается пользователем при первом входе в настройки
Маршрутизаторы Linksys: адрес — 192.168.1.1. Имя пользователя и пароль — admin. Кстати, не на всех моделях Линксис эта информация указана на наклейке.
Wi-Fi роутеры Tenda: адрес — 192.168.0.1. Логин — admin. Пароль — отсутствует, то есть строка остаётся пустой.
Если у Вас брендовый модем или терминал от Ростелеком, Дом.ру или Билайн, то там вся информация только на наклейке, так как моделей и производителей очень много — где то пароль админ, где-то он сложный, а на каких-то устройствах его вообще нет и надо ставить при настройке. Вот так!
Проверьте, правильно ли подключили маршрутизатор
Бывает, роутер не пускает в свою страницу настроек из-за неправильного соединения. А без подключения и пытаться не стоит — выдаст ошибку как на картинке.
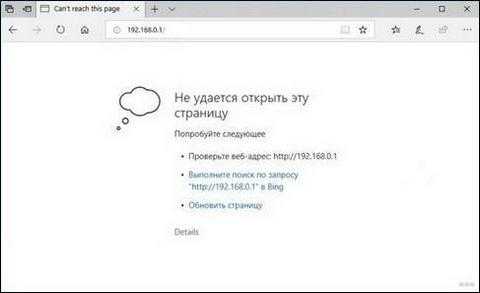
На компьютерах и ноутбуках об этом можно легко узнать. На панели управления, справа внизу, есть значок подключения, и по нему видно состояние соединения с сетью. Если есть проблема, то поверх соответствующего значка увидите восклицательный знак в желтом треугольнике.
Если не открываются настройки роутера TP-Link, сделайте следующее:
- Проверьте, как подключено оборудование. На концах сетевого шнура есть коннекторы, и оба должны быть вставлены в правильные разъемы как на роутере, так и на компьютере/ноутбуке.
- Протестируйте подключение с другим сетевым кабелем, если таковой имеется. Возможно, причина в нем.
- Проверьте драйвера сетевого адаптера и обновите их при необходимости.
- Проверьте настройки Windows, возможно, включен антивирус или какие-то защитные протоколы, которые «не пускают» к роутеру.
Как подключить маршрутизатор
В первую очередь подключите роутер к питанию комплектным адаптером. Если устройство в рабочем состоянии, то должны загореться индикаторы. Если автоматически этого не произошло, то проверьте, вероятно, на корпусе есть кнопка питания, которую следует нажать.
Следующая задача — «раскидать» провода. Если роутер подключается к ПК, то берите кабель от провайдера и вставляйте его в порт WAN (обычно он выделен синим цветом). Теперь берите патч-корд, то есть обычный сетевой шнур (должен быть в коробке с роутером), один его конец вставьте в порт LAN на компьютере, другой — в такой же порт, один из четырех, но на сетевом оборудовании.
Если нет возможности подсоединить роутер к ПК или просто не хочется этого делать, то запитайте его через розетку и подключите кабель от провайдера напрямую. Когда все подключено правильно, роутер сам создает точку доступа Wi-Fi.
Вход
Чтобы зайти в ЛК маршрутизатора TP-Link, выполните следующее:
Устройство TP-Link должно быть включено в розетку и подсоединено к вашему компьютеру через сетевой кабель или Wi-Fi. В данном случае интернет может отсутствовать
Это не столь важно. Главное, чтобы ПК был подсоединен к сетевому устройству
В адресной строке любого браузера введите http://tplinkwifi.net/. Актуальный сайт для перехода в ЛК роутера указывается на заводской наклейке, размещенной на обратной стороне сетевого оборудования.
Откроется страница, где происходит авторизация в ЛК. Введите логин и пароль администратора. Стандартно это admin и admin. Эти данные также указываются на наклейке на корпусе роутера.
Нажмите «Войти».
После выполнения указанных действий открывается панель управления маршрутизатором. Ее внешний вид может отличаться в зависимости от прошивки устройства.
Вход на роутер по 192.168.0.1. Логин и пароль – admin
Обратите внимание, что устройство, с которого вы хотите выполнить вход в настройки роутера по адресу 192.168.0.1, должно быть подключено к самому роутеру. По сетевому кабелю, или по Wi-Fi сети
Это не обязательно должен быть компьютер. В настройки можно зайти со смартфона, планшета, и других устройств.
Для доступа к странице с настройками, нужно использовать любой браузер. Это может быть Opera, Chrome, Mozilla Firefox, Internet Explorer, Microsoft Edge (в Windows 10), или какой-то другой браузер, в том числе на мобильном устройстве. Здесь есть один важный момент, IP-адрес 192.168.0.1 нужно вводить именно в адресной строке, а не в строке поиска.
После перехода по адресу, появится запрос логина и пароля. Указываем их. Как мы уже выяснили выше, чаще всего это admin и admin.
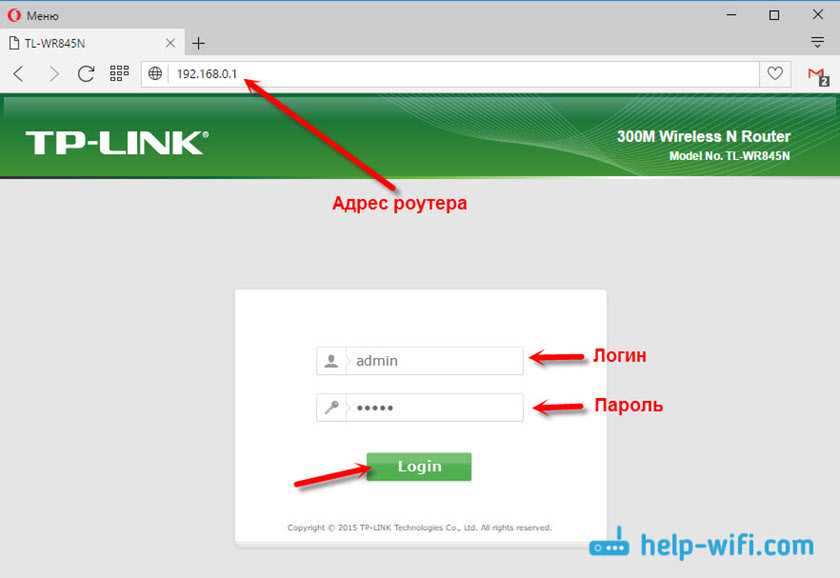
Важно понимать, что сама страничка, которая откроется по адресу 192.168.0.1, может выглядеть по-разному. Все уже зависит от конкретного устройства
Я показал на примере роутера TP-Link. Но схема всегда одна: открываем браузер, переходим по адресу, вводим логин и пароль, и подтверждаем вход.
Думаю, не лишними будут ссылки на инструкции по входу в панель управления на маршрутизаторах популярных производителей:
- TP-Link – https://help-wifi.com/tp-link/kak-zajti-v-nastrojki-routera-tp-link/
- ASUS – https://help-wifi.com/asus/vxod-v-nastrojki-na-routerax-asus-192-168-1-1/
- D-Link – https://help-wifi.com/d-link/kak-zajti-v-nastrojki-routera-d-link-zaxodim-na-adres-192-168-0-1/
- ASUS – https://help-wifi.com/asus/vxod-v-nastrojki-na-routerax-asus-192-168-1-1/
Ниже мы рассмотрим несколько решений, которые пригодятся вам в том случае, если у вас не получилось зайти в настройки своего маршрутизатора, или модема.
Как зайти в панель настроек роутера TP-Link?
Теперь для того, чтобы зайти в панель настроек TP-Link, необходимо сначала подключиться к роутеру с компьютера, ноутбука или телефона. Для этого включаем WiFi адаптер на своем ПК и ищем сеть с названием «TP-LINK_XXX»
Она будет либо вообще не защищена паролем, либо нужно будет использовать тот ключ, который написан на этикетке. Также можно подключить маршрутизатор к компьютеру по кабелю через разъем «LAN». В этом случае для входа в настройки роутера TP-Link нам беспроводной сигнал вообще не нужен.
Ваше мнение — WiFi вреден?
Да
24.1%
Нет
75.9%
Проголосовало: 10750
В другой разъем, обозначенный как «WAN» втыкаем кабель от провайдера, по которому раньше вы получали интернет напрямую в компьютер.
Обратите внимание, что в строке значков Windows будет отображаться статус «Без доступа к интернету». Поскольку, мы с вами еще не задали параметры для подключения к провайдеру, то так и должно быть. Для входа в настройки TP-Link интернет не требуется
Для входа в настройки TP-Link интернет не требуется.
Как изменить беспроводной канал и диапазон
Беспроводные маршрутизаторы поддерживают различные стандарты 802.11, которые предоставляют несколько различных радиочастотных диапазонов, также называемых диапазонами, для использования в связи Wi-Fi, причем каждый диапазон разбивается на несколько каналов.
Если у вас более новый маршрутизатор, скорее всего, он поддерживает диапазоны 2,4 ГГц и 5 ГГц. Поскольку диапазон 5 ГГц менее распространен, чем диапазон 2,4 ГГц, он, как правило, менее переполнен, что делает его отличным выбором для густонаселенных городских районов, где сети Wi-Fi присутствуют в больших количествах.
Когда дело доходит до выбора наиболее подходящего канала Wi-Fi, сетевой анализатор, такой как NetSpot, может предоставить вам информацию, необходимую для принятия обоснованного решения.
- Загрузите и установите NetSpot .
- Запустите приложение и активируйте режим Discover.
- Подождите немного, пока NetSpot соберет информацию об окружающих сетях Wi-Fi и представит беспроводные данные в виде интерактивной таблицы.
- Щелкните заголовок «Каналы 2,4 ГГц», чтобы увидеть, где перекрываются каналы Wi-Fi.
- Найдите канал с наименьшим количеством сетей на нем.
IPv6 без доступа к сети — как исправить ошибку
Если вы выбираете канал в диапазоне 2,4 ГГц, попробуйте выбрать канал 1, 6 или 11. Это так называемые неперекрывающиеся каналы, что означает, что они не перекрываются друг с другом.
192.168 0.1 Вход в роутер TP-Link
—>
Регистрация TP-Link ID делается так:
Важное замечание!
После привязки ID, вход в настройки роутера будет возможен только через TP-Link ID. Через локального администратора устройства по логину и паролю admin войти в систему больше нельзя.
Управление TP-Link ID со смартфона
Для удобного удаленного управления разработчики создали приложение TP-Link Tether. Через него можно:
-
посмотреть модели, которые поддерживают облачный сервис TP-Link;
-
управлять аккаунтом TP-Link ID и привязанными к нему сетевыми устройствами;
-
регистрировать в облаке новое устройство.
Приложение локализовано на Русский язык, поэтому проблем с добавлением и настройками в плане «непонимания» не будет.
Возможные ошибки при входе
Самые распространенные ошибки входа укажу в этом блоке.
Долгая загрузка страницы или надпись «не удается получить доступ к сайту».
Займитесь поиском неисправности в следующем:
- Неправильный IP-адрес роутера (самое распространенное).
- ПК с роутером не соединен патч-кордом.
- Коннекторы патч-корда плохо сидят в разъемах.
- Неисправен сам сетевой кабель (перебит).
- Роутер выключен или неисправен.
- На сетевую карту компьютера не установлены драйвера.
Начните с первого (что скорей всего и является причиной):
-
комбинацией клавиш Win+R
откройте строку и активируйте cmd - в командной строке выполните команду ipconfig
-
«Основной шлюз
» укажет настоящий адрес маршрутизатора, с которым соединен ноутбук или ПК.
Возможно, ваш роутер, предоставленный провайдером, был изменен им, или вами на 192.168.1.1, или какой-либо другой. Если айпишник не определился, ищите проблему в следующих упомянутых пунктах.
Неверно указан логин или пароль.
Есть две причины:
- Вы неверно вводите login и password из-за проблем с раскладкой клавиатуры.
- Он был изменен.
Если вы не привязывали TP-Link ID
(авторизация локального администратора), не удается войти через admin, а измененный логин и пароль не помните, выполните сброс настроек.
На корпусе маршрутизатора, зажмите на 7-10 секунд кнопку Reset (RST). Вы сбросите маршрутизатор до заводского состояния (поймете начало процесса по изменившейся индикации), тем самым вернув ему стандартные данные входа локального администратора (admin, admin). К сожалению, все остальные данные слетят тоже и их вновь придется настраивать.
Если вы привязывали TP-Link ID
(авторизация удаленного администратора), сделайте сброс пароля через форму «Forgot Password». При утере доступа к электронной почте придется откатить роутер до заводских настроек через кнопку Reset, чтобы вернуть доступ к личному кабинету.
Иногда, кнопка Reset утоплена в корпус, поэтому нажимать ее придется зубочисткой, иголкой или скрепкой.
Заключение
Вход в панель роутера TP-link выполняется просто по стандартным данным в том случае, если до этого не меняли логин и пароль входа. В противном случае надо использовать новые данные, а при их утере — сбрасывать настройки роутера TP-Link до заводских.
Настройка Wi-Fi
Предоставление возможности беспроводного подключения к сети Интернет – одна из важнейших функций роутера. Перейдем к настройкам Wi-Fi для TP-Link TL-WR841N.
Заходим в раздел Беспроводной режим – Настройки беспроводного режима
(Wireless – Wireless Settings
). Задаем название нашей сети вай-фай и выбираем регион.
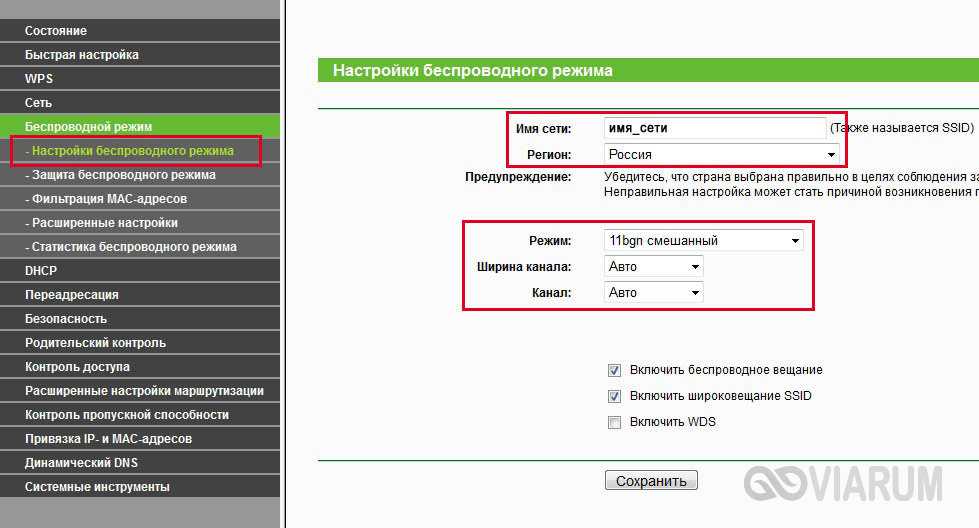
Ниже приведены настройки сети, которые в определенных ситуациях могут влиять на качество сигнала и зону охвата
На них мы заострять внимание не будем, так как – это тема отдельного большого разговора. Оставьте для всех параметров значения по умолчанию и сохраните настройки
Теперь нужно защитить нашу беспроводную сеть от несанкционированного подключения сторонних пользователей. Выбираем слева пункт «Защита беспроводного режима» (Wireless Security).
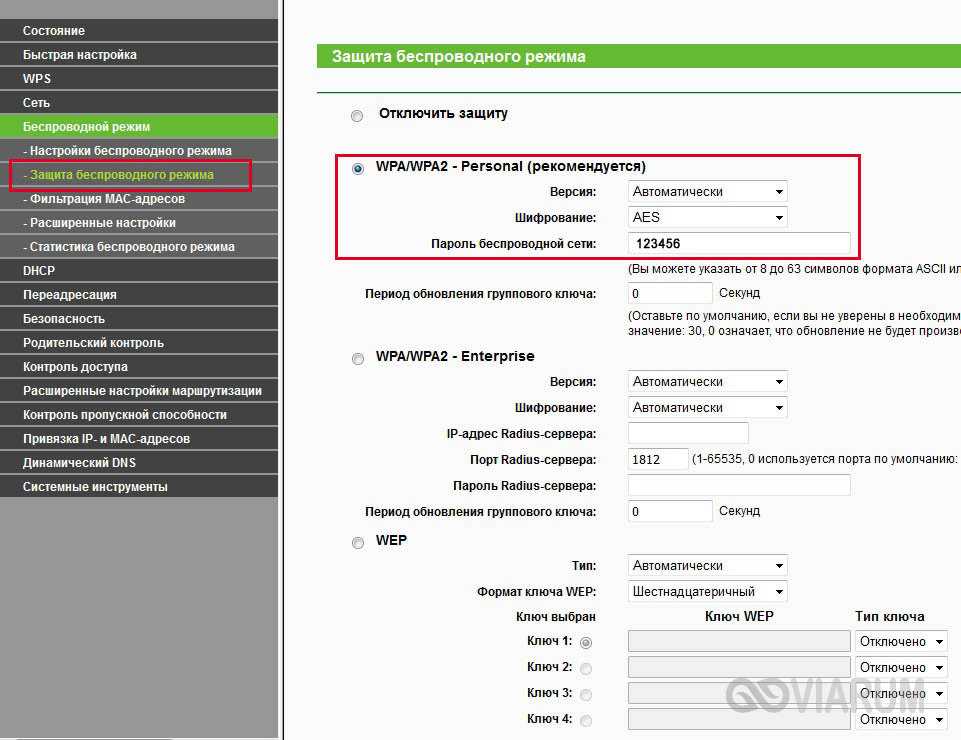
Устанавливаем переключатель в положение «WPA/WPA2 — Personal (рекомендуется)». Далее выбираем версию, тип шифрования и задаем пароль. Сохраняем произведенные изменения.
Вход в админпанель
Итак, tplinklogin, это альтернативный адрес. использующийся вместо локальных IP, чтобы войти систему настроек роутера. Официально страница называется не личный кабинет, как некоторые ошибочно пишут, а веб-интерфейс. Адрес входа, как правило, нанесён на корпус устройства, вместе с IP дресами. Там же указаны логин или имя пользователя, а также пароль. Обычно по дефолту они обозначаются admin:admin, но бывают и варианты. Вбивать этот адрес необходимо в адресную строку своего браузера, всё равно, какой у вас установлен, затем вбивает логин с паролем, и далее попадаем на начальную страницу веб-интерфейса настроек устройства.
Актуальная информация! Поскольку адреса типа tplinklogin больше не резолвятся, TP-Link они больше не принадлежат, следовательно, вход в настройки роутеров теперь только по локальному IP адресу
Судя по всему, компания не стала оплачивать продление доменов, и эти домены перехватили другие пользователи. Они запросили за выкуп доменов слишком большую сумму, так что, похоже, компания выкупать их не будет. В общем, теперь обычные хосты не работают, набираем в браузере исключительно 192.168.*.1.
Крайние меры
Если компьютер по-прежнему не заходит в веб-клиент прибора, целесообразно выполнить его полную перезагрузку — для этого эксплуатируется небольшая кнопка Reset, которая может быть расположена сзади или в нижней части корпуса роутера. Её нужно нажать длинным тонким предметом (например, скрепкой) и удерживать в течение приблизительно 10–20 секунд, в зависимости от модели беспроводного девайса. После полного сброса данных вы сможете получить доступ ко всем расширенным настройкам устройства по стандартному адресу меню 192.168.0.1, а также альтернативному сочетанию 192.168.1.1 — это определяется моделью прибора.
Указанный метод будет действенным и в случае, если вы утеряли безвозвратно данные для доступа к веб-клиенту либо их изменил другой человек, получивший несанкционированный доступ к меню настроек маршрутизатора. После выполненной перезагрузки нужно обязательно использовать стандартный логин и предустановленный пароль, который задан компоновщиком оборудования. Чаще всего в обе строки нужно ввести слово «admin», но встречаются и некоторые исключения. Чтобы точно определить правильные данные для входа в стандартный веб-клиент, просмотрите инструкцию к девайсу. Будьте внимательны, поскольку после перезагрузки все настройки придётся устанавливать заново.
Если после сброса параметров роутера компьютер не входит в меню настроек по адресу меню 192.168.0.1 или альтернативному IP, попробуйте повторить попытку, используя другой ноутбук либо современный планшет. Вполне возможно, что невозможность получения доступа к 192.168.1.1 вызвана неправильной настройкой сетевой карты либо её повреждением. В первом случае следует попробовать восстановить драйверы либо воспользоваться фирменным дистрибутивом операционной системы от девелопера умной машины. Во втором случае придётся поменять беспроводной модуль.
Источником ваших проблем может быть и неисправность самого маршрутизатора — обычно проблема невозможности доступа к 192.168.1.1 решается простой перепрошивкой беспроводного устройства. Помните, что войти без помех в меню веб-клиента вы сможете исключительно, если загрузите программное обеспечение из проверенного источника — лучше всего пользоваться ресурсом глобальной сети либо файловым сервером самого производителя роутера. Также маршрутизатор не заходит в стандартное меню настроек по сочетанию 192.168.0.1 и при полной поломке комплектующих. Подобное устройство всегда проще и дешевле поменять, чем ремонтировать. При выборе нового девайса руководствуйтесь характеристиками его мощности и усиления антенны, а также возможностью работы с определёнными типами сетей.
Если прибор повреждён, но вам необходимо создать беспроводную сеть на короткое время, вы можете воспользоваться соответствующей функцией адаптера в компьютере. Для этого стоит установить соответствующее программное обеспечение — хорошим вариантом будет Virtual Router Manager. После его запуска и правильной настройки электронная вычислительная машина будет самостоятельно раздавать трафик через беспроводную сеть, хотя возможности такого подключения будут ограниченными. К примеру, достичь высокой скорости и большой дальности работы сети точно не получится. Кроме того, в это время устройство не сможет подключаться к другим беспроводным сетям.
1 Не открывается адрес 192.168.1.1 (192.168.0.1), что делать?
В первую очередь нужно проверить правильность подключения устройства к компьютеру. В случае если кабель вставлен неверно, исправьте ошибку. Если это не помогло, проблема, скорее всего, заключается в настройках компьютера.
1.1 Проверяем соединение роутера с компьютером
Как правило, кабель подключения идет в комплекте с роутером. Если у вашего прибора его нет, то придется приобрести. Кабель нужно подключить к компьютеру, даже если вы планируете работать по беспроводному соединению. Далее нужно следовать соответствующей инструкции:
- Включите роутер и подключите его при помощи специального кабеля к ноутбуку или компьютеру. (Чаще всего вход для шнура отмечен на корпусе маршрутизатора желтым цветом.
- На роутере должен загореться индикатор LAN.
- Дождитесь, пока компьютер найдет подключение к маршрутизатору. (Сперва на значке сети будет гореть желтый треугольник с восклицательным знаком. Это нормально)
- Если вам удалось подключить роутер, зайдите в любой браузер и введите в адресную строку адрес 192.168.1.1.
- Если не заходит, продолжаем настройку.
- Ноутбук мог подключиться к прибору посредством Wi-Fi. Если это так, отключитесь от беспроводной сети.
- Далее подключите маршрутизатор при помощи кабеля.
- Проверьте IP-адрес. Иногда он может быть не 192.168.1.1. (В TP-Link его можно посмотреть в разделе настроек и логина/пароля)
- В некоторых роутерах IP-адрес прописан на нижней панели.
Вводить адрес нужно именно в адресную строку, а не в поиск. Многие неопытные пользователи допускают такую ошибку, из-за чего не могут зайти в настройки.
Если все вышеперечисленные методы не помогли, попробуйте воспользоваться другим браузеров.
Иногда в ваших компьютере или маршрутизаторе может быть отключена функция автоматического получения IP и DNS.
1.2 Проверяем настройки компьютера
- Нажмите на значок сети в правом нижнем углу рабочего стола. После этого перейдите в «Центр управления сетями и общим доступом».
- Слева вы найдете раздел «Изменение параметров адаптера». В нем нужно перейти на «Подключение по локальной сети» и выбрать «Свойства».
- Далее выберите «Протокол интернета версии 4 (TCP/IPv4)» и зайдите в «Свойства». Там установите галочку рядом с «получать IP и DNS адреса автоматически». Сохраните измененные настройки.
- Если после всех манипуляций вам не удалось зайти в настройки роутера, проблема может быть в самом устройстве.
- Настройка через «Мой компьютер»
- Зайдите в «Мой компьютер» и выберите вкладку «Сетевая инфраструктура».
- Далее нажимаем на «Просмотр веб-страницы» правой кнопкой.
- После этого автоматически включится браузер и загрузится страница маршрутизатора.
Данный метод работает в том случае, если вы изменили IP-адрес роутера. Это может произойти случайно при настройке прибора.
1.3 В настройки заходит, но неверное имя пользователя и пароль, что делать?
- В данном случае нужно просто указать логин и пароль, которые указаны на информационной наклейке.
- Чаще всего она располагается на нижней части роутера. Если страница авторизации после введения пароля постоянно перезагружается, укажите стандартные данные.
- Если ввод стандартных данных не помог, сбросьте настройки до заводских. Иногда бывает, что настройщик от провайдера ввел собственные логин и пароль, но не сообщил вам. В данном случае вам придется сбросить настройки и провести все манипуляции заново.
- Существует еще один вариант, при котором роутер может просто сломаться. Чаще всего причиной этому становится неудачная прошивка. Его можно попробовать восстановить, но скорее всего придется задуматься о приобретении нового. Если индикаторы мигают странно, то проблема именно в прошивке роутера.
Сбой модема или маршрутизатора
Иногда маршрутизаторы перестают работать, когда емкость интернета слишком высока и не соответствует модели устройства, или из-за множества различных ошибок во внешней сети. В этом случае вы можете отключить маршрутизатор от источника питания, подождать пять минут и снова включить его. Теперь проверьте еще раз, можете ли вы получить доступ к настройкам маршрутизатора.
Если ничего не изменилось, и у вас все еще нет доступа, попробуйте сбросить маршрутизатор. На нем есть небольшая кнопка «Сброс», нажав на нее, вы вернете свое устройство в стандартную (заводскую) конфигурацию. Чтобы нажать маленькую кнопку, используйте что-то тонкое и длинное, например, булавку или спичку. Для его полной перезагрузки необходимо удерживать кнопку в течение 20 секунд. По истечении этого времени маршрутизатор будет сброшен и возвращен к основным настройкам.
Этот метод будет работать в ситуации, когда маршрутизатор уже использовался кем-то перед вами, поскольку конфигурация зависит от поставщика услуг интернета (вашего провайдера). Кроме того, при выполнении настройки могут возникать многие ошибки, которые могут дополнительно вызывать проблемы с доступом в Интернет.