Настройка – через интерфейс
Если почему-то первый способ вам не подошел, самое время зайти в настройки репитера и вручную показать кузькину мать… ну в смысле к какой сети подключаться. Здесь может быть много различий между репитерами – так что лучше найти мануал под свое устройство. Но принцип будет одинаковым для всех. Вот пример посмотрите на видео:
Краткий план:
- Подключаемся к репитеру – мне проще это сделать по проводу, некоторые репитеры позволяют подключаться к ним сразу по Wi-Fi. Если же ранее вайфай сеть была изменена – обычно на усилителях идет кнопка сброса настроек на заводские, в крайнем случае обнулитесь. Главное – правильно подключиться. Читайте свою инструкцию.
- Заходим в веб-конфигуратор. Для этого нужно ввести адрес в браузере. Пример подключения был в видео выше. Адреса для репитеров имеют формат 192.168.0.254, 192.168.1.254, tplinkrepeater.net – их действительно много вариантов. Так что или посмотрите инструкцию, или же загляните на наклейку на самом репитере – там обычно указываются и адрес подключения, и логин, и пароль для доступа (пригодятся).
- В результате вы должны попасть в главное меню настройщика:
- Далее обычно через мастера настройки вас проведут по шагам и подключат к сети: нужно будет выбрать ваш домашний Wi-Fi в списке доступных сетей и ввести от него пароль:
Как итог уже при ручном вводе все должно точно работать, проверьте это сразу не отходя от роутера, а уже далее относите усилитель в другую комнату. Дополнительно работу одновременно двух беспроводных сетей с одинаковым SSID (которые обычно не видно при подключении на устройствах) можно посмотреть через разные анализаторы Wi-Fi, например, Wi-Fi Analyzer на Android.
Усилитель Wi-Fi своими руками
При желании можно изготовить Wi-Fi-усилитель самостоятельно из подручных средств, тем самым сэкономив средства. Однако стоит отметить, что польза от таких «самоделок» довольно сомнительна, а риск привести роутер в негодность очень высок. Ниже мы рассмотрим конструкции усилительных насадок направленного сигнала, которые позволяют усилить сигнал Wi-Fi, не рискуя «здоровьем» своего роутера.
Фокусирующая насадка для Wi-Fi роутера
Сигнал Wi-Fi-роутера распространяется по круговой диаграмме — по мере удаления от источника он ухудшается, а при выходе за зону уверенного приёма начинает обрываться. При необходимости сигнал можно сфокусировать и передать в нужном направлении, где покрытия роутера не хватает. Для изготовления фокусирующей насадки вам понадобится медная проволока диаметром от 0,8 до 1 мм и кусок пластика или плотного картона.
Для сборки усилителя понадобится кусок обычного картона и несколько отрезков проволоки длиной 48 мм
Сборка насадки осуществляется в следующей последовательности:
- Из картона вырезаем насадку длиной 15 см с небольшим утолщением в зоне крепления на антенну роутера.
- Размечаем насадку и прокалываем отверстия для установки проволочных диполей в соответствии со схемой.
- Устанавливаем диполи — кусочки проволоки длиной 48 мм. Их размер рассчитан исходя из длины волны диапазона Wi-Fi.
- Надеваем насадку на штатную антенну роутера и проверяем, насколько увеличился радиус действия сети.
Такая насадка даёт до 10 дБ усиления, при этом диаграмма принимает направленную форму, то есть Wi-Fi сигнал стабильно транслируется по большей части только в одну сторону.
Если роутер имеет две антенны, то нужно сделать две насадки
Видео: усилитель Wi-Fi на 8 dB
Усилитель из алюминиевой банки
Усилитель Wi-Fi сигнала из алюминиевой банки — это, пожалуй, самый простой способ усилить и стабилизировать Wi-Fi сеть в пределах небольшого радиуса. Этот тип усилителя также делает сигнал направленным.
Для изготовления такого устройства понадобится алюминиевая банка ёмкостью 0,5 л и обычный строительный или канцелярский нож.
Для изготовления Wi-Fi-усилителя понадобится роутер, алюминиевая банка и канцелярский нож
Сборка насадки осуществляется по простой схеме:
- Отрезаем от банки дно примерно на четверть высоты.
- Большая часть банки разрезается по длинной стороне, но не до конца, чтобы её верхнюю крышку с отверстием можно было отогнуть.
- Полученная деталь надевается на антенну.
Чтобы насадка сидела на антенне более плотно, отверстие в банке можно уплотнить поролоном, бумагой или любым другим материалом.
Видео: как сделать усилитель Wi-Fi бесплатно и просто
Wi-Fi-усилители расширяют покрытие сети и стабилизируют сигнал без необходимости замены роутера. Каждый из перечисленных вариантов имеет свои достоинства и недостатки, с учётом которых можно подобрать наиболее подходящее для каждой ситуации решение.
Как увеличить дальность действия Wi-Fi: Видео
Как усилить сигнал Wi-Fi роутера с помощью репитера
Усиление Вай Фай сигнала своими руками возможно при подключении вспомогательного оборудования. Это могут быть репитер или второй маршрутизатор, которые выполнят роль усилителя.
Для начала расскажем, как усилить сигнал Вай Фай, подключив репитер (или экстендер).
Это устройства, которые работают в режиме моста. То есть увеличение радиуса действия Wi-Fi происходит следующим образом: репитер подключается к вашей точке доступа и раздает ее сигнал дальше. Таким образом вы сможете покрыть целый жилой дом. При необходимости вы можете использовать несколько репитеров. Настраивается такое устройство очень просто.

Для начала включите его в розетку. Теперь подключите ваш ноутбук или планшет к усилителю сигнала по Wi-Fi. Для входа в меню настроек репитера потребуется ввести логин и пароль – admin, admin соответственно. Эти данные могут отличаться. Узнать их вы сможете в инструкции к оборудованию.
Далее, остается только настроить беспроводное соединение. Репитер найдет вашу точку доступа. Вам же нужно выбрать ее из списка доступных соединений и ввести пароль для подключения (если требуется).
Более подробно о подключении и настройке подобного устройства вы сможете узнать в инструкции, которая прилагается к гаджету. Дело в том, что каждая модель имеет свои особенности и описать универсальные настройки просто невозможно. Итак, теперь вы знаете, как увеличить дальность приема Wi-Fi сигнала при помощи повторителя (ретранслятора). Характеризуя игровой сайт Джойказино, следует знать, что для старта нужно сделать минимальный депозит, который составляет 500 руб. или 10 долларов, евро. Такая же сумма доступна к выводу. Здесь все платежи производятся в кратчайшие сроки, практически моментально – вот такие слова экспертов можно соответствующий вопрос. В целом сайт производит приличное впечатление.
Усиление сигнала Wi-Fi при помощи второго роутера
Рассмотрим второй способ, как усилить Вай Фай, подключив еще один модем.
Стоит отметить, что покупка второго роутера обойдется дороже, чем приобретение ретранслятора. Однако иногда у пользователей уже имеются два маршрутизатора или по каким-либо причинам целесообразно купить второй.
В любом случае стоит помнить, что не каждая модель поддерживает функцию «Мост». Рассмотрим настройку этой функции на примере маршрутизатора D-Link Dir-615.
В результате у вас получаются две разные сети, но с выходом в интернет через первый (главный) роутер. Другими словами, второй маршрутизатор подключается к первому только для выхода в глобальную сеть.
Итак, подключитесь к точке доступа по воздуху или кабелю. Далее:
- Для входа в меню параметров вам придется ввести IP роутера в адресной строке браузера. Узнать IP вы можете в инструкции к гаджету или на самом девайсе (имеется наклейка с информацией о продукте).
- Далее введите логин и пароль – admin, admin соответственно.
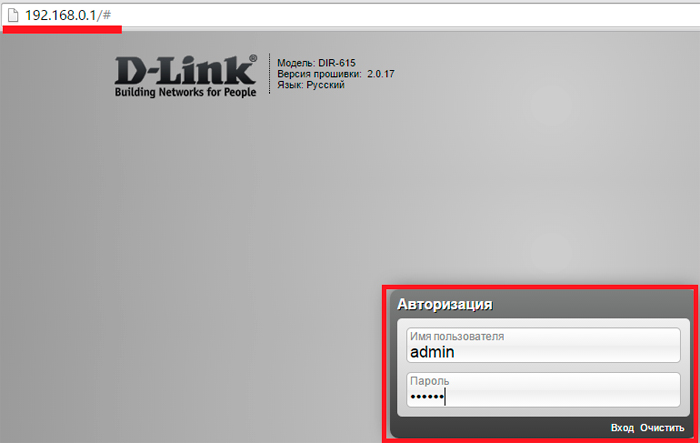
Нажмите «Расширенные настройки». В разделе «Wi-Fi» выберите пункт «Клиент».
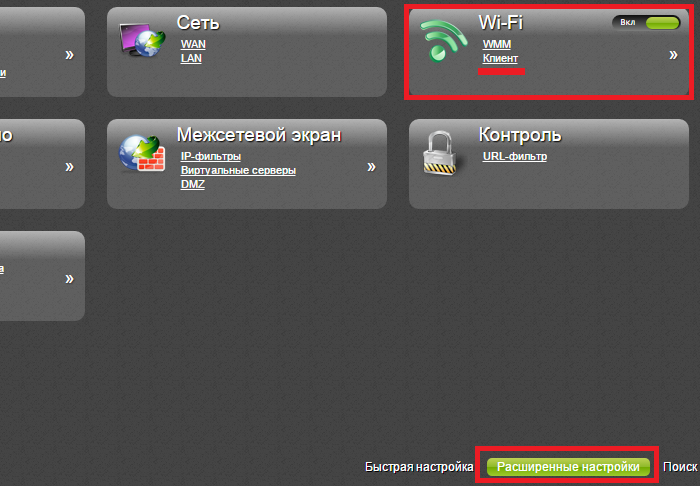
В этом разделе нужно поставить галочку в строке «Включить».
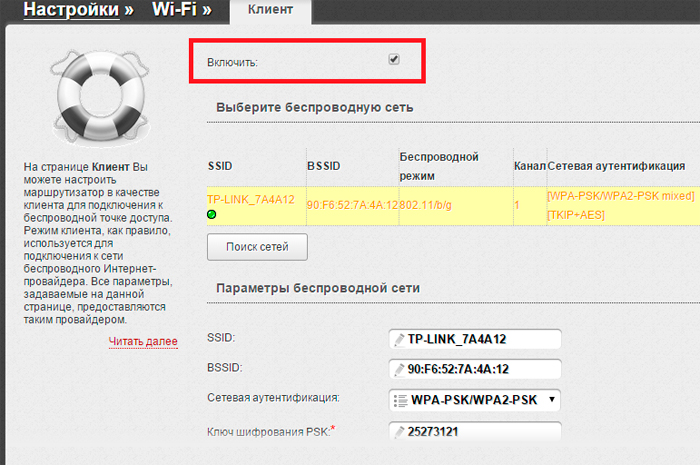
Ниже появится список доступных соединений. Выберите название вашей первой точки доступа.
Еще ниже необходимо ввести пароль от первой сети. После этого нажмите кнопку «Применить».
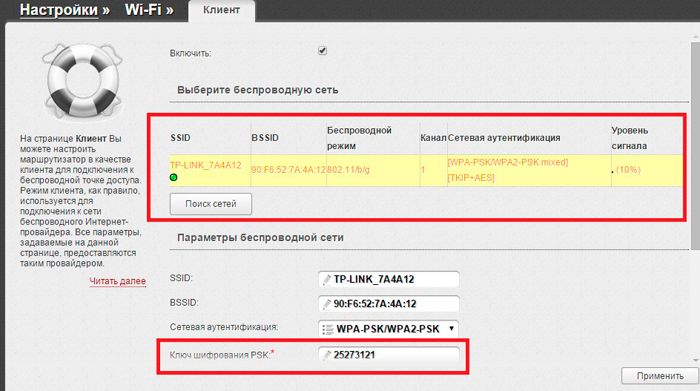
Теперь нужно настроить WAN.
- Для этого вернитесь в главное меню.
- В разделе «Сеть» выберите пункт «WAN».
- Внизу нажмите кнопку «Добавить».
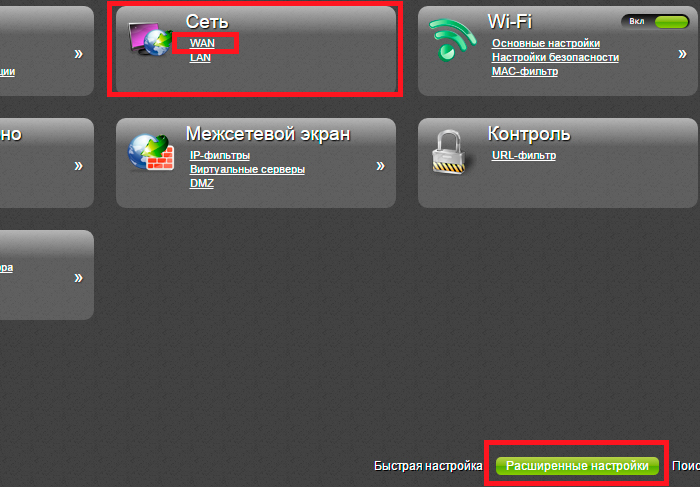
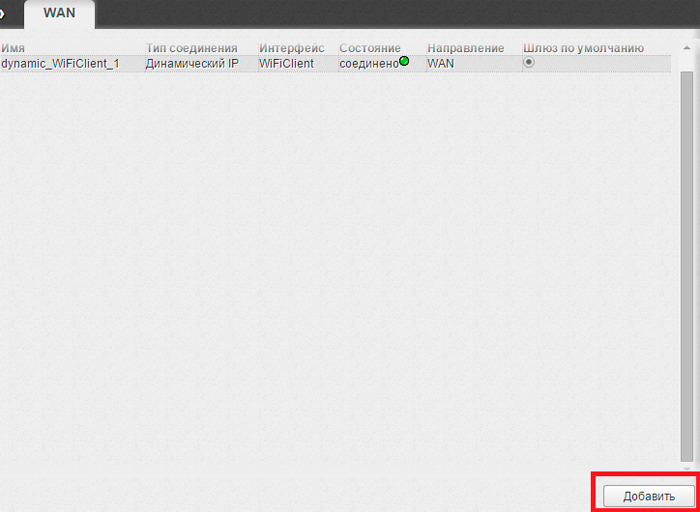
В строке «Тип соединения» выбираете «Динамический IP».
Далее, в строке «интерфейс» установите значение на «WiFi Client».
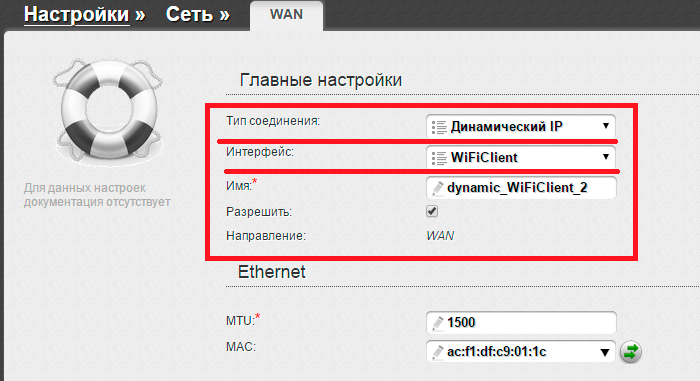
Другие параметры оставляем без изменений. Нажимаем кнопку «Применить» и перезагружаем роутер. После этого ваш роутер будет работать в режиме моста (ретранслятора). Теперь вы знаете, как улучшить прием беспроводной Wi-Fi связи у себя дома.
На каком расстоянии ловит сеть Wi-Fi? Учитывая все вышесказанное можно сделать вывод, что радиус покрытия зависит от того, какое оборудование вы используете.
Устройства для усиления сигнала вай-фай
Также усилить беспроводной сигнал, исходящий от роутера, можно с помощью специальных устройств и аксессуаров.
Внешняя wi-fi антенна
Как правило, в спецификациях к каждому wifi роутеру указано, на какой радиус действия он рассчитан на открытом пространстве при идеальных условиях. Но эти данные — чистая теория, а в реале они просто недостижимы. Самый простой способ примерно прикинуть дальность сигнала — по характеристикам антенны, которыми снабжаются устройства. Один для передачи, другой для приема. Антенны могут быть как скрытые, встроенные, так и внешние, навинчивающиеся на само устройство. Мощность антенны измеряется в DBI. Чем его значение выше, тем мощнее антенна.
Ниже представлен образец устройства с прилагающимися в комплекте внешними антеннами.
Если вы обращали внимание, есть модели роутеров и адаптеров, у которых несколько антенн — две или даже три. Используя несколько штук, можно значительно улучшить качество приема wifi адаптером и увеличить расстояние от роутера
То есть снабженный одной антенной в 8 dbi маршрутизатор будет ретранслировать слабее, чем модель более высокого уровня и стоимости, оснащенная 2 или 3 антеннами по 8 dbi.
При выборе приемника также посмотрите на значения параметра «Receiving mode» — чем он выше, тем лучше прием.
Однако и этого будет недостаточно, если речь идет о приличном расстоянии до 100-150, а то и 500 метров. Обеспечить желаемый радиус wifi сигнала в этом случае нам поможет внешняя усиливающая антенна, которая работает направленно в определенный сектор.
Если у вас роутер с несъемными антеннами, то стоит обратить внимание на их расположение. Дело в том, что сигнал по кругу равномерно расходится от центра, которым является ножка антенны
Если она стоит вертикально, то wifi будет распространяться горизонтально. Именно так они должны располагать при установке роутера в квартире или одноэтажном доме.
Ваше мнение — WiFi вреден?
Да 22.56%
Нет 77.44%
Проголосовало: 51417
Если антенна направлена в сторону — то сигнал транслируется по вертикали. В таком положении можно усилить wifi на верхнем и нижнем этаже от роутера.
WiFi репитер
Еще один проверенный метод улучшения качества приема — использовать отдельное специальное устройство, именуемое wifi репитером, или повторителем. Это усилитель сигнала, работающий по принципу ретранслятора, позволяющий расширить существующую сеть. Он подхватывает ослабевающий wifi от роутера и передает его дальше, расширяя тем самым зону покрытия сети на 15-20 метров.
Другой вариант — поставить более дорогую внешнюю точку доступа. Она устанавливается на улице или в помещении и обеспечивает радиус покрытия wifi до 100 метров. Cпособна обеспечить покрытие как внутри здания, так и небольшой участок поблизости. Имеются также модели, работающие узконаправленно для расширения зоны не внутри квартиры или дома, а для создания довольно-таки большого по расстоянию беспроводного моста между разными зданиями.
Второй роутер
В качестве альтернативы повторителю можно рекомендовать использование второго роутера в качестве репитера. Например, если у вас имеется дополнительное устройство, лежащее без дела, то целесообразно задействовать его в качестве репитера, чтобы не покупать новое оборудование. В этом случае на другом маршрутизаторе обязательно должен присутствовать данный режим повторителя в прошивке.
Настройки
Частично решить проблему и увеличить зону покрытия и производительность роутера поможет и правильная настройка маршрутизатора.
Используем стандарт 802.11n
Для частотного диапазона 2,4 ГГц предусмотрено три спецификации 802.11. Прогрессивной является 802.11n. Она гарантирует более высокие скорость и дальность передачи сигнала, b и g – устаревшие.
Роутеры с поддержкой 802.11n совместимы и с предыдущими спецификациями, однако при появлении в n-сети b/g-клиента она вся переводится в режим с низшей скоростью. Это отражается на падении пропускной способности и дальности распространения сигнала.
Выбор канала
Как и волны на воде, сигналы одной частоты, излучаемые находящимися в зоне достижения маршрутизаторами, накладываются и гасят друг друга. Большинство роутеров поддерживает 13 диапазонов рабочих частот, начиная с 2412 МГц и заканчивая 2472 МГц с шагом 5 МГц. По умолчанию, маршрутизатор переключается между ними автоматически, выбирая наименее загруженный. Это можно сделать и самому, проанализировав соседние сети, и выяснив, какой из каналов самый свободный.
Увидеть каналы, находящиеся в пределах достижения сетей, можно через программу inSSIDer в столбце «Channel» или с помощью портативной утилиты WiFiInfoView.
Изменение мощности передатчика
В настройках многих роутеров уровень мощности сигнала выставлен на 75%, что напрямую влияет на дальность распространения радиоволн. Но здесь есть и вторая сторона – клиент должен не только «видеть» точку раздачи и принимать сигнал от неё, но и передавать ей данные. Если сигнал мощного роутера и будет обнаружен клиентом, последний не всегда к нему подключится, ведь мощность его Wi-Fi передатчика небольшая. В результате соединение не устанавливается. Да и мощный поток от маршрутизатора гасит, забивает сигнал от клиентов, поэтому качество связи падает.
Значение уровня мощности нужно увеличить. В зависимости от производителя, модели и прошивки роутера этот параметр может называться по-разному:
- TX-мощность;
- Мощность сигнала;
- Управление мощностью передатчика
- в процентах;
- мВт;
- уровне (низкий, слабый, сильный сигнал).
Слабый сигнал беспроводной сети в квартире чаще всего вызван двумя причинами: рядом много устройств, работающих на такой же частоте, и наличие мёртвых зон. Для частных домов проблема заключается в покрытии большой площади сигналом, чтобы обеспечить интернетом удалённые на десятки метров от роутера устройства.
В следующем видео вы узнаете про все доступные способы, которые помогут увеличить радиус действия Wi-Fi:
Мы рассказали про все способы, которые помогут не только увеличить радиус действия сети Wi-Fi, но и увеличить скорость беспроводной передачи данных. Если о чем-то забыл, пишите комментарии, и мы обязательно дополним статью!
Увеличить мощность и сменить канал
Авторы статей предлагают повысить мощность Wi-Fi и сменить канал. Но стоит пользователю выполнить инструкцию, зайти в настройки модема как он видит, что мощность вай фай установлена на максимум 100%.
Изначально так выставлено везде, исключения очень редки.
Что касается смены канала. Можно скачать на телефон с Play Маркет программу Wi-Fi Analyzer, установить и найти менее загруженный канал.
Но знайте, что в настройках модемов ваших соседей канал выставлен в режим Auto. Это значит, что если вы найдете и выставите на своем модеме менее загруженный канал. То условно через неделю все может поменяться. =)
И вам снова придется проделывать данную процедуру.
Что лучше выбрать 5ГГц или 2,4 ГГц
Это сложный вопрос, так как два этих стандарта имеют свои плюсы и минусы. Напомню, что стандарт IEEE 802.11ac, который имеет самый большой радиус работает как раз на частоте 5 ГГц. Но как мы помним из физики, чем больше частота, тем сложнее она проходит через разные препятствия и быстрее затухает.
2,4 ГГц имеет более высокий радиус и затухает не так быстро, поэтому в большом доме лучше использовать 2,4. Но на 5 ГГц из-за высокой частоты скорость передачи данных куда выше. Например, для геймеров, лучше использовать 5 ГГц, но при этом ноутбук или комп должен находится не далеко от роутера. Так как сигнал сильно гасится стенами, дверьми и другими препятствиями. Пинг меньше, скорость выше.
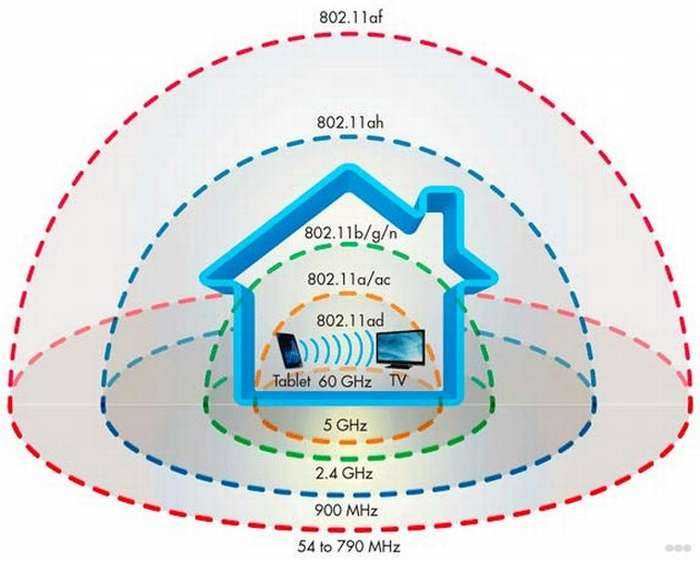
Также у 5 ГГц есть большой плюс большинство соседских модемов работают на 2,4. Это значит, каналы на 5 ГГц свободнее, чище и наиболее стабильны. Иногда смена частоты очень сильно улучшает связь и скорость интернета. Но нужно понимать, что не все старые телефоны, телевизоры, репитеры смогут работать на частоте 5 ГГц. Давайте я приведу несколько вариантов для разных ситуаций:
- 1 2 комнатная квартира 5ГГц
- 3 комнатная квартира 2,4- 5 ГГц
- Большой дом 2,4 ГГц или 5 ГГц с 2 репитерами.
Добавляем роутеры
Если обстановка настолько сложна, что ничего из вышеперечисленного не помогает «покрыть» сетью нужную площадь, остается только увеличить количество роутеров. Это можно сделать несколькими способами. Эффект в каждом случае будет немного отличаться.
Установить еще один обычный роутер. Его можно как подключить к уже установленному как по Wi-Fi, так и с помощью кабеля RJ-45. При первом варианте не забудьте разнести каналы сетей, иначе они будут мешать друг другу. Подключение с RJ-45 надежнее и обычно обеспечивает большую скорость. Минус такой конструкции в том, что раздаваться будут фактически две разные сети, что может приводить к некоторым неудобствам. Некоторые клиенты, например, подключившись к первой сети, будут продолжать «цепляться» за нее, даже когда вы перейдете в зону, где будет уверенный прием второй сети, а сигнал первой принимается слабо.
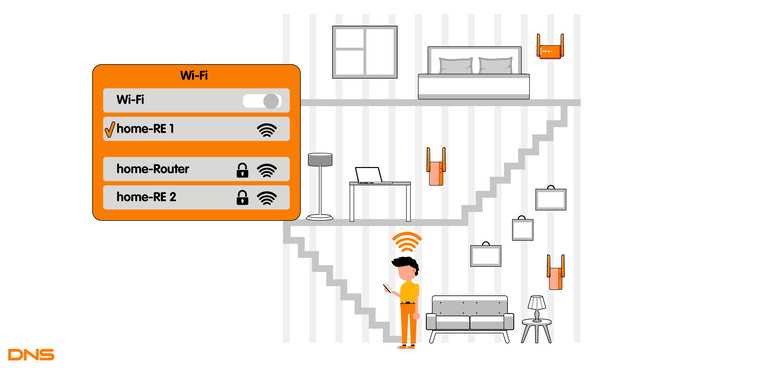
Установить повторитель wi-fi или второй роутер в режиме повторителя. Это похоже на предыдущий вариант — различные модели повторителей также можно подключить к основному роутеру по Wi-Fi или витой паре. А вот второй в таком режиме можно подключить только в том случае, если его прошивка позволяет такой вариант использования. Режим повторителя есть, к примеру, на многих моделях Asus и ZyXEL.
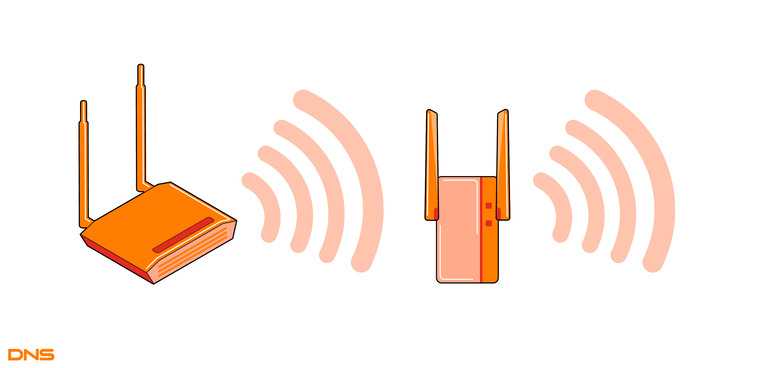
Настройка репитера очень проста: часто для расширения сети достаточно включить повторитель в розетку и нажать кнопку WPS на обеих устройства. Еще один плюс данного решения в том, что сеть будет одна, с одним именем и одним паролем — переключение между роутерами осуществляется почти незаметно. «Почти», потому что некоторые сетевые активности будут прерываться при переходе от роутера к повторителю и обратно — закачки файлов, звонки через мессенджеры и т. п.
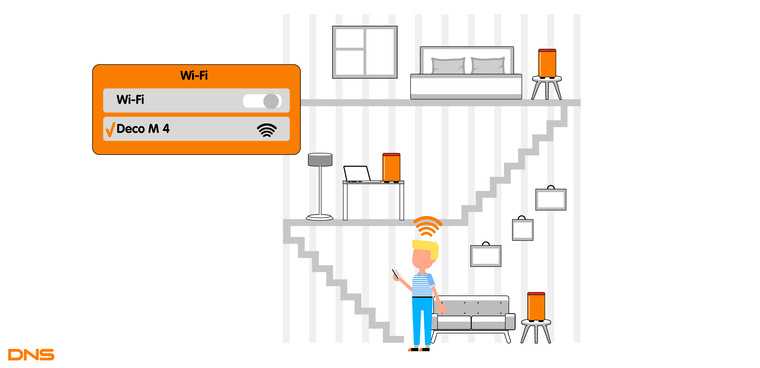
Как видите, слабый прием сети — проблема несложная. Нужно только определиться с тем, как и насколько вам нужно расширить сеть и сколько вы готовы на это потратить.
Как выбрать усилитель Wi-Fi сигнала для роутера
Чем отличается каждый усилитель Wi-Fi сигнала для роутера и какой из них выбрать для дома – вопросы, которые чаще всего интересуют покупателей. Основное их отличие в мощности и наличии дополнительных функций. Также они делятся на несколько основных разновидностей.
Схема применения репитера для роутера
Виды репитеров
Различают три основных класса репитеров:
- Персональные компактные USB устройства, которые нужны для работы при слабом уровне приема сигнала.
- Домашнее репитеры подходят для подключения к беспроводной сети 15 приемников и расширяют радиус покрытия до 10-20 метров.
- Промышленные или офисные разновидности считаются самостоятельными точками доступа устройства, имеют несколько антенн, обеспечивают сильный и стабильный сигнал, возможность подключения к сети до 50 потребителей.
Wi-Fi репитер: как он работает?
Я тут сделать небольшую схемку, давайте сначала посмотрим ее:
Я не сильный художник, но схема вроде бы понятная получилась. У нас есть главный Wi-Fi роутер, который раздает интернет по Wi-Fi. Все настроено, и отлично работает. Но, вот Wi-Fi ловит не по всему дому. Например, в прихожей Wi-Fi еще есть, а на кухне сигнал уже очень плохой, или устройства вообще не ловят Wi-Fi сеть. Мы берем ретранслятор, и включаем его в прихожей.
Если необходимо, можно использовать даже несколько повторителей. Подробно по настройке такой схемы писал в статье два репитера в одной Wi-Fi сети. Как подключить несколько усилителей к одному роутеру.
Что он делает: он принимает Wi-Fi сигнал от главного роутера, и передает его дальше. Получается, что на кухне у нас уже очень хороший сигнал домашней сети. Он ретранслирует беспроводную сеть (поэтому, его и называют ретранслятор). Репитер просто выступает в роли усилителя. Его основная задач принять определенную Wi-Fi сеть, и передать ее дальше.
Несколько важных моментов при использовании ретранслятора:
- Если использовать репитер, то Wi-Fi сеть все ровно останется одна (и это хорошо). Поясняю: ваш главный роутер раздает сеть с именем «My_WIFI» (которая не ловит по всему дому). Мы ставим ретранслятор, настраиваем его (как правило, вся настройки сводится к одновременному нажатию кнопок WPS на обоих устройствах), он копирует информацию о вашей сети, и создает точно такую же сеть. С таким же именем и паролем.
- Ваши устройства, будут автоматически, незаметно для вас подключаться к той сети, сигнал от которой более сильный. Например, главный роутер установлен в спальне, а репитер в прихожей. Значит, если вы находитесь в спальне, то будете подключены к Wi-Fi роутеру. А если перейдете в прихожую, то ваш телефон автоматически подключится к репитеру. Вы этого не заметите.
- Все устройства: телефоны, компьютеры, ноутбуки, планшеты, телевизоры и т. д., которые будут подключены к главному роутеру, или репитеру, будут находится в одной сети. А это значит, что мы можете настраивать локальную сеть, в которой будут участвовать все устройства. Или, например, настроить DLNA сервер, и смотреть фильмы с компьютера на телевизоре. При этом, компьютер может быть подключен к роутеру, а телевизор к репитеру.
С этим вроде разобрались. Идем дальше.
9. Модернизация устаревшего оборудования

9. Модернизация устаревшего оборудования
Это хорошая идея — получить максимальную отдачу от имеющегося оборудования, но если вы используете старое оборудование, вы не можете рассчитывать на лучшую производительность. Мы склонны придерживаться менталитета «если не сломалось, не чини» в отношении внутренних устройств, особенно сетевого оборудования. Однако если вы купили свой маршрутизатор несколько лет назад, возможно, вы все еще используете старый, более медленный стандарт 802.11n (или, не дай Бог, 802.11g).
Старые маршрутизаторы могут иметь довольно низкую пропускную способность и даже меньший радиус действия. Таким образом, все описанные выше настройки дадут вам лишь незначительный результат: максимальная пропускная способность 802.11g составляет 54 Мбит/с, а 802.11n — 300 Мбит/с. Новейший 802.11ac поддерживает скорость 1 Гбит/с, а маршрутизаторы следующего поколения Wi-Fi 6 теоретически могут достигать 10 Гбит/с. Наш список лучших беспроводных маршрутизаторов — это хорошее место для начала поиска более быстрого маршрутизатора.
Даже если ваш маршрутизатор новый, у вас могут быть древние устройства, которые возвращаются к старым, более медленным стандартам. Если вы купили компьютер в последние пару лет, то, скорее всего, у вас есть беспроводной адаптер 802.11ac или хотя бы 802.11n. Но чем старше ваши устройства, тем меньше вероятность того, что в них встроены современные технологии. (Возможно, вы сможете купить USB-адаптер Wi-Fi, который немного улучшит работу этих старых машин).
Помните, что более качественный маршрутизатор не только поддерживает эти более быстрые стандарты — он также лучше выполняет все то, что мы описали выше. Он будет иметь лучший выбор каналов, лучше управлять диапазоном для устройств 5 ГГц и включать лучшие функции QoS.
Другие могут иметь такие функции, как многопользовательский многовходовый многовыходной (MU-MIMO), как трехдиапазонный игровой маршрутизатор TP-Link Archer AX11000, выбранный редакцией. Маршрутизаторы MU-MIMO могут отправлять и принимать несколько потоков данных одновременно на несколько устройств без снижения пропускной способности и требуют специального тестирования с несколькими клиентами, но клиенты должны быть совместимы с MU-MIMO.
Принцип работы усилителя Wi-Fi
Работает усилитель Wi-Fi сигнала за счёт подключения к электросети напряжением 220 В. Если роутер включен, тогда прибор принимает его сигнал, усиливает его и передает на излучающую антенну. Он не способствует увеличению скорости интернета, но может расширить дальность передачи.
Принцип работы усилителя Wi-Fi
У устройства есть индикатор мощности поступающего сигнала. Если его цвет красный, это значит, что мощность слишком низкая. Нужно попытаться заново подключиться к роутеру. Если мощность сигнала достаточная, то индикатор будет гореть зеленым или синим цветом.
На радиус покрытия оказывает влияние расположение и количество антенн, мощность прибора. При подключении к сети Wi-Fi различных устройств, в том числе смартфонов, ноутбуков, планшетов, все данные сохраняются без изменений, в их числе точки доступа, IP-адреса, пароль.
Важно! Одновременная связь возможна лишь с одним устройством, которое транслирует сигнал. Гаджет устанавливает связь с оборудованием, которое к нему ближе – маршрутизатором или повторителем
Как пользоваться усилителем
Чтобы правильно использовать устройство, нужно узнать, как установить усилитель вай-фая. Выбор места репитера – это основная трудность. Главное, чтобы в нём был качественный Wi-Fi сигнал, благодаря которому устройство сможет распространить сеть на всю остальную территорию.
Чтобы пользоваться усилителем Wi-Fi сигнала, нужно:
- Включить прибор в розетку.
- На роутере найти кнопку WPS.
- Нажать на усилителе соответствующую кнопку. Она может обозначаться значком замка.
- Дождаться отклика и подсоединения.
Размещённые на устройстве индикаторы позволяют держать под контролем мощность и уровень сигнала, который передается с роутера.
Обратите внимание! После первого подключения репитер начнет выполнять свою основную функцию. Если необходимо будет его переместить в другое место или комнату, он продолжит свою работу без выполнения настройки заново с нуля
Проблема в тарифном плане
Наиболее распространенная причина медленной скорости – ограничение по тарифному плану. К примеру, вы выбрали пакет, предполагающий скорость передачи данных 50 Мбит/сек. В таком случае рассчитывать на показатель 150 Мбит/сек бессмысленно. Даже свободный канал не обеспечит такого значения. Чтобы ускорить интернет на даче, вам придется сменить тарифный план.
Ростелеком непрерывно обновляет линейки тарифных планов. Поэтому вы всегда сможете подобрать подходящий для себя вариант. Также провайдер предлагает массу полезных опций. Для изменения тарифа зайдите в свой персональный кабинет на сайте компании. В соответствующем подразделе меню подберите подходящий пакет услуг.
Кликните на «Подключить». Через личный кабинет можно сразу оплатить услугу. Также вы можете позвонить в службу технической поддержки абонентов. Третий вариант – личное обращение в офис компании. Если вы планируете подключить новый тариф, к примеру, на 250 Мбит/сек, проверьте, поддерживает ли ваш маршрутизатор такую скорость.
4. Какая у вас частота?
4. Какая у вас частота?
Посмотрите на интерфейс администратора вашей сети и убедитесь, что он настроен на оптимальную производительность. Если у вас двухдиапазонный маршрутизатор, вы, скорее всего, получите лучшую пропускную способность, переключившись на диапазон 5 ГГц вместо более распространенного диапазона 2,4 ГГц.
5 ГГц не только обеспечивает более высокую скорость, но и создает меньше помех для других беспроводных сетей и устройств, поскольку частота 5 ГГц используется не так часто. (Однако она не так хорошо справляется с препятствиями и расстояниями, поэтому сигнал не обязательно будет достигать такого же расстояния, как сигнал 2,4 ГГц).
Большинство современных двухдиапазонных маршрутизаторов предлагают возможность использовать одно и то же сетевое имя, или SSID, в обоих диапазонах. Проверьте административный интерфейс маршрутизатора, найдите опцию сети 5 ГГц и задайте ей те же SSID и пароль, что и для сети 2,4 ГГц. Таким образом, ваши устройства будут автоматически выбирать лучший сигнал при любой возможности.
(Если маршрутизатор не предлагает вам возможность использовать тот же SSID, просто дайте ему другое имя, например SmithHouse-5GHz, и старайтесь подключаться к нему вручную, когда это возможно).




























