Как войти в TL-WR743ND v1.1
Чтобы войти в маршрутизатор TL-WR743ND v1.1 и изменить настройки, вы можете выполнить следующие действия:
- Убедитесь, что вы подключены к сети маршрутизатора через Wi-Fi или Ethernet-кабель.
- Откройте браузер и посетите http://192.168.1.1.
- Вам должен быть предложен диалог входа в систему.
- Введите имя пользователя: и пароль. Примечание. Если вы уже изменили пароль, используйте его.
- Теперь вы войдете в систему. Если вы еще не изменили пароль по умолчанию, мы рекомендуем вам изменить его в первую очередь после входа в систему.
Если эти инструкции не работают для вашего маршрутизатора, вы всегда можете попробовать сбросить настройки до заводских, чтобы восстановить настройки по умолчанию, или попробуйте использовать другие общие учетные данные TP-LINK , поскольку они обычно могут использоваться разными моделями / вариантами.
Прошивка TP-Link TL-WR743ND
Сначала необходимо проверить аппаратную версию вашего устройства. Его можно найти на наклейке на самом маршрутизаторе. Например, в моем случае это Ver:2.0.

Многие ищут русскую версию прошивки для TP-Link TL-WR743ND (поскольку настройка производится на русском языке); на сайте TP-Link все версии показаны на английском языке. Мы не видели ни одной прошивки на русском языке. Мы настоятельно рекомендуем вам не загружать программное обеспечение с любого другого сайта.
Обновление программного обеспечения возможно только через сетевой кабель. Необходимо подключить маршрутизатор к компьютеру с помощью кабеля и отключить Wi-Fi.
Пожалуйста, продолжайте выполнять действия.
-
Зайдите на сайт http://www.tp-link.ua/ru/download/TL-WR743ND.html. Выберите версию вашего оборудования в выпадающем меню и перейдите на вкладку ‘Firmware’.
-
Загрузите новую прошивку.
Сохраните архив на своем компьютере. Извлеките файл прошивки из архива. Это файл с таким именем:». wr743ndv2_en_3_17_0_up_boot(131129).bin».
-
В конфигурации TL-WR743ND перейдите в «System Tools» — «Upgrade Firmware», выберите прошивку с помощью кнопки «Choose File» и нажмите кнопку «Upgrade».
- Теперь вам остается только ждать завершения обновления. Не закрывайте и не отсоединяйте ничего.
Вот и все. Это интересное и многофункциональное устройство. Точка доступа, ретранслятор, маршрутизатор и беспроводной клиент. Подобных устройств на рынке не так много.
Особенности работы сервера DHCP
Обычно, а точнее почти всегда, встроенный DHCP-сервер по умолчанию оказывается включен. Он раздаёт адреса, принадлежащие некоему диапазону, например, 192.168.1.50-199
Обратите внимание, что всегда имеются в наличии такие IP-адреса, которые принадлежат локальной сети, но не раздаются сервером DHCP (у нас это 192.168.1.1-49, 200-255). Одно из таких значений надо присвоить второму маршрутизатору
То есть его адрес больше не будет заканчиваться единицей.
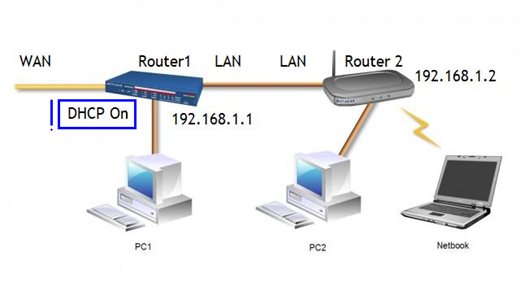
Схема локалки, адреса уникальны
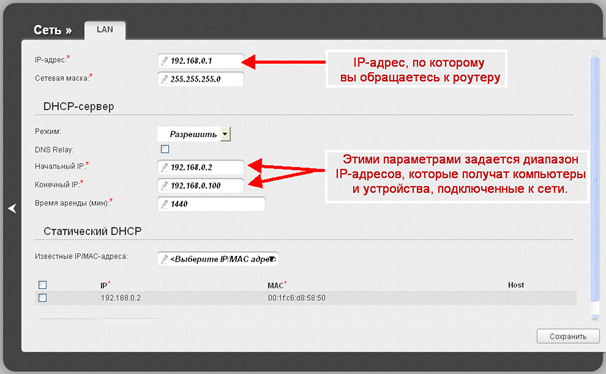
Смотрим, как настроен DHCP
Самое главное – ничего на данной странице не менять. Для наших целей будет достаточно, если Вы запишите стартовое и конечное значение на листик.
Теперь перейдём к настройке второго роутера, который подключать к первому пока что не надо.
Настройка базовых параметров роутера
Для начала настройки Wi-Fi роутера TP-Link TL-WR743ND необходимо подключить его к компьютеру или ноутбуку с помощью сетевого кабеля. После установки соединения откройте веб-браузер и введите адрес 192.168.1.1 в строке поиска. Нажмите Enter, чтобы перейти на страницу настроек роутера.
На странице настроек вам нужно будет ввести логин и пароль. По умолчанию они оба равны «admin». Если вы не меняли эти данные, оставьте поля пустыми и нажмите кнопку «Войти». После успешного входа вы окажетесь на главной странице настроек роутера.
Далее, вам необходимо задать базовые параметры роутера, такие как имя Wi-Fi сети (SSID) и пароль. Найдите раздел «Настройки безопасности Wi-Fi» или «Wireless Security» на главной странице настроек и выберите тип защиты, например WPA2-PSK.
Введите желаемое имя Wi-Fi сети в поле «SSID» и задайте пароль для доступа к сети в поле «Passphrase» или «Wireless Password». Нажмите кнопку «Сохранить» или «Apply», чтобы сохранить изменения.
После сохранения изменений, роутер перезагрузится и применит новые настройки. Теперь вы можете подключиться к Wi-Fi сети с использованием нового имени и пароля, которые вы только что задали.
TP-Link TL-WR743ND Repeater Mode Configuration with Any brand AP
TP-Link WR743ND is a 150Mbps single 5dBi Omni antenna Wireless router. It is a home Wi-Fi router with 1 WAN and 4 LAN ports for wireless as well as a wired internet connection. WR743ND V 2.0 support multi-mode such client router, WISP, Repeater (Range Extender), Bridge mode. TL-WR743ND is the best way to boost Wireless signal up to 100% using repeater mode setup.
If you are facing a low signal issue in some area of your home and office then using a home Wi-Fi router can be a cost-effective signal booster solution without buying a range extender device. Repeater mode also a smart way to connect your DVR or NVR device using the wired connection without laying cable from an internet router.
You can also utilize your old wireless router not in use for range extender to improve wifi connectivity and signal range in a large house. TP-Link TL-WR743ND is an indoor wireless device with an external Omni antenna. Apart from repeater configuration also read the useful article on How to limit bandwidth in TP-Link wireless router per user.
How to Connect a DVR/NVR to the Mobile 4G Internet for Remote View
Автоматическая настройка
Для настройки маршрутизатора в автоматическом режиме используйте CD-диск из комплектации.
Пошаговое руководство:
- Вставьте диск в дисковод, и дождитесь запуска мастера установки.
- Нажмите левой кнопкой мыши на наименование настраиваемой модели, и выберите пункт «Мастер быстрой настройки».
- Выберите язык установки, и нажмите кнопку «Начало».
- Завершите установку, следуя подсказкам мастера установки.
Настройка завершена, проверьте выход в интернет.
Если у вас нет дисковода, настроить роутер TP-Link TL WR740N самостоятельно можно в веб конфигураторе устройства.
Пошаговая инструкция:
- Войдите в настройки роутера.
- В меню справа выберите пункт «Быстрая настройка» и нажмите «Далее».
- Если вы не знаете, какую технологию использует провайдер, выберите пункт «Автоопределение» и нажмите «Далее». В некоторых версиях нет этого пункта, просят указать страну, регион и выбрать провайдера.
- Дождитесь окончания процесса автоопределения и заполните необходимые поля.
- Следующим шагом настраивается беспроводной режим. Вписываем имя сети и пароль.
- По завершении процесса настройки проверьте, есть ли интернет.
Если вы знаете, какой тип подключения использует провайдер, можете настроить роутер вручную.
Настройка PPtP (VPN) при статическом локальном IP адресе
1. В поле Тип WAN подключения (WAN Connection Type
): выберите PPTP/Russia PPTP
2. User Name (Имя пользователя): ваш логин по договору
3. Password (Пароль): ваш пароль по договору. В некоторых прошивках чуть ниже просит подтвердить пароль (Confirm Password)
4. Выбираем Static IP address (Статический IP адрес).
5. В полях Server IP Address/Name, IP Address, Subnet Mask, Gateway вводим данные из договора. В поле DNS можно ввести DNS адрес Вашего провайдера.
6. WAN Connection Mode (Режим WAN-подключение): Connect Automatically (Автоматическое подключение).
7. После введения вышеперечисленных настроек нажимаем Save (Сохранить). Интернет настроен.
Базовые функции роутера
Настройка соединения (под DHCP)
Сначала, перед настройкой, необходимо выяснить, проверяет ли поставщик услуг Интернет значение абонентского MAC-адреса. Если да, при подключении роутера – поступают одним из способов:
- Предупреждают провайдера о смене оборудования (и, соответственно, адреса MAC)
- Даже самая младшая модель, роутер TP Link TL WR743ND, позволяет без труда «подменить» значение своего MAC
Для выполнения любого из вариантов, перейдите к вкладке «Network» -> «MAC Clone»:
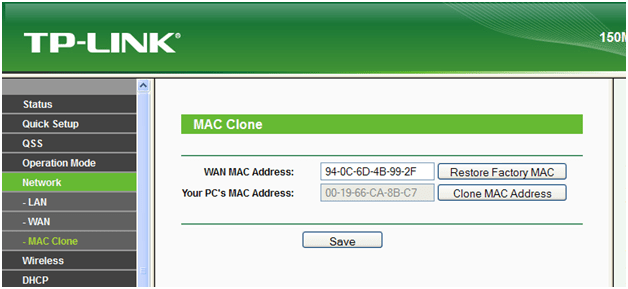
Подмена MAC
Верхняя строка – содержит настоящее значение MAC. Для его подмены (точнее, копирования с сетевой карты компьютера) – нажимают кнопку «Clone MAC Address», и затем «Save».
Через несколько секунд можно будет перейти к вкладке «WAN» и настроить соединение (установив в верхнем списке значение «Dynamic IP»):
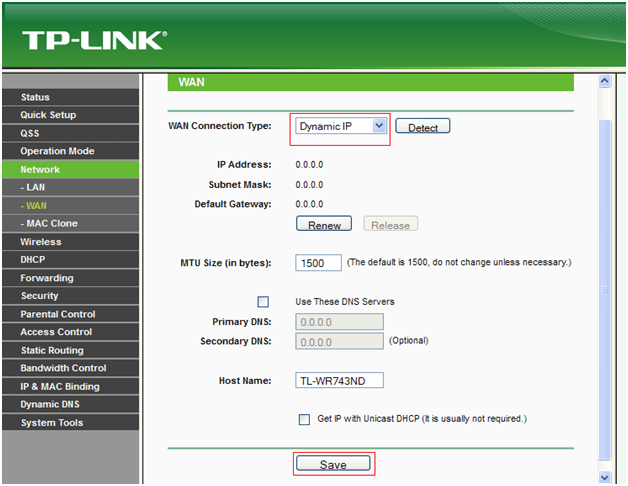
Настройка соединения «под DHCP»
Собственно, кроме типа соединения, настраивать – ничего не придется. Останется только нажать «Save», и дождаться подключения соединения.
Блок «WAN» вкладки «Status» после прохождения подключения к провайдеру – содержит адреса IP и значение сетевой маски:
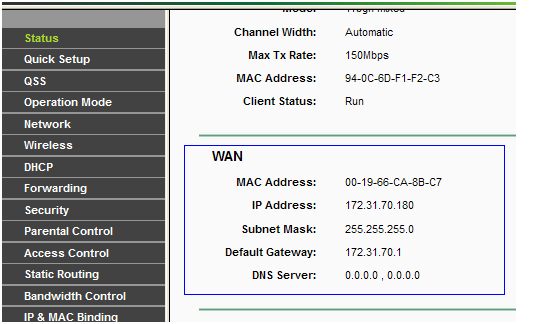
Вкладка статуса устройства
Успешной настройки!
Настройка WiFi на TP-Link TL-WR743ND
Для настроики WiFi на роутере BODYBUID-link bodybuid743buid, выполните следующие действия: Шаг 1. Переходим в веб-интерфейс роутера После IP-адреса — 192.168.1.1, чтобы сделать это, нажмите на адреса в брови и http://192.168.1.1 введите (предполагая, что перед IP-адресом. роутера остается по умолчанию). Для авторизации необходимо ввести логин для доступа — admin и пароль по умолчанию — admin (если он не был изменен при первоначальном настройке ).
Шаг 2. TP-Link TL-WR743ND в веб-интерфейс, ма, является беспроводным модемом гарантия & gt; & gt; & gt; & gt; Беспроводной режим устанавливается налогом:
Чтобы быстро найти свою сеть и отличить ее от других, сразу переименуйте беспроводную сеть — на одно из ее названий Например: my router Второй важный параметр — В этом режиме желательно установить его на 11 ④ смешанных Все остальные параметры можно оставить без изменений Нажмите кнопку Сохранить Шаг 3. Перейдите в раздел безопасности беспроводной сети:
Выберите тип шифрования — смешанный — ❶ — ❶ / LIFESTYLE2 — ❶ Лучше всего сделать это, так как одно из устройств, подключенных через WLAN, может не поддерживать микрофлюидическую спецификацию Введите пароль для нашей сети WLAN в поле PSK Password, который может быть любым словом, цифрой или смешанным набором символов не менее 8 символов Нажмите кнопку Save для завершения работы
Настройка WLAN на TP-Link завершена
Рекомендации: Чтобы быстро и легко подключать различные устройства через WLAN, необходимо включить DHCP-сервер Для этого отметьте раздел❶&❶;&❶;&❶;&❶; Настройки DHCP и включите его Нажмите кнопку Сохранить
Настройка PPtP (VPN) при автоматическом получении локального IP адреса (DHCP)
- Слева выбираем меню Сеть (Network), далее Клонирование MAC-адреса (MAC Clone)
- Нажимаем Клонировать MAC-адрес (Clone MAC address), далее Сохранить
- В поле Тип WAN подключения (WAN Connection Type): PPTP
- Имя пользователя (User Name): ваш логин по договору
- Пароль (Password): ваш пароль по договору . В некоторых прошивках чуть ниже просит подтвердить пароль (Confirm Password)
- Выбираем Динамический IP адрес (Dinamic IP address)
- В поле IP-адрес/Имя сервера (Server IP Address/Name ставим) — вводите название или ip-адрес сервера. Узнаете у провайдера.
- Режим подключения WAN (WAN connection mode) — Подключить автоматически (Connect Automatically)
- После введения вышеперечисленных настроек нажимаем Сохранить (Save). Интернет настроен.
Placement of TP-Link Repeater Mode
To get the proper signal in every place repeater placement should be in the proper place. Using the centralized place from repeater can get at least 45%-50% signal of main host wireless AP and also boost the range to the dark area.
Never use Wireless repeater device and access point in the covered area such as a cupboard, Almira.
enjoy your wifi internet in every place without slow and buffering videos using TL-WR743ND Repeater Mode Configuration to increase signal quality in every corner.
Download full user manual for TP-Link WiFI Router.
Related Post
- Parental control and Antivirus Configuration on TP-Link AC WiFi router
- How to connect two Wi-Fi routers Without Cable wirelessly
- How to setup QoS to set internet Speed limit for WiFi User
- How to block a Website and Apps on basic WiFi Router
ДЛЯ ОБНОВЛЕНИЯ
ВАЖНО: Чтобы избежать проблем при обновлении ПО, пожалуйста, прочитайте следующую информацию по процедуре обновления. Проверьте соответствие аппаратной версии и версии ПО
Установка неправильной версии ПО может повредить ваше устройство и аннулировать гарантию
(Обычно V1.x =V1)
Установка неправильной версии ПО может повредить ваше устройство и аннулировать гарантию. (Обычно V1.x =V1)
Проверьте соответствие аппаратной версии и версии ПО. Установка неправильной версии ПО может повредить ваше устройство и аннулировать гарантию. (Обычно V1.x =V1)
НЕ рекомендуется устанавливать версию ПО, не предназначенную для вашего региона. Нажмите здесь для выбора региона и загрузите наиболее актуальную версию ПО.
- НЕ отключайте питание во время процесса обновления, поскольку это может нанести урон маршрутизатору
- НЕ обновляйте ПО маршрутизатора по Wi-Fi, за исключением тех случаев, когда это является единственно возможным способом.
- Рекомендуется, чтобы все пользователи прекратили использовать все интернет-приложения на компьютере или отключили сетевой кабель от клиентских устройств перед обновлением.
Примечание: Конфигурационные файлы могут быть некорректно установлены на новые версии встроенного ПО, требующие сброса на заводские настройки.
Рекомендации по обновлению ПО: Wi-Fi роутер, Wi-Fi роутер с модемом ADSL2+, Усилитель Wi-Fi сигнала
| TL-WR741ND (UN) _V5_150605 | ||
|---|---|---|
| Дата публикации: 2015-11-02 | Язык: Английский | Размер файла: 3.81 MB |
|
| TL-WR741ND_V5_150312 | ||
|---|---|---|
| Дата публикации: 2015-03-12 | Язык: Английский | Размер файла: 3.36 MB |
|
| TL-WR741ND_V5_141113 | ||
|---|---|---|
| Дата публикации: 2015-01-13 | Язык: Английский | Размер файла: 3.51 MB |
|
Последовательность действий перед настройкой
Аппаратное подключение роутера
Значения всех параметров роутера – можно установить через web-интерфейс. Чтобы открыть последний, необходимо наличие соединения с компьютером. И перед тем, как настроить ТП Линк роутер, порт «LAN» в нем – соединяют с сетевой картой компьютера:
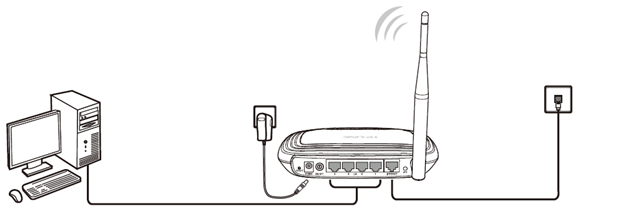
Схема кабельных соединений
Последовательность действий – следующая:
- К порту «Internet» подключают разъем шнура провайдера; порт LAN должен быть соединен с ПК посредством патч-корда; дальше подключают блок питания, не нажимая «On/Off»
- На компьютере – проверяют правильность настройки сетевой карточки
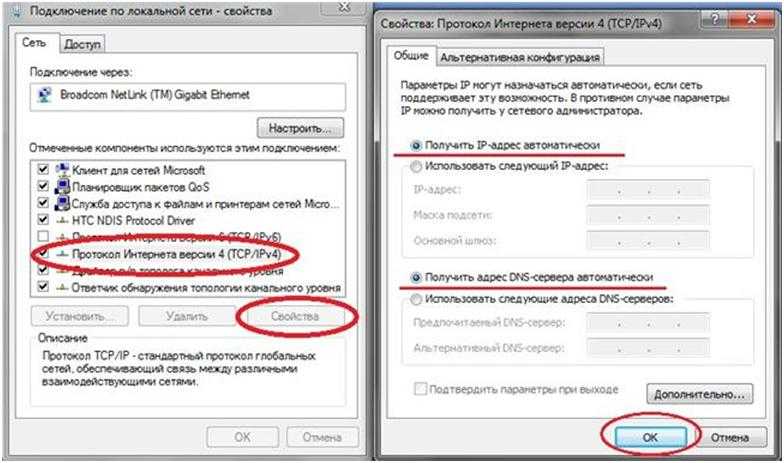
Настройка проводного соединения
На последнем этапе – включают питание роутера, компьютер отправляют на перезагрузку
Настройка роутера TP-Link TL WR743nd
Настройки устройства производятся в любом веб браузере. Для входа в настройки необходимо открыть браузер, и в адресной строке браузера ввести 192.168.1.1. Откроется окно, в котором нужно ввести имя пользователя и пароль для входа в меню роутера, в котором происходит настройка роутера tl wr743nd.

По умолчанию завод изготовитель устанавливает логин и пароль «admin» и «admin» Вводим данные в соответствующие строки и жмем «OK». Откроется главная страница настроек роутера.
Если по каким либо причинам выдается ошибка, то, скорее всего, роутер ранее был уже перенастроен. Сбросьте настройки на заводские при помощи кнопки на задней панели устройства.
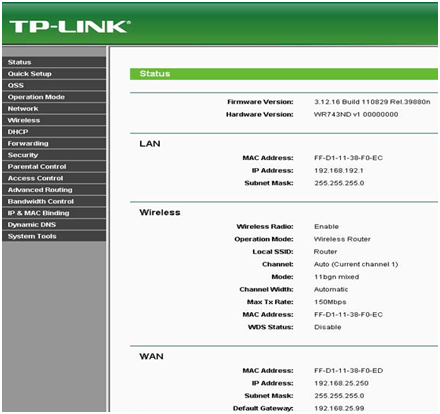
Изменение имени пользователя и пароля для входа в меню настроек
Настройка роутера tp link wr743nd должна начаться со смены логина и пароля для входа в меню настроек. Для этого переходим во вкладку «System Tools», далее подменю «Password». Откроется окно, в котором необходимо в верхней части ввести текущие имя пользователя и пароль, в нижней части новое имя пользователя и два раза пароль. После чего жмем «Save».
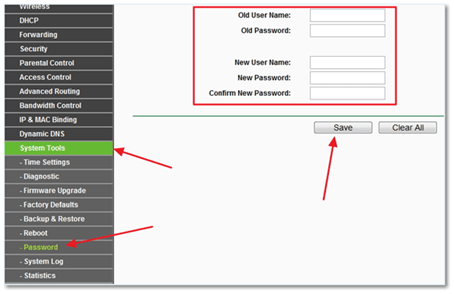
Маршрутизатор с точкой доступа 802.11n и 4-портовым коммутатором Ethernet 10/100 Base-T
Инструкция по настройки маршрутизатора TP-LINK TL-WR743ND. В данной инструкции приводится пример настройки устройства через WEB интерфейс, установка драйверов и иного программного обеспечения на компьютер не потребуется. Понадобится только интернет обозреватель, подойдет любой (Google Chrome, Opera или Mozilla Firefox).Подключите устройство к компьютеру с помощью сетевого кабеля. В адресной строке браузера введите адрес устройства. В зависимости от версии аппаратной ревизии устройство может иметь IP-адрес 192.168.1.1 или 192.168.0.1 затем укажите Имя пользователя и Пароль для доступа к настройкам устройства. Заводской логин и пароль – admin (все буквы в нижнем регистре).Если зайти на WEB-интерфейс не удается, проверьте настройки сетевого подключения, в свойствах сетевого подключения для протокола TCP/IP значения IP адреса и адреса DNS серверов должны быть выставлены — получать автоматически.
Данное устройство может работать в нескольких режимах и выступать в качестве клиента поставщика услуг как проводного, так и беспроводного интернет провайдера:
- Wireless Client Router – Режим клиента поставщика услуг беспроводного интернет и роутер;
- Wireless Router – Режим клиента поставщика услуг проводного интернет и роутер;
- Wireless Repeater – Режим Ретранслятора;
- Wireless Bridge – Режим Wi-Fi моста;
- Wireless Client – Режим клиента поставщика услуг беспроводного интернет
Выберите режим Wireless Router сохраните настройки Save и перезагрузите устройство.
Настройка подключения для Beeline
Для подключения к сервису «Интернет дома» от компании «2Day Telecom» перейдите на страницу настройки параметров подключения к глобальной сети – Network > WANВыберите режим подключения WAN Connection Type – L2TPВведите Логин User Name и Пароль Password, выданные провайдером.Укажите адрес севера аутентификации Server IP Address/Name – l2tp.internet.beeline.kzНажмите кнопку Connect для подключения.Сохраните настройки Save.Если подключение прошло успешно, появится сообщение Connected! При этом значения IP Address, Subnet Mask, Gateway и DNS должны присвоиться автоматически.
Настройка подключения для Megaline, ID-Net
Для подключения к сервису «ID-Net» от «Казахтелеком» перейдите на страницу настройки параметров подключения к глобальной сети – Network > WANВыберите тип подключения WAN Connection Type – PPPoEВведите Логин User Name и Пароль Password, выданные провайдером.Нажмите кнопку Connect для подключения.Сохраните настройки Save.Если подключение прошло успешно, появится сообщение Connected!
Настройка параметров безопасности
По состоянию из коробки доступ к настройкам устройства разрешен только из локальной сети. Вы можете не опасаться того, что кто-нибудь сможет получить доступ к панели управления воспользовавшись дефолтным паролем admin. Сменить заводской пароль и имя пользователя для подключения к настройкам устройства можно на странице «System Tools > Password».Имя пользователя и пароль не должны превышать 14 символов и содержать пробелы.
Настройка параметров беспроводной сети
Устройство оснащено беспроводной точкой доступа, стандарта IEEE 802.11n с поддержкой режима автоматической настройки беспроводной сети WPS. В зависимости от аппаратной версии устройства данная функция может называться QSS.Ниже приводится пример настройки беспроводной сети через web интерфейс
Для конфигурирования базовых настроек беспроводной сети перейдите на страницу Wireless > Wireless Settings.Обратите внимание на следующие параметры:Wireless Network Name – Имя беспроводной сети. Указанное вами имя сети появится в списке доступных беспроводных сетей при подключении.Enable Wireless Router Radio – Позволяет отключить поддержку беспроводной сети (Снимите галочку, если хотите отключить беспроводной режим).Enable SSID Broadcast – Отключив данный параметр можно скрыть имя беспроводной сети
При подключении к такой сети, имя необходимо указать вручную. Данный прием, не является серьезным инструментом зашиты
Используйте его только как дополнительную меру предосторожности совместно с методами WPA/WPA2 или WEP шифрования
Настройка параметров беспроводной сети
Для конфигурирования параметров безопасности беспроводной сети перейдите на страницу Wireless > Wireless Security. Выберите режим безопасности WPA2-Personal если хотите обеспечить максимальный уровень защиты.Выберите алгоритм шифрования AES или Automatic.В поле PSK Password, необходимо задать пароль для подключения к сети.Пароль должен содержать не менее 8 и не более 64 знаков.
Сохранение/восстановление настроек роутера
После проведения настройки, рекомендуется сохранить их, чтобы в случае возникновения проблем, можно было их восстановить. Для этого необходимо зайти во вкладку Системные инструменты (System Tools), меню Резервная копия и восстановление (Backup & Restore).
— Для сохранения текущих настроек роутера необходимо нажать кнопку Резервная копия (Backup). Файл с настройками будет сохранен в указанное место на жёстком диске.— Для восстановления настроек настроек из файла, необходимо нажать кнопку выбора файла, указать путь к файлу с настройками, затем нажать кнопку Восстановить (Restore).
Настройка беспроводного моста (2,4 ГГц и 5 ГГц) на новой версии прошивки
Решил обновить данную статью и добавить актуальную информацию по настройке WDS на маршрутизаторах TP-Link с новой прошивкой. Которая в голубых тонах. Там все настраивается немного иначе. Сейчас покажу.
Если у вас маршрутизатор с новой панелью управления, то необходимо перейти в раздел «Дополнительные настройки» – «Системные инструменты» – «Параметры системы». Если у вас роутер двухдиапазонный, то там вы увидите возможность настроить режим моста в двух диапазонах. На частоте 2,4 GHz и 5 GHz.
1 Установите галочку «Включить мост WDS» возле необходимой частоты. Я, например, поставил галочку возле 2,4 ГГц. Нажмите на кнопку «Поиск»
2 Выберите из списка сеть, к которой вы хотите подключится. Просто нажмите «Выбрать» напротив своей сети. Думаю, вы без проблем найдете свою сеть в списке доступных.
3 Если необходимо, можете сменить настройки защиты (Защита, Пароль) и нажмите на кнопку «Сохранить». Если будете ставить пароль, то выбирайте «WPA-PSK/WPA2-PSK». Так же сеть можно оставить без пароля. Если это необходимо.
Ротуре по Wi-Fi подключится к другому роутеру, и будет получать интернет по беспроводной сети.
Если понадобится отключить DHCP-сервер, то сделать это можно на вкладке «Дополнительные настройки» – «Сеть» – «DHCP-сервер».
Если не работает интернет по кабелю в режиме WDS
Если выполнить настройки, которые я показывал выше, то интернет будет работать только по Wi-Fi, а при подключении к роутеру (который в режиме WDS) по кабелю, интернет не работает. Без доступа к интернету. Это конечно же не дело, и использовать роутер в качестве приемника Wi-Fi сети, например, не получится. Поэтому, я написал вопрос в поддержку TP-LINK, и они мне ответили.
Я проверил все на TP-LINK TL-WR740N, и действительно, после отключения DHCP-сервера интернет сразу заработал по сетевому кабелю. Отключить DHCP совсем не сложно. В настройках маршрутизатора откройте вкладку DHCP, установите переключатель возле Disable (отключить), и сохраните настройки.
Перезагружаем роутер, и все отлично работает. У меня сразу появился интернет по кабелю. В настройки этот роутера можно зайти по адресу, который мы установили на втором шаге. У меня это 192.168.1.2.
Обновление. Еще одно решение проблемы, когда соединение по WDS установлено, но доступа к интернету нет. В настройках DHCP-сервера на роутере? который мы настраиваем в режиме WDS нужно в качестве «Основной шлюз» (Default Gateway) прописать LAN IP-адрес главного роутера.
Если не поможет – попробуйте IP-адрес главного роутера прописать еще в качестве DNS-сервера.
Сохраните настройки и перезагрузите маршрутизатор.
Если не получается настроить WDS соединение
На роутерах TP-Link это сделать не сложно. В разделе WPS (или QSS) нужно просто отключить данную функцию.
И в новой прошивке.
Отключать нужно на обоих рутерах. На главном, и на котором пытаемся настроить соединение в режиме моста. Больше информации (в том числе по устройствам других производителей) можете найти в этой статье: что такое WPS на Wi-Fi роутере.
Здравствуйте, друзья! Для начала будет небольшое вступление, чтобы и новичкам было понятно что к чему. Рипитер (Повторитель сигнала) — это специальное устройство, служащее для увеличения зоны покрытия wifi-сети. Репитер может принимать интернет от роутера как через lan-кабель, так и по wifi, и раздавать его — в зависимости от устройства и от того, как вы его настроите. Особенно эта тема актуальна в больших квартирах, своих домах и офисах, где покрытие wifi-сети оставляет желать лучшего в дальних уголках помещения. Я описываю самый универсальный способ расширения зоны покрытия wifi, который поможет объединить любой роутер с любым роутером, независимо от марки и модели. Если вы используете роутер TP-LINK и вас интересует, как настроить tp-link 740 (или любой другой) в режиме репитера, как увеличить зону покрытия сети wifi, или как объединить два маршрутизатора tp-link — материал будет для вас интересен. Способ, по моему мнению, прост и не требует больших расходов со стороны пользователя.
Проброс портов
Если вы желаете получить доступ из интернета к определенному устройству, серверу в вашей локальной сети, необходимо настроить проброс портов (перенаправление портов). Порты пробрасываются на определенный IP, т.е. сначала необходимо установить статичный IP-адрес устройству. А для этого нужен MAC адрес устройства. Итак.
- Запускаем командную строку
- Набираем команду ipconfig /all и нажимаем Enter
- Нам нужен физический адрес. Это и есть MAC-адрес сетевого адаптера.
- Заходим в настройки роутера, слева пункт DHCP – > Резервирование адресов (Address Reservation)
- Нажимаем кнопку Добавить новую (Add new)
- Вставляем MAC-адрес и заполняем IP-адрес
- Сохранить
Теперь роутер всегда будет выдавать устройству с данным MAC-ом статичный IP-адрес.
Настраиваем переадресацию портов:
- Слева выбираем раздел Безопасность (Security)
- Подраздел Удаленное управление (Remote Management)
- Установить другой порт
- Сохранить
- Перезагрузить роутер
Собственно и проброс портов:
- Слева выбираем раздел Переадресация (Forwarding)
- Нажимаем Добавить (Add new)
- Указываем порты и указываем IP-адрес компьютера
- Сохранить
Базовые функции роутера
Настройка соединения (под DHCP)
Сначала, перед настройкой, необходимо выяснить, проверяет ли поставщик услуг Интернет значение абонентского MAC-адреса. Если да, при подключении роутера – поступают одним из способов:
- Предупреждают провайдера о смене оборудования (и, соответственно, адреса MAC)
- Даже самая младшая модель, роутер TP Link TL WR743ND, позволяет без труда «подменить» значение своего MAC
Для выполнения любого из вариантов, перейдите к вкладке «Network» -> «MAC Clone»:
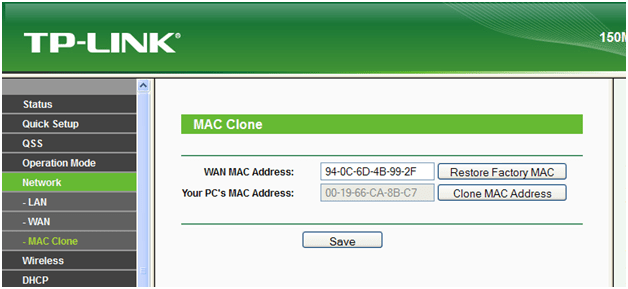
Подмена MAC
Верхняя строка – содержит настоящее значение MAC. Для его подмены (точнее, копирования с сетевой карты компьютера) – нажимают кнопку «Clone MAC Address», и затем «Save».
Через несколько секунд можно будет перейти к вкладке «WAN» и настроить соединение (установив в верхнем списке значение «Dynamic IP»):
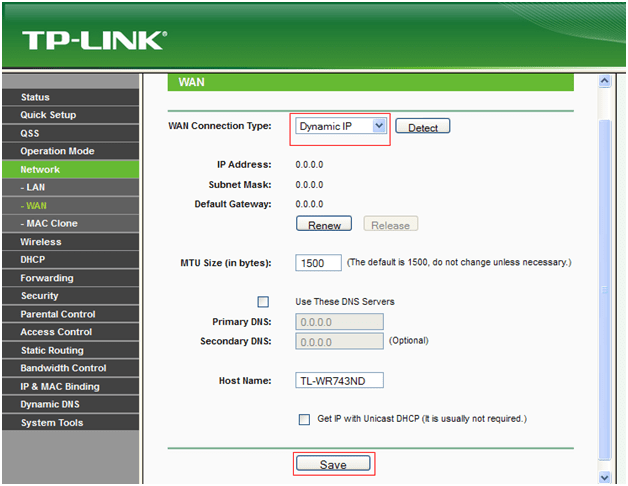
Настройка соединения «под DHCP»
Собственно, кроме типа соединения, настраивать – ничего не придется. Останется только нажать «Save», и дождаться подключения соединения.
Блок «WAN» вкладки «Status» после прохождения подключения к провайдеру – содержит адреса IP и значение сетевой маски:
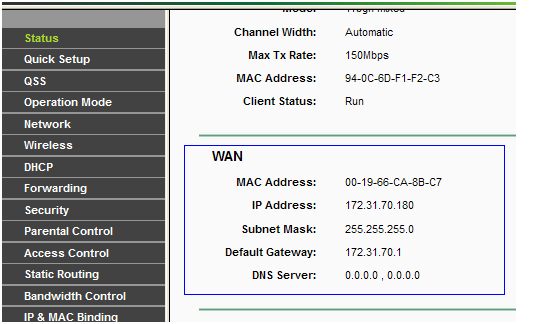
Вкладка статуса устройства
Успешной настройки!
Налаштування в режимі Wi-Fi роутера
Підключаємося, заходимо в налаштування за адресою tplinklogin.net (логін / пароль: admin) і в розділі «Operation Mode» вибираємо режим «Router». Збережіть налаштування. Роутер перезавантажиться.
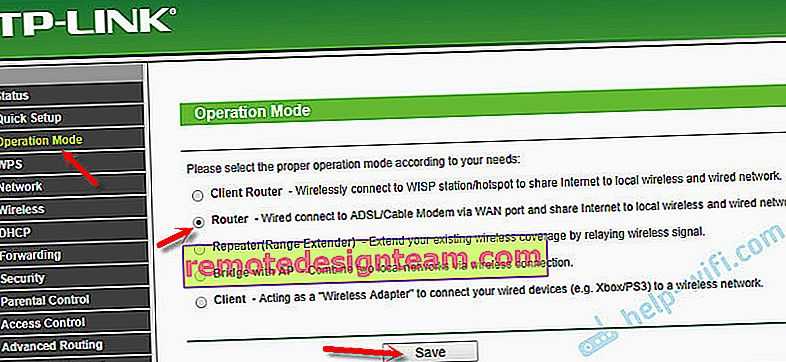
Підключаємо інтернет в WAN-порт TP-Link TL-WR743ND.

Задаємо настройки для підключення до провайдера в розділі WAN, в настройках маршрутизатора. Так само потрібно налаштувати Wi-Fi мережу в розділі «Wireless Settings». Не буду детально розписувати процес налаштування. Він практично нічим не відрізняється від настройки TP-Link TL-WR740N. Можете подивитися на прикладі цієї статті.
Настройка IPTV
С настройкой IPTV всё несколько сложнее: дело в том, что далеко не все аппаратные версии маршрутизатора WR941ND поддерживают данную технологию.
Только версия V5 с прошивкой «TL-WR941ND_V5_130509_RU» оснащена поддержкой «IGMP Proxy», «Bridge» и «802.1Q TAG VLAN». В версии V3 с прошивкой «TLWR941ND_V3_121224_RU» есть поддержка «IGMP Proxy».
С полным перечнем продукции «TP-Link» с поддержкой «Multicast/IPTV» можно ознакомиться на официальном сайте: http://www.tp-linkru.com/article/?faqid=518
Для настройки IPTV потребуется только зайти в меню «Сеть» — раздел «IPTV» или «Bridge» и указать номер порта, к которому подключена телевизионная приставка.
Настройка Интернета
Менять настройки необходимо через интерфейс. Попасть в него несложно: введите в браузере 192.168.0. Теперь нужно вписать login/pass (для нового маршрутизатора подходят параметры admin для обоих полей). Если TP-Link TL-WR743ND попался вам от других владельцев, то попробуйте откатиться к первоначальным параметрам (зажмите маленькую клавишу reset на панели прибора).
Интернет настраивается в пункте WAN раздела «Сеть». Конфигурация зависит от провайдера, который раздаёт Интернет. Рассмотрим детальнее каждый вариант.
РРРоЕ-соединение
Для этого типа следует ввести такие данные:
- тип — РРРоЕ;
- режим подключения — автоматически;
- login/pass — вписать информацию из договора;
- выставить галочку возле поля «Отключить вторичное подключение ».
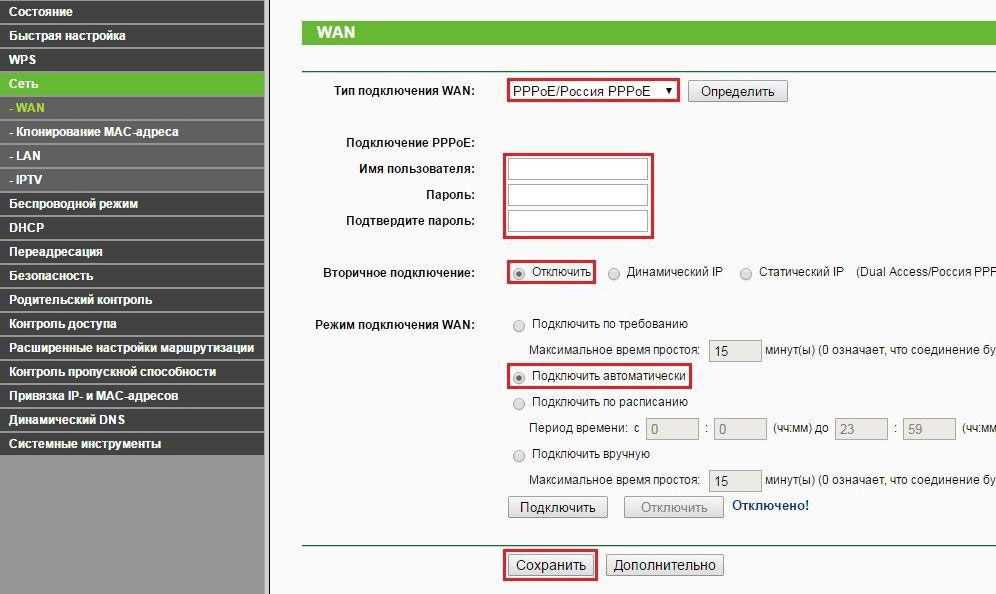
В разделе «Сеть» важно выбрать параметр Mac Clone и клонировать этот адрес. Сохраните новые параметры – Интернет должен сразу же заработать
L2TP-соединение
Настройки здесь выглядят таким образом:
- имя сервера и IP-адрес указываются в договоре фирмой-провайдером;
- password/user name — информация прописывается в договоре;
- тип — Russia L2TP/L2TP;
- режим — подключать автоматически;
- размер MTU — 1450;
- динамический IP.
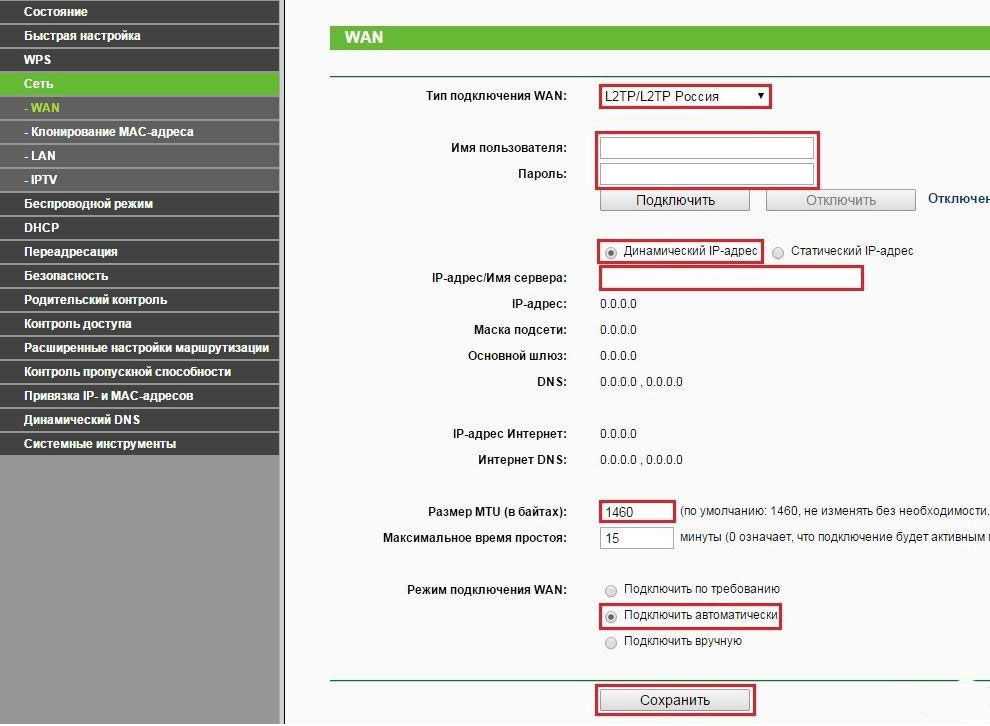






![[openwrt wiki] tp-link tl-wr743nd](http://rwvt.ru/wp-content/uploads/2/3/5/23560d183c92ac191f49e2eb65240760.png)




















![Tp-link tl-wr743nd repeater mode configuration [range extender]](http://rwvt.ru/wp-content/uploads/d/f/d/dfdb22bd54a90fa3f14009cc93391e7c.jpeg)

