Настройки для Билайн и NetByNet
Алгоритм подключения к Beeline отличается от предыдущих настроек.
Чтобы все функционировало исправно, выполните следующие действия:
- Откройте веб-конфигуратор и выберите расширенные настройки.
- Далее находим раздел LAN и меняем сетевой адрес маршрутизатора на 192.168.1.1. Эта процедура не является обязательной, но эксперты рекомендуют ее выполнять.
- После изменения адреса сохраняем новые данные и перезагружаем роутер.
- Опять заходим в категорию с расширенными настройками и выбираем здесь WAN.
- Проверяем, активно ли подключение, кликаем «Добавить».
- Здесь вам нужно выбрать в типе подключения «L2TP + Динамический IP».
- Далее прописываем логин и ключ доступа.
- Ниже в специальном поле указывается адрес VPN-сервера.
- Сохраняем новые параметры.
Настройки соединения для провайдера NetByNet выполняются по тому же принципу, что и для РТК и Дом.ру:
- В этом разделе панели управления нужно выбрать РРРоЕ.
- Аутентификацию оставляем «автоматически».
- Прописываем ключ и логин из договора на оказание услуг.
- Сохраните новые настройки и выполните перезагрузку маршрутизатора.
Подготовка к настройке
Прежде всего, если вы уже предпринимали попытки настроить свой беспроводный маршрутизатор (то же, что и Wi-Fi роутер), рекомендую сбросить устройство на заводские настройки. Для этой цели, оставляя D-Link DIR-300 включенным в розетку, нажмите и удерживайте кнопку RESET на обратной его стороне в течение 10-15 секунд. После чего отпустите ее. Еще 20-30 секунд займет перезагрузка роутера.
Еще один рекомендуемый шаг перед настройкой — проверить параметры подключения LAN на Вашем компьютере. Для того, чтобы сделать это, проделайте следующие действия:
- В Windows 8 и Windows 7 зайдите в Центр управления сетями и общим доступом (сделать это можно через панель управления, либо кликнув правой кнопкой мыши по значку соединения в панели задач). В меню слева выберите пункт «Изменение параметров адаптера», затем в списке подключений кликните правой кнопкой мыши и выберите пункт «Свойства». Перейдите к третьему пункту.
- В Windows XP зайдите в «Панель управления» — «Сетевые подключения». Выберите подключение по локальной сети, кликните по нему правой кнопкой мыши в выберите пункт «Свойства». См. далее.
- Появится окно свойств подключения. В списке компонентов, используемых подключением выберите пункт «Протокол Интернета версии 4 TCP/IPv4» и нажмите кнопку «Свойства».
- Убедитесь, что в параметрах подключения установлено «Получать IP адрес автоматически» и «Получить адрес DNS-сервера автоматически», т.е. так, как это изображено на картинке ниже. Если это не так, то внесите необходимые изменения, после чего сохраните сделанные настройки.
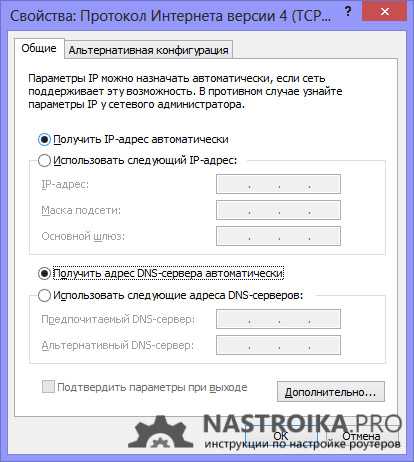
Последний пункт — разорвите подключение «Ростелеком» на вашем компьютере. Более того, ни во время настройки DIR-300 ни после ее завершения не включайте это подключение снова, т.к. его должен будет устанавливать сам роутер. В противном случае, Интернет будет доступен только на этом компьютере, но не по Wi-Fi.
Настройка подключения к интернету
Очень важно правильно настроить наш D-Link DIR-300A на подключение к интернету. Если роутер не сможет подключится к интернет-провайдеру, то он не сможет раздавать интернет
Без этого не смысла продолжать настройку.
Вам нужно точно знать, какой тип подключения к интернету использует ваш интернет-провайдер. И все необходимые параметры, которые необходимо указать для подключения к интернету. Так же, хорошо бы уточнить, не использует ли провайдер привязку по MAC-адресу. А то можно очень долго мучатся с настройками.
Если у вас тип подключения Динамический IP (без привязки по MAC-адресу), и вы уже подключили кабель от провайдера к роутеру, как я показывал на фото выше, то интернет через маршрутизатор уже должен работать. В настройках, прямо на на главной странице можете посмотреть статус подключения. Если он уже зеленый, то все Ok. Пропускаем этот раздел, и переходим к настройке Wi-Fi сети.

Зеленый значок говорит о том, что роутер уже подключился к интернету.
Если есть привязка по MAC-адресу, то здесь два варианта: сменить MAC-адрес роутера на MAC компьютера, к которому был привязан интернет, или позвонить в поддержку провайдера, и попросить привязать новый MAC-адрес роутера, который указан на самом устройстве, снизу на наклейке (MAC ID).
Клонировать MAC можно на вкладке WAN, выбрав нужное подключение.
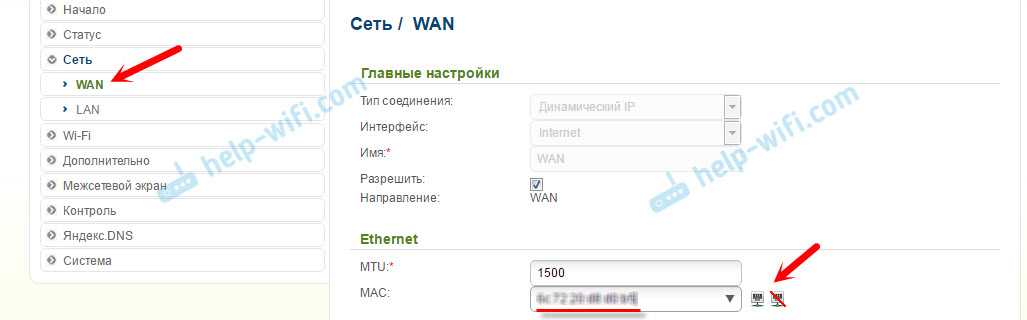
Если у вас провайдер Билайн, который использует тип подключения – L2TP, или ТТК, Дом.ru, Ростелеком у которых тип подключения – PPPoE, то здесь уже нужно задать некоторые параметры.
Среди украинских провайдеров самые популярные: Домашний Интернет Киевстар – тип подключения Динамический IP. Провайдер Воля, там так же Динамический IP, но помоем с привязкой по MAC-адресу.
D-Link DIR-300A: настройка подключения L2TP на примере провайдера Билайн
Перейдите в настройках на вкладку «Сеть» – «WAN». Поставьте галочки возле подключений, которые там есть, и нажмите кнопку «Удалить». Затем, нажмите на кнопку «Добавить».
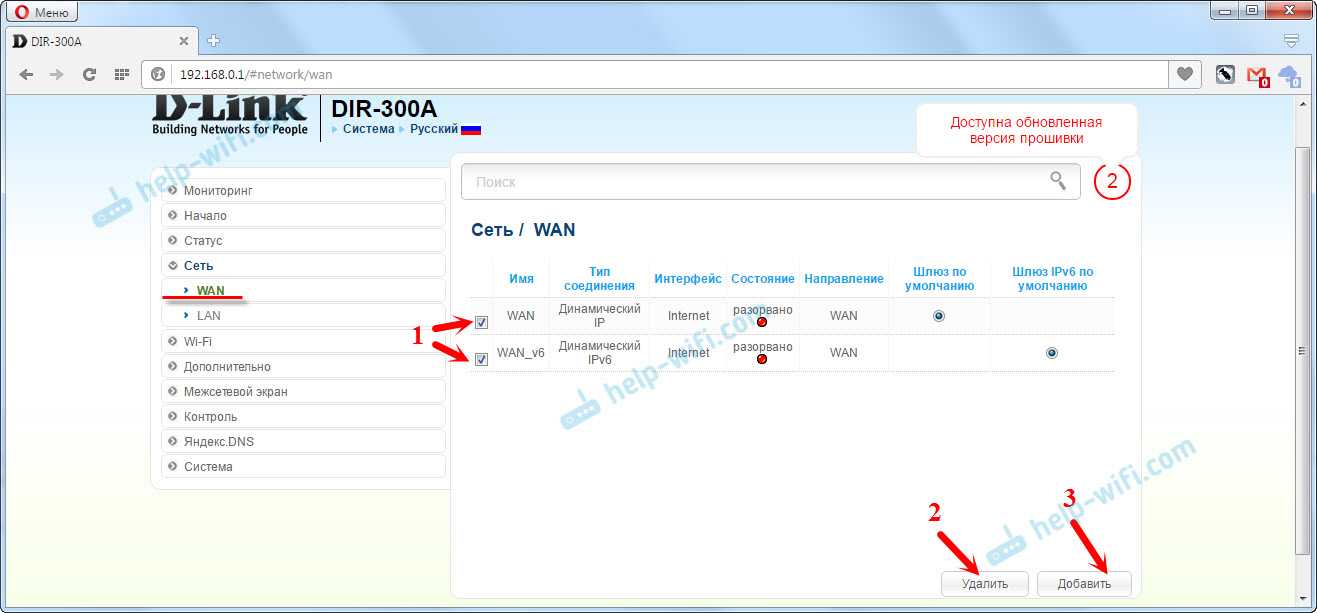
Дальше выберите тип подключения, который использует ваш провайдер. Для Билайна это «L2TP + Динамический IP».
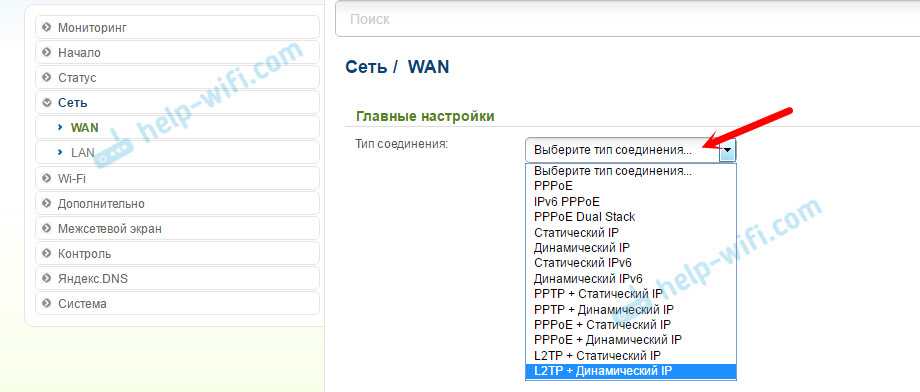
Укажите логин и пароль два раза, которые вы получили при подключении к интернету. Так же пропишите «Адрес VPN-сервера». Для Билайн это — tp.internet.beeline.ru. Проверьте, стоит ли галочка возле «Соединятся автоматически». Нажмите на кнопку «Применить».
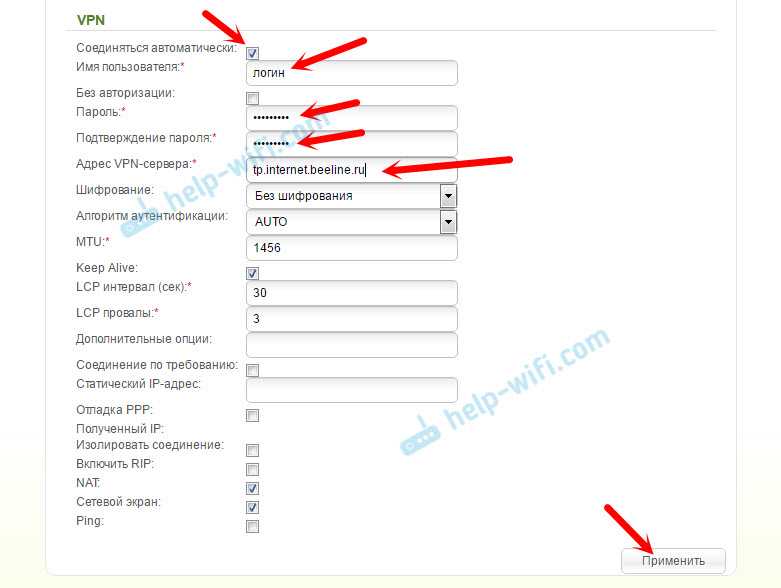
Если вы все указали правильно, то роутер должен подключится к интернету. Подключение будет с зеленым значком и статусом «Соединено».
Подключение PPPoE на DIR-300A (ТТК, Дом.ru, Ростелеком)
Так же, как я показывал выше, создаем новое подключение, и выбираем тип подключения PPPoE.
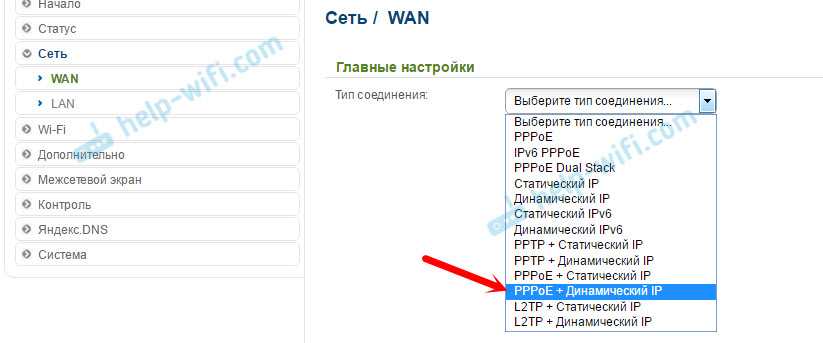
Укажите логин и пароль, которые указаны в договоре по подключению к интернету, и нажмите кнопку «Применить».
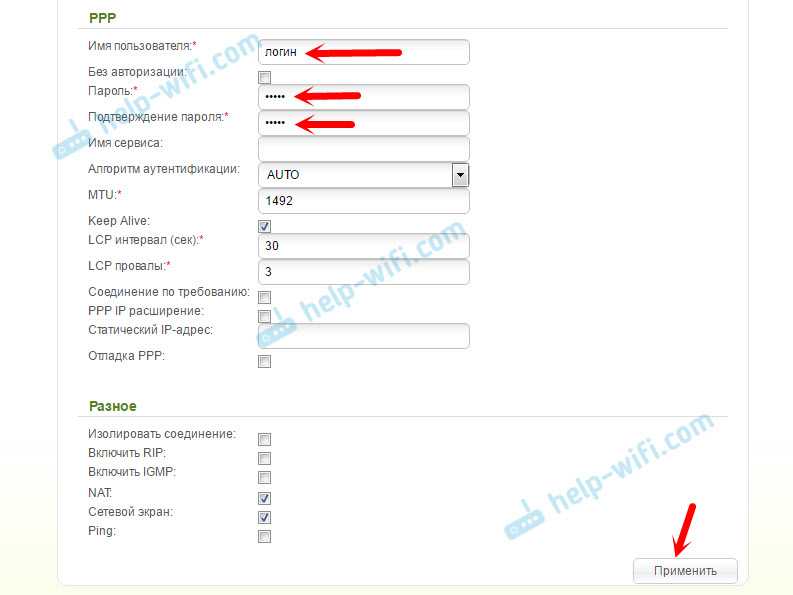
Если маршрутизатор не хочет подключатся к интернету, то звоните в поддержку провайдера, и уточняйте настройки. Скорее всего, неправильно указываете какие-то параметры.
Смотрите статс соединения на вкладке WAN:
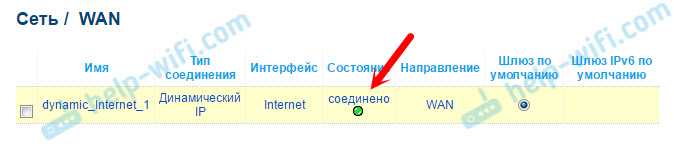
Только после того, как подключение к интернету будет установлено, есть смысл продолжать настройку маршрутизатора.
Обзор D-link DIR 300

Одним из таких помощников и является роутер D-link DIR 300. Это маленькое, но многофункциональное устройство гарантирует общую беспроводную сеть в помещениях. К модели легко подключается интернет по линии Ethernet и затем беспрепятственно раздается по связи Wi-Fi. Помимо этого, через роутер можно делиться и ADSL интернетом. Однако, напрямую он не способен подключиться к телефонной линии. Но это не проблема. Имеет место быть такая схема: наш маршрутизатор — DSL 2500U, но без применения Wi-Fi. Но она гарантированно сработает если с самого начала имеется простой аппарат без Wi-Fi. И если, по какой-либо причине произойдет сбой в работе одного устройства, то вы останетесь не у дел. Следовательно, лучше всего иметь 1 устройство, отвечающее всем требованиям. А таковым и значится роутер D-link DIR 300. Модель наделена четырех портовым коммутатором, беспроблемно подключающим ваши персональные устройства через адаптеры Ethernet.
Сброс настроек роутера на заводские
Если роутер DIR-300 начал работать с ошибками и стало невозможным установить связь с ним через браузер, производителем предусмотрена возможность сброса настроек к заводским параметрам. Такая же необходимость возникает в случае утраты пароля для доступа к странице настройки маршрутизатора. Для этого на корпусе устройства предусмотрена кнопка Reset.
Чтобы сбросить настройки роутера, необходимо острым предметом нажать углубленную в корпус кнопку Reset и удерживать ее в таком состоянии в течение 15 секунд. После этого устройство перезагрузится с заводскими параметрами и DIR-300 можно будет настроить заново.
Настройка маршрутизатора D LINK DIR 300
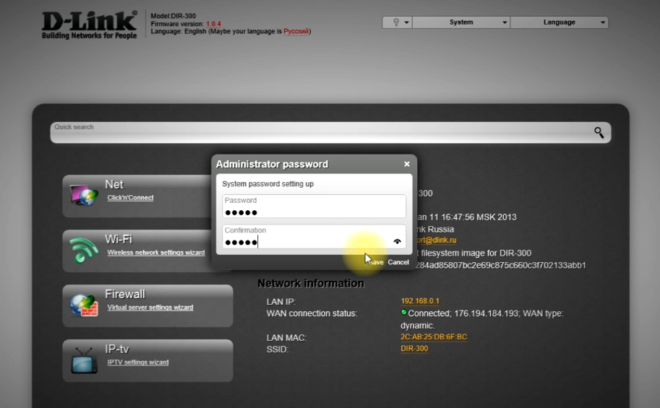 введите логин и пароль
введите логин и пароль
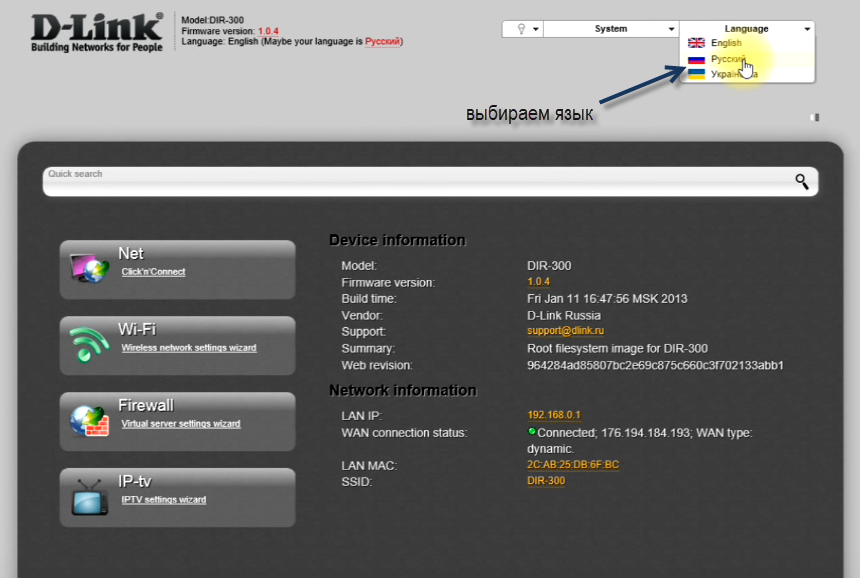 выберете язык
выберете язык
Для этого в перечне поочередно выбираются пункты:
- Система.
- Пароль администратора.
На этой вкладке вводится имя (можно оставить «admin») и новый пароль, после чего нажимается кнопка «Сохранить».
На следующем этапе зайдите в другой раздел, выбирая поочередно:
- Сеть.
- Соединение.
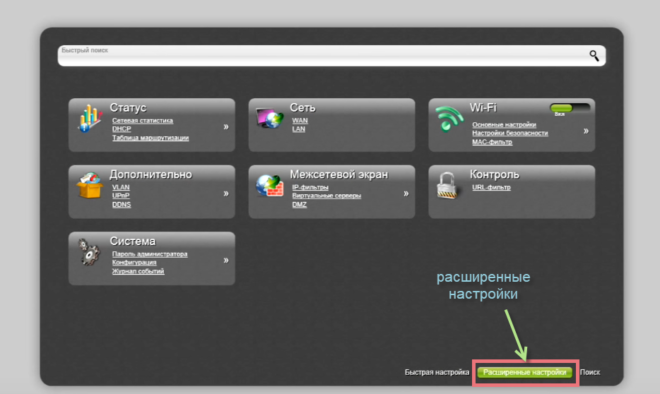 Перейдите в расширенные настройки
Перейдите в расширенные настройки
Теперь потребуется покопаться в договоре, полученном от провайдера, и узнать в нем тип подключения, которое используется. Чаще всего это IPoE или PPPoE, хотя возможны и прочие варианты. Требуемый следует выбрать из списка и в случае использования MAC-адреса внести его в соответствующем поле. Также потребуется установить метки на пунктах:
- Получать DNS-адрес автоматически.
- Получать IP-адрес автоматически.
В конце следует нажать кнопку «Сохранить».
Инструкция по установке пароль на Wi-Fi сеть роутера D-Link
На самом деле, ничего сложно. Для начала, заходим в настройки роутера. Желательно, подключится к роутеру по кабелю. Но, если такой возможности нет, то можно и по Wi-Fi (если возникнут какие-то проблемы послу установки, то смотрите решения в конце этой статьи).
Для входа на страницу с настройками, нужно открыть любой браузер (можно даже с планшета, или смартфона), и в адресной строке набрать адрес 192.168.0.1. Переходим по нему нажав на клавишу Enter. Если появится запрос имени и пароля, то укажите admin и admin (если вы их не меняли). Если что-то не получается, то смотрите подробную инструкцию: https://help-wifi.com/d-link/kak-zajti-v-nastrojki-routera-d-link-zaxodim-na-adres-192-168-0-1/.
В настройках переходим на вкладку Wi-Fi — Настройки безопасности (если у вас английский язык меню, то смените его на русский). В выпадающем меню Сетевая аутентификация ставим WPA2-PSK. В поле Ключ шифрования PSK укажите пароль, который будет использоваться для подключения к вашей Wi-Fi сети. Только придумайте более сложный, чем мой «123456789»:) Пароль должен быть минимум из 8 символов.
В разделе «Настройки шифрования WPA» ничего не меняем, просто нажимаем на кнопку Применить.
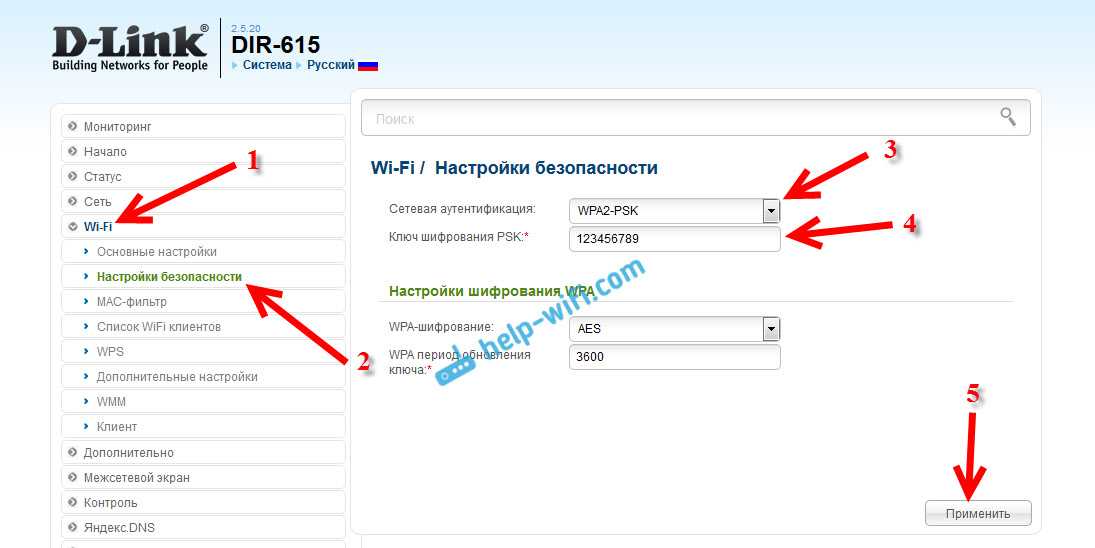
Дальше, наведите курсор на пункт меню Система (сверху). Сначала нажмите на кнопку Сохранить, а затем — Перезагрузить.
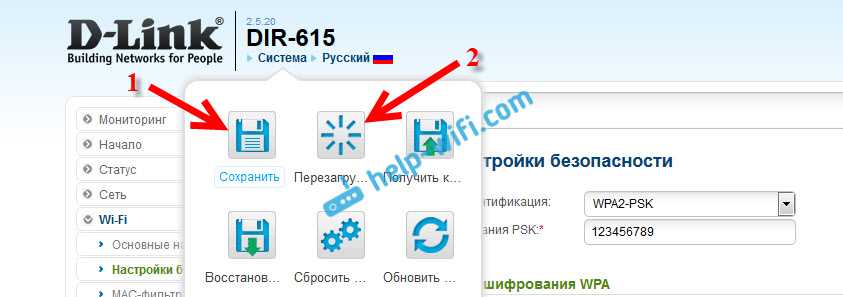
Роутер перезагрузится, и ваша Wi-Fi сеть будет защищена паролем. Который желательно не забыть:). Если что, смотрите эту статью: Как узнать свой пароль от Wi-Fi, или что делать, если забыли пароль?
Если у вас панель управления отличается от той, которая у меня на скриншоте выше, то вы можете попробовать обновить прошивку.
Если не хотите обновлять ПО, то вот еще инструкция по установке защиты на D-link с более старой прошивкой (светлый интерфейс):
В настройках перейдите на вкладку Настроить вручную.

Затем, откройте вкладку Wi-Fi и Настройки безопасности.
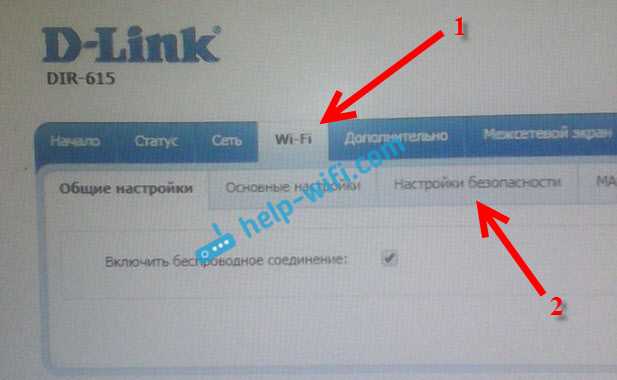
Задайте пароль, сохраните настройки, и перезагрузите роутер.
И еще инструкция для прошивки с темным интерфейсом:
На главной странице, снизу нажимаем на ссылку Расширенные настройки.
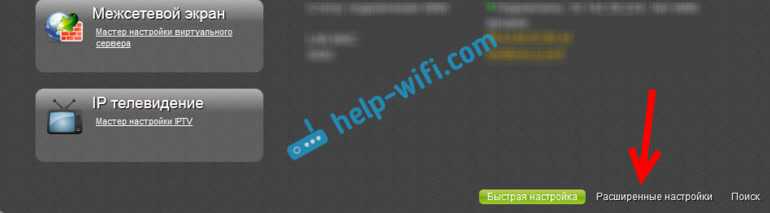
Дальше, на вкладке Wi-Fi выбираем пункт Настройки безопасности.

Ну а дальше, все как обычно. Напротив Сетевая аутентификация нужно выбрать WPA2-PSK. Указываем пароль (остальные настройки не меняем) и нажимаем на кнопку Применить.
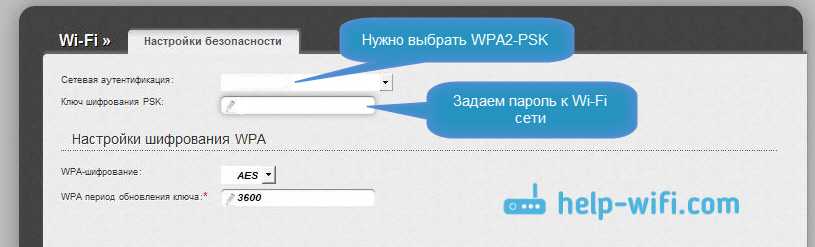
Сохраняем настройки и перезагружаем маршрутизатор.
Что делать, если после установки пароля нет подключения к Wi-Fi?
Очень популярная проблема, когда после того, как поставили пароль на Wi-Fi, компьютеры, телефоны, планшеты, и другие устройства не подключаются к беспроводной сети. На компьютере, это как правило уже всем известная ошибка «Параметры сети, сохраненные на этом компьютере, не соответствуют требованиям этой сети», или «Windows не удалось подключится к…». Мобильные устройства могут просто не подключатся.
Что нужно сделать. Нужно просто удалить Wi-Fi сеть на компьютере, забыть ее, и заново подключится с паролем, который задали в настройках роутера. Сделать это очень просто. Подробно об этом я писал в этой статье: https://help-wifi.com/reshenie-problem-i-oshibok/udalyaem-wi-fi-set-na-windows-7/. Если у вас Windows 10, то смотрите эту инструкцию.
На мобильных устройствах нужно просто нажать на сеть, подержать немного, и в меню выбрать Удалить.
22
158560
Сергей
D-link
Настройка беспроводной сети WI-Fi:
Для этого выбираем раздел «Wi-Fi» > «Основные настройки»:
![]()
Попадаем в меню базовых настроек создаваемой беспроводной сети Wi-Fi:
![]()
Здесь надо ввести идентификатор SSID — это имя создаваемой сети Wi-Fi. Оно может быть любым словом в латинской раскладке. «Канал» в большинстве случаев оставляем «auto», а «Беспроводной режим» — «802.11 B/G/N mixed». Нажимаем кнопку «Изменить». Переходим в подраздел «Настройки безопасности»:
![]()
Тип шифрования ставим самый безопасный на текущий момент — «WPA2-PSK», ниже вводим «Ключ шифрования беспроводной сети» — им может быть любая буквенная, цифирная или смешанная последовательность символов не короче 8 знаков. Нажимаем кнопку «Изменить».
Подключение к интернету
Теперь пытаемся подключиться к интернету на нашем Д-Линке. Главный мой совет, т.к. интернет-провайдеров в нашем большом мире очень много, и под всех не подстроишься:
Сделать это придется один раз и на долгие годы, так что ничего страшного нет. Вдруг именно ваш провайдер имеет какие-то специфичные технологии, бывает и такое. Но обычно все успешно подключается и при самостоятельных действиях.
Переходим по этому пути и попадаем вот сюда:
На последней странице главное выбрать свой тип соединения – PPPoE или IPoE. Тут посмотрите на свой договор с провайдером – там обычно указывается и тип соединения, и логин, и пароль. На рисунке показано подключение через IPoE – здесь ничего дополнительного не нужно вводить, но если у вас требуется ввести логин и пароль – ставьте PPPoE и соответствующие поля появятся.
Настройка D-Link DIR-300 с прошивками 1.3.x
d http-equiv=»Content-Type» content=»text/html;charset=UTF-8″>ecoding=»async» loading=»lazy» class=»aligncenter size-full wp-image-311″ src=»https://nastroika.pro/wp-content/uploads/dom-ru-on-d-link-dir-300-old.jpg» alt=»Настройка Интернета Дом.ру на старой прошивке D-Link DIR-300″ width=»726″ height=»418″ srcset=»https://nastroika.pro/wp-content/uploads/dom-ru-on-d-link-dir-300-old.jpg 726w, https://nastroika.pro/wp-content/uploads/dom-ru-on-d-link-dir-300-old-300×172.jpg 300w» sizes=»(max-width: 726px) 100vw, 726px»>
Для настройки подключения на более старой прошивке, нажмите «Настроить вручную», после чего выберите вкладку «Сеть» — «WAN». Нажмите по имеющемуся там соединению «Динамический IP», после чего внизу страницы с параметрами этого соединения, нажмите кнопку «Удалить».
В результате этого снова откроется страница со списком соединений, теперь пустым. Нажмите «Добавить» и заполните параметры подключения Дом.ру следующим образом:
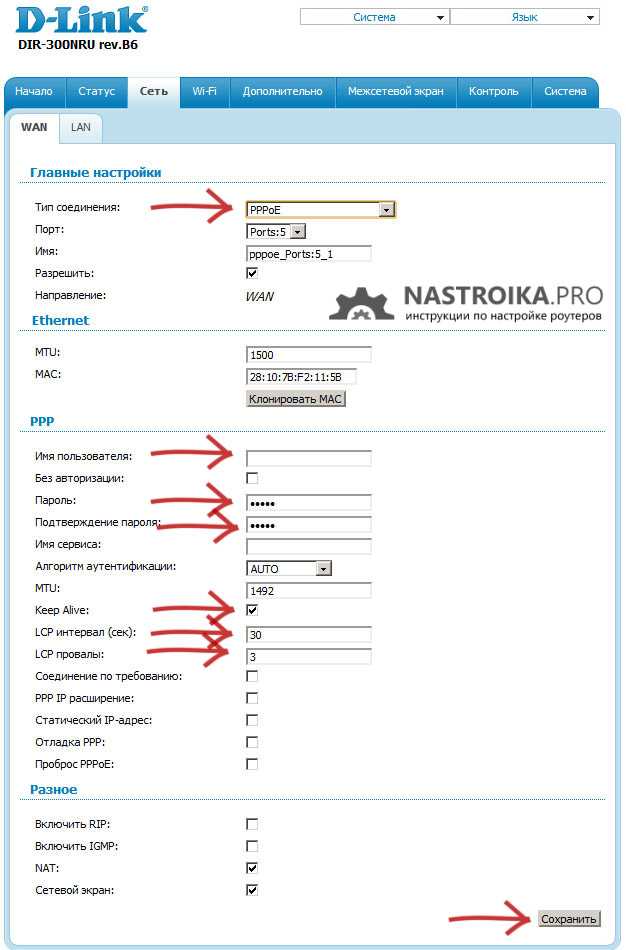
Параметры подключения Дом.ру в интерфейсе роутера
- Тип соединения — PPPoE
- Логин и пароль — данные для входа в Интернет, которые предоставил вам провайдер
Другие параметры изменять в подавляющем большинстве случаев не нужно. Сохраните настройки
Сразу после сохранения обратите внимание на кнопку «Сохранить» сверху списка, нажмите на нее и окончательно сохраните сделанные настройки. Всегда обращайте внимание на эту кнопку — она служит для окончательной записи параметров в память роутера, так, чтобы они не сбрасывались после отключения питания и в аналогичных ситуациях
Теперь, если вы обновите страницу со списком подключений в браузере, а также при условии, что все параметры были указаны верно, вы сможете увидеть, что статус подключения изменился на «Соединено», что означает, что подключение с Интернет установлено. (Не забывайте, что на самом компьютере отдельное соединение Дом.ру должно быть отключено). Можно перейти к настройке беспроводной Wi-Fi сети.
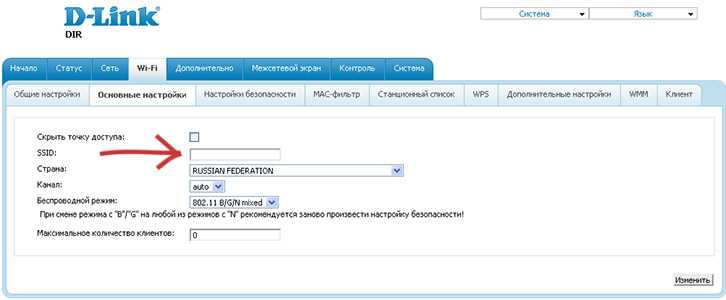
Для того, чтобы настроить Wi-Fi, откройте соответствующую вкладку и выберите «Основные настройки». На данной странице вы можете указать имя беспроводной сети SSID: лучше не оставлять его стандартным, как минимум так будет проще отличать свою Wi-Fi сеть от соседских. Используйте латиницу и (или) цифры для имени. Сохраните настройки.
После этого прейдите на вкладку настроек безопасности Wi-Fi. Тут рекомендуется установить следующие параметры:
- Сетевая аутентификация — WPA2-PSK (наиболее защищенный вариант для домашнего использования)
- Ключ шифрования PSK — ваш пароль на Wi-Fi, состоящий не менее чем из 8 символов. Опять же, используйте латинские символы и цифры.
После сохранения настроек настройка роутера завершена. Вы можете подключиться к беспроводной сети и получить доступ к Интернет со смартфона, планшета и других беспроводных устройств.
Может быть полезным и интересным:
- Новый Браузер Brave, который платит пользователю
- Wi-Fi без доступа к Интернету, соединение ограничено
- Если не заходит на 192.168.0.1 или 192.168.1.1
Основные настройки маршрутизатора
После успешного подключения наступает очередь настройки роутера DIR 300. Для этого необходимо в адресной строке браузера порядок чисел 192.168.0.1 и нажимаем Enter на Клаве. В появившемся окне набираем имя пользователя admin поле пароль оставляем пустым.
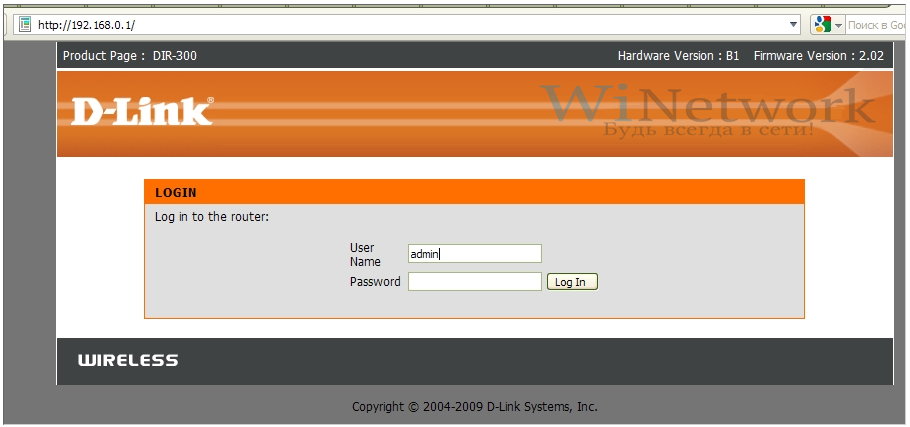
После внесенных изменений, смело вводим свой вариант. Не стоит забывать, что при первом вхождении в настройки роутера необходимо обновить прошивку, так как из-за старой прошивки возникали сбои в работе.
Для настройки интернета в D-link DIR 300 в горизонтальном меню необходимо кликнуть по вкладке Setup, а затем — Internet Setup.
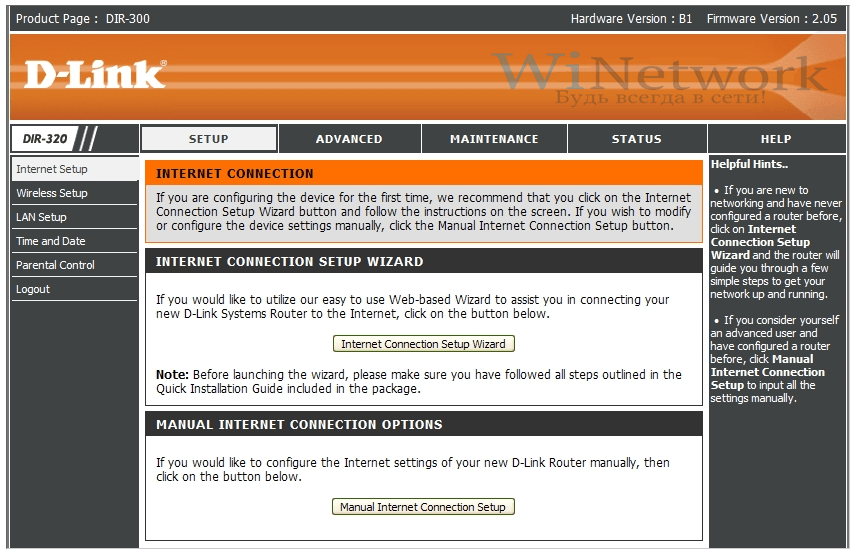
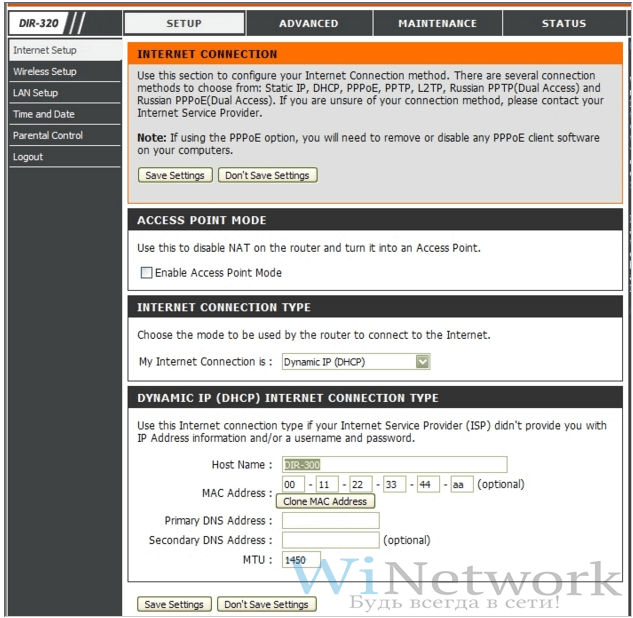
Далее, нажатием кнопки «Manual Internet Connection Setup» подтверждаем свой выбор
После открытия очередного окна особое внимание уделяется разделу Internet Connection Type. Именно здесь выбирается тип подключения к интернету
Типов подключения ко Всемирной паутине несколько: Dynamic IP, PPPoE, PPTP, L2TP, Static IP, Russian PPPoE, Russian PPTP. Каждое подключение осуществляется по-своему, но и оно не сможет ввести вас в заблуждение. Все очень просто.
Далее нужно настроить беспроводное подключение, согласно скрину ниже
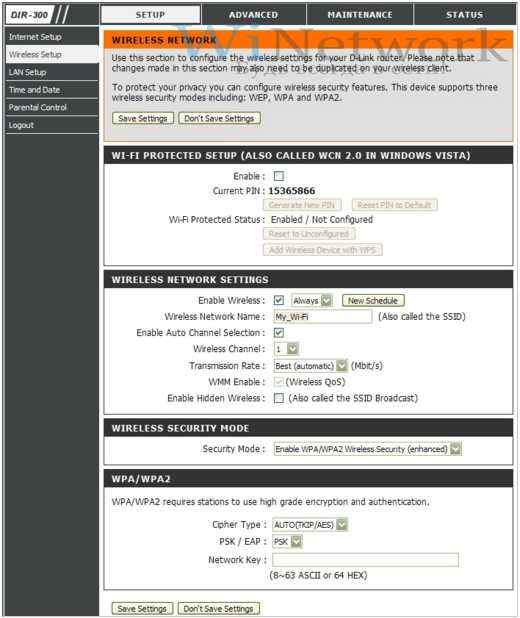
Сохранение данных роутера
Стоит особо отметить что при настройке роутера необходимо осуществить полное сохранение данных. Для этого, после каждого действия, необходимо кликнуть на всплывающий в верхнем правом углу кружок с цифрой.
Остались вопросы, смотрите видео:
Настройка роутера D-Link DIR-300
Введя логин и пароль (поле пароля мы оставили пустым) мы попадаем на главную страницу панели управления настроек роутера.
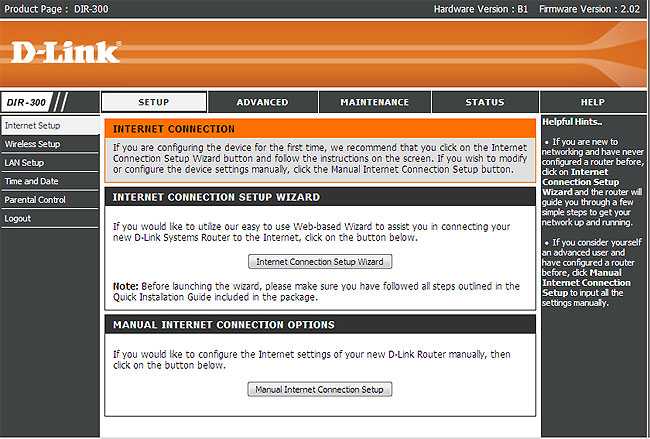
Сверху располагаются разделы, а слева меню разделов.
Коротко по разделам:
Setup — основная настройкаAdvanced — расширенная настройкаMaintenance — всё, что связано с сопровождением самого роутераStatus — текущее положение дел в роутере.
Перед тем, как начать настройку роутера и подключение к сети компания D-Link рекомендует сменить прошивку своих устройств на более обновленную.
Скачать прошивки можно по следующим адресам:
Для обновления прошивки идем в раздел Maintenance > Firmware Update > далее жмем обзор, выбираем необходимый файл прошивки и нажимаем Upload.
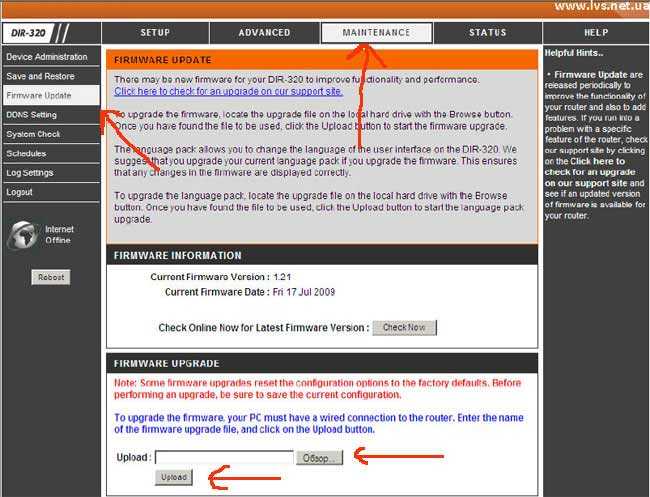 Firmware Update. Настройка маршрутизатора D-Link Dir-300. Как настроить роутер D-Link Dir-300 — пошаговая инструкция.» style=»border: 0pt none; display: block; margin-left: auto; margin-right: auto;» border=»0″ />
Firmware Update. Настройка маршрутизатора D-Link Dir-300. Как настроить роутер D-Link Dir-300 — пошаговая инструкция.» style=»border: 0pt none; display: block; margin-left: auto; margin-right: auto;» border=»0″ />
Ждем 2 мин, пока браузер не перебросит нас на главную страницу настроек. После этого необходимо сбросить роутер на заводские настройки. Для этого идем в Maintenance > Save and Restore > жмем Restore Device.
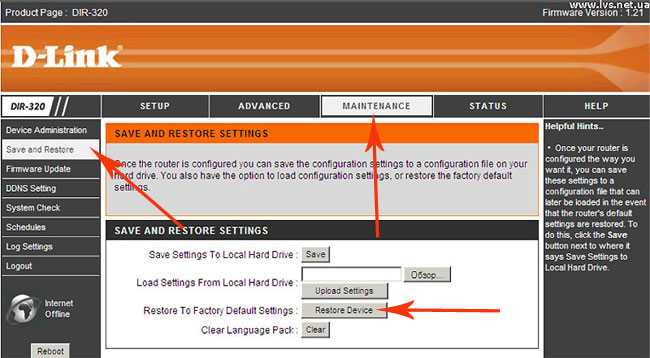 Save and Restore. Настройка маршрутизатора D-Link Dir-300. Как настроить роутер D-Link Dir-300 — пошаговая инструкция.» style=»border: 0pt none; display: block; margin-left: auto; margin-right: auto;» border=»0″ />
Save and Restore. Настройка маршрутизатора D-Link Dir-300. Как настроить роутер D-Link Dir-300 — пошаговая инструкция.» style=»border: 0pt none; display: block; margin-left: auto; margin-right: auto;» border=»0″ />
Как попасть в настройки роутера DIR-300
Первая сложность, с которой сталкиваются пользователи – необходимость абстрагироваться от понимания физического устройства как такового и его виртуальными, точнее, программными настройками роутера.
Физическое подключение роутера
Зайти в настройки роутера D LINK DIR-300 не сложно, алгоритм одинаков для большинства роутеров и описан в этой статье
Схема подключения роутера к компьютеру
- Сначала устройство подключается к бытовой электросети
- Затем кабель, который вам провел провайдер подключите в порт WAN вашего роутера. На роутере DIR-300 этот порт обозначен INTERNET
- Потом при помощи патч-корда (шнура, который идет в комплекте) к компьютеру или ноутбуку, если роутер D LINK DIR 300 будет настраиваться с их помощью. Любой конец этого шнура вставляется в любой из четырех портов LAN, а другой – в сетевой разъем ноутбука или разъем на сетевой карте компьютера.
Если же для настройки будет использоваться беспроводное устройство – домашний планшет или смартфон, то он и вовсе не понадобится. Схема настройки с помощью телефона.
Оставшиеся три порта для локального подключения LAN можно будет использовать для других проводных подключений после настройки. Например, можно подсоединить:
- Мультимедийный ресивер для ТВ;
- Второй ПК для формирования домашней сети;
- Внешний диск для обустройства облачного хранилища.
На этом физическое подключение маршрутизатора заканчивается, а настройка wifi роутера d link dir 300 начинается.
Отличный выбор для использования в домашних условиях или небольших офисных помещений.
Подключение и настройка роутера D-link dir 615
В этой статье мы поговорим о том, как зайти в настройки и подключить роутер TP — Link.
Как зайти в настройки роутера TP — Link
Настройка роутера Zyxel Keenetic ничуть не сложнее настройки любого другого.
Настройка роутера Zyxel Keenetic
Настройка «Сетевого адаптера» Windows
На следующем этапе, когда д линк физически подключен, система автоматически загрузит необходимые драйвера и обнаружит его без лишних манипуляций со стороны пользователя. Проверьте драйвера, подробно здесь.
Нужно попасть в узел WINDOWS «Изменение параметров адаптера». Для этого надо попасть в узел: «Панель управления» >>> «Сетевые подключения»>>> «Протокол Интернета версии 4 (TCP/IPv4)»>>> «Свойства»
- Найдите в трее, справа в нижнем углу экрана около часов, значок «Доступ к Интернету» нажмите его ЛКМ и в появившемся окне нажмите ЛКМ «Центр управления сетями и общим доступом»
- Перейдите в «Изменение параметров адаптера»
- Появятся записи о поддержке интернет-сетей. Убедитесь в том, что галочка возле IPv6 поставлена.На строку IPv4 кликаем дважды левой кнопкой мыши, появится окно «Свойства: Протокол Интернета версии 4 (TCP/IPv4)». Обе радиокнопки переведите в положение «Получить IP-адрес автоматически»
В следующем окне необходимо выбрать элемент «TCP/IPv4» и для него также выбрать пункт «Свойства». Это позволит выбрать для него выбор адресов DNS-сервера и IP в автоматическом режиме. Всё сохраняем
Как войти в настройки роутера
Следующий шаг — войти в конфигуратор настройки роутера:
- Запускаем любой браузера, к примеру, Chrome или Moilla Firefox
- В адресную строку нужно прописать IP-адрес панели настроек, указанный на стикере с обратной стороны маршрутизатора dir 300.
Чаще всего это числа 192.168.0.1 или 192.168.1.1. Кроме них часто указывается логин (admin) и соответствующий ему пароль (admin), которые в данном случае стандартные.
| Логин | Пароль |
| admin | admin |
| admin | 1234 |
Их следует ввести при выведении запроса на страничке и нажать «Enter». Далее автоматически будет загружен интерфейс с перечнем настраиваемых параметров.
Как настроить роутер D-Link DIR 300?
Оказавшись в «Настройках» маршрутизатора, владелец должен прежде всего, если есть в том необходимость, переключить язык интерфейса на русский, выбрав соответствующий параметр в выпадающем списке справа вверху основного окна.
Теперь следует приступить к «Быстрой настройке» роутера D-Link DIR-300 — как правило, её более чем достаточно для комфортной работы с беспроводной сетью, а пройти несколько шагов можно так же быстро, как подключить вай-фай на ноутбуке.
Быстрая настройка
Чтобы легко и просто настроить маршрутизатор, пользователь должен:
Кликнуть по кнопке «Быстрая настройка» внизу главной страницы.
Перейти в раздел «Сеть».
Если это не было сделано раньше, подключить сетевой кабель и нажать на кнопку «Далее».
Выбрать на новой странице тип подключения к Интернету — его можно узнать из договора, заключённого с провайдером, или позвонив в офис компании.
По просьбе программы настроек D-Link DIR-300 ввести на следующей странице название соединения, свои логин и пароль.
Переключившись в режим «Подробно», пользователь сможет установить дополнительные параметры соединения: адрес сетевой карты, тайм-аут подключения и т.д.
Теперь остаётся нажать на кнопку «Применить», подождать проверки связи.
И, снова оказавшись на главной странице, щёлкнуть по кнопке Wi-Fi.
Здесь владелец роутера D-Link DIR-300 должен выбрать, в каком режиме будет функционировать маршрутизатор: в качестве основной точки доступа, ретранслятора или только для разводки проводного сигнала. По умолчанию рекомендуется отметить первый вариант.
После чего задать имя беспроводной сети — пользователь может придумать его сам, и это куда проще, чем узнать пароль от Wi-Fi, если он забыт.
И выбрать способ шифрования данных. «Открытая сеть» означает, что подключаться к роутеру D-Link DIR-300 сможет любой желающий без ввода пароля и других условностей.
«Защищённая сеть», соответственно, предполагает подсоединение новых устройств с использованием кода доступа.
Его можно задать тут же — в текстовом поле.
Нажав на кнопку «Применить», пользователь сохранит новые параметры работы беспроводной сети.
На этом «Быстрая настройка» роутера D-Link DIR-300 практически завершена. Остаётся нажать на «ОК», закрыть окно настроек и, отсоединив роутер от короткого кабеля, установить его в любое удобное место.
Расширенные настройки
Чтобы сделать пользование только что созданной сетью Wi-Fi ещё более удобным, счастливый обладатель роутера D-Link DIR-300 может:
Переключиться на «Расширенные настройки».
И по мере надобности удалить уже действующие соединения или добавить новые типы подключений — переключаться между ними можно здесь же, выбирая «Шлюз по умолчанию».
И включить или отключить сервер DHCP — в большинстве случаев нужды в нём нет, и эту опцию можно смело «Запретить».
В «Основных настройках» раздела Wi-FI.
Включить или временно остановить раздачу беспроводного сигнала, а также сделать вай-фай скрытым — тогда найти сигнал роутера D-Link DIR-300 можно будет, введя имя сети вручную.
Здесь же — задать или скорректировать название сети.
Выбрать в выпадающем списке количество каналов передачи — рекомендуется оставить параметр Auto или установить значение в пределах 7–11.
И тип сигнала — лучше, как нетрудно догадаться, использовать режим с максимальным набором опций.
Внизу страницы пользователь сможет указать, какое количество устройств (от ноутбуков до смартфонов и планшетов) может быть одновременно подключено к маршрутизатору.
В «Настройках безопасности» раздела Wi-Fi.
Следует задать или изменить способ шифрования беспроводного сигнала.
И установить или подкорректировать пароль.
В «IP-фильтрах» «Межсетевого экрана».
Установить фильтрацию по IP-адресам, удалив текущие правила или, воспользовавшись соответствующей кнопкой, добавив новые.
Введя их, выбрав способ обработки сигнала и нажав на кнопку «Применить».
Владелец легко сменит пароль доступа к «Настройкам» маршрутизатора — имя, к сожалению, изменить не получится.
А чтобы сохранить сделанные изменения в файл или сбросить параметры D-Link DIR-300 до заводских, следует воспользоваться ссылкой «Конфигурация», размещённой в том же разделе.
При сбросе потребуется подтвердить своё желание — пользователю будет дано на размышления чуть более полутора минут.
На этом всё — вызвав вверху рядом с меню интерфейса список действий по завершении настроек, пользователь должен выбрать «Сохранить и перезагрузить», подождать несколько секунд, пока роутер D-Link DIR-300 заработает в новом режиме, и со спокойным сердцем приступать к просмотру интернет-страниц.
Вход в настройки роутера D-Link
Войти в веб-панель настроек маршрутизатора можно достаточно просто, для этого понадобится компьютер, подключенный по кабелю к устройству (но может подойти и подключение по воздуху, если роутер уже работает в беспроводном режиме, в таком случае в веб-интерфейс можно войти даже с мобильного устройства). Пошаговый порядок действий следующий:
- Открываем любой удобный браузер и в верхней адресной строке (не путать с поисковой строкой на Яндекс или Гугл) вводим IP адрес роутера. Его можно найти на наклейке снизу или сзади устройства. Но чаще всего для устройств D-Link используется адрес «192.168.0.1», так что в первую очередь можно попробовать его. Нажимаем на «Enter».
- Появится окошко, в котором нужно ввести авторизационные данные, которые также указаны на наклейке (обычно это самая распространенная комбинация admin/admin). Снова нажимаем «Enter», чтобы подтвердить вход.
- Всё, мы зашли в веб-панель настроек.
В новых прошивках также присутствует возможность выбора языка (русский, как правило, присутствует).
Окно авторизации также немного отличается, но принцип тот же – просто вводим в обе строки admin/admin.
Первым делом при входе в веб-интерфейс нужно настроить работу интернета. На примере модели DIR-300 рассмотрим, как осуществляется настройка роутера D-Link для доступа к глобальной сети:
- Снизу веб-панели есть иконка под названием «Расширенные настройки», нажимаем на нее.
- Находим значок, озаглавленный как «Сеть», и кликаем по пункту «WAN», чтобы перейти к настройке интернета.
- Из договора с поставщиком услуг интернета берем имя пользователя и пароль, а также тип подключения (L2TP, PPTP, PPPoE, IPoE). В некоторых случаях могут понадобится и дополнительные данные, к примеру, название VPN-сервера или MTU. Это нужно уточнять у провайдера.
- Сохраняем проведенные изменения.
Если войти в веб-панель невозможно ни с какого устройства – значит, устройство работает некорректно, или IP-адрес был изменен. В этом случае нужно осуществить сброс параметров посредством кнопки RESET на корпусе.
Нужно найти острый предмет наподобие скрепки, иголки или булавки, и нажать кнопку в отверстии, удерживая в течении 10 секунд, пока индикаторы не начнут мигать. Через минуту роутер включится с заводскими параметрами.
Первоначальная настройка маршрутизатора
После того как удастся попасть в меню настройки, нужно выполнить обновление прошивки. Для этого надо сделать следующее:
- Выбрать пункт «Настроить вручную».
- Во вкладке «Система» выбрать функцию «Обновления ПО».
- Далее через обзор нужно указать путь к файлу, который следует скачать заранее.
- Нажать «Обновить».
- Далее роутер начнет установку программного обеспечения. Если процесс «завис», то стоит подождать еще 5-7 минут и перезагрузить его с помощью отключения питания.
- После включения роутер загрузится в течение 1-2 минут и можно повторить вход через браузер.
При выполнении обновления из меню нужно внизу страницы нажать «Расширенные настройки», затем «Система» и «Обновление ПО», потом двигаться с пункта 3.
Значение вкладок в интерфейсе
Интерфейс DIR-300 с основными вкладками
У маршрутизатора DIR-300 настройка Wi-Fi и других функций осуществляется через веб-интерфейс. Правая его часть отображает информацию о программном обеспечении, IP устройства, наименование созданной сети. В левой части меню располагается 4 вкладки для основных настроек:
- Сеть. Содержит все основные настройки для подключения к интернету.
- Wi-Fi. Помогает настроить собственную беспроводную сеть.
- Межсетевой экран. Для настройки к данным находящимся в локальной сети через интернет.
- IP телевидение. Помогает настроить роутер для возможности использовать IPTV, если такая функция есть у провайдера.
Обратите внимание! В некоторых прошивках количество вкладок может увеличиваться.
Все эти вкладки позволяют настроить работу с помощью мастера настройки. При желании выполнить манипуляции вручную нужно выбрать пункт в нижнем правом углу «Расширенные настройки».
Какие значения нужно вводить для настройки доступа в интернет
Настройка доступа выполняется один раз, далее роутер способен самостоятельно подключать интернет, даже если он был отключен от сети на некоторое время. У разных провайдеров может различаться способ подключения, но есть общие для всех настройки:
- Выполнить вход в интерфейс настройки с помощью браузера и адреса 192.168.0.1.
- Выбрать пункт «Расширенные настройки», затем «Сеть» и «WAN».
- Найти команду «Добавить».
- В разделе PPPE ввести логин и пароль.
- В разделе L2TP и PPTP ввести логин, пароль и адрес сервера VPN.
- Тип соединения стоит выбрать «Статический IP».
- Потом вводится IP, шлюз и сервер DNS.
- Данные нужно сохранить.
Важно! Все точные данные для ввода нужно уточнять у провайдера, достаточно позвонить в клиентскую службу.
После сохранения веб-страница обновится. Если все данные были введены верно, то интернет станет доступным, а статус соединения будет «Подключено». Теперь можно настроить собственную сеть, установить особенности доступа и работы локального соединения.





























