Мобильная утилита TP-Link Tether
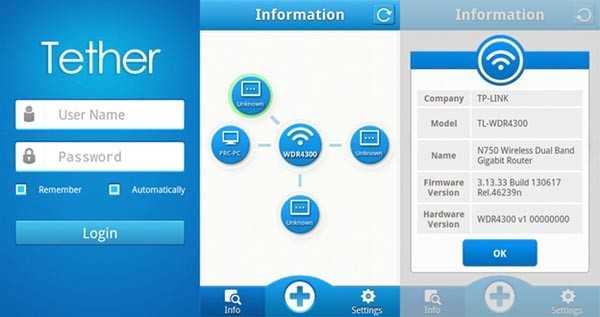
Мобильное приложение TP-Link Tether предназначена для дистанционного управления параметрами маршрутизатора. Она совместима только со следующими моделями:
- ArcherC20i;
- ArcherC8;
- ArcherC2;
- TL-WR741NDV5;
- TL-WR740NV5;
- ArcherC5;
- TL-WR841NV9;
- ArcherC9;
- TL-WR940NV2;
- TL-WR941NDV5;
- TL-WDR3500;
- ArcherC20;
- ArcherC7;
- TL-WDR3600;
- TL-WDR4300.
Перед тем, как заходить в программу, сначала нужно подключиться к точке доступа, затем:
- Загружаем приложение (для Android – из Play Market, для iOS – из AppStore).
- Устанавливаем.
- Включаем. В окне программы будут отображаться все сведения о работе роутера в данный момент: скорость, статус соединения с интернетом, количество подключенных устройств и тд.
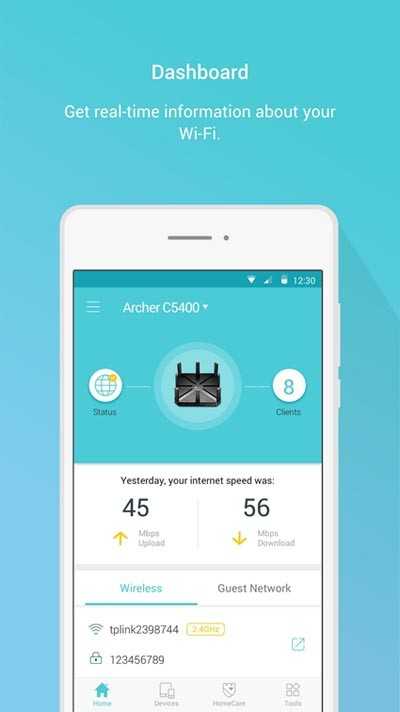
На каких устройствах используется 192.168.0.1
Эта информация актуальна для владельцев таких маршрутизаторов как:
- D-link;
- TP-link;
- Tenda;
- Zyxel (некоторые модели, но обычно http://192.168.1.1)
Именно эти роутеры имеют огромную популярностью у большинства пользователей. Секрет их популярности в простоте настройки, цене и удобном подключении
Также все эти роутеры поддерживают стандарты связи нашей страны, что немаловажно. Т.к
в различных странах для беспроводных сетей могут быть использованы разные диапазоны частот. А самое главное преимущество в надежности этих устройств. Для многих кто сделал выбор в их пользу, эти критерии были основными.
Ещё одна немаловажная деталь этих устройств, которая их объединяет, это хороший устойчивый сигнал WI-FI. Радиус действия, которого будет зависеть от модели, которую Вы выберите и от количества антенн на них. Чем больше планируемая зона покрытия вай фая, тем больше должно быть антенн, либо они должны быть мощнее. Для небольшой квартиры или дома достаточно выбрать стандартный беспроводной роутер с одной антенной.
Как зайти на tplinkwifi.net через телефон
Здесь всё делаем практически так же, как и на компьютере. То есть подключаемся к сети своего маршрутизатора TP-Link или Archer, запускаем веб-браузер и вводим в нём адрес tplinkwifi.net. После этого должна появиться страничка авторизации так называемого личного кабинета роутера:
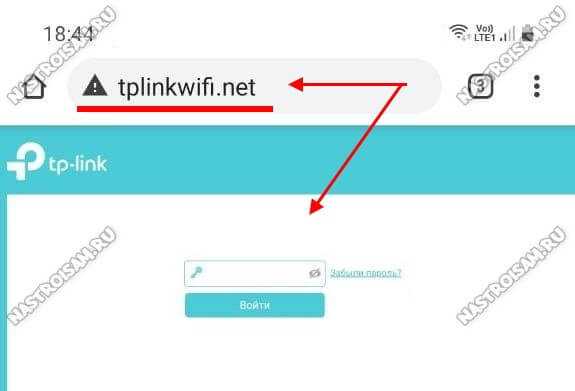
Но если вдруг браузер выдаст ошибку «Не удаётся получить доступ к сайту», то скорее всего это будет связано с тем, что браузер автоматически подсунул протокол https вместо http.
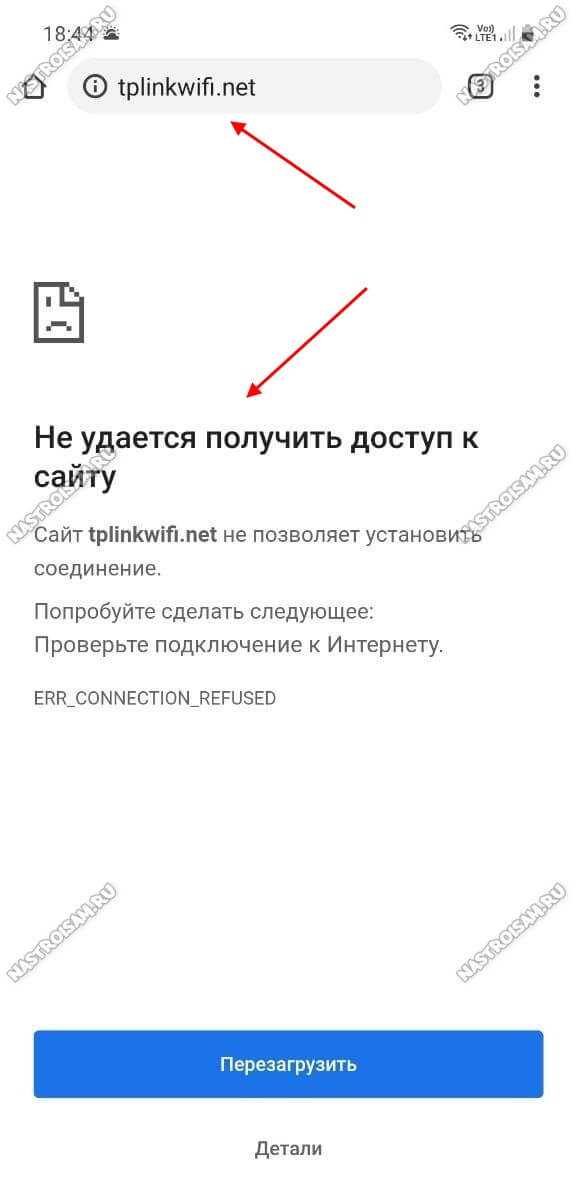
Проверить это просто — нажимаем на адресную строку, а затем на значок редактирования и смотрим что там написано:
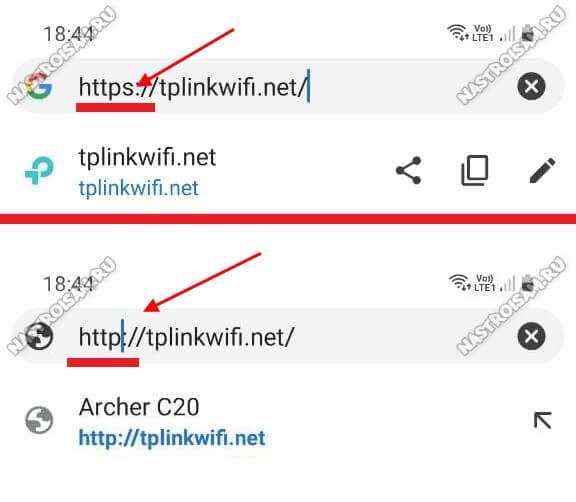
Ну вот всё как и говорил — не та версия протокола. Меняем её и снова проверяем вход. Вуа-ля и всё заработало!
Совет! Не все знают, что компания TP-Link выпустила специальное приложение Tether для настройки своих роутеров через телефон или планшет.
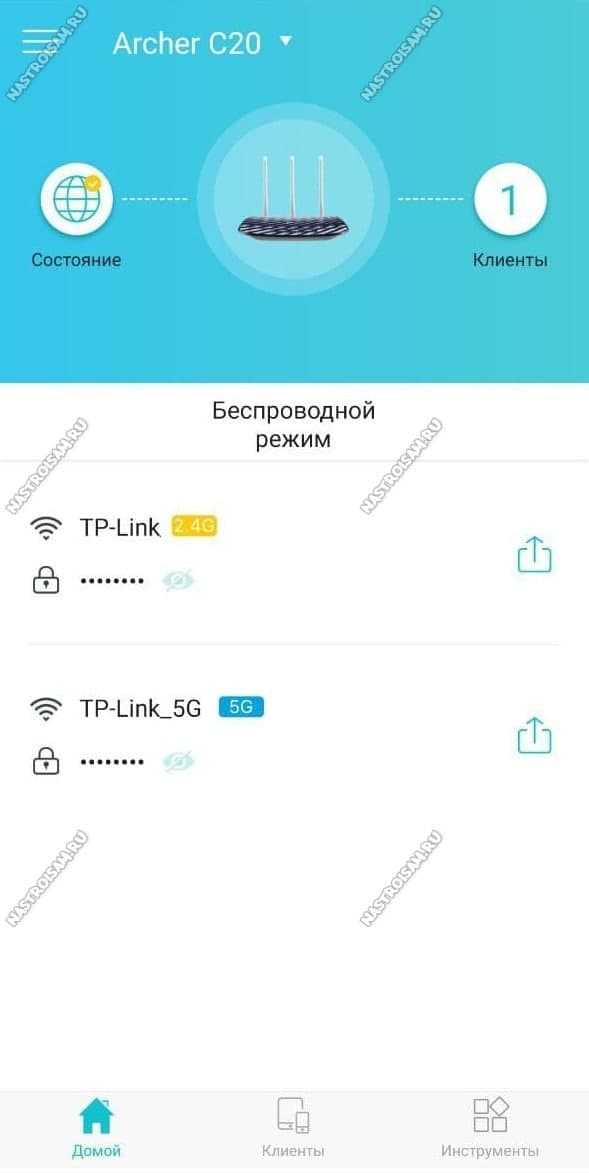
Для новичка это будет очень удобный инструмент и для первоначальной настройки девайса, и для управления им в дальнейшем.
Когда ничего не помогло…
Если Вы сделали всё предложенное выше и зайти на роутер не получается ни через tplinkwifi.net, ни через IP 192.168.0.1, тогда надо попробовать войти в него с другого ПК или телефона. Если и там будет тот же самый результат, то, возможно, он заглючил — бывает и такое. В этом случае стоит попробовать сделать сброс настроек маршрутизатора к заводским с помощью кнопки «Reset». Имейте ввиду, что после устройство потребует полной настройки с нуля.
Если не получается зайти в личный кабинет роутера:
Если адрес Вы прописали правильно и всё равно осуществить вход в личный кабинет 192.168.0.1 через логин admin и пароль admin, то можно посмотреть статью — как зайти на 192.168.1.1. Делайте всё то же самое, только с учетом используемой подсети 192.168.0.0/24. Если вкратце, то действия такие:
1. Откройте «Панель управления» Windows, найдите там раздел «Свойства браузера». В открывшемся окне найдите вкладку «Подключения»:
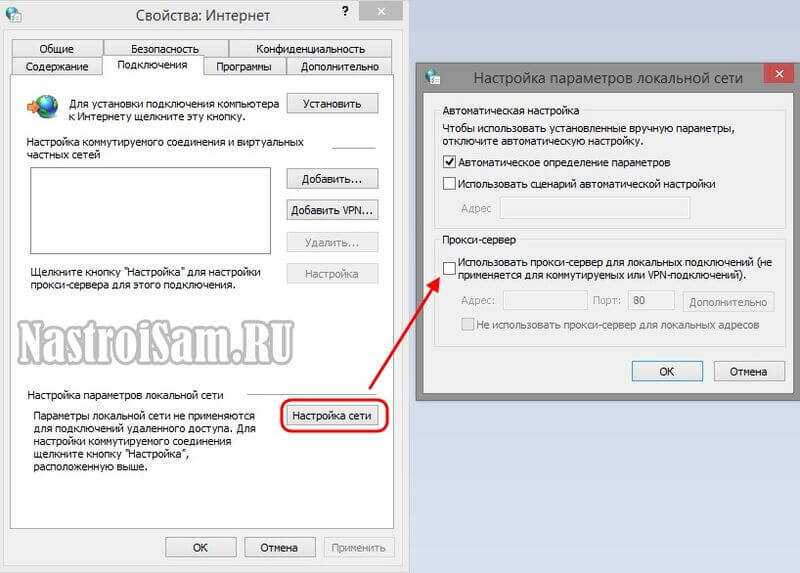
Нажмите кнопку «Настройка сети» и в появившемся окошке проверьте не стоит ли галочка «Использовать прокси-сервер для локальных подключений».
2. Попробуйте отключить встроенный фаервол Windows. Для этого в Панели управления зайдите в раздел «Брандмауэр Windows» и в меню слева найдите ссылку «Включение и отключение брандмауэра Windows»:
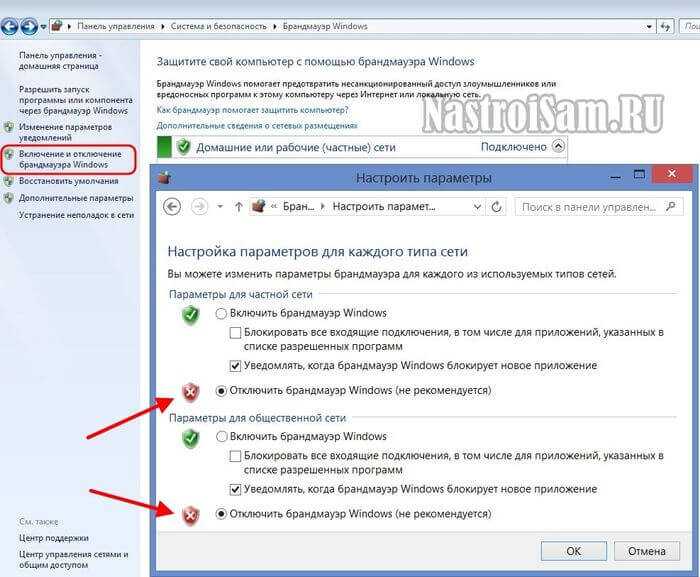
В окошке «Настроить параметры» поставьте галочку Отключить брандмауэр Windows (не рекомендуется). Пробуем зайти на роутер D-Link, Tenda или TP-Link через 192.168.0.1.
3. Отключите на время антивирусную программу, так как её сетевой экран может блокировать подсеть роутера. Чтобы это сделать, в системном лотке найдите значок Вашего антивирус, кликните по нему правой кнопкой мыши и выберите пункт «Приостановить защиту» или «Отключить»:
У некоторых антивирусных программ для прекращения работы надо просто выбрать пункт «Выход». После этого — снова запускаем браузер и проверяем доступ на маршрутизатор.
Когда ничего не помогает:
Тогда остаётся только попробовать крайний способ — аппаратный сброс параметров устройства с помощью кнопки «Reset» — это такая маленькая кнопочка в виде дырочки, расположенная на задней части корпуса роутера.

Её надо зажать скрепкой или зубочисткой на 10-15 секунд при включенном маршрутизаторе
В ответ на это устройство должно мигнуть индикаторами на лицевой панели и уйти в перезагузку.Внимание! После этой процедуры все настройки аппарата будут сброшены к заводским и Вы получите девственно чистый роутер, который должен быть доступен через http://192.168.0.1 admin/admin. На некоторых моделях после сбоса вместо пароля надо оставить пустую строку, так как он не задан по умолчанию
Подключение к роутеру
Если всё в порядке, то через 20-60 секунд роутер полностью готов к работе. Это время нужно на загрузку прошивки. Узнать о его работоспособности помогут индикаторы – светодиоды на передней панели. Кстати, у роутеров TP Link эти «лампочки» светятся мягким приятным светом, не раздражая даже в темноте. Индикаторы оснащены иконками или надписями. Слева направо:
· Индикатор питания: при включённом устройстве должен гореть всегда.
· Internet: показывает работоспособность соединения с интернетом. При первом включении не работает; в режиме онлайн мерцает или светится постоянно.
· ADSL или LAN; 3G, 4G для Билайн и других мобильных операторов: в зависимости от типа провайдера, показывает наличие сигнала от него. При первом включении может мигать, а может быть выключенным.
· WLAN (WiFi / Wireless): индикатор точки доступа. Мерцает или светится уже при первом подключении.
· WDS: присутствует не на всех моделях, отвечает за расширение покрытия беспроводной сети.
· Могут присутствовать и другие «лампочки» – USB-порт, быстрое подключение QSS, 2-6 локальных сетевых портов и т.п. Нормально, если эти индикаторы пока не горят. Если устройство используется как репитер, то световая сигнализация может быть другой.
Что делать, если роутер недоступен по http://192.168.1.1
1. Проверка настроек TCP/IP на роутере.
На Вашей сетевой карте могут быть прописаны IP-адреса из другой подсети, отличающейся от используемой роутером. Чтобы это исключить — проверяем настройки TCP/IP. Для этого надо попасть в Центр управления сетями и общим доступом. Как это сделать смотрите в спойлере.
Выбираем сетевое подключение, через которое подключен роутер и кликаем на нем правой кнопкой мыши.
В открывшемся меню выбираем пункт «Свойства».
В окне свойств подключения по локальной сети выбираем компонента Протокол Интернета версии 4 (TCP/IP v4) и кликаем на нем дважды. Откроется ещё одно окно, в котором надо поставить галки Получить IP автоматически и Получить адреса DNS-серверов автоматически. Нажимаем ОК и закрываем окно.
Пробуем зайти в настройки роутера.
Если не получается — смотрим: присвоился ли сетевой карте IP-адрес или нет. Для этого на сетевом подключении кликаем правой кнопкой мыши и выбираем пункт «Состояние»:
В открывшемся окне состояния сетевого подключения нажимаем кнопку «Сведения». В окне «Сведения о сетевом подключении» смотрим в поле Адрес IPv4, шлюз по умолчанию и адреса DNS.
Если поля пустые, либо IP-адрес из сети 169.254.Х.Х — это значит, что на роутере скорее всего не включен DHCP-сервер и IP-адрес надо прописывать вручную. Для этого опять идем в «Свойства подключения по локальной сети» >>> «Протокол Интернета версии 4» и прописываем IP-адрес из подсети 192.168.1.1:
Нажимаем кнопку OK.
Пробуем снова сделать вход в личный кабинет роутера через веб-браузер
2. Сайт роутера недоступен из за настроек Прокси-сервера.
Если Ваш компьютер, до подключения к роутеру, работал в локальной сети, то возможно у него, в настройках браузера прописан прокси-сервер. Для браузеров Internet Explorer, Google Chrome или Яндекс.браузер настройки прокси прописываются в системной консоли «Панель Управления» >>> «Свойства» обозревателя. Открываем вкладку Подключения:
Нажимаем кнопку настройка сети и снимаем галку «Использовать Прокси-сервер», если она установлена. нажимаем «ОК».
Пробуем зайти в личный кабинет WiFi роутера.
3. Браузер или IP роутер заблокированы брандмауэром
Бывает и такое, хотя редко. Сначала пробуем зайти на роутер с любого другого браузера. Если не получается — пробуем на время останавливать работу системы безопасности и отключаем брандмауэр Windows. Как это сделать? В панели управления выбираем раздел «Система и безопасность» >>> «Брандмауэр Windows».
В меню справа ищем пункт «Включение и отключение брандмауэра Windows» и кликаем по нему:
Полностью отключаем брандмауэр и нажимаем кнопку ОК.
Снова пробуем войти в настройки роутера через браузер.
Если после всех этих манипуляций зайти в настройки роутера по IP-адресу у Вас не получается — возможен вариант, что у Вас просто-напросто заглючил Ваш Wi-Fi роутер. Тут уже остается только одно — сбрасывать его настройки с помощью кнопки «ресет».
Кнопку надо при работающем роутере зажать чем-то острым на 10 секунд, после чего отпустить. Дождаться перезапуска маршрутизатора и после этого снова проверять доступ на сайт роутера. К сожалению, после этих манипуляций Вам придется настраивать заново подключение к Интернету и WiFi.
Что предпринять если не заходит в настройки по IP 192.168 0.1 или 192.168 1.1?
Вы все подключили, набираете в поисковой строке браузера IP адрес роутера и вам выдает ошибку «Страница не доступна
«, «Невозможно отобразить страницу
«, «Страница не найдена
«, в разных браузерах эта ошибка появляется по-разному, но суть одна и та же. Такая ошибка может появиться из-за разных проблем, например:
- Нет соединения с роутером (плохой или поврежденный кабель, не установлены драйвера на сетевую карту-Wi-Fi адаптер или нет соединения с интернетом Wi-Fi или неправильное подключение).
- Неправильное соединение (Не выставлено автоматическое получение IP).
- Попытка получить доступ в веб интерфейс по неверному IP адресу роутера.
- Адрес 192.168 0.1 или 192.168 1.1 может не открыться по причине того, что был сменен IP-адрес роутера.
Прежде чем выполнить какие-либо манипуляции рекомендуем вам сделать несложные действия:
- Попытайтесь зайти в другой браузер и вбить в него IP адрес роутера.
- Убедитесь в том что подключено питание от розетки.
- Попробуйте перезагрузить роутер или свой компьютер.
- Попробуйте сделать настройку с другого устройства (Ноутбука, планшета или смартфона).
- Можете также отключить антивирус, может помочь.
Проверяем соединение с роутером
Если вы увидите другой статус соединения например (красный крестик), при том, что вы хотите зайти в панель настроек по сетевому кабелю, значит у вас не установлено сетевое соединение с Wi-Fi роутером.
Решение проблемы:
LAN
сетевую карту
Если вы все сделали правильно и соединение по-прежнему отсутствует, то возможно ваш провод поврежден, тогда попытайтесь заменить на нормальный провод и попробовать еще раз. Так же отсутствие сети может быть из-за того, что у вас не были установлены драйвера на сетевую карту или же она может быть повреждена. Попробуйте зайти с ноутбука, планшета или смартфона.
При подключении по Wi-Fi у вас должны показываться полоски сигнала в нижнем углу рабочего стола. Если рядом стоит желтый знак, значит у вас проблемы с соединением.
Проверка настроек получения IP адреса
На ПК в настройках сети задан статический IP- адрес
, скорее всего ваш ПК из-за этого не может установить соединение с маршрутизатором. Поэтому нужно отметить параметр автоматического получения IP
для соединения через которое вы собираетесь подключиться.
Внимание!!!
: если вам не удается зайти в Web-интерфейс при подключении по кабелю, то проверьте в панели управления вашего ПК «Подключение по локальной сети
«, а если по Wi-Fi, то «Беспроводное сетевое соединение
«. Сейчас мы вам подробно покажем как это сделать: Нажмите на значок правой мышкой в правом нижнем углу рабочего стол, у вас выйдет окно нажимаем Центр управления сетями и общим доступом.
В открывшемся окне нажимаем слева Изменение параметров адаптера
Выбираем соединение с помощью которого вы подключены и жмем правой кнопкой мышки — выбираем Свойства
(показываем на примере Wi-Fi). Выделяем строку Протокол Интернета версии 4 (TCP/IPv4)
и нажимаем Свойства. Убеждаемся в том, что отмечено автоматическое получение IP и DNS. Если нет — ставим галочку и жмем применить. После этого перезагрузите ваш компьютер.
Сейчас мы вам подробно покажем как это сделать: Нажмите на значок правой мышкой в правом нижнем углу рабочего стол, у вас выйдет окно нажимаем Центр управления сетями и общим доступом.
В открывшемся окне нажимаем слева Изменение параметров адаптера
. Выбираем соединение с помощью которого вы подключены и жмем правой кнопкой мышки — выбираем Свойства
(показываем на примере Wi-Fi). Выделяем строку Протокол Интернета версии 4 (TCP/IPv4)
и нажимаем Свойства
. Убеждаемся в том, что отмечено автоматическое получение IP и DNS. Если нет — ставим галочку и жмем применить. После этого перезагрузите ваш компьютер.
Подключение и настройка роутера TP-Link
Для настройки Wi-Fi роутера Tp-Link нам понадобятся:
- кабель провайдера (Триолан, MaxNet, Vega, Воля, Airbites, или другие без vpn);
- компьютер или ноутбук;
- роутер TP-Link, который будет раздавать Интернет по Wi-Fi на ноутбук, телевзор с Wi-Fi, планшет или смартфон.
Подключим оборудование следующим образом:
- блок питания включаем в разъем роутера «Power»;
- кабель Интернет-провайдера подключим в синий WAN порт роутера;
- компьютер подключим к роутеру с помощью сетевого кабеля в любой желтый LAN порт;
- остальные устройства (ноутбук, планшет, телевизор с Wi-Fi, смартфон) подключим по беспроводной связи Wi-Fi.
Переходим к настройке роутера.
Откройте браузер Internet Explorer и укажите адрес 192.168.1.1
Внимание! В настройках браузера не должен быть указан proxy-сервер
В появившемся окне вводим имя пользователя admin и пароль admin.
Слева в меню выбираем мастер быстрой настройки Quick Setup и нажимаем кнопку Next.
Не подходит стандартный IP адрес
Если стандартный адрес роутера не подходит, то скорее всего его поменяли ранее. Как-то у меня такое было – я поменял стандартный адрес и забыл на какой. Но не переживайте узнать его достаточно просто.
- Запускам консоль. Для этого нажимаем пуск и в поисковой строке вводим «CMD». Двойной щелчок по приложению.
- Вводим – ipconfig и нажимаем Enter.
- Пролистываем немного вверх и в строке «Основной шлюз» вы и увидите IP для входа в настройки.
Если строка пустая, значит есть проблемка в коннекте между двумя устройствами. Нужно подключиться напрямую в ЛАН порт. Если вы уже подключены на прямую, то проверьте целостность кабеля. Один из индикаторов на роутере должен мигать. Также должна мигать сетевая карта на ПК или ноутбуке.
Немного подробнее о меню
В данной статье меню рассматривается на примере модели TL-WR841N, но в целом интерфейс роутера TP-LINK у всех моделей одинаковый.
Status — показывает текущее состояние сети в целом. Quick Setup — запуск быстрой настройки. Network — сеть. Wireless — беспроводная сеть. Forwarding — переадресация. Security — безопасность. Parental Control — родительский контроль. Access Control — контроль доступа. Static Routing — расширенные настройки маршрутизации. Bandwidth Control — контроль пропускной способности. IP & MAC Binding — привязка I.P.- и MAC -адресов. Dynamic DNS — DNS динамический. System Tools — как не сложно догадаться, инструменты.
Если настраивания по инструкции не помогают, а роутер все никак не хочет работать, то можно сбросить установки на заводские и попробовать снова с самого начала. Если он вдруг действительно потребовался, то проделываем следующий алгоритм:
Крайние меры
Если компьютер по-прежнему не заходит в веб-клиент прибора, целесообразно выполнить его полную перезагрузку — для этого эксплуатируется небольшая кнопка Reset, которая может быть расположена сзади или в нижней части корпуса роутера. Её нужно нажать длинным тонким предметом (например, скрепкой) и удерживать в течение приблизительно 10–20 секунд, в зависимости от модели беспроводного девайса. После полного сброса данных вы сможете получить доступ ко всем расширенным настройкам устройства по стандартному адресу меню 192.168.0.1, а также альтернативному сочетанию 192.168.1.1 — это определяется моделью прибора.
Указанный метод будет действенным и в случае, если вы утеряли безвозвратно данные для доступа к веб-клиенту либо их изменил другой человек, получивший несанкционированный доступ к меню настроек маршрутизатора. После выполненной перезагрузки нужно обязательно использовать стандартный логин и предустановленный пароль, который задан компоновщиком оборудования. Чаще всего в обе строки нужно ввести слово «admin», но встречаются и некоторые исключения. Чтобы точно определить правильные данные для входа в стандартный веб-клиент, просмотрите инструкцию к девайсу. Будьте внимательны, поскольку после перезагрузки все настройки придётся устанавливать заново.
Если после сброса параметров роутера компьютер не входит в меню настроек по адресу меню 192.168.0.1 или альтернативному IP, попробуйте повторить попытку, используя другой ноутбук либо современный планшет. Вполне возможно, что невозможность получения доступа к 192.168.1.1 вызвана неправильной настройкой сетевой карты либо её повреждением. В первом случае следует попробовать восстановить драйверы либо воспользоваться фирменным дистрибутивом операционной системы от девелопера умной машины. Во втором случае придётся поменять беспроводной модуль.
Источником ваших проблем может быть и неисправность самого маршрутизатора — обычно проблема невозможности доступа к 192.168.1.1 решается простой перепрошивкой беспроводного устройства. Помните, что войти без помех в меню веб-клиента вы сможете исключительно, если загрузите программное обеспечение из проверенного источника — лучше всего пользоваться ресурсом глобальной сети либо файловым сервером самого производителя роутера. Также маршрутизатор не заходит в стандартное меню настроек по сочетанию 192.168.0.1 и при полной поломке комплектующих. Подобное устройство всегда проще и дешевле поменять, чем ремонтировать. При выборе нового девайса руководствуйтесь характеристиками его мощности и усиления антенны, а также возможностью работы с определёнными типами сетей.
Если прибор повреждён, но вам необходимо создать беспроводную сеть на короткое время, вы можете воспользоваться соответствующей функцией адаптера в компьютере. Для этого стоит установить соответствующее программное обеспечение — хорошим вариантом будет Virtual Router Manager. После его запуска и правильной настройки электронная вычислительная машина будет самостоятельно раздавать трафик через беспроводную сеть, хотя возможности такого подключения будут ограниченными. К примеру, достичь высокой скорости и большой дальности работы сети точно не получится. Кроме того, в это время устройство не сможет подключаться к другим беспроводным сетям.
Причины, по которым не удается подключиться
Не подходит логин и пароль для входа
Если не подошли стандартные логин и пароль для входа, обычно он выглядит так: для 192.168.0.1 admin admin. Вероятней всего, эти данные были изменены пользователем. Чтобы сделать возврат к заводским настройкам необходимо сделать сброс настроек. Об этом мы напишем далее в этой статье.
Нестандартный порт для входа
Для создания порта или его изменения нужно открыть раздел «Переадресация». Он находится во вкладке DHCP боковой панели интерфейса личного кабинета.
Пошаговая инструкция:
- Зайти в раздел «Переадресация».
- Нажать «Добавить».
- Ввести требуемые данные (IP адрес устройства, для которого открывается порт).
- Сохранить.
- Перезагрузить роутер.
Есть возможность подключения разных устройств к одному порту. Для этого необходимо изменить номер «Порт сервиса». Для 1-го устройства ввести «9001», а для 2-го «9000». Это позволит подключать 2 устройства к одному порту. Иногда это становится причиной проблемы входа в систему. Решение одно, сброс маршрутизатора к заводским настройкам.
Сетевой интерфейс отключен
Список возможных причин:
- Кабель подключен не в тот lan порт.
- Включен антивирусник и встроенная защита компьютера (брандмуер). Иногда система может распознавать подключение, как угрозу.
- Устаревшие драйвера сетевой карты или отсутствие. Для проверки следует нажать правой кнопкой мыши на панель «Пуск» (знак флажка в левом углу экрана). Из открытого списка найти «Диспетчер устройств». Открыв его, следует найти сетевой адаптер. Если он не горит «желтым» или «красным» цветом, то он работает без ошибок.
Самый быстрый способ решения проблемы — удаление устройства и подключение снова. Для установки потребуется удалить «проблемный» сетевой адаптер, затем подключить и выполнить команду «Поиск устройств». Операционная система выполнит установку, и устройство будет работать без ошибок.
Проблемы с роутером
Если роутер при подключении к сети не работает или система продолжает не видеть его, то следует обратиться в службу технической поддержки.
Признаки неисправности:
Диоды на роутере не горят.
Причины:
- Ошибка из-за прошивки или обновления.
- Работал во время грозы.
- Перепады напряжения.
Если проблема в сетевом интерфейсе
Сетевой интерфейс может быть отключен и на стороне оборудования, и на стороне станции. Если проблема с роутером, пробуем переподключить кабель в другой разъем. В каждой модели количество портов может быть разным. Может быть вообще один разъем или целых четыре. Отключение сетевого интерфейса может быть напрямую связано с ПК. Пробуем отключить на время антивирусные программы и брандмауэр. Программы могут блокировать различного рода соединения, воспринимая их как потенциальную опасность. Если проблема возникла в драйверах, это можно легко проверить. Заходим в Диспетчер устройств, выбираем соответствующий раздел с сетевым оборудованием. Проверяем наличие или отсутствие красных крестиков и желтых восклицательных знаков. Если все драйверы исправны и работаю правильно, таких значков не будет.
Устройство не получает ip адрес автоматически.
Как вы наверное поняли из заголовка бывает такое что роутер не передает ip адрес вашему компьютеру. При этом в сведениях о сети ip адрес выглядит примерно так 169.xxx.xxx.xxx , где x любая цифра.
Это может означать что в роутере отключен протокол DHCP , либо в самом Windows отключен служба DHCP. Для решение этой проблемы можно попробовать возобновить работу службы, но есть более быстрый и менее сложный способ. Вам нужно всего лишь прописать статические настройки ip адреса. Настройки должны быть такие:
Куда заходить для внесение настроек хорошо описано в здесь.
После того как вы внесете настройки, вы должны без труда войти в настройки роутера.
.
Веб-интерфейс tplinklogin.net — вход в личный кабинет роутера TP-Link по адресу 192.168.0.1
Данная инструкция по подключению универсальна и подходит для настройки любых роутеров ТП-Линк — TL-WR740N, TL-WR840N, TL-WR841N и т.д.
В новых моделях вход в личный кабинет роутера TP-Link по адресу «tplinklogin.net» больше не доступен из-за банальной невнимательности — компания забыла оплатить домен, и он ушел в другие руки. Веб-интерфейс роутера теперь расположен по адресу IP «192.168.0.1». Логин и пароль для подключения остались прежние — admin-admin
Начнем, что называется, «от печки», а поможет нам в этом сегодня один из самых доступных роутеров TP-LINK TL-WR741N.
- Подключаем его к компьютеру с помощью сетевого кабеля Ethernet, который обычно идет в комплекте с роутером. Кабель этот нужно вставить в сетевой разъем RJ-45 материнской платы или отдельной сетевой карты компьютера.
-
Другой конец — к порту «LAN» на роутере — он у TP-LINK либо желтого цвета, либо помечен цифрой. В разъем «WAN» — кабель от интернет провайдера.
- После этого подключаем питание роутера, включаем WiFi кнопкой «ON» на корпусе и сбрасываем настройки в заводские при помощи маленькой углубленной кнопочки «Reset» — чтобы ее нажать нужно взять карандаш или любой другой тонкий предмет, нажать и подержать секунд 10.
После этого большинство пользователей открывают браузер и вводят адрес //tplinklogin.net и в 50% случаев получают ошибку, что невозможно зайти в настройки роутера TP-Link.
Ошибка при загрузке веб-интерфейса
Популярная проблема при входе в веб-интерфейс роутера: долгая загрузка страницы после ввода «данных для входа по умолчанию» в адресную строку интернет-браузера. Чаще всего это происходит из-за несовместимости вводимого значения с моделью маршрутизатора. Чтобы решить возникшую проблему, достаточно поменять значение для входа в систему.
Неверно указан IP-адрес
Если пользователь ввел все стандартные данные для маршрутизаторов TP-Link, а настройки Wi-Fi-роутера так и не загрузились, то, скорее всего, проблема в неверном IP-адресе соединения.
Чтобы исправить эту ошибку, следует:
- На ПК запустить команду «Выполнить», нажав одновременно на клавиатуре клавиши Win + R.
- В появившемся окне ввести значение «cmd» и нажать на Enter.
- В открывшемся окне выполнить команду «ipconfig».
Значение в строке «Основной шлюз» является данными, необходимыми для входа в настройки маршрутизатора.
В случае, когда уточнение шлюза не помогло войти в настройки оборудования, следует проверить подключение персонального компьютера к Wi-Fi-роутеру, а также просмотреть устройство или LAN-кабель на наличие физических повреждений.
Неверно указан пароль
Если при входе в веб-интерфейс система сообщает о неправильном логине или пароле, то, прежде всего, необходимо проверить раскладку клавиатуры. Часто пользователи вводят символы кириллицы, даже не замечая этого.
Если вы уверены в правильности введенных параметров для входа, значит кто-то изменил имя учетной записи или пароль. Эти значения можно вернуть к первоначальному состоянию (admin–admin), сбросив настройки маршрутизатора при помощи кнопки Reset, которая находится на корпусе устройства.
Подключение
Для подключение к роутеру Tp Link потребуется воспользоваться:
tplinkmodem.net или tplinklogin.net. Кроме этого, существуют настройки роутера через IP маршрутизатора («192.168.0.1» или «192.168.1.1»).
- В коробке с роутером взять специальный кабель.
- Необходимо один разъем воткнуть в ноутбук или компьютер, а другой в LAN порт роутера (на заднем корпусе, желтого цвета).
- После необходимо открыть любой браузер и ввести один из 3 адресов:
- 192.168.0.1.
- 192.168.1.1.
- tplinklogin.net Если пользователь не знает, какая модель роутера, то может воспользоваться этим ресурсом (подходит для всех моделей роутеров Tp Link).
При запуске система запросит логин и пароль. Если роутер был приобретен в магазине, то запрашиваемые данные будут стандартные. Бывают случаи, когда роутер предоставляет интернет-провайдер. В таком случае при технических проблемах с роутером требуется обращаться напрямую к оператору или администратору для получения логина и пароля.
Пошаговая инструкция.
- Открыть коробку и вытащить витой кабель с роутером.
- Подключить роутер к ПК или ноутбуку через кабель.
- Открыть любой браузер.
- Перевернуть роутер и найти необходимую информацию. Найти информацию на : IP, Username, Password.
- Ввести IP адрес маршрутизатора в адресную строку браузера.
- Выполнить вход в настройки роутера через 192.168.0.1 или другой адрес, указанный на наклейке. Для авторизации требуется ввести Username (логин) и Password (пароль). указана в графах: IP. IP адрес маршрутизатора может быть разный. Стандартный для старых моделей «192.168.0.1».
По Lan кабелю
Для подключения через лан порт требуется кабель. Перед настройкой нужно подключить роутер к ноутбуку через него. На заднем корпусе находится lan порт, выделенный желтым цветом. 
После подключения необходимо ввести IP адрес (192.168.0.1) в любом браузере и ввести логин и пароль.
Через LAN порт предпочтительнее подключать стационарный компьютер, через Wi-Fi ноутбук. Все зависит от удобства пользователя. Действия на сайте роутера не изменяются.
По Wi-Fi
Становится популярнее способ дистанционной с помощью Android и IOS устройств (планшет или телефон).
Удобный и несложный способ настройки:
- Открыть в настройках устройства Wifi.
- Подключиться к сети.
- Открыть браузер.
- Ввести tplinkmodem.net вход в личный кабинет.
- Либо найти ссылку на скачивание приложения TP-Link Tether, на сайте роутера. Установить его.
- Произвести вход в настройки.
Вход в интерфейс
После подключения и настройки оборудования можно переходить к разрешению вопроса, как зайти на роутер. Практически на всех маршрутизаторах адрес интерфейса, логин и пароль указаны на этикетке, которая расположена на нижней части устройства.
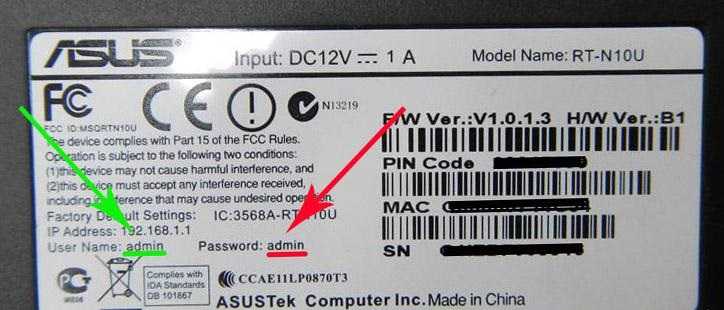
Если наклейки нет, то посмотреть адрес для отображения в браузере веб интерфейса роутера можно с помощью программных средств:
- Откройте «Центр управления сетями».
- Перейдите к изменению параметров адаптера.
- Дважды щелкните по значку подключения по локальной сети.
- Нажмите «Сведения» и посмотрите значение «Шлюз по умолчанию».
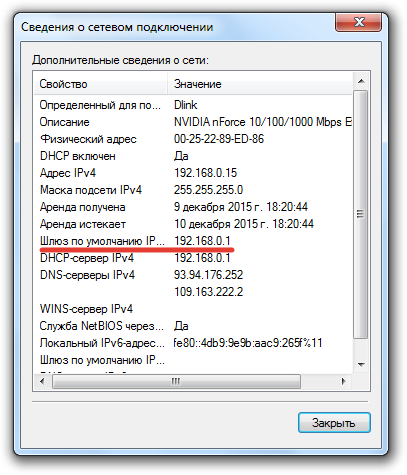
Если вы самостоятельно меняли логин и пароль, но не можете вспомнить новые значения, то воспользуйтесь кнопкой Reset на роутере, чтобы сбросить его настройки до заводских параметров. После сброса параметров идентификационные данные станут стандартными – admin/admin.
Смотреть адрес маршрутизатора необязательно. Большинство производителей используют одинаковый адрес, поэтому порядок запуска интерфейса маршрутизаторов разных моделей не сильно отличается.
Например, роутеры TP-Link и D-Link используют IP-адрес 192.168.0.1. После ввода этого значения в адресной строке браузера появляется окно авторизации — в нем нужно прописать логин и пароль. Для некоторых моделей маршрутизаторов D-Link Dir нужно указывать только логин, строку для пароля можно оставить пустой.
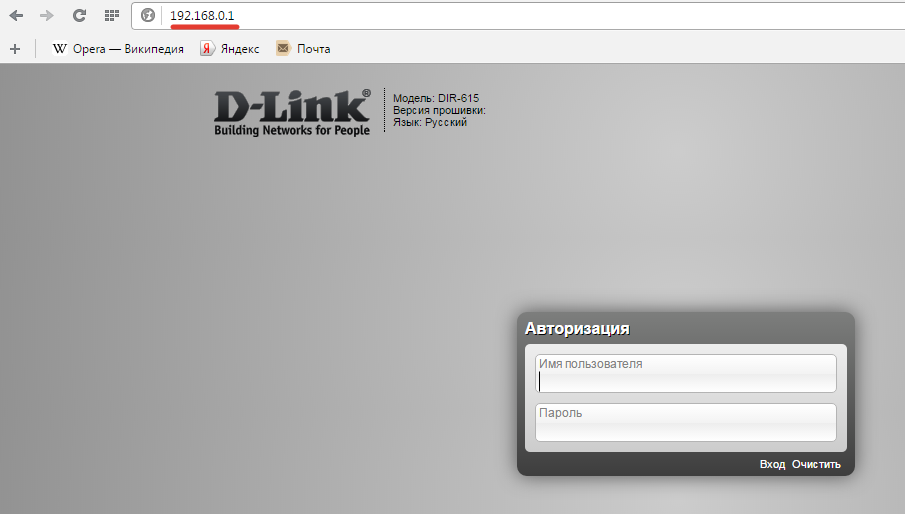
У роутеров Asus и Netgear установлен по умолчанию адрес 192.168.1.1. Логин и пароль тоже обычно стандартные – admin/admin. Но могут быть варианты: например, у маршрутизатора NETGEAR WGR614 логином будет «admin», а паролем – «password».
У маршрутизаторов Huawei данные для входа немного отличаются от привычных значений. Адрес для входа в интерфейс – 192.168.100.1. Логин и пароль тоже не совсем стандартные – root и admin соответственно. На некоторых моделях установлены еще более сложные пары для авторизации.
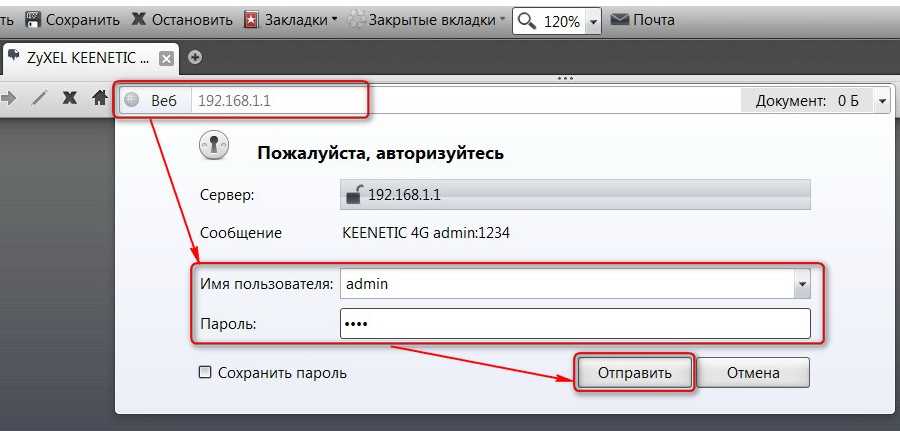
Маршрутизаторы Zyxel Keenetic имеют легко запоминающийся адрес my.keenetic.net. В качестве альтернативы используется стандартный адрес 192.168.1.1. Логином будет слово «admin», а пароль при стандартных настройках – 1234.
Кажется, можно запутаться, но на самом деле всё просто. В 90% случаев адрес будет 192.168.0.1. или 192.168.1.1, а парой для авторизации – admin/admin. Если эти значения не позволяют открыть веб-интерфейс, то внимательно прочтите инструкцию – там всегда указаны адрес, логин и пароль.
Возможные ошибки входа
Если зайти в настройки роутера с помощью автоматических настроек не получается, то попробуйте установить параметры входа вручную, используя IP-адрес маршрутизатора.
- Нажмите сочетание клавиш Win+R и выполните запрос «cmd» для вызова командной строки (или воспользуйтесь встроенным поиском в меню «Пуск»).
- Введите в окне интерпретатора команду «ipconfig».
- Найдите «Основной шлюз» – это и есть IP-адрес роутера. Эти же сведения можно посмотреть другим способом, нажав в свойствах подключения на кнопку «Сведения».
Зная IP-адрес маршрутизатора, можно вручную указать параметры протокола TCP/IPv4:
- Откройте свойства подключения.
- Перейдите в свойства протокола.
- Установите чекбоксы «Использовать следующий» и введите вручную нужные значения.
Чтобы понять, какие значения нужно указывать, возьмем IP-адрес роутера – например, 192.168.0.1. Исходя из этого адреса, заполните строки следующим образом:
- IP-адрес – 192.168.0.2 (последняя цифра должна быть в диапазоне от 2 до 254).
- Маска подсети – 255.255.255.0 (всегда остается неизменной).
- Основной шлюз – 192.168.0.1 (здесь указан адрес роутера).
- Предпочитаемый DNS – 192.168.0.1 (тоже прописывается адрес роутера).
При таких настройках проблема запуска веб-интерфейса маршрутизатора через браузер должна быть решена. Дальше вам останется только настроить интернет и создать беспроводное подключение, чтобы Wi-Fi роутер начал выполнять свои функции по обеспечению постоянного доступа в сеть с разных устройств.




























