Huawei
На этом роутере поменять ключ так же легко, как и на остальных:
1. Запускаете браузер.
2. В адресной строке впишите 192.168.100.1 .
3. Окно авторизации затребует ввести данные. Чаще всего это такие комбинации:
- telecomadmin admintelecom (самое распространенное).
- root admin.
- Логин — telecomadmin с разными ключами — NWTF5x%RaK8mVbD, nE7jA%5m, NWTF5x%.
4. После успешной авторизации открывайте вкладку «WLAN».
5. В строке «SSID Name» вписываете самостоятельно придуманное имя для Wi-Fi.
6. В строке «Authentication Mode» ставите WPA2Pre-SharedKey и тут же вписываете новый пароль.
7. Нажимаете «Apply».
8. Чтобы сохранить изменения, перейдите на «System Tools».
9. Слева будет «Configuration File». Здесь нажимаем «Save Configuration».
Настройка интернета PPPoE, L2TP, PPTP (Дом.ру, Билайн) на Asus RT-N12
Если у вас провайдер использует технологию PPPoE, PPTP, L2TP, или Статический IP, то после запуска мастера быстрой настройки, после проверки соединения, роутер должен предложить вам выбрать типа вашего соединения.
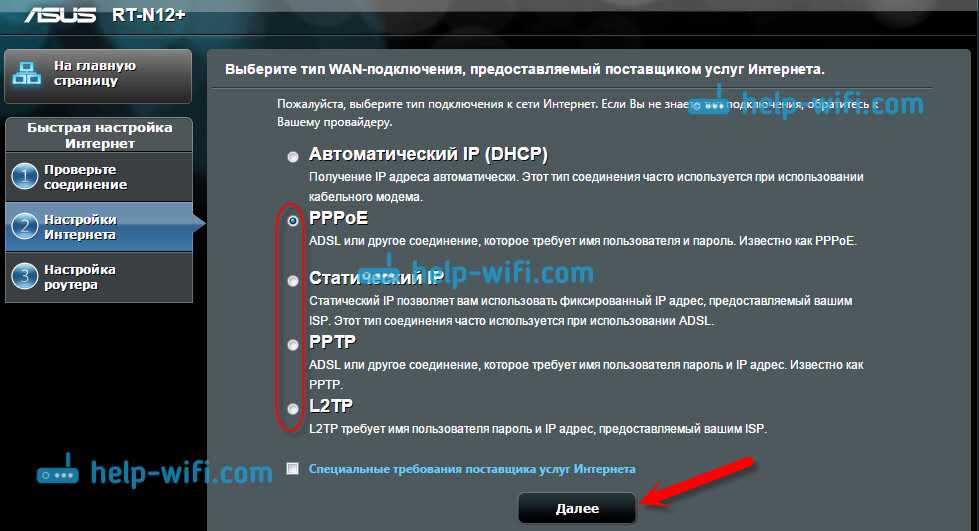
Дальше, понадобится указать имя пользователя и пароль для подключения к провайдеру. Эту информацию выдает провайдер. Она так же может быть указан в договоре о подключении к интернету.
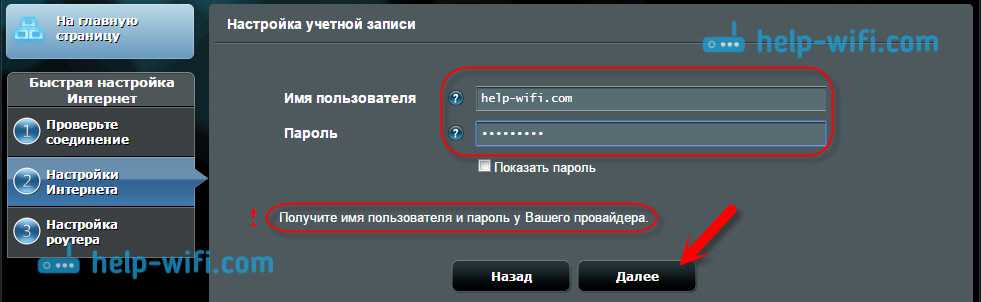
Возможно, понадобится указать еще какие-то параметры. IP-адрес, имя сервиса и т. д. Все зависит от типа соединения, и вашего провайдера.
В процессе настройки, как только роутер установит соединение с интернетом, он предложит вам настроить Wi-Fi сеть и т. д. Выполните эти настройки так, как я показывал выше в этой статье.
Вы всегда сможете сами сменить настройки WAN (соединения с интернетом). Просто перейдите на главную страницу настроек (есть кнопка в мастере быстрой настройки), и откройте вкладку Интернет — Подключение.
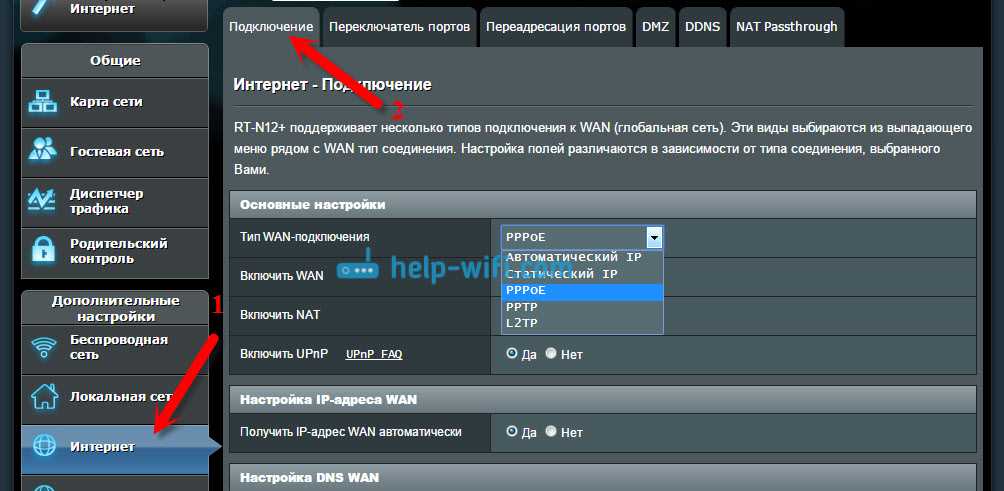
На этой странице вы всегда сможете задать самые важные настройки подключения к интернету. Если интернет через роутер уже работает, имя беспроводный сети и пароль вы сменили, то можете на этом закончить настройку маршрутизатора Asus. А я еще покажу, где и как можно сменить самые важные настройки.
Настройка Wi-Fi и смена пароля
Если вы хотите сменить имя вашей Wi-Fi сети, или сменить ключ, который вы используете для подключения к Wi-Fi, то сделать это можно в любой момент в настройках маршрутизатора прямо на главной странице. Просто задайте новое имя и/или пароль, и нажмите кнопку Применить.
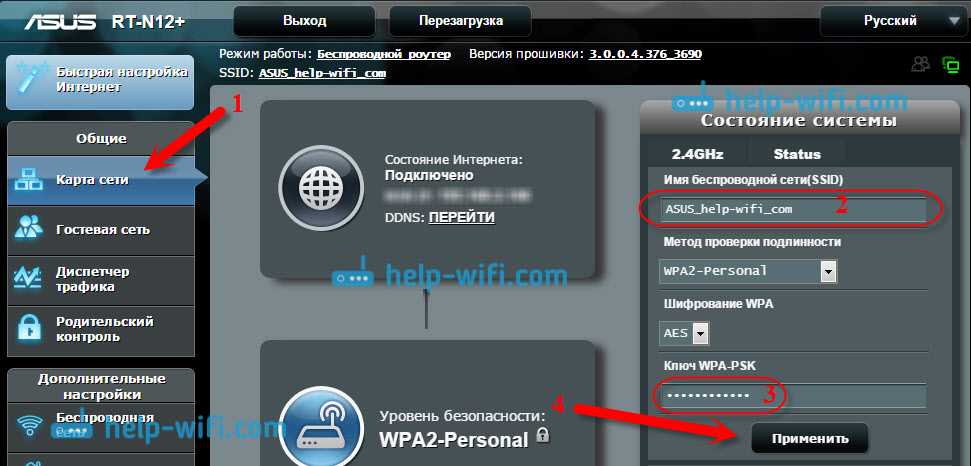
Больше настроек беспроводной сети, в том числе настройки канала можно найти на вкладке Беспроводная сеть (слева).
После смены имени сети, или пароля, не забудьте заново подключить свои устройства к Wi-Fi. Если возникнут проблемы с подключением (обычно, после смены пароля), то удалите свою сеть и подключитесь к ней заново.
Защита настроек роутера Asus RT-N12
В процессе настройки, мы уже задавали новый пароль для доступа к панели управления. Но, если вы этого не сделали, или хотите сменить пароль, то перейдите на вкладку Администрирование — Система. Укажите два раза одинаковый пароль, и нажмите кнопку Применить.
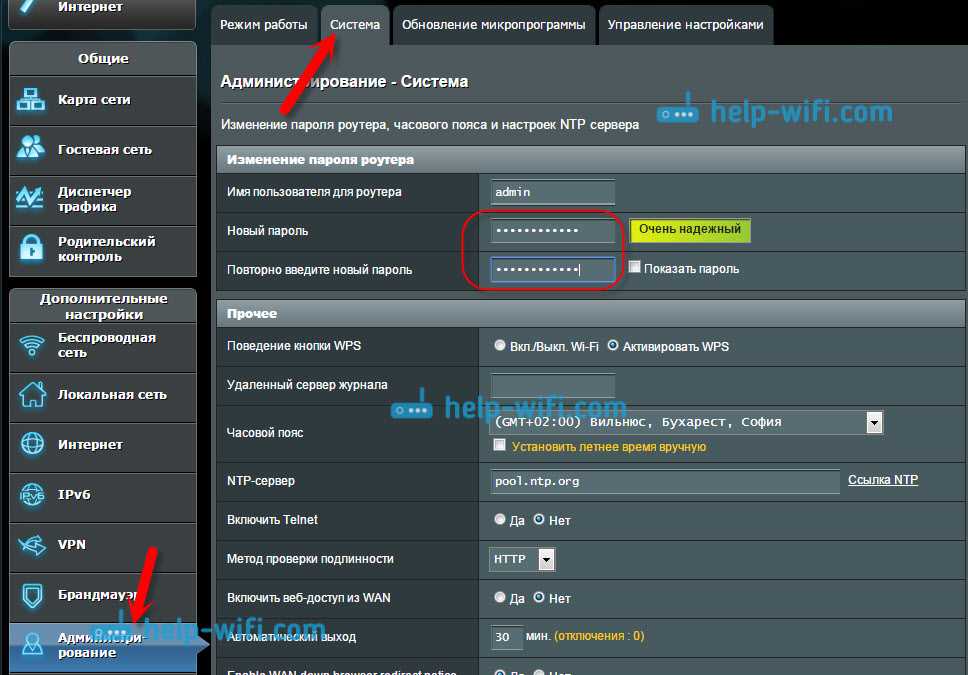
Теперь, для входа в панель администратора, вы будете использовать этот пароль. Не забудьте его:) На этой странице можно еще сменить часовой пояс, назначит действие на кнопку WPS, включить Telnet и т. д.
Если вы дочитали эту статью до конца, и у вас еще есть желание что-то делать, то можете обновить прошивку своего RT-N12. По этой теме есть очень подробная инструкция.
437
747025
Сергей
Asus
Зависит ли процедура смены пароля от модели роутера
Нередки ситуации, когда универсальный алгоритм не подходит к роутеру, так как в настройках каждой модели предусмотрены свои нюансы. Между тем, справиться с поставленной задачей можно с помощью других пошаговых инструкций, разработанных для самых популярных марок сетевого оборудования.
TP-Link
Одним из самых качественных и востребованных продуктов рассматриваемого сегмента по праву считаются Wi-Fi-маршрутизаторы TP-Link, которые славятся не только своей надежностью, но и простотой настройки.
И обычно для смены пароля на таком роутере необходимо ввести в адресную строку браузера путь доступа 192.168.0.1, пройти авторизацию, перейти в подменю Wireless/Wireless security и вбить новый пароль PSK с обязательной последующей перезагрузкой в меню System Tools, для чего нужно будет кликнуть по виртуальной клавише Reboot.
Huawei
После введения адреса 192.168.100.1 и конфигурации telecomadmin/admintelecom или root/admin, необходимо перейти в раздел WLAN, прописать в поле SSID Name название собственного соединения и новый пароль PSK с обязательным кликом по кнопке Apply. Сохранение конфигурации в этом случае также будет производиться в общем настроечном меню кликом по клавише «Save Configuration».
ASUS
Открытие меню маршрутизаторов этого производителя производится через доступ 192.168.1.1 и введение данных Admin/Admin, после чего следует перейти в раздел «Беспроводная сеть» и подраздел «Метод проверки подлинности» с прописыванием ключа WPA2-Personal. А закрепляет результат проведенных изменений клавиша «Изменить».
D-Link
Доступ к настройкам этой продукции обычно осуществляется по пути 192.168.0.1 или 192.168.1.1, после чего выполняется переход в меню Wireless Setup – Wireless Security – Pre-shared key, где прописывается другой PSK-ключ с дальнейшим кликом по OK и Apply.
ZyXEL
Переход к настройкам для этого роутера происходит по стандартному пути 192.168.1.1 с дальнейшим введением кода admin в поля для логина и пароля и изменением ключа в подменю «Сеть Wi-Fi» – «Безопасность». Выбирать нужно защиту стандарта WPA2-PSK, после чего производится подтверждение внесенных данных и перезагрузка устройства.
Tenda
Практически аналогичные предыдущим действия следует совершить и в этом случае, с незначительной разницей по Web-интерфейсу (192.168.0.1) и настроечным меню (переход к WPA2-PSK производится по пути “Wireless Settings – Security”), после чего производится клик по OK и перезапуск системы.
MikroTik и Ubiquiti
Шифрование в маршрутизаторе MicroTik выполняется по цепочке Wireless-Security Profiles – General с обязательным указанием любого профильного имени с соблюдением стандарта WPA2-PSK.
Если же использовать Ubequiti, то в этом случае прописывается стандартный доступ 192.168.1.1 с дальнейшим переходом в Main и изменением его заводских стандартов шифрования.
ZTE
Универсальная схема для всей линейки сетевого оборудования этого бренда предполагает введение Web-интерфейса 192.168.1.1, логина/пароля admin/password и дальнейшее следование по цепочке WLAN-Multi-SSID Settings – SSID Name-Submit-Security с пропиской шифра WPA2-Personal возле соответствующего Authentication Typr окна.
Sagemcom
Вход в систему роутера осуществляется по аналогичному предыдущему алгоритму, тогда как изменение пароля производится в меню настроек WLAN с дальнейшим переходом в основной его подраздел, пункт «Безопасность» – SSID – Mixed WPA2/WPA-PSK – WPA/WPAI-пароль и вписыванием нового ключа. Для сохранения этих данных необходимо кликнуть по «Применить» и совершить перезагрузку.
Altel 4G
Для настройки этого оборудования можно вписывать не только цифровой шифр (в данном случае актуальной является комбинация 192.168.0.1), но и путь m.home, который следует вбивать сразу после http://.
Затем вводится пароль password и выполняется переход в систему и ее настройки Wi-Fi-доступа, где можно будет поменять ключ напротив SSID-окна с дальнейшим тапом по команде «Применить».
Специалисты рекомендуют менять шифрование тогда, когда начинает постоянно мигать индикация оборудования, падает трафик без изменения условий тарификаций или происходит его частое провисание и сбои.
Как настроить вай-фай роутер «Асус»
После описанных действий можно приступать к настройке Asus Wi-Fi роутера. Существует несколько вариантов подключений.
При необходимости вводится пароль и имя сети
Инструкция для RT-N12, RT-N11P, RT-N10P и других
В основном установки маршрутизаторов Asus аналогичны для многих моделей. Для роутера Asus RT-N12 инструкция настройки Wi-Fi схожа с другими вариантами:
- Найти вкладку «Настройки роутера» и выбрать ее.
- После этого понадобится добавить название сети (SSID) и пароль, чтобы войти в систему.
- По окончании требуется нажать «Применить».
Затем необходимо проверить все данные и выйти из настроек. IP адрес лучше всего оставить стандартный.
Для установки сигнала Wi-Fi необходимо в меню найти строчку «Беспроводная сеть». Рекомендуется знать, что router может быть с одним или двумя диапазонами. При втором варианте лучше настраивать оба. В меню необходимо внести имя сети, ширину выбранного канала (диапазон), после чего добавить пароль. В результате работы драйвера будут установлены и вай-фай подключен.
Инструкция по «быстрой настройке»
Режим «Быстрой настройки» роутера, в основном, включается автоматически при первом запуске. Однако иногда подобное не происходит, тогда его можно запустить самостоятельно:
- Нажать первую кнопку в верхнем левом меню «Быстрая настройка».
- При необходимости ввести пароль.
- Если провайдер использует автоматическое распределение IP адресов, то интернет уже будет работать. Если нет, нужно внести данные для настройки вай-фай: «Имя сети (SSID)» – внести наименование, по которому легко будет найти сеть и «Сетевой ключ» – это пароль.
- Далее требуется нажать клавишу «Применить», после чего произойдет перезагрузка.
В некоторых случаях может понадобиться выбор типа подключения. Подобные данные легко найти и уточнить в договоре поставщика услуг.
Настроить роутер довольно просто, главное, соблюдать инструкцию
Инструкция по ручной настройке
Типов подключения также существует несколько – PPPOE и два VPN протокола PPTP и L2TP. Потребуется узнать у провайдера, какой именно вид используется, только после этого можно начинать настраивать роутер. В зависимости от типа подключения действия могут немного различаться:
- PPPOE. Для соединения по данному варианту требуется найти вкладку «Интернет». В строке «Тип WAN-подключения» рекомендуется выбрать «PPPOE». Напротив надписей «Получить IP-адрес WAN автоматически» и «Подключаться к DNS-серверу автоматически» потребуется выбрать кнопку «Да». Далее потребуется написать имя пользователя и пароль, которые можно найти в договоре с провайдером. После того как все внесено, нажать «Применить».
- PPTP. Чтобы создать подобное соединение, требуется также изначально найти вкладку «Интернет». В типе подключения нужно выбрать PPTP. Также необходимо возле надписей «Получить IP-адрес WAN автоматически» и «Подключаться к DNS-серверу автоматически» выбрать «Да», а затем внести имя пользователя и пароль. При данном соединении может потребоваться внесение VPN сервера, имя которого легко узнать у провайдера. Также в строке «Имя хоста» необходимо написать любое слово латинскими буквами, после чего выбрать кнопку «Применить».
- L2TP. Настройка подобного соединения проводится совершенно аналогично предыдущему, только в типе подключения требуется выбрать L2TP. Все остальные поля заполняются также.
При правильном выполнении всех действий настройка маршрутизатора пройдет успешно.
Существует несколько вариантов подключений, нужно выбрать подходящий
Изменение пароля на Wi-Fi в Asus
Все о маршрутизаторах ASUS
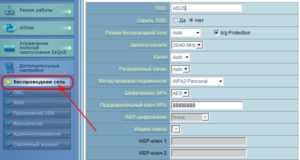 Теперь, когда мы зашли непосредственно в меню настроек, нам нужно найти пункт, где задается пароль роутера Asus. Естественно, интерфейс на разных моделях будет меняться, также вид зависит от версии прошивки, установленной на роутере. В старых версиях изменение настроек беспроводной сети происходит по цепочке: «Дополнительные настройки/Дополнительные настройки -> Беспроводная сеть/Беспроводная сеть». В более поздних версиях прошивок есть отдельное меню — «Беспроводная сеть».
Теперь, когда мы зашли непосредственно в меню настроек, нам нужно найти пункт, где задается пароль роутера Asus. Естественно, интерфейс на разных моделях будет меняться, также вид зависит от версии прошивки, установленной на роутере. В старых версиях изменение настроек беспроводной сети происходит по цепочке: «Дополнительные настройки/Дополнительные настройки -> Беспроводная сеть/Беспроводная сеть». В более поздних версиях прошивок есть отдельное меню — «Беспроводная сеть».
Настройка Wi-Fi
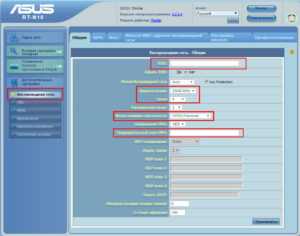 Далее переходим к настройке Wi-Fi. Первый элемент — это имя сети: SSI. Здесь есть возможность изменить стандартное имя на свое имя, вне зависимости от раскладки клавиатуры и шрифта. После выполнения следующих действий:
Далее переходим к настройке Wi-Fi. Первый элемент — это имя сети: SSI. Здесь есть возможность изменить стандартное имя на свое имя, вне зависимости от раскладки клавиатуры и шрифта. После выполнения следующих действий:
- выбор протокола для передачи данных;
- индикация частоты передачи;
- определение канала передачи данных.
- «Метод аутентификации».
В первую очередь нужно указать, по какому алгоритму будет проверяться введенное пользователем шифрование. Если вы хотите сделать Wi-Fi общедоступным, то можете убрать галочку совсем, оставив в графе пункт: «Без шифрования». Если будет использоваться пароль, можно выбрать между WEP, WPA/WPA2-PSK.
Алгоритмы для обеспечения безопасности сети Wi-Fi
- Метод WEP считается устаревшим, поскольку он использует фильтрацию MAC-адресов. Его использование не имеет особого смысла, только если нет другого выхода.
- WPA2-Enterprise в настоящее время является наиболее безопасным способом шифрования личных данных. Идеально подходит для домашнего использования, так как генерируется общий ключ доступа. Используя его вместе с SSID, пользователь получает доступ к сети.
- WPA2-Personal отличается от первого WPA2 тем, что ключ здесь выдается каждому пользователю как личный ключ. Это позволяет ограничить доступ к общей информации. Его удобно использовать, когда необходимо максимально защитить личную информацию. Чаще всего он используется на предприятиях и в организациях.
Главное, что вам нужно знать, это то, что метод шифрования данных никоим образом не влияет на скорость их передачи.
Ключи для шифрования
 После выбора метода есть пункт «Шифрование WPA». Самый распространенный и надежный ключ — это AES, который используется по умолчанию. Поэтому нет смысла выбирать что-то другое. В последнем разделе «Предварительно общий ключ WPA» необходимо ввести пароль, через который пользователь получит доступ. Для WPA2-Enterprise минимальная длина составляет 8 символов или более. Поэтому, пожалуйста, измените пароль на «wi-fi» и не забудьте сохранить настройки.
После выбора метода есть пункт «Шифрование WPA». Самый распространенный и надежный ключ — это AES, который используется по умолчанию. Поэтому нет смысла выбирать что-то другое. В последнем разделе «Предварительно общий ключ WPA» необходимо ввести пароль, через который пользователь получит доступ. Для WPA2-Enterprise минимальная длина составляет 8 символов или более. Поэтому, пожалуйста, измените пароль на «wi-fi» и не забудьте сохранить настройки.
Как поставить пароль на wifi на роутере Asus?
Для удобства первичной настройки маршрутизаторы Asus сразу после включения в розетку начинают раздавать свободно доступный для подключения вай-фай. Это сделано, чтобы мы могли сразу к нему присоединиться с любого устройства и выполнить установку. Поэтому сразу после первого подключения необходимо поменять на нем пароль.
На самом деле, ничего сложного в этом нет и справиться с задачей сможет даже ребенок, в чем вы сейчас и убедитесь. Настройки WiFi в маршрутизаторах Asus производятся по адресу http://192.168.1.1. Подробно о том, как войти в админку и что делать, если личный кабинет роутера не открывается, можно прочитать в отдельных статьях, где все подробно расписано.
Если коротко, то:
- Подключаемся к своему маршрутизатору по wifi
- Вводим в браузере адрес панели администратора роутера (чаще всего это 192.168.1.1 или 192.168.0.1).
- Заходим в панель управления, используя логин и пароль. Эти данные указаны на наклейке на корпусе маршрутизатора.
Здесь следует искать категорию «Беспроводная сеть», в которой находятся конфигурации сигнала.
Если ваш роутер работает в двух диапазонах (2.4 и 5 ГГц), то выберите в первом пункте тот, для которого необходимо поставить новый пароль.
Наконец, нас интересует пункт «Предварительный ключ WPA».
В это поле прописываем пароль, состоящий из латинских букв и цифр — не менее 8 знаков, именно такие требования к ключу безопасности у данного типа шифрования.
Завершающее действие — нажатие кнопки «Применить».
Процедура смены пароля
Смена пароля на wi-fiроутере – это одна из основных процедур, которую должен уметь проводить каждый владелец. Скорее всего у вас возникает логичный вопрос, а зачем мне вообще менять пароль на роутере?
Первая причина, которая приходит в голову — это, конечно же, взлом. Если кто-то из ваших соседей вдруг вычислит ваш пароль и начнёт пользоваться вашим вай-фаем, то единственный способ защититься от этого — это сменить пароль на роутере. Вы скорее всего сразу заметите, что кто-то использует ваш wi-fi, ведь чем больше компьютеров использует одно подключение, тем ниже его скорость. А потому, если вы стали замечать, что в последнее время ваш интернет стал хуже работать, то первое, что вы должны сделать — это сменить пароль.
Вторая причина для смены пароля – это если вы его забыли. В таком случае вы можете подключиться к роутеру через кабель и сменить пароль для wi-fi. Делается это точно так же, как и смена пароля через wi-fi, а потому отдельно описываться в статье не будет.
Процедура смены пароля может немного отличаться в зависимости от того, какая фирма является производителем вашего роутера. В данной статье вы узнаете о том, как поменять пароль на вай фай роутере шести наиболее популярных фирм: Asus, Huawei, D-Link, TP-Link, Zyxel и Trendnet. Узнать, какой роутер стоит у вас, вы можете просто внимательно изучив его, фирма производитель обычно оставляет свой логотип на лицевой стороне роутера.
Порядок смены пароля
Чтобы сменить пароль на конкретной модели роутера, необходимо внимательно ознакомиться с инструкцией. Это существенно упростит процесс, так как производители очень часто рекомендуемую последовательность действий сопровождают подробными иллюстрациями. Если инструкция по каким-то причинам отсутствует, то можно придерживаться общего алгоритма. Чтобы получить доступ к настройкам маршрутизатора, надо подключиться к сети.
При изменении ключа доступа с помощью телефона используется беспроводной способ. Если нет уже подключенного к сети устройства, то действуем в следующей последовательности:
- Открываем настройки смартфона.
- Выбираем Wi-Fi.
- Выбираем нужную сеть.
- Вводим действующие логин и пароль.
Получив доступ к сети, приступают непосредственно к смене настроек.
Смена настроек
Получив доступ к сети, переходим в настройки роутера. Для этой цели требуется выполнить следующие действия:
- Загружается любой браузер.
- Открывается новая страница.
- В адресную строку вписываются данные, указанные на самом роутере снизу. Благодаря им удается получить доступ к панели управления. Как правило, это «192.168.1.1.». На современных моделях чаще всего указывается адрес ресурса, через который может быть произведена смена идентификационных данных.
- В появившееся окно вводятся логин и пароль. Если до этого смена данных не производилась, то найти их можно на этикетке под адресом ресурса. Чаще всего стандартным логином и паролем является фраза «admin».
- Если данные по идентификации будут приняты системой, то отобразиться панель управления роутером. Она включает все настройки, связанные с работой устройства. Здесь же есть пункт, касающийся непосредственной смены пароля.
Оказавшись в настройках маршрутизатора, следует знать, как поменять пароль на конкретной модели Wi-Fi-роутера. Порядок действий может несколько отличаться в зависимости от компании-производителя и году выпуска устройства.
Установка нового пароля на TP-Link
У TP-Link две инструкции в зависимости от интерфейса используемой панели управления.
В первом случае для смены пароля необходимо:
- Перейти в раздел «Сеть» или «Wireless». На экране отобразиться актуальная для данной сети информация. Будут указаны ее название и действующий пароль.
- Ввести новый ключ и сохранить введенные данные.
Если подобный алгоритм действий не позволяет решить задачу, следует действовать по второму алгоритму:
- Открываем раздел «Wireless».
- Переходим в расположенный в левой части окна подраздел «Wireless Security».
- Ищем строчку «PSK Password». В ней содержатся все актуальные идентификационные данные.
- Стираем действующий пароль. Вводим новый. Сохраняем изменения кнопкой «Save».
Установка нового пароля на Xiaomi
Смена пароля начинается с:
- Перехода в расположенный в верхней части экрана раздел «Настройки» или «Settings».
- Здесь надо просто выбрать подраздел «Настройки Wi-Fi». В англоязычной версии Xiaomi — «Wi-Fi settings».
- После этого действующий в настоящее время ключ стирается, а новый вписывается в соответствующей строке. Все внесенные изменения обязательно сохраняются.
Установка нового пароля на Asus
Если маршрутизатор выпущен компанией Asus, то смена ключа выполняется в следующей последовательности:
- Переходим в раздел «Беспроводная сеть», расположенный в левой части окна «Дополнительные настройки».
- Находим пункт «Предварительный ключ WPA».
- Вводим новые данные, вписывая ключ безопасности в соответствующей строке.
- Сохраняем внесенные изменения кнопкой «Применить».
Установка нового пароля на D-Link
Алгоритм действий может отличаться в зависимости от используемой модели маршрутизатора и интерфейса панели настроек. Действовать можно следующим образом:
- Знакомимся с подпунктами, расположенными в левой части меню, выбираем «Wi-Fi».
- Выбираем подпункт «Настройки безопасности».
- Указываем параметр в строке «Сетевая аутентификация» — «WPA2-PSK».
- Переходим к строке «Ключ шифрования PSK» и вписываем пароль, который вам нужен.
- Сохраняем новые данные, нажав на «Применить».
Если интерфейс роутера на английском языке, то можно нажимать на те же указанные кнопки, так как расположение пунктов в зависимости от языка не меняется.
После изменения идентификационных данных следует обновить информацию для входа в сеть на ранее подключенных устройствах. Чтобы не забыть внесенную информацию, стоит ее куда-нибудь записать.
Проблемы и решения
Однако иногда вопрос о том, как сменить пароль, не является единственным, и у пользователей возникают другие проблемы, для которых сложно найти решения. Рассмотрим список самых популярных из них.
Не получается войти в меню администрирования
Это относится к «админке», авторизация которой осуществляется путем указания «192.168.1.1» в адресной строке браузера. Обычно возникает одна из двух ошибок:
- браузер показывает, что страница недоступна;
- после ввода логина и пароля система пишет, что они неверны.
В первую очередь нужно понимать, что при входе в меню настроек подключение к интернету не требуется. Решения этой проблемы:
- Доступ к настройкам осуществляется с устройства, не подключенного к маршрутизатору. Это можно исправить, подключив кабель Ethernet от компьютера к маршрутизатору или подключив телефон к сети Wi-Fi.
- Ручная настройка IP. Иногда остаются настройки от предыдущего устройства или владельца компьютера, которые указываются вручную. Их рекомендуется переключить на автоматическое определение, чтобы техника буквально все «делала» за вас.
- Неизвестная причина на конкретном устройстве. Иногда бывает так, что вы не можете войти с одного устройства, но можете войти с другого. Стоит попробовать использовать другой компьютер или телефон.
Если ничего из этого не помогло, можно попробовать сбросить настройки, нажав кнопку Reset на задней панели. В том случае, если даже это не помогло, рекомендуется обратиться в сервисный центр.
Индикатор WAN не горит
Иногда маршрутизатор не обнаруживает кабель, а значит, не может предоставить правильные настройки. Интернет может работать, если вы подключаете его напрямую к компьютеру, но не работает в случаях, когда вы пытаетесь сделать это через маршрутизатор.
Решение этой проблемы такое: заходим на страницу провайдера и используем рекомендованные им настройки подключения.
При настройке сети, которая всегда выполняется вручную, пользователю предлагается выбрать тип подключения:
- Динамический IP. Так называемый «стандартный», который автоматически получает адрес и синхронизирует его между компьютером и роутером.
- Статический IP. Менее редкий, но все же используемый, требует ручного ввода настроек IP-адреса.
- PPPoE. Это также популярный метод, при котором вручную указываются имя пользователя, пароль и сервер.
Поставщик обычно будет использовать один из вышеперечисленных. А используя не тот, получается, что связи нет. Настройки варьируются от одного производителя к другому, поэтому стандартного решения этой проблемы нет, хотя некий «стандарт» есть».
Нестабильная работа
Одна из самых насущных проблем, конкретного решения которой пока нет, так как ее причиной является физика. Однако есть некоторые рекомендации:
- изменить канал сети Wi-Fi;
- проверить работу на разных устройствах — иногда проблема не в роутере;
- изменить ширину канала или режимы работы;
- обновить прошивку;
- изменить частоту.
Выбрать универсальный метод не получится, поэтому придется пробовать все по очереди и контролировать результат.
Не работает Интернет после смены пароля
Если после настройки вы не можете подключиться к своей сети или использовать Интернет, выполните следующие действия. Удалите свою сеть из списка ранее подключенных (на тех устройствах, которые отказываются подключаться к Wi-Fi). Затем повторно подключитесь с новым паролем.
Если вы введете его правильно, соединение будет успешным. Сеть запомнится и вам не нужно будет повторно вводить пароль при каждом подключении (в большинстве случаев).
PS Одним из вполне проверенных способов смены сетевого пароля является также жесткий сброс роутера к заводским настройкам. В этом случае при сбросе вручную вы также можете указать нужный вам код доступа (если вы не хотите сбрасывать настройки, не пытайтесь это делать).
Настройка роутера
Для конфигурирования асус рт-g32 под настройки вашего провайдера выполните шаги следующей инструкции: 1. Запустите любой браузер, внесите адрес 192.168.1.1 и перейдите по нему. 2. В загрузившемся диалоге авторизации в обоих полях укажите «admin» и кликните на «Отправить»
3. Кликните на кнопку «На главную страницу»
4. Программная оболочка вай фай роутера асус рт g32 поддерживает русский язык, выберите его в поле «Язык».
5. Для конфигурирования опций доступа к глобальной сети кликните на пункт главного меню «WAN». 6. Узнайте тип подключения у вашего оператора связи.
7. Если провайдер предоставляет интернет по технологии динамический IP, то на странице «WAN» ничего менять не требуется. Нажмите на кнопку «Принять». 8. Если интернет предоставляется по технологии статичный IP, то в пункте «Тип WAN подключения» выберите соответствующий тип и заполните данными, полученными от провайдера, все поля формы и нажмите на «Принять».
9. При выборе типа подключение PPPoE укажите получение ИП адреса автоматически или заполните поле адреса, если он был предоставлен поставщиком интернета. З аполните поля раздела «Настройки учетной записи и соединения» данными, указанными в договоре на предоставление услуг связи, а в поле MTU внесите значение 1472 и нажмите на «Принять».
10. Настройка PPTP или L2TP выполняется аналогично PPPoE, а в пункт «Сервер Heart-Beat или PPTP/L2TP(VPN)» занесите ppp.lan или значение, предоставленное провайдером.
11. Примените изменения и настройте wifi модуль для беспроводного подключения. Если данная опция не нужна, перезагрузите модем и пользуйтесь интернетом.
Как поменять пароль в Wi-Fi роутере? Изменение пароля для входа

Для того, чтобы в полной мере прочувствовать удовольствие работающего и не «глючащего» роутера, требуется соблюдать несколько правил. Основное – это установка паролей для Wi-Fi сети, а также самого роутера. Многие знают, что нужно установить пароль для беспроводной Wi-Fi сети, и, сам заводской пароль, который позволяет выполнять общие настройки через административный интерфейс. Это желательно сделать чтобы:
В новом роутере не лазили предприимчивые соседи, что не желают тратить мегабайты собственного интернета, но с радостью воспользуются чужой неосторожностью, если вдруг сосед допустит оплошность;
Роутер оказался защищен от атак хакеров и взломщиков из сети. Случается и так, что вирусы, подцепленные пользователями в интернете, взламывают незамысловатые пароли, из-за чего приходится не только сбрасывать все параметры до заводских настроек, а, в итоге, покупать новое оборудование, ведь столь грубое вмешательство не дает возможности перенастроить роутер снова.
Быть уверенным в том, что пин-коды с банковских карт и счетов не «утекли» в сеть, ведь с помощью современных программ люди, взламывая пароли, заходят на домашнюю страницу чужого браузера, а после пользуются нелегальными утилитами для скачивания денег с чужих счетов.. Следуя заводским настройкам, пользователь должен вводить пароль и логин admin и admin, у многих производителей это классическая комбинация, которая сделана для удобства покупателей: какой бы аппарат не был куплен, заводские настройки всегда одинаковы
Но эта идентичность несет и некоторые проблемы. Системные администраторы настойчиво рекомендуют менять и логин и пароль в момент первой настройки роутера, а также озаботиться придумыванием надежного варианта, а не выбирать первый попавшийся, пришедший в голову
Следуя заводским настройкам, пользователь должен вводить пароль и логин admin и admin, у многих производителей это классическая комбинация, которая сделана для удобства покупателей: какой бы аппарат не был куплен, заводские настройки всегда одинаковы. Но эта идентичность несет и некоторые проблемы. Системные администраторы настойчиво рекомендуют менять и логин и пароль в момент первой настройки роутера, а также озаботиться придумыванием надежного варианта, а не выбирать первый попавшийся, пришедший в голову.
Для этого нужно соблюдать несколько простых правил, которыми следует руководствоваться при смене пароля в роутере:
- Состоит минимум из 8 символов, пароль, в котором знаков меньше, можно легко взломать с помощью специальной утилиты. Цифра 8 появилась из-за того, что такой пароль пользователю не сложно запомнить, а вот хакерам часто сложно отгадать комбинацию букв и цифр в количестве 8 штук, особенно если вы подойдете к созданию защиты с фантазией.
- Ключ безопасности должен состоять из заглавных и прописных букв, а также знаков, символов и нескольких цифр. Например, это пароль в стиле «2%*)NoLSv3#f», но только тот, который возможно запомнить, иначе в придумывании сложной комбинации не будет смысла.
- Паролем не должна быть дата рождения дата или комбинация обычных повторяющихся цифр вроде 12345678, фамилия пользователя или же имя любимого домашнего животного, обожаемая марка машины. Защита должна быть непредсказуемой, поэтому случайная комбинация – лучший вариант, который защитит от хакеров.
Если пользователю трудно придумать безопасный пароль, можно воспользоваться одной из программ, зовут «генератором комбинаций»: она создает особые длинные ключи для безопасности сети, которые не взломать ни одному вирусу или же пользователю интернета, даже профессиональному взломщику.

























