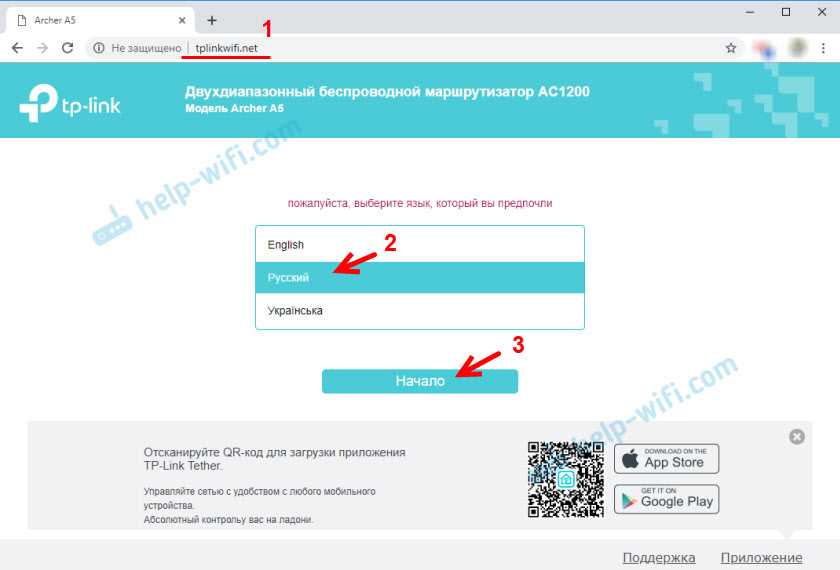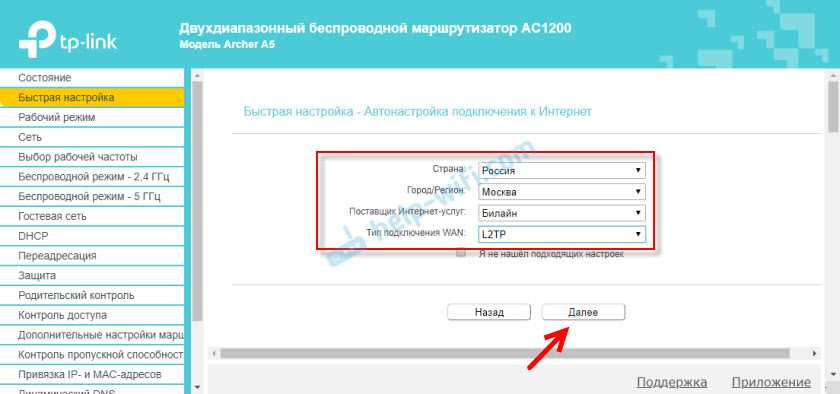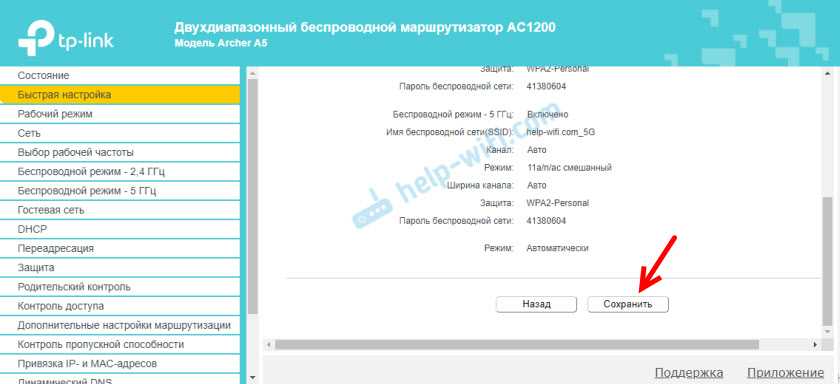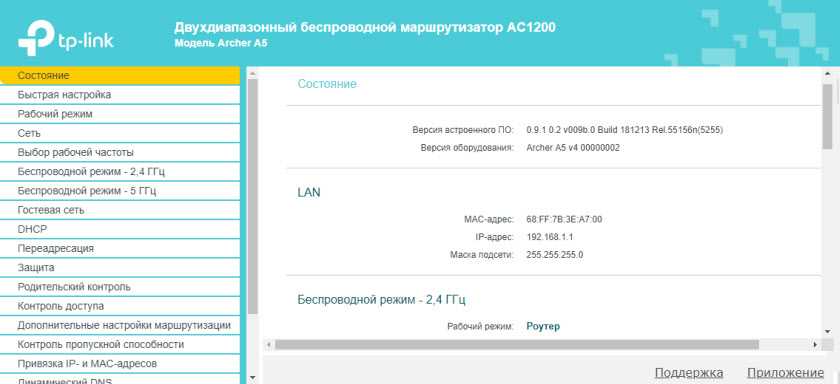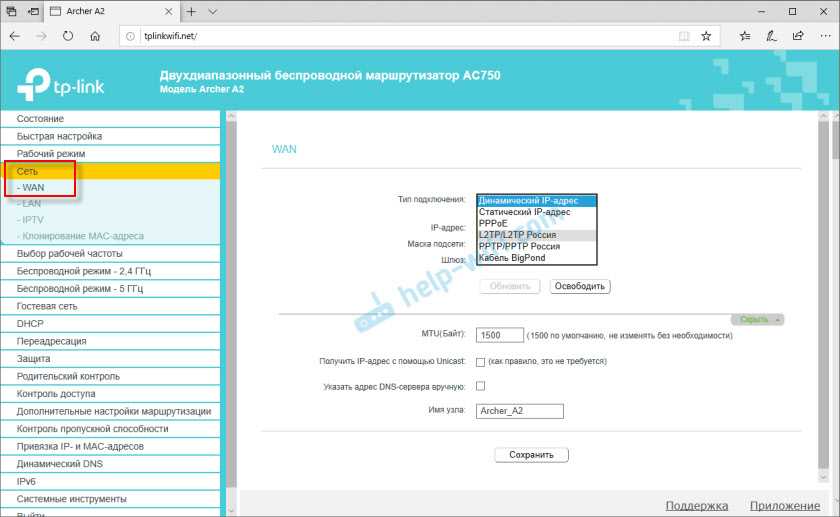Как настроить роутер TP-LINK Archer A6
Производитель TP-LINK регулярно радует поклонников новым оборудованием. Маршрутизатор Archer A6 появился на рынке сравнительно недавно. По своим функциям во много похож на предшественника – модель Archer C5 v4. Характеризуется высокой пропускной способностью каналов, достойным качеством беспроводного соединения. Настройка роутера TP-LINK Archer A6 не займет у вас много времени.
С чего стоит начинать?
Перед настройкой роутер необходимо правильно подключить к домашней сети. В первую очередь пользователю необходимо вставить в соответствующий разъем блок питания, подсоединить устройство к розетке и нажать кнопку Power. После загрузки оборудования кабель интернет-провайдера вставляется в разъем Internet.
Не стоит переживать из-за того, что индикатор линии WAN загорелся оранжевым, а не стандартным зеленым светом. Цвет его изменится после того, как настройка Wi-Fi будет полностью завершена.
Если собираетесь настраивать оборудование с ПК, необходимо дополнительно подключить маршрутизатор к нему при помощи обычного кабеля, идущего в комплекте. Кабель вставляется в любое LAN-гнездо и подключается к разъему сетевой карты на системном блоке.
Чтобы настраивать маршрутизатор с ноутбука или мобильного устройства, кабель не нужен. Найдите в беспроводной сети свое устройство (его название будет повторять имя, прописанное на самом корпусе – смотрите SSID). Здесь же указан пароль для подключения.
Особенности настройки роутера TP-LINK Archer A6
Для тех, кто привык пользоваться мобильными устройствами, рекомендуем скачать специальное официальное приложение производителя – TP-LINK Tether. С его мастером настройки пройти все этапы процедуры можно в течение 5-10 минут. Если же вы планируете работать через ПК, нужно разобраться, как зайти в настройки роутера.
Вам необходимо на своем устройстве открыть любой интернет-браузер и в его адресной строке указать IP – 192.168.0.1 или же прописать официальный веб-адрес производителя – http://tplinkwifi.net. Для входа используем стандартные для этого бренда маршрутизаторов логин и пароль – пару admin-admin.
После входа пароль следует сразу заменить, чтобы в будущем исключить риск хакерской атаки или несанкционированного изменения параметров оборудования со стороны гостей, соседей и других посторонних лиц.
Основные этапы настройки подключения
Как только вы зайдете в web-интерфейс, вас автоматически система перенаправит в окно «Быстрая настройка». Если не планируете включать какие-то дополнительные функции, воспользуйтесь ею. Для этого:
- Выберете часовой пояс региона, в котором проживаете.
- Найдите своего интернет-провайдера в предустановленных программой (система обычно определяет всех крупных российских операторов автоматически).
- Укажите тип подключения, используемый вашим провайдером.
- Пропишите предоставленные компанией-оператором «Имя пользователя» и «Пароль». Также необходимо прописать адрес сервера в случае работы с протоколами PPTP или L2PT (для РРРоЕ эта информация не запрашивается).
По завершению изменения конфигураций, обязательно сохраните внесенные данные. Можно переходить к настройке Wi-Fi.
Работа с настройками беспроводного режима
Этот этап предусматривает подстройку Wi-Fi-соединения. Вам необходимо зайти в веб-интерфейсе в соответствующий раздел и внести придуманные вами название сети и пароль. Позаботьтесь о создании достаточно сложного пароля, который невозможно взломать (состоящего из буквенных значений и цифр).
Поскольку наше устройство работает в двух частотных диапазонах, для каждой сети название придумывается отдельно. Если вы не планируете пользоваться частотой на 5ГГц, возле соответствующего поля уберите отметку «Включить беспроводное вещание». Если же будете использовать оба диапазона, давайте сетям названия с цифрами 2,4 и 5 для того, чтобы различать их в общем списке доступных соединений.
После сохранения внесенных параметров, перезагрузите маршрутизатор и попробуйте подключиться к точке доступа с ноутбука или смартфона. Просто выбираете нужную сеть, вводите свой пароль и ожидаете соединения. Домашние точки доступа на устройствах лучше запоминать, чтобы не вводить данные заново при каждом подключении.
Что еще можно проверить через web-интерфейс?
В этой программе после подключения интернета пользователь может просмотреть схему сети. Кроме того, здесь содержатся данные обо всех подключенных к Wi-Fi устройствах. При желании вы можете ограничить доступ некоторым из них, используя функцию родительского контроля.
Пред. постСлед пост
Технические характеристики TP-Link Archer AC1300
Маршрутизатор TP-Link Archer A6 оснащен четырьмя несъемными wifi антеннами — по две на каждый из диапазонов частот (2.4 и 5 ГГц). Каждая из них имеет усиление по 5 dBi, что в наше время уже является стандартом для устройств стандарта AC1200 или AC1350.

Задняя панель отведена под функциональные кнопки и разъемы. Здесь 4 порта LAN и 1 WAN, так что к маршрутизатору можно подключить не только беспроводное оборудование, но и кабельное. Хотя, для домашнего использования я бы убрал и их и оставил 1-2 разъема, как это все чаще делает Xiaomi в своих последних моделях. Зато можно было бы еще немного денег сэкономить на покупке.

Но зато все порты — гигабитные, а значит имеют максимальную на сегодняшний день пропускную способность для обмена данными как внутри локальной сети, так и через интернет. Это позволяет без проблем использовать маршрутизатор для просмотра IPTV, а также видео в разрешении 4К.
В общем, полный набор для комфортного использования без захода в админку.
Вкратце перечислю дополнительные особенности — это поддержка технологий Beamformong и MU-MIMO, встроенный клиент Яндекс DNS, Родительский контроль.
Подключение роутера к компьютеру/модему
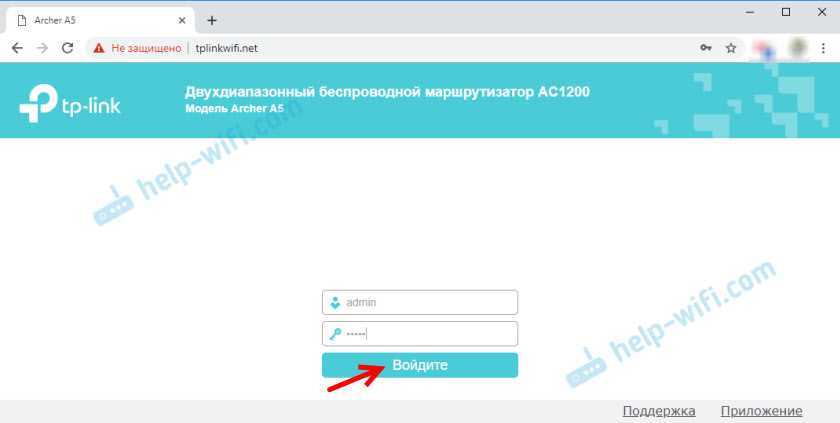
Способ 1: подключение роутера через кабель Ethernet
Для подключения роутера к компьютеру или модему нужно использовать кабель Ethernet. Подключите один конец кабеля к порту WAN на роутере и другой конец к порту Ethernet на модеме. Если Вы подключаетесь к компьютеру, то подключите другой конец к порту Ethernet на компьютере.
Для удобства, роутер можно временно установить рядом с компьютером или модемом.
Способ 2: подключение роутера через Wi-Fi
Если у Вас есть другой роутер, к которому уже подключен компьютер, то можно подключить новый роутер через Wi-Fi. Для этого нужно включить Wi-Fi на новом роутере и подключиться к его сети. Затем, нужно открыть адресную строку браузера и ввести IP-адрес роутера, который указан на его корпусе. Далее, следуйте инструкциям по установке.
Способ 3: подключение роутера через сетевую карту компьютера
Нужно подключить сетевой кабель от роутера к сетевой карте компьютера. Затем, нужно отключить Wi-Fi на компьютере и открыть на установку роутера через подключение по кабелю. Следуйте инструкции по установке роутера и настройке его параметров.
Полная персональная настройка маршрутизатора
Комплексная настройка роутера TP-LINK Archer A5 позволяет полностью отрегулировать его под цели и задачи пользователя. В рамках этого вида регулировки вам необходимо будет самостоятельно зайти во все разделы меню личного кабинета, расположенные в левой части экрана, и вручную задать нужные параметры:
- раздел «Сеть», подраздел «WAN» – выбираем тип соединения, ip-адреса, протокола;
- раздел «Беспроводной режим 2,4 ГГц» – указываем вид режима, имя сети, напротив канала оставляем значение «авто»;
- подраздел «Защита беспроводного режима» – выбираем нужный тип, меняем пароль;
- раздел «Беспроводной режим 5 ГГц» – полностью дублируем все заданные значения из предыдущего пункта, в том числе и из подраздела «Защита беспроводного режима».
На этом полную настройку роутера можно считать завершенной. Как видите, это не так сложно, главное, понимать, что вы меняете и для чего все это делаете. В последующем всю основную информацию о маршрутизаторе вы сможете просматривать в режиме реального времени в разделе «Состояние». Здесь будут отображаться данные о работе локальной сети, размещаться информация о сетевых настройках и режимах функционирования внешней интернет-линии.
Технические характеристики Archer C64
Основной процессор (CPU) — TP-Link TP1900BN 1,2 ГГц (он же SoC MediaTek MT7626).
Оперативная память (RAM) — 32 МБ
Постоянная память (Flash) — 4 МБ
Wi-Fi:
Мощность передатчика — 20 dBm
Антенны — 4 x 5 bBi
— 2,4 ГГц: MT7761N 802.11b/g/n
— 5 ГГц: MT7762N 802.11a/n/ac
Порты:
Коммутатор Realtek RTL8367S
1 x WAN 100/1000 Мбит/с
4 x LAN 100/1000 Мбит/с
![]()
По железу, Archer C64 является практически двойником Archer C80. Основная разница между ними — это максимальная теоретически достижимая скорость. Дело в том, что у C64 беспроводная сеть работает в режиме 2×2 и позволяет достигать скорость 400 Мбит/с в диапазоне 2,4 ГГц и 867 Мбит/с в диапазоне 5 ГГц. А вот Арчер C80 работает по формуле 3×3 и у него скоростные показатели 600 Мбит/с и 1300 Мбит/с соответственно. Понятно, что таких скоростей не видать и в перспективе, потому, на мой взгляд, переплачивать за старшую модель нет абсолютно никакого смысла.
По производительности для большинства обычных задач этого «железа» хватит с лихвой, а вот для использования в офисе или в высоконагруженных домашних сетях стоит присмотреть что-то другое.
Настройка роутера TP-Link в качестве репитера (для усиления сигнала Wi-Fi сети)
На данный момент у меня нет возможности протестировать это все в реальных условиях. Как только у меня появится маршрутизатор, в настройках которого будет возможность выбрать этот рабочий режим и все проверить – я это сделаю. И при необходимости дополню статью. Для написания этой статьи я использовал симулятор веб-интерфейса роутера TL-WR841N аппаратной версии v14. Такие же настройки я обнаружил на TL-WR940N v6, TL-WR840N v6.
Так как эта функция на данный момент (на момент написания статьи) доступна только на некоторых роутерах, то скорее всего для использования роутера TP-Link в качестве усилителя вам придется настраивать режим WDS. Ссылку на подробную инструкцию я давал выше.
Сначала нам нужно зайти в настройки маршрутизатора. Можете использовать мою инструкцию: как зайти в настройки роутера TP-Link.
Если на вашем маршрутизаторе есть возможность изменить режим работы, то там должна быть вкладка «Рабочий режим» (Operation Mode). Открываем ее, ставим переключатель возле режима «Усилитель Wi-Fi сигнала» и нажимаем на кнопку «Сохранить». Если появится сообщение «Новый рабочий режим будет использоваться только после перезагрузки роутера. Вы хотите изменить рабочий режим?» нажмите «Да».
Роутер должен перезагрузиться.
После смены рабочего режима настроек в веб-интерфейсе станет значительно меньше. Ненужные настройки будут скрыты. Это хорошо, так как в них проще разобраться и нет ничего лишнего. Так же в свойствах беспроводного режима будет указан выбранный нами режим работы.
Дальше нужно наш роутер-репитер подключить к главной Wi-Fi сети, сигнал которой нужно усилить. Для этого перейдите в раздел «Беспроводной режим» – «Подключение к сети» и нажмите на кнопку «Поиск». Если необходимо, то можно вручную прописать имя сети (SSID), ее MAC-адрес, выбрать тип защиты и ввести пароль.
Выберите свою сеть из писка доступных сетей, которые найдет наш роутер TP-Link.
Нам нужно ввести только пароль от этой Wi-Fi сети и нажать на кнопку «Сохранить»
Важно: обязательно убедитесь, что пароль вы ввели правильно. Иначе роутер не сможет подключиться к выбранной сети, синхронизировать настройки, и усиливать сигнал. Настройка завершена
Настройка завершена
После сохранения настроек наш маршрутизатор должен подключится к выбранной беспроводной сети и расширить ее радиус действия. По умолчанию у нас будет одна сеть, так как TP-Link в этом режиме клонирует настройки сети (имя, пароль), к которой подключается
Настройка завершена. После сохранения настроек наш маршрутизатор должен подключится к выбранной беспроводной сети и расширить ее радиус действия. По умолчанию у нас будет одна сеть, так как TP-Link в этом режиме клонирует настройки сети (имя, пароль), к которой подключается.
Дополнительные настройки
Если вы хотите, чтобы TP-Link раздавал сеть с другим именем и паролем, то достаточно сменить эти настройки в разделе «Беспроводной режим» – «Расширенная сеть». Там можно сменить имя (SSID) расширенной сети, пароль, и сохранить настройки. Защиту расширенной сети менять не советую (оставьте WPA-PSK/WPA2-PSK).
Что касается настроек IP и DHCP сервера, то после переключения роутера в режим «Усилитель Wi-Fi сигнала» в настройках LAN сети автоматически устанавливается режим работы «Smart IP (DHCP)».
В этом режиме TP-Link автоматически настраивает необходимые параметры. При этом DHCP-сервер отключен, а IP-адреса выдает главный роутер. Так и должно быть при использовании роутера в качестве репитера.
Важный момент: при подключении устройств в LAN-порт роутера интернет будет работать. Это значит, что в этом режиме маршрутизатор так же можно использовать как адаптер (приемник Wi-Fi) для проводных устройств (ПК, телевизоры, приставки и т. д.). Так как отдельного режима «Адаптер» на этих роутерах нет (возможно пока нет).
Как вернуть роутер TP-Link в обычный режим работы?
Очень просто. Переходим в раздел «Рабочий режим», ставим переключатель возле «Беспроводной роутер» и сохраняем настройки.
После перезагрузки роутер будет работать в обычном режиме. Вернутся все настройки.
Можно так же выполнить сброс настроек с помощью кнопки, или через веб-интерфейс.
66
Сергей
TP-Link
Как установить и подключить TP-LINK TL-WR840N?
Если у вас уже все подключено, и вы просто выполняете повторную настройку, то можете пропустить этот пункт. А если вы только купили маршрутизатор, то первым делом подключите к нему адаптер питания, включите его в розетку, и проверьте включено ли питание кнопкой на задней стороне роутера. Там есть отдельная кнопка для включения/выключения роутера, что очень удобно. На лицевой панели должны загореться индикаторы.
Дальше, в WAN разъем (он синий) нужно подключить кабель от нашего интернет провайдера, или от ADSL модема. Если у вас интернет через модем, то TL-WR840N соединить с модемом можно с помощью сетевого кабеля, который идет в комплекте с роутером. На роутере подключаем в WAN разъем, а на модеме в LAN.
Ну и осталось подключить к маршрутизатору компьютер, или ноутбук с помощью сетевого кабеля. Я рекомендую сделать это только для настройки, потом вы сможете отключить кабель, и роутер будет сам раздавать интернет по Wi-Fi. Вы можете подключить 4 устройства по кабелю. На роутере подключаем в LAN разъем, а на компьютере в сетевую карту.
А если у вас нет компьютера, или ноутбука, а только мобильные устройства, то можно и с них настраивать. В таком случае, подключитесь к Wi-Fi сети, которая появится сразу после включения маршрутизатора. Беспроводная сеть будет иметь стандартное название (если роутер еще не настраивали), и будет закрыта заводским паролем. Этот пароль указан снизу маршрутизатора TP-LINK TL-WR840N, на наклейке. Там же указаны заводские параметры (адрес, имя пользователя и пароль), которые нужно использовать для входа в настройки маршрутизатора.
В итоге, вы должны быть подключены к маршрутизатору по сетевому кабелю, или по Wi-Fi.
Два важных момент:
Если роутер уже раньше был настроен, то сделайте сброс настроек, зажав на 10 секунд кнопку WPS/RESET при включенном питании роутера.
Это удалить все параметры, которые уже возможно заданы, и которые могут нам помешать
Смена Wi-Fi пароля на роутере D-Link
Несмотря на то, что от производителя D-Link на рынке можно встретить огромное количество моделей роутеров, поставить или изменить пароль на WiFi можно, используя одну и ту же рекомендацию. Это связано с тем, что программная часть системы остается неизменной, а модели отличаются только своими характеристиками.
Отличия могут быть незначительными, часто затрагивают только оформление и расположение пунктов меню.
Одной из наиболее популярных моделей известного во всем мире производителя D-Link является DVG-5402SP. Провайдер Ростелеком также позволяет установить эту модель. Процесс смены пароля можно разделить на следующие этапы:
1. Запускаем любой браузер, например Mozzila Firefox или Google Chrome.
2. У рассматриваемой модели адрес роутера, по которому следует перейти для отображения панели настроек, нестандартный — https://192.168.8.254. Изменить пароль и поставить другие настройки в иных моделях этого производителя чаще всего можно перейдя по адресу https://192.168.0.1 или https://192.168.1.1. Настройка сети WiFi происходит через браузер. После перехода на адрес браузера должна открыться панель роутера.
Начнем с ситуации, когда вы забыли ключ сети. В этом случае возможны два выхода: посмотреть пароль в “Центре управления сетями и общим доступом” или выполнить откат настроек до заводских.
Поскольку мы разбираемся со сменой ключа через смартфон, параметры ПК нам недоступны.
Поэтому сначала “обнулим” роутер. На задней панели маршрутизатора присутствует скрытая клавиша “Reset”. Зажмите ее тонким предметом (игла, скрепка, шариковая ручка) на 10-15 секунд до отключения индикаторов. Когда диоды замигают и загорятся в стандартном режиме, можно переходить к установке параметров.
В этом случае маршрутизатор начнет транслировать “не запароленную” сеть. Подключитесь к этой линии привычным способом.
Другая ситуация – вы захотели установить более надежную защиту локальной сети. Тогда сбрасывать предыдущие настройки не нужно, сразу можно заходить в админку маршрутизатора. Обязательное условие – быть подключенным к этой сети.
- Откройте интернет-браузер и запишите IP-адрес маршрутизатора. Чтобы не ошибиться, посмотрите этикетку в нижней части корпуса. Там указаны стандартные сведения: логин и пароль для входа, адрес прибора.
- После этого откроется страница авторизации. Запишите никнейм и пароль в соответствующие строки. Если вы сбрасывали прежние установки или использовали штатные сведения, вводите дефолтные логин и ключ. Если же информация менялась и вы не “сносили” ранее установленные параметры, записывайте новые данные.
- Открылась страница конфигурации. По порядку рассмотрим, как поменять пароль на wifi роутере через телефон андроид на разных моделях роутеров.
Как поменять пароль на роутере D-Link и на роутере TP-Link мы рассказали отдельно. Там есть свои нюансы, например, TP-Link поставляется с англоязычной прошивкой.
А вот как сменить ключ на роутере Byfly (подробнее в отдельной статье), покажем на примере прибора “Промсвязь M200A”, поскольку к этому оператору подключение осуществляется через маршрутизатор любой фирмы:
- В верхней части окна выберите раздел “Interface Setup”.
- Оттуда следуйте в пункт “Wireless”.
- В поле ”Pre-Shared Key” обновите защитную комбинацию.
Придумывая код, придерживайтесь правил:
- длина ключа – не менее 8 знаков, а лучше 12;
- совмещайте цифры и буквы;
- чередуйте регистр;
- заменяйте некоторые символы. Например, цифры – специальными метками.
Так вычислить комбинацию случайным подбором невозможно, а значит, ваша точка доступа будет надежно закрыта.
Пошаговая инструкция по смене пароля
Шаг 1. Подключите роутер к компьютеру
- Подсоедините кабель от роутера к вашему компьютеру или ноутбуку, как показано на фото ниже или просто зайдите в любой браузер через Wi-Fi, но первый вариант является более надежным.
Подсоединяем кабель от роутера к вашему компьютеру или ноутбуку
- Возьмите роутер и найдите IP-адрес (192.168.1.1/192.168.0.1 – в большинстве случаев). IP-адрес, имя пользователя и пароль легко найти, взглянув на обратную сторону устройства, а также в инструкции к устройству.
Находим IP-адрес, логин и пароль на обратной стороне роутера
- Если пароль уже был изменен вами, но вы не можете его вспомнить, необходимо сбросить настройки, чтобы вернуться к базовым. Для этого найдите «Reset» на устройстве и удерживайте в течение некоторого времени (секунд 10). Если не помним пароль, находим кнопку «Reset» на устройстве и удерживаем в течение 10 секунд
- Если с поиском IP-адреса возникли проблемы, нажмите на меню «Пуск». Введите в строке поиска «cmd» и кликните Enter. В меню «Пуск» в поиске вводим команду cmd, нажимаем Enter
- В командную строку введите слово «ipconfig», затем появится строчка «основной шлюз», где и появится IP-адрес. Вводим слово «ipconfig», нажимаем Enter
- Войдите в браузер (Google Chrome, Яндекс, Opera или любой другой браузер, установленный на вашем компьютере), введите эти цифры в адресную строку и нажмите Enter. В адресной строке браузера вводим следующий адрес 192.168.1.1
Шаг 2. Войдите в «Настройки» роутера
Появится окно, в которое нужно ввести логин и пароль (если вы воспользовались первым способом поиска IP-адреса, то вы уже знаете эти данные). Если до этого вы не меняли пароль, то необходимо набрать «admin» в оба поля, т.е. стандартные параметры. Если пароль уже был изменен вами, то введите свой вариант (если вы его не помните, то вернитесь к шагу 1 и сбросьте настройки).
Вводим пароль и логин, нажимаем «ОК»
Шаг 3. Смените пароль
Далее, в зависимости от прошивки вашего устройства:
- кликните на иконку «Настроить вручную», «Расширенные настройки» или «Manul Setup»; Кликаем на иконку «Настроить вручную»
- кликните на словосочетание «Беспроводная сеть», а затем во всплывшем окне на «Настройки безопасности»;
- теперь, ищите слова (названия могут быть разные, так как у каждого прозводителя роутер настроен на разный тип сети): «WPA/WPA2», «WPA2-PSK», «WPA/WAPI», куда и будем вводить новый пароль; В поле «Ключ шифрования PSK» вводим новый пароль
- в строчке со словом «Пароль» введите новую комбинацию и нажмите «сохранить».
Рекомендуется перезагрузить роутер (выключить и включить), чтобы все ваши действия были сохранены. Чтобы не забыть новый пароль, запишите его на бумагу или в заметки в телефоне.
Помните, что для полной безопасности вашего компьютера пароль следует менять время от времени (лучше раз в 1-2 месяца), при этом не забывайте записывать новый пароль.
Также вы можете посмотреть видео, что тщательнее изучить процесс смены пароля.
Видео — Как изменить пароль от Wi-Fi
Wi-Fi роутер обеспечивает устройства (смартфоны, ноутбуки, компьютеры) подключенные к нему локальной сетью и Интернетом. Если после установки роутера вы не установили на свою Wi-Fi сеть пароль, то сеть является общедоступной и подключиться к ней сможет любой желающий находящийся в радиусе действия сети. Таким образом ваши соседи или сотрудники соседних офисов по работе могут подключаться к вашей сети и использовать её, что приведет к потерям в скорости Интернета.
Если у вас уже стоит пароль, но кто-то узнал его, то вам не остается ничего, кроме как поменять пароль на Wi-Fi роутере, чтобы остановить халявную раздачу вашего Интернета. В этой статье вы узнаете как поменять пароль на всех популярных Wi-Fi роутерах.
Все эти случаи указывают лишь на одно – к WiFi смог подключиться кто-то неизвестный, угадав или взломав пароль. Если же пароль на установлен, то даже и угадывать нет необходимости.
Выходом из этой ситуации является смену пароля на более сложную комбинацию. При этом отметим, что взломать пароль от сети WiFi довольно сложно. Поэтому часто причина проблем это человеческий фактор – кто-то из знакомых, когда был у вас дома, попросил пароль для подключения своего устройства, а затем рассказал о нем другим (стоит помнить, что все устройства сохраняют пароли от сетей WiFi). Как поменять пароль на роутере и как сделать сеть более защищенной?
При рассмотрении вопроса смены пароля от WiFi, к примеру, провайдера Ростелеком, следует понимать, что провайдеры не проводят производства сетевых маршрутизаторов, а только заключают соглашение на их поставку своим клиентам с различными производителями. Установить новый пароль можно на всех сетевых маршрутизаторах, однако процесс смены зависит именно от особенностей самого роутера.
Базовые характеристики
Роутер TP-Link обладает рядом преимуществ.
Маршрутизатор обладает рядом достоинств, среди которых сильно отличается технология передачи данных 2×2 MIMO. Она доставляет сигнал на устройства через единственный канал.
Характеристики роутера TP-Link TL-WR841N включают в себя:
- 4 разъема для соединения приборов по проводу (LAN);
- 1 порт WAN для связи с провайдером;
- 2 антенны для устойчивого интернет-соединения на расстоянии до 300 м;
- 1 специальный порт для подключения основного шнура, проведенного в квартиру;
- Wi-Fi Protected Setup (WPS) – функция для облегченного подсоединения к беспроводной сети;
- поддержка стандартных режимов работы 802.11b/g/n;
- возможность подключить приставку IGMP proxy;
- Static IP, L2TP, DHCP-клиент.
Прибор отличается некоторыми особенностями в связке с услугами Билайна:
- Все порты LAN, которые устанавливают локальное соединение, принимают скорость только до 100 Мбит/сек.
- Скорость беспроводного интернета по стандарту 802.11n может достигать 300 Мбит/сек.
- WAN-разъем способен принимать сигнал до 1000 Мбит/сек.
Сброс настроек
Иногда приходится возвращать все параметры маршрутизатора в начальное состояние. Процедура сброса настроек пригодится при:
- появлении ошибок в интерфейсе роутера;
- постоянной нестабильности интернета;
- отсутствии подключения или авторизации в сети;
- специальном увеличении скорости сети.
Сброс настроек возвращает параметры маршрутизатора.
Чтобы вернуть конфигурации прибора к заводским, следует снова открыть блок системных инструментов. В поле будет находиться кнопка «Восстановить», кликнув которую все установленные ранее параметры сотрутся.
При повторной загрузке настройка производится по умолчанию.
Существует также механический сброс параметров. Чтобы выполнить его через внешние особенности маршрутизатора, потребуется следующее:
- Запустить прибор привычным способом и дождаться полного включения.
- Найти на корпусе кнопку RESET/СБРОС (небольшое углубление внутри прибора).
- Воспользоваться специальной скрепкой для телефона либо взять похожий предмет из канцелярии. Надавить на кнопку и удерживать ее в течение 30 секунд.
- Отпустить.
Если все было выполнено по инструкции, роутер будет запущен с обновленными настройками. Затем необходимо снова изменить параметры по личному усмотрению.
Как настроить роутер TP-LINK Archer A5
Для настройки роутера TP-LINK от вас потребуется 15-20 минут свободного времени. Первое, что вам нужно будет сделать – это правильно подключить маршрутизатор к сети и зайти на его домашнюю страницу. Так вы получите доступ к кабинету настроек и сможете установить нужные вам параметры.
Этап №1 – как зайти в настройки роутера
Чтобы зайти в веб-интерфейс роутера, откройте домашнюю страницу TP-LINK через любое устройство с выходом в интернет. Затем выберите основной язык персонального кабинета, нажмите кнопку «Начало» и в появившейся форме введите пароль и логин.
Чтобы узнать данные для входа в систему вашего роутера, переверните его. На задней части устройства должна быть наклеена информация с персональным логином и паролем.
Этап №2 – как правильно настроить роутер
Зайдя в личный кабинет, вы сразу окажетесь на странице, где осуществляется быстрая настройка роутера. С помощью этой функции можно полностью настроить маршрутизатор по его основным опциям. Такая регулировка будет интересна тем пользователям, которые вообще не разбираются в функционале беспроводных точек доступа. Однако опытным юзерам этого будет недостаточно.
Этапы быстрой регулировки:
- запустите мастера быстрой настройки, нажав кнопку «Далее»;
- выберите режим работы оборудования – беспроводное устройство;
- обозначьте своего провайдера из предложенного списка организаций;
- выберите используемый тип подключения – L2TP или PPTP;
- укажите страну и город, в котором вы находитесь – например, Россия, Москва;
- завершите настройку, нажав кнопку «Далее».
На последнем этапе вам потребуется указать пароль, имя пользователя и адрес сервера. Эти данные будут зависеть от выбранного вами провайдера и типа подключения. После введения всей необходимой информации быстрая настройка Wi-Fi будет завершена.
Что делать, если вашего провайдера нет в списке
Если на этапе быстрой настройки, вы обнаружите, что провайдера, услугами которого вы пользуетесь, нет в предустановленном списке компаний, отметьте, что вы не нашли подходящих опций и нажмите кнопку «Далее». Система вас перебросит на страницу, где вам нужно будет ввести эти данные в ручном режиме:
- выбрать вид подключения WAN;
- задать нужный тип IP-адреса;
- произвести регулировку IPTV;
- выбрать рабочую частоту;
- сменить имя и пароль.
Если услуга IPTV у вас не подключена, выбирайте пункт «Автоматические настройки». Если вы не хотите, чтобы ваш маршрутизатор работал сразу на нескольких частотах, просто уберите галочку напротив ненужного диапазона. Позже вы всегда сможете изменить эту регулировку и подключить частоту для возобновления на ней трансляции Wi-Fi.
Смена логина и пароля для обоих диапазонов частот защищает вашу сеть от несанкционированного доступа посторонних лиц. Для большей безопасности рекомендуется также сменить код входа администратора роутера.
Полная персональная настройка маршрутизатора
Комплексная настройка роутера TP-LINK Archer A5 позволяет полностью отрегулировать его под цели и задачи пользователя. В рамках этого вида регулировки вам необходимо будет самостоятельно зайти во все разделы меню личного кабинета, расположенные в левой части экрана, и вручную задать нужные параметры:
- раздел «Сеть», подраздел «WAN» – выбираем тип соединения, ip-адреса, протокола;
- раздел «Беспроводной режим 2,4 ГГц» – указываем вид режима, имя сети, напротив канала оставляем значение «авто»;
- подраздел «Защита беспроводного режима» – выбираем нужный тип, меняем пароль;
- раздел «Беспроводной режим 5 ГГц» – полностью дублируем все заданные значения из предыдущего пункта, в том числе и из подраздела «Защита беспроводного режима».
На этом полную настройку роутера можно считать завершенной. Как видите, это не так сложно, главное, понимать, что вы меняете и для чего все это делаете. В последующем всю основную информацию о маршрутизаторе вы сможете просматривать в режиме реального времени в разделе «Состояние». Здесь будут отображаться данные о работе локальной сети, размещаться информация о сетевых настройках и режимах функционирования внешней интернет-линии.
Что делать, если роутер после настройки не раздает интернет
Причиной такого поведения маршрутизатора могут быть как неправильные настройки wi-fi, так и проблемы со стороны провайдера. Чтобы исключить последнее, можно просто позвонить на горячую линию вашего поставщика связи и поинтересоваться, не ведутся ли у них какие-либо профилактические работы. Заодно и уточните для последующей проверки данных, введенных вами в личном кабинете: какой тип соединения использует ваш провайдер, делает ли привязку по MAC-адресу при динамическом IP, какой применяет пароль и имя пользователя, адрес сервера при PPTP.
Пред. постСлед пост
Характеристики и функционал
Обзор и тест роутера можно посмотреть в следующем видео:
- Максимальная скорость передачи данных в диапазоне 2,4 ГГц составляет 300 Мбит / с, в диапазоне 5 ГГц — 867 Мбит / с.
- Модуль Wi-Fi работает в диапазонах 2,4 и 5 ГГц и поддерживает современный стандарт 11 AC.
- Проводные интерфейсы представлены 1 портом WAN и 4 портами LAN с максимальной скоростью передачи данных 1 Гбит / с.
Благодаря возможности одновременной работы в двух диапазонах общая пропускная способность составляет 1200 Мбит / с.При относительно невысокой цене устройства (около 2500 рублей) это делает роутер одной из самых доступных моделей, сочетающий в себе гигабитные проводные интерфейсы и AC1200 Wi. -Fi.
поддерживается технология Multi-SSID, с помощью которой можно создавать несколько сетей с разными режимами доступа и временем работы. Мощность передатчика в обоих диапазонах составляет более 20 дБм, что достаточно для надежного распространения сигнала на большой площади.
Маршрутизатор оснащен портом USB 2.0 для подключения носителей или модемов 3G / 4G. Данные внешнего жесткого диска, подключенного к маршрутизатору, могут использоваться всеми устройствами в сети.
Благодаря функции Agile Config можно изменить значения по умолчанию, к которым маршрутизатор вернется после сброса. Поддержка протокола TR-069, позволяет удаленно настраивать устройство без прерывания соединения.
Маршрутизатор поддерживает все функции IPTV, в том числе 802.1Q TAG VLAN, что необходимо для работы данной технологии с мультисервисными провайдерами, такими как ДОМ.RU, Ростелеком и др
Настройка безопасности Wi-Fi сети
Изменение имени и пароля сети
Для защиты вашей Wi-Fi сети рекомендуется изменить стандартное имя сети и пароль, которые были указаны в настройках роутера изначально.
Для этого нужно зайти в настройки роутера, зайти в раздел «Wi-Fi» и выбрать пункт «Настройки сети» или «Шифрование». Здесь можно задать новый SSID (имя сети) и пароль (ключ).
Использование шифрования WPA2
Для надежной защиты Wi-Fi сети требуется использовать шифрование WPA2. Это самый безопасный протокол, который позволяет защитить вашу сеть от несанкционированного доступа.
Для включения шифрования WPA2 нужно зайти в раздел «Шифрование», выбрать пункт «WPA2» и задать новый пароль.
Фильтрация MAC-адресов
Еще одним способом защиты Wi-Fi сети является фильтрация MAC-адресов. При включении этой функции роутер будет разрешать только подключение устройств, которые указаны в списке доверенных MAC-адресов.
Для включения этой функции нужно зайти в раздел «Безопасность», выбрать пункт «Фильтрация MAC-адресов» и добавить в список доверенных адресов MAC-адреса всех устройств, которые будут подключаться к Wi-Fi сети.