Зачем назначать статический IP-адрес устройству?
Кажется, что работы больше, но она делает жизнь проще и легче. Если требуется, чтобы устройство было доступно для других устройств, можно использовать статический IP-адрес. Представьте себе, что у вас есть веб сервер где IP-адрес меняется ежедневно. Это как менять номер телефона каждый день.
Программы для Windows, мобильные приложения, игры — ВСЁ БЕСПЛАТНО, в нашем закрытом телеграмм канале — Подписывайтесь:)
Когда вы думаете о других устройствах, которые должны быть доступны из любого места, на ум приходят умные телевизоры, системы безопасности, домашняя автоматизация и системы камер.
Другая причина, в меньшей степени, – безопасность. Маршрутизатор может выдавать сотни, если не тысячи IP-адресов
Неважно, чей это прибор. Используя статические IP-адреса и ограничивая количество доступных IP-адресов, мошенническим устройствам труднее попасть в сеть
Это также может помочь разрешить конфликт IP-адресов.
Методы обновления IP адреса компьютера
Показывать все манипуляции я буду на моей тестовой виртуальной машине с Windows 10, но все методы будут актуальны и для других версий ОС, будь то клиентские или серверные релизы. Как видим у меня есть неопознанная сеть, по какой-то причине я не смог из этой системы достучаться до моего DHCP сервера, например отошел сетевой шнурок или сетевой администратор включил данный порт не в тот VLAN. Мы решили данную проблему и хотели бы обновить IP, какие наши действия?
Всегда можно перезагрузить компьютер или сервер, это поможет и удобно применять на удаленных пользователях, но требует больше времени, особенно если у вас запущенно много программ и сервисов, правильнее будет воспользоваться способами описанными ниже
Первый метод, это использования центра управления сетями. Универсальный метод попасть в список ваших сетевых адаптеров, работающий на любой версии Windows, заключается в том чтобы нажать сочетание клавиш WIN+R и в окне выполнить ввести ncpa.cpl.
У вас будет список ваших сетевых подключений, в моем примере я вижу Ethernet0 и у него неопознанная сеть, если зайти в сведения адаптера, то вы увидите, что он не смог найти DHCP сервер и получил IP-адрес из диапазона APIPA.
Через правый клик отключаем сетевой интерфейс
Он побледнеет, щелкаем правым кликом и включаем его
В итоге мне удалось получить ip адрес автоматически от моего DHCP сервера
так же попасть в центр управления сетями вы можете в Windows 10, через правый клик по значку сети, выбрав пункт «Открыть параметры сети и интернет».
Тут вы можете в пункте «Просмотр свойств сети» увидеть текущие настройки по IP, чтобы идентифицировать проблему не того адреса.
А если нажать «Центр управления сетями и общим доступом»
То вас перекинет уже в нужную оснастку, где вам необходимо будет нажать «Изменение параметров адаптера».
В Windows 7 и 8.1 все еще проще, достаточно просто на значке сети выбрать пункт «Центр управления сетями и общим доступом».
Второй метод обновить ip адрес компьютера, это использование командной строки Windows. Открываем cmd и смотрим текущие настройки командой:
ipconfig
В итоге я вижу свой текущий IP и он из диапазона APIPA. Предполагается, что вы выполнили работы по устранению связи с DHCP сервером. Теперь осталось перезапросить новый адрес для компьютера. Пишем в командной строке:
ipconfig /release && ipconfig /renew
Первая команда освобождает IP, вторая запрашивает новый. Как видим, я успешно получил рабочий IP-адрес на своей системе.
Третий метод обновить ip адрес, это использование PowerShell. Запускаем оснастку PowerShell и пишем аналог команды ipconfig.
Get-NetIPConfiguration
или же более подробную информацию через команду:
Get-NetIPAddress
Я виду автонастроенный IP-адрес APIPA (169.254.234.232)
Теперь вы можете выполнить:
ipconfig /release | ipconfig /renew
К сожалению своих аналогов в виде командлетов в PowerShell нет для запроса IP-адреса.
Но можно пойти еще вот таким путем, отключив и включив сетевой адаптер.
Disable-NetAdapter -Name «Имя адаптера» Enable-NetAdapter -Name «Имя адаптера»
Так же у Microsoft есть скрипт PowerShell, который сделает запрос на освобождение и получение нового IP-адреса, но я сомневаюсь, что это удобно, в отличие от ipconfig в одну строчку.
Откройте https://gallery.technet.microsoft.com/scriptcenter/Renew-IP-Adresses-Using-365f6bfa
Выполняем скрипт, если выскочит ошибка, что выполнение сценариев запрещено, то включите политику ExecutionPolicy. Как видите я получил IP-адрес.
Как назначить статический ip-адрес в windows 7,8,10,XP,Vista
Когда вы организовываете домашнюю сеть зачастую компьютеру нужно назначить ip-адрес вручную. Сегодня опишем как назначить статический ip-адрес в операционных системах windows 7,8,10,XP,Vista.
Дополнение: если у вас есть роутер, то ему назначен ip адрес (тот который предоставил вам провайдер), а он уже присваивает другие ip всем устройствам в сети. То есть, если к сети интернет вы подключены через роутер, то поменяв ip адрес на компьютере — он изменится только для устройств в вашей сети, а для других пользователей за приделами вашей квартиры — он будет тем же.
windows 7, windows 8.x, windows 10
Чтобы назначить компьютеру ip -адрес вручную:
1. В поисковой строке вводим «Центр управления сетями и общим доступом», выбираем его из найденных результатов (или нажмите правой клавишей мыши на значок сети справа на панели задач возле часов и выберите «Центр управлениями сетями и общим доступом);
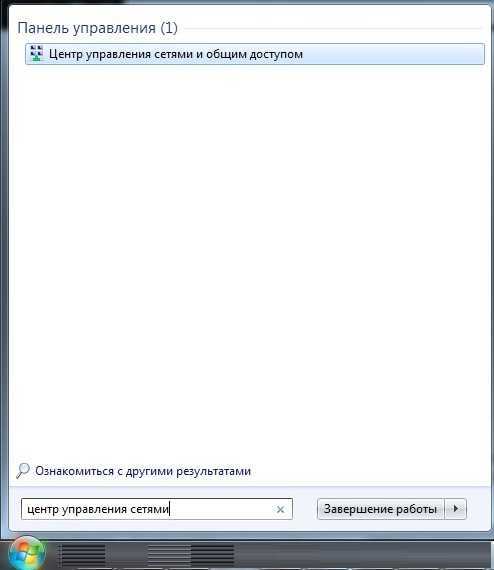
Как назначить статический ip-адрес в windows 7,8,10
2. После открытия Центра управления сетями и общим доступом — с левой стороны выбираем Изменение параметров адаптера

Как назначить статический ip-адрес в windows 7,8,10
3. Нажимаем на Подключение по локальной сети правой клавишей мыши и выбираем Свойства
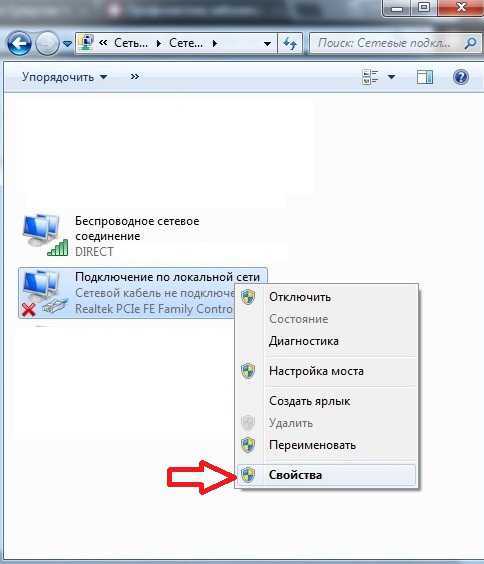
Как назначить статический ip-адрес в windows 7,8,10
4. В открывшемся окне находим Протокол Интернета версии 4 (TCP/IPv4), выбираем его и нажимаем Свойства
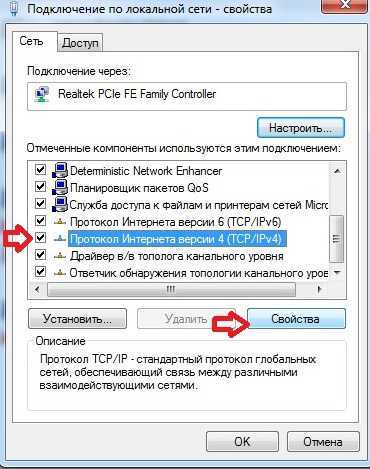
Как назначить статический ip-адрес в windows 7,8,10
5. Ставим галочку в поле Использовать следующий IP- адрес и вводим ip адрес, маску подсети и основной шлюз, которые соответствуют вашей создаваемой сети.
Ставим галочку в поле «Подтвердить параметры при выходе» и нажмите OK.
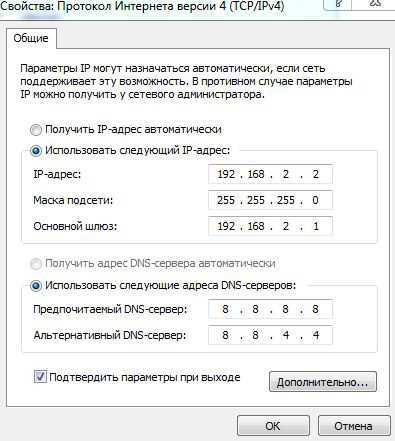
Как назначить статический ip-адрес в windows 7,8,10
6. windows проверит сеть на наличие ошибок и если все в порядке напишет — Модуль устранения неполадок не выявил проблему. Нажмите на «Закрыть».
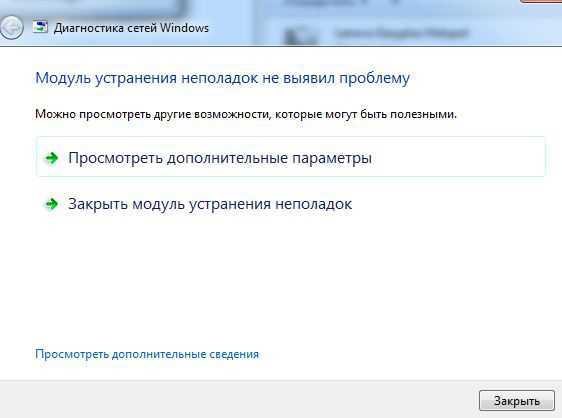
Как назначить статический ip-адрес в windows 7,8,10
7. Теперь можно проверить настройки сети: зайдите в командную строку и введите команду IPCONFIG, вы увидите настройки вашего сетевого адаптера
Как назначить статический ip-адрес в windows 7,8,10
windows Vista
Изменение IP-адреса в windows Vista:
1. Зайдите в Пуск, нажмите на «Сеть» правой клавишей мыши и выберите Свойства;
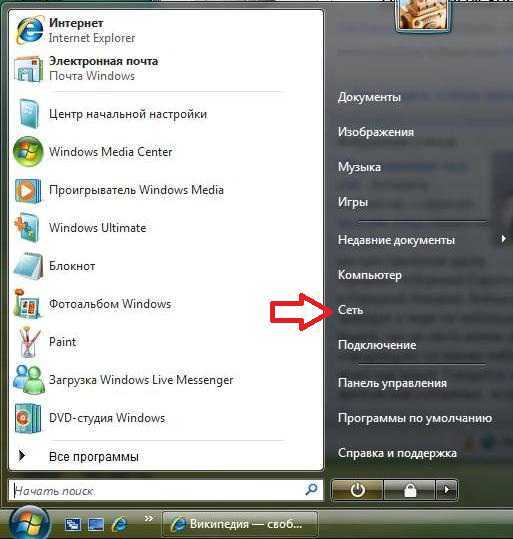
Как назначить статический ip-адрес в windows Vista
2. В «Центре управления сетями …» нажмите на Управление сетевыми подключениями
Как назначить статический ip-адрес в windows Vista
3. На Подключение по локальной сети нажимаем правой клавишей мыши и выбираем Свойства
Как назначить статический ip-адрес в windows Vista
4. В открывшемся окне находим Протокол Интернета версии 4 (TCP/IPv4), выбираем его и нажимаем Свойства
Как назначить статический ip-адрес в windows Vista
5. Ставим галочку в поле «Использовать следующий IP- адрес» и вводим ip адрес, маску подсети и основной шлюз, которые соответствуют вашей создаваемой сети, нажимаем OK.
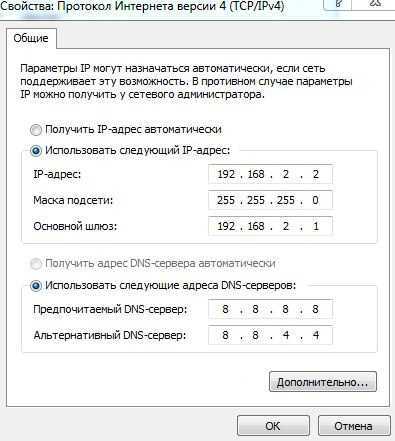
Как назначить статический ip-адрес в windows Vista
6. Закройте следующее окно. Теперь можно проверить настройки сети: зайдите в командную строку и введите команду IPCONFIG, вы увидите настройки вашего сетевого адаптера
Как назначить статический ip-адрес в windows Vista
windows XP
1. Открываем «Пуск»=> Настройка => Сетевые подключения или Пуск => Панель управления => Сетевые подключения => на «Подключение по локальной сети» нажимаем правой кнопкой мыши, выбираем «Свойства».

Как назначить статический ip-адрес в windows XP
2. Дальше как и в других операционных системах, сначала выделяем Протокол интернета (TCP/IP) и нажимаем Свойства. Теперь выбираем Использовать следующий IP- адрес и вводим ip адрес, маску подсети и основной шлюз, которые соответствуют вашей создаваемой сети, нажмите OK
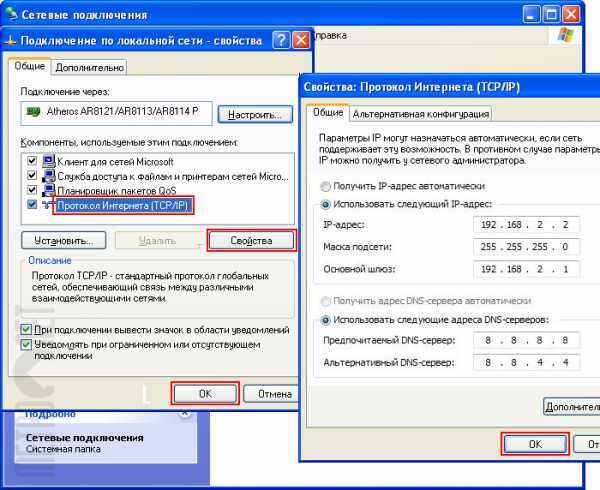
Как назначить статический ip-адрес в windows XP
3. Нажимаем кругом ОК, закрываем окна, и проверяем настройки сети. Заходим в Пуск => Выполнить => вводим ipconfig => нажимаем Enter
Как назначить статический ip-адрес в windows XP
Всё, мы рассмотрели как в каждой операционной системе назначить статический ip-адрес. Если есть дополнения — пишите комментарии! Удачи Вам
Назначение статических IP-адресов – маршрутизатор Asus
- Войдите в роутер Asus, найдите кнопку LAN и выберите ее.
- Выберите вкладку DHCP-сервер. Этот маршрутизатор позволяет оставаться в режиме DHCP при назначении статических IP-адресов выбранным устройствам. При желании его можно настроить на использование только статических IP-адресов.
- Прокрутите до раздела Назначение вручную. Там, где написано «Включить назначение вручную», выберите «Да».
- Выберите раскрывающийся список в разделе «Имя клиента (MAC-адрес)» и выберите устройство в IP-адресе, назначенном вручную, в списке DHCP. В списке перечислены все устройства, подключенные в настоящее время к маршрутизатору. Чтобы просмотреть ранее подключенные устройства, выберите «Показать список автономных клиентов».
Он покажет текущий IP-адрес устройства в поле IP-адреса. Это можно оставить как есть или изменить на этом этапе. При необходимости добавьте IP-адрес DNS-сервера в поле DNS-сервер (необязательно). Нажмите кнопку со знаком плюса, чтобы добавить устройство в список назначенных вручную IP-устройств. Повторите это для всех желаемых устройств.
После того, как всем желаемым устройствам будут назначены статические IP-адреса, нажмите кнопку «Применить», чтобы внести изменения.
Как прописать IP-адрес в Windows 7 Задаем настройки TCPIP вручную
Привет! В этой небольшой инструкции я покажу, как вручную прописать IP-адрес в Windows 7.
Это может пригодится, когда вам нужно вручную ввести IP-адрес, маску подсети, основной шлюз, или DNS-адрес в настройках сетевого подключения. В свойствах протокола TCP/IPv4.
Проще говоря, когда нужно задать статические адреса для подключения по сетевому кабелю, или беспроводного Wi-Fi соединения.
Сам процесс в Windows 7 практически ничем не отличается от той же Windows 10, но я решил сделать отдельную инструкцию строго по Windows 7. Чтобы никто не путался, и инструкция была более простой.
Для чего вообще вручную прописывать адреса с свойствах сетевых подключений? Здесь вариантов может быть много.
- Если интернет у вас напрямую подключен к компьютеру (без роутера, модема), и провайдер выдает статический IP-адрес, то его нужно прописать в свойствах подключения по локальной сети. Иначе, интернет не заработает. Правда, сейчас не так много провайдеров выдают статические адреса. Чаще всего, компьютер получает IP-адрес автоматически.
- Если вы подключаете компьютер к интернету через роутер, или модем (по Wi-Fi, или сетевому кабелю), то статические адреса прописывают чаще всего в том случае, когда компьютер не хочет подключатся к маршрутизатору. Не может получить IP-адрес (ошибка «Без доступа к сети»). Об этих проблемах я писал в отдельных статьях. Можете посмотреть статью с решением проблем при подключении по кабелю, и по Wi-Fi сети.
- Могут быть и другие причины. Например, когда сеть построена таким образом, что маршрутизатор автоматически не раздает адреса (отключен DHCP сервер). Или, когда настроен проброс портов, и вашему компьютеру выделен статический IP-адрес.
Хочу заметить, что в свойствах протокола TCP/IPv4, по умолчанию в Windows 7 стоит автоматическое получение IP и DNS. Для подключения по локальной сети и беспроводного соединения.
Задаем вручную IP-адрес, маску подсети, основной шлюз в Windows 7
Открываем «Центр управления сетями и общим доступом». И переходим в раздел «Изменение параметров адаптера». Иконка со статусом подключения к интернету (на панели уведомлений) у вас может быть другая на вид
Это неважно
Дальше правой кнопкой мыши нажимаем на адаптер, для которого нужно приписать статические адреса. Если подключение по Wi-Fi, то «Беспроводное сетевое соединение». Если по кабелю, то «Подключение по локальной сети». Выбираем «Свойства».
Выделяем пункт «Протокол Интернета версии 4 (TCP/IPv4)», и нажимаем на кнопку «Свойства».
Откроется окно, в котором мы можем прописать статические адреса: IP-адрес, маску подсети, основной шлюз, DNS-адрес.
Скорее всего, у вас там выставлено автоматическое получение адресов. Просто ставим переключатель возле «Использовать следующий IP-адрес».
Поля для заполнения станут активными, и мы может указать адреса. Так же нужно прописать DNS.
Думаю, вы знаете какие адреса нужно указать. Если нет, то сейчас немного поясню. Если у вас интернет подключен напрямую к компьютеру, то все адреса вам нужно уточнить у провайдера.
Какие адреса прописать, если подключение через роутер?
По порядку:
- IP-адрес можно прописать примерно такой: 192.168.1.35 (последняя цифра произвольная, желательно от 30 до 255). Но, здесь все зависит от IP-адреса вашего роутера. Как правило, его можно посмотреть на корпусе самого роутера. Может быть адрес 192.168.1.1, или 192.168.0.1. Если у вас последний вариант, то прописать нужно примерно такой: 192.168.0.35. То есть, меняется предпоследняя цифра с «1» на «0». Все зависит от адреса маршрутизатора. Если не знаете как его узнать, то немного информации есть в этой статье: http://help-wifi.com/sovety-po-nastrojke/192-168-1-1-ili-192-168-0-1-zaxodim-v-nastrojki-wi-fi-routera/
- Маска подсети пропишется автоматически: 255.255.255.0.
- В поле Основной шлюз задаем тот самый IP-адрес роутера. Скорее всего это 192.168.1.1, или 192.168.0.1.
- Предпочитаемый DNS-сервер, и Альтернативный DNS-сервер. Здесь так же можно прописать адрес роутера. Но я бы советовал прописать DNS от Google: 8.8.8.8 / 8.8.4.4. Часто это помогает решить проблему, когда не открываются некоторые сайты, или когда появляется ошибка «Не удается найти DNS-адрес сервера».
Все это будет выглядеть примерно вот так:
Нажимаем «Ok». Ну и желательно перезагрузить компьютер.
Точно таким самым способом мы можем обратно выставить автоматическое получение IP и DNS-адресов.
Настройка IP адреса вручную как и где установить и прописать
Добро пожаловать на наш портал. Сегодня речь пойдёт о ручном настройке IP адреса. Как правило эта функция скрыта в потаенных уголках сетевой конфигурации. Давайте сначала разберёмся для чего это вообще нужно делать и в каких случаях это поможет решить некоторые проблемы.
Когда-то давно провайдера выдавали всем своим пользователям статические IP. То есть клиенту нужно было при подключении по проводу прописать: АйПи, маску, шлюз и DNS сервером. Сейчас бесплатно для обычно пользователя статику получить очень сложно.
Также если у вас дома стоит роутер, который раздаёт Wi-Fi с интернетом на локальные устройства, можно прописать сетевую конфигурацию вручную. Иногда это помогает при подключении к маршрутизатору, когда на нём отключена функция DHCP, которая автономно раздаёт эти настройки на все подключенные аппараты.
Об этом я также напишу чуть ниже. Если подключение идёт напрямую от провайдера к компьютеру, то настройки указаны в договоре от компании.
Но это нужно делать, если тип подключения – «статический ай пи».
Узнать IP роутера
ПРИМЕЧАНИЕ! Если вы подключены через интернет не через роутер, то перейдите к следующей главе.
В нашем случае интернет-центр будет выступать как шлюз между нашей локальной сетью и сетью от провайдера. Стандартный адрес можно посмотреть на этикетке под корпусом, но не всегда пишется именно «аипи».
На новых моделях пишется DNS адрес. Очень часто используют вот эти адреса: 192.168.1.1 или 192.168.0.1.
Просто попробуйте на них перейти, если после этого вас попросят ввести логин и пароль, то значит это ваш вариант.
Также можно узнать адрес шлюза через командную строку. В ней прописываем команду «ipconfig» и смотрим в строку «Основной шлюз». Теперь, когда мы узнали адрес, идём настраивать сетевое подключение.
Как настроить в Виндовс
- Найдите на клавиатуре две клавиши «R» и «Win» (может иметь значок окошка и расположена рядом с левой кнопкой «ALT»). Одновременно нажимаем на них.
- В нижнем левом углу окна вылезет волшебное окно заклинаний.
Пропишите заклятие, как на картинке выше и нажмите на кнопку подтверждения.
- Теперь вы должны увидеть окно всех сетевых интерфейсов на вашем компе или ноуте. Обычно на компьютере есть только одно проводное, а на ноутбуке ещё и беспроводное.
Теперь очень внимательно – надо выбрать именно то подключение, по которому вы подключены к сети. Если вы подключены по WiFi, то выбираем беспроводное подключение, если по проводу – то проводное. Нажимаем правой кнопкой и переходим в свойства.
- Теперь вы попали в окно настройки именно этого подключения. Нас интересует настройки четвертой версии «IPv4». Просто выделяем этот пункт и опять переходим в свойства.
- По-стандарту в винде стоит автоматическое получение DNS серверов и конфигурации сети. Но мы пришли сюда, чтобы установить настройки вручную.
Ставим галочки, которые расположены ниже и вписываем нужные значения:
ПРИМЕЧАНИЕ! Если вы подключены по проводу от провайдера, то вписывайте значение исходя из договора. Там должны быть указаны все данные установки статического IP-адреса.
- IP-адрес: первые три цифры мы вписываем как у адреса нашего шлюза или роутера. Как его узнать вы уже знаете из главы выше. А последнюю четвертую циферку пишем из диапазона от 10 до 254. Например, в моём случае будет так «192.168.1», а последнюю цифру я поставлю как «34». Если у вас шлюз имеет адрес «192.168.0.1», пишем так – «192.168.0» и любая цифра из диапазона «10-254». Ну например «54».
- Маска: установится автоматически в значение – 255.255.255.0.
- Основной шлюз: наверное, вы уже догадались, что сюда надо ставить адрес нашего маршрутизатора.
- DNS: как вы видите тут два поля, но можно использовать и одно. Можно прописать также айпи адрес нашего роутера. Тогда компьютер будет брать ДНС адреса из интернет-центра, который стоит у вас дома. А тот в свою очередь может брать настройки или от провайдера, или из настроек, который вы прописали ранее в конфигурации передатчика.
- В конце нажмите «ОК» и подождите, пока система применит настройки. Если после этого будут какие-то проблемы с подключением, попробуйте ввести вот эти DNS адреса – как на картинке ниже. Это проверенный ДНС от компании Google. Их же можно вбить напрямую в WiFi роутер.
Составьте план со статическим IP-адресом
Если к сети подключено десять или меньше устройств, план не нужен. Просто поместите их все в один диапазон, например от 192.168.2.10 до 192.168.2.19. Пропустите оставшуюся часть этого раздела.
Если в сети более десяти устройств, разумно составить план. Это всего лишь один из способов составить план. Если у вас не работает, поменяйте.
- Подсчитайте все устройства, которые будут подключаться к сети.
- Сгруппируйте устройства по типу. Например, может быть 3 телефона, 2 смарт-телевизора, 4 камеры и видеорегистратор, 2 устройства Интернета вещей, таких как смарт-холодильники, и принтер.
- Назначьте блоки IP-адресов для каждого типа устройств и оставьте место для роста. Если используется диапазон от 192.168.2.0 до 192.168.2.255, блоки могут быть назначены следующим образом:
- Телефоны и планшеты: от 192.168.2.20 до 192.168.2.29
- Телевизоры: от 192.168.2.30 до 192.168.2.39
- Камеры и DVR: от 192.168.2.40 до 192.168.2.49
- Устройства IoT: от 192.168.2.50 до 192.168.2.59
- Принтеры: от 192.168.2.60 до 192.168.2.69
Некоторые рекомендации по использованию диапазонов:
- Начните диапазон IP-адресов типа устройства с числа, заканчивающегося нулем, и закончите диапазон числом, заканчивающимся на 9.
- Диапазон приращения в десятках. Любое меньшее может сбить с толку, и вы легко перерастете его. Кроме того, это позволяет использовать дополнительные устройства того же типа в этом диапазоне. Если количество устройств уже близко к 10, сделайте диапазон, охватывающий 20 IP-адресов, например от 192.168.2.40 до 192.168.2.59.
- Каким бы ни был IP-адрес маршрутизатора, оставьте его весь блок открытым для добавления сетевого оборудования, такого как другие маршрутизаторы, коммутаторы, межсетевые экраны и т. Д. Например, если маршрутизатор использует 192.168.2.1, зарезервируйте 192.168.2.2 – 192.168.2.9 для сетевого оборудования.
- В электронной таблице назначьте устройствам их IP-адреса. Это становится инвентаризацией устройств и упрощает идентификацию устройств в сети. Рекомендуется назначить первый IP-адрес в диапазоне устройствам контроллера. Например, DVR – контроллер камер, поэтому у него будет IP-адрес 192.168.2.50.
Если вы планируете это в электронной таблице, это может выглядеть так:
Ошибки при неверно указанных IP и DNS при wi-fi или сетевом подключении
Как правило, подключение к Интернету осуществляется одним из двух способов — с использованием локальной сети или же беспроводной. В том случае, если использование беспроводного Интернета не доступно из-за отсутствия wi-fi адаптера или роутера, то остается только лишь один вариант — подключение посредством локальной сети
В принципе, для работы данный момент не имеет принципиально важного значения, только надо будет знать, что в любом случае должен быть задан IP и DNS ( или же установлен вариант с их автоматическим получением по умолчанию)
Самый вероятный вариант — это возникновение неполадок после того, как уже был прописан на компьютере изначально неверный IP, для какого-то определенного подключения. Возможно то, что он останется от предыдущего провайдера, или для вас имеет место самостоятельная установка других параметров. То есть, по факту, мы имем подключение Интернета, используя некорректный статический IP, посредством Wi-Fi, в итоге нежелательный результат гарантирован. Именно по этой причине для беспроводного маршрутизатора все эти параметры будут неверными и он «всеми силами» будет пытаться выдавать нужные. Однако этого не произойдёт по причине того, что в настройках отключена возможность получения сетевых адресов по умолчанию (логично предположить, что компьютер не воспримет настройки роутера).
Подобным образом и происходит ошибка подключения со «Всемирной паутиной». Причем проблема эта встречается не только при вай-фай подключении – но и зачастую, при попытках осуществления обычного кабельного соединения с сетью по тем же самым причинам. В данном случае, грамотнее всего будет настройка параметров автоматического варианта получения настроек, как уже было упомянуто выше.
Как изменить, поменять, узнать IP адрес на компьютере?
IP адрес может быть частным или общим. Частный айпи выдается в том случае, если компьютер находится в составе локальной сети. Общий адрес выдает интернет-провайдер. В любом случае айпи служит для идентификации компьютера либо в локальной сети, либо в общемировом пространстве.
IP адрес может быть частным или общим. Частный айпи выдается в том случае, если компьютер находится в составе локальной сети. Общий адрес выдает интернет-провайдер. В любом случае айпи служит для идентификации компьютера либо в локальной сети, либо в общемировом пространстве.
А еще можете прочитать как перевернуть видео на компьютере и как изменить время на компьютере и смартфоне.
Иногда возникает необходимость смены IP. Причины, по которым может возникнуть данная необходимость, можно перечислять до бесконечности. Самая простая из них — собственное желание пользователя компьютера.
Сменить IP в windows 7
Если вы интересуетесь, как изменить ip адрес компьютера в windows 7, сделайте следующее. В панели управления зайдите в “Центр управления сетями и общим доступом”. Найдите ссылку “Подключение по локальной сети” и нажмите на неё. В окне, которое появится, перейдите на “Протокол интернета TCP/IP v4” и нажмите “Свойства”. Появится диалоговое окно, где вы сможете поменять IP адрес данного компьютера.
Если у вас цель узнать IP и вы думаете, как узнать айпи адрес компьютера, загляните в командную строку. Нажмите “Пуск” — “Выполнить”. Напечатайте “cmd” и нажмите Enter. В открывшемся окне напечатайте ipconfig и тоже нажмите Enter. Вы увидите тот IP, под которым ваш компьютер видно в интернете, а также частный айпи адрес вашего компьютера.
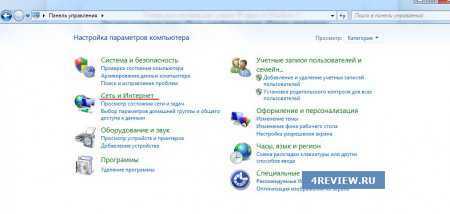

Смена IP адреса в Linux
Операционная система Linux такова, что в ней часто приходится править файлы конфигурации. Если у вас CentOS или Ubuntu и вы хотите узнать, как сменить айпи адрес компьютера, то вам придется быть готовым к тому, чтобы подправить содержимое некоторых конфигурационных файлов. Если вы хотите просто посмотреть IP, то достаточно открыть консоль и от имени рута написать команду ifconfig. В её выводе будет виден как частный, так и интернетовский адрес. Ту же самую команду следует использовать, если вы задумались над вопросом как найти ip адрес компьютера.
Скрытие IP
Скрыть можно только интернетовский адрес. Если вы хотите узнать, как скрыть айпи адрес компьютера, обратитесь к прокси серверам. Их суть состоит в подмене адреса, выданного вашим провайдером интернета на адрес самого прокси сервера. Для того, чтобы при выполнении определенного запроса в интернете отображался бы адрес используемого прокси сервера, а не вашего компьютера, необходимо настроить браузер на использование IP данного прокси. Настройка каждого конкретного браузера отличается, поэтому точные инструкции здесь зависят от того, каким обозревателем вы пользуетесь для просмотра интернет сайтов.




























