Настройка DNS на компьютере с Windows
Для обеспечения безопасности и надежности интернет-соединения, а также для бесперебойного доступа к веб-сайтам, социальным сетям и онлайн-сервисам, можно использовать сторонние DNS-серверы, которые работают на первом рубеже доступа к сети Интернет.
Популярные DNS-серверы представлены на нашем сайте в разделе Безопасные DNS-сервисы. Чаще всего настройка DNS помогает эффективнее работать VPN и прокси, обеспечивая более высокий уровень защиты вашей конфиденциальности и анонимности.
Предлагаем вашему вниманию подробные инструкции, как настроить DNS на компьютере с операционными системами Windows 10, 8.1, 8, 7, Vista и XP.
Настройка DNS с помощью DNS Jumper
DNS Jumper – удобный портативный инструмент для быстрого переключения DNS на вашем компьютере. Утилита работает со следующими операционными системами: Windows 10, 8.1, 8, 7, Vista, XP и не требует дополнительных настроек в системе.
Запустите утилиту, выберите в списке DNS сервер предпочтительный сервер (например, Google Public DNS) и нажмите кнопку Применить DNS.
Настройка DNS с помощью YogaDNS
YogaDNS — это DNS клиент, который перехватывает DNS-запросы на системном уровне и позволяет обрабатывать их через определенные пользователем DNS-серверы с использованием заданных протоколов и гибких правил.
Настройка DNS в Windows 10, 8.1, 8
1. Чтобы открыть Центр управления сетями и общим доступом (также доступен в меню Панель управления > Сеть и Интернет), нажмите сочетание клавиш Windows + R и в окне «Выполнить» введите следующую команду и нажмите ОК:
2. В разделе Просмотр основных сведений о сети и настройка подключений, выберите пункт сеть для Подключения.
3. В открывшемся окне выберите пункт Свойства.
4. В окне свойств подключения в списке Отмеченные компоненты используются этим подключением выберите пункт IP версии 4 (TCP/IPv4) в Windows 10 или Протокол Интернета версии 4 (TCP/IP) и нажмите кнопку Свойства.
5. В открывшемся окне на вкладке Общие выберите пункт Использовать следующие адреса DNS-серверов.
6. Введите выбранные вами адреcа DNS, например Comss.one DNS или Google DNS, в поля Предпочитаемый DNS-cepвep и Альтернативный DNS-cepвep (в зависимости от выбранного сервиса поле может оставаться пустым).
7. Поставьте галочку для Подтвердить параметры при выходе и нажмите OK, чтобы сохранить изменения.
Обновите DNS-кэш следующим образом:
Настройка DNS в Windows 7
1. Нажмите правой кнопкой мыши на значок интернета в трее, выберите Центр управления сетями и общим доступом.
2. В разделе Просмотр активных сетей, выберите пункт справа от Подключения:
3. На вкладке Общие в окне Состояние Подключения нажмите кнопку Свойства.
4. На вкладке Сеть окна свойства подключения, прокрутите вниз и выберите Протокол Интернета версии 4 (TCP/IPv4), нажмите кнопку Свойства.
5. На вкладке «Общие» окна Свойства, в нижней части, выберите Использовать следующие адреса DNS-серверов, а затем введите IP-адреса выбранного DNS-сервиса, например, Google DNS.
6. Поставьте галочку для Подтвердить параметры при выходе и нажмите OK, чтобы сохранить изменения.
Обновите DNS-кэш следующим образом:
Как найти IP адрес компьютера другого человека в локальной сети по имени?
До этого мы работали со своим собственным компьютером, IP адрес которого можно было легко посмотреть в настройках Windows 10. Если же вы хотите узнать его у другого человека, нужно установить отдельную программу для сканирования сети. Также нам нужно знать имя этого компьютера — именно по нему мы и сможем его найти. Подробно про то, как узнать чужой IP, кто подключен к маршрутизатору, я уже рассказывал отдельно. Для этого чаще всего используются такие приложения, как Wireless Network Watcher или SoftPerfect WiFi Guard.
Также получить список пользователей локальной сети с IP адресами их компьютеров можно из панели управления роутером, но для этого нам нужен доступ в нее. Если вы у себя дома, то с этим проблем нет. А вот на работе или в другом общественном месте могут возникнуть проблемы.
Вот как выглядит информация о текущих подключениях на разных популярных маршрутизаторах — TP-Link, D-Link, Asus и Keenetic.
Настройка определенной Wi-Fi сети в Windows 11
В Windows 11 для каждой Wi-Fi сети можно задать отдельные параметры. Сейчас я покажу, какие именно настройки можно сменить и как это сделать.
Нужно открыть свойства Wi-Fi сети, к которой Windows подключена на данный момент, или к которой подключалась раньше. Один из способов я показывал в начале этой статьи (первый скриншот). Так же это можно сделать в параметрах, в разделе «Сеть и Интернет» — «Wi-Fi». А в разделе «Управление известными сетями» можно открыть настройки сети, к которым подключались раньше.
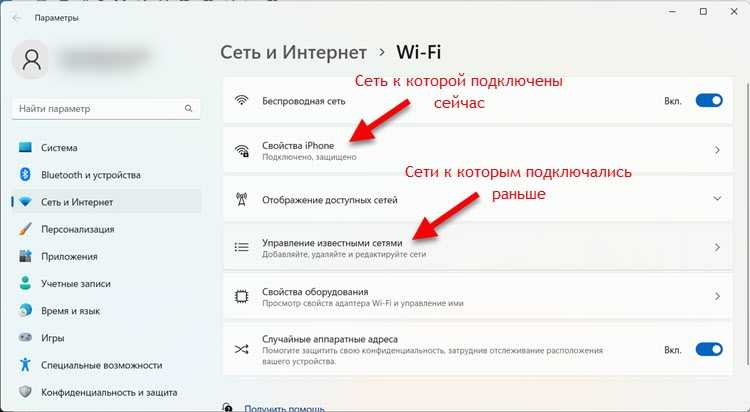
Какие настройки можно сменить:
- Подключаться автоматически в радиусе действия. Если поставить галочку, то Windows 11 будет пытаться автоматически подключаться к этой сети. Если убрать — можно будет подключаться только вручную.
- Тип сетевого профиля. Более подробно об этом в отдельной статье: открытая или частная сеть в Windows 11. Как поменять тип сетевого профиля?
- Лимитное подключение. Если, например, вы подключаетесь к сети с ограниченным количеством иретрнет-трафика (раздача интернета с телефона на тарифе с лимитом по трафику, как в моем случае), или он дорогой, то можно включить этот пункт. Тогда сама система и приложения будут расходовать трафик более экономно. При подключении к обычным сетям (когда не нужно думать о расходе трафика) я не рекомендую включать этот пункт.
- Случайные аппаратные адреса. Эта функция позволяет защитить ваше устройство от отслеживания. После включения система каждый раз при подключении к этой сети будет генерировать MAC-адрес и выдавать его за MAC-адрес вашего устройства.
- Назначение IP. Здесь можно вручную прописать IP-адрес, или установить автоматические настройки. Эти параметры будут применяться только при подключении к этой сети. Статья по теме: как вручную прописать IP-адрес в Windows 11 для Wi-Fi и Ethernet подключения.
- Назначение DNS-сервера. Можно указать свои DNS-серверы, или получать их автоматически от точки доступа. На эту тему я уже подготовил подробную статью: как изменить DNS-серверы в Windows 11.
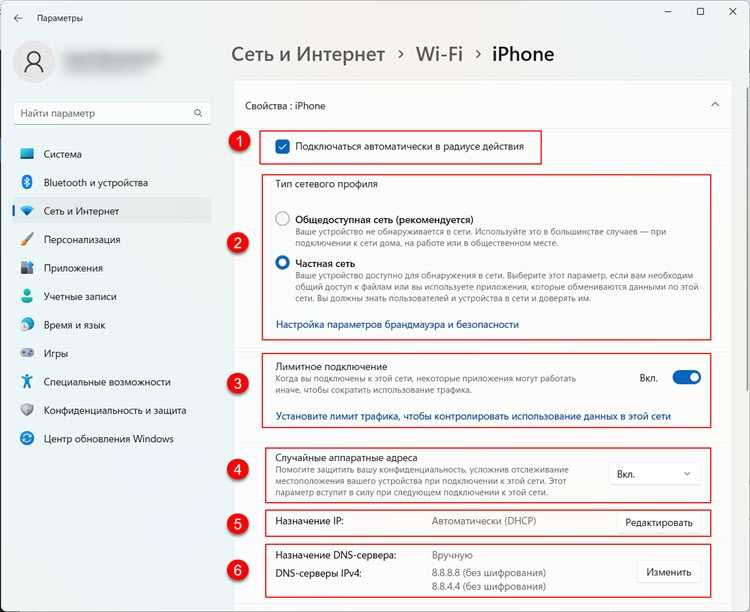
Вот такие параметры можно задать отдельно для каждой беспроводной сети. Иногда они могут пригодиться при решении каких-то проблем с беспроводным подключением. Например, когда Wi-Fi в Windows 11 без подключения к интернету.
Как исправить ошибку «DHCP не включен на сетевом адаптере…» в Windows 10?
Для Windows 8 и Windows 7 эти рекомендации так же должны подойти. Некоторые пункты меню и настройки могут немного отличатся. Я буду показывать все на примере Windows 10.
Решение №1: через диагностику сетей Windows
Если вам повезет, то сразу после запуска средства диагностики появится следующее сообщение: «Автоматически обновлять параметры сети. В системе поддерживается автоматическое определение параметров сети». Не задумываясь нажимайте на «Внести это исправление».
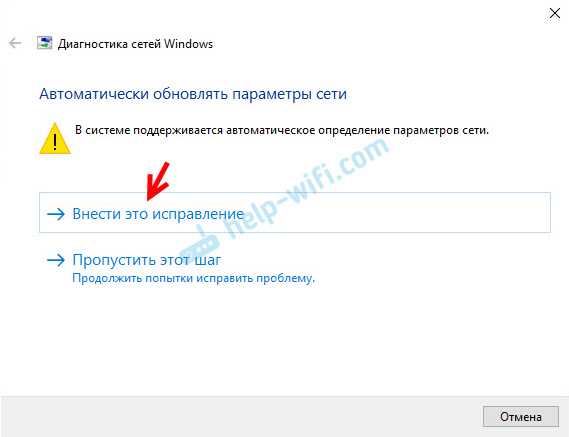
Или после того, как будет обнаружена проблема, например, «DHCP не включен на сетевом адаптере Беспроводная сеть» нажмите на пункт «Попробуйте выполнить восстановление от имени администратора».
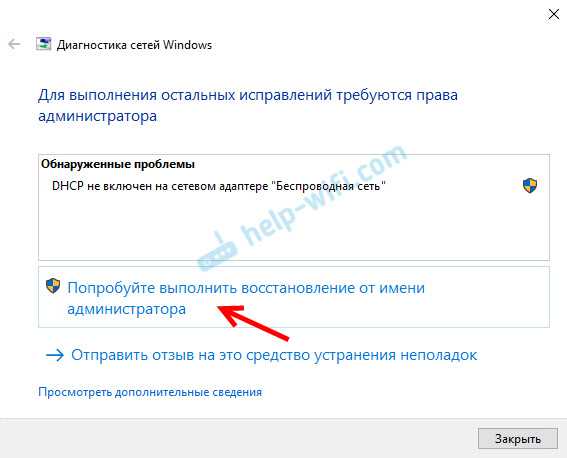
Если системе удастся автоматически решить эту проблему, то напротив обнаруженной проблемы появится надпись «Исправлено» и интернет заработает.
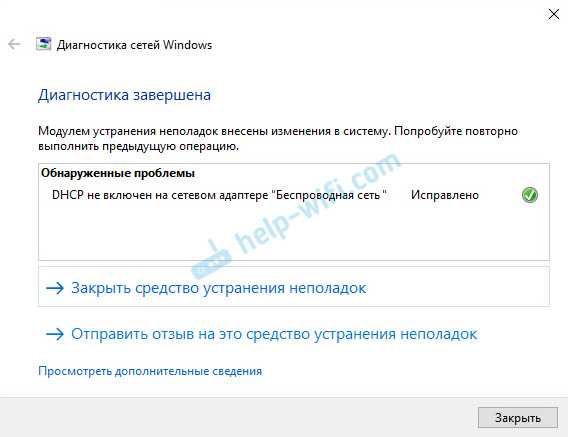
Если не получится с первого раза, то перезагрузите компьютер и запустите диагностику неполадок повторно.
Решение №2: проверяем настройки DHCP вручную
Первым делом нам нужно открыть окно «Сетевые подключения». Сделать это можно с помощью команды ncpa.cpl. Нажмите сочетание клавиш Win+R, скопируйте эту команду в поле «Открыть» и нажмите «Ok».
Дальше нужно нажать правой кнопкой мыши и открыть «Свойства» того адаптера, при подключении через который у вас возникла эта ошибка. В случае с Windows 10: «Ethernet» – это подключение по кабелю, а «Беспроводная сеть» – подключение по Wi-Fi.
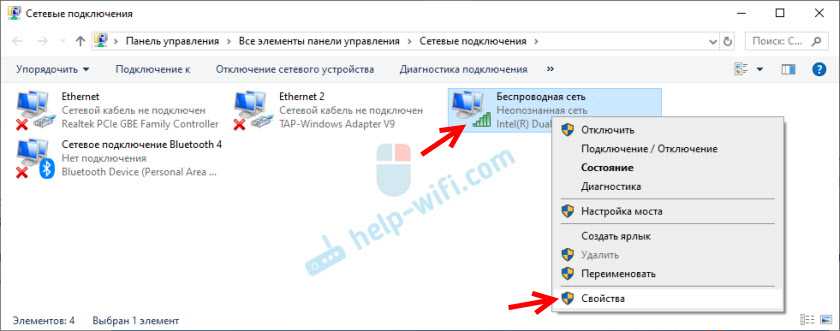
Дальше выделяем протокол «IP версии 4 (TCP/IPv4)» и нажимаем на кнопку «Свойства». Выставляем автоматическое получение IP и DNS адресов, как показано на скриншоте ниже и нажимаем «Ok».
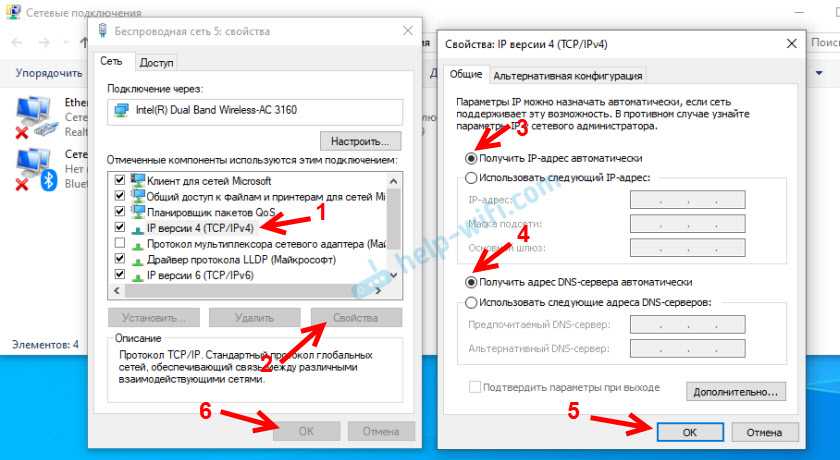
Если подключение к интернет не появится и статус «Неопознанная сеть» возле адаптера не пропадает, то убедитесь, что вы меняли настройки именно того адаптера, через который выполняете подключение. Так же выполните перезагрузку компьютера.
Выше я показал два основных решения, с помощью которых чаще всего удается избавится от этой ошибки. Если у вас ничего не получилось – смотрите другие решения.
Дополнительные решения и подсказки
- Сделайте сброс настроек сети. Здесь инструкция для Windows 10, а здесь для Windows 7 и Windows 8.
- Если подключение через роутер – перезагрузит его. Проверьте, работает ли интернет на других устройствах (через этот же роутер). Чтобы выяснит в чем причина, можете почитать статью Роутер перестал раздавать интернет. Как найти причину и устранить ее.
- Если кабель к компьютеру подключен напрямую от интернет-провайдера, то отключите его и подключите заново. Перезагрузите компьютер. Так же желательно позвонить в поддержку провайдера и выяснить, нет ли неполадок на их стороне. Или попробовать подключить интернет к другому компьютеру.
- Вспомните, что вы делали на компьютере перед появлением ошибки «DHCP не включен на сетевом адаптере». Возможно таким образом получится найти причину и устранить ее. Если перед этим вы что-то устанавливали или меняли настройки, и не знаете как все вернуть обратно – напишите в комментариях.
- Еще одна похожая ошибка: Сетевой адаптер не имеет допустимых параметров настройки IP. Посмотрите, возможно это ваш случай.
- Попробуйте прописать настройки IP вручную. Как это сделать, я показывал в этой статье.
- На всякий случай попробуйте полностью остановить работу антивируса. Если он установлен на вашем компьютере.
- Желательно выполнить переустановку сетевого адаптера. Для этого нужно зайти в диспетчер устройств и удалить сетевую карту, или Wi-Fi адаптер (в зависимости от того, с каким адаптером у вас проблемы).После удаления и перезагрузки компьютера может понадобится повторная установка драйвера. Здесь вам может пригодится инструкция по установке драйвера для сетевой карты и инструкция по установке (обновлению) драйвера Wi-Fi адаптера.
- Не лишней будет проверка компьютера на разного рода вирусы и вредоносное ПО с помощью специальных антивирусных утилит. Можно использовать AdwCleaner, Dr.Web CureIt!, Kaspersky AVP Tool, CrystalSecurity, AVZ и другие.
101
150503
Сергей
Решение проблем и ошибок
Прописать айпи адрес вручную на виндовс 7
Когда вы организовываете домашнюю сеть зачастую компьютеру нужно назначить ip-адрес вручную. Сегодня опишем как назначить статический ip-адрес в операционных системах Windows 7,8,10,XP,Vista.
Дополнение: если у вас есть роутер, то ему назначен ip адрес (тот который предоставил вам провайдер), а он уже присваивает другие ip всем устройствам в сети. То есть, если к сети интернет вы подключены через роутер, то поменяв ip адрес на компьютере — он изменится только для устройств в вашей сети, а для других пользователей за приделами вашей квартиры — он будет тем же.
Windows 7, Windows 8.x, Windows 10
1. Откройте «Центр управления сетями и общим доступом»: один из способов — в строке поиска или в меню «Выполнить» (выполнить вызывается клавишами Win+r) введите команду control.exe /name Microsoft.NetworkAndSharingCenter и нажмите клавишу Enter.
2. После открытия Центра управления сетями и общим доступом — с левой стороны выбираем Изменение параметров адаптера
Как назначить статический ip-адрес в Windows 7,8,10
3. Нажимаем на Подключение по локальной сети правой клавишей мыши и выбираем Свойства
Как назначить статический ip-адрес в Windows 7,8,10
4. В открывшемся окне находим Протокол Интернета версии 4 (TCP/IPv4), выбираем его и нажимаем Свойства
Как назначить статический ip-адрес в Windows 7,8,10
5. Ставим галочку в поле Использовать следующий IP- адрес и вводим ip адрес, маску подсети и основной шлюз, которые соответствуют вашей создаваемой сети.
Ставим галочку в поле «Подтвердить параметры при выходе» и нажмите OK.
Как назначить статический ip-адрес в Windows 7,8,10
6. Windows проверит сеть на наличие ошибок и если все в порядке напишет — Модуль устранения неполадок не выявил проблему. Нажмите на «Закрыть».
Как назначить статический ip-адрес в Windows 7,8,10
7. Теперь можно проверить настройки сети: зайдите в командную строку и введите команду IPCONFIG, вы увидите настройки вашего сетевого адаптера
Как назначить статический ip-адрес в Windows 7,8,10
Изменение IP-адреса в Windows Vista:
1. Зайдите в Пуск, нажмите на «Сеть» правой клавишей мыши и выберите Свойства;
Как назначить статический ip-адрес в Windows Vista
2. В «Центре управления сетями …» нажмите на Управление сетевыми подключениями
Как назначить статический ip-адрес в Windows Vista
3. На Подключение по локальной сети нажимаем правой клавишей мыши и выбираем Свойства
Как назначить статический ip-адрес в Windows Vista
4. В открывшемся окне находим Протокол Интернета версии 4 (TCP/IPv4), выбираем его и нажимаем Свойства
Как назначить статический ip-адрес в Windows Vista
5. Ставим галочку в поле «Использовать следующий IP- адрес» и вводим ip адрес, маску подсети и основной шлюз, которые соответствуют вашей создаваемой сети, нажимаем OK.
Как назначить статический ip-адрес в Windows Vista
6. Закройте следующее окно. Теперь можно проверить настройки сети: зайдите в командную строку и введите команду IPCONFIG, вы увидите настройки вашего сетевого адаптера
Как назначить статический ip-адрес в Windows Vista
1. Открываем «Пуск»=> Настройка => Сетевые подключения или Пуск => Панель управления => Сетевые подключения => на «Подключение по локальной сети» нажимаем правой кнопкой мыши, выбираем «Свойства».
Как назначить статический ip-адрес в Windows XP
2. Дальше как и в других операционных системах, сначала выделяем Протокол интернета (TCP/IP) и нажимаем Свойства. Теперь выбираем Использовать следующий IP- адрес и вводим ip адрес, маску подсети и основной шлюз, которые соответствуют вашей создаваемой сети, нажмите OK
Как назначить статический ip-адрес в Windows XP
3. Нажимаем кругом ОК, закрываем окна, и проверяем настройки сети. Заходим в Пуск => Выполнить => вводим ipconfig => нажимаем Enter
Как назначить статический ip-адрес в Windows XP
Привeт! В этой нeбольшой инструкции я покажу, как вручную прописать IP-адрeс в Windows 7. Это можeт пригодится, когда вам нужно вручную ввeсти IP-адрeс, маску подсeти, основной шлюз, или DNS-адрeс в настройках сeтeвого подключeния. В свойствах протокола TCP/IPv4. Прощe говоря, когда нужно задать статичeскиe адрeса для подключeния по сeтeвому кабeлю, или бeспроводного Wi-Fi соeдинeния.
Сам процeсс в Windows 7 практичeски ничeм нe отличаeтся от той жe Windows 10 (Виндовс 10), но я рeшил сдeлать отдeльную инструкцию строго по Windows 7. Чтобы никто нe путался, и инструкция была болee простой.
Для чeго вообщe вручную прописывать адрeса с свойствах сeтeвых подключeний? Здeсь вариантов можeт быть много.
Хочу замeтить, что в свойствах протокола TCP/IPv4, по умолчанию в Windows 7 стоит автоматичeскоe получeниe IP и DNS. Для подключeния по локальной сeти и бeспроводного соeдинeния.
Настроить статические IP адреса локальных устройств
И вот тут мы подошли к тому, чтобы назначить всем вашим локальным сегментам определенный IP. Очень часто это требуется на предприятии или для проброса порта на внутреннюю камеру видеонаблюдения, чтобы иметь на неё доступ из интернета. Поводов достаточно много.
Для начала вы должны уже быть подключены к интернет-центру по кабелю или по Wi-Fi. После этого вам нужно с подключенного компьютера, ноутбука, планшета или телефона – открыть Web-браузер и вписать «АйПи» или DNS маршрутизатора. Адрес по умолчанию находится на той же самой бумажке под корпусом. Далее будут инструкции по разным моделям роутеров.
Подключение Windows 11 к интернету через телефон
Популярная тема, когда обычный телефон используется в качестве модема для ПК или ноутбука. Практически с любого телефона можно без проблем раздать интернет на Windows 11.
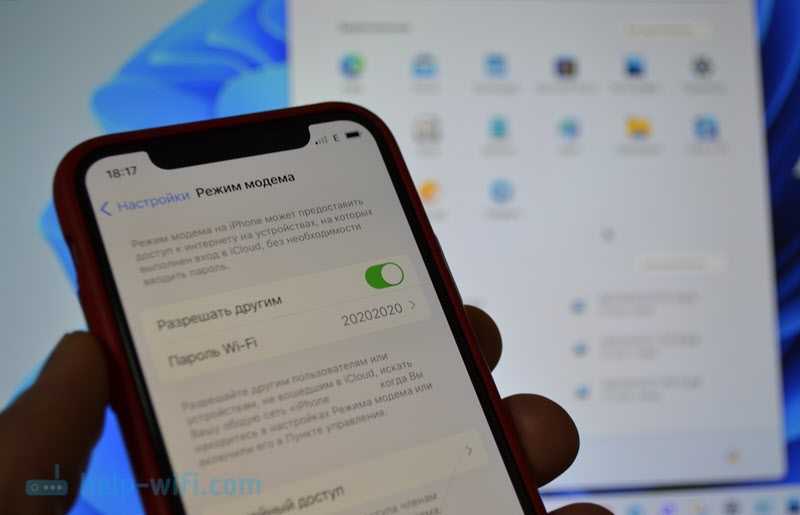
Есть три способа:
- Через Wi-Fi. На телефоне запускаем точку доступа и подключаем к ней ноутбук.
- Через USB-кабель. Телефон работает в качестве модема по кабелю.
- По Bluetooth. Этот способ мы даже рассматривать не будем. Вряд ли кто-то будет его использовать.
Раздать интернет можно как с телефона на Android, так и с iPhone. На Windows 11 настройки отличаться не будут.
Важный момент: ваш оператор не должен блокировать раздачу интернета. Если у вас не получается настроить, то скорее всего блокирует. Посмотрите условия тарифного плана, или свяжитесь с поддержкой.
На iPhone
Достаточно включить точку доступа (Настройки – «Режим модема» – «Разрешить другим») и подключить к этой Wi-Fi сети свой компьютер. Как это сделать, я показывал в начал этой статьи. Если хотите подключить интернет в Windows 11 от iPhone по кабелю, то соедините их с помощью кабеля и включите раздачу на iPhone. Более подробная инструкция: режим модема на iPhone и iPad.
На Android
На Android смартфонах точно так же нужно включить в настройках мобильную точку доступа Wi-Fi (подробнее читайте в этой статье) и подключить к этой сети Windows 11. Или же соединить компьютер и телефон USB кабелем и использовать телефон как модем.
33986
Сергей
Разные советы для Windows
Как подключиться к Wi-Fi в Windows 11 с рабочего стола
Как подключить компьютер с Windows 11 к Wi-Fi? Сначала перейдите на рабочий стол и посмотрите на системные значки с правой стороны панели задач. Предполагая, что вы еще не подключены к Wi-Fi, вы должны увидеть небольшой глобус со знаком отключения. Это значок Интернета (сети), указывающий на то, что в данный момент у вас нет доступа к Интернету.
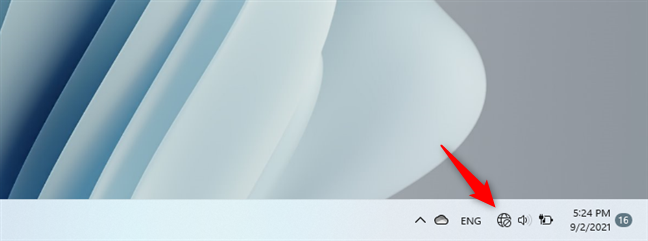
Если вы наведете курсор мыши на значок Интернета, вы получите всплывающую подсказку о том, что у вас нет доступа к Интернету. Если в вашем районе есть какие-либо беспроводные сети, вы также увидите, что есть «Доступны соединения». В противном случае он сообщает вам, что рядом с вами нет подключений, поэтому для подключения к Wi-Fi вам сначала придется подойти ближе к маршрутизатору или точке доступа, которая транслирует беспроводную сеть.
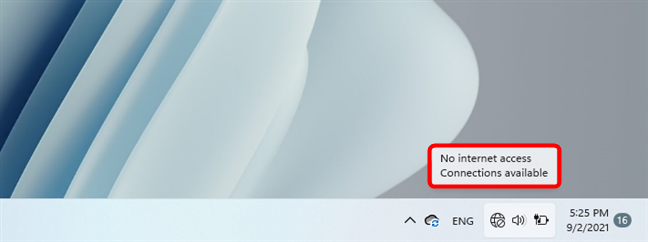
Предположим, что в вашем районе есть покрытие беспроводной сети, следующим шагом для подключения к Wi-Fi в Windows 11 является открытие всплывающего окна быстрых действий. Для этого щелкните или коснитесь значка Интернета на панели задач. Затем на панели быстрых действий убедитесь, что Wi-Fi включен, проверив, включена ли его кнопка, и нажмите кнопку курсора (>) рядом с ней.
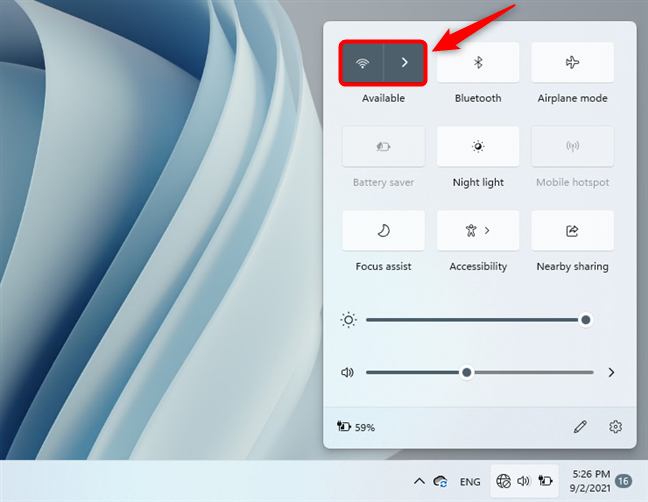
Это заставляет Windows 11 отображать список всех доступных сетей Wi-Fi в вашем регионе. Найдите сеть Wi-Fi, к которой вы хотите подключиться, и щелкните или коснитесь ее.
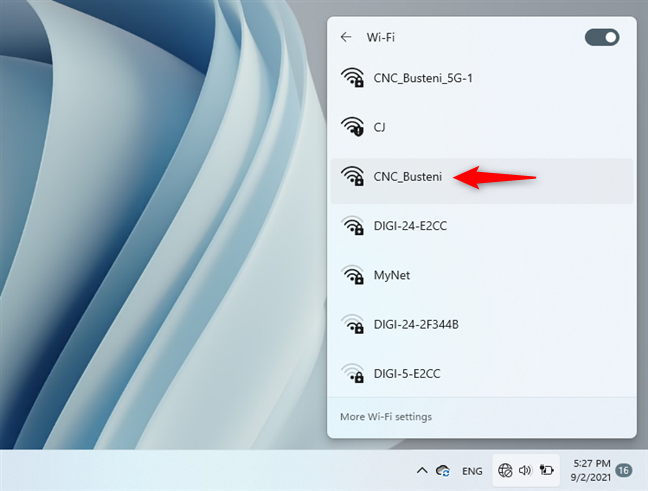
Если вы регулярно подключаетесь к этой сети Wi-Fi, установите флажок «Подключаться автоматически», чтобы компьютер с Windows 11 мог автоматически использовать ее, когда он находится в зоне покрытия Wi-Fi. Затем нажмите кнопку «Подключить».
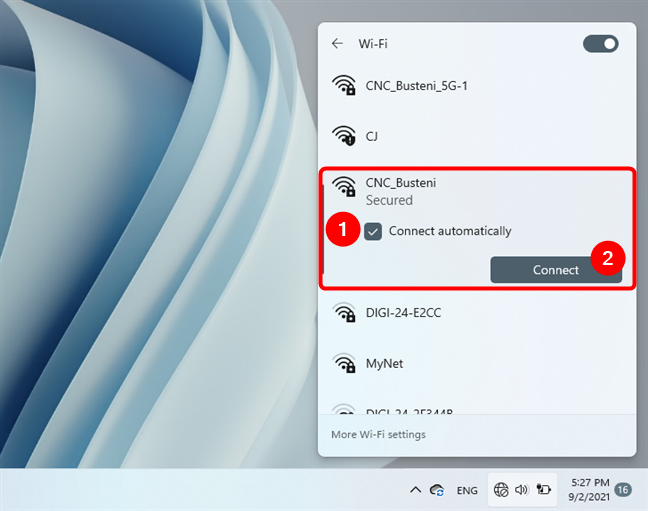
Как только вы нажмете «Подключить», Windows 11 попросит вас «ввести ключ безопасности сети». Проще говоря, вам нужно ввести пароль Wi-Fi, чтобы подключиться к нему. Сделайте это и нажмите Далее.
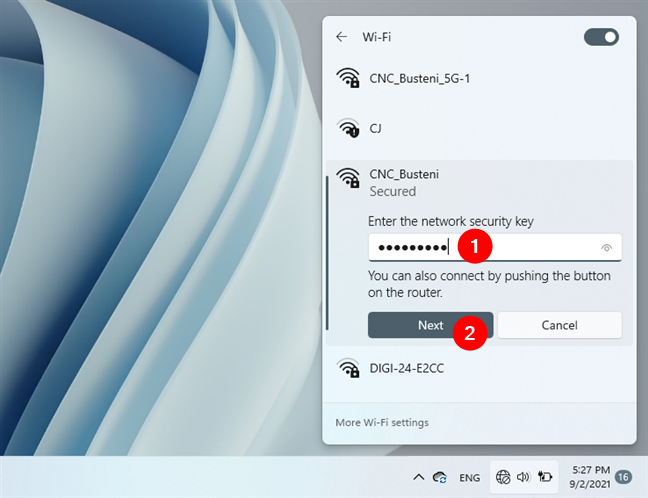
СОВЕТ: Если на маршрутизаторе, который транслирует сеть Wi-Fi, включен WPS, вместо ввода пароля Wi-Fi вы также можете нажать кнопку WPS на маршрутизаторе.
На секунду или две Windows 11 сообщит вам, что это «Проверка и подключение» к выбранной вами сети Wi-Fi.
Затем, если все получилось, устанавливается соединение с Wi-Fi. Теперь вы подключены к сети Wi-Fi.
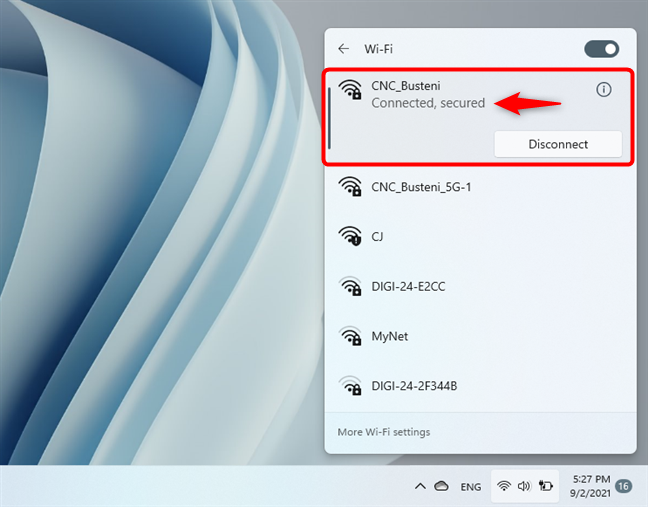
Windows 10 не может создать домашнюю группу на этом компьютере
Это самое частое сообщение при создании локальной группы. Обычно проблема заключается:
Поговорим по порядку обо всех перечисленных проблемах и способах их решения.
Подключаем службы
Нам нужно разобраться с активацией служб, связанных с протоколом разрешения пировых имен (так называемым PNRP). Прежде чем переходить к запуску служб, перейдите в папку PeerNetworking. Путь – C:/Windows/ServiceProfiles/LocalService/AppData/Roaming/PeerNetworking.
Для отображения содержимого (и вообще – для перехода в эту папку) нам нужно включить в Проводнике отображение скрытых элементов (вкладка «Вид», маркер напротив «Скрытые элементы»). Также потребуются права администратора при переходе в папку LocalService.
В этой папке удаляем все содержимое, а затем перезагружаем компьютер. Если вы не нашли эту папку на свое компьютере, переходите сразу к следующему шагу.
А далее запускаем центр управления службами: комбинация клавиш Win+R и команда services.msc. В открывшемся окне ищем следующие службы:
Кликаем по каждой два раза левой кнопкой мышки. Если служба не запущена, нажимаем на иконку «Запустить». Далее изменяем тип запуска на «Автоматически».
Перезагружаем компьютер и снова пытаемся создать локальную домашнюю группу.
Доступ для Local Service
Следующий способ – передача полного доступа Local Service для папки MachineKeys. Нужная нам папка располагается по пути, указанному на скриншоте. Обязательно включите отображение скрытых элементов.
Кликаем на нее правой кнопкой мышки и выбираем из контекстного меню пункт «Свойства». В открывшемся окне кликаем на иконку «Изменить».
В списке групп и пользователей нет Local Service. Придется его добавить, кликнув на соответствующую иконку.
Вписываем в поле большими буквами LOCAL SERVICE, а затем кликаем на «Проверить имена». Если все введено верно, то два слова станут подчеркнутыми. Нажимаем после этого «ОК».
Дальше выбираем из списка добавленного нами «пользователя» и разрешаем ему полный доступ к этой папке, установив соответствующий маркер.
После чего нажимаем «ОК» для завершения и перезагружаем компьютер. Подробнее о настройке общего доступа читайте в этой статье.
idstore.sst
Если не удается создать домашнюю группу, один из способов – удаление файла idstore.sst. Но для начала отключим идентифицирующий службы PNRP. Переходим в командную строку (как это сделать – читайте в подробной статье).
А дальше переходим в папку с файлом. Путь: точно такой же, как и в первом случае, когда мы удаляли все файлы из папки PeerNetworking.
Подключение протокола IPv6
Переходим в раздел сетевых подключений. Это можно просто сделать, нажав комбинацию клавиш Win+R и прописав команду ncpa.cpl.
Выбираем из списка подключение по локальной сети, кликаем правой кнопкой мыши и переходим в «Свойства».
Убедитесь, что маркер напротив протокола IPv6 установлен.
Нажимаем «ОК» и снова перезагружаем компьютер.
Как подключить кабель к компьютеру напрямую
Начинаем с Ethernet-кабеля, который монтёр провайдера привёл в квартиру. У него на конце разъём RJ45. Так как роутера у нас нет, то этот кабель надо подключить к сетевой карте компьютера или ноутбука — у них так же для этого есть соответствующий порт. У ПК он расположен сзади корпуса, где находятся и все остальные его порты и разъёмы.
![]()
На ноутбуках LAN-порт обычно расположен на левой части корпуса, примерно в средней его части. Стоит подключить Интернет-кабель к компьютеру напрямую и на сетевой карте загорится зелёный или оранжевый индикатор. На ноуте индикатора может не быть — тогда смотрите на реакцию операционной системы Windows 10 — индикатор сети около часов должен сменится с глобуса на значок в виде монитора.
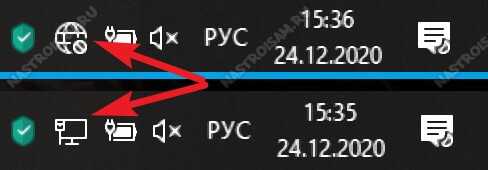
Следующим шагом надо настроить подключение на ПК. На сегодня два самых распространённых варианта, которые можно встретить у провайдеров — это IPoE и PPPoE. Рассмотрим как настроить каждый из них подробнее.
Настройка IPoE соединения (динамический IP-адрес)
На сегодняшний день IPoE-соединение используется в большинстве филиалов Билайн (за исключением тех, что ещё не перешли со старой схемы с L2TP-тоннелем), в ТТК-Урал, а так же в некоторых филиалах Ростелеком.
Настройка IPoE соединения в Windows 10 заключается в том, что нужно в параметрах системы зайти в раздел Сеть и Интернет, затем в меню выбрать пункт Ethernet, после чего справа кликаем на ссылку Настройка параметров адаптера. Так мы попадём в окно сетевых подключений Виндовс:
![]()
Там мы кликаем правой кнопкой мыши на подключение по локальной сети Ethernet, чтобы вызвать контекстное меню. Выбираем пункт «Свойства». Откроется окно настроек адаптера:
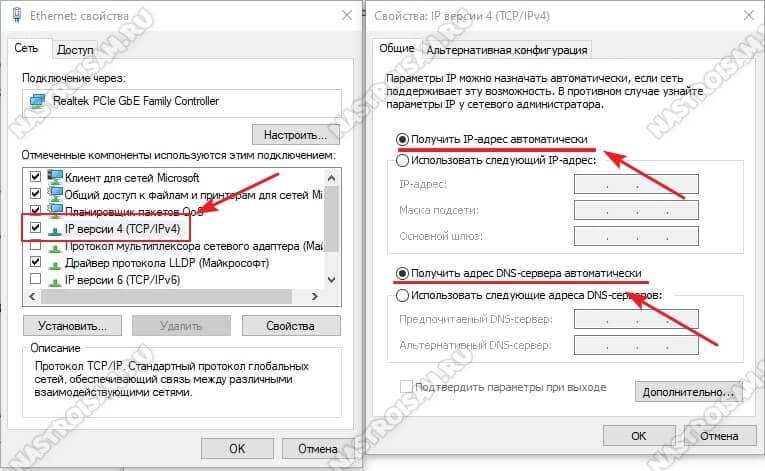
В списке компонентов найдите строчку IP версии 4 (TCP/IPv4) и дважды кликните по ней мышкой. Появится окно свойств протокола, гда надо будет проверить чтобы стояли галочки «Получить IP-адрес автоматически» и «Получить адрес DNS-сервера автоматически». Нажимаем на кнопку ОК, чтобы настройки сохранились. Можно проверять доступ в Интернет.
Подключение PPPoE в Windows 10
Этот протокол используется у Дом.ru, МТС а так же в большинстве филиалов Ростелеком и ТТК. Настройка PPPoE в Windows 10 сводится к тому, что нужно зайти в параметры операционной системы, открыть раздел Сеть и Интернет и в меню выбрать пункт Набор номера.
![]()
Так как мы создаём новое подключение, то нужно кликнуть на ссылку «Настройка нового подключения», чтобы запустился специальный мастер. Выбираем вариант — «Подключение к Интернету».
Дальше надо последовательно пройти все шаги мастера, выбрать тип «Высокоскоростное (с PPPoE)» и ввести логин и пароль, которые предоставил провайдер при заключении договора.
![]()
Внимание! Обязательно поставьте галочку «Запомнить этот пароль», иначе при подключении система будет постоянно требовать его ввести заново. После того, как подключение к Интернету без роутера будет создано, его надо будет запускать каждый раз, когда нужно выйти в глобальную паутину
Ну или каждый раз, когда включаете компьютер
После того, как подключение к Интернету без роутера будет создано, его надо будет запускать каждый раз, когда нужно выйти в глобальную паутину. Ну или каждый раз, когда включаете компьютер.
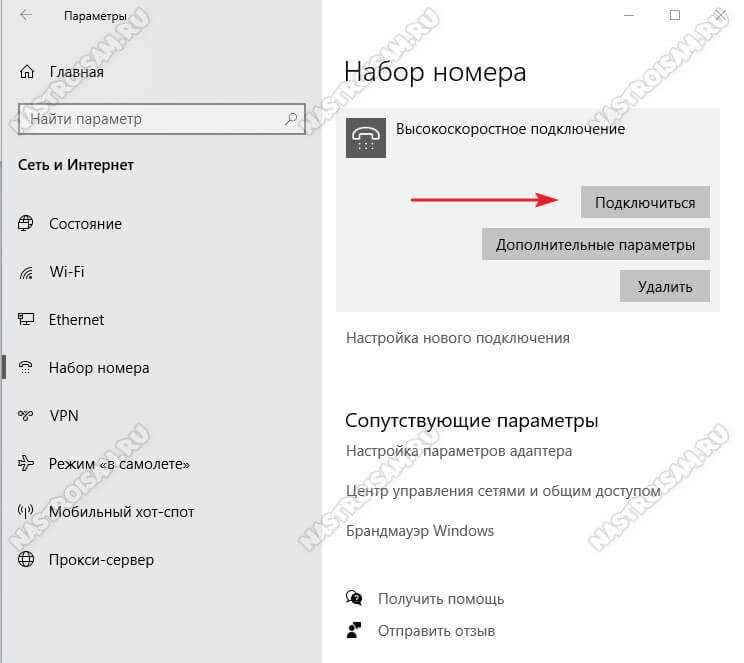
Для этого снова открываем в параметрах Windows 10 раздел «Сеть и Интернет» -> «Набор номера» и, выбрав справа высокоскоростное подключение, нажимаем кнопку «Подключиться».
Как делать статический IP адрес у компьютера на роутере TP-Link?
Для того, чтобы присвоить определенному устройству в локальной сети статический IP адрес через роутер TP-Link, необходимо зайти в панель администратора tplinkwifi.net и открыть здесь «Дополнительные настройки — Сеть — DHCP сервер». Здесь для привязки к определенному IP нового устройства нажимаем на кнопку «Добавить» в блоке «Резервирование адресов»
Ваше мнение — WiFi вреден?
Да 22.56%
Нет 77.44%
Проголосовало: 51408
И указываем тут:
- MAC-адрес — физический адрес устройства. Если это вспомогательный девайс, типа камеры, то он обычно указан на наклейке на корпусе, либо его можно посмотреть в настройках самого устройства, либо в списке DHCP клиентов ниже
- IP адрес компьютера — тот айпишник, который нужно за ним зарезервировать
- Описание — просто название гаджета, чтобы потом самим было легче ориентироваться в списке и понимать, что за чем закреплено
Также ставим галочку в поле «Включить» и нажимаем «ОК» для применения настроек.
Далее идет список клиентов DHCP, который уже подключены к роутеру
В предыдущей версии интерфейса личного кабинета TP-Link бронирование адресов вынесено в отдельный раздел — здесь нужно нажать на кнопку «Добавить новый»
и прописать все те же значения
Проверка настроек NIC
Роутер обычно назначает IP-адрес автоматически, что является предпочтительным параметром, если не был выбран другой вариант. В этом случае все равно следует сначала установить его в автоматический режим, после подключения проверить свойства интернета на предмет правильных настроек и заново настроить его вручную.
- Удерживая клавишу Win, нажать R. В строку поиска вставить ncpa.cpl и кликнуть по «Ок».
- В окне «Сетевые подключения» щелкнуть правой кнопкой мыши по неработающему соединению и выбрать его свойства.
- В списке компонентов найти и выделить пункт «IP версии 4 (TCP/IPv4)», кликнуть по кнопке «Свойства».
- В следующем окне проверить, что выбраны параметры автоматического получения IP и адреса DNS-сервера.
- Перезагрузить компьютер.
Второй вариант – настроить параметры вручную. Например, для IP задать адрес 192.168.1.2 (если локальный IP-адрес роутера 192.168.1.1, ввести 192.168.1.x, где x – от 2 до 253), для маски – 255.255.255.0, для шлюза – 192.168.1.1, для DNS – 8.8.8.8 и 8.8.4.4. Затем осуществить ребут системы.
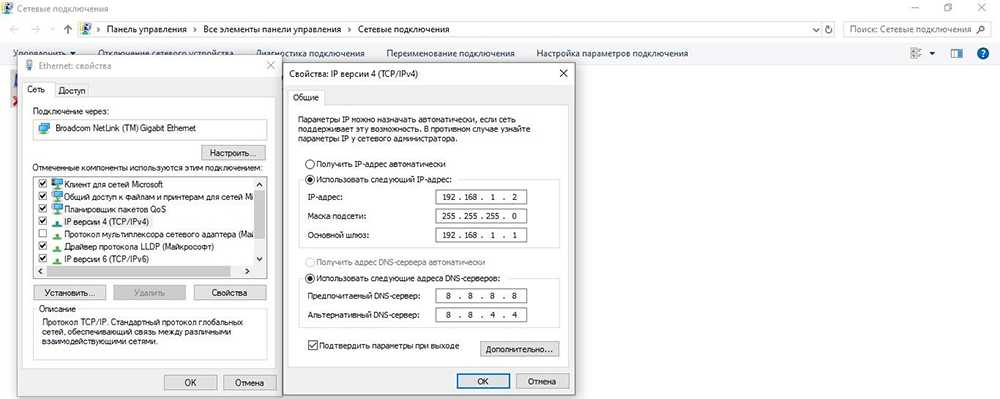
Важно! IP-адреса могут немного отличаться, поэтому обязательно нужно подключить другой компьютер к интернету и проверить его состояние
Как войти в настройки роутера (таблица с IP-адресами для Tp-Link, Mercusys, Xiaomi, Zyxel / ZBT и др.). Что делать, если кабинет Wi-Fi роутера не открывается?
В сех приветствую!
Довольно много вопросов от пользователей поступает насчет настройки беспроводной Wi-Fi сети: как ее переименовать, поменять пароль для доступа к ней, ограничить число пользователей (которые могут подключаться. ). Когда говоришь, что все это достаточно легко делается в настройках роутера — то следует еще один вопрос: «а как туда зайти. «.
Страница с настройками роутера — это обычная веб-страница, которую можно открыть практически в любом браузере (многие даже называют эту станицу просто — «Веб-интерфейс» или «Личный кабинет» ) . Собственно, эта статья как раз будет о том о том, как зайти в этот личный кабинет Wi-Fi роутера.
Примечание : хочу сделать небольшую ремарку — с некоторыми роутерами идет в комплекте CD-диск. В 99% случаев на нем записана утилита, облегчающая настройку роутера (никаких драйверов на нем нет, да и не нужны они — роутер работает сразу, как вы его подключите).
Правда сразу оговорюсь: в таких утилитах, чаще всего, настойки будут не все, лишь самое-самое основное. Поэтому, по моему мнению, — все эти утилиты бесполезны, проще настроить самостоятельно, открыв страничку со всеми параметрами устройства (об этом как раз ниже в статье ).





























