Как подключить маршрутизатор к персональному компьютеру
Эта простая процедура займет не больше 15 минут. При соблюдении простых рекомендаций трудностей с выполнением задачи не возникает.
Алгоритм действий выглядит следующим образом:
- Выбрать место для расположения роутера. Кабель не должен создавать неудобства во время использования устройства.
- Съемные антенны, если таковые предусмотрены конструкцией маршрутизатора, закрепить в выбранных местах.
- Блок питания включить в электросеть. Убедиться в правильности подключения поможет специальный индикатор подачи электричества.
- Подсоединить интернет-кабель к роутеру с помощью разъема WAN.
- С помощью шнура, идущего в комплекте с сетевым оборудованием, выполнить соединение ПК и роутера.
Теперь можно переходить к сетевым настройкам. Настройка роутера ТП-Линк выполняется через веб-меню.
Настройка роутера TP-Link TL-WR841N
Перед началом настройки, я советую сделать сброс настроек.
Для настройки роутера открываем любой браузер, и в адресной строке пишем 192.168.0.1 , обычно проходит 192.168.1.1 , но у меня получилось получить доступ к настройкам только через 192.168.0.1. Уже только после настройки о обновления прошивки доступ к настройкам я получаю по 192.168.1.1.
Появится окно, в котором нужно ввести логин и пароль для доступа к настройкам роутера. По умолчанию логин – admin и пароль – admin .
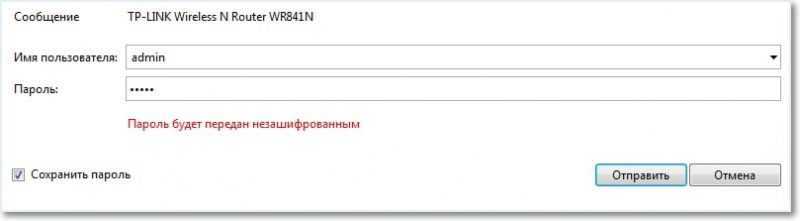
Попадаем на страницу настройки.
Давайте для начала обновим прошивку на нашем TP-Link TL-WR841N. Для этого ее сначала нужно скачать с сайта tp-linkru.com . Находим для нашей модели и скачиваем последнюю версию. Разархивируем файл прошивки на компьютер и возвращаемся к настройке.
Заходим в меню “System Tools” и выбираем “Firmware Upgrade” . Затем нажимаем “Обзор” , выбираем скачанный нами файл и нажимаем “Upgrade” . Ждем пока роутер обновит прошивку и перегрузится.
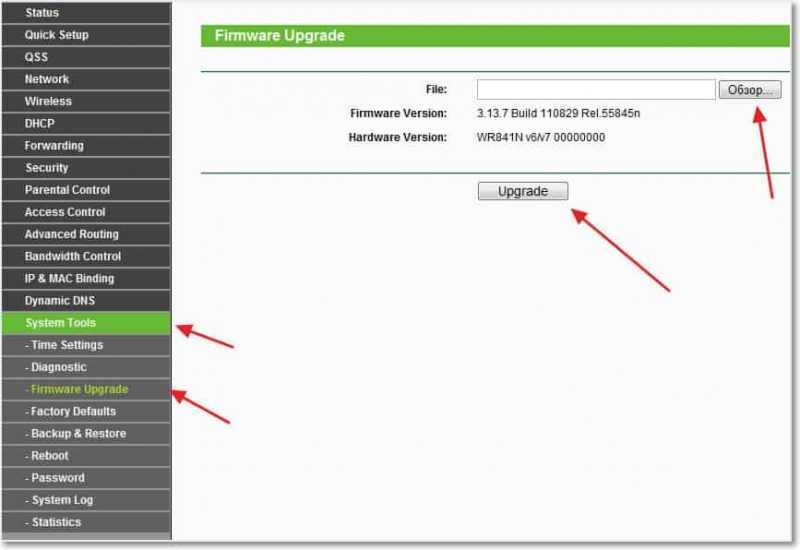
Продолжаем настройку. Давайте поменяем логин и пароль для входа в настройки роутера. Заходим на вкладку “System Tools” , а затем “Password” . заполняем все поля и нажимаем “Save” .
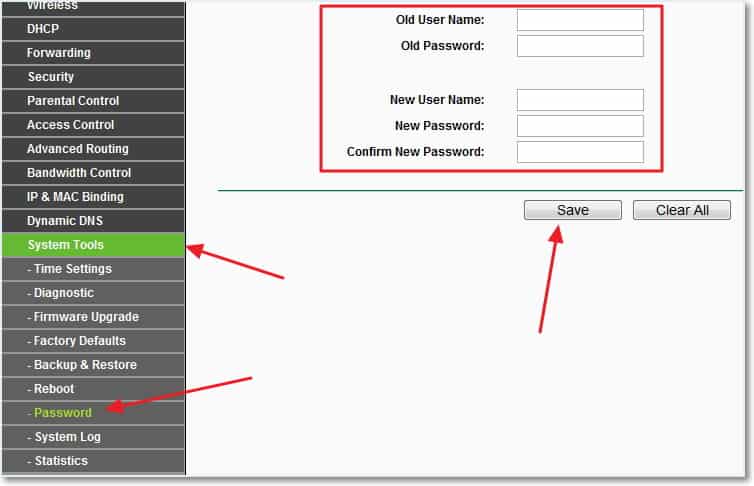
Настройка интернета на TP-Link TL-WR841N
Заходим в “Network” и “WAN” . Здесь нужно выбрать тип сети. Если не знаете что поставить, то позвоните и спросите у своего провайдера. Можете еще посмотреть подробную статью по натсройке маршрутизатора на работу с провайдером – https://f1comp.ru/internet/bez-dostupa-k-internetu-reshaem-glavnuyu-prichinu-nastraivaem-wi-fi-router-na-rabotu-s-provajderom/
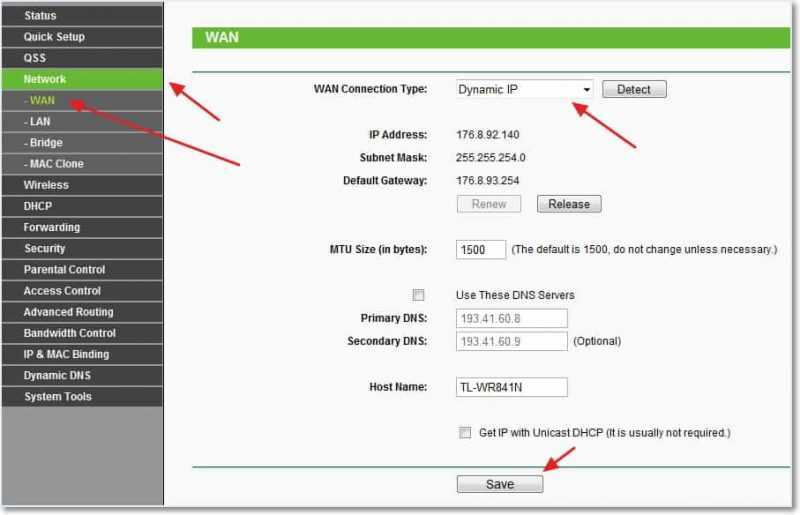
Нажимаем “Save” двигаемся дальше. Здесь же переходим на вкладку “MAC Clone” нажимаем кнопочку “Clone MAC Address” и “Save” .
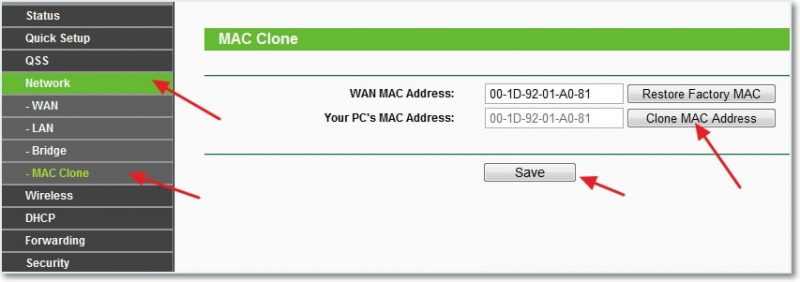
Настройка Wi-Fi сети на TP-Link TL-WR841N
Идем на вкладку “Wireless” и настраиваем следующие параметры. В поле “Wireless Network Name” пропишете название своей Wi-Fi сети. Чуть ниже можно выбрать регион где вы живете.
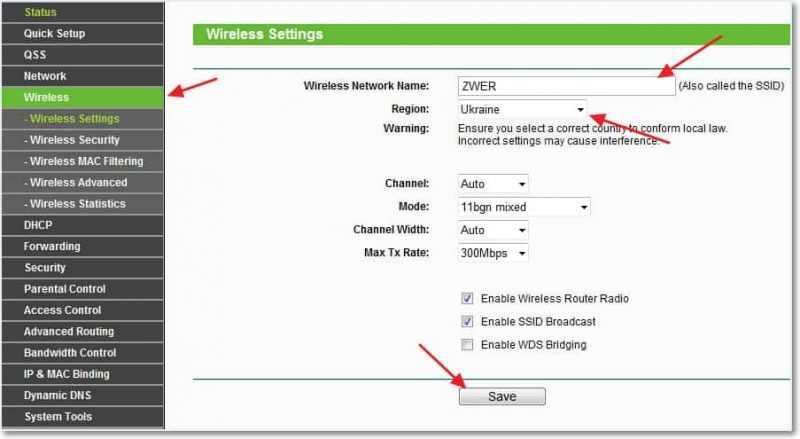
Не забываем нажать “Save” и переходим на вкладку “Wireless Security” . Это самая главная страница, на ней мы настроим параметры безопасности нашей Wi-Fi сети.
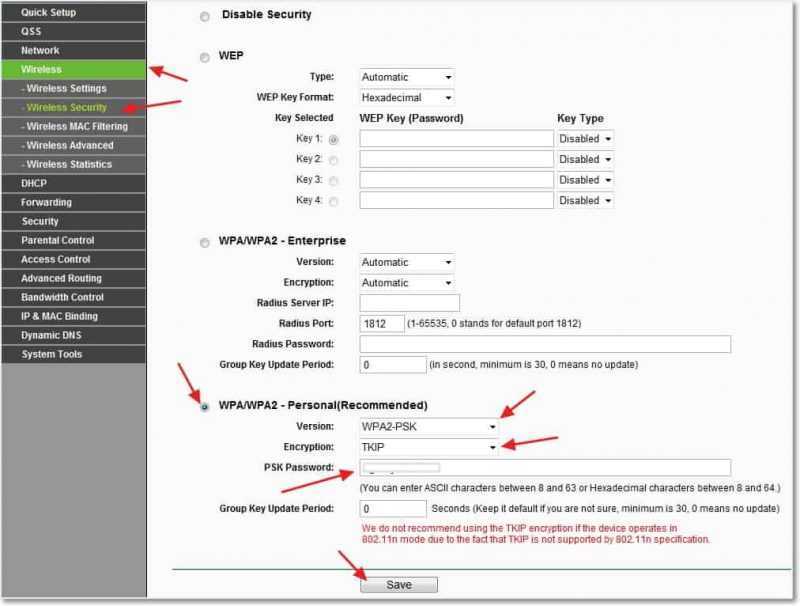
Выставляем все как у меня на скриншоте выше. В поле PSK Password придумываем и вписываем пароль, который будет использоваться для подключения к вашей Wi-Fi сети.
Сохраняем наши настройки кнопкой “Save” . Настройка закончена, давайте теперь перезагрузим наш роутер. Для этого переходим на вкладку “System Tools” , а затем “Reboot” . Нажимаем на кнопку “Reboot” и подтверждаем перезагрузку.
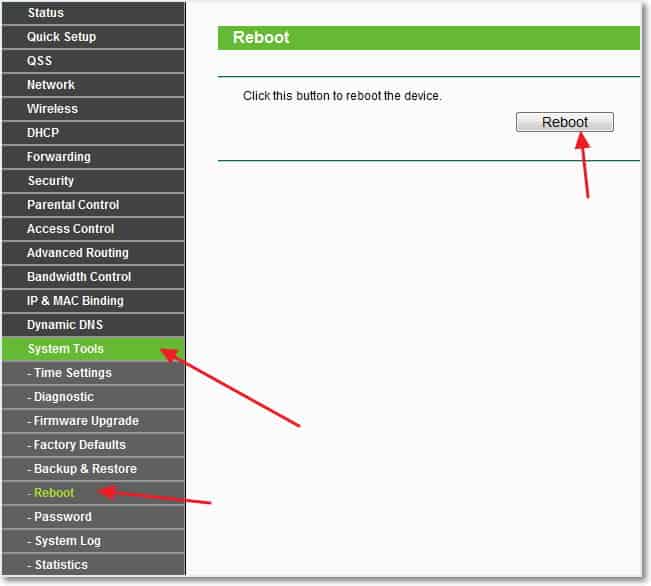
Обновление: Написал статью, в которой рассказал, как решить проблему, когда Wi-Fi сеть есть, но без доступа к интернету. Если у вас возникла такая проблема, а судя по комментариям, возникают они часто, то читайте “Wi-Fi сеть без доступа к интернету. Решаем проблему на примере роутера TP-Link“.
192.168.1.1 – веб-интерфейс роутеров ASUS
Если устройство произведено компанией Асус, войти в веб-интерфейс просто. Нужно всего лишь ввести ай-пи адрес 192.168.1.1. Правда, иногда допускается ввод router.asus.com.
Итак, подключается компьютер к роутеру, от которого получает интернет, а потом, используя браузер, вводится ай-пи адрес. Если действия выполнены правильно, получится увидеть окно, где нужно прописать связку «логин/пароль». Как правило, это admin/ admin.
После подключения указанным способом открывается личный кабинет, где можно выбрать подходящий язык управления. Возможны два варианта интерфейса – новый и старый. Следует учесть возраст модели роутера.
Zyxel Keenetic
Самый простой способ, это использовать NAT. То есть ваш роутер выступает неким шлюзом между сетью интернета и вашей домашней сетью. Маршрутизатор при этом имеет какой-то внешний IP, по которому мы и будем подключиться.
- Заходим в раздел «Безопасность» со значком щитка.
- Нажимаем на первую вкладку и далее «Добавить правило».
Теперь по пунктам. В «Описание» можете писать любое название. Например «Доступ к роутеру»
В «Интерфейс» очень важно указать внешнюю сеть интернет. То есть – вы указываете то подключение, через, которое у вас идёт подключение к глобальной паутине
В моем случае это Ростелеком (PPPoE). Протокол ставится автоматом в режим TCP/UDP (все порты) и ICMP». Нажимаем «Перенаправить на адрес» и далее выбираем «Другой». Вводим IP роутера у меня — это 192.168.1.1. Кстати таким же образом можно получить доступ к любому ресурсу сети: камеры видео наблюдения, сервер и т.д.
Нажимаем «Сохранить».
- Теперь давайте проверим наше соединение. Нам нужно узнать внешний «Айпишник». Для этого в поисковике вводим «мой IP» и запоминаем адрес.
- Для проверки я использую браузер Tor», который автоматом ловит рандомный IP. На всякий случай тоже проверяю, что IP изменился. Даже страна другая.
- Все теперь нам надо извне ввести внешний IP маршрутизатора. Ура, у нас получилось, и теперь я могу иметь доступ к своему роутеру.
В первую очередь обязательно обновите прошивку до последней версии. Об этом писать не буду, так как статья не по этой теме. На старых прошивках могут быть проблемы с доступом.
- «Администрирование» – «Система» – включаем порт веб-доступа и автоматом устанавливается порт.
- Во вкладке «Интернет» – «DDNS» – включаем службу и придумываем имя, по которому мы будем иметь доступ к роутеру.
- Теперь вопрос – как подключиться и зайти на передатчик извне? – Просто используем этот адрес для доступа – WIFIGID-ROUTER.asuscomm.com. У вас адрес будет другим. Если не получится – то в конце устанавливаем номер порта.
ПРИМЕЧАНИЕ! Если подключение не происходит – то попробуйте сервис «No-IP» из списка предложенных. Там нужно сначала зарегистрироваться, получить домен, а уже потом использовать его в АСУС.
Получаем доступ к роутеру D-Link и делаем гадости!
Проблема известна довольно давно, но компания-производитель не спешит «латать дыры»! Для многих роутеров существует возможность получить доступ к админ-панели, отправив специальный запрос!
Я проверил эту уязвимость на двух своих устройствах: более старом D-link DIR-320 и новом DIR-300NRU. Они оба оказались под угрозой!
Суть заключается в том, что многие пользователи включают возможность удалённого администрирования роутера, чтобы иметь возможность подключаться к нему из любой точки земного шара. Разумеется, что панель администратора защищена паролем, однако этот пароль можно узнать, выполнив запрос вида «/model/__show_info.php?REQUIRE_FILE=/var/etc/httpasswd».
А вот и наш пароль на роутер в открытом виде!
Подставив это заклинание в адресную строку браузера сразу же после адреса роутера (как локального: 192.168.0.1, так и «внешнего»), вы получите логин и пароль в открытом виде. Если ваш роутер расположен по стандартному адресу (192.168.0.1), то вы можете проверить его уязвимость по этой ссылке!
В этом нет ничего страшного, пока ваш роутер настроен на игнорирование «внешних» подключений, то есть пока вы можете конфигурировать его только при подключении через сеть Wi-Fi или с помощью Ethernet-кабеля. Но если вы разрешаете любому пользователю получать доступ к роутеру, то у вас могут быть проблемы!
Во-первых, он получает доступ к настройкам Wi-Fi точки и может узнать пароль от конкретной точки Wi-Fi:
Мы можем увидеть пароль от точки Wi-Fi
После получения данных для доступа, злоумышленник, проживающий в вашем же городе, может использовать эти данные для подключения к локальной сети и получения доступа к локальным ресурсам, то есть всем «расшаренным» папкам и общим документам!
Во-вторых, он может выяснить внутреннюю инфраструктуру сети и, при необходимости, включить неиспользуемые (но давным-давно заданные) правила перенаправления портов, чтобы получить доступ к FTP, RDP, SSH и другим протоколам и портам.
Отключённые для безопасности пробросы портов можно снова включить!
Существует так же особая модель роутера, которая позволяет подключить внешний жесткий диск и использовать его для загрузки торрентов, раздачи iTunes-библиотеки и прочего. Эта модель также подвержена подобной уязвимости и если злоумышленник обнаружит такой роутер, то сможет получить не только личный «анонимный FTP-сервер», но и получить доступ ко всей информации, хранящейся на этом диске.
Проблема отягчается тем, что роутер очень часто остаётся без присмотра. Это вещь, к которой применимо выражение «работает — не трогай!», поэтому мне мало известно людей, которые проверяют свой роутер хотя бы раз в день. Таким образом, злоумышленник может свободно менять настройки роутера не вызывая подозрений достаточно долгое время, пока хозяин не обнаружит, что его пароль не подходит!
Проверьте свой роутер! Если он выдаёт логин и пароль в чистом виде по приведённой мной выше ссылке, то отключите возможность удалённого администрирования! Снимите галку с «Enable remote management»! Вы всё так же сможете управлять своим роутером, подключаясь к домашней Wi-Fi сети или с помощью кабеля, но злоумышленники не смогут получить доступ!
Снимите галку с enable remote management!
Как ещё можно испортить настроение хозяину роутера?
- Сменить пароль на подключение к интернет, не изменяя Wi-Fi-пароль
- Сменить пароль на Wi-Fi
- Сменить пароль от админ панели
- Отформатировать подключённый к роутеру жесткий диск
- Пробросить внутренний порт принтера (DIR-320 и другие) во внешнюю сеть и отправить на печать увлекательные книги Дарьи Донцовой
- Поднять FTP-сервер, загрузить на подключенный диск нелегальный контент, вызвать представителей закона и натурально упрятать ни в чём неповинного человека на внушительный срок!
Всё ограничивается только фантазией злоумышленника, поэтому:
Если ваш роутер уязвим, немедленно выключите и ни в коем случае не включайте функцию удалённого администрирования!!!
Вся информация представлена в образовательных целях. Автор не несёт ответственности за использование этой информации во вред кому-либо! Берегите свою приватность!
Лучше маленький лайк и репост, чем большое спасибо в комментах. По этой причине комментарии выключены, а кнопки репостов — вас ждут. Пользуйтесь, прошу
Ограничение доступа
Установка родительского контроля неплохая идея, если дома есть ребёнок. К счастью, это можно сделать онлайн удалённо. Для этого требуется войти в главное меню, выбрать домашнюю сеть. На экране показано поле «устройство», где отображено всё оборудование.
Основные пункты:
- IP-адрес;
- сегмент;
- активность подключения;
- статус;
- доступ в интернет.
Пользователь сразу видит, откуда осуществлён вход в сети через роутер. Это может быть домашний компьютер или смартфон. Через вкладку «система» открыт доступ к расписанию. Можно добавлять рабочее время для каждого пользователя сети. В окне «расписание» указаны следующие пункты:
- время;
- устройство;
- интерфейс;
- дни недели.
Для сохранения данных есть кнопка «применить».
Выше рассмотрено, как обеспечить удаленный доступ к роутеру. Большую роль играет модель, поскольку программы отличаются. Помимо настроек маршрутизатора есть возможность ограничить действия отдельных пользователей сети.
Access My TP-Link Router Remotely-
A router is a device used to connect two or more networks and forward the data between them. Often a single wifi router cannot extend its range in the entire house that’s when additional routers or extenders are needed.
TP-link routers are one of the most effective routers that are available in the market. The network extended by them is secure, safe, and has a long-range. It is highly affordable and easily available as well.
There are different methods to remotely access your TP-link router. Instead of searching the internet for questions like how to Access My TP-Link Router Remotely, read further to find out the various methods with which you can easily access the router remotely.
There are two existing ways with which you can access your router remotely.
- Through TP-LINK Tether app
- Through TP-LINK remote management service
1. TP-Link Tether App:
Step 1: There are a few steps of configuration that are required to Access My TP-Link Router Remotely steps. The setup process should be completed on your PC for the first time setup.
Step 2: Now, check if your TP-Link router is correctly connected to your computer.
Step 3: Open your internet browser (Internet Explorer, Chrome, etc) and navigate to your TP-Link router’s IP address in the URL http://tplinklogin.net
Step 4: The screen will show up the TP-Link’s login portal.
Step 5: To identify your TP-Link’s router IP address using the command prompt app and type in iconfig command. This will help you get the IP address for your TP-Link router.
Step 6: You can also find the IP address of your TP-Link from the label on the router.
Step 7: Login to the portal using the information available on the TP-Link’s label.
Step 8: On the left side of the panel click on TP-Link cloud.
Step 9: Login to your TP-Link cloud account.
Step 10: After this download the TP-Link tether app from the Google Play store app or Apple Store.
Step 11: Read the service agreement and click on agree to proceed further.
Step 12: Tap on the more option available in the top left corner.
Step 13: Click on TP-Link ID from the left side and log in to the app with your ID and password.
Step 14: Next, the message might be displayed above your cloud connection name in my devices window you can verify your remote connection.
Step 15: This will allow you to access your TP-Link router remotely from anywhere with your device.
2. Through TP-Link Management App:
Step 1: Open your default internet browser on the computer that is connected to your wifi network.
Step 2: Navigate to TP-Link’s administrative interface using login credentials.
Step 3: Login by using the correct credentials to avoid any error.
Step 4: Under the Security tab click on Remote management available on the left side panel.
Step 5: Enable the Remote Management service which by default is disabled.
Step 6: To enable it, replace your existing Remote management IP address with a remote IP address.
Step 7: Click on Save to apply the changes.
Step 8: With this you can access your TP-Link router remotely from another device with the specific IP address.
Способ 2: Подключение динамического DNS
Функция динамического DNS часто распространяется платно, но сейчас появляется все больше сервисов, предоставляющих пробные периоды, а также бесплатные версии. Суть такого DNS заключается в присвоении роутеру буквенного адреса, который заменяет стандартный IP. Подойдет это в тех ситуациях, когда организация удаленного доступа невозможна из-за постоянной смены адреса роутера. Выполняется подключение динамического DNS в четыре простых шага.
Шаг 1: Выбор сервиса
Начать следует именно с выбора сервиса, чтобы подыскать бесплатный или дешевый вариант. Часто в веб-интерфейс маршрутизатора уже встраивается несколько совместимых вариантов, поэтому лучше будет задействовать их, но ничего не помешает найти в интернете и сайт, предоставляющий такие услуги.
- В интернет-центре откройте раздел «Динамический DNS».
- Разверните список «Поставщик услуг», выберите там один из сервисов, а затем нажмите «Перейти к регистрации» для проверки каждого сайта.
Просмотрите описание и цены на каждом сайте, чтобы найти подходящий тарифный план. В TP-Link и некоторых других маршрутизаторах доступен noip. Это оптимальное решение для тех, кто хочет бесплатно проверить технологию. На примере этого сервиса и будет разобран следующий шаг.
Шаг 2: Регистрация динамического DNS
Интерфейс сайтов различается, поэтому нельзя создать универсальное руководство, позволяющее разобраться с каждым из них. Однако практически везде принцип взаимодействия одинаков, поэтому остановимся на noip, а вам останется лишь взять следующие действия за пример.
Шаг 3: Настройка DDNS в веб-интерфейсе
Перед соединением остается только настроить динамический DNS через интернет-центр маршрутизатора. Для этого перейдите в то же самое меню, выберите поставщика услуг, вставьте полученное доменное имя, введите логин и пароль, используемые на сайте. Активируйте пункт «Включить DDNS» и выполните вход.
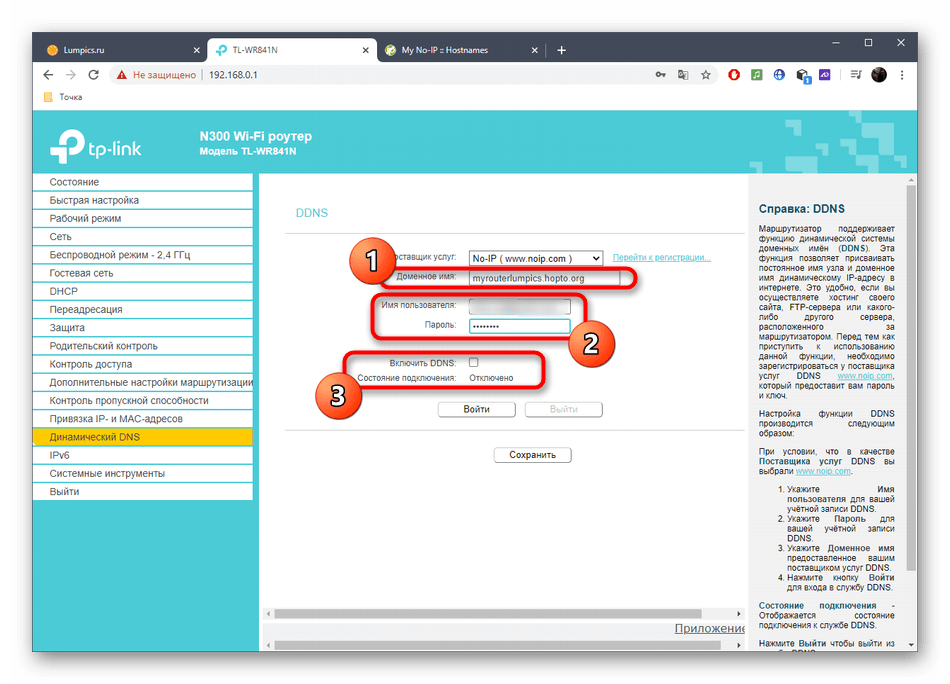
Убедитесь, что состояние подключения находится в статусе «Успешно». Только после этого можно переходить к проверке удаленного управления.
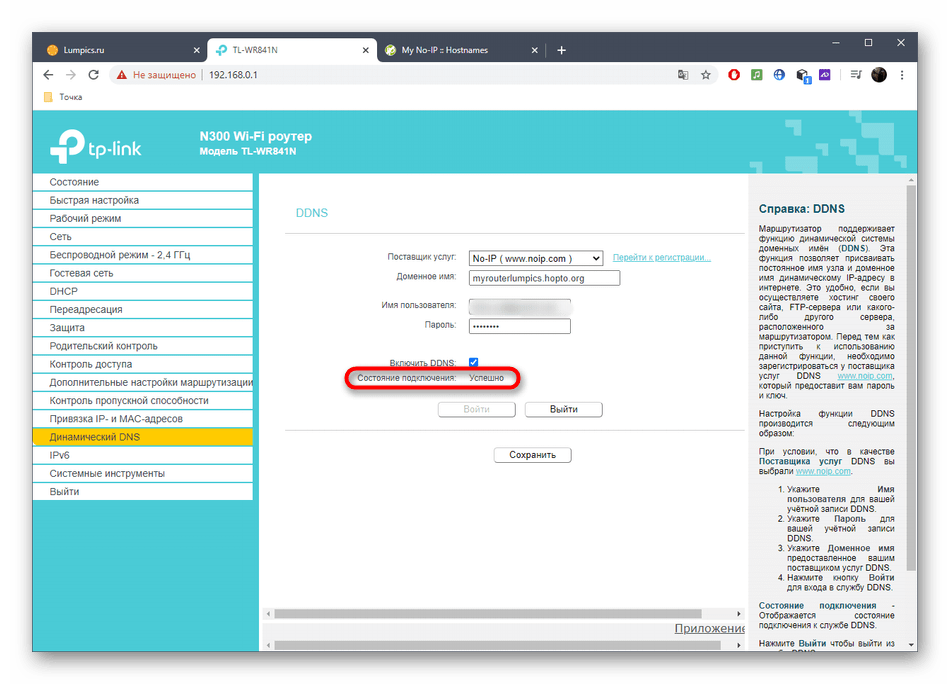
Если выполнить вход не удалось, проверьте правильность ввода личных данных от аккаунта на сайте или подождите несколько минут для обновления информации по доменам, а после повторите авторизацию. Дополнительно всегда можно обратиться в поддержку на сервисе, чтобы получить профессиональную помощь.
Шаг 4: Получение удаленного доступа
Распространите динамический DNS-адрес между всеми пользователями, кому хотите предоставить удаленное управление роутером. Они должны будут ввести его в адресной строке браузера и перейти. Для авторизации в веб-интерфейсе потребуется указать логин и пароль, а об изменении учетных данных мы говорили при разборе Способа 1.
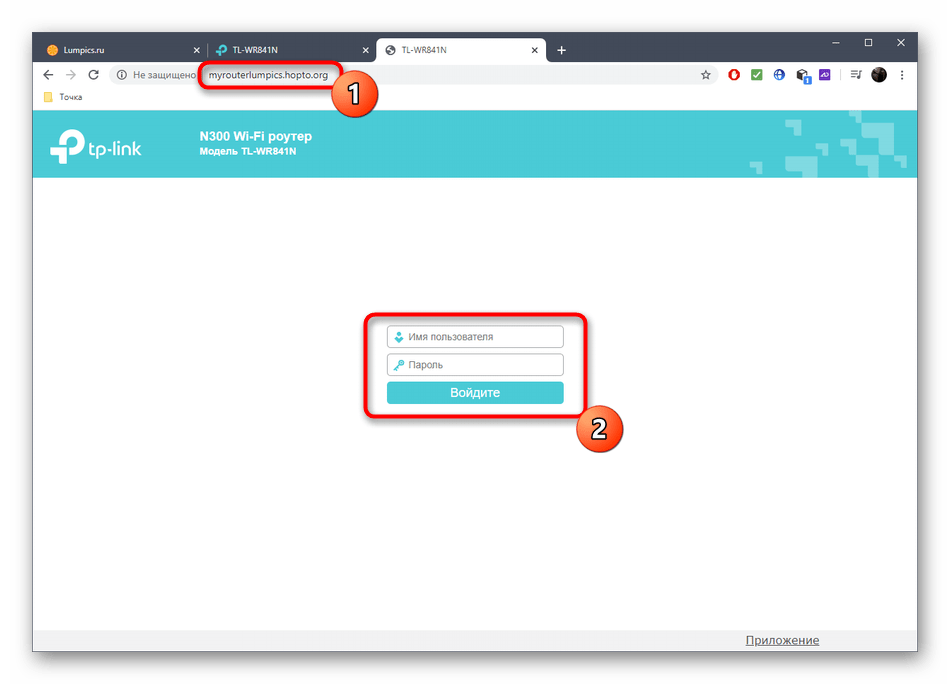
Панель управления TP-LINK TL-WA850RE. Настройка репитера без кнопки WPS
У этого маленького устройства, есть своя панель управления. Там можно настроить подключение к Wi-Fi сети, если на вашем маршрутизаторе нет кнопки WPS. Сейчас мы рассмотрим, как зайти в настройки ретранслятора TP-LINK TL-WA850RE.
Что бы зайти в панель управления TL-WA850RE, нужно сначала к нему подключится. Можно по сетевому кабелю, или по Wi-Fi. Сразу после включения ретранслятора, он будет транслировать Wi-Fi сеть без пароля, с заводским названием. Если у вас ретранслятор уже настроен, то вы так же можете зайти в его настройки при подключении по Wi-Fi.
Достаточно в браузере перейти по адресу tplinkrepeater.net. Адрес для входа в настройки, заводские имя пользователя и пароль указаны на самом устройстве:
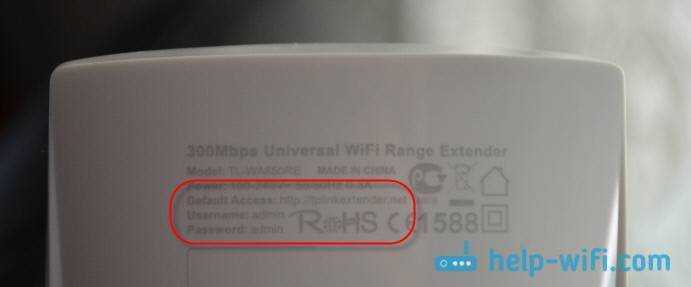
На странице авторизации указываем имя пользователя и пароль. По умолчанию, это: admin и admin.
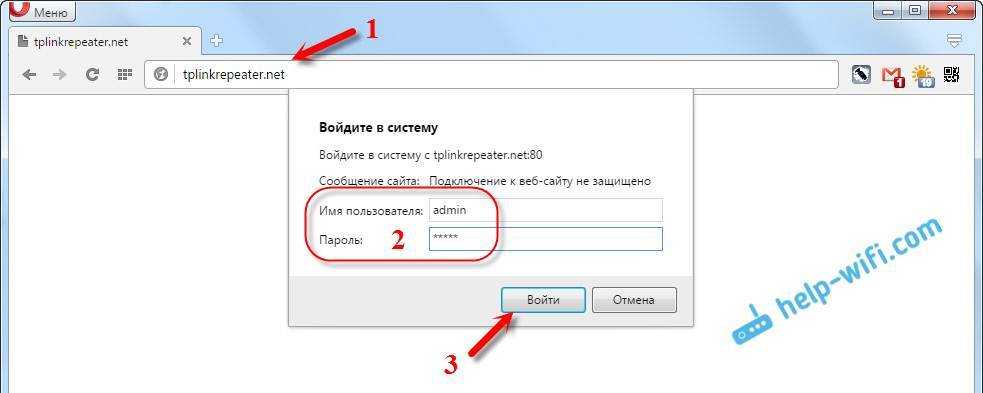
Подробнее об этом писал в статье: tplinkrepeater.net и tplinkextender.net – пароль admin, вход в настройки репитера.
На главной странице будет отображаться текущее состояние повторителя. Если подключение уже настроено, то вы увидите эту информацию.
Настройка повторителя Wi-Fi сети TP-LINK через панель управления (без кнопки WPS)
Есть такие маршрутизаторы, на которых нет кнопки WPS. В таких случаях, ретранслятор можно настроить вручную, лучше всего через мастер быстрой настройки. В панели управления перейдите на вкладку “Быстрая настройка”, и нажмите кнопку “Далее”.
В следующем окне выбираем свой регион, и нажимаем “Далее”.
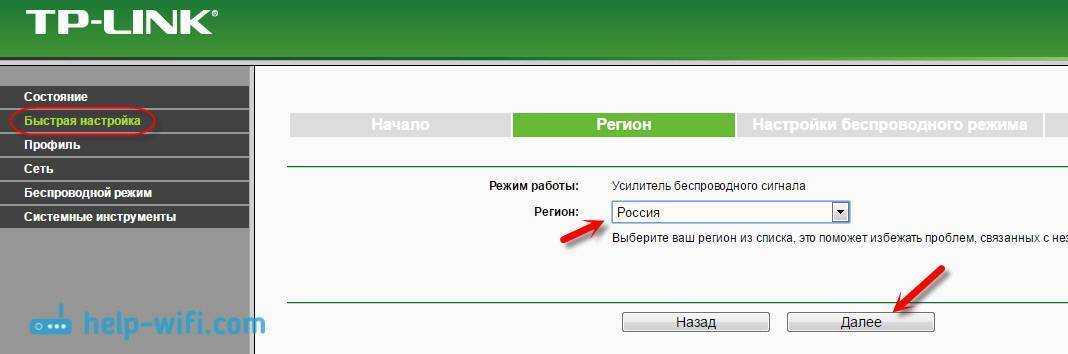
Ретранслятор выполнит поиск беспроводных сетей, к которым можно подключится. Выделите свою сеть, и нажмите кнопку “Далее”.

Укажите пароль от Wi-Fi сети, к которой вы хотите подключится. Так же, можно выбрать название Wi-Fi сети. Можно клонировать его с маршрутизатора, или указать свое имя. Нажимаем на кнопку “Далее”.
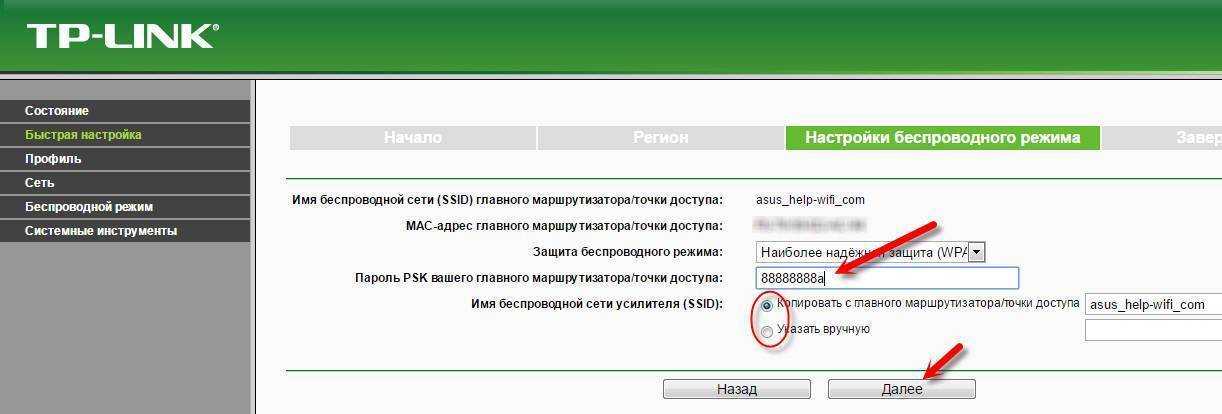
Смотрим заданные настройки, и нажимаем на кнопку “Завершить”. Репитер будет перезагружен. Затем, он должен подключится к сети, которую мы настроили.
Сброс настроек репитера TP-LINK TL-WA850RE
Если вы хотите сбросить настройки ретранслятора к заводским, то это можно сделать двумя способами. Через панель управления, или кнопкой на самом устройстве. Включите репитер, возьмите что-то острое, и на пару секунд зажмите кнопку RESET (снизу). Загорятся все индикаторы, ретранслятор перезагрузится, и настройки будут сброшены к заводским.
Или, зайдите в web-интерфейс, перейдите на вкладку “Системные инструменты” – “Заводские настройки”, и нажмите на кнопку “Восстановить”.

После перезагрузки настройки будут сброшены.
Если после настройки ретранслятора TP-LINK не работает интернет
Судя по отзывам, в процессе настройки иногда возникают проблемы. Либо ретранслятор не может подключится к Wi-Fi сети роутера, либо подключение есть, но не работает интернет. Несколько советов по решению проблем:
- Установите ретранслятор ближе к маршрутизатору. Чаще всего, проблемы в работе усилителя Wi-Fi сети появляются из-за слабого сигнала, или помех.
- Если репитер не может подключится к маршрутизатору, или не работает интернет, то восстановите заводские настройки на TL-WA850RE (как это сделать, писал выше), затем перезагрузите роутер, и попробуйте соединить их еще раз.
- При возникновении проблем с настройкой через кнопку WPS, можете попробовать установить соединение с нужной Wi-Fi сетью через панель управления. Выше писал как это сделать.
- Можно так же попробовать обновить прошивку вашего ретранслятора.
- И еще, в настройках роутера можно сменить канал Wi-Fi сети. Как это сделать, я писал в статье: как найти свободный Wi-Fi канал, и сменить канал на роутере.
507
Сергей
TP-Link
Доступ до налаштувань роутера TP-Link через інтернет (по IP або DDNS)
Щоб зрозуміти, як все це працює і швидко все налаштувати, потрібно спочатку з’ясувати, який IP-адреса видає роутера ваш інтернет-провайдер. Білий, або сірий. Статичний, або динамічний. І якщо проблема з динамічним IP-адресою вирішується налаштуванням DDNS, то коли провайдер видає сірий WAN IP-адреса — віддалений доступ ніяк не налаштовані .
У статті DDNS (динамічний DNS) на роутері: що це, як працює і як користуватися я більш детально про це розповідав і детально показував, як дізнатися, білий або сірий IP-адреса видає інтернет-провайдер. Якщо ви не знаєте, яку адресу видає ваш провайдер, то перейдіть за посиланням вище і визначте.
Далі діємо в залежності від отриманих результатів:
- Якщо у вас сірий зовнішній IP-адреса (той WAN IP-адреса що в настройках роутера не сходиться з тим, що відображається на сайті 2ip.ru), то рішення тільки одне — замовити послугу «статичний IP-адресу» у свого провайдера. Якщо така послуга доступна. Зазвичай, ця послуга платна.
- Якщо у вас білий зовнішній IP-адреса і він динамічний , то все буде працювати по інструкції нижче. Але налаштування будуть недоступні, коли провайдер видасть інший IP-адреса, так як він динамічний. Рішення: налаштувати DDNS на роутері TP-Link, або замовити у провайдера послугу «Статична IP-адреса».
- Якщо зовнішній IP-адреса статичний (і, відповідно, білий). В такому випадку все відмінно. Наступні дії нижче.
Відкрийте настройки роутера TP-Link і перейдіть в розділ «Захист» — «Віддалене управління» . Нам потрібно дозволити віддалений доступ до маршрутизатора.
Порт не змінюємо, а в поле «IP-адреса віддаленого управління» потрібно прописати зовнішній IP-адреса пристрою, для якого буде дозволений віддалений доступ до налаштувань роутера. Або дозволити доступ для всіх пристроїв.
- 0.0.0.0 — віддалений доступ до маршрутизатора заборонений.
- 255.255.255.255 — загальний доступ доступний для всіх пристроїв (з різними адресами).
- Якийсь конкретний IP-адреса. Приклад: на роботі наш комп’ютер (з якого ми будемо дистанційно керувати роутером) має статичний зовнішній IP-адреса (наприклад 158.12.63.89). Ми прописуємо цю адресу в поле «IP-адреса віддаленого управління» і надалі віддалений доступ до маршрутизатора буде доступний тільки для пристроїв з IP-адресою 158.12.63.89.
Якщо ви не знаєте постійний IP-адреса пристрою, з якого будете дистанційно керувати роутером (або він постійно змінюється), або ви будете заходити з різних пристроїв, то пропишіть 255.255.255.255.
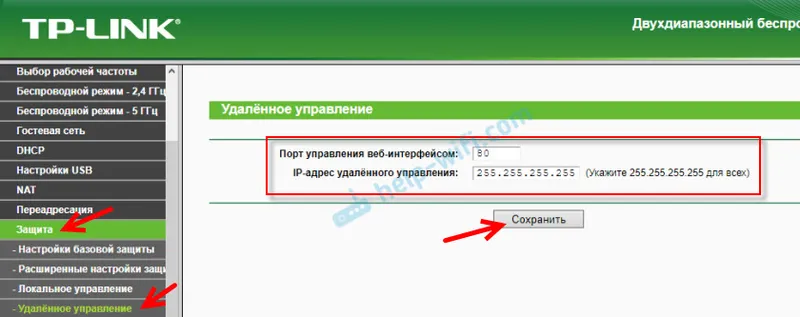
Не забудьте зберегти настройки кнопкою «Зберегти».
На роутерах з новою панеллю керування (яка блакитна), потрібно зайти в розділ «Системні інструменти» — «Адміністрування» . Там крім IP-адреси (з якого можна зайти на роутер через інтернет) можна так само прописати MAC-адресу конкретного пристрою. Так само обов’язково потрібно поставити галочку біля «Включити» і зберегти налаштування. 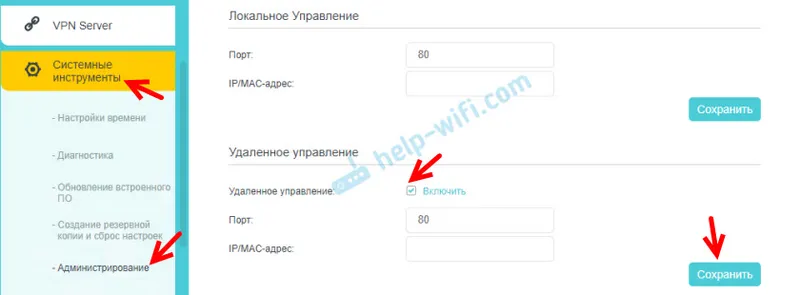 Порожнє поле «IP / MAC-адресу» означає, що доступ буде відкритий для всіх пристроїв.
Порожнє поле «IP / MAC-адресу» означає, що доступ буде відкритий для всіх пристроїв.
Важливо!
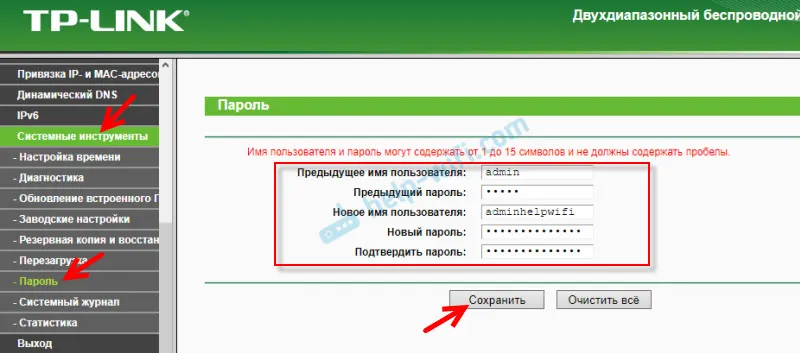
Більше інформації в статті: як на роутері поміняти пароль з admin на інший.
Щоб відкрити настройки роутера TP-Link через інтернет з будь-якого пристрою, досить дізнатися свій WAN IP-адреса (який провайдер видав цього роутера). Його можна подивитися на головній сторінці веб-інтерфейсу роутера, на сайті 2ip.ru і т. Д.

Потрібно перейти за цією адресою в будь-якому брузере і з будь-якого пристрою, що підключений до інтернету (за умови, що в настройках віддаленого доступу ви дозволили доступ для віх адрес). Якщо не спрацює, то наберіть цю адресу через http: // і в кінці додайте порт (80, якщо ви не міняли) через двокрапку. Вийде приблизно так http://188.69.89.45:80
Потрібно вказати логін і пароль адміністратора роутера. Після чого ми отримаємо доступ до веб-інтерфейсу.
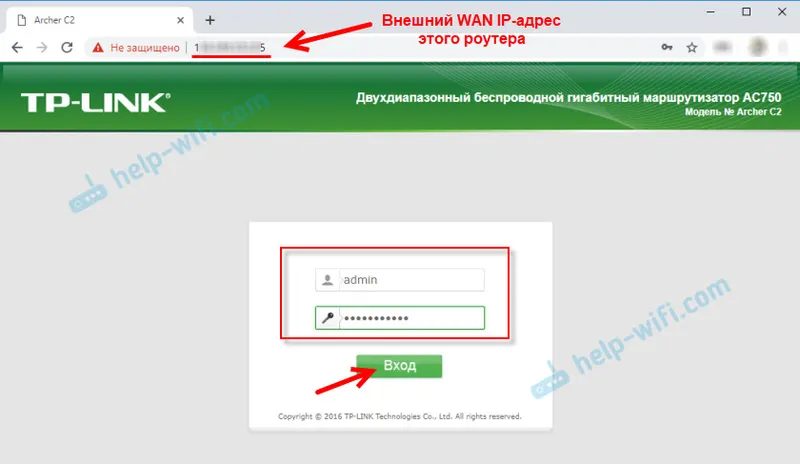
Нагадаю, що якщо роутер отримує від провайдера динамічний IP-адресу (тобто, за вашим договором (або адресою вашого будинку, квартири) у провайдера не закріплений постійний IP-адреса), то він може змінюватися. Відповідно, після зміни IP-адреси доступу до роутера за старою адресою вже не буде. Це можна вирішити налаштуванням функції «Динамічний DNS».
Після настройки ви отримаєте постійний інтернет адресу, який можна використовувати для входу в настройки маршрутизатора через інтернет. Так само ця адреса можна використовувати для віддаленого доступу до FTP-сервера.
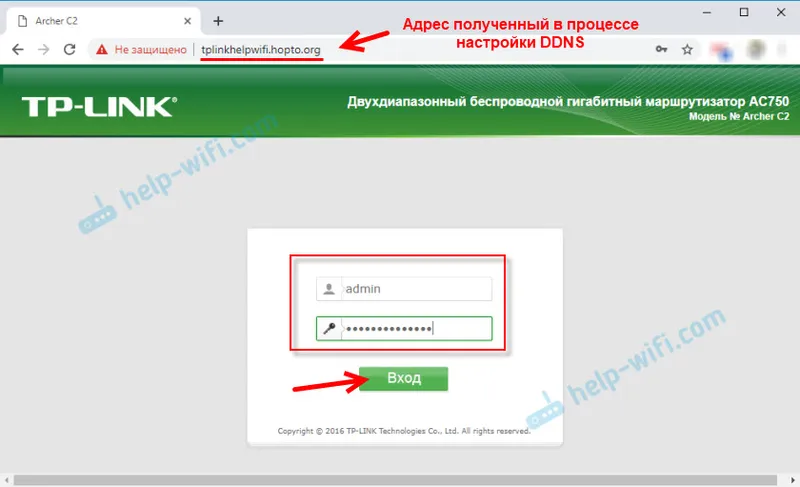
Рішення з прямим доступом по IP-адресою і через DDNS відмінно працює. Я все перевірив на своєму роутере. Налаштувань не багато, але все це трохи заплутано. Особливо з цими IP-адресами важкувато розібратися. Якщо ви зіткнулися з якоюсь проблемою — докладно опишіть її в коментарях. Постараюся підказати рішення. І не забувайте, що у вашого інтернет-провайдера теж є служба підтримки.
192.168.0.1 – веб-интерфейс роутера D-Link
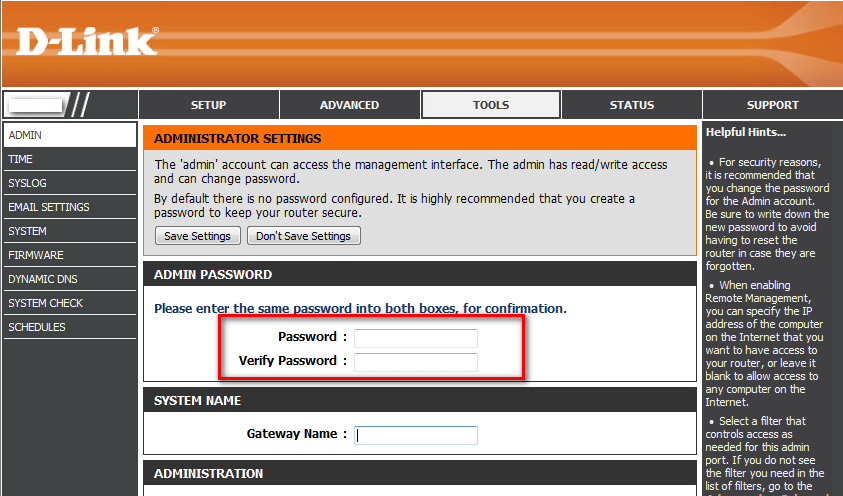
Здесь работать сложно, так как существует несколько версий интерфейса, по крайней мере, четыре, которые в корне отличаются друг от друга. Правда, есть один плюс – в личный кабинет получится войти, если просто ввести ай-пи адрес – 192.168.0.1. Связка: логин/пароль – admin/admin. Правда, возможен вариант, когда вводится только имя пользователя, а поле ключа остается пустым, или прописывается тот, на который был поменян заводской.
Несмотря на то, что существует множество вариантов внешнего вида интерфейса, везде предусмотрена возможность установки русского языка. А это радует. Но стоит отметить, что не всегда легко настроить роутер без знаний, которыми владеет специалист.
Подключение вай-фая
Здесь меняется пароль от вай-фая, а также можно установить другие параметры. Если меняются настройки, придется потом заново подключаться к интернету.
Есть возможность сделать так, чтобы название сети никому не было видно. Тогда придется имя сети вводить вручную всем тем пользователям, которые будут подключаться к вай-фаю. Есть один нюанс: не все устройства легко относятся к невидимке, поэтому лучше все-таки так не экспериментировать. Роутер автоматически будет выбирать наименее загруженный канал, хотя есть возможность подключиться к какому-то определенному.
Еще стоит учесть, что бывает:
- WPS, которую следует отключить, если нет желания, чтобы пользователи подключались к сети без разрешения;
- гостевая сеть, когда пользователь получает доступ к интернету, но не к секретным локальным данным.
Настройка Dlink DIR-320NRU
Перехожу к настройке роутера Dlink DIR-320NRU, версия прошивки 1.4.1. Выбираю вариант с расширенными настройками, вижу интересующий пункт — DDNS.

Захожу в него, здесь меня уведомляют, что на этой странице могу определить параметры DDNS-сервиса, который позволяет создавать соответствие доменного имени с динамическими IP адресами. Жму добавить, заполняю поля.
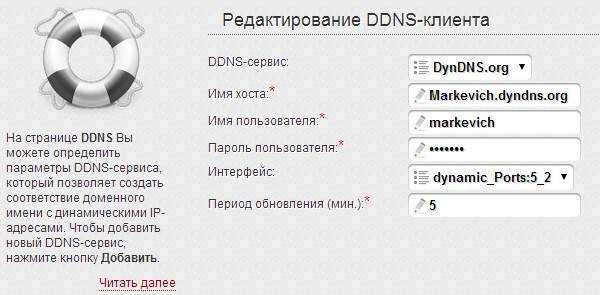
Непонятен здесь только период обновления, справка говорит, что это интервал (в минутах) между отправкой данных об IP-адресе интерфейса, заданного в поле интерфейс, на соответствующий DDNS-сервис. Установил значение — 5 минут.
Жму изменить и неудача — Имя хоста или IP-адреса задано неверно! Перепроверил имя несколько раз — не помогло, проверил IP — не менялся. Забил на ошибку нажал изменить, при повторном входе информации об ошибке нет, возможно пока не открыт порт так и должно быть.
Открываю порт видеокамеры
Теперь буду открывать порт видеокамеры для обеспечения правильной маршрутизации запросов к ней. Иду в меню, выбираю виртуальные серверы.
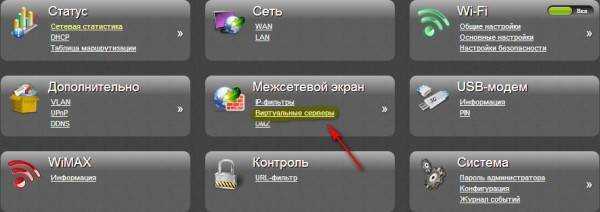
Настройки отличаются от того, что было у Виталика. Один параметр пока не понятен? даже два — внутренний начальный порт и удаленный IP. Последний необязательный, поэтому один параметр не заполнен.
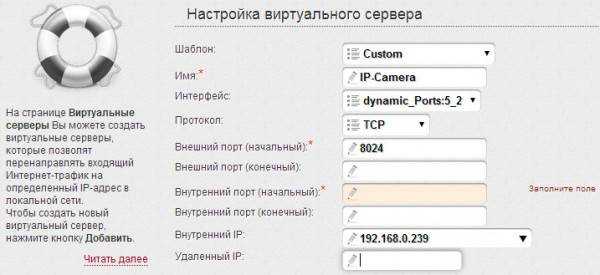
Денис, раз такие дела с клиентом ДДНС роутера, попробуй сделать так: деактивируй его и настрой его на самой камере (в ней он тоже должен быть). Поскольку в полях «Интерфейс» и «Период обновления» сам точно не знаю что писать.
Ок, попробую этот вариант добить, если не пойдет, то уже тогда через саму камеру.
IP Address в dyndns, который у тебя ввелся автоматом, должен совпадать с тем, который определяет сервис 2IP, правильно?
Денис, это не принципиально. Он же всё равно меняется потом периодически. Так что не должен. При регистрации доменного имени введи текущий (из 2ip.ru) и забудь про этот пункт.
Почитал тут немного справку по твоему роутеру. В частности формулировка по пункту «Интерфейс» гласит: WAN- соединение IP-адрес которого будет использоваться для обращения к DDNS-сервису.
То есть здесь нужно указать соединение на твоём роутере, благодаря которому ты выходишь в Интернет. То есть должно быть что-то типа WAN, или 3G, если через мобильный Интернет.
А у тебя стоит непонятная настройка.
По памяти там список выпадающий, Wan, 3G не было. Сегодня вечером или завтра утром продолжу настройку
Обращу внимание и на этот пункт
Хорошо, Денис. Скажи тогда, в каком разделе, или месте у тебя прописаны данные для подключения к Интернету: логин и пароль?
Нет ни логина ни пароля, мой роутер подключен к порту роутера интернет провайдера. Динамический порт 5 мне и дает интернет. Как я понимаю.
Из инструкции видно, что тип соединения IPOE. Соответственно, ищи в выпадающем списке такой пункт и указывай его.
Посмотрел скрины внимательнее, у тебя должно стоять WAN.
Данные из твоего роутера: Сетевая информация -> Статус подключения WAN -> Подключено.
Доброго дня.Вот бы Вы так про модем HUAWEI 532 E от бел телекома расписали.Тоже у многих такие модемы. И вот ещё на сайте dlinkddns.com регистрация через серийный номер оборудования стала, тоже бы придумать как это обойти.
У меня первое — нет такого модема, во вторых — времени нет. Для себя, для дома, для камер от Hikvision оптимально использовать и сервис онлайн видеонаблюдения от Hikvision — Ezviz.
Источник
Настройка сети Интернет
После входа появляется главная страница меню роутера. В первую очередь требуется установить Интернет-соединение.
Для этого в левой колонке нажимается строка «Network» либо «Сеть» в зависимости от языка интерфейса.
В открывшемся списке выбирается строка «WAN».
В открывшемся окне интерфейса нужно указать тип подключения, применяемый провайдером. Он должен быть прописан в договоре об оказании услуги. К примеру, соединение PPPoE используют Дом.ру и Ростелеком, а L2TP — Билайн.
Очень часто провайдерами применяется DHCP- сервер (динамическое подключение), в котором IP-адреса изменяются через определенный промежуток времени. Если поставщиком услуг указывается фиксированный IP-адрес, маска, DNS-сервер, то по списку нажимается статический IP-адрес, данные сохраняются нажатием на нижнюю панель «Сохранить».
При открытии окна настроек PPPoE, требуется указать имя пользователя и пароль, прописанные в договоре. Далее кликнуть мышкой на нижнюю панель «Подключить» и еще ниже — «Сохранить». Аналогично указывается имя и пароль для других видов соединений (PPTP, L2TP).
После настройки WAN сети в смартфоне должен появиться Интернет. Наличие соединения быстро проверяется открытием почтового ящика либо соцсетей.



























