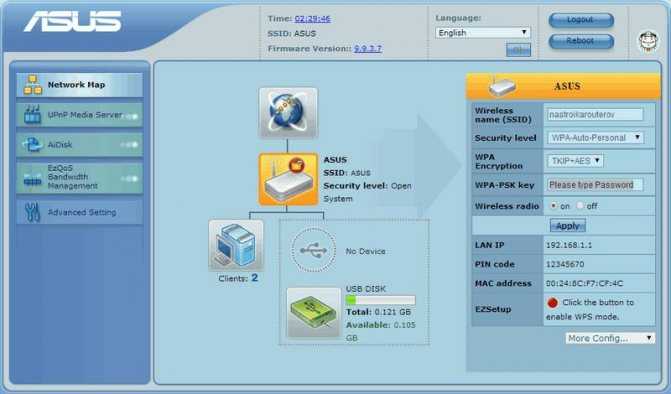Беспроводной адаптер
Схема технологии – TP-Link TL-WA801ND получает беспроводной сигнал и передает его по проводу на другие устройства
При этом обратите внимание, что во время работы точку доступа нельзя будет использовать для подключения к интернету по Wi-Fi (хотя к ней можно будет подключиться беспроводным способом для настроек)

Алгоритм действий практически полностью идентичен методу настройки усилителя:
- Пройдите авторизацию, выберите Operation Mode и кликните по пункту Client, а потом нажмите кнопку Next.
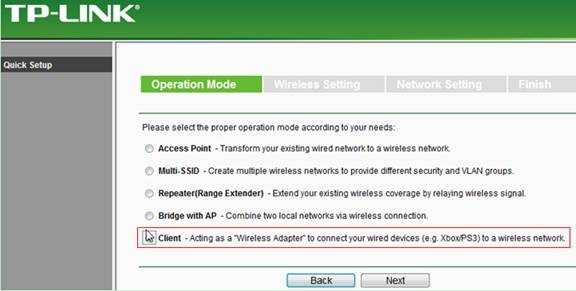
- Нажмите Survey, выберите доступную сеть, нажмите Connect и введите пароль доступа.
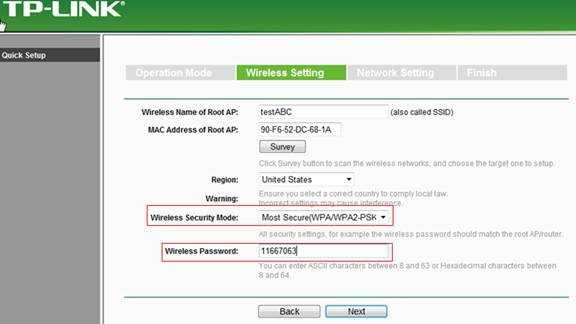
- Не включайте DHCP и убедитесь, что подсети основного маршрутизатора и адаптера совпадают. При необходимости измените IP-адрес вручную с помощью соответствующей строки, в конце нажмите Reboot для перезагрузки.
После запуска соедините нужное устройство (ПК, телевизор и т. д.) с точкой доступа с помощью коммутационного шнура (провод вставляется в любой разъем LAN).
Тестирование репитера
Для проверки работы настроенного репитера TP-Link TL-WA801ND в режиме репитера необходимо выполнить ряд тестовых действий.
1. Проверка сигнала: установите репитер в том месте, где сигнал Wi-Fi сети слабый, и проверьте, улучшилось ли качество сигнала и скорость соединения в этой зоне. Для этого можно использовать инструменты, встроенные в операционную систему, или сторонние приложения для измерения скорости интернет-соединения.
2. Проверка стабильности соединения: подключите к репитеру несколько устройств и проверьте, не возникают ли проблемы с подключением и стабильностью соединения. Попробуйте использовать все подключенные устройства одновременно и убедитесь, что репитер позволяет нормально работать всем устройствам без перебоев и прерываний в сети.
3. Проверка пропускной способности: используйте специальные программы или сервисы для проверки скорости интернет-соединения через репитер. Сравните полученные результаты с пропускной способностью входящего сигнала Wi-Fi сети. Убедитесь, что скорость через репитер не сильно отличается от скорости подключения напрямую к основной точке доступа.
4. Проверка совместимости: протестируйте работу репитера с разными устройствами и операционными системами. Убедитесь, что все подключенные устройства без проблем подключаются к репитеру и работают стабильно.
Важно помнить, что результаты тестирования могут зависеть от различных факторов, таких как удаленность от источника сигнала, настройки других устройств Wi-Fi в сети и т.д. Поэтому рекомендуется проводить тестирование в реальных условиях эксплуатации репитера
Настройка TP-Link в режиме Wi-Fi репитер
Назначение режима «репитер» в Wi-Fi точках доступа
В Wi-Fi точках доступа режим «репитер» (ретранслятор) используется для расширения зоны покрытия Wi-Fi.
Например, в квартире установлен роутер, но в дальней комнате ноутбук, телефон или планшет имеет слабый уровень сигнала. Можно конечно подключить к ноутбуку более мощный Wi-Fi адаптер, но что делать с телефоном и планшетом? В этом случае нам поможет точка доступа, которая поддерживает режим работы — репитер. Точка доступа TP-Link будет подключаться по Wi-Fi к вашему роутеру (например TL-WR1043ND) и передавать сигнал дальше, чем это может сделать телефон, планшет или другое клиентское устройство.
C помощью репитера TP-Link вы сможете усилить Wi-Fi сигнал для ваших Wi-Fi устройств.
Режим «репитер» поддерживают беспроводные точки доступа TP-Link TL-WA500G, TL-WA501G, TL-WA5110G, TL-WA5210G, TL-WA701ND, TL-WA801ND, TL-WA901ND, TL-WA730RE, TL-WA830RE .
Подключение точки доступа TP-Link
Точка доступа TP-Link подключается к компьютеру или ноутбуку с помощью кабеля «витая пара». Питание подключается к точке доступа с помощью блока питания или через POE инжектор (зависит от модели). После настройки точки доступа, кабель от компьютера до точки доступа можно будет отключить.
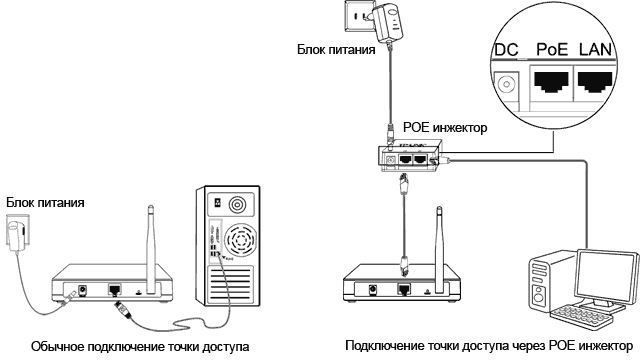
Настройка сетевой карты компьютера или ноутбука
Открываем «Пуск» → «Панель управления» → «Центр управления сетями и общим доступом».
Выбираем «Изменение параметров адаптера».
Правой кнопкой мыши нажимаем на «Подключение по локальной сети» и левой кнопкой мыши выбираем «Свойства».

Выбираем «Протокол Интернета версии 4 (TCP/IPv4)» и нажимаем «Свойства».
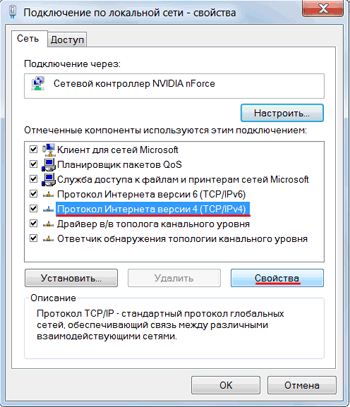
В открывшемся окне выбираем «Использовать следующий IP-адрес» и указываем IP-адрес 192.168.1.21, Маска подсети 255.255.255.0 и жмем «OК».

Настройка точки доступа в режиме Wi-Fi репитер
Открываем браузер Internet Explorer (или любой другой) и вводим адрес 192.168.1.254 (IP адрес по умолчанию)

В следующем окне вводим имя пользователя admin, пароль admin.
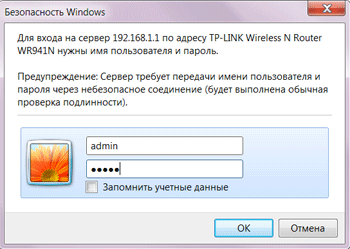
Открываем меню Wireless → Wireless Settings и в поле Operation Mode: выбираем Universal Repeater (или Range Extender).
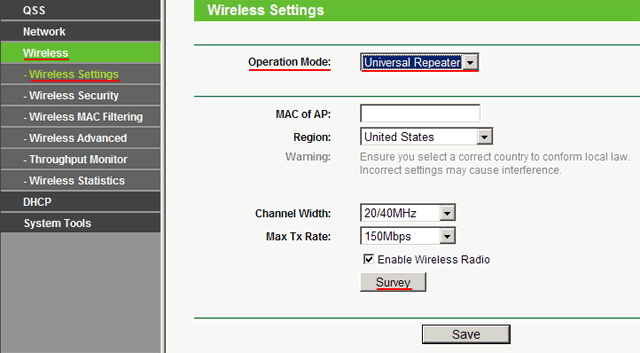
Нажимаем кнопку Survey и в появившемся окне жмем Connect напротив точки, к которой будем подключаться.
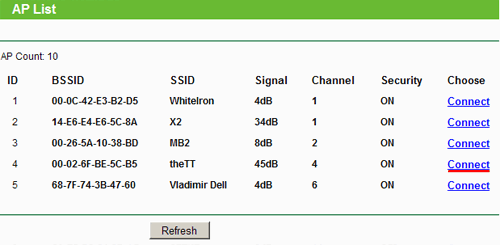
После этого сохраняем настройки нажатием кнопки Save, жмем сlick here для перезагрузки устройства.

В следующем окне жмем кнопку Reboot и ожидаем, пока устройство перезагрузится.
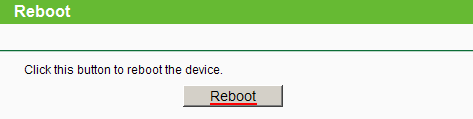
Теперь необходимо настроить параметры безопасности. Переходим в меню Wireless → Wireless Security и выбираем тип шифрования и пароль, который используется на роутере, к которому подключается наш репитер TP-Link. В нашем случае использовалось шифрование WPA2-PSK.

Понять, что репитер не может подключится к роутеру можно в меню Status. Если в Wireless — Channel при обновлении страницы постоянно меняется цифра канала, то репитер не может подключиться к роутеру из-за неправильно указанных параметров безопасности.

После настройки параметров безопасности сохраняем настройки кнопкой Save и перезагружаемся.
Проверяем, что репитер подключился к роутеру. Заходим в меню Status и смотрим параметры подключения. В поле Name (SSID): должно появиться роутера, к которому подключилась точка доступа, номер канала Channel, MAC Address и другие параметры. В поле Traffic Statistics должны «побежать» пакеты данных.

Подключение оборудования к Wi-Fi сети
Вы можете подключить к Wi-Fi сети смартфон c Wi-Fi, планшет или ноутбук.
Для подключения ноутбука к Wi-Fi сети, в правом нижнем углу экрана находим значок управления Wi-Fi подключениями. В списке выбираем нашу Wi-Fi сеть и жмем кнопку «Подключить».
Вводим пароль для подключения к Wi-Fi сети, который задали в настройках роутера.
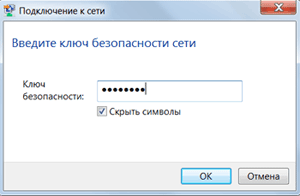
После этого ноутбук подключится к Wi-Fi сети.
Проверка подключения устройств к Wi-Fi репитеру
После подключения любого беспроводного устройства (ноутбук, телефон, планшет) к Wi-Fi сети проверим, что устройство подключилось именно к репитеру, а не к роутеру. Для этого на точке доступа открываем меню Wireless → Wireless Statistics и видим устройства, подключенные к репитеру TP-Link.

Восстановление заводских настроек точки доступа TP-Link
Если Вы не можете зайти в настройки точки доступа Tp-Link или забыли пароль для входа, то восстановить заводские настройки и пароль поможет кнопка Reset с обратной стороны устройства.
Нажмите и держите кнопку Reset около 8-10 секунд.
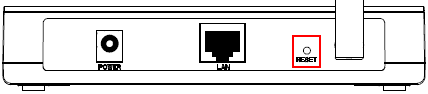
После сброса настроек вы сможете зайти на точку доступа с IP адресом по умолчанию 192.168.1.254 (или 192.168.1.1) с именем пользователя admin и паролем admin.
Tp-link tl-wa901nd: обзор, настройка и прошивка – ПК Консультант

Недавно я опубликовал статью о двух точках доступа от TP-Link. Можете почитать: TP-Link TL-WA701ND и TP-Link TL-WA801ND – точка доступа, репитер и Wi-Fi адаптер в одном устройстве.
Там я рассказывал, что это за устройства, какие задачи они могут выполнять, и делал небольшой обзор.
Так как это многофункциональные сетевые устройства, которые могут работать в разных режимах, то решил написать отдельную инструкцию по настройке TP-Link TL-WA801ND и TP-Link TL-WA701ND в режиме точки доступа, Wi-Fi приемника (клиента) и репитера (усилителя беспроводной сети).
Процесс настройки очень простой. Нужно только переключить режим работы, и подключить точку доступа, или подключится к основной Wi-Fi сети через панель управления. Так как это точки доступа, то первым делом мы рассмотрим процесс настройки именно в этом режиме.
Так же настроим эти устройства в качестве ретранслятора, для усиления уже существующей Wi-Fi сети. Ну и рассмотрим настройку в режиме клиента. Он пригодится в том случае, если вы хотите использовать одно из этих устройств для подключения к Wi-Fi сети стационарного компьютера, телевизора и т. д.
Один нюанс: скорее всего, панель управления у TL-WA801ND будет немного отличатся от TL-WA701ND. У старшей модели web-интерфейс более современный. Но только внешне. Разделы и все настройки практически одинаковые. Поэтому, я не стал делать две отдельные инструкции.
Обзор, обновление прошивки и настройка TP-Link WA701ND/ TP-Link WA801ND
В этой статье я расскажу сразу о двух точках доступа- TP-Link WA701ND и TP-Link WA801ND (отличаются друг от друга только скоростью Wi-Fi сети).
Они предназначены для создания масштабируемых беспроводных сетей, либо для расширения уже существующей Wi-Fi сети, а также для одновременного подключения к вашей беспроводной сети нескольких Ethernet-устройств: игровых приставок, телевизоров, принтеров или сетевых устройств хранения данных.
Точки доступа имеют полный набор необходимых функций и помогут вам полностью реализовать весь потенциал вашей Wi-Fi сети: загрузка и передача файлов большого размера, онлайн-игры и просмотр HD-видео без задержек и разрывов.
Начнем с внешности:
Белый глянцевый корпус с отверстиями сверху для вентиляции, нужно признать довольно приятный дизайн. Спереди находятся пять светодиодных индикатора, сзади одна съемная антенна 5дБи у TP-Link WA701ND и две у TP-Link WA801ND.
- Возле антенны располагается один LAN порт 10/100 Мбит/с (RJ45) с поддержкой Passive PoE, кнопка WPS, кнопка включения питания и кнопка сброса настроек до заводских.
- Подробней остановлюсь на технологии PoE (Power over Ethernet) — технология, позволяющая передавать удалённому устройству электрическую энергию вместе с данными, через стандартную витую пару в сети Ethernet.
В комплект помимо точки доступа входит инжектор PoE. С помощью него то и происходит передача электрической энергии по витой паре. Общий принцип подключения:
1) Подключите компьютер/ телевизор и т.д. к порту LAN в инжекторе PoE;
- 2) Подключите точку доступа TP-Link WA701ND/ TP-Link WA801ND к порту PoE;
- 3) Блок питания, который подключался к точке доступа подключите к инжектору PoE.
- Таким образом можно установить точку доступа до 30 метров от инжектора PoE (места где есть розетка 220В).
- Переходим к писанию технических возможностей точки доступа TP-Link WA701ND/ TP-Link WA801ND.
Поддерживаемые стандарт беспроводной передачи данных — IEEE 802.11b/g/n.
- Скорость передачи данных у TP-Link WA701ND — 150 Мбит/с , у TP-Link WA801ND — 300 Мбит/с.
- Поддерживают пять режимов работы:
- 1) Режим Access Point (Точки доступа);
- 2) Режим Multi-SSID (Несколько Wi-Fi сетей (SSID));
- 3) Режим Repeater (Повторителя);
- 4) Режим Bridge with AP (Мост с точкой доступа);
- 5) Режим Client (клиент).
- Далее будет более подробно рассмотрен каждый из этих режимов.
Для настройки большинства функций необходимо подключиться к веб интерфейсу сетевого устройства, для этого подключите блок питания точки доступа в сеть 220 В и нажмите кнопку включения сетевого устройства (она находится возле антенны).
С помощью сетевого кабеля (он идет в комплекте) подключитесь к компьютеру/ ноутбуку (возможно так же подключиться к беспроводной сети точки доступа, но производить настройку и обновлять прошивку таким образом я не рекомендую). После подключения убедитесь в том, что на компьютере/ ноутбуке выставлено автоматическое получение сетевых настроек.
Как подключиться к роутеру
Первым делом вы должны установить соединение маршрутизатора с интернетом и вашим компьютером. Для этого потребуется выполнить простой алгоритм действий:
- подключить модем к сети;
- вставить в соответствующий разъем штекер шнура интернет-провайдера;
- соединить маршрутизатор с ПК при помощи обычного сетевого кабеля.
После выполнения этих действий компьютер «увидит» новое сетевое подключение и уведомит вас об этом. На самом роутере должны загореться следующие индикаторы:
- маршрутизатор включен;
- осуществляется трансляция сигнала Wi-Fi;
- модем подключен к интернету;
- модем подключен к компьютеру.
На панели маршрутизатора вы найдете соответствующие условные обозначения. Если все четыре индикатора загорелись – значит, подключение к роутеру установлено правильно. Остается лишь правильно его настроить, чтобы заработал интернет на стационарных и мобильных устройствах. Для этого вы должны знать, как зайти в роутер и изменить стандартные опции.

Быстрая настройка TP-Link TL-WA850RE
В новой версии прошивки усилителя TP-Link TL-WA850RE есть инструмент для быстрой настройки, функциональность которого позволяет за несколько минут подключиться к существующей сети и расширить ее для использования через это сетевое оборудование. Для обычного пользователя оптимальным окажется применение именно этого режима, поэтому мы и рассмотрим его в первую очередь.
- Как только авторизация выполнена успешно, предлагаем сменить язык интерфейса для упрощения понимания пунктов меню.
- Затем нажмите кнопку «Выбор режима», чтобы проверить самый основной параметр.
- О настройке усилителя как точки доступа мы еще поговорим позже, а пока отметьте маркером пункт «Режим усилителя Wi-Fi сигнала» и примените изменения.
- Через меню слева перейдите к разделу «Быстрая настройка».
- Сканирование сетей запустится автоматически и через несколько секунд на экране отобразится список с доступными SSID. Найдите среди них ту, к которой хотите подключиться, и нажмите по ее названию для подтверждения.
- Если же сеть отсутствует или возникают трудности при ее поиске, щелкните по кнопке «Другой», чтобы самостоятельно заполнить всю информацию о точке доступа.
- Появится небольшое окно с формой, где укажите имя сети, тип ее защиты и введите пароль. Все эти данные определяются при просмотре состояния Wi-Fi на другом устройстве, которое уже подключено к этой точке доступа.
- Вне зависимости от выбранного режима добавления SSID после заполнения данных появится окно с подтверждением, где и нужно нажать соответствующую кнопку.
- Следующий этап — создание расширенной сети из подключенной точки доступа, которая и будет использоваться для работы с усилителем. Вы можете скопировать ее название и пароль, сохранив аналогичные значения для простоты соединения.
- В завершение появится уведомление о возможности перемещения усилителя для увеличения зоны покрытия. Ознакомьтесь с этой инструкцией и прислушайтесь к ней, если окажется, что текущее расположение сетевого оборудования было выбрано не совсем удачно.
- Осталось только подключить одно из устройств к расширенной сети и отметить галочкой «Я подключен к расширенной сети», на чем процедура быстрого конфигурирования считается успешно завершенной.
- Вкратце отметим QR-код, который отображается под последним окном. Он предназначен для сохранения в качестве изображения или распечатки, чтобы новые пользователи могли отсканировать его либо ввести данные SSID для быстрого подключения.
- Для проверки после настройки откроется страница TP-Link, и если ее загрузка прошла успешно, значит, выполненные ранее действия правильные и можно переходить к обычному использованию усилителя.
Это был весь этап быстрого конфигурирования рассматриваемого усилителя, который состоит лишь в выборе и подключении к уже существующей сети. Если же вы желаете разобраться с дополнительными параметрами, присутствующими в веб-интерфейсе, переходите к следующему этапу нашего материала.
Раздел продвинутых настроек (Advanced)
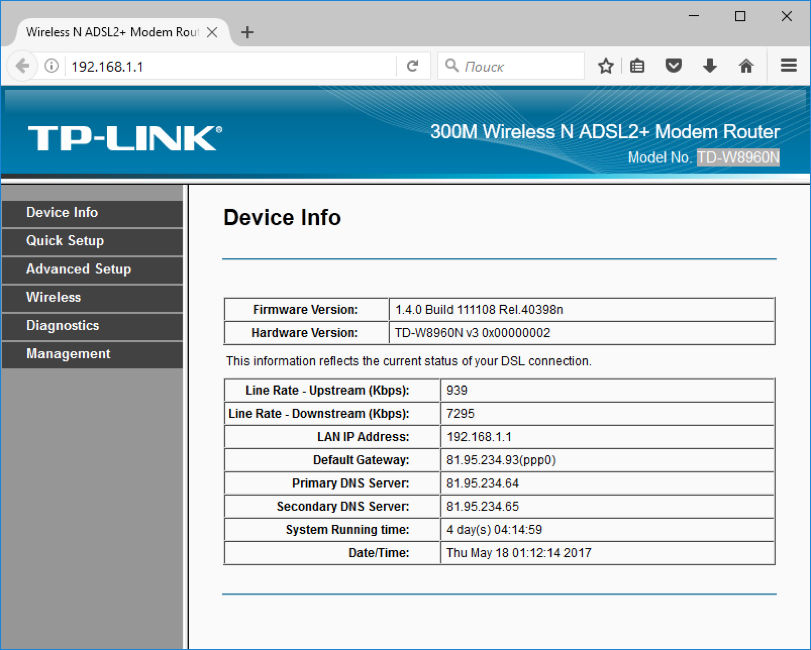 Advanced-настройки Вай-Фай. Полезные продвинутости.
Advanced-настройки Вай-Фай. Полезные продвинутости.
Как правило, продвинутые настройки модемам ТП Линк не требуются. Всё должно работать в значениях по умолчанию.
1. Channel (канал): рекомендуется значение Auto. Если по соседству работает множество других сетей, и скорость подключения слабая, то можно поэкспериментировать, подобрав вручную оптимальный канал (от 1 до 11).
2. Mode (режим): b / g / n / ac или их вариации – bgn, bg и др. Фактически, поколения стандарта Wi-Fi. Следует выбирать наиболее свежий режим подключения в настройках, настройка bgn, или, если присутствует – bgn+ac. Остальные нужны лишь для редких случаев несовместимости устройств.
· Древние и медленные a и b-режимы вряд ли видели даже маститые специалисты. Оставлены для совместимости, использовать их не следует.
· Старый режим «g»: использовать можно, если старые устройства категорически отказываются работать с другими режимами.
· Современный стандарт «n»: самый распространённый для большинства устройств.
· Сверхсовременный стандарт «ac»: поддерживается не всеми устройствами.
3. Bandwidth («ширина» канала Вай-Фай). Рекомендуемые значения — 20/40 МГц, или Auto. Допустимо значение 40 МГц. Использование 20 МГц значительно снижает пропускную способность сети, но иногда помогает чуть увеличить радиус её действия.
Точная настройка
Выше описана быстрая схема установки tl wa850re. Настройку других параметров устройства можно провести в разделе «Беспроводная сеть» (иногда «беспроводной режим»).

В этом окне можно:
- Выбрать режим работы (универсальный или новая точка доступа);
- Сменить регион и МАС;
- Поменять имя сети, под которой будет представляться усилитель, а также Сменить имя сети источника (произойдёт переподключение);
- Настроить ширину канала.
Как и в роутерах, репитер позволяет настроить защиту сети. Для этого существует раздел «Защита беспроводной сети»
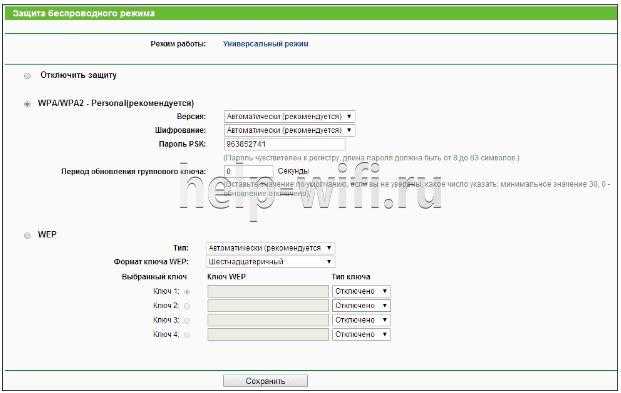
Пользователь может включить/выключить защиту или установить шифрование.
Сколько репитеров TP-Link можно подключить к роутеру одновременно?
Итак, если у вас под рукой нет смартфона, то соединяем компьютер с репитером напрямую с помощью витой пары — на устройстве замигает лампочка «Ethernet».
Ваше мнение — WiFi вреден?
Да
22.89%
Нет
77.11%
Проголосовало: 34804
Далее заходим в компе по цепочке: «Панель управления > Сеть и Интернет > Центр управления сетями и общим доступом > Изменение параметров адаптера»
Здесь нам надо выбрать «Подключение по локальной сети». Кликаем по ней правой кнопкой и выбираем «Свойства». Здесь нас, как всегда, интересует пункт «Протокол версии 4 (TCP/IPv4) > Свойства».
Если у вас уже имеется настроенная через роутер локальная сеть, то запишите их все на бумагу и сохраните, а пока установите все галочки на «Автомат»:
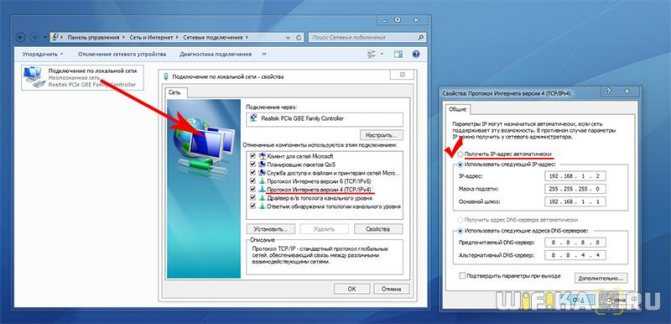
Сохраняем и заходим в браузере по адресу https://tplinkextender.net, который мы также узнали из волшебной наклейки на корпусе. Откроется уже знакомая нам страничка авторизации, где вводим логин и пароль «admin».
Попадаем в админку. Здесь все очень легко — следуем по пошаговому проводнику, вводя нужные данные.
Сначала выбираем страну, после чего устройтсво начинает сканировать доступные сети. Если ваш wifi нашелся, выбираем его. В том же случае, если настройки безопасности на роутере скрывают SSID, то можно поставить флажок на «Указать SSID и MAC-адрес вручную». И нажимаем кнопку «Далее».

На следующем шаге нам нужно выбрать тип шифрования вашей существующей сети (заданный в админке маршрутизатора) и ввести пароль от вашего вайфая.
Также можно указать, будет ли репитер клонировать название вашей сети (SSID) или у него будет свое название, которое вы зададите вручную. При этом локальная сеть останется та же, то есть у вас основная может называться Сеть 1, а вторая Сеть 2. Но по сути это будет одно и то же, и к какой бы из них вы не подключили ПК, он будет видеть другие устройства, подключенные к сети.
И наконец, на последнем шаге видим всю нашу конфигурацию, после чего применяем ее, нажав на кнопку «Завершить». После перезагрузки wifi повторитель начнет раздавать интернет с вашего маршрутизатора, тем самым увеличив дальность приема беспроводного сигнала.
Также после быстрой конфигурации станет доступным левое меню, в котором вы можете более детально настроить репитер — изменить ключ шифрования, отключить на нем DCHP сервер, задать вручную IP адрес, включить фильтрацию по MAC, обновить прошивку, посмотреть статистику и т.д.
Вот и все дела. Теперь настройки сети в компьютере можно вернуть на исходные и отключить кабель, которым он соединялся с репитером. Кстати, если вы заметили, ПК тоже стал получать интернет — по кабелю от репитера, то есть он может работать так же в режиме клиента, принимая интернет по wifi и раздавая его по витой паре на компьютер. Теперь даже в самом дальнем углу у вас будет стабильный прием!
Характеристики
А теперь о технических параметрах и дополнительных особенностях точки доступа TP-Link TL-WA701ND:
- Протоколы Wi-Fi, поддерживаемые устройством – 802.11n.
- Частота, на которой работает передатчик – 2,4 ГГц (работает в одном диапазоне).
- Предельная скорость общего потока данных – 150 Мбит/с.
- Мощность передатчика – 20 дБм.
- Поддержка методов шифрования для защиты передаваемых данных – WEP, WPA, WPA2.
- 1 внешняя съемная антенна с коэффициентом усиления 5 дБи.
- 1 LAN порт со скоростными показателями 10/100 Мбит/с.

Управление и настройка данной точки доступа осуществляется двумя способами:
- По протоколу SNMP.
- Через веб-интерфейс, доступный с браузера.
В комплектацию, кроме самого устройства, входят:
- Диск с программным обеспечением.
- PoE адаптер.
- Блок питания.
- Руководство пользователя.
- Антенна.
- Сетевой кабель.

Настройка моста (WDS) на роутере Tp-Link
1 Первым делом, нам нужно сменить канал беспроводной сети на главном роутере
Обратите внимание, что роутер, к которому мы будем подключаться в режиме моста, должен быть настроен. То есть, интернет должен работать, он должен раздавать Wi-Fi сеть
У меня в роли главного роутера выступает D-link DIR-615. Он раздает Wi-Fi сеть с названием «DIR-615_help-wifi.com». Значит, нам нужно на главном роутере, в настройках установить статический канал для беспроводной сети. Я не знаю, какой у вас роутер, поэтому, смотрите инструкцию Как найти свободный Wi-Fi канал, и сменить канал на роутере? В ней я писал о смене канала на устройствах разных производителей.
Если у вас например в качестве основного роутера так же Tp-Link, то канал можно сменить в настройках (которые открываются по адресу 192.168.1.1 (192.168.0.1), или смотрите эту инструкцию), на вкладке Wireless. В поле Channel укажите статический канал. Например 1, или 6. Нажмите кнопку Save для сохранения настроек.

Статический канал установили. Из настроек основного маршрутизатора можно выходить.
2 Переходим к настройке роутера, который будет у нас настроен в режиме WDS. У меня это модель TL-MR3220. Заходим в настройки роутера. Если не знаете как, то смотрите инструкцию по входу в панель управления на Tp-Link.
Для начала, нам нужно сменить IP-адрес нашего Tp-Link. Это нужно для того, что бы в сети не было двух устройств с одинаковыми IP. Например, если у главного IP-адрес 192.168.1.1, и у второго – 192.168.1.1, то получится конфликт адресов. Перейдите на вкладку Network – LAN. В поле IP Address замените последнюю цифру с 1 на 2. У вас получится адрес 192.168.1.1, или 192.168.0.1. Нажмите кнопку Save. Роутер перезагрузится.

Снова зайдите в настройки, только IP-адрес будет уже другой – 192.168.1.2. Который мы указали выше.
3 Перейдите на вкладку Wireless. В поле Wireless Network Name можете указать имя второй беспроводной сети. А в поле Channel обязательно укажите такой-же канал, который установили в настройках главного роутера. У меня 1-ый канал.
Дальше, установите галочку возле Enable WDS Bridging. И нажмите на кнопку Survey.

Выберите из списка нужную сеть, с которой роутер будет получать интернет. Напротив нужной сети нажмите на ссылку «Connect».
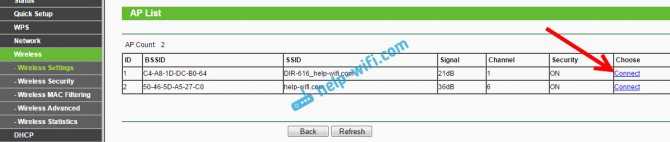
4 Нам осталось только напротив выпадающего меню Key type выбрать тип безопасности вашей сети (к которой мы подключаемся) . И в поле Password указать пароль к этой сети. Для сохранения, нажмите на кнопку Save.
Настройка моста на роутере Asus
Чтобы подключить несколько устройств к роутеру Asus, необходимо использовать дополнительный маршрутизатор от этого же производителя, иначе операцию будет совершить проблематично, а иногда и невозможно. Рассмотрим, как настроить каждое из устройств, в отдельности.
Первый шаг: настройка главного роутера
На главной странице роутера необходимо запомнить MAC-адрес, который будет необходим в дальнейшем для завершения операции по подключению.
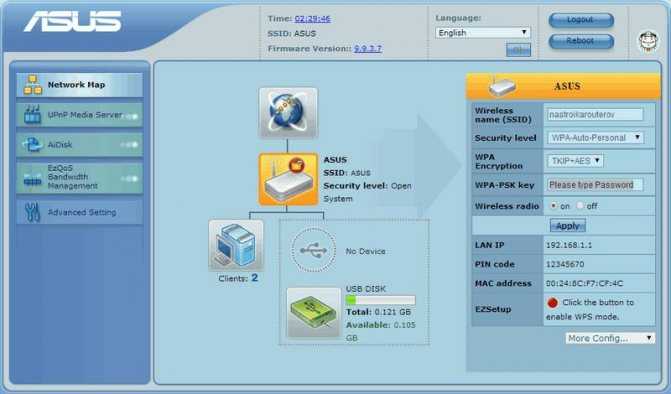
Следующий порядок действий будет таким:
- Активируем раздел «Wireless», перейдя в настройки.
- Щелкаем по вкладке «Bridge».
- Ищем пункт «WDS Only», используя строку «AP Mode».
- Выбираем один из существующих каналов, к которому также будем позже подключать и второй роутер. Поэтому канал нужно запомнить или записать.
- Вводим MAC-адрес, который был сохранен в начале. Это поле под именем «Remote Bridge List». Чтобы зафиксировать данные, нажимаем «Add».
- Как только новый Mac будет высвечен на экране, нажимаем на кнопку «Apply», расположенную в правом нижнем углу. Необходимо дождаться, когда роутер закончит операцию.
- Перезагружаем страницу, нажав на кнопку «Reboot», находящуюся в верхнем правом углу.
Настройка основного роутера полностью завершена, можно переходить к следующему шагу с дополнительным оборудованием.
Второй шаг: настройка второго роутера
Порядок действий выглядит следующим образом:
Как только все операции по настройке будут выполнены, необходимо отключить DHCP дополнительного роутера по следующей инструкции:
- Выбрать раздел «LAN».
- Открыть вкладку «DHCP Server».
- Щелкнуть по кнопке «No», в поле «Enable the DHCP Server?».
- Активировать кнопку «Apply», чтобы роутер провел изменения данных. Подождать завершения операции.
- Ввести в адресную строку следующую ссылку, чтобы перейти в дальнейшие настройки: https://192.168.1.100.
Переходим к следующей операции на открытой странице:
- Выбираем раздел «Wireless».
- Открываем вкладку «Bridge».
- Находим строку «AP Mode» и активируем пункт «WDS Only».
- Нужно выбрать тот же канал, который был использован на основном роутере.
- Вводим MAC-адрес второго роутера в поле «Remote Bridge List».
- Нажимаем на «Add», «Apply», а после «Reboot».
Осталось дождаться, когда роутер перезагрузится, и можно приступать к работе, операция займет не больше минуты.