Упаковка
Картонная коробка, в которой продаётся маршрутизатор Mercusys AC12G, нетипично большая. При первом взгляде невольно возникает вопрос о том, что же в неё поместили, потому как современные роутеры в принципе достаточно компактные.

Разгадка оказывается проста — устройство уложено с вытянутыми антеннами. Если бы две центральные из них дизайнеры упаковки догадались сложить вдоль корпуса маршрутизатора, коробка получилась бы существенно короче.
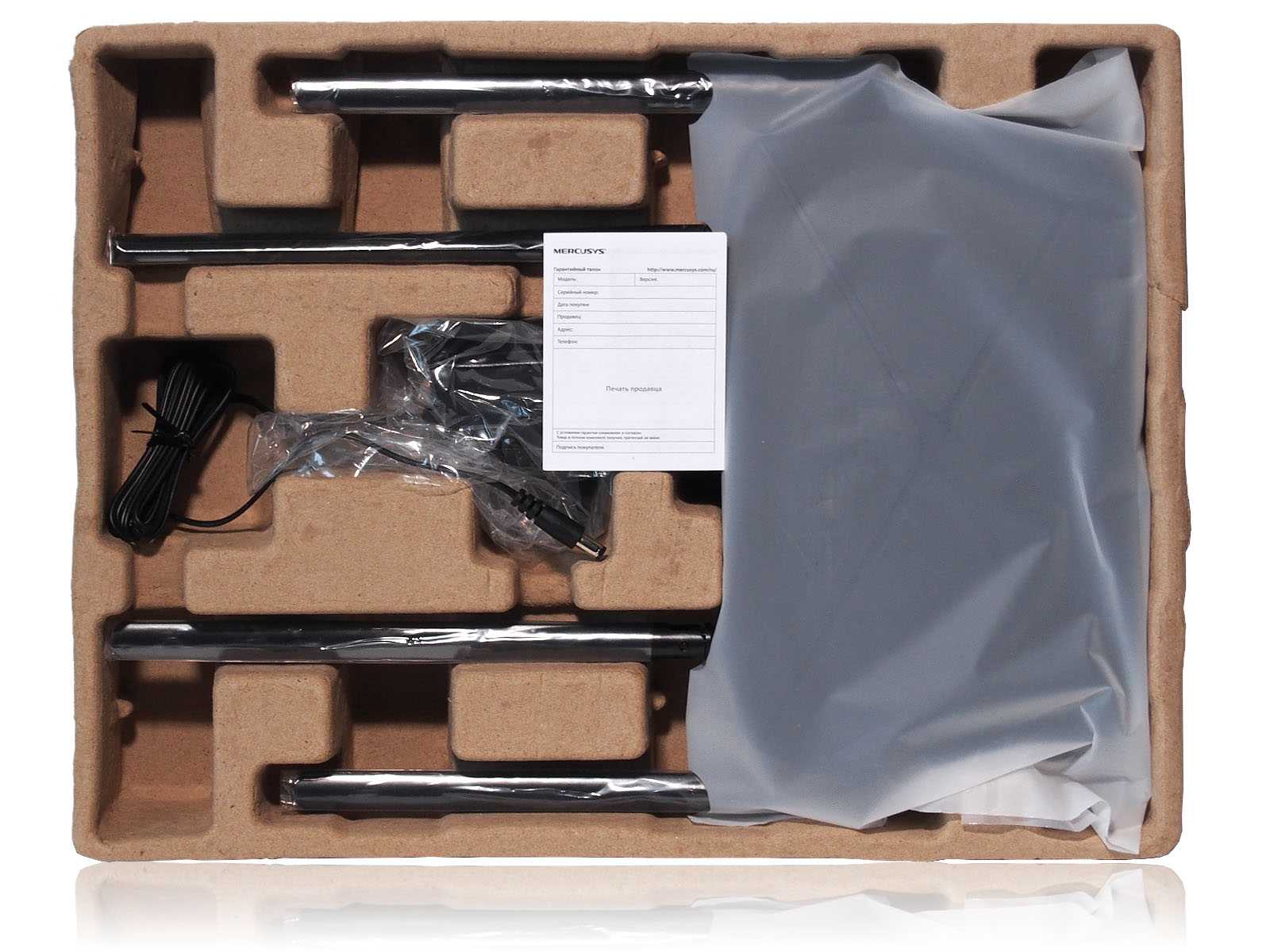

Крупная упаковка вмещает скромный набор, в который кроме непосредственно самого маршрутизатора вошли:
- Блок питания от бытовой электросети;
- Патч-корд белого цвета длиной 1 метр;
- Памятка по безопасности;
- Пользовательская инструкция;
- Гарантийный талон.

Блок питания работает в электросетях переменного тока с напряжением 100-240 В 50/60 Гц, на выходе у него напряжение 9,5 В и до 2,5 А постоянного тока. Маршрутизатор и блок питания рассчитанна работу внутри помещений без конденсируемой влаги и при температуре от 0 до 40 градусов Цельсия.
Настройка Mercusys MR70X
Решил сделать пошаговую инструкцию по настройке. Настраивать будем через мастер быстрой настройки. Поехали!
- Подключаем к Mercusys MR70X адаптер питания и включаем его в розетку. В WAN-порт (он белый) подключаем интернет (кабель напрямую от провайдера, модема, или оптического терминала) .
- Подключаем к роутеру устройство, с которого будем настраивать. В идеале использовать ноутбук или ПК. Если есть возможность – подключаем по кабелю: Если по кабелю не получается подключить (например, ноутбук без LAN-порта) , то можно подключиться по Wi-Fi. Заводское имя Wi-Fi сети и пароль (Wireless Password) указано на наклейке снизу роутера.
- На подключенном к роутеру устройстве открываем браузер (желательно стандартный) , в адресной строке вводим mwlogin.net и нажимаем Ентер. Если настройки не открываются – смотрите эту статью.
- Mercusys MR70X предложит нам установить пароль администратора. Этот пароль нужен для защиты настроек роутера (веб-интерфейса) . Придумайте пароль и укажите его два раза в настройках роутера (как на скриншоте ниже) . Постарайтесь не забыть/потерять этот пароль. Когда вы в дальнейшем будете входить в настройки роутера, понадобится вводит этот пароль.
- На следующем шаге нужно сменить язык веб-интерфейса и установить свой часовой пояс.
- Выбираем тип подключения к интернету. Как узнать какой у вас? Спросить у своего интернет-провайдера или посмотреть в документах (договор о подключении к интернету) . Если PPPoE – у вас так же должен быть логин (имя пользователя) и пароль. Если PPTP или L2TP – то нужен логин, пароль и адрес сервера. Все эти данные выдает интернет провайдер. У меня Динамический IP, дополнительные данные вводить не нужно.
- Если у вас так же Динамический IP, то на следующем шаге роутер предложит клонировать, или прописать вручную MAC-адрес. Это нужно только в том случае, если ваш интернет-провайдер делает привязку по MAC-адресу. Если не делает – оставляем «Использовать MAC-адрес по умолчанию» и нажимаем «Далее». Если делает – то я рекомендую прописать у провайдера WAN MAC-адрес роутера. Это можно сделать через поддержку по телефону, или на сайте в личном кабинете.
- Настройка Wi-Fi сети на Mercusys MR70X. Тут все максимально просто и понятно. Нужно сменить имя сети и/или пароль. Если вы хотите, чтобы было две Wi-Fi сети (в диапазоне 2.4 ГГц и 5 ГГц отдельно) , с разными именами, то функция Smart Connect должна быть отключена и установлена галочка возле «Установить каждый диапазон отдельно». Если же вы хотите чтобы была одна сеть, и роутер сам выбирал наиболее подходящий диапазон для каждого устройства, тогда включите Smart Connect и смените имя сети и пароль.
- Роутер попросит нас повторно подключиться к Wi-Fi сети (уже с новым именем и паролем) . Это нужно в том случае, если вы изначально подключались и настраивали роутер по Wi-Fi. После подключения нажмите на кнопку «Подключено».
- После проверки интернет соединения, если все хорошо, роутер попросит нас ввести локальный пароль администратора для входа в веб-интерфейс.
- Откроется веб-интерфейс, где при необходимости вы можете сменить другие параметры. Например, настроить IPTV, обновить прошивку, сменить параметры подключения к интернету, или настройки Wi-Fi сети (имя, пароль) . Для настройки подключения к интернету есть отдельная вкладка «Интернет», а для Wi-Fi сети – «Беспроводной режим». Все расширенные настройки находятся в разделе «Дополнительные настройки».
Возможно вам еще пригодится инструкция по сбросу настроек. Это на случай если что-то пойдет не так и вы захотите начать процесс настройки сначала, или забудете пароль администратора.
Внешний вид
Mercusys MR70X поставляется в большой упаковке. Она выполнена в стиле компании Mercusys (красный и черный цвет) . На упаковке нанесена вся самая необходимая информация о роутере.

Комплектация: роутер, адаптер питания, сетевой кабель и инструкция. Все надежно упаковано. Глянцевая часть роутера заклеена пленкой.

Сам роутер среднего размера. Полностью черный. Часть лицевой панели выполнена из матового пластика с отверстиями для вентиляции, а вторая часть из глянцевого пластика, который конечно же пачкается и царапается. Там же находится логотип компании Mercusys. Внешний вид мне очень понравился. Дизайн не скучный, и нет ничего лишнего.

Единственный индикатор находится спереди. Он в зависимости от режима работы роутера может гореть разными цветами.

По бокам и сзади закреплены 4 антенны. Они несъемные, но их можно повернуть и сложить. Это нужно исключительно для транспортировки роутера, так как отверстий, с помощью которых можно повесить роутер на стену в этой модели нет.

Все порты и кнопки находятся сзади. Точнее одна кнопка RESET/WPS, один порт WAN (он выделен белым цветом), 4 порта LAN и разъем для подключения питания.

Снизу находится наклейка с заводской информацией (имя сети, пароль, MAC-адрес, серийный номер) и отверстия для охлаждения платы роутера.

К внешнему виду и сборке вопросов нет. Да, возможно пластик не такого хорошего качества, как на более дорогих моделях, железо более бюджетное, но это достаточно производительный роутер с поддержкой Wi-Fi 6 всего за 50 долларов. Не знаю что еще добавить. Хороший роутер за свои деньги. Что касается надежности и проверки в реальных условиях – нужно чтобы прошло время. Модель новая, и отзывов пока что не много. К тому же в Mercusys сейчас активно улучшают и дорабатывают программную часть (прошивку) .
Как подключить Mercusys AC12?
Подключите адаптер питания. Затем подключите интернет в WAN порт (он оранжевый) . Если вы будете настраивать маршрутизатор с компьютера, или ноутбука (в котором есть LAN порт) , то рекомендую подключится к роутеру по кабелю (он есть в комплекте) .

Кабель к компьютеру можно не подключать. К роутеру можно сразу подключится по Wi-Fi. Если вы уже включили роутер, то ваши устройства должны находит как минимум одну Wi-Fi сеть с именем «MERCUSYS. «. Заводской SSID (имя) указан снизу устройства. Это можно сделать не только с ноутбука, но и с мобильных устройств.
По умолчанию сеть не защищена. Для подключения пароль не нужен.
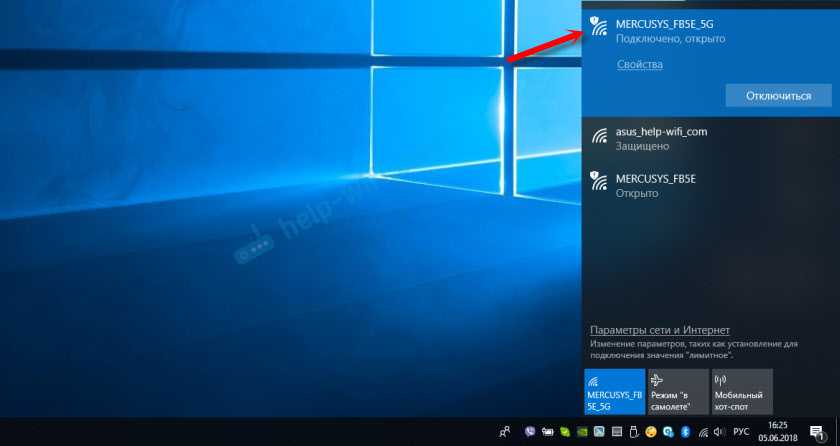
Доступа к интернету может не быть. Это потому, что мы еще не настроили роутер.
Быстрее быстрого
Как известно, любой беспроводной канал по умолчанию хуже кабельного, поскольку делит с другими устройствами среду, где происходит отправка пакетов. Чем больше соседских Wi-Fi-точек вы видите, тем сильнее будет засорён радиоканал. Следовательно, быстродействие каждого гаджета в сети тоже снизится. Поэтому вместо абстрактных замеров скорости мы прибегнем к сравнению разных поколений Wi-Fi в одинаковых условиях. Так проще понять разницу между старым и новым протоколами обмена данными.
Тесты проведём на трёх устройствах на разных расстояниях от точки доступа, имитирующих реальные случаи из жизни. 30 сантиметров — роутер и клиент стоят на одном столе, полтора метра — вы находитесь неподалёку от маршрутизатора, 3 метра — вы в другом конце комнаты. Онлайн от провайдера хороший: честный 1 гигабит в секунду, что подтверждается тестом компьютера, подключённого к роутеру кабелем.
В качестве конкурента для новинки Mercusys выбрали маршрутизатор стандарта Wi-Fi 5 AC1200, сопоставимый по возможностям и оснащённый процессором MT7621A с 256 мегабайтами памяти. Клиентами выступят ноутбук ASUS ROG Flow X13 (поддерживает сети шестого поколения), телефон HUAWEI P40 (работает по Wi-Fi 6) и старенький лэптоп MSI GL-62 (скорость подключения ограничена протоколом Wi-Fi 5).
Размещать мощный роутер желательно так, чтобы до устройств оставался минимум 1 метр. Иначе маршрутизатор, пытаясь достучаться до гаджетов, которые расположены дальше, заглушит сигнал от клиентов, находящихся в непосредственной близости. В итоге скорость передачи данных упадёт.
Как показала практика, Wi-Fi 6 действительно функционирует быстрее и лучше защищён от помех, чем сети прошлого поколения. Во всех тестах новые устройства работают заметно шустрее, чем старые. И даже отсутствие агрегации частот самого высокого уровня (MIMO 4×4) не помешало получить заметный прирост качества соединения. Одновременный замер скорости на трёх устройствах продемонстрировал предсказуемые результаты: чем больше устройств одновременно используют радиоканал, тем ниже суммарная пропускная способность. Но даже в таком сценарии возможностей Wi-Fi 6 хватает. Также замерили скорость соединения внутри локальной сети через iperf. Результат на картинке, слева AC1200, справа AX1800:
Возможности и недостатки Mercusys MR70X
Почти на всех роутерах с Wi-Fi 6 есть от 2 до 8 антенн, напоминающих паучьи лапки. Именно благодаря ним в доме получается широкое покрытие.
В Mercusys MR70X их четыре. С помощью технологии Beamforming они генерируют направленные прямо на устройство потоки, благодаря чему эффективность передачи данных и растёт.
Антенны можно крутить как угодно
Сзади стандартные разъёмы: для питания, один гигабитный порт WAN и три гигабитных порта LAN.
Пусть роутер и в начальной ценовой категории, в комплекте есть всё необходимой для старта: сам роутер, адаптер питания 20 Вт и кабель Ethernet.
Как и любой современный маршрутизатор, MR70X способен работать на двух частотах: 2,4 ГГц и 5 ГГц. Максимальная скорость передачи даных до 1201 Мбит/с (5 ГГц) и до 574 Мбит/с (2,4 ГГц). Как раз в диапазоне самых популярных тарифов для дома.
В итоге видим следующие плюсы:
• Цена. За 2999 ₽ конкурентов c Wi-Fi 6 нет
• Высокие скорости для домашнего использования
• Стабильное покрытие даже сквозь стены
• Лёгкая настройка (о ней ниже)
И такие недостатки:
• Нельзя закрепить на стену
• Нет мобильного приложения для управления параметрами
Последний пункт можно притянуть с натяжкой, потому что веб-интерфейс адаптирован для мобильных устройств.
Пора обновлять домашнюю сеть. Тем более, так выгодно
Кому в итоге нужен Wi-Fi 6?
Если коротко, всем. Учитывая, что роутер покупают на много лет вперёд, взять его на вырост не повредит. Даже всего если прямо сейчас у вас поддерживает стандрат всего пара устройства.
Почти во всю новую технику добавляют эту характеристику, так что в ближайшие годы вы наверняка обновите парк электроники. Покупаете очередное устройство с Wi-Fi 6 и знаете, что дома для него уже всё готово.
Главное знать, что польза будет не меняющим мир открытием, от которого вы каждый раз будете в диком востроге.
Удобство пользования роутером с новым стандартом происходит в фоне. Где-то стал ниже пинг, тут скорость распределилась более равномерно, на какой-то девайс стабильнее загружаются файлы.
А спустя год, придя к кому-нибудь в гости и увидев тормоза из начала 2010-х, станет очевидно, что апгрейд нужен каждому. Тем более, что с ценником 2999 рублей Mercusys MR70X стал лучшим предложением на рынке роутеров с Wi‑Fi 6.
iPhones.ru
Уже половина домашних гаджетов совместима.
Рассказать
Павел
У меня 4 новых года: обычный, свой, WWDC и сентябрьская презентация Apple. Последний — самый ожидаемый, и ни капли за это не стыдно.
Внешний вид
Mercury MR70X поставляется в большой комплектации. Он выполнен в стиле Mercury (красный и черный цвета). Пакет содержит всю необходимую информацию о маршрутизаторе.
В комплект поставки входят маршрутизатор, адаптер питания, шнур питания и руководство пользователя. Все надежно упаковано. Глянцевая часть роутера закрыта пленкой.
Сам маршрутизатор имеет средний размер. Роутер полностью черный. Часть передней панели выполнена из матового пластика с вентиляционными отверстиями, другая часть — из глянцевого пластика, который, естественно, будет пачкаться и царапаться. На нем также есть логотип Mercury. Мне очень нравится внешний вид этого продукта. Дизайн ненавязчивый, в нем нет ничего лишнего.
Единственные индикаторы находятся на передней панели. Они светятся разными цветами в зависимости от режима работы маршрутизатора.
Четыре антенны установлены по бокам и сзади. Они не снимаются, но могут поворачиваться и складываться. В этой модели нет отверстий, позволяющих повесить маршрутизатор на стену, поэтому она предназначена только для переноски маршрутизатора.
Все порты и кнопки расположены на задней панели. В частности, имеется одна кнопка RESET/WPS, один порт WAN (выделен белым цветом), четыре порта LAN и один разъем питания.
На нижней части находится наклейка с заводской информацией (имя сети, пароль, MAC-адрес и серийный номер) и отверстие для охлаждения платы маршрутизатора.
Здесь нет вопросов о внешнем виде или комплекции. Конечно, пластик может быть не такого хорошего качества, как у некоторых более дорогих моделей, а аппаратное обеспечение бюджетное, но для маршрутизатора с поддержкой Wi-Fi 6 это довольно производительный продукт всего за 50 долларов. Мы не знаем, что бы еще добавить. Это хороший маршрутизатор за свою цену. Что касается надежности и полевых испытаний, то на это нужно время. Поскольку это новая модель, отзывов пока не так много. Кроме того, в настоящее время Mercury активно работает над улучшением и доработкой своего программного обеспечения (прошивки).
Setting up and using the Mercusys MR70X router
Few people know that TP-Link owns the Mercusys brand. One technical proof of this is the quick setup wizard on the Mercusys MR70X: it is the same as on the TP-Link Archer AX models that we tested. It only uses a different color (red instead of cyan). Setting up this router can be done only from a web browser. There’s no mobile app that you can use as on the TP-Link routers.
The quick setup wizard starts with you setting up the administrator password. Then, you select the time-zone and type of internet connection you are using, enter the necessary connection details (if applicable), and personalize your basic wireless settings.

Mercusys MR70X — The quick setup wizard
At the end of the wizard, you see a summary of your settings, and you can log into the router and change other settings. The admin interface looks friendly and straightforward. At first, it presents only the basic settings that anyone can understand, even if they are unfamiliar with networking devices and concepts. If you want more, click on Advanced, and you access all the settings available for your router.

The basic interface on the Mercusys MR70X
The advanced settings are logically organized, and most people should have no problems in configuring what they want. One aspect that helps is that the firmware is available in about twenty languages. To switch between languages, go to “Advanced -> Time & Language -> Language” and choose the language you want.
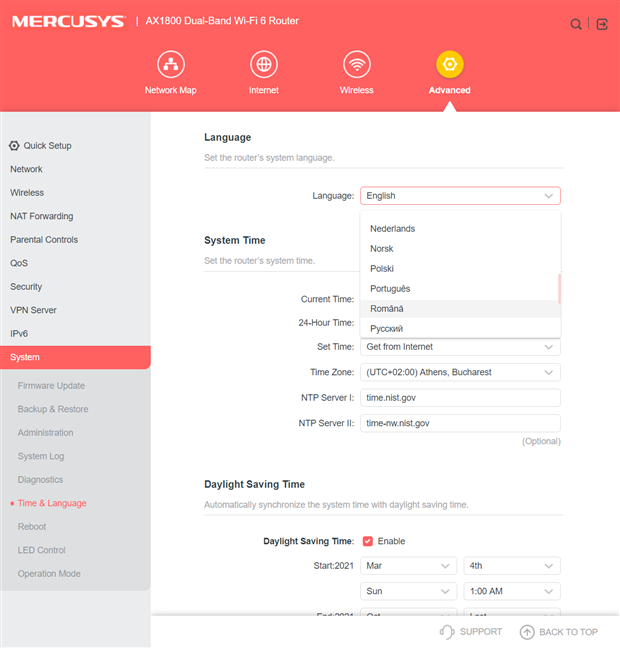
Setting the language on the Mercusys MR70X
If there’s a setting you don’t understand, there’s now help documentation available in the firmware, but you can consult the user manual available on the Mercusys support site.
Unfortunately, the Mercusys MR70X firmware doesn’t check for firmware updates automatically, so you need to get them from the Mercusys Support site. We recommend that you do that once the initial setup is complete. You will find new firmware versions that improve the performance of this router. Before making any measurements and writing this review, we upgraded to the latest firmware first.

Updating the firmware on the Mercusys MR70X is a manual process
To check the quality of the Wi-Fi broadcast by Mercusys MR70X, we took our laptop and moved to a room that is separated by one wall from the router. We made a wireless transfer on it, using a specialized app, that measures the average speed and the network transfer variability. When using the 2.4 GHz band and the Wi-Fi 4 standard, the average speed was OK but not impressive, and the variability of the wireless transfer was a bit high.

Mercusys MR70X — Wireless transfer on Wi-Fi 4
When switching to the 5 GHz band and the Wi-Fi 5 standard, the average speed was a lot higher, but the variability remained high too, as you can see below.
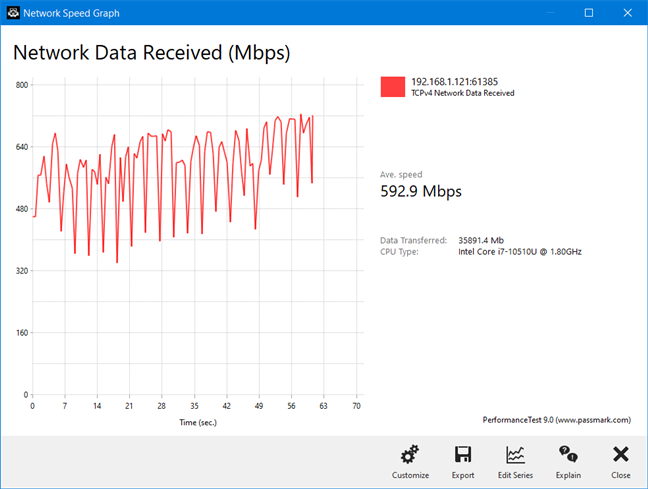
Mercusys MR70X — Wireless transfer on Wi-Fi 5
On the Wi-Fi 6 standard, the average speed was slightly slower than when using Wi-Fi 5, and the variability of the wireless transfer increased even further. In other rooms, Wi-Fi 6 transfers were faster than Wi-Fi 5 ones.
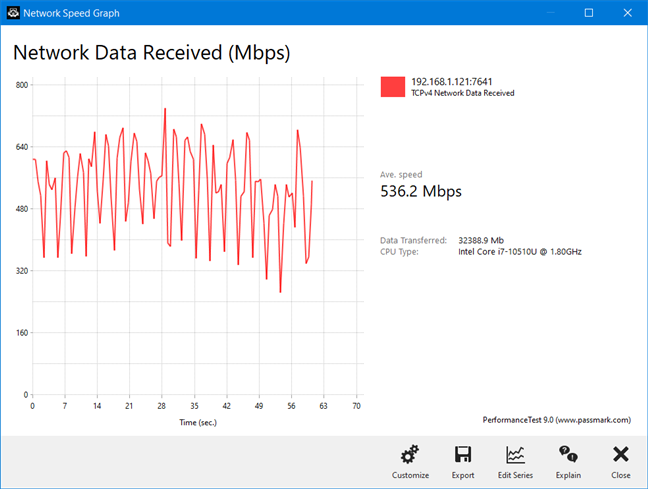
Mercusys MR70X — Wireless transfer on Wi-Fi 6
Mercusys MR70X offers good speeds on all modern wireless standards and solid Wi-Fi coverage. However, the variability of wireless transfers may deserve some improvement.
Обзор роутера Mercusys MR70X на сайте iXBT.com

Сайт iXBT.com публикует обзор роутера Mercusys MR70X и делится впечатлениями от его использования. Прочитать обзор можно здесь.
2023 MERCUSYS Technologies Co., Ltd. Все права защищены.
These cookies are necessary for the website to function and cannot be deactivated in your systems.
JSESSIONID, mercusys_privacy_base, mercusys_privacy_marketing, mercusys_popup-right-bottom
Analysis and Marketing Cookies
Analysis cookies enable us to analyze your activities on our website in order to improve and adapt the functionality of our website.
The marketing cookies can be set through our website by our advertising partners in order to create a profile of your interests and to show you relevant advertisements on other websites.
Google Analytics & Google Tag Manager & Google Optimize
_gid, _gat, _gat_global, _ga, _gaexp
cebs, _ce.s, _CEFT, _gid, cean, _fbp, ceac, _drip_client_9574608, cean_asoc
Технические характеристики Mercusys MR70X
CPU — Mediatek MT7621DAT (2 ядра по 880 МГц)ОЗУ (RAM) — 128 МБ DDR3ПЗУ (Flash) — 16 МБ
Wi-Fi:
Чип — MediaTek MT7915D
Антенны — 5 dBi 2×2 MU-MIMO
802.11n — до 574 Мбит/с
802.11ax — до 1201 Мбит/с
Порты:
1 x Wan 10/100/1000BASE-TX
3 x LAN 10/100/1000BASE-TX
USB — нет
Для недорого маршрутизатора такого ценового диапазона, платформа на редкость хорошая и достаточно производительная.
Ethernet-порты у Mercusys MR70X все гигабитные. Количество их сократили на один, по сравнению со стандартной компоновкой. Тут из 4 вместо 5: один WAN-порт и 3 LAN. Какого-то дискомфорта от этого я не почувствовал, так как у меня был занят только один LAN-разъём под STB-приставку цифрового телевидения Wink.
Как настроить роутер Mercusys MR70X
Настройка роутера Mercusys MR70X представляет собой простую и понятную процедуру, которую можно выполнить самостоятельно без особых сложностей. Для начала подключите роутер к электрической сети и подключите его к модему с помощью кабеля Ethernet.
Далее, с помощью устройства с доступом в интернет (например, компьютера или смартфона), найдите беспроводную сеть с именем и паролем по умолчанию, указанными на задней панели роутера. Подключитесь к этой сети и введите IP-адрес роутера в адресной строке браузера.
После входа в панель управления роутера, вам потребуется создать новое имя беспроводной сети (SSID) и новый пароль для доступа. Обязательно используйте надежные пароли для обеспечения безопасности вашей сети.
Также вы можете настроить другие параметры, такие как тип шифрования и контроль доступа к сети (MAC-фильтр). Для того чтобы изменения вступили в силу, не забудьте сохранить настройки.
Если у вас есть необходимость подключить к роутеру устройства по проводу, можно воспользоваться портами Ethernet на задней панели роутера. Подключите устройство к одному из портов и настройте соответствующие параметры с помощью панели управления роутера.
Важно помнить, что при настройке роутера следует следить за безопасностью вашей сети. Регулярно обновляйте пароль к беспроводной сети, используйте надежные пароли, не делитесь ими с посторонними лицами, и включите защиту от взлома (например, с помощью функции WPA2)
Входим в веб-интерфейс
Система настроек размещена на обычном интернет-сайте, поэтому для захода на него можно использовать браузер. На корпусе роутера в нижней его части есть , на которой указан IP-адрес устройства, по которому открывается веб-интерфейс. У многих возникают проблемы с доступом к настройкам роутера Mercusys, с которыми можно легко разобраться, если прочитать руководство по входу в меню управления.
По Wi-Fi
Веб-интерфейс доступен с любого гаджета, подключенного к роутеру Mercusys по сети Wi-Fi. С этой целью можно взять обычный настольный компьютер, ноутбук, мобильный телефон, планшет. Чтобы зайти в настройки маршрутизатора с этого устройства, используется браузер.
Как зайти в роутер через мобильный браузер
Если по каким-то причинам стикера и/или инструкции нет, а стандартный IP не подходит, можно попробовать найти адрес шлюза в телефоне Android или iOS.
- Зайти в настройки и перейти в раздел управления беспроводными сетями.
- Активировать Wi-Fi, раздаваемый роутером, и открыть его параметры.
- IP-адрес отображается рядом с надписью «Шлюз», «Маршрутизатор» или т.п.
- Перейти в настройки Wi-Fi.
- Выбрать активное соединение Wi-Fi маршрутизатора.
- Кликнуть по значку «i» справа от имени сети.
- IP-адрес отображается рядом с надписью «Маршрутизатор».
Некоторые модели Samsung с технологией One UI (Galaxy) предоставляют доступ к конфигурациям маршрутизатора из раздела с Wi-Fi – в параметрах сети нужно настроить данную опцию. Но в большинстве телефонов отсутствует возможность посмотреть IP-адрес роутера, поэтому придется в ручном режиме пробовать все возможные варианты или делать сброс настроек до заводских.
- Убедиться, что подключение к сети Wi-Fi, которая будет настраиваться, работает, а мобильный интернет отключен.
- Открыть браузер (не имеет значения, какой именно), ввести в адресную строку адрес шлюза, чтобы получить доступ к конфигурации роутера. Кликнуть по кнопке «Ок».
- На экране появится меню доступа с полями для ввода имени пользователя и пароля.
- Вписать данные и подтвердить вход в админ-панель.
Важно! Расположение параметров настройки в телефоне зависит от бренда, модели устройства, версии Android/iOS
Элементарная установка
Прошивку роутера сделали максимально простой и понятной для пользователя, при этом позаботились о безопасности. При первом запуске — или после сброса к заводским пресетам — роутер попросит вас сменить пароль, так что больше никаких admin/admin и 0000. Далее нужно определиться с типом внешнего подключения и настроить беспроводную сеть, выбрав название для Wi-Fi. Здесь же придётся ответить на важный вопрос: будет ли маршрутизатор сам выбирать рабочую частоту для каждого клиентского устройства? Или же проще использовать раздельные сети на 2,4 и 5 ГГц?
Базовых настроек немного. Фактически это те же вкладки с инициацией подключения к интернету и возможностью переименовать Wi-Fi. В продвинутых параметрах есть все классические штуки, которые могут потребоваться в домашней сети: проброс портов, настройка NAT, IPTV, родительский контроль и встроенный VPN-сервер. Последний, к слову, поддерживает OpenVPN и PPTP-протоколы. Работает отлично.
Настройка Mercusys MR70X
Решил сделать пошаговую инструкцию по настройке. Настраивать будем через мастер быстрой настройки. Поехали!
- Подключаем к Mercusys MR70X адаптер питания и включаем его в розетку. В WAN-порт (он белый) подключаем интернет (кабель напрямую от провайдера, модема, или оптического терминала) .
- Подключаем к роутеру устройство, с которого будем настраивать. В идеале использовать ноутбук или ПК. Если есть возможность – подключаем по кабелю: Если по кабелю не получается подключить (например, ноутбук без LAN-порта) , то можно подключиться по Wi-Fi. Заводское имя Wi-Fi сети и пароль (Wireless Password) указано на наклейке снизу роутера.
- На подключенном к роутеру устройстве открываем браузер (желательно стандартный) , в адресной строке вводим mwlogin.net и нажимаем Ентер. Если настройки не открываются – смотрите эту статью.
- Mercusys MR70X предложит нам установить пароль администратора. Этот пароль нужен для защиты настроек роутера (веб-интерфейса) . Придумайте пароль и укажите его два раза в настройках роутера (как на скриншоте ниже) . Постарайтесь не забыть/потерять этот пароль. Когда вы в дальнейшем будете входить в настройки роутера, понадобится вводит этот пароль.
- На следующем шаге нужно сменить язык веб-интерфейса и установить свой часовой пояс.
- Выбираем тип подключения к интернету. Как узнать какой у вас? Спросить у своего интернет-провайдера или посмотреть в документах (договор о подключении к интернету) . Если PPPoE – у вас так же должен быть логин (имя пользователя) и пароль. Если PPTP или L2TP – то нужен логин, пароль и адрес сервера. Все эти данные выдает интернет провайдер. У меня Динамический IP, дополнительные данные вводить не нужно.
- Если у вас так же Динамический IP, то на следующем шаге роутер предложит клонировать, или прописать вручную MAC-адрес. Это нужно только в том случае, если ваш интернет-провайдер делает привязку по MAC-адресу. Если не делает – оставляем «Использовать MAC-адрес по умолчанию» и нажимаем «Далее». Если делает – то я рекомендую прописать у провайдера WAN MAC-адрес роутера. Это можно сделать через поддержку по телефону, или на сайте в личном кабинете.
- Настройка Wi-Fi сети на Mercusys MR70X. Тут все максимально просто и понятно. Нужно сменить имя сети и/или пароль. Если вы хотите, чтобы было две Wi-Fi сети (в диапазоне 2.4 ГГц и 5 ГГц отдельно) , с разными именами, то функция Smart Connect должна быть отключена и установлена галочка возле «Установить каждый диапазон отдельно». Если же вы хотите чтобы была одна сеть, и роутер сам выбирал наиболее подходящий диапазон для каждого устройства, тогда включите Smart Connect и смените имя сети и пароль.
- Роутер попросит нас повторно подключиться к Wi-Fi сети (уже с новым именем и паролем) . Это нужно в том случае, если вы изначально подключались и настраивали роутер по Wi-Fi. После подключения нажмите на кнопку «Подключено».
- После проверки интернет соединения, если все хорошо, роутер попросит нас ввести локальный пароль администратора для входа в веб-интерфейс.
- Откроется веб-интерфейс, где при необходимости вы можете сменить другие параметры. Например, настроить IPTV, обновить прошивку, сменить параметры подключения к интернету, или настройки Wi-Fi сети (имя, пароль) . Для настройки подключения к интернету есть отдельная вкладка «Интернет», а для Wi-Fi сети – «Беспроводной режим». Все расширенные настройки находятся в разделе «Дополнительные настройки».
Возможно вам еще пригодится инструкция по сбросу настроек. Это на случай если что-то пойдет не так и вы захотите начать процесс настройки сначала, или забудете пароль администратора.
Билет в Wi-Fi 6
Mercusys MR70X — один из самых доступных роутеров с поддержкой Wi-Fi 6. Основной прирост скорости в новом стандарте достигается сложным кодированием, требовательным к процессорным ресурсам железа. Поэтому у многих возникает справедливый вопрос: заметна ли разница между дешёвым Wi-Fi 6 и дорогим и мощным Wi-Fi 5? Хватит ли новинке вычислительной мощности, чтобы обеспечить полную пропускную способность в сети перспективного стандарта.
Технические характеристики Mercusys MR70X
1200 Мбит/с @ 5 ГГц,
570 Мбит/с @ 2,4 ГГц) Мощность передачи 2,4 ГГц < 20 дБм (EIRP) 5 ГГц <23 дБм (EIRP) Проводное подключение 1 x 1 Гбит/с WAN-вход 3 x 1 Гбит/с LAN-выход Поддерживаемые протоколы провайдера (WAN) динамический IP, статический IP, PPPoe, L2TP, PPTP Прочее поддержка гостевых сетей, WPA3, OpenVPN/PPTP-серверы, DDNS, IPTV, IPv6, Smart Connect, несъёмные антенны (4 x 5 дБм)
Настройка Mercusys MW325R
Давайте теперь посмотрим на то, как нужно настраивать MW325R для работы. Итак, начнем с подключения роутера:
- возьмите сетевой кабель и подключите его один конец к компьютеру, а второй — в один из LAN-портов;
- теперь подключите кабель провайдера в WAN-порт;
- и наконец-то, подключите роутер к блоку питания.
Как только вы сделаете все указанное, MW325R автоматически включится и сразу же начнет раздавать сеть.
Заметка:если у вас нет ноутбука или стационарного компьютера, то вы можете пропустить первый шаг и подключиться к сети роутера через устройство с Wi-Fi адаптером для дальнейшей настройки.
Теперь давайте настроим этот роутер для работы. Как мы уже утверждали ранее, панель управления данного роутера — да и других устройств от этой фирмы — невероятно проста, и вы в этом убедитесь, как только попадете в нее. Итак, сделайте следующее:
- как только вы подключите роутер, перейдите в браузере по адресу http://mwlogin.net(или 192.168.1.1);
- далее вам нужно будет задать для панели управления роутера пароль — задайте нужный вам пароль;
- перейдите в продвинутые настройки и во вкладку «Сеть→Настройка WAN»;
- выберите из ниспадающего меню справа нужный тип подключения(узнайте от провайдера) и введите необходимые параметры, например, IP-адрес, MAC-адрес и тому подобное;
- нажмите на кнопку «Обновить»;
Заметка:если вы сделали все корректно, то на подключенном компьютере появится доступ к Интернету.
- теперь переходим во вкладку «Беспроводной режим→Основная сеть»;
- выставляем в поле «SSID» имя для беспроводной сети;
- далее выставляем нужный пароль и нажимаем на кнопку «Сохранить»;
На этом первоначальную настройку MW325R можно закончить. Если у вас есть желание или необходимость, то вы можете покопаться в панели управления и выставить другие не менее полезные параметры, например, DHCP-сервера, родительского контроля или гостевой сети. Панель управления полностью локализирована на русский язык, все параметры подписаны и объяснены, так что проблем не будет.
- https://howto.by/22
- http://help.gals.uz/help/wi-fi-роутер-mercusys-mw301r/
- https://znaiwifi.com/obzor/mw325r.html
Покрытие стабильное в каждом углу
Бирюзовое показывает скорость скачивания в Мбит/с, фиолетовое – загрузку
Очевидные перемены пришли с Mercusys MR70X.
Домашний тест провёл во всех комнатах квартиры. У меня интересная ситуация, потому что роутер из-за особенностей проводки находится в самой дальней комнате по отношению ко всей остальной площади.
Было очевидно, что в ближайших помещениях сигнал будет самым мощным, но посмотрите на скорость загрузки на кухне и балконе. Она не уступает самым «горячим» значениям, в то время как скачивание тоже почти не задето расстоянием.
При одновременном тесте поток делится поровну
Теперь в соседних комнатах на iPhone 11 и iPhone 12 Pro Max можно быстро скачать приложение или посмотреть видео, даже когда PlayStation 5 загружает очередную игр из подписки.
При этом устройства на Wi-Fi 5 (802.11ac) совместимы с роутером и работают как с обычным роутером.
Когда в доме обновится вся умная техника, Алиса больше не будет запинаться во время воспроизведения аудио, лампочка поменяет цвет без задержек, а стримы фильмов с макбуком на M1 не будут забирать весь трафик на себя.
На тарифах со скоростью от 200 Мбит/с и с крупным парком девайсов разницу будет заметно ещё лучше . Поскольку обычные маршрутизаторы не справляются с такими ситуациями сильнее из-за более плотной очереди.
Внешний вид
Mercusys MR70X поставляется в большой упаковке. Она выполнена в стиле компании Mercusys (красный и черный цвет) . На упаковке нанесена вся самая необходимая информация о роутере.

Комплектация: роутер, адаптер питания, сетевой кабель и инструкция. Все надежно упаковано. Глянцевая часть роутера заклеена пленкой.

Сам роутер среднего размера. Полностью черный. Часть лицевой панели выполнена из матового пластика с отверстиями для вентиляции, а вторая часть из глянцевого пластика, который конечно же пачкается и царапается. Там же находится логотип компании Mercusys. Внешний вид мне очень понравился. Дизайн не скучный, и нет ничего лишнего.

Единственный индикатор находится спереди. Он в зависимости от режима работы роутера может гореть разными цветами.

По бокам и сзади закреплены 4 антенны. Они несъемные, но их можно повернуть и сложить. Это нужно исключительно для транспортировки роутера, так как отверстий, с помощью которых можно повесить роутер на стену в этой модели нет.

Все порты и кнопки находятся сзади. Точнее одна кнопка RESET/WPS, один порт WAN (он выделен белым цветом), 4 порта LAN и разъем для подключения питания.

Снизу находится наклейка с заводской информацией (имя сети, пароль, MAC-адрес, серийный номер) и отверстия для охлаждения платы роутера.

К внешнему виду и сборке вопросов нет. Да, возможно пластик не такого хорошего качества, как на более дорогих моделях, железо более бюджетное, но это достаточно производительный роутер с поддержкой Wi-Fi 6 всего за 50 долларов. Не знаю что еще добавить. Хороший роутер за свои деньги. Что касается надежности и проверки в реальных условиях – нужно чтобы прошло время. Модель новая, и отзывов пока что не много. К тому же в Mercusys сейчас активно улучшают и дорабатывают программную часть (прошивку) .
Прошивка и функции
Mercusys MR70X использует ту же прошивку, что и маршрутизаторы TP-Link, а это значит, что он, по крайней мере, будет стабильным и надежным. Интерфейс быстрый и отзывчивый на протяжении всего теста. Я считаю, что маршрутизатор работает довольно стабильно, и я не сталкивался со сбоями прошивки или перезапуском при тестировании этого маршрутизатора.
Что касается безопасности, Mercusys MR70X поддерживает последнюю версию беспроводной безопасности WPA3, что нас очень удивило. Более дешевые маршрутизаторы обычно пропускают функции безопасности, но приятно видеть, что Mercusys правильно определила приоритет. Однако не включайте WPA3, если вы не уверены на 100 %, что ваши устройства поддерживают его.


























