Значение индикаторов
Основным отличием Wa850re от блока питания являются индикаторы. Выложенные в форме круга, они указывают на режим работы и мощность сигнала. Следует учесть, что последняя в данном случае та, которую он чувствует от источника, а не раздаёт.
В середине круга одна кнопка — включение Wa850re в режим повторителя.

Индикаторы круга по вертикали условно разделяются на две части. Левая часть указывает на режимы работы, правая на мощность сигнала, которую улавливает Wa850re от основного устройства. В инструкции к повторителю рекомендуется устанавливать его так, чтобы мощность сигнала была не менее 3 делений (всего 5).
Если с правой частью все понятно — при 5 делениях светится половина круга, то на левой части индикаторов Wa850re остановимся чуть подробнее. Снизу вверх:
- Ethernet — подключение к разъёму RJ-45 на устройстве;
- Power — питание;
- Wireless — репитер работает точкой доступа (естественно в таком случае загорятся все индикаторы сигнала);
- RE — основная функция, активируемая центральной кнопкой. Устройство стало усилителем сигнала.
Усиление сигнала Wi-Fi сети на частотах 2.4GHz, и 5GHz с помощью TP-Link RE200
Давайте сначала рассмотрим быструю настройку с помощью кнопки WPS. Скорее всего, на вашем маршрутизаторе есть такая кнопка. Если ее нет, или этот способ не сработает, то ниже я покажу как все настроить через панель управления самого ретранслятора.
Первым делом, включите повторитель в розетку, и подождите секунд 15, пока он загрузится. Затем, на роутере нажмите кнопку WPS. На моем TP-Link Archer C20i она выглядит вот так:
Важно! Не держите кнопку WPS на роутере нажатой слишком долго. Особенно, если она подписана «WPS/Reset». Примерно через 5 секунд после нажатия на кнопку, будут сброшены настройки роутера к заводским.
Примерно через 5 секунд после нажатия на кнопку, будут сброшены настройки роутера к заводским.
После нажатия на кнопку на маршрутизаторе, сразу идем, и нажимаем кнопку WPS на репитере TP-Link AC750 RE200.
Как вы можете увидеть на скриншоте выше, у меня загорелись индикаторы возле 5G, и 2.4G. Это значит, что ретранслятор уже усиливает беспроводную сеть в двух диапазонах. Если горит красный индикатор, то это значит, что сигнал от роутера очень слабый, и нужно установить репитер ближе к точке доступа. А если индикатор возле какой-то сети вообще не загорелся, но у вас роутер транслирует сеть на двух частотах, то это значит, что нужно попробовать настроить AC750 RE200 через панель управления. Так как подключится сразу к двум сетям через кнопку WPS, и усиливать их, не всегда получается.
Настройка TP-Link AC750 RE200 через панель управления
Включите репитер в розетку, и подключитесь к нему по Wi-Fi, или с помощью сетевого кабеля. Откройте браузер, и перейдите по адресу tplinkrepeater.net. Появится страница авторизации. Стандартный пароль и логин: admin и admin. Откроются настройки ретранслятора TP-Link AC750 RE200.
Скорее всего, перед вами сразу появится окно с мастером быстрой настройки (если нет, то перейдите на вкладку Wireless — Connect To Existing Network). Просто нажмите на кнопку «Next».
Выберите свой регион.
Дальше репитер выполнит поиск сетей на частоте 2.4ГГц. Выделите свою сеть, и нажмите кнопку «Next».
В следующем окне нужно только указать пароль от Wi-Fi сети, которую вы хотите расширить.
Дальше репитер начнет поиск сетей на частоте 5GHz.
Подключаемся к своей сети на другом диапазоне точно так же, как я показывал выше. Нужно только выбрать сеть, уже на частоте 5GHz и указать пароль к ней.
В итоге, роутер должен выдать информацию по всем настройкам, и нам нужно только нажать на кнопку «Finish».
Репитер перезагрузится, и начнет усиливать ваши Wi-Fi сети
Обратите только внимание на индикаторы на самом устройстве, которые возле 5G, и 2.4G. Они должны гореть зеленым цветом. Если горят красным, то установите репитер ближе к роутеру
Вообще, советую выбрать такое расположение усилителя, что бы он находился в зоне стабильного сигнала от маршрутизатора, и максимально покрывал сигналом нужную вам площадь
Если горят красным, то установите репитер ближе к роутеру. Вообще, советую выбрать такое расположение усилителя, что бы он находился в зоне стабильного сигнала от маршрутизатора, и максимально покрывал сигналом нужную вам площадь.
Несколько полезных советов:
1
После настройки, вы сможете отключать TP-Link AC750 RE200, и включать его в другом месте. Повторно настройку выполнять не нужно, все будет работать. Главное, чтобы повторитель был в зоне покрытия Wi-Fi сети, которую вы хотите усилить.
2
На повторителе есть один Ethernet порт, а в комплекте есть сетевой кабель. Это значит, что вы можете подключить к интернету одно устройство по кабелю (игровую приставку, стационарный компьютер, Smart TV). Устройство, у которого нет возможности подключится к интернету по Wi-Fi.
3
Вы всегда можете сбросить настройки AC750 RE200 и выполнить его повторную настройку. Снизу есть кнопка Reset. Нажмите на нее чем-то острым, подержите примерно 10 секунд, и настройки повторителя будут сброшены к заводским.
4
Если вы заметил какие-то проблемы в работе этого ретранслятора, или у вас не получается что-то настроить, то попробуйте обновить прошивку. Достаточно скачать новую версию прошивки для модели AC750 RE200 с сайта TP-Link, зайти в настройки повторителя на вкладку System Tools — Firmware Upgrade, выбрать файл прошивки с расширением .bin, и запустить процесс обновления. Только смотрите, чтобы скачанная прошивка была для вашей аппаратной версии. Аппаратная версия указана на самом устройстве.
253
154621
Сергей
TP-Link
Настройка маршрутизатора для работы в режиме репитера
Настройка маршрутизатора для работы в режиме репитера начинается с нажатия кнопки «Repeater» (см. рис. ниже) в окне настроек.
При этом на экран будет выведен список всех сетей Wi-Fi, доступных в данном помещении (см. рис. ниже). По названию в графе «SSID» находим свою сеть, сигналы которой репитер должен будет ретранслировать
Обращаем внимание на метод шифрования (графа «Encrypt»), используемый в этой сети. Для выбора сети нажимаем кнопку «Select», находящуюся в этой же строке
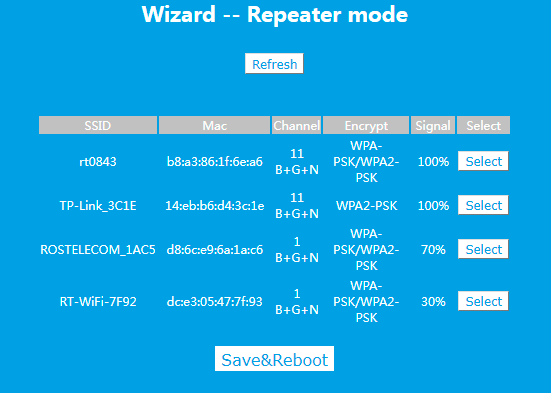
После выбора сети на экран будет выведено окно, где в поле «Key» необходимо указать пароль доступа к выбранной сети (см. рис. ниже). Значения других полей не меняем. Чтобы видеть вводимые символы, поставим «галочку» в чекбоксе «Unmask». После ввода пароля нажимаем кнопку «Save&Reboot».
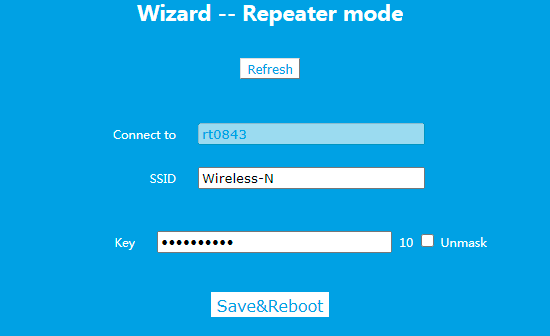
Процесс сохранения изменений и перезапуска программы устройства сопровождается выводом на экран окна информирующего о ходе данного процесса (см. рис. ниже). Дожидаемся полного его окончания (окно с индикатором после полного завершения процесса пропадёт с экрана).
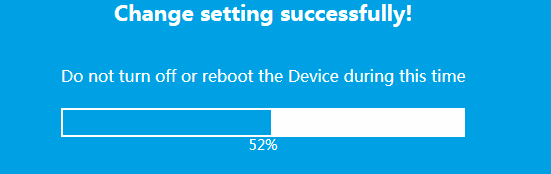
Как написано в инструкции к мини-маршрутизатору, после завершения данной процедуры маршрутизатор полностью готов к работе в режиме репитера. Проверить это можно, например, с помощью смартфона, попытавшись подключиться к сети с именем «Wireless-N» (пароль, скорее всего, будет такой же, как у основной сети Wi-Fi). Смартфон должен подключиться и получить доступ в Интернет (мобильный доступ в Интернет в это время должен быть отключен). Работу Интернета следует проверить в браузере смартфона.
Важно! Если настройки производятся по беспроводной сети, не следует закрывать окно настроек маршрутизатора пока не будут выполнены все необходимые действия. Как я уже говорил ранее, после внесения в настройки даже небольших изменений повторно открыть страницу http://192.168.10.253 по беспроводной сети уже не удастся
Если проверка работы маршрутизатора с помощью смартфона дала положительный результат, то это уже успех. Но скорее всего, в настройки потребуется внести ещё несколько корректировок. Для этого в окне настроек щёлкаем по кнопке «Wireless Basic Setting» (см. рис. ниже).
В открывшемся диалоге (см. рис. ниже) в поле «SSID» желательно изменить название сети создаваемой репитером (по умолчанию она называется «Wireless-N») на какое-то своё. Поскольку сейчас многие приобретают репитеры, то через некоторое время поблизости с Вами может оказаться несколько сетей с названиями «Wireless-N» и будет возникать путаница при подключении к нужной сети. Новое название набирается английскими символами, можно использовать цифры, а также символы «тире» и «нижнее подчёркивание». В поле «Key» можно указать новый пароль для этой сети (по умолчанию в это поле подставляется пароль от сети Wi-Fi, создаваемой роутером). Длина пароля должна быть не менее 8-и символов (символы английского алфавита и/или цифры).
Если предыдущая проверка работы маршрутизатора с помощью смартфона не дала положительного результата, то в поле «Encrypt» необходимо изменить метод шифрования (по умолчанию там установлено значение ). Скорее всего, Вам подойдёт .
После внесения всех изменений нажимаем кнопку «Apply».
После того как изменения будут сохранены и программа маршрутизатора перезагрузится, следует выполнить повторную проверку работы устройства с помощью смартфона. Если имя сети и пароль Вы изменили, то сеть, естественно, будет называться уже не «Wireless-N» и пароль будет другим. Всё должно стопроцентно заработать, если был указан правильный метод шифрования.
На этом настройка репитера для клиентских беспроводных устройств, в общем-то, заканчивается. Есть ещё расширенные настройки (кнопка «Advance» в нижней части экрана), но неспециалисту туда лучше не лезть.
Возможные проблемы после настройки
Если подключить роутер к ретранслятору получилось, все настройки были введены правильно и сохранены, а сигнал все равно не раздается, то этому существует несколько причин. Разнообразные модели могут иметь свои настройки и проблемы с подключением, к примеру, TL WR841N как репитер не выпускается с браком, шанс такого минимальный. Поэтому все возникающие проблемы можно решить такими способами:
- Проверить индикатор связи с роутером – ресивер должен находиться в зоне покрытия ВайФай.
- Если индикатор светится, то нужно сделать прямую перезагрузку устройства – вытащить из розетки и обратно включить.
- Если предыдущие способы не помогли, то нужно провести перезагрузку программы через интерфейс настроек – эта функция находится в «Системных инструментах».
Если пользователь сталкивается с ситуацией, что не помогает ни один из способов, то нужно сделать полный ресет устройства.
Как настроить репитер
Самая простая и частая настройка Wi-Fi-репитера происходит через интерфейс. Для этого необходимо открыть административный интерфейс устройства и прописать в нём дополнительные параметры. Вход с последующей настройкой совершается через браузер, как и в случае с маршрутизатором. Сначала нужно найти данные, необходимые для авторизации. Обычно производитель сообщает их в наклейке либо инструкции по эксплуатации.
Используя пошаговый алгоритм, приведённый в мануале, нужно выполнить подключение к беспроводному соединению. Настройки могут быть различными: от введения просто пароля Wi-Fi до более расширенных сведений, в зависимости от модели и версии прошивки. Если предусмотрена возможность смены стандартного пароля администратора, то ею стоит также воспользоваться.
Сколько репитеров можно подключить к роутеру одновременно
Количество подключаемых усилителей зависит от конкретной модели маршрутизатора. Обычно к роутеру средней ценовой категории можно подключать до 10 разных устройств. И повторитель сигнала не является исключением. Однако такая синхронизация может привести к возникновению следующих проблем:
- Низкая скорость передачи данных внутри локальной сети. Если подключаться к одному из нескольких повторителей, то скорость беспроводного соединения будет урезана в несколько раз, интернет станет зависать, медленно работать.
- Несовместимость моделей. Некоторые марки усилителей сигнала Wi-Fi не совместимы между собой и поэтому не могут быть подключены в одной локальной сети.
- Невозможность синхронизации гаджетов с репитером. Если к одному маршрутизатору подсоединено сразу несколько повторителей, то, скорее всего, пользователю не удастся подключиться ни к одному из них. Это связано с особенностями канала Wi-Fi.
Подключение нескольких устройств к одному маршрутизатору
Приложения на ОС «Андроид» для превращения смартфона в репитер
На сегодня доступно три приложения, которые имеют хорошие отзывы. Их описание и инструкции, как из телефона сделать репитер WiFi путем соответствующих настроек, представлены ниже.
FQRouter
Это программное обеспечение необходимо скачать в виде apk-файла, например, с сайта 4PDA — http://4pda.ru/forum/index.php?showtopic=601569&st=20. На момент написания статьи для корректной работы требовалась версия системы выше 4.0, а также в ветке форума присутствует список устройств, на которых приложение запускается без проблем. После сохранения файла на телефон нужно выполнить несколько простых шагов:
- установить приложение, возможно, для этого в настройках телефона придется разрешить установку приложений из внешних источников;
- открыть интерфейс программы, нажав на соответствующий значок на рабочем столе смартфона;
- перейти к программной кнопке «WiFi Repeater» и перевести ее в положение «Включено» («ON»);
После этого телефон будет ретранслировать доступную ему WiFi-сеть.
Важно! Во встроенных функциях Android имеется возможность включения режима точки доступа. Нужно помнить, что эта и описываемая технология имеют совершенно разный принцип работы. Доступный на ОС режим позволяет раздавать только мобильный Интернет
Доступный на ОС режим позволяет раздавать только мобильный Интернет.
NetShare
Эта программа, благодаря которой осуществляется ретрансляция вай фай через телефон, доступна к установке из сервисов Google Play, поэтому в первую очередь ее необходимо установить, набрав в строке поиска «NetShare», после этого выполнить следующие шаги:
- открыть приложение, нажав нужную иконку;
- активировать соединение, нажатием радиокнопки «START SHARING»;
- в окошке интерфейса будут отображены три параметра:
- SSID – имя новой беспроводной Сети.
- Password – пароль к ней.
- Ip Address – сетевой адрес телефона, выступающего в качестве маршрутизатора.
- Port Number – номер порта, по которому осуществляется передача данных.
Эти значения необходимо использовать при подключении клиента и настройки прокси-сервера. Нужно помнить, что после того как телефон не применяется в качестве репитера, использование прокси-сервера на устройстве необходимо выключить, иначе оно будет некорректно работать с другими маршрутизаторами.
Net Share (с пробелом в написании)
Аналог предыдущей программы, реализующей WiFi-повторитель для «Андроид», работает по точно такому же принципу.
Различие: имеет платный функционал, в бесплатной версии раздает Интернет на 10 минут, после чего требуется подключение клиента заново. Мотивация использования заключается в том, что это приложение имеет больший список поддерживаемых устройств.
Как настроить репитер
Для многих пользователей главная трудность — настройка WiFi усилителя. Здесь в распоряжении пользователя два варианта — сделать работу через панель управления или использовать технологию WPS. Рассмотрим каждый вариант отдельно.
Как настроить по WPS
Самый постой путь — использование сервиса WPS, позволяющего быстро установить подключение. Таким способом можно настроить WiFi Repeater Wireless N и ряд других моделей.
Принцип прост. На роутере и усилителе имеется кнопка WPS. В некоторых маршрутизаторах она объединяется с клавишей Сброс, поэтому нужно быть внимательным. При длительном нажатии могут сброситься настройки и придется вбивать все данные заново.
Итак, для настройки Wireless N WiFi Repeater жмите кнопку WPS на усилителе, а через время на роутере (не позже, чем через две минуты). Если работа сделана правильно, и репитер находится в зоне действия сигнала, усилитель подключается и начинает раздавать WiFi.
Как настроить без WPS
Бывают ситуации, когда на усилителе отсутствует кнопка WPS или ее применение не дало результата. В таком случае можно настроить WiFi с помощью панели управления. Для примера рассмотрим модель TP-LINK TL-WA850RE. Алгоритм действий такой:
- подключитесь к устройству по кабелю;
- для этого наберите в поисковой строке tplinkrepeater.net и в указанные графы введите два раза admin;
найдите вкладку Быстрая настройка и жмите Далее;
- выберите регион и жмите Далее;
- дождитесь, пока устройство найдет беспроводные сети (роутер должен быть включен);
- выберите свою сеть и снова жмите Далее;
- пропишите пароль WiFi;
- копируйте имя главного маршрутизатора или вбейте его вручную;
- проверьте настройки и жмите кнопку Завершить.
После выполнения этих шагов усилитель перезапускается и должен подключиться к сети. Если настроить WiFi репитер с первого раза не удалось, можно сбросить настройки. Для этого существует два метода — использовать кнопку Reset или настроечную панель.
В первом случае найдите острый предмет и нажмите кнопку в углублении на несколько секунд. Устройство перезапуститься, после чего его нужно настроить заново. Чтобы сбросить данные через панель, войдите в Системные инструменты. После идите Заводским настройкам, а там найдите кнопку Восстановить. Жмите ее и дождитесь перезагрузки.
Не заходит в настройки, не открывается окно авторизации
Наиболее распространенной проблемой является то, что страница входа не открывается, когда вы пытаетесь получить доступ к адресу tplinkrepeater.net (или любому другому адресу). Сообщение об ошибке подтверждает, что страница недоступна, или результаты некоторых сайтов или поисковых систем. Во многих случаях на сайте TP-Link перечислены возможные причины и решения (но на английском языке).

В большинстве случаев вы просто не подключены к ретранслятору или используете неправильный адрес для доступа к настройкам. Давайте узнаем.
Почему не заходит на tplinkrepeater.net или tplinkextender.net?
Ниже мы перечислим наиболее распространенные причины и их решения. давайте внимательно рассмотрим каждый пункт по очереди. Попробуйте рекомендованные продукты и проверьте настройки.
- Проверьте адрес на корпусе усилителя сети Wi-Fi.
- Введите адрес строго в адресную строку браузера. Попробуйте войти в систему через другой браузер — откройте tplinkrepeater.net / tplinkextender.net с помощью Internet Explorer или Microsoft Edge.
- Попробуйте получить доступ к настройкам с IP-адресом 192.168.0.254. Это адрес повторителя TP-Link по умолчанию.
- Убедитесь, что вы подключены непосредственно к ретранслятору. Либо по кабелю, либо через сеть Wi-Fi. Если вы подключены, например, через беспроводную сеть, отсоедините кабель от компьютера. И наоборот.
- Попробуйте подключиться к настройкам с другого устройства и войти в систему.
- Со смартфона или планшета (Android или iOS) можно получить доступ к настройкам через приложение TP-Link Tether. С помощью этого приложения можно настроить ретрансляторы для сети Wi-Fi.
- Другой способ — открыть настройки маршрутизатора и найти IP-адрес усилителя в списке клиентов Wi-Fi (или DHCP-сервера). Если вы подключены к маршрутизатору, нажмите на этот IP-адрес, чтобы получить доступ к веб-интерфейсу.
- Вы также всегда можете сбросить настройки ретранслятора, нажав кнопку сброса на 10 секунд.
Наконец-то. Я собрал всю возможную информацию по этой теме. Надеюсь, эта статья будет вам полезна. Не стесняйтесь писать в разделе комментариев. Присылайте нам свои вопросы и советы. Все ответят.
Как работает
Многие задумываются о том, что репитер максимально усиливает скорость раздачи интернета и делает сигнал максимально масштабным. Но на деле, устройство только немного расширяет и усиливает область, где действует сеть в квартире.
Можно описать работу репитера простым примером: домашняя сеть и роутер с сигналом расположены в самой дальней комнате, но на кухне интернет либо совсем отсутствует или все сайты грузятся очень долго. С помощью ресивера сигнал будет распространяться на кухню, и пользователь сможет свободно сидеть в интернете в любой комнате, не чувствуя дискомфорта.
Усилитель подходит для использования в большой квартире, офисных зданиях, при множестве одновременно подключенных устройств к сети.
Обратите внимание! В большинстве случаев такая модель подходит для того, чтобы исправить недостатки расположения роутера, осуществить управление антеннами и мощностью подачи сигнала
Как настроить мой RE200/RE210 через веб-интерфейс, чтобы расширить покрытие существующей беспроводной сети
Дата последнего обновления: 09-28-2022 16:33:24 PM 567513
Прежде чем мы настроим RE200, проверьте подключение оборудования:
- Подключите RE200 к розетке рядом с беспроводным маршрутизатором или точкой доступа.
- Используйте кабель Ethernet для подключения RE200 к ПК. Если соединение Ethernet недоступно, подключитесь к беспроводной сети расширителя Tplink (имя сети по умолчанию — TP-LINK_Extender xxxxxx, пароль не требуется) через ПК/планшет/телефон.
Теперь приступим к настройке RE200:
1. Войдите в веб-интерфейс RE200, используя IP-адрес по умолчанию: 192.168.0.254 или доменное имя: tplinkextender.net или tplinkrepeater.net.
Следуйте быстрой настройке и нажмите NEXT , чтобы продолжить.
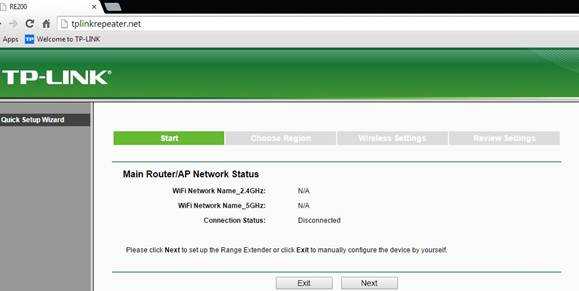
2. Выберите здесь свой регион и нажмите NEXT .
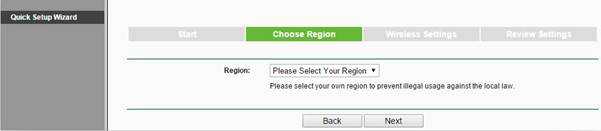
3. Теперь ваш RE200 будет сканировать все беспроводные сети поблизости. Поскольку RE200 — это двухдиапазонный усилитель, он сначала сканирует и настраивает Wi-Fi 2.4G, а затем сканирует и настраивает Wi-Fi 5G.

Затем выберите беспроводную сеть, которую вы хотите расширить, нажмите NEXT .
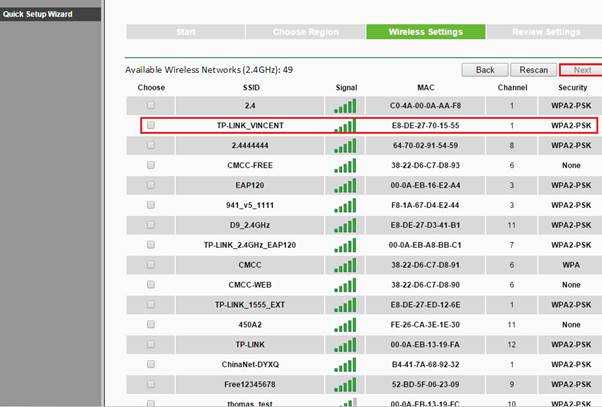
4. Теперь введите пароль беспроводной сети, которую вы хотите расширить, и нажмите NEXT
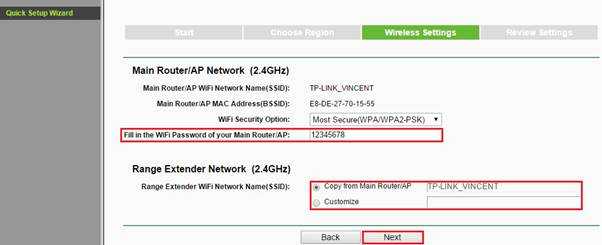
- Если вы выберете Copy from Main Router/AP, ваш RE200 будет иметь то же имя Wi-Fi, что и ваш основной маршрутизатор/точка доступа. Таким образом, вы можете настроить сеть роуминга: ваши беспроводные клиенты могут переключаться на беспроводную сеть с более сильным сигналом либо с вашего основного маршрутизатора/точки доступа, либо с вашего RE200. Однако условия роуминга будут определяться вашими беспроводными клиентами. Для получения более подробной информации о «роуминге» см.: www.tp-link.com/en/FAQ-592.html .
- Если вы выберете Customize, ваш RE200 будет иметь другое имя Wi-Fi. По умолчанию это будет xxx_EXT (xxx — это имя Wi-Fi вашего основного маршрутизатора/точки доступа), но вы можете назвать его как хотите. Таким образом, вы не можете использовать «роуминговую сеть», но вы можете вручную выбрать подключение к Wi-Fi с вашего основного маршрутизатора/точки доступа или RE200 в зависимости от уровня сигнала, который получают ваши беспроводные клиенты.
5. Now we can configure Wi-Fi 5G, it’s the same step as 2.4G.

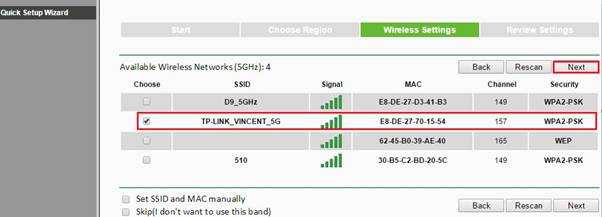
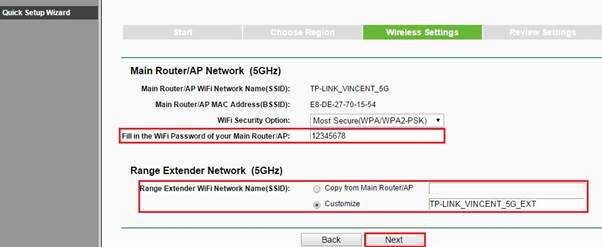
Если ваш основной маршрутизатор/точка доступа является однодиапазонным (2,4G) маршрутизатором/точкой доступа, вы все равно можете использовать RE200 для расширения своей беспроводной сети. Дополнительные сведения о сценариях применения RE200 см. в разделе Различные сценарии применения для использования RE200.
6. Здесь мы можем просмотреть все настройки, которые мы только что сделали, нажмите «FINISH», если все в порядке.
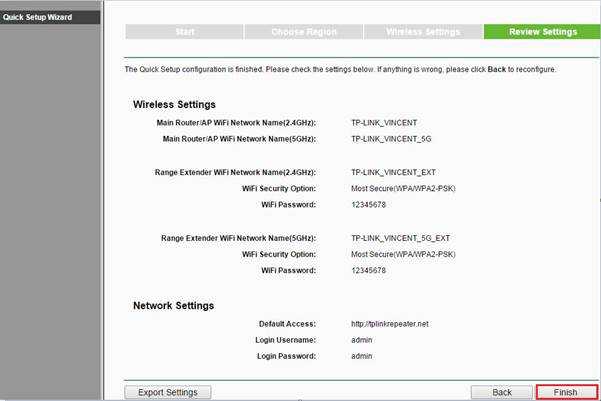
7. Теперь RE200 перезагрузится, чтобы все настройки вступили в силу.
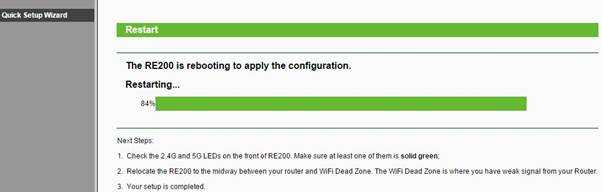
После перезагрузки нам нужно проверить, вступили ли настройки в силу, то есть проверить, успешно ли ваш RE200 подключен к вашему основному маршрутизатору/точке доступа и может ли он успешно выйти в Интернет. Есть два метода:
- Подключите ваш компьютер к Ranger Extender (RE200/RE210) через кабель Ethernet и проверьте, может ли ваш компьютер успешно подключиться к Интернету.
- Проверьте светодиодный индикатор беспроводного сигнала вашего Ranger Extender (как показано на рисунках ниже). Если горит индикатор беспроводного сигнала 2.4G и 5G, это означает, что ваш расширитель Ranger успешно подключен к основному маршрутизатору!
Примечание. Если индикатор беспроводного сигнала по-прежнему не горит, это означает, что вы неправильно настроили RE200. В этой ситуации повторите шаги, описанные выше, еще раз. Если проблема не устранена, обратитесь в службу технической поддержки TP-Link.
8. Затем вы можете разместить RE200/RE210 в подходящем месте, где вы хотите расширить покрытие беспроводной сети, и наслаждаться расширенной беспроводной сетью.
Был ли этот FAQ полезен?
Ваш отзыв поможет нам улучшить работу сайта.
- Недоволен продуктом
- Слишком сложно
- Неверный заголовок
- Не относится к моей проблеме
- Слишком туманное объяснение
- Другое
Как мы можем это улучшить?
Спасибо за обращениеНажмите здесь, чтобы связаться с технической поддержкой TP-Link.
Заключение
Как видите, репитер полностью оправдывает цену и выполняет все заявленные производителем функции, а именно усиливает сигнал. Да, если провести тесты на скорость, то можно заметить ее небольшое снижение (по сравнению с работой напрямую). Но это вполне объясняется расстоянием и проходом сигнала через стены или этажи. Кроме того, использовать его можно и для обеспечения стабильности сети wifi.
Если правильно настроить ретранслятор, то вы сможете пользоваться интернетом не только в самых дальних комнатах вашего дома, но и будете удивлены отсутствием ошибок сети. Которые часто возникают из-за слабого сигнала.
Сумка для ноутбука
Охлаждающая подставка
Как вам статья?
Нашли опечатку? Выделите текст и нажмите Ctrl + Enter
























