Способы подключить телевизор к интернету
Существует два основных способа. Разобраться, как подключить свой ТВ к интернету, просто. У каждого варианта есть свои важные особенности, которые нельзя игнорировать:

- Беспроводное подключение – хороший способ быстро подсоединить интернет к ТВ, если сразу соблюсти все необходимые условия. Он удобен тем, что исключает путаницу с кабелями, но над настройками придется потрудиться. Разобравшись в первый раз, вы поймете, что особой сложности нет, и сможете потом без всяких подсказок выполнять эту операцию снова и снова.
- Проводное соединение – требует покупки патч-корда с разъемом RJ45 и прокладки специального кабеля для подключения сети Интернет. В современных квартирах этот вопрос уже решен, поэтому в них можно найти розетку, к которой сетевой кабель уже подключен.
Интернет на телевизоре Philips Smart TV
На телевизорах Philips браузер не такой классный как на Самсунгах, или LG. Во всяком случае не моем телевизоре Philips 2015 года выпуска. Но даже в нем можно открывать сайты. Я даже как-то запускал там просмотр онлайн видео именно на сайтах.
Нужно первым делом подключить наш телевизор Philips к интернету. Если нужно, смотрите инструкции по подключению телевизоров Philips к интернету по Wi-Fi и с помощью сетевого кабеля.
Открываем меню Smart TV кнопкой с иконкой в виде домика.
Среди приложений находим и запускаем приложение «Интернет». Именно через это приложение можно выходить в интернет на телевизорах Philips.
Дальше просто вводим адрес сайта
Обратите внимание, что в адресной строке можно вводить только адрес сайта. Поисковые запросы там вводить нельзя
Чтобы что-то искать в интернете, нужно сначала перейти на тот же google.com и уже там вводить поисковые запросы.
Открыв сайт, по его элементам (ссылкам) можно перемещаться с помощью кнопок на пульте дистанционного управления. Если подключить мышку — появится курсор. Если нажать на кнопку «Options» (на пульте дистанционного управления), то слева появляться опции, где можно ввести новый адрес, показать избранное, перезагрузить страницу, добавить сайт в избранное и т. д.Это практически все функции и возможности браузера на телевизоре Philips (Android TV).
Я не пробовал, но думаю, что на Android TV можно попробовать как-то установить Google Chrome, или другой браузер и заменить им встроенный браузер, который не очень подходит для выхода в интернет с телевизора.
Возможные трудности при подключении
Телевизор не ловит Wi-Fi сигнал
Если телевизор вообще не видит беспроводные сети, убедитесь, что Wi-Fi включен. На некоторых моделях эта функция по умолчанию неактивна.
В Смарт ТВ без встроенного Wi-Fi модуля в меню могут отображаться опции подключения, но сети такой телевизор ловить не будет. Сверьтесь с описанием вашего ТВ, возможно, у вас просто нет приёмника и нужно приобретать внешний.
Если недоступна только ваша сеть:
- удостоверьтесь, что роутер включен;
- проверьте, видят ли сеть другие устройства;
- перезагрузите роутер и телевизор;
- расположите маршрутизатор как можно ближе к телевизору.
Если телевизор видит сеть, но не подключается, на роутере установите режим Wi-Fi смешанный, проверьте правильно ли вводите пароль, работает ли DHCP. Если есть возможность, проверьте, работает ли ваш телевизор с другой сетью.
Случается, что некоторые ТВ отказываются подключаться к беспроводной сети. Проблемы могут быть в несовместимости адаптеров или в устаревшей прошивке. Обновите программное обеспечение телеприёмника. Если это не помогло, обратитесь в сервисный центр или используйте внешний адаптер Wi-Fi.
При настройках роутера система требует пароль
Чтобы подключить телевизор к роутеру по Wi-Fi требуется ввод пароля. Он устанавливается, чтобы защитить ваш роутер. Если вы не помните пароль, войдите в меню настроек маршрутизатора с компьютера или телефона и посмотрите его в параметрах Wi-Fi.
Бывает, что роутер настраивал другой человек. Например, сотрудники провайдера. Вы не помните пароли и не знаете, как войти в веб-интерфейс устройства. В этом случае у вас есть несколько вариантов.
- Попробовать подключиться по WPS, если на маршрутизаторе есть такая кнопка.
- Использовать для подключения кабель. Проводное подключение не требует ввода пароля.
- Сбросить параметры роутера до заводских и настроить его заново с новыми паролями.
Телевизор не реагирует на провод
Не получается подключить роутер к телевизору кабелем, интернет не работает. Прежде всего, проверьте есть ли соединение. На роутере должен гореть или мигать индикатор LAN-разъёма, в который вы вставили шнур от телевизора. Если индикатор не мигает:
- Возможно, вы не до конца вставили в разъём один из штекеров. Он должен войти до щелчка и плотно зафиксироваться.
- Повреждён один из штекеров.
- Повреждён кабель.
Попробуйте проверить подключение с другим кабелем. Если ничего не изменилось, может быть неисправен сетевой порт на телевизоре.
Помехи на экране
После подключения роутера к телевизору на экране появились полосы или другие посторонние помехи. Иногда такое случается. Просто перезагрузите ваш Смарт ТВ.
Автор статьи Сергей Сакадынский Занимался созданием и администрированием интернет-ресурсов. 10 лет опыта работы с электроникой и интернет-технологиями.
Статья помоглаНе помогла
Что нужно для подключения телевизора к Интернету
Вам предстоит сделать телевизор частью локальной сети – а значит, потребуются данные для входа в нее.
Во-первых, это название, которое используется для идентификации. Здесь возможно два варианта: или вы назвали сеть при первом подключении Интернета, или пользуетесь стандартным, сгенерированным автоматически. Обычно последнее содержит название роутера или название провайдера, хотя возможны и другие варианты.
Во-вторых, это пароль для доступа к сети – он может быть придуман вами, провайдером или просто использоваться по умолчанию (переверните роутер и увидите заветные цифры). Если случилось так, что вы не знаете один или оба параметра, обратитесь к поставщику интернет-услуг. Из оборудования понадобится роутер, он же маршрутизатор. Скорее всего, он есть, настроен и вы активно пользуетесь Интернетом, который он раздает на разные устройства: ПК, ноутбуки, планшеты, смартфоны и другие гаджеты. Теперь к ним добавится телевизор. Роутер в этом случае будет посредником между ним и сетью провайдера. Хорошо, что он не нуждается в сложных настройках – достаточно, чтобы в разделе с параметрами LAN-сети был активирован DHCP-сервер.
Телевизор не подключается к WiFi сети роутера — что делать?
Иногда пользователи сталкиваются с проблемой, что телевизор не может подключиться к wifi роутеру. Если это случилось с вами, то зайдите еще раз в настройки IP адреса и еще раз подтвердите пункт «Автоматическое получение IP адреса». Если проблема не решается, то возможно же на вашем маршрутизаторе отключена функция автоматического назначения IP адресов — DCHP сервера. В целях безопасности часто сеть построена с ручным назначением IP-адресов для подсоединяемых устройств.
В такой ситуации надо зайти в меню «Сеть и Интернет» и пролистать его вниз до «Настройки IP адреса»
Здесь вручную указываем IP в соответствии с настройками сети в роутере. Например, если вы используете маршрутизатор Keenetic, то его стандартный IP выглядит как «192.168.й.1». Значит для телевизора надо задать «192.168.1.20». Если это значение не используется другим подключеннымк WiFi смартфоном или компьютером, то все должно заработать. В качестве «DNS» можно указать IP адрес самого роутера, то есть «192.168.1.1»
Еще одной возможной причиной ошибки при подключении телевизора к wifi сети маршрутизатора могут быть настроены ограничения на соединение неизвестных устройств. Для ее исправления необходимо зайти в настройки роутера и добавить свой ТВ в список зарегистрированных и разрешенных для доступа в интернет. Подробно о том, как это сделать, рассказано в нашей отдельной публикации.
Подключаем Интернет
Несмотря на то, что каждый человек сможет самостоятельно разобраться в том, как подключается телевизор к интернету, далеко не все оборудование подойдет для этих целей. Главным требованием для беспрепятственного выхода в сеть является наличие функции Smart TV, либо ее аналог. Эта специальная технология предусматривает процесс интеграции, благодаря которому на TV пользователю открывается доступ к онлайн-функционалу.
Проверить, поддерживает ли телевизор Smart TV можно при изучении его технической документации. Если в паспорте производитель указал наличие встроенной в телевизоре функции, то подключение к «всемирной паутине» можно выполнить посредством Wi-Fi, напрямую, либо другим способом.
Внимание! Если у пользователя телевизор не поддерживает Smart TV, то он также сможет получить доступ к интернету. В такой ситуации придется приобрести специальное устройство – TV-приставку, которая нужна для подключения
Она соединяется с телевизором через кабель HDMI, после чего выполняется стандартная настройка.
Ошибки при подключение к интернету
Если у вас возникли проблемы, необходимо предпринять следующие действия.
- Проверьте работоспособность вашей сети интернет.
- На Роутере нажмите кнопку перезагрузить.
- Правильно ли вы ввели параметры.
- Отключите от сети телевизор и через несколько секунд воткните обратно вилку в розетку.
Если ваш Модем находиться очень далеко и имеет слабую мощность, то у вас могут возникнуть проблемы с постоянным зависанием и обрывом соединения. В таком случае рекомендуется выбрать кабельное подключение или поменять место установки маршрутизатора.
Компания HAIER выпустила новую линейку Смарт телевизоров, телевизоры Haier (Хайер) благодаря своей ценовой категории может позволить каждый, ведь стоимость Смарт телевизоров Haier гораздо дешевле популярных брендов.Телевизоры HAIER Смарт тв имеют встроенный тюнер DVB-T2 и DVB-С что позволяет просматривать цифровое телевидение и выходить в интернет.
Далее вы узнаете
- Как настроить цифровое телевидение на телевизоре haier (Хайер)
- Как подключить интернет на телевизоре haier (Хайер)
- Как настроить Смарт тв на телевизоре haier (Хайер)
Как настроить цифровые каналы на телевизоре Haier
Для того чтобы настроить цифровые каналы на телевизоре haier смарт тв и просматривать цифровое телевидение найдите на своем пульту кнопку MUNI и нажмите на нее
Далее найдите пункт Канал и нажмите ОК
Заходим в пункт DVB Антенна и выбираем Кабель или Антенна
Дальше выбираем Автонастройка или Ручной поиск.
В пункте Автонастройка выбираем параметры.
В Режим настройки выбираем DTV это цифровые каналы ATV это аналоговые каналы,если хотите и цифру и аналог то выбираем DTV и ATV
Дальше нужно выбрать страну оставляем Россия.
Оператора ставим Другие, не надо выбирать операторов из списка просто ставьте Другие и все.
Тип поиска выбираем Полный, если знаете частоты вашего оператора то ставьте сеть и водите параметры ниже.
Далее включаем Автопоиск и ждем когда настроятся цифровые каналы на вашем телевизоре haier (Хайер).
Как подключить интернет на телевизоре Haier
В телевизорах haier серии смарт тв есть возможность выхода в интернет через вай фай или через кабельное подключение.
Для того чтобы подключить и настроить интернет на вашем телевизоре haier выйдите в меню вашего телевизора.
В Меню выбираем пункт Сеть
Далее находим пункт Конфигурации сети или Все
Далее выбираем способ подключение Wi-Fi или кабель
Если выбираем вай фай то нажимаем Конфигурации Wi-Fi
Далее делаем вай фай автопоиск
и выбираем нужный Wi-Fi и водим пароль
Все ваш телевизор haier (Хайер) подключен к сети интернет и вы можете пользоваться всеми возможностями Смарт тв.
Как настроить Смарт тв на телевизоре Haier
После того как вы подключили и настроили интернет на своем телевизоре Haier (Хайер) то вам сразу же станут доступны все приложения Смарт тв.
Для того что бы посмотреть ютуб вам достаточно найти кнопку на вашем пульту, если кнопка ютуб отсутствует то нажмите на кнопку НОМЕ и выберите нужное вам приложение кроме ютуба там есть и браузер для прямого выхода в интернет на телевизоре.
Также на вашем пульте должна быть кнопка АРР нажав на нее вы выйдите в приложения которые загружены в ваш телевизор.
IPTV – современная технология телевещания, сочетающая доступ в интернет и цифровой сигнал. Служит для увеличения количества каналов и программ с возможностью их просмотра на телевизоре, компьютере, смартфоне. Варианты подключения и настройки IPTV отличаются в зависимости от типа устройства.
Инструкция по подключению
Обычно Smart TV соединяется через кабель или по Wi-Fi. Чаще всего, особенно когда нет желания протягивать кабель, пользователи выбирают второй вариант. Однако в этом случае скорость Интернет должна быть действительно высокой.
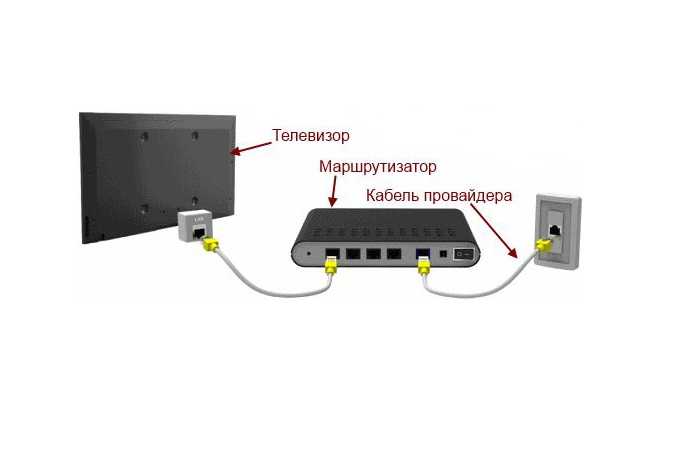
Чтобы трансляция была без помех и не прерывалась, для онлайн просмотра фильмов в обычном разрешении HD рекомендуется скорость от 2 Мбит/с, а для формата 3D достаточно 20 Мбит/с. Чем выше стандарт изображения, тем больше скорость.
Кабельное подсоединение может быть полезно в двух случаях:
- ТВ не обладает встроенным Wi-Fi модулем.
- ТВ нельзя подключить к Wi-Fi роутеру в виду его отсутствия или занятости всех каналов передачи.

Для подключения необходимо убедиться в следующем:
- наличие стабильного Интернет-канала;
- целостность кабеля с Интернет-входом, а также наличие соединительного кабеля;
- свободные гнезда (в случае подключения через роутер).
Преимущества кабельного подсоединения:
- полная скорость, предоставленная провайдером, не «обрезается» техническими характеристиками модема;
- возможность преодолеть и решить вопрос препятствий передачи Wi-Fi-сигнала;
- безопасность соединения.

При наличии в квартире интернет-входа от провайдера все, что требуется сделать – соединить телевизор и Интернет-кабель. Данный способ подключения не должен вызывать проблем у пользователя, особенно при наличии «Динамического IP» соединения. Смарт ТВ определит наличие доступа к сети и, следуя подсказкам на экране, предложит отрегулировать настройки.
Если после вышеописанных манипуляций Интернет не сконнектился с телевизором, возможно, подключением предусмотрен «Статистический IP». Предполагается ручной ввод данных. Смарт уведомит об отсутствии соединения, после чего необходимо зайти в «Настройки IP» и сменить раздел «Получать автоматически» на «Ввести вручную». На экране высветится уведомление с запросом ввести DNS и IP, затем будет предложено сохранить настройки.

В случае подключения Смарт ТВ к роутеру кабелем соединяется сначала Интернет-вход (LAN) от провайдера в маршрутизатор / роутер, а уже после ведется обжатая витая пара от свободного гнезда на роутере к умному телевизору. Для более точного и аккуратного соединения понадобится правильно рассчитать длину витой пары. Непосредственно сам кабель можно приобрести в магазине электротоваров или строительном супермаркете в отделе электрики, там же есть услуга для обжатия (отпрессовки) концов нужным гнездом.
Сам роутер должен быть правильно настроен и иметь стабильное подключение к сети Интернет. Теперь необходимо открыть «Настройки сети», выбрав в меню соответствующий раздел по работе с сетью. Телевизор самостоятельно предложит провести авто настройку либо сообщит об успешном подсоединении.

Если выполнить отладку DHCP сервера ТВ сможет устанавливать коннект самостоятельно. Он назначает и присваивает IP и DNS. В случае привязки Интернет-соединения с компьютером по МАС адресу, телевизор подключить не получится. Необходимо выяснить МАС адрес Смарта, который можно посмотреть в «Настройках» («Информация о продукте») и сообщить о смене провайдеру.
Варианты подключения
Выделяют несколько способов подключения к сети, что позволяет пользователям выбрать наиболее приемлемый вариант.
Для любителей формата видео мы нашли ролик с рассказом о всех возможных способах подключения телевизора к интернету:
С помощью WI-FI
Осуществить подключение устройства к всемирной паутине с помощью Вай-Фай — самый простой и удобный способ. Для выполнения соответствующей манипуляции осуществляют вход в меню телевизора «Настройки».
Чтобы подключить телевизор через WI-FI, действуют следующим образом:
- выбирают графу «Сеть»;
- переходят в подменю «Настройка сети»;
- кликают по клавише «Пуск»;
- открывается окно для выбора соединения, где нужно кликнуть по графе «Беспроводная»;
- нажимают на клавишу «Далее»;
- выбирают соответствующую сеть WI-FI и кликают по клавише «Далее»;
- при необходимости вводят ключ безопасности, если система запросила такие данные;
- после завершения подключения выходят из настроек.
Проводное соединение
Чтобы подключить телевизор к роутеру с помощью кабеля, потребуются соответствующие провода. Когда припасено все необходимое, выполняют такие манипуляции:
- Кабель присоединяют к маршрутизатору. Для этого провод вставляют в гнездо WAN, которое расположено на приборе.
- Настраивают роутер на подключение к интернету. Как правильно это сделать, указано в инструкции, которая прилагается к прибору. Настройка роутера зависит от марки. У нас будет в качестве примера роутер от TP-. Подключаемся к ПК или ноутбуку через Вай-Фай или Ethernet-кабель. В браузере вводим адрес маршрутизатора 192.168.1.1 (указан на задней стороне прибора). Вводим логин и пароль (если вы их не меняли, то это admin/admin) и делаем быструю настройку роутера.
Один конец провода устанавливают в соответствующее гнездо телевизора. Другой конец — к маршрутизатору.
Если все сделано правильно, на роутере загорится огонек, сигнализирующий о подключении. Далее выполняется настройка телевизора:
- с помощью ПДУ осуществляют вход в меню;
- выбирают графу «Сеть» и переходят в подраздел «Настройки сети»;
- устанавливают такой способ подключения: через кабель LAN или «Проводная связь».
После этого пойдет автоматическая настройка. Когда процедура будет завершена, требуется сохранить изменение, нажав на клавишу «OK».
С помощью WPS, One Foot Connection или Plug & Access
Не на всех устройствах установлены такие программы. Наличие технологий рекомендуется уточнять перед приобретением телевизора.
Чтобы подключить устройство к WI-FI по технологии WPS, следует одновременно зайти в меню ТВ, выбрать там соответствующую кнопку и одновременно нажать на роутере внешнюю кнопку WPS и удерживать ее в течение 10-20 секунд. Этого достаточно для того, чтобы настроить приемник.
С помощью программы One Foot Connection настраивают телевизоры Samsung, но, чтобы выполнить манипуляцию потребуется маршрутизатор этой же фирмы. Для доступа в сеть нужно включить соответствующую функцию в меню телевизора. Больше ничего делать не нужно. Программа One Foot Connection доступна только для устройств этой компании.
Получить выход в интернет с телевизора можно также с помощью программы Plug & Access. Чтобы осуществить манипуляцию потребуется пустая флешка. Накопитель сначала вставляют в USB-гнездо роутера, а затем — телевизора. Такой манипуляции достаточно для подключения ТВ к сети интернет.
С помощью ноутбука
Если отсутствует роутер, то подключить телевизор к интернету можно с помощью ноутбука. Дело в том, что этот гаджет оснащен встроенным маршрутизатором. Он может принимать сигнал сети, а также раздавать его на другие устройства. Для этого выполняются следующие манипуляции:
- осуществляют вход в меню «Пуск» на ноутбуке;
- выполняют переход в служебные программы;
- в соответствующую графу вбивают такие символы: Netsh wlan set hostednetwork mode=allow ssid=My_virtual_WiFi key=Cleep keyUsage=persistent, где key — это ключ от WI-FI, а key Usage — параметр, который позволяет сохранить ключ в памяти устройства;
- для раздачи сигнала записывают символы: netsh wlan start hostednetwork.
Почему телевизор не подключается к интернету?
Существует немало причин, которые могут помешать установить стабильный выход в интернет. При чем они свойственны телевизорам разных производителей: от LG или Samsung до менее известных Haier, Kivi. Несмотря на различия в операционных системах, суть остается одинаковой в каждом случае.
Почему телевизор не подключается к интернету:
- неправильно введенный пароль от Wi-Fi – самая банальная и в то же время частая проблема;
- некорректно установленное время;
- активная фильтрация подключаемых устройств по MAC-адресу;
- используется слишком загруженный или неподдерживаемый канал;
- установлена технология шифрования, не поддерживаемая на ТВ;
- баги на ТВ;
- телевизор не поддерживает аппаратно или системно 5 ГГц;
- отключен DHCP-сервер;
- слишком слабый сигнал от роутера.
Плюсы и минусы этого способа подключения
Что хорошего может быть в кабельном подключении интернета в принципе? Зачем эта куча проводов, если можно воспользоваться «Вай-Фаем»? Да, можно, но во-первых, не во все телевизоры встроены модули Wi-Fi. Если вы приверженец беспроводного подключения, но у ТВ модуля нет, придётся покупать его отдельно.
Если вам нужно пользоваться интернетом не только на ТВ, но и на ПК и телефоне, подключайте ТВ к интернету с помощью кабеля через роутер
Во-вторых, по проводу данные передаются куда быстрее, чем по «Вай-Фаю». Практически все роутеры режут скорость. Плюс к этому им приходится раздавать сигнал на несколько устройств сразу — сигнал и скорость делятся между участниками локальной сети.
В-третьих, кабельное подключение стабильнее проводного. Сбои в передаче данных будут происходить реже.
Сетевой кабель можно подключить напрямую к ПК
Минус способа, конечно же, в количество проводов. Не всегда они вписываются в интерьер. К тому же это неудобно. Если роутер и ТВ далеко друг от друга — тем более. Придётся либо длинный шнур покупать, либо переставлять роутер поближе к ТВ.
Если у вас нет роутера и вы не хотите им пользоваться, но есть кабель провайдера, вы можете вставить шнур сразу в телевизор. Роутер покупать не придётся. Если ТВ не оснащён Wi-Fi-модулем, прямое подключение кабеля будет единственным бюджетным выходом.
Подключение телевизора к интернету
Опцией подсоединения к интернету оснащены модели Smart TV, они обладают широким функционалом. К примеру, модели телевизоров, функционирующие на ОС Андроид, способны даже загружать приложения из Гугл Плей
Часто пользователи интересуются: можно ли подключить к интернету телевизор, который не оснащается функцией Смарт TV? Обращаем ваше внимание на то, что даже стандартный плазменный ТВ можно настраивать на выход в интернет. Чтобы пользоваться такой опцией, потребуется купить специальную Андроид-приставку
Есть разные способы подключения интернета, мы рассмотрим самые популярные, чтобы узнать, какой метод является самым простым и доступным.
Включить интернет на телевизионном оборудовании нужно как минимум для того, чтобы получить возможность:
- Выводить и воспроизводить на большом ЖК экране медиаконтент, загруженный в сети.
- Смотреть в режиме онлайн любимые фильмы и сериалы.
- Беспрепятственно заниматься онлайн-серфингом.
- Пользоваться мессенджерами и осуществлять видеозвонки по скайпу.
- Запускать различные программы.
- Играть в игры.
- Смотреть телеканалы, которых нет в основном пакете.
К интернету можно подключить любой телевизор последних поколений: LG, Филипс, Самсунг, Дексп и многие другие модели. Главное – выполнять все пошагово согласно схеме подключения. Не стоит отчаиваться, если даже следуя инструкциям, у вас все равно не получилось подключиться. В данном случае всегда можно вызвать мастера на дом, который оперативно решит проблему.
Какой телевизор можно подключить к интернету
Подключить к интернету можно любой телевизор с функцией Смарт ТВ. Умное телевидение без интернета не работает. А вот обычному телевизору интернет не нужен, ведь в нём нет ни браузера, ни возможности установить приложения для просмотра видео онлайн. Поэтому и опции в нём такой нет.
Встречаются модели телеприёмников без Смарт ТВ с разъёмом LAN для подсоединения интернет-кабеля.
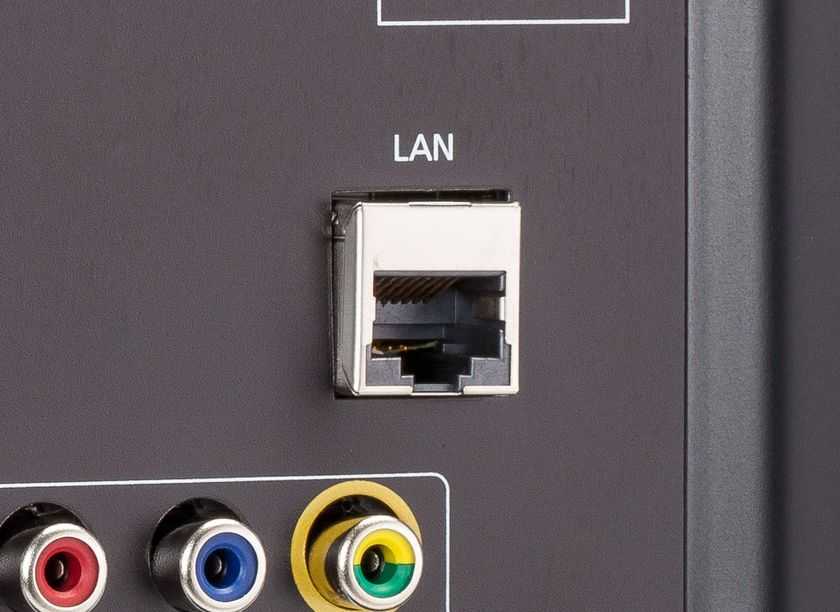
Некоторые пользователи ошибочно предполагают, что он предназначен для интернета и пытаются отыскать в параметрах ТВ браузер или что-то подобное. Но нет, ничего не выйдет. В этот порт действительно подключается кабель от домашнего роутера, но используется он для доступа к локальным ресурсам. Например, для просмотра фото и видео с диска вашего компьютера. В инструкции к такому ТВ будет написано что-то о поддержке DLNA. Это и есть протокол доступа к файлам по сети. Но к интернет-подключению эта технология отношения не имеет.
Как подключить к Интернету старый телевизор
Несмотря на огромную популярность Smart TV, многие люди являются владельцами старых моделей телевизоров, которые без дополнительных устройств не могут подключиться к Интернету. На помощь приходят кабели, приставки и адаптеры.
Самым простым способом, который позволит обойтись без Смарт ТВ, является приобретение Wi-Fi–адаптера, который подсоединяется к ТВ-панели при помощи USB-порта. Далее выполнить действия:
- Выбрать в настройках «Сеть» и тип «Беспроводной», потом «Ок».
- Появится меню, где надо выбрать требуемое соединение.
- «Простая установка» – выбирается, если роутер способен автоматически подключаться к вай–фай.
- «По точке доступа», если есть данные для авторизации.
- «Локальное соединение», т.е. без выхода в интернет.
Как подключить к Интернету телевизор Samsung
Главное отличие Smart TV компании Samsung от телевизоров других марок состоит в том, что на них устанавливается операционная система Tizen. Она, естественно, имеет свои индивидуальные особенности при подключению к Интернету, которые надо учитывать.
В некоторых случаях требуется обновить операционную систему до последней версии. Для обновления телевизора Samsung необходимо:
- зайти в настройки телевизора и найти пункт «Обновление»;
- войти в этот пункт и осуществить поиск доступных обновлений;
- если последняя версия обнаружится, то, выбрав её на экране, вы тем самым автоматически её установите.
Настроить интернет на Samsung Smart TV можно двумя способами:
- при помощи Wi-Fi;
- используя кабель LAN-разъём и провод.
Если вы используете кабель, то выполните следующее:
- подключить кабель к соответствующим портам;
- включить «Settings» и нажать опцию «Кабель», потом указать IP-адрес, который вам назначил провайдер, маску подсети, шлюз и DNS.
Если в телевизоре есть встроенный модуль Wi-Fi, то подсоединяемся через него. Если нет, то необходимо купить адаптер для беспроводной сети. Выполнить следующие действия:
- В автоматическом режиме. Вводить ничего не надо, а только в пункте «Настройки IP» включить «Получать автоматически». Система выполнит соединение самостоятельно, а от пользователя потребуется ввести уникальный пароль.
- В ручном режиме. Если ТВ-панель ниже 6 серии, то нажать опцию «Сеть», затем «Настройка», «Тип». Потом во вкладке «Кабельное» нажать «Беспроводное соединение».
Как подключить к Интернету телевизор LG
Старые модели LG работают на старой ОС. Чтобы выполнить подключение сети на тв LG через Wi-Fi, необходимо:
- Включить ТВ-панель и зайти в настройки «Settings».
- Дальше войти во вкладку «Сеть» и нажать «Сетевое подключение».
- Далее на выбор предоставляется подсоединение по кабелю или без него. Нажать «Настроить подключение».
- В списке найти свой Wi-Fi, выбрать его и ввести пароль.
- Нажать «Ок» и подождать подключения.
- По завершении нажать «Готово» и можно пользоваться.
Если у вас новая модель, то она работает на операционной системе webOS, поэтому настройка будет другой:
- В «Настройках» войти в пункт «Расширенные настройки».
- Дальше зайти в пункт «Сеть» и нажать «Подключение к сети Wi-Fi».
- Выбрать свою сеть из списка и ввести пароль.
Как подключить к Интернету телевизор Sony
Подключить интернет на Sony можно двумя способами:
- проводным;
- беспроводным.
Настройка интернета на телевизоре Sony при помощи кабеля:
- С пульта войти в «Меню».
- Зайти в раздел «Установки», потом нажать «Сеть» и «Настройки соединения».
- Нажать опцию «Установки соединения», а в появившемся окне выбрать пункт «Просто»
- Устройства синхронизируются.
Настройка телевизора Sony беспроводным способом через Wi-Fi:
- Нажать кнопку «HOME», а потом «Сеть» и «Настройки сети».
- После этого нажать «Беспроводная настройка».
- Осуществить поиск, нажав на «Сканировать».
- Выбрать домашний интернет и ввести пароль, если необходимо.
Как подключить к Интернету телевизор Philips
Чтобы настроить интернет-соединение на телевизоре Philips, необходимо:
- Нажать на пульте кнопку «Home», которая выглядит в виде домика.
- Выбрать раздел «Конфигурация» и «Подключение к сети».
- Выбрать беспроводной тип, если настраиваем по Wi-Fi, и проводной, если через кабель.
- Если через Wi-Fi, то выбрать домашний интернет и ввести пароль, а если с помощью кабеля, то подключить его к роутеру и телевизору.
Решение проблем, которые могут возникнуть при подключении
Очень часто при пользовании техникой возникают различные проблемы. Ниже будут разобраны самые часто встречающиеся из них.
- Роутер отказывается подключать новое устройство. Это может происходить из—за настроек самого маршрутизатора или сбоя в сети. В первом случае необходимо зайти в настройки роутера, найти нужно устройство и разрешить ему подключение. Многие современные роутеры позволяют скачивать приложения на смартфоны, что значительно облегчает процесс настройки.
- Нет подключения к WPS. Одна из самых стандартных ошибок, которая возникает при неправильном указании логина или пароля от сети Wi-Fi. Пользователю остается только попробовать ввести данные заново. Если он забыл пароль, то его всегда можно восстановить в настройках роутера.
- Устройства не синхронизируются между собой. Такое может произойти из—за несовместимости, поломки или некачественного кабеля. Чаще всего пользователи сталкиваются именно с несовместимостью устройств между собой, из—за чего подключение становится невозможным. Если же причина в поломке, то советуем отнести устройство в мастерскую. Самостоятельный ремонт чреват появлением еще больших проблем.
- При присоединении Android приставки появляется оповещение, что устройство не найдено. Достаточно частая проблема, с которой может столкнуться любой пользователь. Чаще всего причинами ее появления являются неправильное соединение двух устройств или сбой в программном обеспечении. В первом случае достаточно вынуть HDMI или другой провод и вставить снова. Вполне возможно, что кабель был вставлен некорректно. Если приставка продолжает не работать, а перезагрузка не помогает, то придется прибегнуть к сбросу до заводских настроек. Для этого на самой приставке нужно найти кнопку Hard Reset. Чаще всего она очень маленькая, поэтому заметить ее сразу трудно. Нужно зажать ее секунд на 5-10 и затем отпустить. Если проблема была связана с прошивкой, то устройство должно запуститься. Если же ни один из способов не помогает, то остается только отнести приставку в сервисный центр для осмотра.
- Очень низкая скорость интернета. Если человек приобрел самую дешевую Android-приставку, то рассчитывать на высокую скорость не стоит. Туда помещают самые бюджетные приемники Wi-Fi. Если же приставка хорошая, но при этом скорость все равно низкая, то причиной может стать большая удаленность от роутера. Для проверки достаточно перенести устройство в другую комнату.
Использование кабельного подключения
Поломка радиомодуля в телевизоре — главная причина, при которой предыдущие советы могут не помочь решить проблему. Если вы испробовали все способы решения трудностей с WiFi, скорее всего, существует неисправность на аппаратном уровне. Рекомендуется сдать устройство в сервисный центр. В пределах гарантийного срока замена модуля WiFi будет выполнена бесплатно.
При отсутствии возможности отнести устройство в мастерскую, вы можете использовать подключение при помощи кабеля. Для этого вставьте один конец сетевого шнура в порт «LAN» на роутере, а второй подключите к телевизору. Маршрутизаторы обычно имеют 2-4 выхода Ethernet, для подключения ТВ можно использовать любой из них.



























