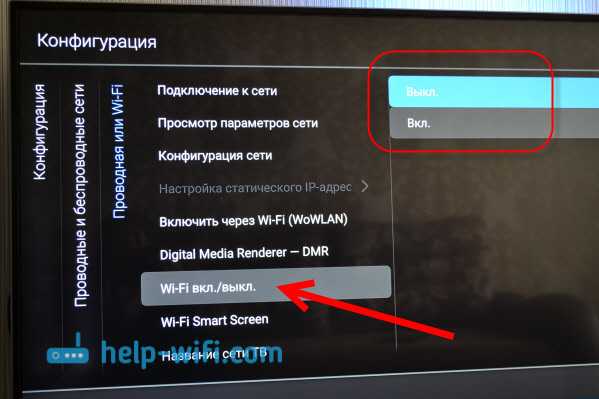Зачем обновлять браузер на телевизоре LG Smart TV
Пользователю просто необходимо обновлять браузер. Как говорилось ранее, телевизоры от компании – это стройная система. Если не обновить один элемент, то в действительности все может полететь.
Встроенная работа внутрисистемного браузера – также важный элемент, который подлежит постоянному обновлению. Связно это с тем, что компания постоянно поставляет к телевизору обновления, в том числе и обновления браузера. Делается это не просто так, а по адекватным причинам. Обновление «перекраивает» системные возможности, вносит ряд изменений, которые могут повлиять как и положительно, так и отрицательно на устройство. Все зависит от актуальности обновления. Если пользователь не обновит браузер, то он рискует:
- Увеличить ожидание загрузки страницы. Когда пользователи жалуются на то, что их браузер долго грузит, целесообразно спросить про то, как давно они обновляли свой браузер;
- Блокировать все адреса. Это означает то, что заблокируются адреса некоторых ресурсов. Пользователь автоматически получит на руки черный список приложений и сайтов, которые заблокировались системой;
- Нарушение работы встроенного плеера. Из-за этой ошибки перестанут отображаться медиафайлы, в том числе и картинки, и видео.
Если обобщить, то необновленность системы сопровождается другими более серьёзными проблемами, которые будут мешать пользователю просматривать информацию, смотреть видео прямо через него. Это может раздражать, но, если обновлять систему и браузер вовремя, то данной проблемы можно избежать.
Обновление – это так процедура, которая защищает и пользователя, и систему от дальнейших проблем. Если пренебречь обновлением, то человек получит ряд осложнений и проблем, о которых говорилось далее. После эти проблемы будет не так просто решать, поэтому стоит думать заранее и обновлять браузер сразу, как только появится такая возможность.
Нестабильное подключение к Wi-Fi сети
Есть такая проблема, когда телевизор LG очень нестабильно держит подключение по Wi-Fi. Постоянно отключается от сети, обрывы по Wi-Fi, сильно падает скорость, теряет сеть и т. д. Конкретного решения этой проблемы к сожалению нет. У всех могут быть разные причины и соответственно разные решения. Но так как другие устройства в это время стабильно держат подключение через эту же сеть, то закрадывается мысль, что в большинстве случаев причина все таки в телевизоре. Это может быть как аппаратная проблема с самим Wi-Fi модулем, так и аппаратная проблема в webOS.
Некоторые решения, которые мне удалось найти:
- Отключить на телевизоре Wi-Fi Direct и Miracast.
- Отключить в настройках телевизора LG функцию автоматического обновления (проверки наличная обновления) программного обеспечения.
- Если есть возможность – подключить интернет с помощью кабеля (LAN).
- Переставить роутер ближе к телевизору (или наоборот) для лучшего приема.
- Эксперименты с настройками Wi-Fi на маршрутизаторе. Смена канала, ширины канала, режима работы сети. Например, можно попробовать выставить статический 11 канал, ширину канала 20MHz и режим работы сети 802.11n (Only N). Рекомендую менять эти настройки по очереди. Сохранять параметры и перезагружать роутер. Если не знаете, как поменять эти параметры на своем маршрутизаторе – пишите в комментариях (не забудьте написать какой у вас роутер).
- Переход на Wi-Fi в диапазоне 5 ГГц. Если ваш телевизор поддерживает этот диапазон (стандарт 802.11ac) и у вас двухдиапазонный роутер, то это может решить проблему с обрывами беспроводной сети на LG Smart TV.
- Если так получилось, что возле телевизора ваша Wi-Fi сеть ловит плохо и из-за этого плохая скорость подключения, или постоянные обрывы, то можно установить репитер. Он может усилить беспроводную сеть. Так же к репитеру телевизор можно подключить по кабелю.
- Обновление: в комментариях поделились решением проблемы, когда очень долго телевизор искал и подключался к Wi-Fi сети. Помогло извлечение из телевизора CAM-модуля.
Обновление: если начал глючить и отваливаться Wi-Fi
У меня нет возможности все это проверить на собственном опыте, но постараюсь пошагово пересказать данное решение:
Заходим в “Настройки” – “Общие” – “Официальное уведомление…” и пролистать его до конца. Заходим в “Настройки” – “Общие” – “Время и дата” и отключаем автоматическое обновление времени
Здесь же меняем дату на 2018 года (можно попробовать оставить другой год). Переходим в “Настройки” – “Общие” – “Быстрая загрузка” и выключаем ее. Выключаем телевизор с пульта и включаем его. Снова заходим в “Настройки” – “Общие” – “Время и дата” и проверяем, сохранилась ли та дата (год), которую мы поставили на втором шаге. Открываем “Настройки” – “Общие” – “Сброс настроек до заводских” и делаем сброс настроек телевизора LG.
Важно, чтобы после сброса настроек на телевизоре появилась надпись “WEBOS”. Выполняем настройку телевизора (язык, страна, каналы, Wi-Fi), но НЕ ПРИНИМАЕМ лицензионное соглашение. Пропускаем его
Заходим в “Настройки” – “Общие” – “Время и дата” и снова отключаем автоматическое обновление времени. Можно открыть магазин приложений LG и там уже принять все соглашения и требования
Пропускаем его. Заходим в “Настройки” – “Общие” – “Время и дата” и снова отключаем автоматическое обновление времени. Можно открыть магазин приложений LG и там уже принять все соглашения и требования.
Обновление: отключите функцию “Режим прослушивания”
Я тут исследовал настройки телевизора LG, и заметил, что в настройках Screen Share есть функция “Режим прослушивания”. По умолчанию она всегда включена. Но в настройках написано, что она может влиять на стабильность соединения по Wi-Fi. И если Wi-Fi работает нестабильно, то ее лучше отключить.
Эта функция нужна для того, чтобы смартфоны, ноутбуки в любой момент могли найти телевизор и подключиться к нему для трансляции изображения. То есть телевизор всегда в режиме поиска. Если ее отключить, то устройства будут обнаруживать телевизор только тогда, когда будет открыто приложение Screen Share. Что в принципе даже лучше.
Запустите Screen Share (в меню Smart TV) и отключите “Режим прослушивания”.
967
Сергей
Телевизоры LG Smart TV
Автоматический поиск
Для включении Автоматического поиска каналов на телевизоре Хайер потребуется пульт дистанционного управления. Хотя если его случайно потеряли и нет времени или средства приобрести новый, можно воспользоваться кнопками на панели телевизора. В этом сложного ничего нет, главное нажмите на кнопку меню и далее разберитесь какая кнопка за что отвечает.
- Подключаем телевизионный кабель в ТВ гнездо расположенное на задней стороне телевизора
- Далее нажимаем на кнопку вызова меню установок.
- В появившимся списке, ищем раздел Канал.
- Следующим этапом, обязательно выбираем выбираем тип сигнала нажав на DVB-Антенна.
- Выбирать необходимо Эфир (DVB-T2) для приема от антенны. Это может быть как комнатная, уличная, или коллективная антенна установленная на крыше многоквартирного дома. В некоторых случаях можно использовать и самодельную.
- Далее выбираем Автонастройка, данная опция есть на всех телевизорах Хайер.
- Режим настройки, необходимо выбрать DTV-Цифровое. если у вас вещают местные региональные телеканалы то выбирайте оба варианта.
- Выбираем свою страну проживания.
- Нажимаем на Пуск и ждем окончания процесса сканирования.
Как Правильно Настроить Телевизор Haier на Андроид
На ДОМАШНЕМ экране нажмите ◄/►, выберите Inputs, нажмите OK, выберите TV. Нажите Setting (пиктограмма Шестерёнка), выберите Канал, установите Антенна (для эфирного ТВ) или Кабель ( для кабельного ТВ) Войдите в меню -> Настройки -> Канал -> Каналы. Произойдёт автоматический поиск каналов.
Нет подключения к интернет
Необходимо проверить работоспособность роутера домашней сети на других устройствах.
Обновление прошивки телевизора Haier
На сайте https://www.haier.com/ru/servicesupport/, в разделе Сервис и Поддержка/ Помощь и Диагностика/ Телевизоры можно найти ответы на часто задаваемые вопросы по Google Chromecast Built-in, найти Инструкцию умного света, установке приложений Android, сортировке телевизионных каналов и т.д..
Файлы обновление прошивки программного обеспечения через порт USB и инструкция проведения процедуры для пользователя не доступны.
Верхняя и нижняя кнопка
Когда меню не открыто, нажмите эти кнопки для переключения каналов. При использовании меню перемещайте курсор на экране стрелками вверх и вниз.
Одна из самых крутых особенностей Android-телевизоров в том, что вы можете транслировать на них без каких-либо дополнительных аксессуаров, таких как Google Chromecast. Единственное требование — мобильное устройство, с которого вы транслируете, находится в той же сети Wi-Fi, что и ваш телевизор.
Как подключить свою аккаунт Google к Android TV
Теперь, когда вы в сети, лучше всего подключить свою аккаунт Google к телевизору. Используйте кнопку «Домой» на панели управления, чтобы вернуться на главный экран, а затем выполните следующие действия:
Как Правильно Настроить Телевизор Haier на Андроид
Здравствуйте, дорогие читатели! Если вы здесь, значит, вы, как и я, любите качественный звук и цените комфорт при использовании беспроводных.
Одна из лучших особенностей смарт-телевизора заключается в том, что вы можете подключить его к другим смарт-устройствам в вашем доме. Например, если вы хотите, чтобы центральный концентратор воспроизводил музыку в вашем доме, подключите по беспроводной связи свой Android TV к колонкам в гостиной или дома, чтобы улучшить качество прослушивания.
Ошибки при подключение к интернету
Если у вас возникли проблемы, необходимо предпринять следующие действия.
- Проверьте работоспособность вашей сети интернет.
- На Роутере нажмите кнопку перезагрузить.
- Правильно ли вы ввели параметры.
- Отключите от сети телевизор и через несколько секунд воткните обратно вилку в розетку.
Если ваш Модем находиться очень далеко и имеет слабую мощность, то у вас могут возникнуть проблемы с постоянным зависанием и обрывом соединения. В таком случае рекомендуется выбрать кабельное подключение или поменять место установки маршрутизатора.
Компания HAIER выпустила новую линейку Смарт телевизоров, телевизоры Haier (Хайер) благодаря своей ценовой категории может позволить каждый, ведь стоимость Смарт телевизоров Haier гораздо дешевле популярных брендов.Телевизоры HAIER Смарт тв имеют встроенный тюнер DVB-T2 и DVB-С что позволяет просматривать цифровое телевидение и выходить в интернет.
Далее вы узнаете
- Как настроить цифровое телевидение на телевизоре haier (Хайер)
- Как подключить интернет на телевизоре haier (Хайер)
- Как настроить Смарт тв на телевизоре haier (Хайер)
Как настроить цифровые каналы на телевизоре Haier
Для того чтобы настроить цифровые каналы на телевизоре haier смарт тв и просматривать цифровое телевидение найдите на своем пульту кнопку MUNI и нажмите на нее
Далее найдите пункт Канал и нажмите ОК
Заходим в пункт DVB Антенна и выбираем Кабель или Антенна
Дальше выбираем Автонастройка или Ручной поиск.
В пункте Автонастройка выбираем параметры.
В Режим настройки выбираем DTV это цифровые каналы ATV это аналоговые каналы,если хотите и цифру и аналог то выбираем DTV и ATV
Дальше нужно выбрать страну оставляем Россия.
Оператора ставим Другие, не надо выбирать операторов из списка просто ставьте Другие и все.
Тип поиска выбираем Полный, если знаете частоты вашего оператора то ставьте сеть и водите параметры ниже.
Далее включаем Автопоиск и ждем когда настроятся цифровые каналы на вашем телевизоре haier (Хайер).
Как подключить интернет на телевизоре Haier
В телевизорах haier серии смарт тв есть возможность выхода в интернет через вай фай или через кабельное подключение.
Для того чтобы подключить и настроить интернет на вашем телевизоре haier выйдите в меню вашего телевизора.
В Меню выбираем пункт Сеть
Далее находим пункт Конфигурации сети или Все
Далее выбираем способ подключение Wi-Fi или кабель
Если выбираем вай фай то нажимаем Конфигурации Wi-Fi
Далее делаем вай фай автопоиск
и выбираем нужный Wi-Fi и водим пароль
Все ваш телевизор haier (Хайер) подключен к сети интернет и вы можете пользоваться всеми возможностями Смарт тв.
Как настроить Смарт тв на телевизоре Haier
После того как вы подключили и настроили интернет на своем телевизоре Haier (Хайер) то вам сразу же станут доступны все приложения Смарт тв.
Для того что бы посмотреть ютуб вам достаточно найти кнопку на вашем пульту, если кнопка ютуб отсутствует то нажмите на кнопку НОМЕ и выберите нужное вам приложение кроме ютуба там есть и браузер для прямого выхода в интернет на телевизоре.
Также на вашем пульте должна быть кнопка АРР нажав на нее вы выйдите в приложения которые загружены в ваш телевизор.
IPTV – современная технология телевещания, сочетающая доступ в интернет и цифровой сигнал. Служит для увеличения количества каналов и программ с возможностью их просмотра на телевизоре, компьютере, смартфоне. Варианты подключения и настройки IPTV отличаются в зависимости от типа устройства.
Почему не ловит — основные причины
Встречаются случаи, когда пользователи правильно настроили цифровые каналы, смотрели их некоторое время, а потом они куда-то пропали. Как исправить эту проблему? Причин бывает множество. Рассмотрим некоторые из них:
- Антенна плохо принимает сигнал. Для решения этой проблемы нужно приобрести новый усилитель сигнала. Если это не помогает, необходима замена антенны.
- Надрыв контактов, соединяющих антенну с телевизором. Для решения проблемы следует прозвонить кабель.
- Тюнер не принимает сигнал. Возможно, что приставка не поддерживает DVBT-2 формат. Поможет только покупка нового ресивера.
- Перестал работать усилитель сигнала. Его нужно отдать в сервисный центр. Распространенная причина поломки- сгоревший блок питания.
- Не работает часть каналов. Попробовать направить антенну в сторону телевышки.
- Пропала половина каналов. Если оборудование работает корректно, вероятнее всего сбились настройки приставки, и их следует произвести по новой.
 При возникновении неполадок в цифровом вещании, необходимо проделать следующие шаги:
При возникновении неполадок в цифровом вещании, необходимо проделать следующие шаги:
- Проверить целостность кабеля и соединений между антенной, приставкой и телевизором.
- Попробовать перенастроить приставку. Если автоматическая настройка не дала результата, воспользоваться ручной.
- Сориентировать антенну в сторону телевышки.
Смотрите YouTube на телевизоре Smart TV
Еще совсем недавно многие телевизоры были оснащены функцией Smart TV. Почему первый? Ведь сейчас практически все телевизоры работают на более универсальной платформе Android. Более ранние смарт-телевизоры с поддержкой интернета в большинстве случаев имели систему Smart TV, которая впервые сделала процесс просмотра каналов YouTube максимально простым.
Все, что вам нужно сделать, это подключить телевизор к Интернету через кабель или WiFi. Перед покупкой выясните, есть ли в устройстве сетевое подключение или беспроводной модуль.
В 99% случаев приложение YouTube уже установлено по умолчанию на вашем Smart TV. Если его нет, вы можете легко загрузить его из официального магазина приложений. Я уже писал о том, как установить новое приложение на ваш Smart TV в предыдущей статье.
LG, Samsung, Sony, Philips
После этого все очень просто. Просто вызовите приложение Smart TV из меню или с помощью кнопки на пульте дистанционного управления.
- На LG с операционной системой WebOS меню с иконкой YouTube выглядит следующим образом
- Функция интеллектуальных приложений Samsung называется Smart Hub, и в ней есть отдельный виджет для YouTube, который находится в папке “Samsung Apps”.
- Philips и Sony имеют аналогичные приложения для виджетов
Процедура выполняется следующим образом:
- Запустите приложение YouTube
- Войдите в свой аккаунт Google
- Смотрите видео с любимых каналов
Для этого необходимо выполнить несколько простых шагов:
- Подключите телевизор к телефону с помощью кабеля USB. …
- Выберите порт USB на телевизоре в качестве источника. …
- При необходимости подтвердите режим подключения на телефоне. …
- Структура папок или список файлов, которые были отсканированы и распознаны телевизором, отображается на большом экране.
Чтобы настроить цифровое телевидение на телевизорах Haier, выполните следующие действия:
- Нажмите кнопку MUNI и перейдите к пункту Канал. …
- Выберите DVB. …
- Выберите желаемый тип настройки: ручная или автоматическая.
- Установите параметры настройки. …
- Выберите свою страну.
- Вам не нужно выбирать оператора.
На экране телевизора появится сообщение о том, что устройство пытается подключиться к его экрану. Нажмите кнопку в диалоговом окне для подтверждения сопряжения (у разных моделей разные кнопки (“YES”, “OK” и т.д.)).
Нестабильный сигнал телефона | huawei поддержка россия
Если уровень сигнала, отображаемый в панели состояния, нестабильная или отображается значок × (например ), выполните следующие действия.
Проверьте, не используете ли вы магнитный или металлический чехол или магнитный держатель для телефона
Если вы используете металлический чехол, магнитный чехол или магнитную подставку для телефона (с магнитной скобой или магнитными присосками), снимите чехол или прекратите использовать магнитную подставку и повторите попытку. Металлические и магнитные материалы могут создавать помехи, в результате чего качество сигнала снижается.
Измените местоположение
-
В некоторых закрытых пространствах, например, в районе с большим количеством высоких зданий, расположенных рядом, мобильный сигнал может быть заблокирован, в результате чего качество сигнала снижается. Выйдите в открытое пространство и проверьте, улучшится ли сигнал.
-
Покрытие сети мобильного оператора может отличаться в зависимости от местоположения. Все городские зоны в основном имеют хорошее покрытие, но в удаленных от городов областях покрытие недостаточное, из-за чего могут возникать проблемы с сигналом мобильной сети. Чтобы определить, вызвана ли проблема недостаточным покрытием сети, выполните следующие действия. Проверьте, слабый сигнал сети возникает в определенной области или везде, появляется ли эта проблема на находящихся рядом телефонах с SIM-картой того же оператора.
Убедитесь в корректности настроек APN
В результате некорректных настроек APN телефон может не получать доступ в Интернет.
Выполните следующие действия.
-
Откройте Настройки, найдите раздел Точки доступа (APN), нажмите на пункт Точки доступа (APN), чтобы открыть меню настроек Моб. передача данных.
-
Нажмите на значок Точки доступа (APN) и откройте раздел настроек Точки доступа (APN).
-
Нажмите на значок в правом верхнем углу и выберите пункт Сброс настроек.
Очистите SIM-карту или используйте другую SIM-карту для проверки телефона
Сброс настроек сети
Если проблема по-прежнему не решена, откройте Настройки, найдите и выберите пункт Сброс настроек сети.
В результате выполнения вышеописанных действий ваши настройки Wi-Fi и Bluetooth будут сброшены. Рекомендуется внимательно выполнять данную операцию.
Как работает Google Chrome Cast?
Что такое Google Chrome Cast?
Google Chrome Cast – это устройство, которое позволяет стримить (воспроизводить) видео, фото и музыку на телевизор с помощью интернета. Это устройство просто подключается к HDMI-порту телевизора и соединяется с Wi-Fi. Его можно использовать с любым телевизором, поддерживающим отображение сигнала HDMI.
Как подключить Google Chrome Cast к телевизору?
Для подключения Google Chrome Cast к телевизору нужно выполнить несколько простых шагов. В первую очередь, нужно вставить устройство в HDMI-порт телевизора и подключить его к источнику питания. Затем нужно подключить Google Chrome Cast к Wi-Fi. После подключения к Wi-Fi можно начать использовать Google Chrome Cast на телевизоре.
Как использовать Google Chrome Cast?
Чтобы использовать Google Chrome Cast на телевизоре, нужно установить приложение на свой смартфон или планшет. Это приложение называется Google Home. С его помощью можно стримить видео, фото и музыку на телевизор с помощью интернета. На экране смартфона или планшета можно выбрать контент и отправить его на телевизор с помощью Google Chrome Cast.
Какие приложения поддерживает Google Chrome Cast?
На Google Chrome Cast можно воспроизводить контент с любого приложения, которое поддерживает функцию Casting. К таким приложениям относятся YouTube, Netflix, Google Play Музыка и многие другие. При использовании этих приложений на смартфоне или планшете появляется иконка, с помощью которой можно отправить контент на телевизор с помощью Google Chrome Cast.
Решение проблемы
Чтобы восстановить работу беспроводной сети и выяснить, почему отключается вай фай на телевизоре, следует воспользоваться основными способами.
Перезагрузка телевизора и роутера
Первое, что необходимо сделать, когда телевизор lg smart tv постоянно теряет сеть wifi, так это перезагрузить его и маршрутизатор. Проблемы могут носить программный характер, и выключение устройств поможет исправить инициализацию драйверов. Отключить их необходимо на 15-20 секунд.
Ручное указание данных подключения
Если телевизоры lg плохо ловят wifi, решить проблему можно с помощью ручного указания настроек.
Обратите внимание! Шлюз и маску подсети можно узнать через любое устройство, подключенное к одному и тому же роутеру. В контекстном меню «Пуск» нужно ввести команду «ipconfig/all» и нажать «Enter»
Устранение ошибок DNS-серверов
Когда пропал вай фай на смарт тв элджи, причиной потери могут стать перегруженные серверы. Чтобы подключение производилось напрямую, необходимо указать свои адреса, которые можно уточнить в поддержке провайдера.
Использование другого метода подключения к WiFi
Если теряться сеть начала при установке ручного ввода пароля от сети, в таком случае следует попробовать подключиться через WPS соединение. В случае, если этот протокол использовался изначально, нужно вручную попробовать ввести данные для входа.
Сброс настроек телевизора
Если телевизоры отключаются от wifi, помочь может восстановление заводских настроек. Для этого нужно выполнить следующие действия: «Настройки – Дополнительно – Общие – Сброс настроек до заводских».
Обратите внимание! Перед выполнением сброса рекомендуется переписать параметры основных настроек, которые не связаны с сетью
Изменение расположения маршрутизатора
Потерять связь телевизор с маршрутизатором может в результате слабого приема сигнала. Решить проблему можно, переставив роутер поближе к телевизору.
Поиск проблем с WiFi роутером
Неправильные настройки маршрутизатора могут привести к трудностям при подключении к беспроводной сети. Для их просмотра и изменения требуется зайти в панель управления и во вкладке DHCP проверить, включен ли сервер.
Обновление прошивки телевизора
Выключиться беспроводное соединение может в результате отсутствия своевременного обновления программного обеспечения. В зависимости от модели устройства обновления можно произвести через беспроводную сеть, с использованием кабельного интернета или через внешний USB-накопитель.
Замена WiFi адаптера на внешний
Сбрасывать подключение маршрутизатор может в результате его неполадок. Решить проблему можно, заменив адаптер на внешний.
Использование кабельного подключения
Отключиться беспроводное соединение может в результате многочисленных причин. До того, пока не будет выяснена точная проблема, восстановить соединение можно, используя кабельное подключение.
Во время подключения телевизора к интернету могут возникнуть всевозможные проблемы. Решить их можно разными способами. Самым простым вариантом решения проблемы считается вариант попробовать отключить устройства и снова включить их. Если такой вариант не поможет, то поискать решение следует в настройках.
Что делать если телевизор не подключается к сети Wi-Fi
Если телевизор не подключается к сети Wi-Fi, можно использовать 10 основных способов для проверки и восстановления работы Wi-Fi на телевизоре. Сначала следует попробовать перезагрузить телевизор и роутер. Если это не помогает, можно попробовать вручную указать данные подключения или устранить ошибки DNS-серверов. Также можно попробовать использовать другой метод подключения к Wi-Fi или сбросить настройки телевизора. Изменение расположения маршрутизатора или поиск проблем с Wi-Fi роутером также может помочь решить проблему. Каждый способ имеет свои особенности и может быть наиболее эффективным в определенной ситуации. В случае, если не удается решить проблему самостоятельно, обратитесь за помощью к специалистам.
Как исправить проблему с подключением Wi-Fi на Hisense Smart TV
Устранить неполадку, связанную с невозможностью подключения Wi-Fi на Hisense Smart TV, можно разными способами. Пожалуйста, следуйте приведенным ниже методам, чтобы устранить ошибку.
Выключение питания Hisense TV
Первоначально попробуйте выключить и снова включить телевизор, чтобы устранить все временные ошибки и сбои в работе вашего Smart TV, которые блокируют работу устройства.
нажмите Сила кнопку на пульте дистанционного управления, чтобы выключить Smart TV Hisense.
После этого отсоедините все кабели от порта HDMI и отсоедините кабель питания от сетевой розетки.
Подождите 5-10 минут, чтобы дать телевизору отдохнуть.
Теперь подключите все кабели к телевизору Hisense и кабель питания к настенной розетке.
Снова нажмите кнопку Сила кнопку, чтобы включить телевизор Hisense.
После включения попробуйте подключить Hisense Smart TV к WiFi.
Проверьте соединение Wi-Fi
Если вы получаете плохое или нестабильное соединение Wi-Fi от маршрутизатора, он может не подключаться к вашему телевизору Hisense. Итак, проверьте скорость соединения WiFi.
В качестве альтернативы используйте проводной кабель Ethernet вместо беспроводного соединения. Потому что нет расхождения по проводному соединению.
Проверить пароль Wi-Fi
Убедитесь, что вы используете правильный Wi-Fi пароль. Если введенный вами пароль неверный, вам нужно забыть сеть и ввести правильный пароль. При установке пароля WiFi не используйте специальные символы. Некоторые специальные символы недоступны на Hisense Smart TV. При вводе пароля помните, что пароли WiFi чувствительны к регистру.
Отключить VPN
В случае, если вы используете VPN на вашем Wi-Fi-маршрутизаторе, вам необходимо отключить его. Потому что использование VPN также приведет к таким проблемам. После отключения VPN попробуйте подключить телевизор к WiFi, чтобы проверить, устранена ли проблема.
Сбросить настройки сети
Вы также можете попробовать сбросить настройки сети на телевизоре Hisense и повторно подключить сеть Wi-Fi, чтобы решить проблему.
Нажмите кнопку «Домой» на пульте дистанционного управления и откройте главное меню.
Перейдите к Настройки вариант.
Перейти к Общий.
Выберите Статус сети вариант.
Теперь нажмите Сброс сети чтобы завершить процесс.
Затем подключите телевизор Hisense к WiFi. Он будет подключаться к сети без каких-либо проблем.
Расстояние между WiFi-маршрутизатором и телевизором
Говоря о силе сигнала, большое значение имеет расстояние между маршрутизатором Wi-Fi и телевизором Hisense. Итак, попробуйте разместить WiFi-маршрутизатор рядом с вашим смарт-телевизором Hisense. Вы можете разместить маршрутизатор на расстоянии от 5 до 6 футов от телевизора, не более того.
Сбросить WiFi-роутер
Если проблема не в вашем телевизоре Hisense, проблема с WiFi также может быть вызвана вашим маршрутизатором. Итак, перезагрузите маршрутизатор, чтобы устранить ошибку.
Держите WiFi-маршрутизатор подключенным.
После этого найдите Перезагрузить кнопку на роутере.
Используйте любые острые предметы, такие как гвозди или ручку, чтобы удерживать кнопку сброса в течение нескольких секунд.
Теперь отпустите Перезагрузить кнопку и подождите несколько секунд, пока маршрутизатор снова не включится.
После включения подключите смарт-телевизор Hisense к Wi-Fi и проверьте, подключается он или нет.
Очистить сетевой кэш
Следующее исправление — очистить сетевой кеш на вашем телевизоре Hisense. Вы можете сделать это, выполнив шаги, указанные ниже.
1. Перейдите к Хисенс ТВ меню с помощью пульта дистанционного управления.
2. Выберите Настройки вариант.
3. Нажмите на Общий вариант в сети.
4. Коснитесь Статус сети вариант.
5. Далее нажмите Сброс сети для очистки сетевого кэша.
6. После очистки сетевого кеша подключите телевизор к сети WiFi.
Сброс настроек к заводским настройкам Hisense TV
После выполнения всех возможных шагов и по-прежнему не удается подключиться к Wi-Fi, выполните сброс настроек к заводским настройкам на Hisense Smart TV. Сброс к заводским настройкам удалит все настройки и данные с устройства и вернет их к значениям по умолчанию.
нажмите Дом кнопку для перехода на главный экран.
Открытым Настройки.
Выберите О ТВ вариант.
Теперь нажмите на Сброс к заводским настройкам вариант и нажмите Да Подтвердить процесс.
После сброса ваш телевизор Hisense без проблем подключится к сети Wi-Fi.
Связаться со службой поддержки Hisense
Если вы не можете решить проблему с WiFi после выполнения всех решений, вы можете попытаться обратиться за помощью в службу поддержки Hisense. После формулировки вашего запроса команда экспертов решит проблему с Wi-Fi на вашем смарт-телевизоре Hisense.
Отсутствие соединения при подключении по проводу
Если прибор подключен к сети при помощи провода, то отсутствие соединения может быть по тем же причинам, что и с роутером. Исключение составляют лишь несколько факторов:
- физическое повреждение провода у пользователя дома или за его пределами. В первом случае можно попробовать проверить целостность кабеля на всех видимых участках. Не должно быть трещин и разрывов в изоляции, сильных перегибов и других повреждений. Во втором случае все намного сложнее, поскольку физически проверить состояние провода за пределами квартиры или дома почти невозможно;
- отсутствие контакта в местах подключения кабеля и телевизора. Рекомендуется проверить все выходы. Кабель должен быть плотно закреплен без люфта или возможности свободного отсоединения.
Обратите внимание! Во всех других случаях проблемы со связью практически полностью идентичны тем, которые бы могли произойти с беспроводным соединением, кроме неполадок в маршрутизаторе
Ошибки при подключение к интернету
Если у вас возникли проблемы, необходимо предпринять следующие действия.
- Проверьте работоспособность вашей сети интернет.
- На Роутере нажмите кнопку перезагрузить.
- Правильно ли вы ввели параметры.
- Отключите от сети телевизор и через несколько секунд воткните обратно вилку в розетку.
Если ваш Модем находиться очень далеко и имеет слабую мощность, то у вас могут возникнуть проблемы с постоянным зависанием и обрывом соединения. В таком случае рекомендуется выбрать кабельное подключение или поменять место установки маршрутизатора.
Компания HAIER выпустила новую линейку Смарт телевизоров, телевизоры Haier (Хайер) благодаря своей ценовой категории может позволить каждый, ведь стоимость Смарт телевизоров Haier гораздо дешевле популярных брендов.Телевизоры HAIER Смарт тв имеют встроенный тюнер DVB-T2 и DVB-С что позволяет просматривать цифровое телевидение и выходить в интернет.
Далее вы узнаете
- Как настроить цифровое телевидение на телевизоре haier (Хайер)
- Как подключить интернет на телевизоре haier (Хайер)
- Как настроить Смарт тв на телевизоре haier (Хайер)
Как настроить цифровые каналы на телевизоре Haier
Для того чтобы настроить цифровые каналы на телевизоре haier смарт тв и просматривать цифровое телевидение найдите на своем пульту кнопку MUNI и нажмите на нее
Далее найдите пункт Канал и нажмите ОК
Заходим в пункт DVB Антенна и выбираем Кабель или Антенна
Дальше выбираем Автонастройка или Ручной поиск.
В пункте Автонастройка выбираем параметры.
В Режим настройки выбираем DTV это цифровые каналы ATV это аналоговые каналы,если хотите и цифру и аналог то выбираем DTV и ATV
Дальше нужно выбрать страну оставляем Россия.
Оператора ставим Другие, не надо выбирать операторов из списка просто ставьте Другие и все.
Тип поиска выбираем Полный, если знаете частоты вашего оператора то ставьте сеть и водите параметры ниже.
Далее включаем Автопоиск и ждем когда настроятся цифровые каналы на вашем телевизоре haier (Хайер).
Как подключить интернет на телевизоре Haier
В телевизорах haier серии смарт тв есть возможность выхода в интернет через вай фай или через кабельное подключение.
Для того чтобы подключить и настроить интернет на вашем телевизоре haier выйдите в меню вашего телевизора.
В Меню выбираем пункт Сеть
Далее находим пункт Конфигурации сети или Все
Далее выбираем способ подключение Wi-Fi или кабель
Если выбираем вай фай то нажимаем Конфигурации Wi-Fi
Далее делаем вай фай автопоиск
и выбираем нужный Wi-Fi и водим пароль
Все ваш телевизор haier (Хайер) подключен к сети интернет и вы можете пользоваться всеми возможностями Смарт тв.
Как настроить Смарт тв на телевизоре Haier
После того как вы подключили и настроили интернет на своем телевизоре Haier (Хайер) то вам сразу же станут доступны все приложения Смарт тв.
Для того что бы посмотреть ютуб вам достаточно найти кнопку на вашем пульту, если кнопка ютуб отсутствует то нажмите на кнопку НОМЕ и выберите нужное вам приложение кроме ютуба там есть и браузер для прямого выхода в интернет на телевизоре.
Также на вашем пульте должна быть кнопка АРР нажав на нее вы выйдите в приложения которые загружены в ваш телевизор.
IPTV – современная технология телевещания, сочетающая доступ в интернет и цифровой сигнал. Служит для увеличения количества каналов и программ с возможностью их просмотра на телевизоре, компьютере, смартфоне. Варианты подключения и настройки IPTV отличаются в зависимости от типа устройства.