Беспроводное соединение двух маршрутизаторов
Данный тип подключения не требует никаких проводов
Однако, сложность этого способа заключается в том, что очень важно правильно настроить оборудование:
- Возьмите роутер, к которому будет подключен интернет;
- Второй роутер будет точкой доступа;
- Настройте первый роутер стандартным способом, как если бы вы использовали только один маршрутизатор;
- Теперь подключите компьютер к другому маршрутизатору;
- Сохраните настройки и откройте браузер. В адресной строчке введите «192.168.1.254». Откроется меню настроек второго роутера;
Окно настроек второго роутера
- Нажмите на кнопку «поиск»;
- Откроется окно со списком доступных беспроводных сетей. Выберите сеть первого маршрутизатора и нажмите клавишу сохранения;
Окно доступных сетей
Перезагрузите обе точки доступа.
Настройка Zyxel Keenetic в роли Wi-Fi адаптера
Если у вас модель Keenetiс Lite III, то вам нужно включить режим «Адаптер» переключателем на самом роутере. Если же у вас другая модель, то активировать этот режим можно через настройки.
Заходим в панель управления роутером (можете смотреть эту инструкцию), и Переходим на вкладку Система — Режим.
Если у вас в настройках нет вкладки Режим, то попробует обновить прошивку. Так же, можно попробовать подключить компонент Режим адаптера на вкладке Компоненты (или, Обновления — и кнопка Показать компоненты).
На вкладке режим нужно поставить переключатель возле Адаптер – подключение Ethernet-устройств к сети Wi-Fi. И нажать кнопку Применить.
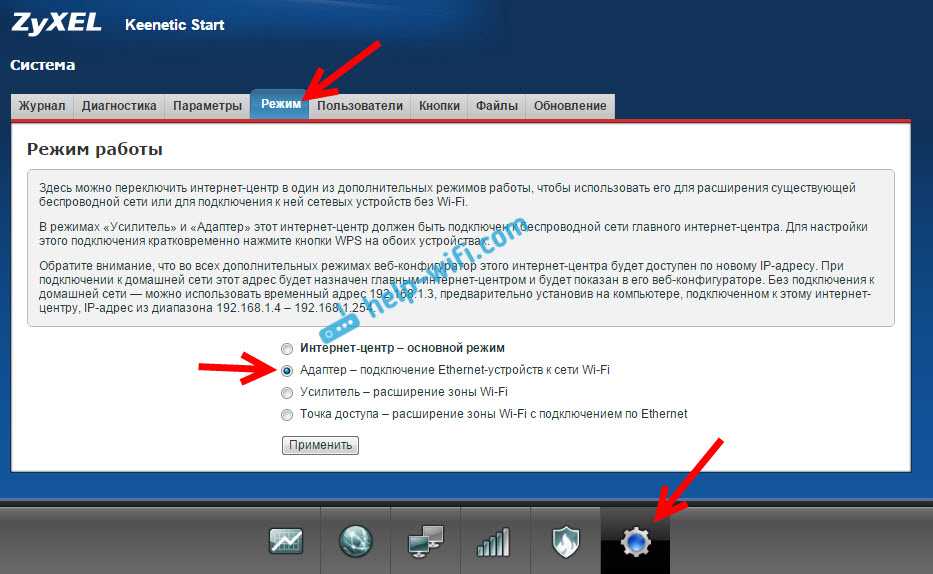
Что бы перезагрузить роутер, нажмите на кнопку Сейчас (в новом окне). Ждем пока роутер перезагрузится.
После включения режима работы «Адаптер», настройки роутера по адресу 192.168.1.1 будут недоступны.
Все настроили, теперь нам нужно установить соединение между нашим роутером Zyxel и Wi-Fi сетью главного роутера. Делается это очень просто, как и в случае с настройкой этого роутера в режиме репитера.
Нужно одновременно на обоих роутерах нажать кнопку WPS (Wi-Fi). Я нажал кнопку «Wi-Fi» на своем Zyxel Keenetic Start (активно начнет мигать индикатор питания):

Затем нажал кнопку WPS на главном роутере (индикатор питания, или Wi-Fi так же начнет активно мигать):

Немного ждем, пока наш адаптер подключится к Wi-Fi сети. Когда все заработает, то на роутере Zyxel должен загореться индикатор «Интернет», Wi-Fi сеть пропадет, а интернет по кабелю уже будет работать.

Если выключить наш «адаптер» и включить снова, то он автоматически подключится к Wi-Fi и снова будет раздавать интернет по кабелю. Если вы смените пароль, или имя своей Wi-Fi сети, то нужно будет заново установить соединение, нажав клавиши WPS на обоих устройствах.
Подключаем устройства по кабелю к роутеру Zyxel в режиме «Адаптера»
Как правило, на роутере есть 4 LAN разъема. Вот вы можете подключить 4 устройства к интернету. Я, например, установил роутер возле телевизора, и подключил его с помощью кабеля, который идет в комплекте. Получился такой себе приемник для телевизора. Кстати, интернет на телевизоре должен работать сразу после подключения к Zyxel
Важно, что бы в том месте было покрытие вашей Wi-Fi сети, в противном случае адаптер не сможет подключится к сети, ну и интернет работать не будет

Можно точно так же подключить стационарный компьютер:

Таким способом можно подключить к интернету по Wi-Fi любое устройство у которого нет Wi-Fi приемника, но есть LAN разъем.
Возвращаем роутер в нормальный режим работы и входим в панель управления
Как я писал выше, подключившись к Zyxel Keenetic, и набрав в браузере 192.168.1.1 вы не сможете зайти на страницу с настройками. Все потому, что IP-адрес выдает главный роутер. Что бы его узнать, нужно зайти в настройки роутера к Wi-Fi сети которого подключается наш роутер, и в списке клиентов посмотреть IP-адрес который выделен для маршрутизатора Zyxel (который адаптер).
По этому адресу уже можно зайти в настройки. Правда, не вижу никакой необходимости туда заходит. Разве что вернуть роутер в нормальный режим работы. Это можно сделать в настройках, на вкладке Система — Режим. Выбрав режим работы Интернет-центр – основной режим и нажав кнопку Применить.
Но, есть еще один способ выключить режим «адаптера». Можно сбросить настройки к заводским. После этого настройки будут доступны по адресу 192.168.1.1. А роутер будет работать в стандартном режиме — Интернет-центр.
Вот и вся инструкция. На самом деле, такая возможно может очень часто пригодится. Зачем тянуть сетевой кабель через весь дом, что бы подключить компьютер к интернету. Или зачем покупать дорогие адаптеры (особенно для телевизоров), если можно использовать обычный роутер, который у многих просто лежит без дела.
167
151014
Сергей
ZyXEL
Вариант 2. IPTV на Zyxel Keenetic II с указанием VLAN ID.
IPTV-трафик доставляется к абоненту в тегируемом виде и нужно снимать тег VLAN ID на порту WAN. Так доставляется ТВ-трафик в некоторых филиалах Ростелеком, Таттелеком и Аист. В этом варианте надо снимать тег IPTV на порту WAN. Если Вы попробуете сделать это на существующем подключении — «Broadband Connection» — то у Вас отвалится Интернет. Поэтому нужно создать ещё одно IPoE соединение:
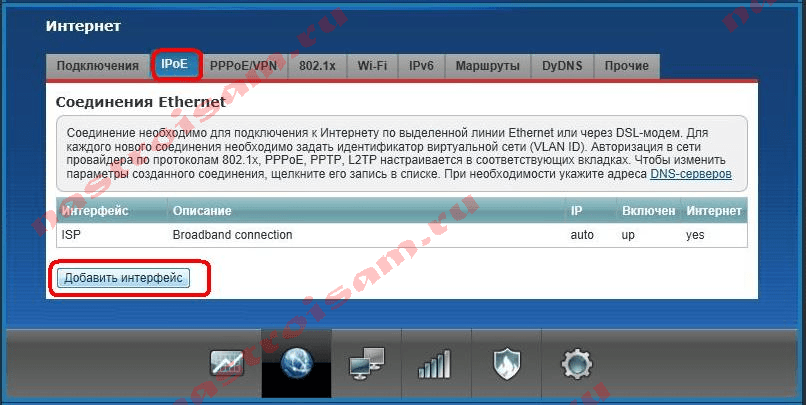
В разделе Интернет => IPoE нужно нажать кнопку «Добавить интерфейс». Откроется окно запроса Vlan ID. Сюда надо ввести идентификатор «Vlan ID», который предварительно надо узнать в технической поддержке Вашего провайдера, так как его значение индивидуально для каждого коммутатора или оптического кольца.
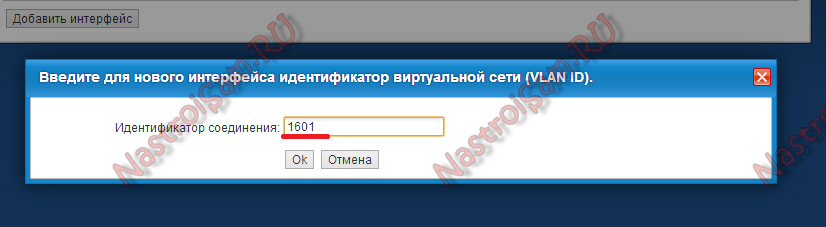
Вводим Vlan ID и нажимаем кнопку ОК.
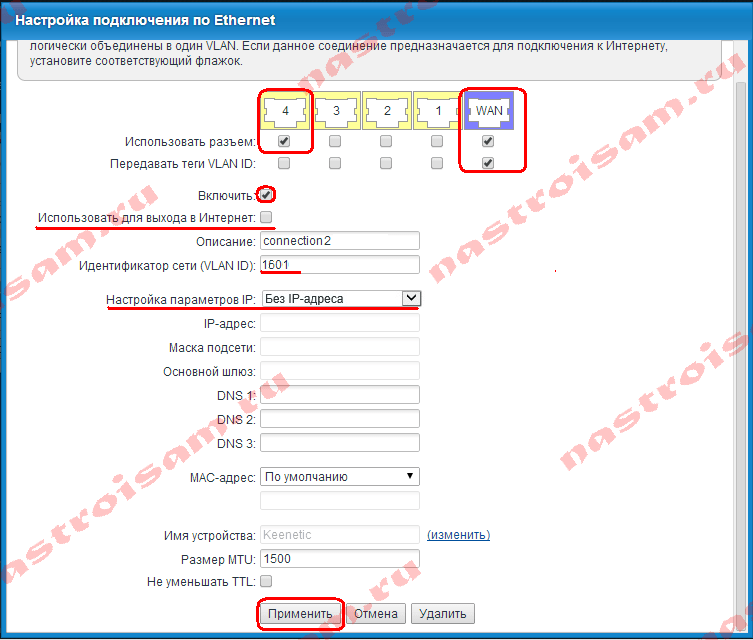
В параметрах нового соединения ставим на WAN-порт галки «Использовать разъем и Передавать теги VLAN ID». На 4-й LAN-порт, который мы используем под приставку, ставим только галку «Использовать разъем».
Обязательно ставим галку Включить и следим чтобы не было галки «Использовать для выхода в Интернет». «Настройка параметров IP» выбираем значение «Без IP-адреса».
Нажимаем кнопку Применить.
Правильная настройка интернет-роутера Keenetic Start KN-1111
Маршрутизатор Start KN-1111 от компани Keenetic, которая является ответвлением всемирно известного тайваньского производителя Zyxel, является недорогим устройством, рассчитанным на удовлетворение базовых потребностей пользователей. Чтобы беспроводное соединение работало стабильно и с высокой скоростью, нужно выполнить правильную настройку роутера.
Технические характеристики и укомплектованность
Бюджетный девайс функционирует в диапазоне 2.4ГГц по стандартам беспроводной интернет-связи 802.11 b/g/n, что позволяет достигать высокой скорости интернета — до 300 Мбит/с. Такой показатель для невысокого класса роутера является довольно неплохим.
Мощность передатчика составляет 20 dBm, но сигнал усиливается двумя несъемными внешними антеннами на 5 dBi каждая. На верхней панели корпуса с лицевой стороны помещены световые индикаторы, характеризующие рабочие параметры гаджета. С оборотной стороны находятся 4 LAN-порта, 1 WAN-разъем и отверстие для подсоединения электросетевого шнура.
Помимо самого аппарата, в комплекте идут:
- адаптер питания;
- стандартный патч-корд;
- инструкция по применению на русском языке.
Дополнительным преимуществом устройства является поддержка современного протокола IPv6, что нечасто встречается на недорогих маршрутизаторах.
Пошаговое руководство по подключению девайса
Перед тем как зайти в настройки роутера, нужно подсоединить аппарат к компьютеру, используя стандартный патч-корд для ethernet-разъема. Устройство должно быть подцеплено к электросети с помощью адаптера питания. Интернет-сигнал поступает из сетевого кабеля, протянутого провайдером. Он подключается к WAN-порту.
Когда физическое подсоединение осуществлено, можно проводить настройку роутера Keenetic Start KN-1111 через веб-конфигуратор:
- Открыть браузер, предварительно установленный на ПК.
- Перейти на сайт my.keenetic.net или вписать в адресную строку IP 192.168.1.1.
- Чтобы попасть в веб-интерфейс, нужно указать логин и пароль. В первую строку по умолчанию вводится слово admin, во вторую — цифровая комбинация «1234». Если реквизиты для входа отличаются, то на они будут указаны на заводском стикере, приклеенном с нижней стороны устройства. Если интернет-роутер не новый, рекомендуется сначала обнулить текущие настройки.
- Выбрать тип подключения к беспроводной сети. Предварительно следует уточнить информацию у интернет-провайдера.
- Установить сетевое имя (SSID) и код безопасности, который должен состоять минимум из 8 символов. В него включаются литеры латинского алфавита, написанные разным регистром, и цифры, расположенные случайным образом.
- Сохранить созданное интернет-подключение.
Чтобы внесенные корректировки активировались, может потребоваться перезагрузка устройства. Если после перезапуска интернет-соединение отсутствует, следует обратиться в техподдержку провайдера, чтобы проконсультироваться со специалистом.
Особенности функционала
Девайс относится к бюджетному классу, поэтому несопоставим по возможностям с флагманскими моделями. Большим плюсом является наличие технологии MIMO, которая существенно расширяет расстояние покрытия сети. Дополнительным преимуществом является поддержка современного сетевого протокола IPv6, который нечасто встречается на недорогих маршрутизаторах.
- DHCP — системный протокол, который обеспечивает автоматическую отправку данных с настройками и доступными IP-адресами на подключаемые устройства;
- IGMP proxy — динамическая маршрутизация, которая позволяет разным интернет-роутерам обмениваться информацией;
- Dynamic DNS — сетевой протокол, отвечающий за своевременную передачу данных локальной сети на сервер DNS;
- Firewall или брандмауэр гарантирует высокий уровень защищенности беспроводной сети;
- технология NAT предназначена для преобразования IP-адресов для более простого управления;
- механизм SPI используется для обеспечения защиты от хакерских взломов;
- фильтрация по MAC, IP или TCP/UDP автоматически отсортировывает устройства, открывая или закрывая доступ к локальной сети.
Маршрутизатор Keenetic Start KN-1111 — отличный девайс, который способен обеспечить высокоскоростным широкополосным интернет-соединением стандартную квартиру или небольшой бизнес-офис. Небольшой функционал покрывается качественной сборкой, простой настройкой Wi-Fi и быстрым интернетом.
Делаем приемник из Wi-Fi роутера ZyXEL
Способен поддерживать режим адаптера. Правда, только для тех моделей, которые на вид синего цвета. Линейка роутеров подобной модели способна без труда настроиться для работы в качестве приемника вай-фая.
Учитывая это, хочется отметить, что все работает легко и просто. Для того, чтобы настроить устройство, нужно всего лишь его поставить возле компьютера или телевизора и подсоединить к ним кабель, идущий от роутера. На маршрутизаторе выставляется режим «Адаптер», теперь можно использовать в качестве приемника вай-фая.
Если в модели отсутствует режим «Адаптера», возможно, версия роутера старая, тогда нужно настроить режим беспроводного подключения к провайдеру.
Еще можно воспользоваться режимом усилителя вай-фая, это позволяет получить не только функцию адаптера, но и расширить площадь покрытия беспроводной сети.
Особенности подключения роутера ZyXEL с новой прошивкой
Из обычного вай-фай устройства можно получить адаптер и с помощью переключения особой кнопки на обратной стороне. Нужно просто поставить бегунок в режим «Адаптера». Находится на всех новых моделях. На ранних устройствах это можно сделать во внутреннем интерфейсе.
Для этого требуется зайти на сайт и выбрать фразу «Изменить режим». Теперь нужно установить необходимый. В конце подтверждается действие кнопкой «ОК».
Появится окно загрузки, которое будет иметь предупреждение.
Подключение вай-фай приемника с роутера ZyXEL на старой прошивке
Необходимо выбрать пункт настроек и войти во вкладку «Режим». Там включается нужный. Теперь осталось нажать кнопку «Применить».
Как подключить роутер ZyXEL как приемник Wi-Fi?
Нужно сделать следующие три действия, чтобы подключить роутер Zyxel как приемник Wi-Fi сигнала:
- Во-первых, «Адаптер» и основной роутер должны находятся рядом друг с другом;
- Во-вторых, нужно нажать на адаптере на кнопку, где написано вай-фай;
- В-третьих, на основном маршрутизаторе следует также нажать на кнопку вай-фая.
Продвинутые настройки
Поскольку настройка роутера вручную хотя и не слишком трудная, но занимает немало времени, предусмотрены и иные способы. Существует программа для установки нужных параметров на маршрутизатор, диск с которой чаще всего прилагается к изделию при покупке. Но если его нет, можно скачать ресурс с официальной страницы производителя.
После запуска установочного диска все настройки будут проведены в автоматическом режиме. Пользователю не придётся прописывать вручную все необходимые параметры, достаточно только выбрать имя сети, а затем ввести логин и пароль. Все остальное сделает программа для настройки.
Внешний вид и дизайн
Изготовлен маршрутизатор из глянцевого пластика черного цвета. Девайс имеет довольно небольшие габариты — 186 x 121 x 38 мм, хотя они довольно типичны для домашних роутеров. Специалисты расценивают как весьма удачное решение производителя размещение кнопки WPS на верхней части корпуса. Задействуя ее, можно осуществлять оперативное подключение устройств к роутеру по беспроводному каналу. При необходимости с помощью данной кнопки также можно отключить интерфейсы Wi-Fi.
В правой части корпуса девайса располагаются порты USB. Как отмечают эксперты, расстояние между ними достаточно большое, что позволяет одновременно подключать к маршрутизатору практически любые USB-устройства — они не будут контактировать. В задней части корпуса располагаются другие коммуникационные разъемы — WAN, LAN, разъем для подключения питания, кнопка FN, которая задействуется в целях безопасного отключения USB-флешек, а также выключатель.

Антенны роутер ZyXEL Keenetic Ultra имеет несъемные. Можно отметить, что они имеют мощность в 3 дБи и классифицируются как внешние всенаправленные.
В передней части корпуса размещены различные индикаторы функционирования девайса, которые сигнализируют:
— о питании;
— о статусе подключения;
— о состоянии беспроводных модулей, а также портов USB.
Индикаторы роутера — зеленого цвета. Если какой-либо интерфейс активен, то они начинают мигать. Как оценивают специалисты качество дизайна и сборки маршрутизатора ZyXEL Keenetic Ultra? Отзывы касательно данного аспекта весьма позитивны. Аппарат собран качественно, основные элементы его управления размещены достаточно удобно. Рассмотрим теперь то, какие аппаратные компоненты включает в себя роутер, а также то, как оценивают оснащенность ими девайса специалисты.
Подключите свою сеть к соседскому Wi-Fi. Или любому другому
Допустим, до вас добивает сигнал расположенной рядом кафешки. Или сосед по доброте душевной дал вам пароль от своего Wi-Fi. Вместо того чтобы подключаться к сети со смартфона, планшета или компьютера, подключитесь к ней через роутер, а уже с роутера пользуйтесь бесплатным интернетом. Эта функция называется «беспроводной провайдер» (WISP), и у неё есть несколько плюсов:
-
Лучше сигнал
. Если на смартфоне беспроводная сетка показывает одну-две полоски и работает кое-как, то с роутера та же сетка даст свою полную скорость, а соединение будет гораздо стабильнее. -
Безопасно
. Вы никогда не знаете, как обстоят дела с безопасностью в незнакомой Wi-Fi-сети. Подключаясь к чужому Wi-Fi через роутер, вы прикрываетесь встроенными в него средствами защиты и не светите свои устройства и их содержимое в чужой сети. -
Резервный интернет, который подключается автоматически
. Если у вашего основного провайдера вдруг что-то сломается, роутер автоматически переключится на резервный канал, а вы с большой вероятностью даже не заметите этого и сможете продолжать пользоваться интернетом. -
Резервный интернет со смартфона
. Часто при проблемах с интернетом мы используем смартфон как точку доступа. Сигнал от него слабенький и бьёт недалеко. Создайте точку доступа на смартфоне, подключите к роутеру в качестве «беспроводного провайдера», и вы получите хорошую стабильную связь на всех своих устройствах.
Что такое WISP и как его настроить →
Приемник Wi-Fi из маршрутизатора TP-LINK
Особенно, часто спрашивают как переделать в приемник такие популярные подели как TP-LINK TL-WR740N, TL-WR841N и т. д.
На таких устройствах придется использовать режим моста, он же WDS.
Так как в режиме репитера, эти маршрутизаторы не работают (писал об этом здесь). Вот только ничего не могу пока сказать по поводу новых маршрутизаторов от TP-LINK. Возможно, там уже есть поддержка разных режимов работы. Знаю, что только точки доступа от TP-LINK умеют работать в режиме повторителя. А режима адаптера, насколько я знаю нет.
По настройке режима WDS на TP-LINK так же есть отдельная инструкция: https://help-wifi.com/tp-link/nastrojka-routera-tp-link-v-rezhime-mosta-wds-soedinyaem-dva-routera-po-wi-fi/
Могу с уверенностью сказать, что в режиме моста интернет от роутера TP-LINK по сетевому кабелю работает. Было много вопросов по этому поводу, я спрашивал у поддержки TP-LINK, все работает. Нужно просто отключать DHCP. В статье по ссылке выше есть вся необходимая информация.
Маршрутизатор D-Link в качестве приемника
Не могу точно ответить по всем моделям маршрутизаторов D-Link, но исходя из собственного опыта, могу сказать, что для использования этих маршрутизатор в качестве адаптера, их можно настраивать в режиме беспроводного клиента. Проверял на DIR-615, DIR-300.
Нужно признать, что такой режим работы роутера D-Link отлично подходит для раздачи интернета по кабелю. К тому же, есть возможность отключить беспроводную сеть, а это очень полезно.
Более подробную инструкцию по настройке режима клиента на устройствах D-Link смотрите здесь: https://help-wifi.com/sovety-po-nastrojke/nastrojka-dvux-routerov-v-odnoj-seti-soedinyaem-dva-routera-po-wi-fi-i-po-kabelyu/. Смотрите после заголовка «Подключение роутера D-Link к другому роутеру по Wi-Fi (режим клиента)». Там все подробно расписано. Возможно, позже подготовлю отдельную инструкцию.
Режим адаптера (клиента) на роутерах Netis
Если у вас есть маршрутизатор Netis, и вы хотите использовать его для подключения устройств к интернету по сетевому кабелю, то лучше всего настроить его в режиме «Клиент». Можно без проблем так же использовать режим «Повторитель» на Netis. Проверял, все работает.
Настройка роутера в режиме «Клиент»
Все очень просто. В настройках, в которые можно зайти по адресу netis.cc переходим в расширенные настройки нажав на большую кнопку Advanced и сразу переходим на вкладку «Беспроводной режим» – «Настройки Wi-Fi». В выпадающем меню «Режим радио» выберите «Клиент». Нажмите на кнопку «AP Scan».
Появится список доступных сетей, с которыми можно установить соединение. Напротив своей сети установите переключатель «Подключ.». Нажмите на кнопку «Подключится».
Затем задайте пароль от основной Wi-Fi сети, и нажмите на кнопку «Сохранить».
После этих действий у меня роутер перезагрузился, и интернет сразу заработал по кабелю.
Важный момент: в режиме клиента роутер Netis не транслирует Wi-Fi сеть, что очень хорошо. Если вам нужен интернет по кабелю и по Wi-Fi, тогда настраивайте его в режиме повторителя (ссылка на инструкцию есть выше).
Послесловие
Позже постараюсь добавить информацию по другим производителям: Tenda, Linksys и т. д.
Практически любой маршрутизатор можно превратить в приемник. У многих, я думаю, есть старый роутер, который уже просто пылится на полке, и только место занимает. А он еще может пригодится. И заменить адаптер для стационарного компьютера, телевизора, игровой приставки и других устройств. Что бы не тянуть сетевой кабель через весь дом.
Как подключить роутер к роутеру через wifi? Таким вопросом часто задаются пользователи, которые хотят расширить зону покрытия маршрутизатора.
Благодаря использованию двух объединенных устройств можно значительно улучшить качество соединения с интернетом и увеличить зону покрытия вай-фай практически в два-три раза.
Расширить зону покрытия маршрутизатора можно с помощью усиления антенны. Также можно не усиливать, а отдельно купить и установить более мощную антенну.
Такой способ менее затратный, ведь не нужно покупать еще один новый роутер.
Однако, если способ с усовершенствованием антенны не принес никаких результатов, можно попробовать настроить точку доступа двух маршрутизаторов одновременно.
Для начала необходимо определить приблизительную схему взаимного подключения двух устройств.
Настройка роутера через компьютер или ноутбук
После того, как вы закончили подготовку компьютера, нужно подключить роутер к компьютеру.
Подключите сетевой кабель в любой желтый порт, другой конец кабеля подключите в компьютер или ноутбук. Кабель для подключения есть в коробке с роутером. Посмотрите в коробке: он серого цвета, 1-1.5 метра длинной со штекерами на обоих концах. Блок питания подключите в розетку.
Пока нам не нужно подключать Интернет-кабель, который приходит к вам в квартиру в синий порт роутера. Сделаем это позже.

Мы будем настраивать роутер Zyxel Keenetic Light III через веб-интерфейс.
1. Запустите ваш браузер. Браузер — это программа через которую вы открываете сайты. Самые распространенные браузеры смотрите на рисунке ниже. Поищите похожую иконку на вашем рабочем столе, возможно их несколько. Выберите любой.
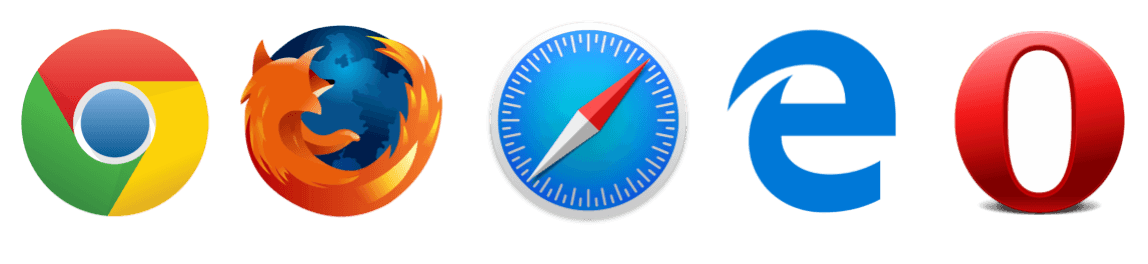
Переверните роутер и посмотрите какой адрес нужно ввести для входа в настройки роутера:

Теперь в адресную строку браузера введите: http://my.keenetic net и нажмите «ENTER» на клавиатуре. Нажмите «Веб-конфигуратор»
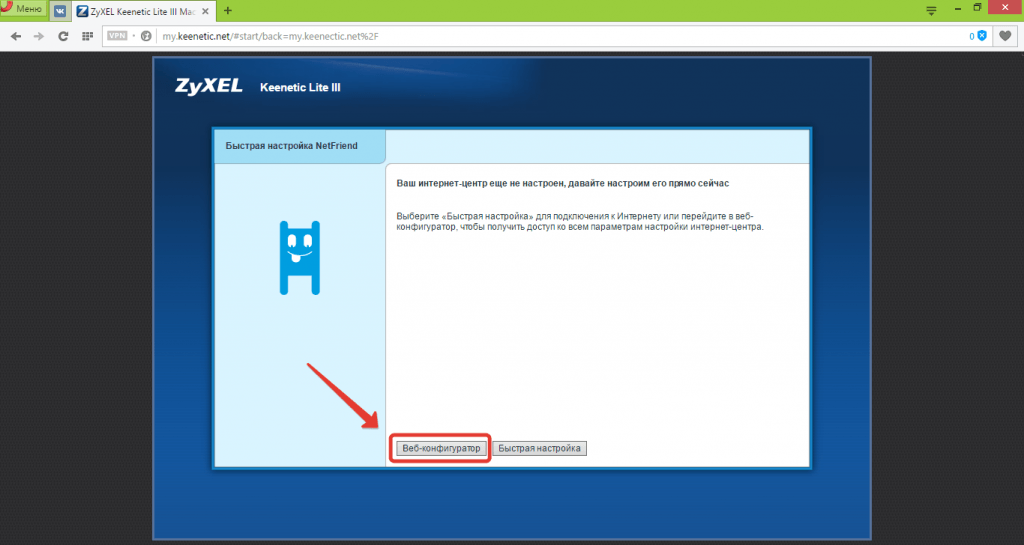
Роутер предложит задать вам «Имя пользователя» и «Пароль». Вы можете написать любое имя пользователя и пароль, главное запомните и запишите их. Также вы можете не устанавливать пароль, но мы не советует так делать, так как это не безопасно.
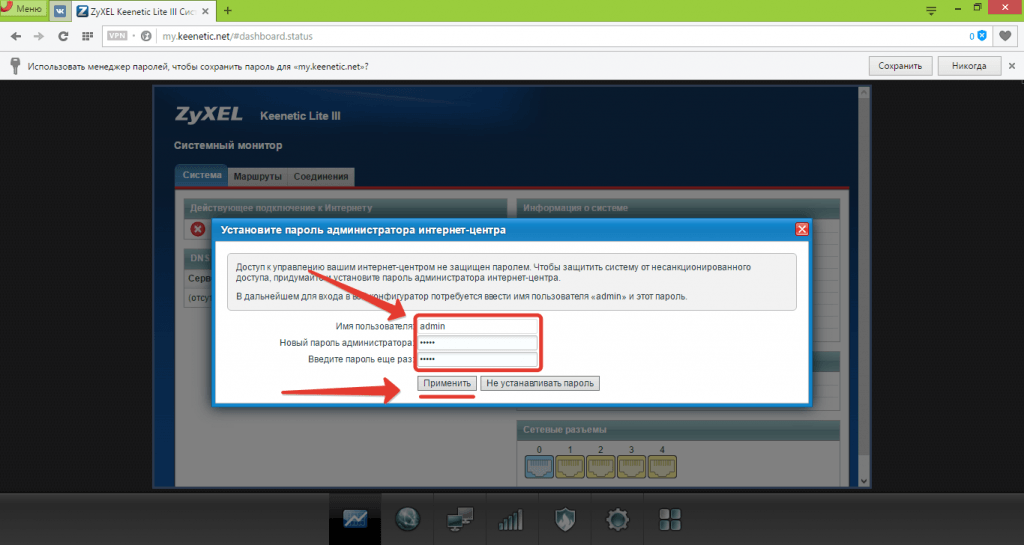
2. Вы внутри роутера. Приступим к настройке. В меню внизу, нажмите на иконку«Интернет», как показано на картинке.
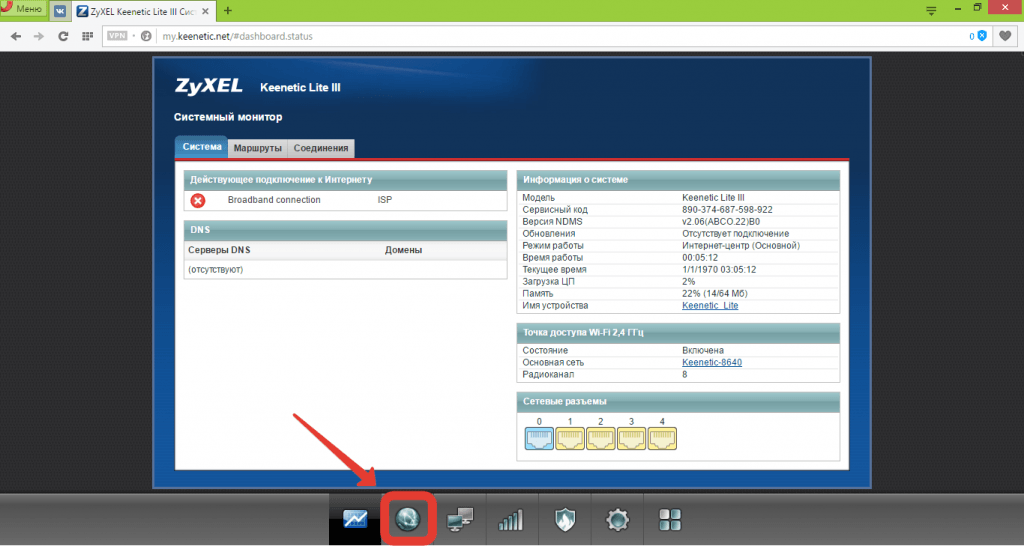
Нажмите на «Broadband connection» как показано на рисунке.
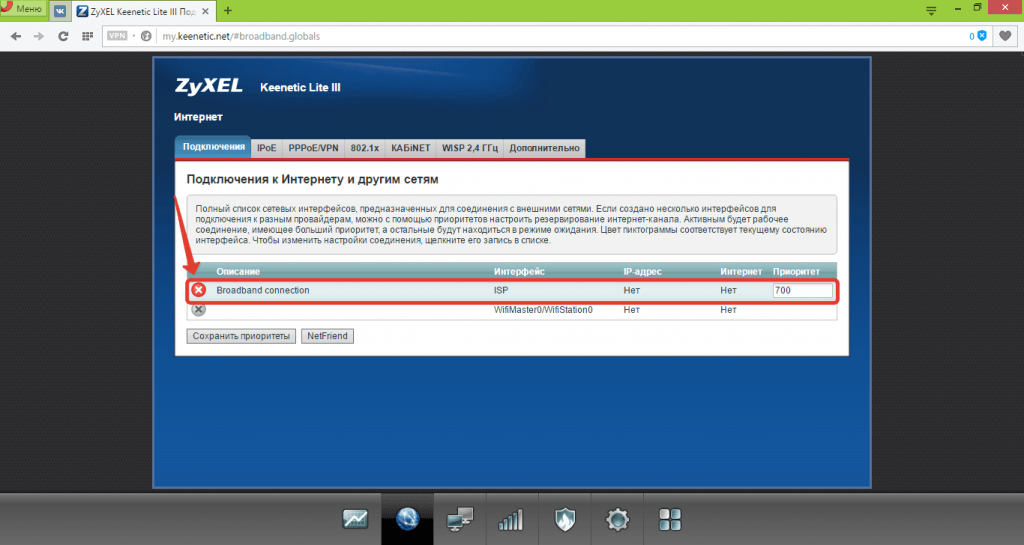
3. В «Настройке параметров IP» выберите «Ручная». Заполните 5 полей сетевых реквизитов:
— IP-адрес
— Маску подсети
— Основной шлюз
— Два DNS-сервера.
Сетевые реквизиты есть в вашем договоре на первой странице в Приложении А к договору, смотрите таблицу. Также вы можете позвонить в техническую поддержку и узнать сетевые реквизиты у наших сотрудников. После внесения настроек, прокрутите страницу вниз и нажмите «Применить».
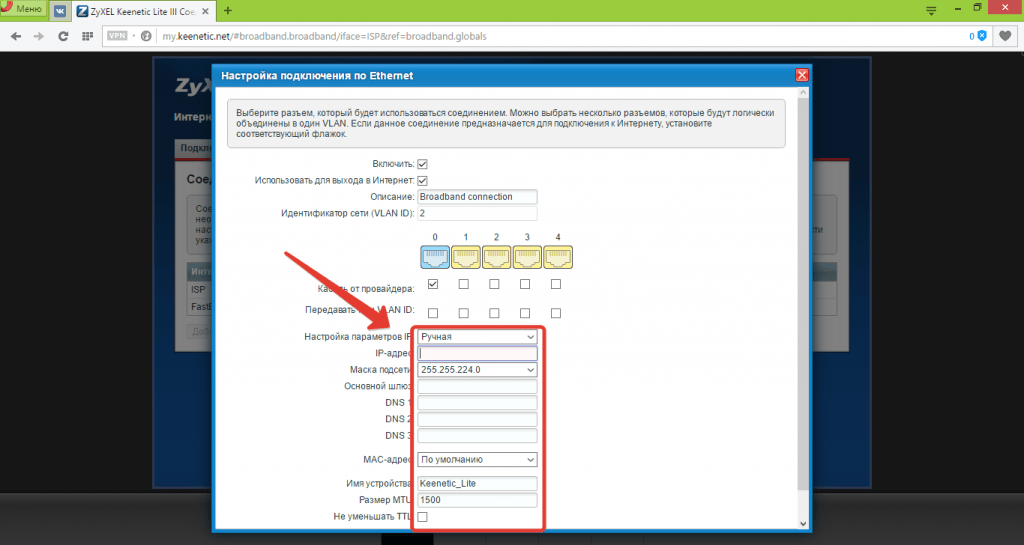
4.Теперь настроим беспроводное соединение, чтобы вы могли пользоваться Интернетом через телефон, планшет или ноутбук.
В меню внизу нажмите на иконку «Беспроводной режим», смотрите рисунок.
В поле «Имя сети (SSID)» напишите название вашего WIFI. Оно может быть любое: Anton_wifi, TP-link12414, fawgwagag. Главное, чтобы вы знали имя вашей сети.
«Защита сети» оставьте без изменений.
В поле «Ключ сети» напишите пароль. В пароле используйте строчные и заглавные буквы, цифры и знаки, так безопасней. Например: FahqyAR245. Если забудете пароль, сможете всегда посмотреть его в настройках роутера.
Далее в поле «Стандарт» поставьте «802.11 bgn смешанный» — это наиболее оптимальный режим работы беспроводной сети, который поддерживает разные устройства.
В поле «Канал» выставите авто режим. Обычно это оптимальный режим. В некоторых ситуациях ваши устройства будут отключаться от WIFI в авторежиме, в таком случае придется выставить канал WIFI принудительно. Попробуйте выставить любой канал от 8 до 11, обычно они наименее загружены.
Нажмите «Применить»
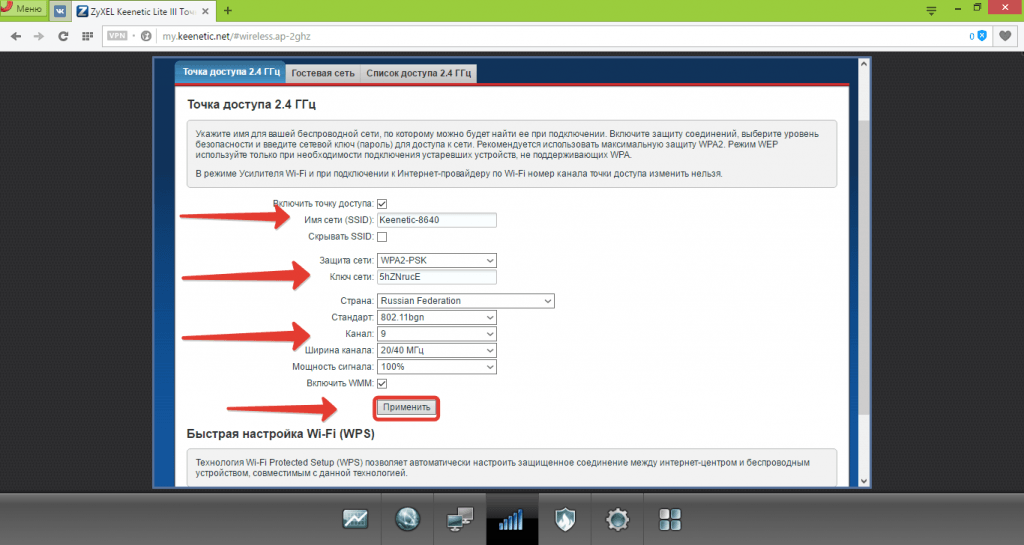
5. Чтобы завершить настройку, зайдите в «Системные настройки». Нажмите на кнопку «Перезагрузка», подождите завершения процесса.
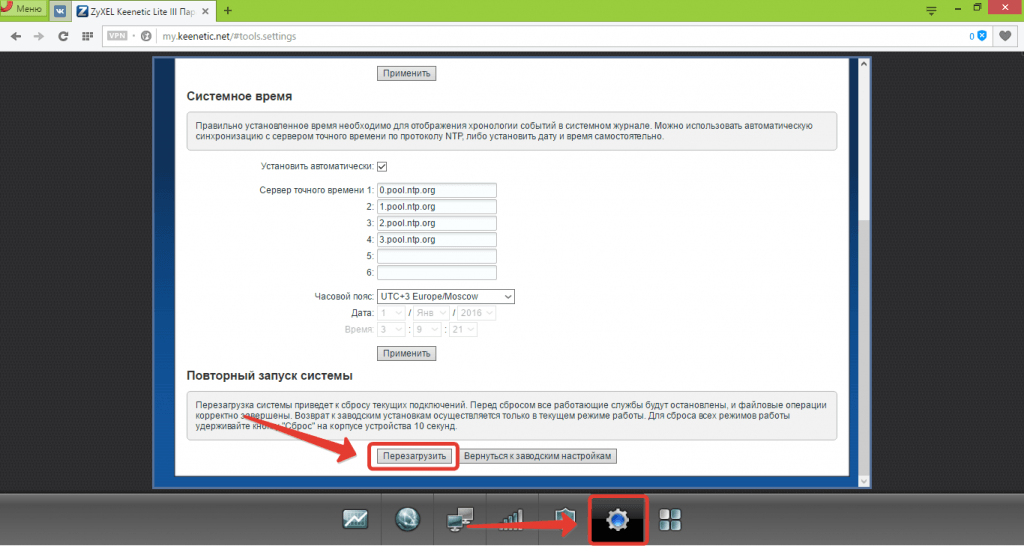
Для проверки зайдите на роутер снова. В адресной строке браузера введите: http://my.keenetic.net и нажмите «ENTER».
После чего введите «Имя пользователя » и «Пароль», которовые вы задали в начале настройки.
Сверьте настройки с вашим договором.
6. Теперь подключите кабель Интернета, который заходит к вам в квартиру, в синий порт роутера. Подождите пока роутер проверит подключение. Готово.
Как подключались к интернету раньше: история
Сейчас в большинстве случаев не нужно использовать для подключения дополнительных приборов. Кабель, который заходит в дом от провайдера, можно просто воткнуть в компьютер и сидеть в интернете. Маршрутизаторы используются в больших офисах или для удобства пользователей, ведь его можно один раз настроить и забыть о нем лет на пять, пока не сменится целое поколение и не захочется поменять на более шуструю модель.
Да-да, с помощью тех самых модемов, о которых говорилось выше. Только это были не они, а их далекие предки. С тех пор сменились поколения не только компьютеров, но и интернет-протоколов и технологий подключения.
Новый ADSL-модем обеспечивает соединение без всяких проблем, но вот его предки этим похвастаться не могли. Дозвониться до нужного номера было проблематично, телефонная линия была постоянно занята, скорость в лучшие свои часы достигала 50 кбит/с, а обычно была раза в два меньше. К тому же стоило это удовольствие не дешево.
Интернет проделал путь от дорогого удовольствия, которым нужно было еще уметь пользоваться, до технологии, которая есть в каждой квартире и с которой справится даже ребенок.
Создание адаптера из роутера TP-Link
У наиболее распространенных производителей раздающих устройств TP-Link также предусмотрена возможность настраивать роутер в режим ВайФай адаптера. Однако методика преобразования значительно отличается от конкурирующих приборов. Это обуславливается в необходимости применения отладки работы в режиме моста, используя технологию WDS. По умолчанию возможность работать репитером у роутеров TP-Link отсутствует. Однако передавать сигнал по кабелю в режиме моста все же можно.
Инструкция по созданию адаптера выглядит следующим образом:
- Открыть настройки подчиненного устройства, введя стандартный адрес 192.168.1.1.
- Перейти в раздел сети.
- Выбрать «LAN».
- Изменить IP. Ввести новый адрес, заменив всего 2 последние цифры.
- После установки настроек сохранить изменения.
- Далее система автоматически перезагрузится.
- Используя новый IP-адрес, перейти к настройкам роутера.
- Открыть раздел «Wireless».
- Ввести название второй сети в строке названия беспроводной сети.
- В строке «Канал» вписать название канала, которое указано в настройках основного роутера.
- Разрешить работу, установив флажок напротив пункта «Мост».
- Кликнуть на клавишу обзора и в появившемся перечне указать необходимую сеть.
- Нажать на кнопку подключения.
- Для новой сети в появившемся списке указать вариант безопасности.
- Придумать пароль и сохранить изменения.
Далее необходимо выполнить полную перезагрузку прибора. Для этого следует вынуть вилку из общей сети, подождать пару минут и снова ее подключить.
На следующем этапе рекомендуется проверить успешность работы. Чтобы знать, как сделать это, необходимо перейти в интерфейс роутера и посетить вкладку беспроводных сетей. Там должна быть надпись «Запущено».




























