Как открыть настройки модема Huawei?
Для начала нужно подключить модем к компьютеру. Если у вас обычный USB модем, например Huawei E3372, то просто подключите его в USB-порт ноутбука, или стационарного компьютера. Мобильный Wi-Fi роутер обычно так же можно подключить к компьютеру по USB-кабелю.
Мобильный Wi-Fi роутер обычно так же можно подключить к компьютеру по USB-кабелю.
При подключении модема к компьютеру по кабелю он определяется как виртуальная сетевая карта (RNDIS адаптер).

Если у вас модем с функцией раздачи Wi-Fi (мобильный роутер), то к нему можно подключится по Wi-Fi сети. Не только с ПК (через Wi-Fi адаптер), или ноутбука, но и с планшета, или телефона. Заводское имя сети (SSID) и пароль (Key) обычно указаны под крышкой самого модема Хуавей.

После первого подключения модема к компьютеру по кабелю, скорее всего понадобится установить драйвера. В большинстве случаев достаточно выполнить установку в окне, которое появится сразу после подключения модема.
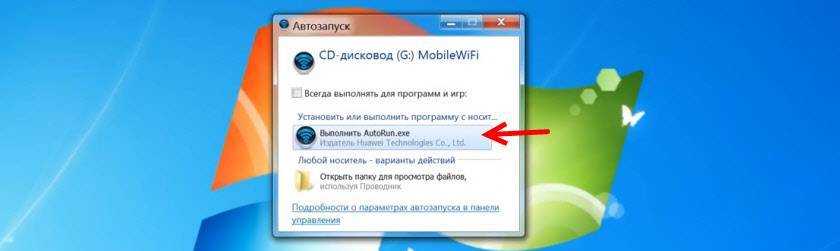
Скорее всего, после этого автоматически откроется браузер, загрузится страница по адресу и вы увидите домашнюю страницу модема. Выглядит она примерно вот так:
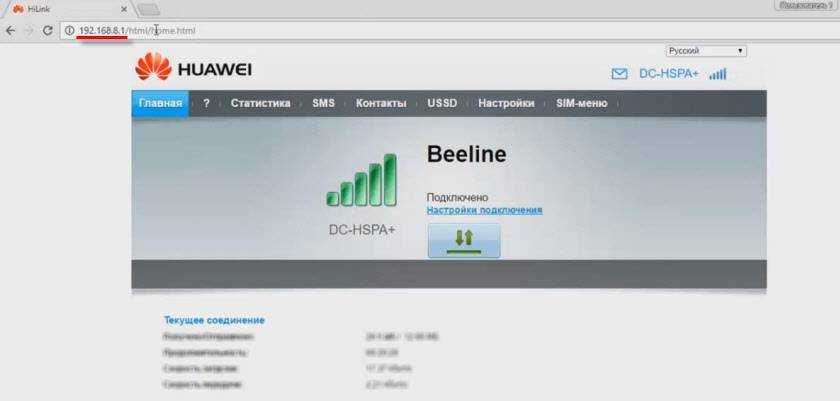
Если автоматически веб-интерфейс модема не открылся, то можно сделать это вручную.
Шаг 1: Подключение роутера Huawei к компьютеру
В первую очередь сам роутер нужно подключить к компьютеру, ведь без этого не получится произвести дальнейший вход в интернет-центр. Тип соединения абсолютно не важен, ведь для этого может использоваться как кабель локальной сети, так и беспроводная точка доступа. Однако стоит учитывать, что в некоторых случаях Wi-Fi по умолчанию недоступен, а его конфигурирование осуществляется в веб-интерфейсе уже после авторизации. 
Шаг 2: Определение авторизационных данных
Следом рекомендуется приступить к определению имени пользователя и пароля. Эти данные должны использоваться при авторизации в интернет-центре. Привычные значения для обоих параметров не всегда подходят к роутерам от компании Huawei, поэтому может понадобиться задействовать вспомогательные методы, которые позволили бы узнать интересующие сведения.
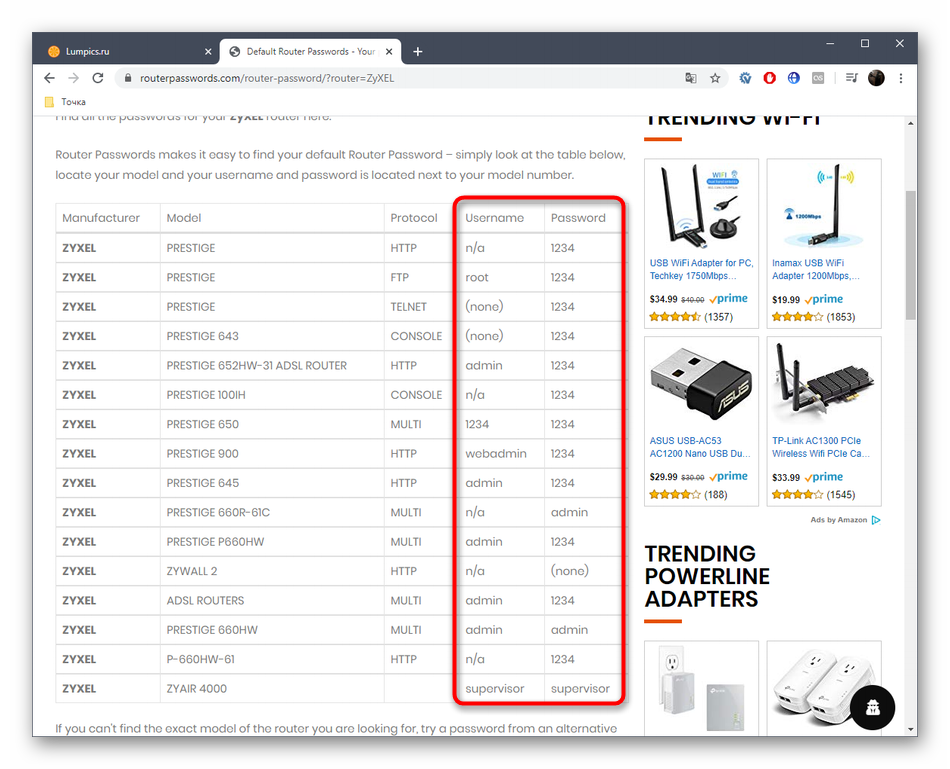
Шаг 3: Вход в веб-интерфейс Huawei
Подключение роутера с компьютером вы уже обеспечили, авторизационные данные определили, а это значит, что все подготовительные работы успешно завершены и можно приступать к непосредственному входу в веб-интерфейс. Делается это буквально в несколько кликов и вся процедура выглядит так:
- Откройте любой веб-обозреватель, где в адресной строке пропишите или .
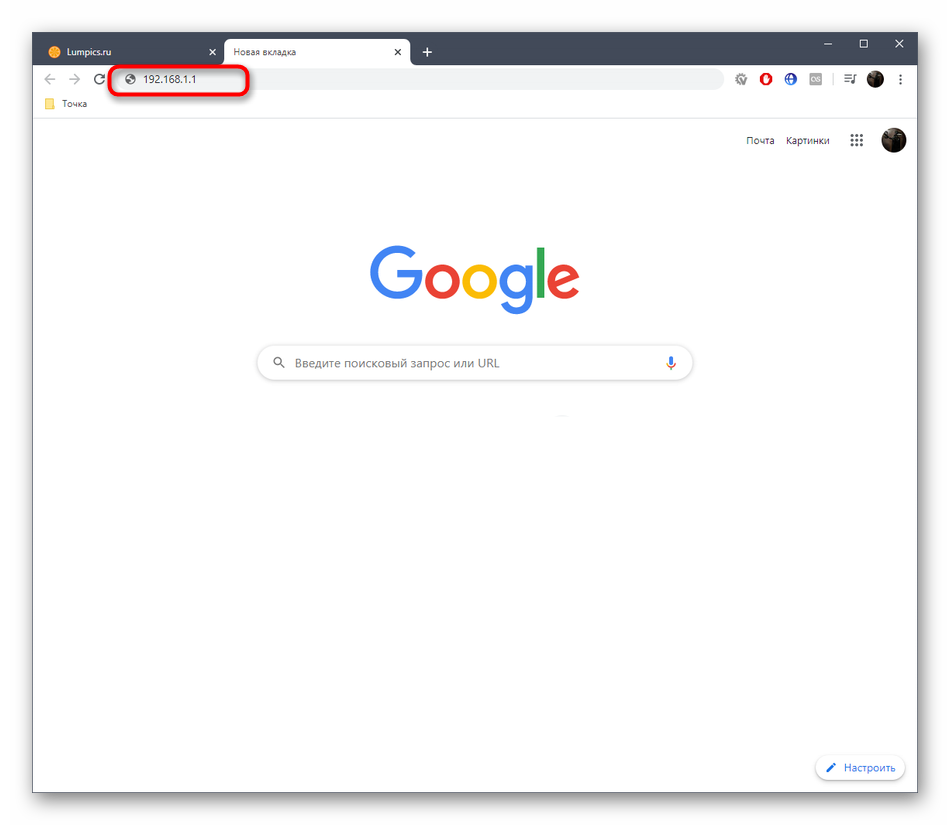
При появлении авторизационной формы введите имя пользователя и пароль и нажмите на Enter для подтверждения своих действий.
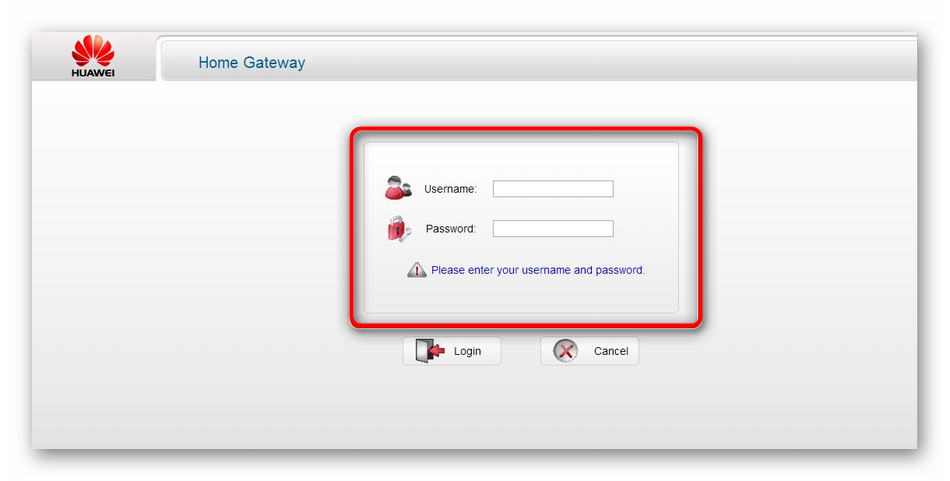
В большинстве случаев один из упомянутых адресов для интернет-центра является правильным, однако бывают и исключения. О методах определения этого параметра так же написано в рекомендованной нами статье про определение логина и пароля, поэтому ознакомьтесь с ней, если с подключением возникли трудности.
Шаг 4: Настройка маршрутизатора
Завершающий этап сегодняшнего материала посвящен настройке роутера после успешной авторизации в веб-центре. Мы решили выделить этот этап, поскольку многие пользователи производят вход в настройки именно из-за необходимости конфигурирования устройства. Теме редактирования параметров маршрутизаторов от Huawei посвящено другое руководство на нашем сайте. Его можно считать универсальным, ведь приведенные инструкции актуальны для большинства моделей сетевого оборудования от рассматриваемого производителя.
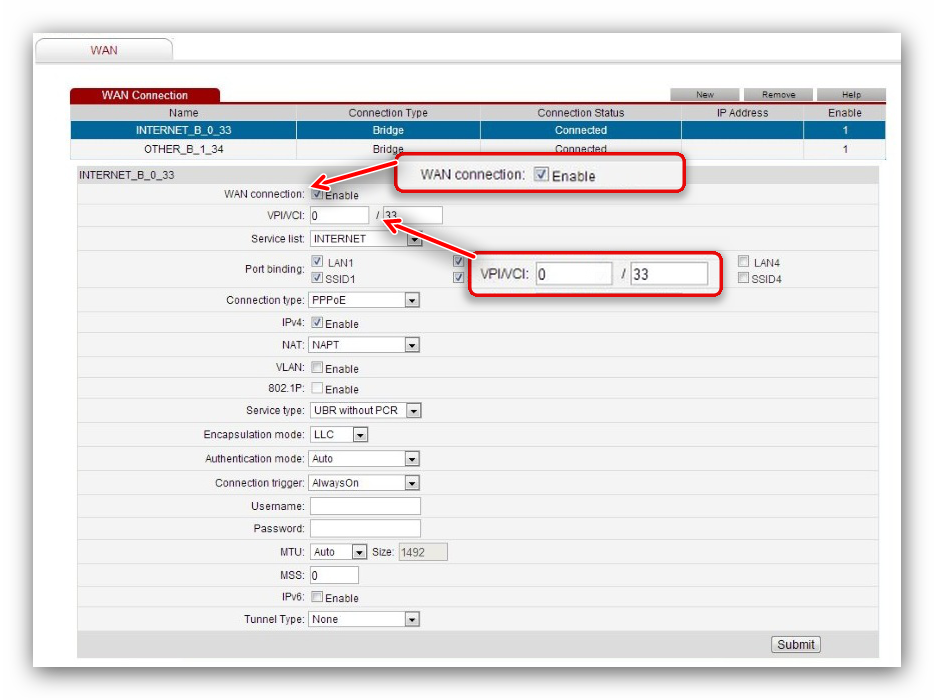
Основные характеристики GPON Huawei HG8245
Пользовательский интерфейс:
передняя панель устройства:
8 индикаторов состояния роутера;
боковая панель:
- кнопка «RESET»;
- кнопка «WPS»;
- кнопка «WLAN»;
- интерфейс USB (поддержка стандарта 2.0);
- интерфейс BBU (предназначен для подключения резервного аккумулятора);
задняя панель:
- интерфейс подключения к оптической линии;
- 4 порта Ethernet (подключение стационарных компьютеров или другой техники при помощи соединительного кабеля с разъемом RJ-45 и скоростью передачи данных до 1 Гбит/с);
- 2 порта POTS (предназначены для подключения телефонных аппаратов);
- кнопка «Вкл/Выкл» питания;
- гнездо для подключения адаптера питания.
Функции:
WiFi:
- стандарты 802.11b, 802.11g, 802.11n:
Считается, что стандарт 802.11n способен в несколько раз повысить скорость передачи данных буквально в четыре раза если сравнивать с устройствами, которые работают по стандарту 802.11g, при условии эксплуатации в режиме работы роутера 802.11n с прочими устройствами данного типа.
рабочая частота 2.4 ГГц;
максимальная скорость соединения 900 Мбит/с;
Встроенный адаптер VoIP – есть;
Маршрутизация:
- поддержка NAT – есть;
- динамический DNS – есть;
- поддержка динамических протоколов — IGMPv1 и IGMPv2;
Антенна — несъемная 2 шт;
Функция удаленной настройки, диагностики и исправления ошибок — есть.
Технические данные:
- рабочее напряжение адаптера питания 110 — 240 V;
- потребляемая мощность 14 Вт;
- габаритные размеры: 195х174х34 мм;
- вес с адаптером питания 550г;
- диапазон рабочих температур 0 — 40°С;
- влажность помещения 5 — 95% бес конденсации.
Авторизация в меню настроек
Настройка GPON-роутера осуществляется через специальный web-интерфейс, подключиться к которому можно с любого компьютера в сети. Для этого пользователям потребуется узнать адрес устройства. Как правило, он указан на этикетке, которая приклеена к нижней крышке роутера. Однако если наклейка утеряна, есть альтернативный способ:
- Кликните по пиктограмме сети в трее Виндовс.
- Откройте «Центр управления…» с помощью гиперссылки.
- В разделе «Просмотр активных» щелкните по гиперссылке активного локального подключения.
- В открывшемся окне перейдите в раздел «Сведения».

Найдите параметр «Шлюз» и скопируйте его значение.
Теперь, когда вы знаете адрес устройства, к которому необходимо подключаться, вы сможете войти в систему. Для этого запустите свой интернет-браузер, скопируйте содержимое буфера обмена в строку адресации и нажмите Энтер.
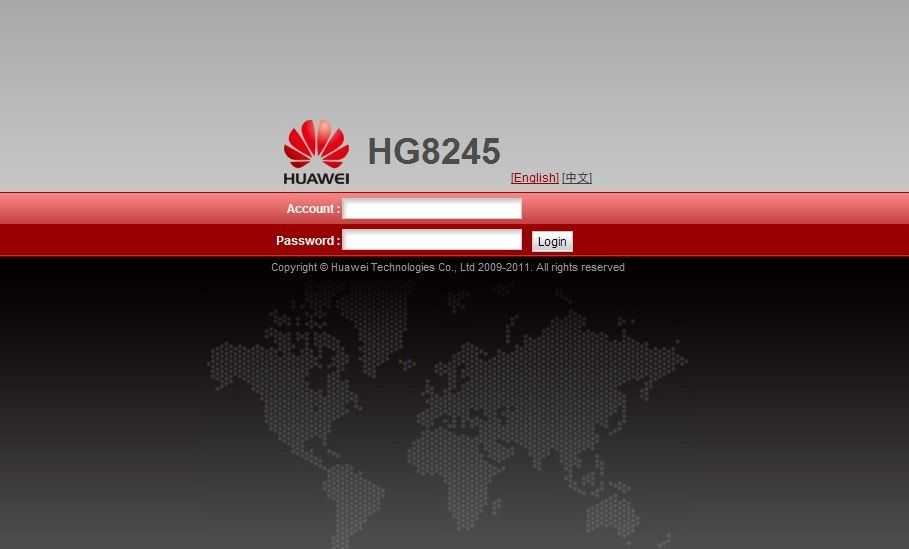
Программа запросит у вас логин (Login) и код доступа (Password). Как правило, они указаны на наклейте на нижней панели устройства. Однако если вы приобрели роутер в салоне Ростелеком, базовые настройки могли быть изменены. Попробуйте комбинации «telecomadmin» + «admintelecom» и «root» + «admin». Если они не подойдут, рекомендуется позвонить оператору технической поддержки пользователей.
Шаг 6: Локальная сеть
В завершение разберемся с параметрами локальной сети. Обычно их значения по умолчанию устраивают большинство пользователей, но необходимость в редактировании может возникнуть, если данный маршрутизатор соединяется с другим или происходит настройка корпоративной сети. Для начала откройте вкладку «LAN» и взгляните на два доступных поля. В этой версии прошивки можно изменить только IP-адрес роутера и маску подсети. Если второе поле всегда остается без изменений, то вот IP-адрес вы можете редактировать в зависимости с потребностями, например, чтобы избежать конфликтов при подключении одного роутера к другому.
Далее переместитесь к разделу «DHCP Server Configuration» и обратите внимание на присутствующие там пункты. Отключите DHCP-сервер, если маршрутизатор функционирует в режиме моста, но при подключении наблюдаются проблемы
Здесь же можно указать диапазон получаемых IP-адресов для клиентов, но обычно этот параметр остается без изменений.
Мы рады, что смогли помочь Вам в решении проблемы.
Опишите, что у вас не получилось.
Помогла ли вам эта статья?
Привет, дорогой читатель! Сейчас я поведаю тебе – как быстро и без проблем произвести настройку роутера Ростелеком Huawei. В частности, это модели hg8245 и hg8245a, но так как прошивки и у других моделей одинаковые, то инструкция подойдет и для них. В первую очередь давайте вытащим его из коробки, если вы пока этого не сделали и взглянем на него. В первую очередь давайте посмотрим на порты и на индикаторы.
Решение нестандартных ситуаций
В ситуации, когда потерян пароль к роутеру, необходимо восстановить доступ к нему следующим способом. Сбросить настройки прибора до заводских при помощи нажатия на кнопку «Сброс» (вынесена на панель маршрутизатора) или удерживанием кнопки RESET 20 секунд.
В целом работа роутера Huawei HG8245h отличается стабильностью. Модель пользуется спросом на рынке интернет-модемов. Кроме того, прибор является популярным маршрутизатором, учитывая параметры «цена/качество». В случае возникающих проблем в эксплуатации необходимо обратиться в отдел технической поддержки.
В следующем видео – обзор роутера Huawei HG8245h:
Характеристики Huawei HG8245H
Размеры: 28мм х 176мм х 128мм
Порт со стороны провайдера: GPON (коннектор типа SC/APC)
Максимальная удаленность терминала от приёмопередающего модуля в OLT (от квартиры до провайдера, грубо говоря): 20 километров
Порты со стороны пользователя:
Работоспособность терминала ( Mean time between failures, MTBF):
Работоспособность адаптера питания ( Mean time between failures, MTBF) : 60 000 часов
Максимальная потребляемая мощность: 15,5 Ватт
Температура эксплуатации устройства: от 0 до 40 градусов цельсия
Возможности шлюза: NAT, интернет, VoIP, DMZ, Перенаправление портов
Протоколы голосовой связи: SIP, H.248
Стандартны работы Wi-Fi: 802.11 b/g/n
Безопасность: Фильтрация по мак-адресам, IP-адресам, URL. Анти DDoS система.
Первое подключение и сопутствующие конфигурации
Huawei WS319
После подключения можно начать настройки Huawei роутера, которые выглядят достаточно стандартно, примерно, как и у всех остальных. Сперва следует открыть любой браузер.
После чего нужно ввести в поисковую строку адрес роутера “192.168.3.1”. Откроется окно авторизации, где в поле логина и пароля нужно вписать “admin”.
Итак, теперь нужно понять, как настроить роутер Huawei WS319 правильным образом. Для начала произведём наиболее популярную настройку PPPoE, которую используют основные провайдеры, такие как Ростелеком. Для этого нам нужно произвести следующие действия:
- Включить соединение
- В качестве типа службы нужно выбрать Ethernet
- Для типа соединения обозначаем режим IP-маршрутизатора (PPP)
- Активировать режим постоянного онлайна
- Из договора вписываем логин и пароль
- Сохранить все изменения
Различные пользовательские конфигурации, к примеру название сети, можно выбрать на своё усмотрение или оставить таким, какое оно было, это не играет никакой роли.
Настройка роутера Huawei WS319 в режиме динамического IP не имеет существенных изменений, поэтому стоит отметить лишь несколько основных отличий: тип соединений не (PPP), а (IP); для адресации IPv4 нужно выбрать DCHP; в пункте NAT вписываем значение NAPT.
Чтобы на телефоне без проблем можно было пользоваться Wi-Fi Huawei сетью, необходимо зайти во вкладку домашней сети и там выбрать пункт настроек Wi-Fi. В строке SSID впишите любое название на ваше усмотрение, так будет называться ваша сеть после всех действий. Далее обязательно активировать сеть, поставив галочку напротив соответственной функции. Касательно режимов безопасности можно выбрать какой угодно, в зависимости местонахождения роутера. Пароль лучше выбрать подлиннее, с большими и маленькими буквами, обязательно добавив несколько цифр. Это всё, что нужно, после данных действий вай-фай должен запуститься. Если возникли какие-то проблемы, воспользуйтесь скриншотом:
Чтобы сделать сброс, нужно перейти в раздел “сброс настроек”, который находится на главной странице.
Huawei HG532E
Настройка Huawei HG532E почти идентична другим моделям хуавей. Однако, адрес веб-интерфейса чуть отличается, а именно “192.168.1.1”. После авторизации нужно зайти в WAN через вкладку Basic, там, после выборе сети INERNET_B_ATM_0_33, можно начинать к вписыванию и обозначению нужных конфигураций. Для начала также рассмотрим PPPoE, поэтому выбираем этот тип подключения, после чего вписываем логин и пароль из документов. Всё остальное данного роутера должно быть правильными по умолчанию и соответствовать скриншоту:
Для настройки роутера Huawei HG532 в режиме статического IP можно воспользоваться инструкциями к прошлой модели. То же самое касается и wi-fi, чтобы он работал на телефоне, нужно повторить те же действия, что и к прошлой модели.
Huawei Smartax MT880
Производим тот же самый вход в веб-интерфейс, в открывшемся окне в basic выбираем WAN.
Редактирование конфигураций в данной модели достаточно сильно отличается, поэтому сразу может не быть понятно. Чтобы начать вписывать значения, надо кликнуть на карандашик, показанный на скриншоте. Сами настройки ниже должны также соответствовать, они примерно такие же, как и прежде:
После этого подтверждаем изменения.
Что следует делать при возникновении трудностей
Для начала стоит объяснить наиболее важную вещь, обычно с любой из проблем справляется сброс до заводских настроек. Чтобы произвести его, нужно иглой или подобной тонкой и продолговатой вещью зажать кнопку reboot с обратной стороны роутера. Держать кнопку нужно примерно 30 секунд, после чего подождать некоторое время и произвести перезагрузку, включив и выключив устройство.
Быстрого Вам интернета!
Проблема с запуском LAN2 и LAN3
Проблема возникла в том, что нам не приходилось сталкиваться с подобными блокировками, т.к. модемы приходили без предварительного “обрезания”. А при входе в конфигуратор этих настроек там просто нет – все почищено. В итоге было найдено решение – нужно войти в роутер не из под обычного пользователя, а с паролем суперадминистратора. До этого и догадался сам лично владелец сего девайся. Комментарий от него почти дословно прикладываю ниже. На благо всем, авось и пригодится:
192.168.100.1/html/network/set.cgi?RequestFile=../../mnt/jffs2/hw_ctree.xml
– и качаем конфиг терминала. А там уже ищем:
Хеш, правда, может быть зашифрован MD5, тогда возня с расшифровкой (но хоть что-то). Это и есть пароль супера. Заходим повторно под ним, и все разблокировано. Отписался, на всякий случай, вдруг Вам придется столкнуться с такой заковыкой. В любом случае, спасибо за участие…:)
Вход в веб-интерфейс настроек роутера
Веб-интерфейс — небольшая программа, обеспечивающая взаимодействие пользователя с устройством связи. Данная программа по своей сути является веб-сайтом, хранящимся в памяти роутера. Как и с любым сайтом, для входа в веб-интерфейс маршрутизатора нужно знать его сетевой адрес. При первоначальной настройке роутера производитель устанавливает стандартные сетевые параметры для всей линейки своей продукции. В качестве сетевого адреса веб-интерфейса по умолчанию в случае с роутерами Huawei является — «192.168.100.1».
Возможно, новые модели (вышедшие после публикации данной статьи) маршутизаторов Huawei имеют другой сетевой адрес. В любом случае производитель приводит его в документации к своему оборудованию или даже наносит соответствующую информацию прямо на корпус устройства (обычно на оборотной стороне корпуса).
Для входа в настройки достаточно просто ввести данный IP-адрес в поисковую строку любого браузера и нажать на кнопку перехода. Если адрес ранее не был изменен пользователем самостоятельно, откроется первоначальная страница веб-интерфейса, можно переходить к следующей части статьи. Если же браузер выдает ошибку, возможно, IP-адрес по умолчанию был изменен либо присутствуют неполадки иного характера, многие из которых могут быть легко устранены. Рассмотрим этот вопрос.
Ошибка при входе в веб-интерфейс
Если IP-адрес роутера был ранее изменен, его несложно определить. Для этого нужно (на примере ОС Windows 10):
- Кликнуть по пиктограмме с изображением монитора компьютера в трее (возле часов/даты в правой нижней части экрана).
- В появившемся окошке выбрать — «Параметры сети и Интернет».
- Откроется новое окно с названиями разделов с правой стороны. Здесь нужно найти и перейти в раздел «Ethernet».
- Во вновь открывшемся разделе в списке «Сопутствующие параметры» найти пункт «Настройка параметров адаптера» и зайти в него.
- Откроется окно со значками (или одним единственным значком) установленных на компьютере устройств связи. Здесь нужно выбрать то устройство, которое используется в данный момент для подключения к роутеру
- Далее нужно вызвать на выбранном устройстве контекстное меню (нажать правой кнопкой мыши по значку), а затем кликнуть по пункту «Состояние».
- Откроется небольшое окно, в котором нужно найти кнопку «Сведения…» и нажать на нее.
- В новом открывшемся окне «Сведения о сетевом подключении» будет приведена небольшая таблица. Нас интересует пункт «Шлюз по умолчанию» и указанный напротив него IP-адрес.
- Этот IP и является сетевым адресом роутера. Его нужно просто переписать в поисковую строку браузера и вновь попытаться открыть его веб-интерфейс.

Ошибка при попытке открытия веб-интерфейса может быть связана не только с измененным ранее IP-адресом маршрутизатора. Это также может возникать по причине несовместимых настроек сетевого устройства связи компьютера с сетевыми параметрами роутера. Это также можно исправить вручную, для чего:
- Открыть раздел «Настройка параметров адаптера» по инструкции, приведенной выше.
- Вызвать на выбранном устройстве связи контекстное меню и кликнуть по пункту «Свойства».
- В открывшемся списке выделить пункт «IP версии 4» и нажать кнопку «Свойства» немного ниже.
- Возможно, в данном окне будут заполнены поля «IP-адрес», «Маска подсети» и остальные сетевые параметры выбранного подключения. Если это так, рекомендуется на всякий случай переписать введенные параметры, чтобы их потом можно было восстановить. Если нет, то нужно установить переключатель на «Использовать следующий IP-адрес». Теперь остается вписать в каждое из полей сетевые параметры.
- В поле «IP-адрес» вписать «192.168.100.10» (первые три цифры должны соответствовать таковым у IP-адреса настраиваемого роутера, последняя — отличаться).
- В поле «Маска подсети» вписать «255.255.255.0» (возможно, что компьютер автоматически впишет это значение).
- В поле «Основной шлюз» и «Предпочитаемый DNS» вписать «192.168.100.1» (либо тот IP-адрес, что указан на корпусе маршрутизатора).
- Нажать «ОК» и после — попробовать вновь подключиться к устройству через браузер.
Если никаких программных и аппаратных неисправностей ни с компьютером, ни с роутером не наблюдаются, то с большей вероятностью после всего проделанного удастся получить доступ к веб-интерфейсу устройства.

Популярные проблемы и ошибки
Однако бывают ситуации, когда указанные логин и пароль не работают, и войти в меню настроек маршрутизатора не получается. Первое, что большинство пользователей делают в этой ситуации, сбрасывают настройки маршрутизатора до заводских. Это верное решение, если абонент приобрел устройство, ранее бывшее в употреблении.
Чтобы обнулить параметры, на задней части предусмотрена кнопка Reset. Чтобы избежать случайного сброса, кнопка утоплена в панель и для ее активации нужно длинное тонкое приспособление типа скрепки. Параметры обнуляются после удерживания Reset на протяжении 10–15 секунд.
Войти в меню настроек не получится, если на компьютере отключена функция автоматического получения IP-адреса. Проверяют это через кнопку «Пуск». В появившемся меню выбирают «Панель управления», переходят в «Сеть и интернет». Затем нужно кликнуть раздел «Центр управления сетями и общим доступом» — «Изменение параметров адаптера» — «Сетевые подключения».
Правой кнопкой мыши нажимают на нужное устройство и переходят в «Свойства». Следующий шаг «Протокол интернета версии 4». В свойствах этого параметра должны быть активированы пункты автоматического получения IP и DNS-сервера. Изменения подтверждают нажатием на «Ок» и обязательно перезагружают оборудование. Если не выполнить перезапуск, изменения будут применены некорректно.
Есть еще один способ, с помощью которого можно войти в настройки маршрутизатора. Путь такой:
- В разделе «Пуск» выбрать «Этот компьютер».
- Перейти во вкладку «Сеть».
- Во вкладке «Сетевая инфраструктура» кликнуть на значок модема правой кнопкой мышки.
- Выбрать «Просмотр веб-страницы устройства».
Иногда IP оборудования меняют вручную. Это происходит в случае, когда устройство использовалось ранее в качестве моста, повторителя или свитча.
Чтобы изменить режим работы роутера высокоскоростного интернета в частном доме, его перенастраивают и отключают функцию маршрутизатора. Если прибор работает как репитер, его предназначение в передаче параметров беспроводной сети в уголки квартиры, не охваченные вай-фай.
Нередко прибор используют как свитч, к которому подключают сетевое оборудование, для которого не хватило портов на основном маршрутизаторе. В такой ситуации адрес маршрутизатора, который выполняет роль вспомогательного оборудования, меняют, чтобы не возникло конфликта двух сетевых единиц.
Если адрес был изменен вручную, узнать его не составляет труда. Это делают перед тем как зайти в настройки роутера Huawei с помощью системных инструментов Виндовс.
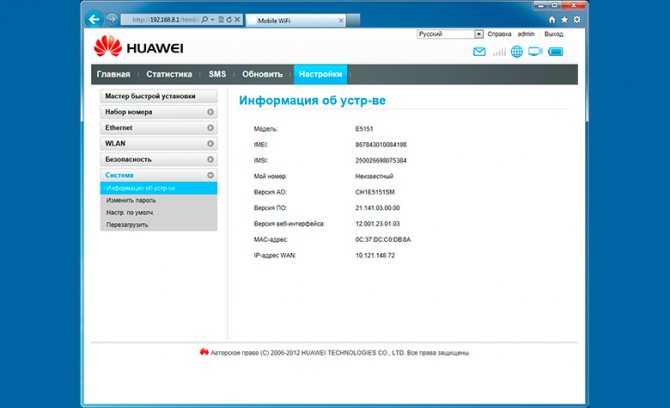
На компьютерах с установленной операционной системой Windows 10 порядок действий следующий:
- В нижнем углу экрана справа щелкнуть на иконку с изображением монитора.
- Кликнуть строку «Параметры сети и интернет».
- В выпавшем окне выбрать графу Ethernet.
- Нажать «Сопутствующие параметры».
- Перейти в раздел «Настройка параметров адаптера».
- В предложенном списке выбрать сетевое устройство, IP-адрес которого требуется проверить.
- Кликнуть на название правой кнопкой мышки.
- Нажать «Состояние».
- Перейти в «Сведения».
- Нужная информация прописана в строке «Шлюз по умолчанию».
Остается только скопировать данные и перенести их в браузер.
Проблемы с входом в сетевой интерфейс могут возникнуть и по самой банальной причине — плохому коннекту кабеля с устройствами. Проверить это несложно — вытащить и вновь вставить шнур в гнездо. Патч-корд также может оказаться нерабочим. О некорректном соединении свидетельствует красный крестик на значке сетевых подключений. Если на лицевой панели маршрутизатора не светятся индикаторы, вполне вероятно, что всему виной неисправный блок питания.
Если вопрос с подключением возник не по причине измененного IP, а из-за несовместимости сетевых параметров маршрутизатора и компьютера,
неисправность решается по такой схеме:
- В разделе «Настройка параметров адаптера» с помощью правой кнопки мыши перейти в «Свойства».
- Поставить курсор на строку «IP версии 4» и нажать «Свойства».
- Если в графах «Маска подсети», «IP-адрес» и так далее установлены цифровые значения, их нужно скопировать и сохранить любым удобным способом. Это делают, чтобы данные можно было восстановить, не обращаясь к специалистам.
- Если поля пустые, активируют строчку «Использовать следующий IP-адрес» и заполняют графы.
- В строке для ввода IP-адрес указывают значение 192.168.100.10.
- В графе «Маска подсети» вписывают комбинацию 255.255.255.0, если это сочетание не появится автоматически.
- В строчке «Основной шлюз» вносят значение 192.168.100.1.
- В поле «Предпочитаемый DNS» — 192.168.100.1.
- Кликнуть «Ок».
- Выполнить перезагрузку оборудования.
Настройка интернета
Сначала нужно открыть браузер и ввести в строке «192.168.100.1». По этому пути можно войти в интерфейс роутера HUAWEI HG8245h. Система предложит ввести пароль и логин. Под параметрами telecomadmin/admintelecom можно выполнить полную настройку оборудования, а root/admin даст возможность поменять параметры Wi-Fi.
Залогинившись, перейдите в пункт «Lan Port Work Mode» раздела «LAN». Наша задача — выбрать порты, которые будут использоваться для подключения сети. Лучше всего отметить флажками сразу все порты, но для использования IPTV услуг вам понадобится оставить последний порт для приставки.
Выполнив это, перейдите в «WAN» и введите здесь такие параметры:
- Enable WAN;
- Service List — Internet;
- Mode — Route;
- Binding options — SSID1;
- Enable VLAN;
- IP acquisition mode — PPPoE;
- Enable NAT;
- username/pass — введите информацию, представленную в договоре (если документ где-то потерялся, позвоните в поддержку);
- Dial Method — Auto.
Не забудьте также прописать VLAN ID, без которого создать интернет-соединение не удастся. Правильный идентификатор подскажет специалист техподдержки. Конфигурацию следует сохранить через пункт «Configuration File» раздела «System Tools».
Решение нестандартных ситуаций
В ситуации, когда потерян пароль к роутеру, необходимо восстановить доступ к нему следующим способом. Сбросить настройки прибора до заводских при помощи нажатия на кнопку «Сброс» (вынесена на панель маршрутизатора) или удерживанием кнопки RESET 20 секунд.
В целом работа роутера Huawei HG8245h отличается стабильностью. Модель пользуется спросом на рынке интернет-модемов. Кроме того, прибор является популярным маршрутизатором, учитывая параметры «цена/качество». В случае возникающих проблем в эксплуатации необходимо обратиться в отдел технической поддержки.
В следующем видео – обзор роутера Huawei HG8245h:
Наладка работы модема на устройстве Asus
Благодаря усовершенствованным возможностям наладка оборудования проводится быстро и просто, после чего он прекрасно начинает функционировать. Для подсоединения и совместного взаимодействия модема и роутера необходимо посетить панель управления последнего указанного устройства.
В первую очередь производится связь с роутером. Данная функция может выполняться двумя способами: с помощью сетевого кабеля или за счет сети Wi-Fi. Даже по беспроводному подключению налаживание устройств не вызывает каких-то сложностей. При включении роутера в списке подключенных устройств будет транслироваться открытое подключение “Asus”.
Если со входом по адресу 192.168.1.1 возникли проблему, ознакомьтесь со статьёй по входу в роутер Asus и общей статьёй, содержащей исправление ошибок – 192.168.1.1.
Если телефон или компьютер не показывает окно с настройками, попробуйте поступить следующим образом, сделав сброс настроек роутера. Для этого нужно потратить не более десяти секунд на нажатие кнопки RESET. Такие случаи бывают при предыдущих попытках настройки устройства, поэтому старые настройки будут помехой для нормального функционирования. Полный сброс настроек даст доступ к меню.
Устройство после перезапуска запрашивает смену пароля для безопасного пользования и управления настройками. Как и любой другой parol, придуманный для роутера, он должен быть сложным и обязательно записан и после чего можно нажать Далее.
После защиты сети можно устанавливать режим работы устройств. Режим по умолчанию будет стоять – Беспроводной роутер. Здесь ничего не меняется и нажимается кнопка Далее.
Настройка USB модема – следующий пункт в беспроводном соединении устройств. Не следует пропускать пункт Местоположение, здесь выбирается страна, где проживает и находится пользователь. В строке с ISP выбирается интернет провайдер. Его не нужно вводить вручную, перечень имеющихся операторов появится автоматически. Пункт – USB адаптер заставляет пользователя выбрать в списке конфигурацию модема или если его нет в списке, выбрать функцию Авто, то есть для работы с автоматическим определением устройства. Если все выставлено и проверено нажимаем Далее.
Заключающими настройками в нашем случае будет установка пароля на беспроводное подключение и присвоение имени для своей сети. Для этого нужно придумать название и вписать его в нужное поле. Имя сети (SSID) всегда высвечивается в списке видимых, действующих подключений. Сетевой ключ будет являться паролем и его нужно будет вводит при подключении к данной сети с любого устройства. Его также лучше записать и запомнить. После, нажимается кнопка Применить.
С помощью роутера можно увидеть все ранее введенные данные, если все сделано правильно, нажимаем кнопку Готово.
Устройство автоматически сохранит все введенные данные и самостоятельно перезагрузится.
В этот момент появится уже новое беспроводное соединение с ранее заведенными настройками и именем. Присоединиться к существующей сети можно будет при помощи придуманного пароля пользователем при наладке устройств.
В некоторых случаях для раздачи сети роутером устройству необходимо немного времени. После его автоматической перезагрузки потребуется максимум до пяти минут, после чего все начнет функционировать.




























