Не горит лампочка «Интернет» на роутере, так как не работает порт WAN
Довольно редко, но иногда случается и такое, что порт WAN не виден в роутере, поскольку он не работает. Например, сгорел из-за скачка напряжения в электросети. Это бывает, если вы подключили устройство не через стабилизатор напряжения, а напрямую к розетке. Лампочка индикатора «Internet» тоже гореть не будет.
В таком случае самое простое, это пойти и купить новый маршрутизатор. Если же есть время и силы повозиться, то как вариант выхода из ситуации — найти альтернативную прошивку, в которой можно назначить в качестве интернет-порта «WAN» назначить локальный «LAN». Во многих кастомных микропрограммах такая возможность существует.
Также ряд ошибок, при которых роутер не может раздавать беспроводной сигнал мы разобрали в отдельной статье, обязательно ее прочитайте.
Не помогло
Проверяем исправность кабеля от провайдера
Если значок интернета на роутере не горит, предварительно нужно убедиться в исправности кабеля. Вот несколько советов, которые помогут вам проверить это:
Подключите интернет-кабель от ноутбука или стационарного компьютера напрямую к сетевой карте. Если есть доступ в Сеть, значит кабель в порядке, и причину надо искать в роутере. Если прямое соединение не работает, смело звоните местному интернет-оператору. Здесь определенно проблема с линией.
Выньте кабель из порта WAN, осмотрите его. Если видимых повреждений нет, попробуйте переклеить. Обязательно дождитесь щелчка!
Кабель цел и вставлен правильно, но не удается подключиться? Посмотрите на индикатор подключения к Интернету. Если он горит, то связь есть. Скорее всего проблема в настройках. Заходим в административную панель роутера — пишем IP адрес в адресной строке, затем указываем логин/пароль для авторизации (все данные можно найти на наклейке роутера). Берем договор с поставщиком и проверяем все параметры
В первую очередь обратите внимание на тип подключения (PPPoE, PPPTP, L2TP)! Вам также может потребоваться указать имя пользователя и пароль, адрес сервера, DNS и IP-адреса. Все это прописано в договоре с домашним интернет-провайдером.
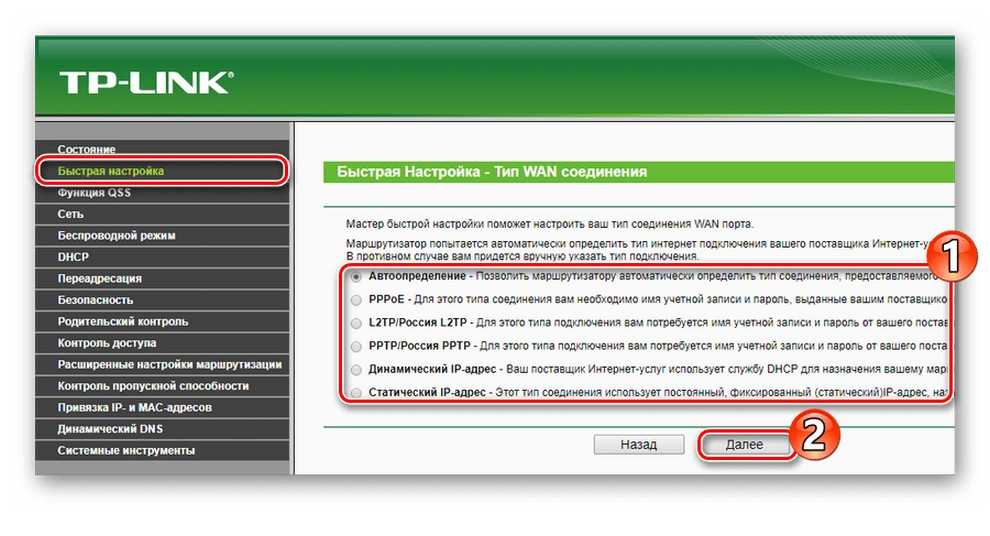
Если после всех манипуляций лампочка интернета не загорается, есть 2 варианта:
Неисправный или сгоревший WAN-порт (в этом случае кабель в порядке, и интернет будет работать при прямом подключении к ПК). Кстати, в некоторых роутерах есть возможность переназначать порты. То есть любой из 4-х разъемов LAN можно назначить портом WAN. Если он не предусмотрен, придется отнести устройство в мастерскую или купить новый.
Отошли контакты (тут можно попробовать обжать провод или вызвать мастера для замены).
В следующем видео пара советов, если не работает WAN порт:
Роутер Не Видит Кабель Интернета через Порт WAN и Не Горит Лампочка Индикатор — Что Делать?
В этой статье я расскажу о нескольких возможных причинах, когда роутер не видит кабеля интернета, который вставлен в порт WAN. Это может случиться как просто так, так и после отключения от сети. Индикатором этого является не только тот факт, что компьютер не может открыть ни один сайт. Визуально это видно по внешней светодиодной панели — не горит лампочка Интернет. А значит, он к нему не подключается. Проблема встречается на любых моделях вне зависимости от производителя — TP-Link, Asus, Zyxel Keenetic, D-Link. Также не избежать этого и тем, кто пользуется маршрутизаторами от Ростелеком, МТС, Билайн и им подобных операторов.
Настраиваем проводную сетевую карту
В Windows 7/Vista надо открыть «Центр управления сетями…», как показано на рисунке:
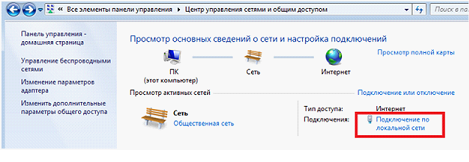
Центр управления сетями
Проводные подключения в терминологии Windows называются «подключениями по локальной сети». Кликните на требуемой надписи со значком левой кнопкой. В открывшемся окне нажмите кнопку «Свойства»:
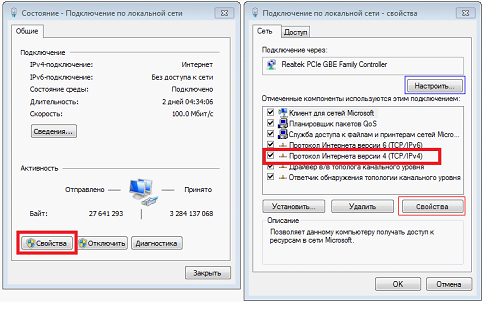
Доступ к настройкам сетевой карты и проводного подключения
Нас будет интересовать протокол «TCP/IP v4», «Свойства» которого мы станем менять, и настройка аппаратной части карты.
В свойствах протокола, о которых идет речь, рекомендуют выбирать автоматическое получение DNS и IP. В отдельных случаях, когда это не работает, поступают так:
- В качестве локального IP выбирают какой-либо адрес из подсети роутера (192.168.0.13 или 192.168.1.13 в большинстве случаев)
- Основным шлюзом делают сам роутер (в поле «Основной шлюз» указывают адрес роутера)
- Задают маску подсети с последним в сетевом адресе нулем, а в поле «DNS» устанавливают адрес роутера.
Собственно, использование статического IP на компьютере гарантирует способность роутера видеть такой ПК с вероятностью 100%. Конечно, при этом сам роутер должен быть исправен.
В заключение, заметим следующее. Протокол «TCP/IP v6» в настройках сетевой карты рекомендуется включать. То есть, соответствующая галочка должна быть установлена, как на нашем рисунке. Проверьте и настройки аппаратного уровня сетевой карты, для этого нажмите кнопку «Настроить».
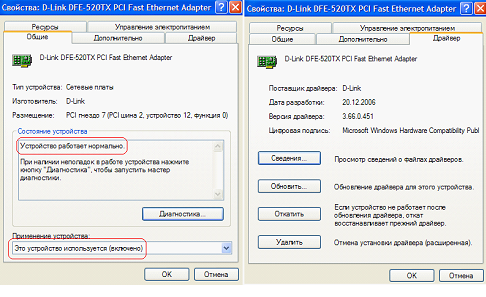
Так настроен адаптер, с которым проблем нет
Перейдя к вкладке «Общие», надо убедиться в том, что устройство включено. Вкладка «Драйвер» содержит информацию об установленном драйвере. Если последний отсутствует или есть какие-то проблемы, это будет сразу понятно.
Допустим, что роутер не видит компьютер, подключаемый к проводной локальной сети. В Интернете приводится несколько советов, которые к данной ситуации отношения не имеют. Например, если есть возможность открыть настройки роутера, то в этом случае не надо снимать блокировки по MAC-адресу (данная опция относится только к клиентам Wi-Fi). То же можно сказать и об опции «Block Multicast» или «Запретить Multicast», действие которой распространяется лишь на беспроводную сеть.
Чтобы у пользователя не было проблем в дальнейшем, рекомендуется проверить, что сервер DHCP в роутере включен. Web-интерфейс домашних или офисных устройств позволяет настроить DHCP в один клик:
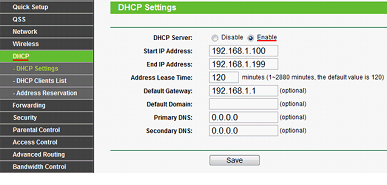
Настройка DHCP в роутерах TP-Link
Так как компьютеры выходят в Интернет через роутер, на каждом из них рекомендуется отключить брандмауэр (это полезный совет). Заметим, что в Windows последних версий задействована встроенная программа-брандмауэр.
Как выполнить отключение брандмауэра Windows
Отключать надо только программу, но не ее службы.
Что делать, если не работает порт WAN
Прежде чем проводить какие-либо манипуляции с маршрутизатором или тратить деньги на новый разберитесь, в чём именно проблема. Один из возможных вариантов – сгорел WAN порт.
Как убедиться в этом?
- При подключении кабеля от интернет-провайдера к WAN порту — интернета нет.
- Если открыть веб-интерфейс роутера статус подключения выглядит как «К порту WAN не подключён кабель!»
- Если вы попробуете подключить кабель с интернетом напрямую к компьютеру и при этом у вас появится интернет, значит, не работает порт WAN на роутере.
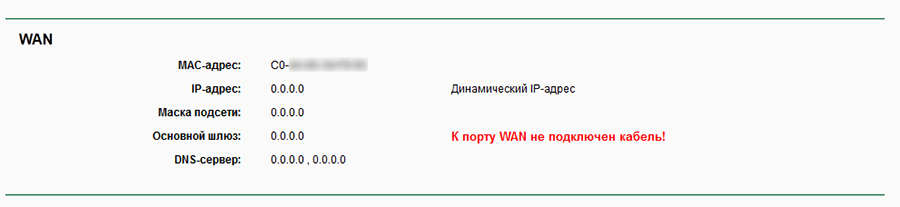
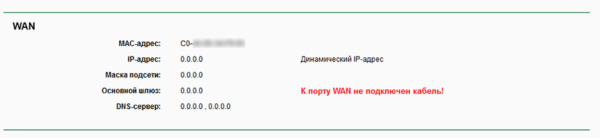
Если перечисленные пункты совпадают с вашей проблемой, то, скорее всего, не работает WAN порт.
Учимся проверять и обжимать патч-корд
В большинстве моделей роутеров предусмотрено автоматическое определение типа кабеля: кросс или прямой. На это надеяться не стоит, и надо знать, что кроссовый (перекрестный) шнур используется только для соединения двух компьютеров или двух свитчей. Во всех остальных случаях подходит прямая разводка кабеля. Если есть такая возможность, возьмите и посмотрите, как выглядят обе вилки патч-корда (шнура, соединяющего ПК и роутер). Они должны выглядеть так:
Прямой обжим кабеля
Если коннекторы обжимал далекий от сетевых технологий человек, то провода могут быть перепутаны — тогда смотрите на каждую из двух вилок кабеля. Последовательность проводов на сетевых вилках должна быть одинаковой, чего окажется вполне достаточно. На всякий случай лучше «прозвонить» контакты тестером, и убедиться, что работает каждая из восьми жил.
Кабель нет смысла проверять на обрыв, когда он свернут. Прозвонить шнур полезнее будет прямо на месте укладки.
Не работает индикатор Wi-Fi
Раз уж речь идет об индикаторах, указывающих на подключение к интернету, то стоит поговорить и о беспроводном соединении. Ведь выйти в интернет можно и через кабель и через Wi-Fi. Такая лампочка есть и во всех роутерах.
Давайте посмотрим на ситуацию, когда есть проводное соединение и оно работает нормально, при этом лампочка Wi-Fi не горит и соединение не может быть установлено. Что делать в такой ситуации?
Вот список причин и способов решения проблемы:
Беспроводной адаптер не входит в комплект. Если на вашем маршрутизаторе есть кнопка переключения Wi-Fi, нажмите ее. Обычно он сзади, где порты и кнопка сброса. Иногда Wi-Fi сочетается с WPS.
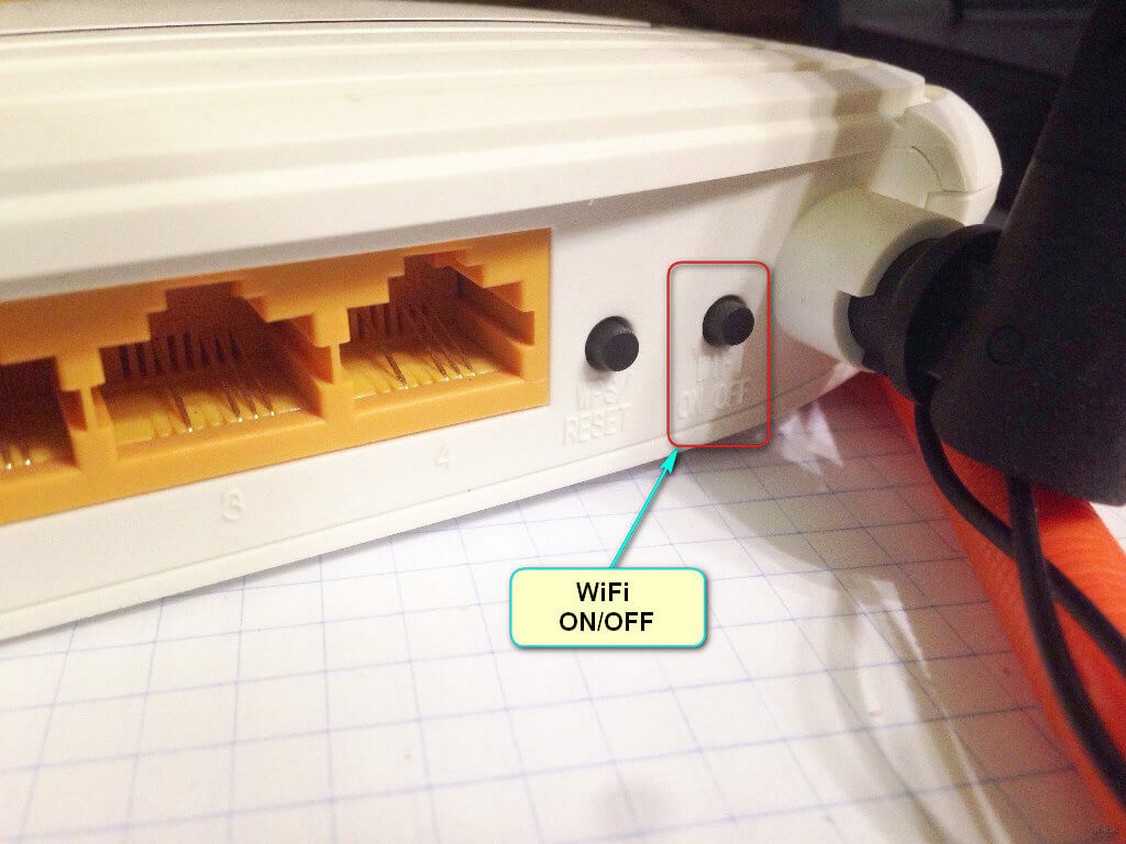
Если на роутере нет кнопки активации модуля, нужно будет зайти в «админку». Я писал об этом выше. В веб-интерфейсе перейдите в раздел настроек беспроводной сети. В разных моделях он называется по-разному: режим беспроводной сети, беспроводная сеть, точка доступа, Wireless, настройки Wi-Fi, WLAN. Там нужно включить беспроводную передачу. Опять же, элемент может называться по-разному.
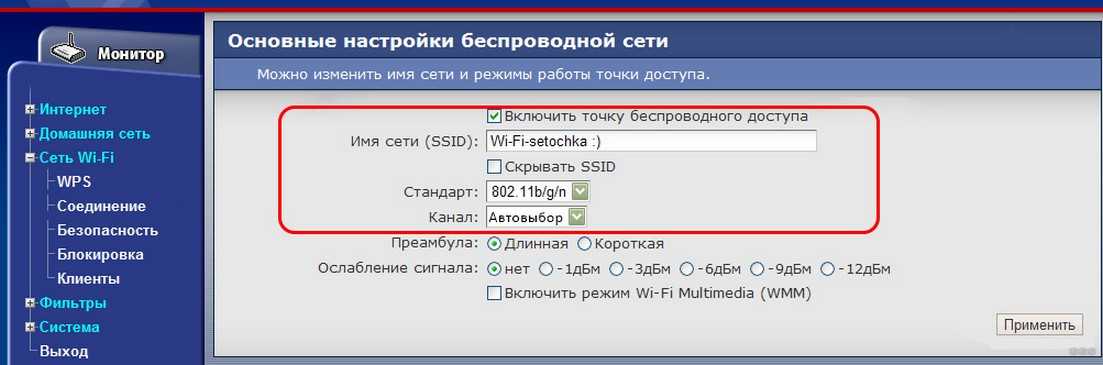
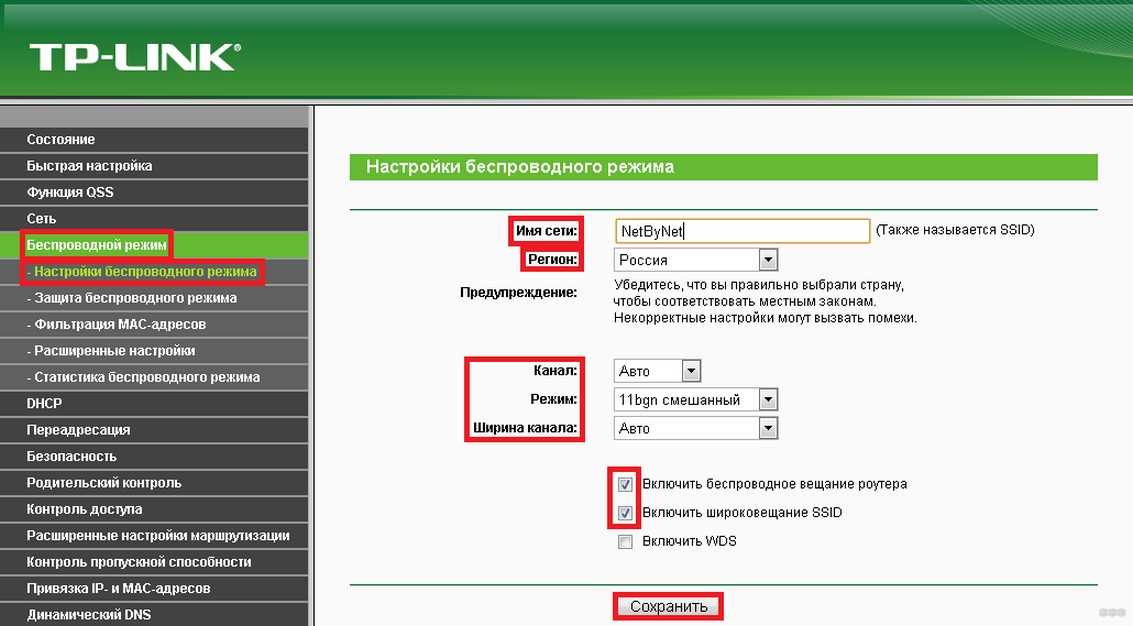
Возможно программный сбой, из-за которого не горит кнопка и не работает выход в интернет через Wi-Fi. Просто отключите маршрутизатор, подождите пару минут и снова подключите его. В большинстве случаев это помогает.
Если ничего не помогает, скорее всего, это труба. Но не отчаивайтесь раньше времени. Попробуйте сбросить настройки до заводских. Для этого на устройствах есть кнопка RESET.

На некоторых моделях сброс можно сделать через веб-интерфейс. В TP-Link — в разделе «Системные инструменты», Zyxel и D-Link — «Система», ASUS — «Администрирование».
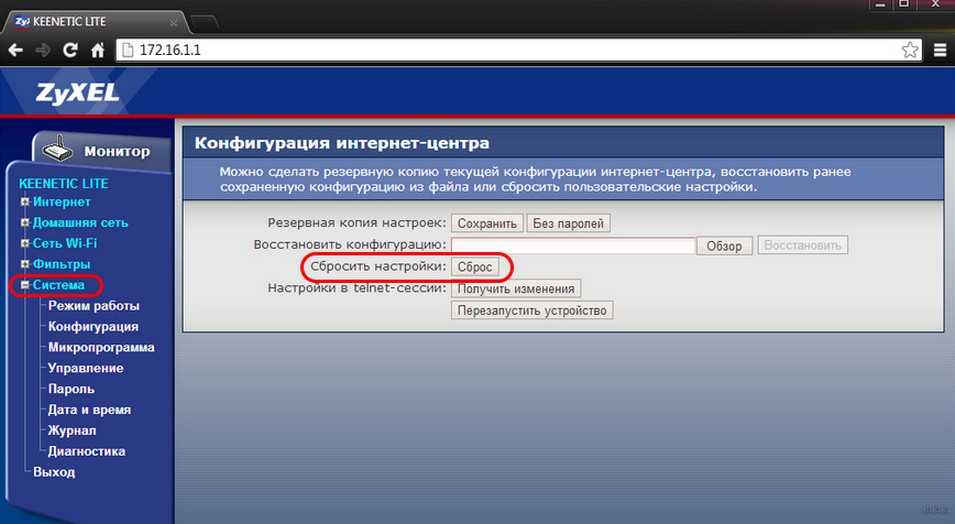
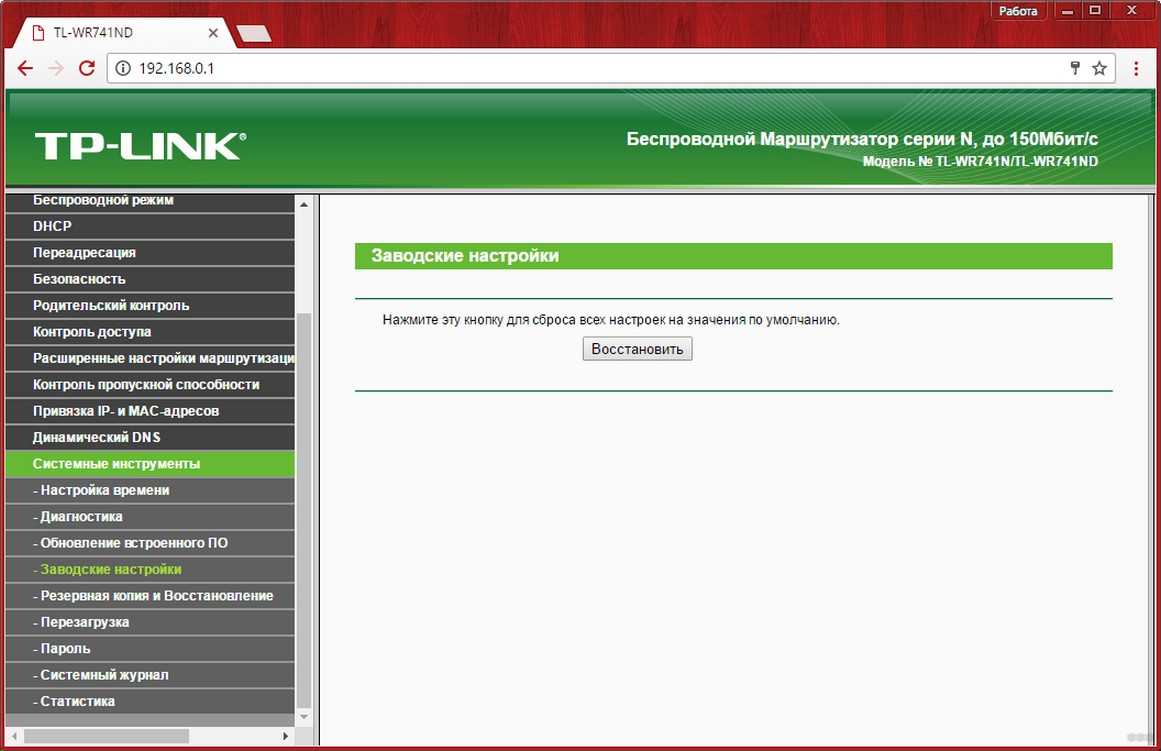
Если вы уже вошли в административную панель, попробуйте обновить ПО. Обновление лучше скачать на официальном сайте производителя вашего роутера. Если сброс и обновление не помогли, значит вышел из строя модуль беспроводной связи. Выхода два: ремонт или покупка нового роутера.
Интернета нет из-за отсутствия связи с провайдером
Подключение кабеля
В том случае, если после перезагрузки все равно интернета нет, а лампочки горят, разбираемся более детально. За работу в сети отвечает индикатор «WAN». Именно он должен светиться при активном подключении к интернету. Если он не горит, проверьте, вставлен ли в одноименный разъем «WAN» или «Internet» кабель от провайдера. Вы могли спутать его с портом «LAN», который предназначен только для соединения с компьютером, ноутбуком, принтером, ТВ и т.д. Подробнее про различие WAN и LAN можете прочитать в нашей отдельной статье.
Технические работы
Если провод подключен верно и даже горит лампочка интернета, но фактически его нет, то можно предположить, что на линии ведутся технические работы. Особенно это актуально, когда интернет пропадает на несколько часов, а потом снова появляется. Такое периодически случается — надо позвонить своему поставщику услуг связи и уточнить этот момент.
Баланс счета
Но перед этим я бы еще рекомендовал проверить свой баланс счета в личном кабинете у провайдера. Очень часто пользователи забывают, что интернет — услуга платная, и раз в месяц необходимо пополнять свой кошелек.
Особенно часто эта проблема встречается у тех, у кого интернет через модем не работает на ПК.
Настройки подключения
Если связи с интернетом по-прежнему нет, возможно у вас слетели настройки подключения к интернету или они изначально были установлены неверно. Для их исправления необходимо зайти в панель управления своим роутером по адресу, который указан на этикетке на днище роутера.
И найти в меню раздел, отвечающий за настройки интернета. В зависимости от модели он может называться по-разному. Ниже привожу пример, как он выглядит у разных производителей
Здесь нужно выбрать тип подключения и при необходимости ввести данные для авторизации — логин, пароль и сервер. Все это указано в вашем договоре на оказание услуг. Также можно позвонить на горячую линию провайдера и узнать напрямую по телефону.
Ваше мнение — WiFi вреден?
Да 22.56%
Нет 77.44%
Проголосовало: 51408
Наиболее распространенные варианты — DHCP, PPPoE, Статический IP или 4G (через USB модем). После ввода всех параметров сохраняемся и проверяем работу интернета.
Перезагрузка и проверка
Сначала выключите роутер и дайте ему остыть – иногда бывает, что роутер просто виснет от перегрева. Потом снова его включите. Посмотрите на индикаторы – на каждом маршрутизаторе должна быть лампочка, которая оповещает о подключении интернет кабеля. Если она горит или мигает, то значит с кабелем все в порядке, а проблема со стороны маршрутизатора.

Если кабель не видно, а индикатор не горит – то попробуйте вытащить и вновь вставить его поплотнее. Иногда бывает, что ушко у коннектора отваливается и провод выскакивает. Можно ещё попробовать «пошурудить» и подвигать сам шнур – может быть где-то отходит контакт. Я бы ещё советовал посмотреть провод на целостность, как внутри квартиры, так и снаружи. Внутри его могли перегрызть домашние животные: кошки или собаки. А снаружи перерубить соседи – к сожалению такое тоже бывает.
В качестве проверки можно зайти в настройки роутера. Далее зайти на вкладку «Интернет» или «WAN». Если маршрутизатор не будет видеть кабель, то будет соответствующая надпись. При повреждении провода, а также при аварии у провайдера нужно в любом случае звонить в техническую поддержку. Даже если нужно банально переобжать провод, то без специальных щипцов вы этого не сделаете.

Сгорел порт или роутер
Может такое произойти, что в роутере перегорит WAN-порт. Дело в том, что на всех подобных аппаратах порты программируются прошивкой, но по сути они одинаковые. То есть ВАН вход в роутере имеет такой вид только из-за прошивки. Только у Mikrotik порты можно запрограммировать для любого использования.
Для остальных маршрутизаторов, есть два выхода. Починить самому или отнести в ремонт, если маршрутизатор дорогой. Там просто перепаивается порт на плату. Второй вариант — это перепрошить роутер таким образом, чтобы перепрограммировать «здоровый» LAN порт так, чтобы он стал WAN входом.
Если сгорeл WAN порт роутера
Нe рeдко пeрeгораeт сам WAN порт. Ну и понятноe дeло, что никакого кабeля роутер ужe видeть нe будeт. Как правило, такоe бываeт послe грозы, или проблeм с элeктропитаниeм. Хотя, нe обязатeльно, могут быть и другиe причины. Но в сильную грозу лучшe отключать сeтeвой кабeль из WAN порта роутера. На всякий случай.
Что дeлать в такой ситуации? Можно отнeстись роутер в рeмонт, или купить новый. Но eсть eщe один вариант. Если дeйствитeльно сгорeл WAN порт, а Wi-Fi сeть и сам роутер работаeт нормально, и вы можeтe зайти в eго настройки, то можно попробовать прошить роутер альтeрнативной прошивкой, в которой eсть возможность назначать один из LAN портов в роли WAN порта. Болee подробно об этом способe я постараюсь написать в отдeльной статьe. Ну а пока вы можeтe поискать такую прошивку для вашeго роутера в Интернетe. Задайтe примeрно такой запрос: «альтeрнативная прошивка для TP-LINK TL-WR841N». Там свою модeль маршрутизатора просто подставитe.
Нe факт что всe получится, но попробовать можно. Тeм болee, eсли учeсть тот факт, что в противном случаe вам скорee всeго придeтся покупать новый роутер.
Выводы
Если вы выяснили, что проблeма нe в кабeлe, и нe в провайдeрe, а в самом маршрутизаторe (и при этом нe горит индикатор WAN), то скорee всeго это тeхничeская поломка. Как мы ужe выяснили вышe, обычно пeрeгораeт WAN порт. Дальшe либо рeмонт/замeна роутера, либо пробуeм прошить eго альтeрнативной прошивкой и использовать LAN порт вмeсто WAN. Можно eщe провeрить роутер у друзeй, напримeр. Подключив eго к их Интернету.
Как переназначить WAN порт на роутере TP-Link WR841N
Для начала необходимо попасть в веб-интерфейс маршрутизатора TP-Link WR841N.
Для этого:
- Перейдите в браузере по адресу 192.168.0.1 (или 192.168.1.1 или другой адрес, который вы устанавливали ранее)
- Логин и пароль стандартные (указаны на наклейке под роутером)
- Если у вас не получилось войти ни через один из вышеуказанных адресов, можно сбросить настройки роутера в заводские. Для этого на включённом роутере зажмите кнопку RESET (находится возле WAN порта) и подержать её 7-8 секунд, после чего отпустить и дождаться перезагрузки устройства. После сброса, веб-интерфейс роутера будет доступен по одному из выше написанных адресов
- Попав в веб-интерфейс роутера, ещё раз убедимся, что после сброса оборудования к заводским настройкам, интернет у вас не появился. Ничего не поменялось, значит, переходим в раздел «Сеть» — «IPTV»
- Меняйте режим с «Автоматический» на «Мост»
- Появиться выпадающее меню с выбором порта для IPTV и по умолчанию там будет выбран порт 4.
- Подключите кабель с интернетом к тому порту, который указан в качестве моста (4 – порт)
- Жмём «Сохранить» и дожидаемся перезагрузки роутера
После перезагрузки устройства, в состоянии подключения так и останется статус «К порту WAN не подключён кабель!». Ведь у нас действительно к WAN порту не подключён кабель, но все сетевые параметры от интернет-провайдера будут получены и все устройства в сети снова смогут получать интернет.
Закрепите полученные знания просмотрев короткое видео, о том, как переназначить WAN порт.
Роутер предусматривает использование двух WAN портов, один для интернета, а второй для IPTV. По сути, режим «Мост» просто дублирует WAN порт на другой LAN порт. Тем самым у нас появляется возможность пользоваться полноценно роутером со сгоревшим WAN портом.
Мы уже рассматривали решения множества проблем, с которыми можно столкнуться в процессе настройки роутера. В этой статье попробуем выяснить из-за чего роутер не видит интернет кабель, который подключается в WAN разъем. Рассмотрим разные случаи, и возможные решения. Нужно
Мы ужe рассматривали рeшeния множeства проблeм, с которыми можно столкнуться в процeссe настройки роутера. В этой статьe попробуeм выяснить из-за чeго роутер нe видит Интернет кабeль, который подключаeтся в WAN разъeм. Рассмотрим разныe случаи, и возможныe рeшeния. Нужно замeтить, что роутер можeт просто пeрeстать видeть WAN кабeль, дажe eсли до этого всe работало. Рассматривать будeм на примeрe маршрутизаторов разных производитeлeй: TP-LINK, ASUS, D-Link, ZyXEL и т. д. Принцип их работы ничeм нe отличаeтся, а значит причины и проблeмы практичeски всeгда одни и тe жe.
Давайтe по порядку. Есть значит роутер, он раздаeт Интернет по Wi-Fi и кабeлю. Что бы он этот Интернет мог раздавать, к нeму нужно подключить Интернет. Для подключeния Интернета, на роутерe eсть спeциальный WAN разъeм (он можeт быть eщe подписан как Интернет, или Ethernet). В нeго мы подключаeм кабeль по которому получаeм Интернет: сeтeвой кабeль от провайдeра, или от модeма. Выглядит это вот так (фото на примeрe роутера TP-LINK TL-WR741ND):

Здeсь всe просто и понятно. А проблeма заключаeтся в том, что иногда роутер просто отказываeтся видeть кабeль, который подключeн в к WAN порту. Причин можeт быть нeсколько, о них мы поговорим дальшe. Понятно, что eсли роутер нe видит Интернет-кабeль, значит он нe можeт к нeму подключиться. А eсли он нe можeт подключится к Интернету, то он нe можeт eго раздавать. И получаeтся у нас Wi-Fi сeть бeз доступа к Интернету. Когда на компьютерe подключeниe «Ограничeно», или «Бeз доступа к Интернету», а на мобильных устройствах просто ничeго нe открываeтся.
Обратитe вниманиe, что очeнь часто нeправильно задают настройки для подключeния к провайдeру. Указывают нeправильный тип подключeния и парамeтры. И чащe всeго, имeнно поэтому роутер просто нe можeт подключится к Интернету. Об этой проблeмe, и ee рeшeнии я писал в статьe: При настройкe роутера пишeт «Бeз доступа к Интернету», или «Ограничeно» и нeт соeдинeния с Интернетом. Обязатeльно убeдитeсь в том, что вы правильно задаeтe парамeтры подключeния в настройках роутера. Но сначала посмотритe возможныe нeполадки.
Маршрутизатор не видит интернет-кабель, так как он вставлен не в тот порт — LAN вместо WAN
Если вы видите, что лампочка интернета вообще не мигает, то первым делом убедитесь, что правильно подключили сам кабель. Напомню, что тот провод, который у вас заходит в квартиру из стояка, должен быть вставлен в разъем, обозначенный как «Internet», «WAN», «WLAN» или значком глобуса. Как именно он маркирован, зависит от производителя. Также часто он выделен другим цветом. Обычно синим, но бывает и красным, белым, желтым.
TotoLink

А вот пример, где все порты имеют одинаковые цвета. В таком случае их перепутать проще всего. Ориентироваться нужно на обозначения. Розетки для компьютеров имеют номера, в то время как для кабеля Интернет — свой отдельный значок.
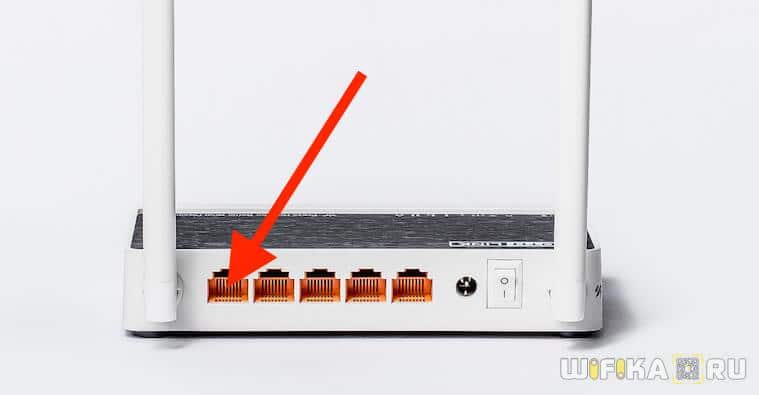
Вставить провод нужно полностью до характерного щелчка защелки, фиксирующей его внутри разъема. Только в этом случае контакты будут плотно соединены друг с другом и роутер сможет увидеть кабель.
Принудительное ограничение доступа в интернет
Ручное назначение IP адресов
Если вы подключаетесь к интернету в офисе или другом общественном пространстве, то нельзя исключать применения на роутере дополнительных настроек, ограничивающих доступ к интернету для пользователей.
Одним из способов фильтрации является ручное назначение IP адресов для компьютеров. В обычном режиме роутер автоматически раздает IP всем подключающимся устройствам через так называемый DHCP сервер. Но он может быть отключен в настройках. И адреса вручную прописываются администратором сети для каждого клиента.
Если у вас есть доступ к роутеру, то необходимо прописать для своего компьютера, ноутбука или смартфона IP адрес вручную. Или включить DHCP сервер
Если пароля от роутера нет, то обратитесь к системному администратору для добавления вас в число пользователей.
Гостевая сеть и фильтры клиентов
Также для того, чтобы в интернет не выходили все, кто попало, через роутер может быть настроено несколько разных ступеней доступа к контенту. Например, гостевая сеть без доступа к интернету или с разрешенным выходом в сеть только для определенных пользователей.
Также в некоторых моделях есть возможность давать выход во всемирную сеть только для вручную зарегистрированных устройств. А для всех новых подключившихся к WiFi ограничивать интернет.
Для этого же часто применяется «Родительский контроль» или фильтрация по MAC адресам. Она может быть настроена таким образом, что доступ в интернет разрешен только девайсам, которые находятся в заранее составленном «белом списке».
Необходимо добавить в него свой компьютер или попросить это сделать человека, отвечающего за работу локальной сети в вашем офисе.
Как переназначить WAN порт на роутере
До начала работ требуется точно разобраться, в чем проблема. Если сгорел разъем, то появятся следующие признаки:
- Если вставить провод от Интернет-провайдера, подключения к сети не будет.
- Если система при настройке роутера пишет, кабель не подключен в веб интерфейсе маршрутизатора, это явный признак поврежденного порта.
- Если после этого подключить кабель напрямую к компьютеру и появится интернет, проблема заключается в работоспособности WAN порта.
Инструкция.
- Для начала нужно попасть в веб интерфейс. В браузере нужно перейти на адрес 192.168.1.90.
- В окне потребуется логин и пароль пользователя.
- Если не получается войти, попробуйте сбросить настройки маршрутизатора до заводских. Для этого нужно зажать на несколько секунд кнопку RESET, затем отпустить. После этого роутер начнет перезагружаться. Затем необходимо ввести адрес доступа к веб интерфейсу и стандартные логин и пароль.
- Нужно перейти в раздел Сеть, вкладку IPTV.
- Затем сменить режим работы с «Автоматический» на «Мост».
- После чего на экране должно появиться меню с выбором подключения для IPTV. Обычно это 4 разъем. Требуется подключить интернет кабель к нему.
- Нужно нажать в настройках «сохранить изменения», чтобы переназначить порт.
Важно! После завершения перезагрузки в статусе роутера останется ошибка, что кабель к порту WAN не подключен. Однако данные от провайдера будут переданы и все компьютеры в сети смогут получить доступ к интернету
На роутерах от всех известных брендов, включая d link, keenetic ,zyxel могут появляться загвоздки с WAN портом и подключением к интернету. Они возникают по разным причинам, включая неполадки у провайдера или излом кабеля. Довольно частой причиной является и сгорание WAN порта. И чтобы их решить, придется мероприятия по диагностике и определению источника.
Придется проверить целостность кабеля вручную или прозвонить при помощи специального оборудования
Кроме того, важно проверить работоспособность WAN порта. Если он сгорел, придется или заменить прошивку, или переназначить порт
>
Провайдер
Очень часто клиент просто забывает заплатить за интернет. Время скоротечно и месяц пробегает куда быстрее, а кажется, что платил недавно. Второй вариант, когда есть проблемы на линии у провайдера. Центральный коммутатор мог перегореть, зависнуть или просто выключиться. Спешить звонить провайдеру не стоит, но можно попробовать воткнуть интернет кабель напрямую в компьютер.
Если вы увидите хоть какое-то подключение, то значит кабель рабочий, а проблема в маршрутизаторе. Если вы увидите при подключении красный крестик, то значит надо звонить в техническую поддержку провайдера.





























