Вход в настройки роутера с телефона по Wi-Fi
Два способа:
- Через приложение. У всех популярных производителей Wi-Fi роутеров есть приложения для Android и iOS, через которые можно управлять роутером. В приложении доступны все самые необходимые настройки. У TP-Link, например, это приложение Tether (и Deco для управления Wi-Fi Mesh системами).У ASUS – ASUS Router. У Xiaomi – Mi WiFi. Выясните, есть ли такое приложение у производителя вашего роутера, и поддерживается ли конкретно ваша модель. Приложения доступны в Google Play и App Store. Установите приложение, подключите телефон к роутеру по Wi-Fi, откройте приложение и следуйте инструкциям.
- Через браузер (веб-интерфейс). Нужно просто подключиться к роутеру по Wi-Fi, открыть любой браузер и зайти с телефона на 192.168.0.1 или 192.168.1.1. Или по другому адресу, который используется для входа в настройки вашего роутера.
Что нужно знать и сделать:
- Открыть настройки роутера с телефона можно только тогда, когда телефон подключен к Wi-Fi сети данного роутера. Через мобильный интернет зайти в настройки роутера не получится. За исключением управления через приложение, когда используется облачный доступ. Тогда роутером можно управлять через интернет. Но в этом случае роутер должен быть привязан к вашей учетной записи, под которой выполнен вход в приложении.
- Заводское имя Wi-Fi сети (подписано как SSID) и пароль (Password, Wireless Password, Wi-Fi Key) указаны на наклейке, на корпусе роутера.
- Вы должны узнать адрес для входа в настройки вашего роутера. На большинстве роутеров веб-интерфейс можно открыть по адресу 192.168.0.1 или 192.168.1.1. Но может использоваться и другой IP-адрес. Например, 192.168.31.1 на роутерах Xiaomi. Так же, вместе с IP-адресом настройки могут быть доступны по обычному адресу типа tplinkwifi.net, miwifi.com, my.keenetic.net и т. д. Адрес, по которому можно открыть настройки практически всегда указан на самом роутере. Выглядит это примерно так (на роутере TP-Link):
- Когда вы на телефоне откроете страницу с настройками роутера, то скорее всего он попросит вас ввести имя пользователя и пароль, или только пароль (они защищают настройки роутера). Здесь есть несколько вариантов: если роутер новый, или вы сделали сброс настроек, то вам скорее всего понадобится либо установить пароль администратора, либо ввести заводской логин и пароль. Он указан на роутере. Обычно это admin и admin. Если уже кто-то менял эти настройки, установил свой пароль, и вы его не знаете, а admin не подходит, то открыть настройки не получится. В этом случае нужно делать сброс настроек.
- Желательно отключить на телефоне мобильный интернет (чтобы осталось только Wi-Fi подключение к роутеру) и выключить VPN (если он установлен).
- На телефоне может быть сообщение, что Wi-Fi без доступа к интернету, или Интернет может быть не доступен. Это нормально. Настройки роутера доступны по локальной сети, а не через интернет.
Дальше я пошагово покажу сам процесс входа в настройки с Айфона и смартфона на Android на примере роутера TP-Link.
Доступ к настройкам роутера с телефона Android
- Зайдите в настройки Wi-Fi на телефоне и подключитесь к Wi-Fi сети роутера.
- Откройте любой браузер. Лучше всего использовать стандартный браузер в Android. В адресной строке введите адрес роутера и перейдите по нему.
- В моем случае роутер запросил пароль администратора. Роутер уже был настроек и я установил этот пароль раньше. Ввожу его и выполняю вход в настройки.
- Откроется веб-интерфейс роутера.На моем роутере он оптимизирован для мобильных устройств. Есть отдельно меню, где собраны все разделы с настройками. На других моделях страница с настройками может быть не оптимизирована для телефонов. В этом нет ничего страшного, просто ею не так удобно пользоваться.
Вход в роутер с iPhone
- Откройте настройки. Перейдите в раздел Wi-Fi и подключитесь к Wi-Fi сети роутера, настройки которого нужно открыть.
- Откройте браузер. Я использовал стандартный Safari на iPhone. Введите адрес роутера (на моем TP-Link это 192.168.0.1) и выполните переход по этому адресу.
- Если роутер запросит имя пользователя и/или пароль администратора – введите их.
- Получив доступ к веб-интерфейсу роутера вы можете сменить нужные параметры, или выполнить полную настройку (установку) роутера.Веб-интерфейс вашего роутера может отличаться от того, что у меня на скриншотах.
14765
Сергей
Советы по настройке роутеров (общие)
Логин и пароль для входа в роутер D-Link через веб-интерфейс
Начало работы с роутером D-Link идентичное с другими фирмами, такими как TP-Link, Asus или Zyxel, по настройкам которых я уже делал статьи.
Перед входом в D-LINK:
- подключаем роутер к розетке
- вставляем в его порт WAN кабель от интернет-провайдера
- в порт LAN — сетевой кабель Ethernet
- другим концом витую пару вставляем в компьютер.
Далее переворачиваем устройство и на обратной стороне смотрим наклейку, на которой написан адрес входа в маршрутизатор D-Link, а также данные для авторизации. Чаще всего он выглядит как «192.168.0.1», но в отличие от других фирм, в зависимости от модели он может отличаться.
Что делать, если роутер недоступен по http://192.168.1.1
1. Проверка настроек TCP/IP на роутере.
На Вашей сетевой карте могут быть прописаны IP-адреса из другой подсети, отличающейся от используемой роутером. Чтобы это исключить — проверяем настройки TCP/IP. Для этого надо попасть в Центр управления сетями и общим доступом. Как это сделать смотрите в спойлере.
Выбираем сетевое подключение, через которое подключен роутер и кликаем на нем правой кнопкой мыши.
В открывшемся меню выбираем пункт «Свойства».
В окне свойств подключения по локальной сети выбираем компонента Протокол Интернета версии 4 (TCP/IP v4) и кликаем на нем дважды. Откроется ещё одно окно, в котором надо поставить галки Получить IP автоматически и Получить адреса DNS-серверов автоматически. Нажимаем ОК и закрываем окно.
Пробуем зайти в настройки роутера.
Если не получается — смотрим: присвоился ли сетевой карте IP-адрес или нет. Для этого на сетевом подключении кликаем правой кнопкой мыши и выбираем пункт «Состояние»:
В открывшемся окне состояния сетевого подключения нажимаем кнопку «Сведения». В окне «Сведения о сетевом подключении» смотрим в поле Адрес IPv4, шлюз по умолчанию и адреса DNS.
Если поля пустые, либо IP-адрес из сети 169.254.Х.Х — это значит, что на роутере скорее всего не включен DHCP-сервер и IP-адрес надо прописывать вручную. Для этого опять идем в «Свойства подключения по локальной сети» >>> «Протокол Интернета версии 4» и прописываем IP-адрес из подсети 192.168.1.1:
Нажимаем кнопку OK.
Пробуем снова сделать вход в личный кабинет роутера через веб-браузер
2. Сайт роутера недоступен из за настроек Прокси-сервера.
Если Ваш компьютер, до подключения к роутеру, работал в локальной сети, то возможно у него, в настройках браузера прописан прокси-сервер. Для браузеров Internet Explorer, Google Chrome или Яндекс.браузер настройки прокси прописываются в системной консоли «Панель Управления» >>> «Свойства» обозревателя. Открываем вкладку Подключения:
Нажимаем кнопку настройка сети и снимаем галку «Использовать Прокси-сервер», если она установлена. нажимаем «ОК».
Пробуем зайти в личный кабинет WiFi роутера.
3. Браузер или IP роутер заблокированы брандмауэром
Бывает и такое, хотя редко. Сначала пробуем зайти на роутер с любого другого браузера. Если не получается — пробуем на время останавливать работу системы безопасности и отключаем брандмауэр Windows. Как это сделать? В панели управления выбираем раздел «Система и безопасность» >>> «Брандмауэр Windows».
В меню справа ищем пункт «Включение и отключение брандмауэра Windows» и кликаем по нему:
Полностью отключаем брандмауэр и нажимаем кнопку ОК.
Снова пробуем войти в настройки роутера через браузер.
Если после всех этих манипуляций зайти в настройки роутера по IP-адресу у Вас не получается — возможен вариант, что у Вас просто-напросто заглючил Ваш Wi-Fi роутер. Тут уже остается только одно — сбрасывать его настройки с помощью кнопки «ресет».
Кнопку надо при работающем роутере зажать чем-то острым на 10 секунд, после чего отпустить. Дождаться перезапуска маршрутизатора и после этого снова проверять доступ на сайт роутера. К сожалению, после этих манипуляций Вам придется настраивать заново подключение к Интернету и WiFi.
Тонкие соединения
Первое, что нужно сделать, это указать своего провайдера. Для этого следует в стартовом окне выбрать пункты: «Настройка» – «Основные настройки». Далее потребуется выбрать из выпадающего меню тот тип соединения, который использует провайдер. Это могут быть: PPPoE, L2TP, PPTP – самые распространенные типы.
Если провайдер применяет динамический IP, то нужно указать: автоматическая конфигурация – DHCP, и больше ничего не изменять. Интернет уже должен заработать на роутере.
В противном случае потребуется заполнить такие поля, как IP-адрес, имя хоста, пароль, логин и прочую информацию, которую выдает провайдер при заключении контракта.
Осталось лишь перезагрузить роутер – и настройка роутера Cisco Linksys на этом завершена. Можно начинать пользоваться проводным интернетом на любом подключенном через LAN-порт устройстве.
Как узнать имя пользователя и пароль роутера ASUS?
Вам надо на любом устройстве, которое подключено по локальной сети к роутеру (через кабель или Вай-Фай) открыть интернет-браузер, у него в адресной строке ввести адрес 192.168.1.1 и нажать клавишу «enter» на клавиатуре. По умолчанию у Asus используется логин admin и пароль admin.
Где посмотреть имя пользователя и пароль от роутера?
В большинстве случаев эту информацию можно посмотреть на наклейке, которая находится снизу роутера. Если этой информации нет на корпусе маршрутизатора, то скорее всего на заводских настройках веб-интерфейс не защищен.
Как узнать пароль от роутера ASUS?
Зайдите в настройки роутера (192.168.0.1 или 192.168.1.1, admin/admin), найдите там параметры беспроводной сети, посмотрите пароль защиты или установите его заново.
Что делать если забыл логин и пароль от роутера?
Как сбросить пароль и настройки домашнего роутера
- включить роутер и дождаться его загрузки (подождать 2 мин)
- найти на задней части устройства специальное отверстие, внутри есть мини-кнопка RESET.
- взять что-то тоненькое, например зубочистку или разогнутую скрепку, и нажать на кнопку в отверстии
Как зайти в настройки роутера не зная пароля?
Нажать кнопку нужно на 5-10 секунд.
Для этого в любом браузере в адресной строке введите 192.168.0.1 (это самый распространенный ip-адрес, но бывают и другие: точные цифры располагаются на этикетке снизу роутера). Далее вам нужно ввести логин и пароль. По умолчанию они выглядят, как Admin и Admin.
Как узнать логин и пароль TP Link?
Ну и на всякий случай даю ссылку на статью, если не получается зайти на 192.168.1.1 (или 192.168.0.1). В панели правления перейдите на вкладку Wireless (Беспроводной режим) — Wireless Security (Защита беспроводного режима). В поле Wireless Password (Пароль PSK) вы увидите пароль от вашей Wi-Fi сети.
Как узнать свой логин и пароль от роутера?
есть специальная наклейка. Расположена она обычно на нижней части корпуса, либо на задней его стенке. В этой наклейке написан IP-адрес (обычно 192.168.0.1 или 192.168.1.1), а ниже — логин и пароль роутера по умолчанию, то есть которые используются в начальной конфигурации для авторизации.
Как узнать свое имя пользователя?
Наиболее простой способ узнать имя пользователя — открыть меню «Пуск» и кликнуть на кнопку «Развернуть» — иконку с тремя горизонтальными полосками. Ниже Вы увидите имя пользователя, авторизованного в системе в данный момент.
Что такое имя пользователя?
Имя пользователя — это уникальное имя, которое вы выбираете для себя. … При выборе имени пользователя убедитесь, что: Оно состоит минимум из 3 символов Оно не превышает 16 символов
Как войти в личный кабинет роутера ASUS?
Для входа в личный кабинет роутера Asus используется адрес http://router.asus.com. Логин и пароль для входа указаны на наклейке на днище роутера. Чаще всего это admin-admin. Если настройки были изменены, то использовать эти данные не получится.
Как подключиться к роутеру ASUS?
- Зайдите в настройки роутера в браузере по адресу 192.168.1.1.
- Введите стандартный логин и пароль, указанный в инструкции к роутеру (либо на оборотной стороне самого роутера).
- Убедитесь, что включён режим «Беспроводной роутер».
Как сбросить настройки вайфай роутера?
При включенном маршрутизаторе, нажмите и удерживайте кнопку WPS/RESET (более 10 секунд) до тех пор, пока светодиодный маршрутизатор SYS не начнет сначала медленно, а затем быстро мигать. После этого отпустите кнопку и подождите, пока маршрутизатор восстановится к заводским настройкам.
Можно ли взломать пароль роутера?
Способы взлома пароля от вай фай
Есть несколько способов взлома находящегося неподалёку wi-fi: Перехват и дешифровка пакетов данных. … Они, в том числе, содержат пароль от роутера. Таким образом, если эти пакеты перехватить или расшифровать, то можно узнать пароль от роутера.
Как узнать логин и пароль от роутера Huawei?
Просто перейдите в браузере по адресу 192.168.1.3. Пароль можно посмотреть в разделе «WLAN». Если не получается, или нет возможности зайти в настройки маршрутизатора, и нет возможности посмотреть пароль на другом устройстве, то придется делать сброс настроек роутера Huawei и настраивать его заново.
Не получается зайти в настройки роутера
В редких случаях при попытке перейти по адресу «192.168.0.1» или «192.168.1.1» пользователи сталкиваются неприятной проблемой – браузер выбивает ошибку. Если такое с Вами произошло, то не расстраивайтесь. Есть очень простой способ определить правильный адрес и решить проблему, почему не заходит в настройки роутера.
Нажмите комбинацию клавиш на клавиатуре Win + R. В появившемся окошке введите команду и нажмите «ОК».

Далее уже в командной строке введите команду .

При условии, что Вы успешно подключили компьютер к роутеру с помощью кабельного соединения (как мы описывали ранее) смотрим на значение поля «основной шлюз» в разделе «Ethernet». В нашем случае это «192.168.9.1». Именно эти символы и нужно ввести в адресной строке браузера. Этот простой, но в то же время эффективный способ подойдет для роутера от любого производителя.
Если же Вы столкнулись с трудностями по заходу в настройки Вашего беспроводного маршрутизатора только потому, что забыли логин или пароль, то сбросьте все настройки до заводских при помощи стандартной кнопки «Reset» (чаще всего она располагается на задней панели устройства). После настройки роутера рекомендуем Вам проверить скорость интернета.
Как узнать адрес роутера в сети (через настройки Windows)
Можно посмотреть шлюз по умолчанию в сведениях нашего подключения. Нужно сначала открыть «Сетевые подключения», где отображаются все адаптеры. Можно нажать правой кнопкой мыши на значок подключения к интернету, выбрать «Центр управления сетями…», и в новом окне перейти в раздел «Изменение параметров адаптера». Или нажать сочетание клавиш Win + R, ввести команду ncpa.cpl и нажать «Ok».
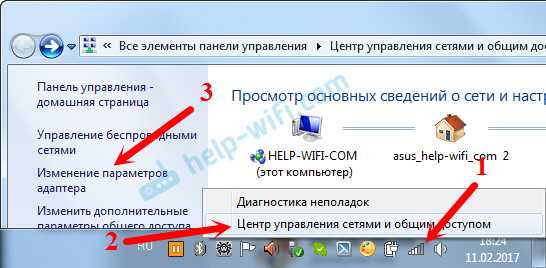
Нажимаем правой кнопкой мыши на то подключение, чрез которое вы подключены к роутеру (если по кабелю, то это «Подключение по локальной сети», или Ethernet (в Windows 10), а если по Wi-Fi, то «Беспроводное соединение») и выбираем «Состояние».
В новом окне нажмите на кнопку «Сведения…». Откроется еще одно окно, в которой посмотрите адрес в строке «Шлюз по умолчанию IP…». Это и будет адрес вашего роутера в локальной сети.
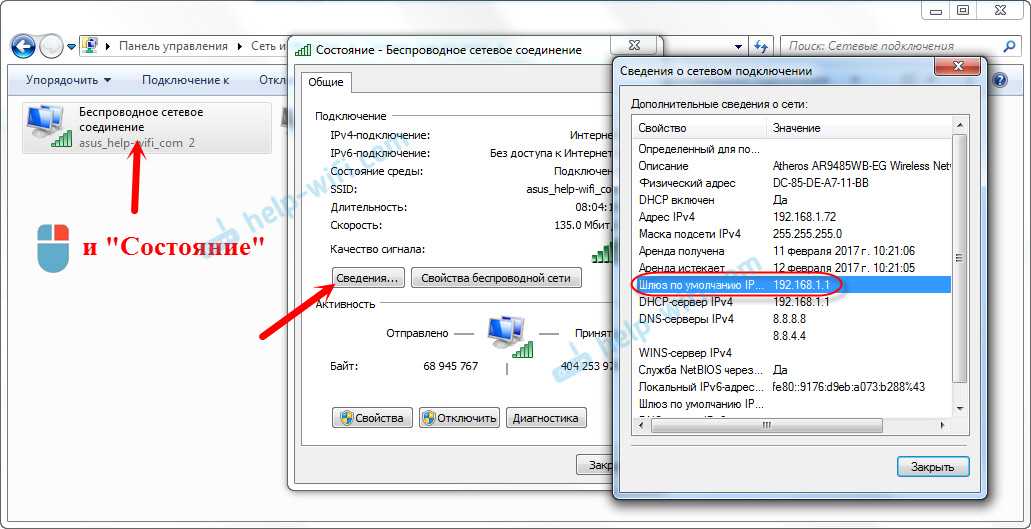
С помощью командной стройки
Запустите командную строку. Ее можно найти и запустить через поиск. Так же, можно нажать сочетание клавиш Win + R, ввести cmd и нажать «Ok».
В командной строке выполняем команду:
ipconfig /all
В строке «Основной шлюз» будет указан нужный нам IP-адрес.
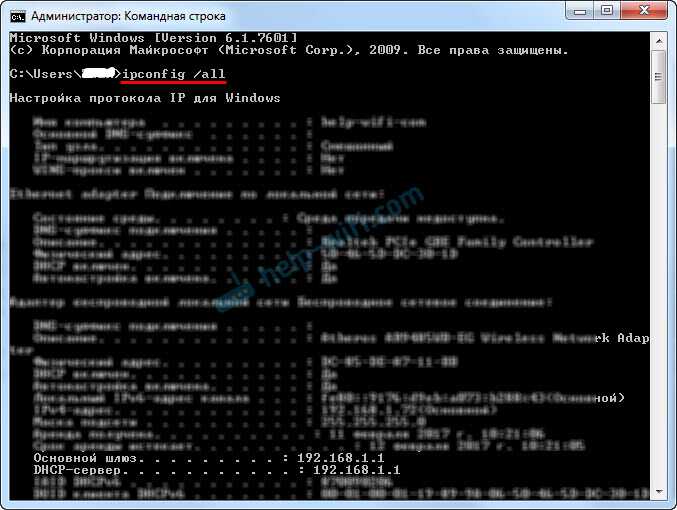
Вот так все просто.
Как узнать IP-адрес роутера соседа
Честно говоря, не понимаю зачем это кому-то нужно. Зачем узнавать адрес роутера соседа
В любом случае, вы не сможете узнать адрес, если не подключены к роутеру (да и в таком случае, он вам просто не нужен). А если подключены к роутеру с компьютера, то адрес можно посмотреть одним из способов, о которых я писал выше. На мобильном устройстве так же можно узнать необходимый адрес (роутера, к сети которого вы подключены). Просто откройте свойства Wi-Fi сети, к которой вы подключены. Там должен быть пункт «Маршрутизатор», или что-то типа этого. Скорее всего вы там увидите 192.168.1.1, или 192.168.0.1.
34
428906
Сергей
Советы по настройке роутеров (общие)
Как я могу настроить свой маршрутизатор Linksys?
1 Как открыть страницу настройки маршрутизатора Linksys
- Чтобы настроить параметры маршрутизатора Linksys, пользователям необходимо открыть страницу настройки маршрутизаторов Linksys. Для этого откройте веб-браузер.
- Введите myrouter.local или IP-адрес маршрутизатора по умолчанию в адресной строке браузера и нажмите клавишу Return. IP-адрес по умолчанию для маршрутизаторов Linksys – 192.168.1.1.
- Затем введите пароль маршрутизатора в текстовое поле Access Router на открывшейся странице входа в систему. Пароль по умолчанию для маршрутизатора Linksys – admin.
- Пользователи также могут щелкнуть ссылку «Щелкните здесь», чтобы войти в систему с облачными учетными записями Linksys.
- Нажмите кнопку ” Войти”.
2 Как настроить VLAN
- Пользователи, которым необходимо включить VLAN для своих маршрутизаторов Linksys, могут сделать это, щелкнув «Подключение» слева на странице настройки Linksys.
- Затем выберите вкладку VLAN.
- Включите опцию VLAN.
- Выберите необходимый профиль поставщика услуг Интернета в раскрывающемся меню «Выбрать профиль».
- Пользователи, которые не могут найти профили своих интернет-провайдеров в меню, должны выбрать «Вручную». Затем введите идентификатор VLAN для провайдера и выберите соответствующий тег и настройку приоритета.
- Нажмите кнопки Применить и ОК, чтобы сохранить новые настройки.
3 Как настроить VPN
- Чтобы настроить VPN для маршрутизатора Linksys, щелкните «Подключение» на странице настройки.
- Выберите вкладку «Настройки Интернета».
- Щелкните Изменить рядом с подзаголовком Тип подключения к Интернету.
- Затем выберите PPTP в раскрывающемся меню Тип подключения.
- Выберите параметр Получить IPv4-адрес автоматически.
- Введите IP-адрес для требуемой службы VPN в поля IPv4 сервера.
- Введите необходимые данные для входа в VPN в текстовые поля имени пользователя и пароля.
- Нажмите кнопку Применить.
4 Как настроить статический IP-адрес
- Некоторым пользователям может потребоваться настроить статическое IP-соединение для маршрутизаторов Linksys для просмотра веб-сайтов. Пользователи могут сделать это, щелкнув «Подключение» и выбрав вкладку «Настройки Интернета» на странице настройки Linksys.
- Щелкните «Изменить» в заголовке «Тип подключения к Интернету».
- В раскрывающемся меню Тип подключения выберите Статический IP-адрес.
- Затем пользователям нужно будет ввести требуемый IP-адрес в Интернете, маску подсети, шлюз и статические данные DNS для своих интернет-провайдеров.
- Выберите опцию Применить.
- Нажмите кнопку ОК в открывшемся диалоговом окне «Применение изменений».
5 Как настроить параметры Wi-Fi
- Чтобы настроить параметры беспроводной связи Wi-Fi для маршрутизаторов Linksys, щелкните «Параметры Wi-Fi» на левой панели навигации страницы настройки.
- Выберите вкладку «Основные».
- Щелкните Изменить, чтобы заполнить поля имени и пароля Wi-Fi.
- После этого пользователи могут настраивать различные параметры беспроводной сети для таких вещей, как канал, ширина канала, режим сети и т.д.
- Нажмите кнопки «Применить» и «ОК», чтобы сохранить новые настройки.
Вот как пользователи могут настраивать маршрутизаторы Linksys с прошивкой Linksys Smart Wi-Fi. Если вы используете маршрутизаторы Linksys с классической прошивкой, вы также можете настроить аналогичные параметры на классической странице настройки, но с немного другим дизайном пользовательского интерфейса.
Если у вас есть еще вопросы или предложения, не стесняйтесь оставлять их в разделе комментариев ниже, и мы обязательно их рассмотрим.
СВЯЗАННЫЕ СТАТЬИ ДЛЯ ПРОВЕРКИ:
- Недопустимый диапазон IP-адресов на маршрутизаторе Linksys
- 4 удобных инструмента VPN для маршрутизаторов Linksys для защиты вашего соединения
Источник записи: windowsreport.com
Прошивка ↑
Для расширения возможностей роутера может использоваться Linksys WRT54GL прошивка DD-WRT, которая представляет собой уменьшенную версию операционной системы на ядре Linux. Первоначально следует прошивать устройство из web-интерфейса версиями «MICRO or MINI build» и только после этого можно будет установить стандартную VOIP или VPN версию.
Последовательность действий для перепрошивки через web-интерфейс:
- Скачать с сайта проекта DD-WRT соответствующую устройству версию прошивки;
- Во вкладке интерфейса «Administration» перейти на закладку «Firmware Upgrade»;
- Нажать «Обзор» и выбрать файл с прошивкой (расширение bin);
- Выполнить сброс настроек роутера при помощи кнопки Reset. Если после перезапуска устройство откажется функционировать, то нужна помощь специалистов из сервисного центра.
- Процесс прошивки требует некоторого времени. Во время прошивки нельзя отключать питание и прерывать процесс. По окончанию, Linksys WRT54GL сообщит о завершении установки. Новый логин для доступа в web-интерфейс — root, пароль остается прежний.
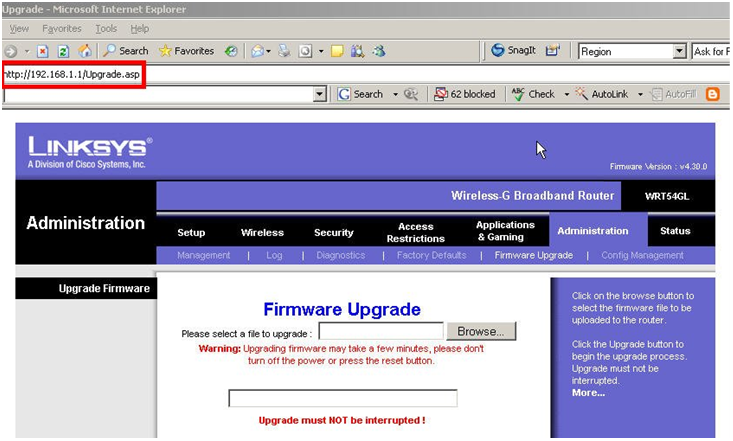
TP-Link: вход в личный кабинет
Для доступа в систему маршрутизатора (роутера) используется IP-адрес 192.168.0.1. Если физическое соединение двух устройств не проводилось, его нужно сделать в первую очередь.
Отличным от этого он может быть в том случае, если в роутере проводилась смена локального IP-адреса.
Инструкция входа на страницу личного кабинета роутера TP-link:
-
Откройте любой браузер (например Google Chrome) и в строку поиска вставьте или напишите 192.168.0.1
- Выбирайте переход по обычному адресу, но не по поиску Google.
-
В поле «Имя пользователя» введите admin, для поля «Пароль» — тоже admin. Жмите «Вход».
-
Готово, вы на главной странице панели роутера, где собрана вся информация о нем и можно его настраивать.
Этот способ авторизации работает для всех моделей роутеров TP-Link, серии N (TL) и серии AC (Archer). Еще, роутеры Archer используют адрес tplinkwifi.net для входа в админ панель. Поэтому можете выбирать по какому из адресов заходить, разницы нет.
Настройка интернет
Рассмотрим веб – интерфейс роутера:
-
пункт Setup интерфейса пользовательского содержит следующие разделы: Basic Setup, MАC адрес clone, DDNS, Advanced Routing. Используем тип подключения предлагаемый провайдером;
-
в этом же разделе меняем маску подсети и адрес внутреннего интерфейса роутера. Это позволит использовать ваш MAC адрес для выхода в интернет. Изменения вносим в поля закладки MAC Adress Clone;
DDNS — вкладка для настройки службы Dynamic DNS;
Advanced Routing — вкладка, через которую можно выбрать RIP протокол (динамическая маршрутизация), а также два режима работы Gateway либо Router.
-
в диалоговом окне «Setup» выбираем «Basic setup». Устанавливаем часовой пояс;
- в меню Wireless выбираем Mixеd. Режим работы 802.11b и 802.11g;
в поле Wireless» network name (SSID) вводим название беспроводного подключения;
в поле «SSID Broadcast» желательно отключать рассылку для обеспечения защищенности сети;
- вменю Wireless переходимк Wireless security. Устанавливаем режим WPA2 или WPA. В случае невозможности поддержки вашим оборудованием этих режимов, используем WEP. Не допускайте открытия вашей сети;
в случае выбора режимов шифрования WPА2/WPА, используется следующая конфигурация:
Security mode — желательно выбрать WPА2/WPА;
WPА algоritms — выбор TKIP+AES предоставляет возможность одновременной работы WPА2/WPА;
WPА Shared key — выбранный вами пароль для входа в сеть;
Group key Renewal — промежуток времени через который происходит смена ключа;
- в случае WЕP режима шифрования:
Default Transmit key — используем номер ключа по которому происходит шифрование;
WEP Encription — максимальный размер ключа шифрования;
Passphrase — генератор ключей.
10. сохраняемся с помощью Savesetting.
- вполе Secure Easy Setup (Wireless/Advanced Wireless) ставимгалочку Disable. Это позволит избежать изменения конфигурации маршрутизатора при случайном нажатии кнопок лицевой панели;
в меню Administration/Mаnagement;
Password и Re-enter to confirm повторно вводим пароль доступа к коммутатору:
Access server — используем HTTPS;
Wireless Access Web — используемполе Enable;
Remote management — выключаем управление роутером из интернета;
UPnP — набор протоколов, которые используются для автоматической настройки различными программами. Оставляем включённым.
- Сохраняем изменения с помощью Save settings.
Ваш Lynksys готов к работе в интернет.
PPPoE для Ростелеком
Для подключения к этому провайдеру используем следующие шаги:
-
в разделе Steup переходим к вкладке Connection Setup. Используем тип подключения PPPoE;
заполняем поля User Name. Используем данные договора, либо обращаемся в службу техподдержки;
- больше никаких изменений не требуется. Жмём Save Setting.
L2TP для Билайн
Подключение к Билайн проходит по следующему алгоритму:
- заходим в раздел Sеtup, Basic Setup в выпадающем меню Internet Connection Type, останавливаемся на протоколе L2TP;
заполняем поля User name — Имя пользователя и логин указаны в договоре с провайдером;
в поле Password вводим пароль. Он указан в договоре;
в поле L2TP Server IP вводим IP адрес сервера VPN провайдера;
вполе Keep Alive: Redial Period ставимточку. Это необходимо для подключения к сети с указанным интервалом;
сохраняем изменения. Жмём Save setting.
Что делать когда роутер не пускает в веб-интерфейс настройки?!
Что делать когда роутер не пускает в веб-интерфейс настройки?!
Для настройки любого современного домашнего WiFi-роутера нужно зайти в его веб-интерфейс по IP-адресу — как правило, это 192.168.1.1, 192.168.0.1 или 192.168.10.1. То есть, ввести этот адрес в адресной строке браузера, например: http://192.168.1.1 После этого должен появится запрос авторизации. Вам надо ввести логин и пароль на доступ в веб-интерфейс маршрутизатора. Стандартный логин доступа у 99% роутеров — admin, реже встречается логин root. Пароль по умолчанию — как правило admin, 1234, или password. Вроде бы все просто! Но иногда и с этим возникают проблемы. Давайте рассмотрим наиболее частые причины недоступности веб-интерфейса роутера.
1. По 192.168.1.1 или 192.168.0.1 роутер не доступен, запрос авторизации не появляется.
В браузере при этом ошибка — страница не найдена . Проверяем какой IP-адрес у роутера по-умолчанию. Для этого устройство надо перевернуть и на наклейке прочитать его IP-адрес .
Затем надо проверить какой IP-адрес прописан на сетевой карте компьютера. Чтобы это сделать, надо зайти в Сетевые подключения. Для этого нажимаем комбинацию клавиш Win+R и в строку Открыть пишем команду ncpa.cpl и нажимаем кнопку ОК. В открывшемся окне находи нужное подключение и кликаем на нем правой кнопкой мыши. В контекстном меню надо выбрать пункт Состояние, затем, в открывшемся окне Состояние подключения по локальной сети надо нажать кнопку Сведения.
Смотрим на поле IP-адрес и адрес шлюза. В поле адрес шлюза у Вас должен отображаться тот же адрес, что и на наклейке, а в поле IP-адрес у Вас должен быть прописан адрес из той же подсети . Например, у Вас IP-адрес модема 192.168.1.1, тогда IP-адрес компьютера может быть любым из диапазона 192.168.1.2 — 192.168.1.254. Если в поле IP-адрес отображается адрес вида 169.254.Х.Х — это значит, что у Вас на компьютере в настройках Протокола Интернета TCP/IPv4 стоит автоматическое получение адресов, но DHCP-сервер на роутере по какой-то причине не работает или недоступен . Если в поле IP-адрес стоят нули — 0.0.0.0 , или вообще ничего нет — это значит, что IP-адрес выставлен вручную, но не прописан . В этом случае IP-адрес надо прописать вручную. Кликаем на подключении правой кнопкой мыши и выбираем пункт меню Свойства. Затем в меню компонентов выбираем Протокол Интернета версии 4 (TCP/IPv4). Далее, прописываем IP-адрес. Пример для роутера c IP-адресом 192.168.1.1: IP-адрес 192.168.1.2 маска 255.255.255.0 шлюз 192.168.1.1 Предпочитаемый DNS-сервер — 192.168.1.1
Нажимаем кнопку ОК и пробуем зайти на роутер. Примечание: Если веб-интерфейс роутера по-преждему недоступен — остается только сбрасывать его настройки кнопкой Reset и настраивать его заново, с нуля. Подробнее, см. как правильно сбросить Wi-Fi роутер к заводским настройкам.
Такой вариант развития событий встречается как правило тогда, когда роутер абонент настраивал не сам , а делал это посторонний человек — специалист провайдера, друг, сосед и пр. Он изменил пароль со стандартного на какой-либо свой. И теперь у Вас 2 возможных варианта действий: Вариант 1. Искать того, кто изначально настраивал роутер и узнавать пароль у него. Вариант 2. Сбрасывать настройки к заводским с помощью кнопки Reset и настраивать роутер заново с нуля.
Примечание: Стандартный логин и пароль на доступ в веб-интерфейс маршрутизатора Вы можете посмотреть на наклейке, которая приклеена на задней части корпуса устройства.
Ответы на вопросы
Какой IP-адрес используется для доступа к веб-интерфейсу маршрутизатора Linksys E1200? Для доступа к веб-интерфейсу маршрутизатора используйте IP-адрес 192.168.1.1.
Какие стандартные имя пользователя и пароль для входа в веб-интерфейс маршрутизатора Linksys E1200? По умолчанию имя пользователя и пароль для входа в веб-интерфейс маршрутизатора — «admin».
Какой тип шифрования рекомендуется использовать для Wi-Fi сети на маршрутизаторе Linksys E1200? Рекомендуется использовать шифрование WPA2-Personal для обеспечения безопасности Wi-Fi сети.
Как обновить прошивку маршрутизатора Linksys E1200? Для обновления прошивки маршрутизатора зайдите в веб-интерфейс, перейдите враздел «Administration», вкладку «Firmware Upgrade», проверьте наличие доступных обновлений и загрузите их, затем нажмите «Upgrade» для начала процесса обновления.
Как включить фильтрацию MAC-адресов на маршрутизаторе Linksys E1200? Войдите в веб-интерфейс маршрутизатора, перейдите в раздел «Wireless», вкладку «Wireless MAC Filter», выберите «Enable» и добавьте MAC-адреса разрешенных устройств.
Где лучше разместить маршрутизатор Linksys E1200 для оптимального покрытия Wi-Fi сигналом? Разместите маршрутизатор в центральной части помещения, избегая близости к металлическим предметам и электронным устройствам, создающим помехи.
Как изменить пароль администратора маршрутизатора Linksys E1200? Войдите в веб-интерфейс маршрутизатора, перейдите в раздел «Administration», вкладку «Management» и измените имя пользователя и пароль администратора в соответствующих полях, после чего сохраните изменения.
Как настроить гостевой доступ на маршрутизаторе Linksys E1200? В веб-интерфейсе маршрутизатора перейдите в раздел «Wireless», вкладку «Guest Access», включите гостевой доступ, задайте имя сети (SSID) и пароль для гостевой сети, и сохраните изменения.
Как выполнить сброс настроек маршрутизатора Linksys E1200 к заводским значениям? Нажмите и удерживайте кнопку «Reset» на задней панели маршрутизатора в течение 10 секунд, после чего маршрутизатор перезагрузится с заводскими настройками.




























