Нет кнопки включения Wi-Fi
Почему нет кнопки включения Wi-Fi на Виндовс 10, где искать настройки беспроводной сети и как включить Wi-Fi на этой ОС – обо всем в следующем ролике:
Не на всех моделях портативных компьютеров есть отдельная клавиша для включения и деактивации Wi-Fi модуля. Кто-то не может её отыскать или не работает закреплённая за этим действием комбинация. В таких случаях беспроводной модуль Вай-Фай необходимо включить вручную.
- Открываем «Центр управления сетями…». Это можете сделать через «Панель управления» или иконку сетевого адаптера в «Центре уведомлений».
- Ищем подключение с названием «Беспроводная сеть», либо аналогичным.
- Через его контекстное меню отправляем команду «Включить».
Wi-Fi Sense под Windows 10
Wi-Fi Sense — это функция Windows 10, которая позволяет подключаться к друзьям. Это означает, что вы и ваши друзья можете поделиться своими подключениями Wi-Fi. Согласно Microsoft, друзья — это люди из вашего списка друзей на Facebook, ваших контактов в Outlook и Skype. По умолчанию все 3 предустановлены.
Когда вы включаете его в Windows 10, они могут подключаться к вашему Wi-Fi, не зная вашего пароля. Это означает две вещи:
- Друзья должны быть в пределах досягаемости общего Wi-Fi
- Пароль отправляется в зашифрованном виде на другие компьютеры, но может быть взломан.
Но мы все знаем, что случилось с LastPass и аналогичными хранилищами паролей. Хакеры есть везде, и всегда есть опасность взлома паролей.
Проблемы с Wi-Fi Sense в Windows 10
Обновление за сентябрь 2023 г .:
Теперь вы можете предотвратить проблемы с ПК с помощью этого инструмента, например, защитить вас от потери файлов и вредоносных программ. Кроме того, это отличный способ оптимизировать ваш компьютер для достижения максимальной производительности. Программа с легкостью исправляет типичные ошибки, которые могут возникнуть в системах Windows — нет необходимости часами искать и устранять неполадки, если у вас под рукой есть идеальное решение:
- Шаг 1: (Windows 10, 8, 7, XP, Vista — Microsoft Gold Certified).
- Шаг 2: Нажмите «Начать сканирование”, Чтобы найти проблемы реестра Windows, которые могут вызывать проблемы с ПК.
- Шаг 3: Нажмите «Починить все», Чтобы исправить все проблемы.
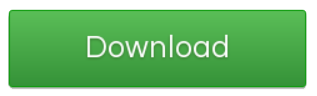
Есть две проблемы с Wi-Fi Sense на Windows 10. Может быть, вы хотите поделиться этим с одним или двумя членами семьи или реальными офлайновыми друзьями, которым вы действительно доверяете. Но по умолчанию все члены ваших списков контактов Facebook, Outlook и Skype могут получить доступ к Wi-Fi, если они находятся в пределах досягаемости. Это значение по умолчанию.
Во-вторых, хотя пароль отправляется в зашифрованном виде как на компьютер вашего друга, так и в Microsoft, есть вероятность, что он будет взломан. Что касается базы данных Microsoft, киберпреступники всегда будут пытаться взломать базу данных.
Читайте: Как сделать резервную копию Wi-Fi.
Как отключить Wi-Fi Sense и почему
Microsoft хранит пароли в своей базе данных. Безопасность может быть взломана в любой момент. Если это может случиться с LastPass, это может случиться с Microsoft или другими. Никто не может гарантировать 100% безопасность. Тип шифрования, используемый для хранения паролей, нигде в сети не упоминается. Он просто упоминает, что пароли зашифрованы — хотя я уверен, что это будет очень хорошее шифрование.
Если вы хотите отключить Wi-Fi Sense после прочтения, выполните следующие действия:
Откройте параметры устройства. Нажмите Сеть и Интернет. Прокрутите вниз, чтобы найти Управление настройками Wi-Fi. Нажмите на него, чтобы открыть следующее окно.
Это окно позволяет вам сделать это:
- Подключитесь к предлагаемым открытым точкам доступа
- Подключайтесь к сетям, которыми пользуются мои контакты.
Вы должны установить опцию 2 на Off.
После того, как вы отключите его, вы не сможете получить доступ к компьютерам других людей, что хорошо, потому что они не могут взломать ваш компьютер или подключиться к вашему компьютеру — кнопка работает в обоих направлениях, чтобы отключить Wi-Fi Sense.
Отключите доступные параметры 3:
- Контакты Outlook.com
- Skype контакты
- Друзья на фейсбуке.
Закройте приложение «Настройки». Вы отключили Wi-Fi Sense, и другие пользователи больше не могут использовать ваш Wi-Fi. Я отключил его, потому что считаю это опасным, а также использование общественных горячих точек. Если вы работаете в корпоративной среде, вы можете отключить Wi-Fi Sense из реестра.
Узнайте больше о Microsoft Wi-Fi на Windows 10
Что вы думаете о Wi-Fi Sense в Windows 10?
Связанные видео
Сообщение Просмотров: 384
Windows XP
Итак, заходим в «Пуск > Настройка > Сетевые подключения» — все действия для удобства будем производить параллельно на обоих компьютерах. Увидите иконки проводного и беспроводного соединений. Кликаем по «Беспроводное сетевое подключение» правой кнопкой мыши и жмем «Включить». Повторяем то же самое на втором компе.
После этого, в этом же выпадающем списке (которое появляется при нажатии на иконку правой кнопкой мышки) выбираем последний пункт — «Свойства». И производим настройки нашей будущей локальной сети. Для этого переходим в пункт «Протокол интернета (TCP/IP)»
Окей! Теперь надо настроить беспроводную wifi сеть компьютер компьютер. А именно, разрешить доступ к интернету второму устройству. Возвращаемся к первому компьютеру, в разделе «Сетевое подключение» находим непосредственно соединение с интернетом по кабелю — обычно оно называется «Подключение по локальной сети».
Кликаем по нему правой кнопкой, заходим в «Свойства» и переходим во вкладку «Дополнительно». Здесь ставим галочку на пункте «Разрешить другим пользователям сети» и жмем ОКэ.
После этого заходим во вкладку «Беспроводные сети» и нажимаем «Добавить» для создания новой wifi сети.
После этого переходим на вкладку «Дополнительно», жмем на кнопку «Параметры» и отключаем брандмауэр, чтобы он не блокировал сеть с основного компьютера интернета на другой комп.
Теперь возвращаемся в первую вкладку «Общие». Внимательно посмотрите на картинку ниже и скопируйте все настройки
Обратите внимание, что снята галочка с пункта «Ключ предоставлен автоматически» и наоборот установлена на «Это прямое соединение компьютер-компьютер». Ключ — это пароль для подключения к wifi интернет, который вы можете придумать самостоятельно и запомнить
Его нужно будет ввести на втором компьютере.
- Сетевое имя (SSID) – название нашей сети.
- Проверка подлинности – выбираем совместная
- Шифрование данных – WEP
- Ключ предоставлен автоматически – галочку снять, иначе не получится задать свой ключ.
- Ключ сети – необходимо ввести достаточно длинный ключ, состоящий из букв и цифр.
- Подтверждение – повторяем ключ.
- Отмечаем галочкой пункт «Это прямое соединение компьютер-компьютер, точки доступа не используются».
После этого зайдем в следующую вкладку данного окошка и поставим галочку на «подключаться, если сеть находится в радиусе действия» — это обеспечит автоматическое подключение к нашему сигналу.
Все, сеть создана, и теперь в правом нижнем углу в панели Windows будет отображаться второй значок в виде двух компьютеров (первый был вашим подключением к провайдеру).
Это означает, что первый компьютер подключился и готов соединиться со вторым. Заходим на компьютер номер два, кликаем дважды по иконке с перечеркнутыми компьютерами
либо заходим в «Пуск > Настройка > Сетевые подключения», кликаем правой кнопкой на «Беспроводные соединения» и выбираем «Свойства»
Заходим во вкладку «Беспроводные сети» и кликаем по одноименной кнопке
Появится список доступных для подключения сетей. Если их несколько, то находим свою, подключаемся к ней, введя заданный ранее пароль.
Если все прошло успешно, то в нижней панели задач Windows появится соответствующий индикатор, и компьютер-клиент сможет воспользоваться подключением к интернету первого компа.
Теперь, после того, как мы разобрались, как раздать интернет с компьютера, можно проделать все те же шаги на неограниченном количестве клиентских машин и напрямую подключаться к нему с любого устройства при включенном базовом первом ПК.
Wi-Fi Sense in Windows 10
Wi-Fi Sense is a feature in Windows 10 that allows you to connect to your friend’s shared Wi-Fi connections. That is, you and your friends may opt to share your or their Wi-Fi connections. Friends, according to Microsoft, are people on your Facebook friend list, your Outlook contacts, and Skype contacts. By default, all of these 3 are pre-checked.
When you opt to turn it on in Windows 10, these ‘friends’ can connect to your Wi-Fi without knowing your password. It means two things:
- The Friends should be within the range of the Wi-Fi being shared
- The password is sent encrypted to the other computers but could be potentially hacked.
But we all know what happened to LastPass and similar password-storing entities. Hackers are everywhere, and there is always a danger of passwords being hacked.
Problems with Wi-Fi Sense in Windows 10
There are two problems with Wi-Fi Sense in Windows 10. First, you do not want to share your Wi-Fi with all of your so-called friends. You might like to share it with one or two members of your family or your real offline friends, who you trust. But by default, all the people in your contact lists on Facebook, Outlook, and Skype can access the Wi-Fi provided they are in the range. It is the default setting.
Secondly, though the password is sent encrypted to both the friends’ computer and Microsoft, there are chances that it could be cracked. Again, as far as the Microsoft database goes, cybercriminals will always try to hack the database.
Read: How to secure Wi-Fi.
How to turn off Wi-Fi Sense and Why
Microsoft stores the passwords in its database. Security can be breached anytime. If it can happen to LastPass, it can happen to Microsoft or anyone else. No one can guarantee 100% security. The type of encryption used to store passwords is not mentioned anywhere on the net. It is only mentioned that the passwords will be encrypted – although I am sure it will be excellent encryption.
If, after reading this, you feel that you want to turn off Wi-Fi Sense, follow these steps:
Open the Settings app. Click on Network and Internet. Scroll down to find Manage Wi-Fi Settings. Click on it to open the following panel.
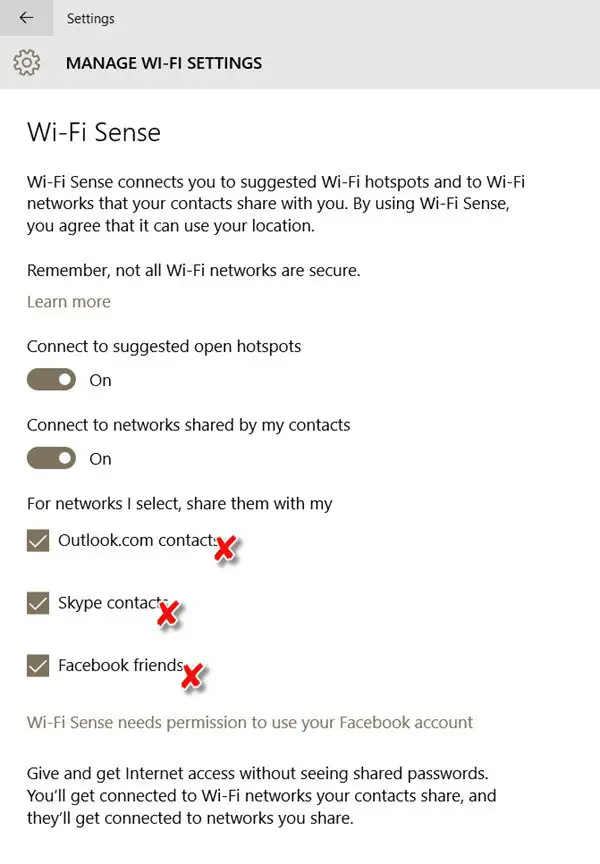
This window will give you the option to:
- Connect to suggested open hotspots
- Connect to networks shared by my contacts.
You should set the 2nd option to Off.
Once you turn it off, you can’t access other peoples’ computers which is good as they won’t be able to hack into your computer, and neither can others connect to your computer – the button works both ways to turn off Wi-Fi Sense.
Uncheck the three available options:
- Outlook.com contacts
- Skype contacts
- Facebook friends.
Close the Settings app. You will have now turned off Wi-Fi Sense, and others will not be able to use your Wi-Fi, nor will you be able to use theirs. I have turned it off as I feel it is a danger – as much as using public hotspots. In an enterprise environment, you can disable Wi-Fi Sense using Registry.
Read about Microsoft Wi-Fi in Windows 10.
What are your views about Wi-Fi Sense in Windows 10?
How do you get Wi-Fi on a PC?
While laptops have WIFI onboard, PCs need to get it separately. It can be on the motherboard, or you can buy a WIFI adaptor. While most of the USB adapters work fine, it is best to grab a PCIe-based WiFI adapter as it offers more range and data speed.
The only way to do that is using Ethernet wires. All motherboards offer an ethernet port, and you can connect an ethernet wire to it. Ensure the ethernet wire comes from the outer or an extender, letting the PC connect to the internet. If your PC supports it, you can choose a 2.5 GBPS Ethernet port for a faster connection.
Почему не удается включить Wi-Fi на ноутбуке и как решить проблему?
Получается, проблема в том, что Windows 10 почему-то «думает», что Wi-Fi модуль отключен. Об этом сообщается после завершения диагностики неполадок. Но он включен и нормально работает.
Как решилась проблема у меня: потыкал кнопку F7. На ноутбуке Lenovo она отвечает за включение режима «В самолете». Но это не дало результата. Заново запустил установку драйвера Wi-Fi адаптера, заменил драйвер из списка уже установленных. У меня оказалось три подходящих драйвера. Затем скачал и установил какую-то дополнительную утилиту для своей модели ноутбука. Так же установил драйвер управления электропитанием. Все с официального сайта производителя ноутбука.
Но Wi-Fi так и не заработал. Я решил перезагрузить ноутбук, и после перезагрузки все заработало. Ноутбук увидел доступные Wi-Fi сети и без проблем подключился к моей домашней сети. Поэтому, мне сложно сказать, что конкретно решило проблему. Я думаю, что помогла установка утилиты, которая вроде бы отвечает за функциональные клавиши. Но возможно, я ошибаюсь.
Несколько советов:
Статьи с решениями похожих проблем:
Решение через центр мобильности Windows 10
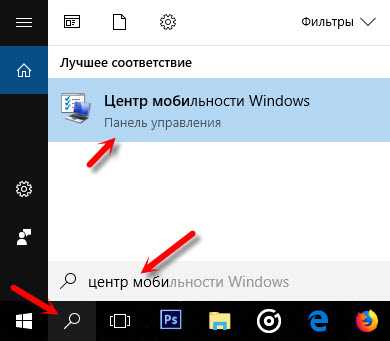
Запускаем. Там должна быть настройка «Беспроводная связь». И сообщение: «Беспроводная связь отключена». Просто нажимаем на кнопку «Включить. «.

Все должно заработать. Проверил все у себя на компьютере. Центр мобильности у меня есть, но нет настройки Wi-Fi. Не знаю, возможно, это зависит от обновления. В любом случае, эта информация не будет лишней. Может кому-то пригодится.
Обновите BIOS
Обновление: есть отзывы, что эту проблему удалось решить только обновлением BIOS. Посмотрите на сайте производителя, строго для своей модели. Возможно, там есть новая версия BIOS. Обновите ее. Только делайте все строго по инструкции. Она так же должна быть на сайте производителя.
После обновления сделайте сброс настроек BIOS.
Делаем так, чтобы Wi-Fi всегда был включен
Обновление: если ничего не помогает, есть одно рабочее, но не очень простое решение. Суть в том, чтобы на Wi-Fi модуле заклеить контакт, который позволяет системе отключать Wi-Fi. После этого беспроводная сеть всегда будет включена. Даже функциональные клавиши, настройки и утилиты не смогут на это повалиять.
Как отключить Wi-Fi сеть с кнопки или удаленным способом (панель управления)
Большинство производителей оснащают роутеры кнопкой для отключения беспроводной сети Wi-Fi, которая называется «Wi-Fi On/Off». Даже если такого обозначения нет, найти его будет легко и интуитивно понятно. Чтобы выключить Wi-Fi с кнопки, нужно ее нажать (в некоторых случаях нужно удерживать до 4 секунд). При успешном отключении беспроводной сети индикатор Wi-Fi будет неактивен, а выход в Интернет будет возможен только через прямое подключение сетевого кабеля от роутера-компьютера/ноутбука».
Как было сказано выше, не все модели роутеров имеют возможность быстрого отключения беспроводной сети Wi-Fi с помощью кнопки, поэтому есть еще один способ, так называемое удаленное управление (через панель администрирования), с помощью которого можно получить доступ с помощью подручных средств (смартфон, планшет).
ВНИМАНИЕ: Ни в коем случае нельзя отключать сеть Wi-Fi через центр управления, если все устройства подключены через беспроводную сеть и нет прямого подключения через сетевой кабель. Если вы отключите сеть, вы не сможете снова включить ее, потому что, как бы банально это ни звучало, для управления настройками роутера по Wi-Fi требуется беспроводное соединение
Отключение Wi-Fi сети на роутерах ASUS
ASUS, мировой производитель качественной электроники, постепенно завоевывает рынки роутеров, и если большинство моделей не позволяют отключить Wi-Fi кнопкой, то широкие возможности открываются при переходе в панель управления. Инструкция по входу в панель управления роутером поможет тем, кто не знает, как это сделать. Затем в боковом меню найдите пункт «Беспроводная сеть — Профессиональная» и переведите противоположный переключатель «Включить радиомодуль» в положение «Нет». После изменения настроек необходимо сохранить.
Интересной особенностью роутеров ASUS является то, что настройки панели управления позволяют автоматически включать и выключать беспроводную сеть Wi-Fi по расписанию. По этому поводу подготовлен соответствующий материал — расписание Wi-Fi на роутере ASUS.
Отключение Wi-Fi сети на роутерах TP-LINK
Это одни из самых популярных интернет-устройств в России, и в большинстве моделей производитель устанавливает дополнительную кнопку отключения беспроводной сети, которая называется «Wi-Fi On/Off» или «Wireless On/Off». Выключить Wi-Fi можно просто нажав на эту самую кнопку и, при необходимости, удерживая ее нажатой до 4 секунд.
Для включения сети Wi-Fi нужно нажать эту же кнопку и удерживать ее несколько секунд при необходимости. В роутерах следующих моделей: TP-Link TL-WR740N, TL-WR841ND, TL-WR840N, которые характеризуются как недорогие, эта кнопка отсутствует.
Вы можете зайти в настройки роутера TP-Link и в разделе «Беспроводной режим — Настройки беспроводной сети» (Wireless) снять галочку напротив «Включить беспроводную передачу» (Enable wireless router radio), после чего изменить необходимые настройки сохранить.
Фотография
Отключение Wi-Fi сети на роутерах D-LINK
Чтобы отключить беспроводную сеть, вам необходимо войти в админ-панель (подробная инструкция здесь). Выберите в боковом меню раздел «Wi-Fi», из выпадающего списка выберите «Основные настройки» и снимите галочку напротив строки «Вещание беспроводной сети». После внесения изменений настройки необходимо сохранить. Чтобы включить сеть Wi-Fi, выполните действия в обратном порядке, установив флажок для трансляции беспроводной сети.
Детали реализации VoWi-Fi в МТС
Один из лидеров телефонной связи — МТС запустил возможность средствами стандарта Wi-Fi пользоваться звонками (кроме SMS) еще в 2016 году. В то время была возможна только для тех, кому область столицы приходилась домашним регионом. По условиям применения VoWi-Fi пользователям не обязательно использовать в совокупности с голосовую связь именно Wi-Fi. Можно активировать мобильный интернет, что по сути является равнозначным.
Даже сегодня услуга голосовой связи по Вайфай проходит тестирование и не предоставляет все возможности в МТС. Тарификация ваших звонков при помощи данного стандарта будет осуществляться соответственно вашим тарифным условиям. Чтобы подключить такую возможность, вам необходимо подключить в тарифе (любом) интернет. Или, как уже было сказано, активировать услугу сети.
Wi-Fi Sense под Windows 10
Когда вы включаете его в Windows 10, они могут подключаться к вашему Wi-Fi, не зная вашего пароля. Это означает две вещи:
Но мы все знаем, что случилось с LastPass и аналогичными хранилищами паролей. Хакеры есть везде, и всегда есть опасность взлома паролей.
Проблемы с Wi-Fi Sense в Windows 10
Есть две проблемы с Wi-Fi Sense на Windows 10. Может быть, вы хотите поделиться этим с одним или двумя членами семьи или реальными офлайновыми друзьями, которым вы действительно доверяете. Но по умолчанию все члены ваших списков контактов Facebook, Outlook и Skype могут получить доступ к Wi-Fi, если они находятся в пределах досягаемости. Это значение по умолчанию.
Во-вторых, хотя пароль отправляется в зашифрованном виде как на компьютер вашего друга, так и в Microsoft, есть вероятность, что он будет взломан. Что касается базы данных Microsoft, киберпреступники всегда будут пытаться взломать базу данных.
Читайте: Как сделать резервную копию Wi-Fi.
Как отключить Wi-Fi Sense и почему
Если вы хотите отключить Wi-Fi Sense после прочтения, выполните следующие действия:
Откройте параметры устройства. Нажмите Сеть и Интернет. Прокрутите вниз, чтобы найти Управление настройками Wi-Fi. Нажмите на него, чтобы открыть следующее окно.
Это окно позволяет вам сделать это:
Вы должны установить опцию 2 на Off.
Отключите доступные параметры 3:
Закройте приложение «Настройки». Вы отключили Wi-Fi Sense, и другие пользователи больше не могут использовать ваш Wi-Fi. Я отключил его, потому что считаю это опасным, а также использование общественных горячих точек. Если вы работаете в корпоративной среде, вы можете отключить Wi-Fi Sense из реестра.
Узнайте больше о Microsoft Wi-Fi на Windows 10
Что вы думаете о Wi-Fi Sense в Windows 10?
Только записи, принадлежащие администратору, могут выполнять шорткод include me
Изменить настройки конфиденциальности Windows 10
Разрешения для Windows
В разделе Параметры > Конфиденциальность > Общие содержатся важные настройки. Для своего режима использования (подойдёт большинству пользователей) сразу же отключаю:
| Голосовые функции | Ваши голосовые данные будут отправлять в корпорации Майкрософт. Нужно для совершенствования их речевых служб. Если отключить распознавание речи в сети, Вы не сможете говорить с Кортаной или использовать диктовку. |
| Персонализация ввода | Словарь будет предлагать Вам более уместные варианты, на основе ввода с клавиатуры и особенностей почерка. Если выключить эту функцию, Ваш личный словарь рукописного ввода и ввода с клавиатуры будет очищен. |
| Диагностика и отзывы | Выберите объём диагностических данных, которые следует отправлять в корпорацию Майкрософт. Отключите разрешение использовать Ваши диагностические данные для предоставления рекламы, советов и рекомендаций. |
| Журнал действий | Сохраняет всё, что Вы делали на своём устройстве, включая информацию о веб-сайтах, которые Вы просматривали и как Вы используете приложения и службы. А отправлять мой журнал активности Майкрософт точно не нужно. |
Разрешения приложений
Это то что касается разрешений Windows. Ниже собраны разрешения приложений. Фактически большинство с них Вам не нужно. Можно разрешить или запретить доступ к расположению, камере и микрофону. Или закрыть доступ к документам и отключить фоновые приложения.
Нужно сказать спасибо Майкрософт за такое предоставление параметров конфиденциальности. И собственно за возможность ручной настройки этих параметров. При установке (первой настройке) системы они могут немного отличаться в зависимости от версии Windows 10.
Многие не торопились переходить на Windows 10, зная об особенности системы собирать информацию о пользователе. Конечно, по заявлениям Microsoft это сделано исключительно для удобства самого пользователя. Если вам есть что скрывать или вы просто не хотите, чтобы информация с вашего компьютера уходила разработчикам Windows то вам наверняка будет интересно узнать, как в Windows 10 настроить параметры конфиденциальности.
Проверенные методики устранения проблемы
Новичкам, которые затрудняются точно диагностировать причину проявления сбоя, рекомендуется нижеприведенные инструкции для отладки подключения Wi-Fi в ноутбуках и ПК на Windows 10 применять в изложенном порядке.
Опытные пользователи могут прицельно устранить неполадки, выборочно исполнив одну или несколько, описанных в настоящем руководстве, инструкций.
Примечание: В, случае выявления сбоев подключений к беспроводной сети периодически, не только на одном персональном компьютере с Windows 10, а на всех девайсах, подключенных к домашнему Wi-Fi, потребуется решать проблему, связанную с работой маршрутизатора.
Обновления профиля Wi-Fi
Если отключается Wi-Fi на ноутбуке или ПК с Windows 10, то, сначала следует удалить профиль Wi-Fi, что приведет к его обновлению.
Это удобно сделать с использованием «КС» (Командной строки), выполнив команду: «netsh wlan delete profile name=». Далее вновь подключиться к Wi-Fi, введя корректные имя и код доступа.
Изменение настроек режима энергосбережения ноутбука
В лэптопах на Windows 10 нередко отключается интернет после достижения определенного уровня остаточного заряда аккумуляторной батареи, из-за настроек режима энергопотребления. При этом автоматически деактивируется Wi-Fi-адаптер, что делает невозможным соединение с беспроводным роутером.
Необходимо исполнить следующие шаги:
Для этого следует сделать всего несколько шагов:
Деактивация автонастройки TCP_IP
В «Десятке» активирована функция автонастройки увеличения эффективности функционирования сетевых каналов, однако, в лэптопах этот новый тюнинг от «Майкрософт» вызывает проблемы с подключением. Вот почему почти все пользователи вынуждено отключают настройку посредством «КС».
– «netsh int tcp set global autotuninglevel=disabled»;
– «netsh int tcp set global rss=enabled»;
– «netsh int tcp show global».
5. Далее перезагрузить ПК;
6. Готово. Теперь отключение от Wi-Fi не будет происходить.
Если проблема не устранилась, то придется продолжить выполнять дальнейшие инструкции из этого руководства.
Откат драйверов
Пользователи «Десятки» постоянно продолжают сталкиваться со сложностями после обновления ПО. Процедура возврата к предыдущей модификации ПО может вернуть ПК в работоспособное состояние.
Чтобы откатить драйвер сетевого устройства, потребуется выполнить следующие действия:
Если даже после отката драйверов проблема осталась, то отрыть сайт производителя оборудования и установить с него последнюю модификацию ПО. Эта процедура бесплатная, потому не целесообразно использовать для обновления драйверов сторонние ресурсы. Частой причиной возникновения сложностей с подключением являются некорректные версии установленного ПО с посторонних сайтов.
Обеспечьте безопасность беспроводной сети
Безопасность сети всегда важна.
При использовании беспроводной сети это еще более важно, поскольку сигнал сети может передаваться за пределы вашего дома. Если вы не защитите свою сеть, неавторизованные люди с компьютерами могут получить доступ к вашим компьютерам, объединенным в сеть, и использовать ваше подключение к Интернету. Выполните следующие действия, чтобы повысить безопасность вашей сети
Выполните следующие действия, чтобы повысить безопасность вашей сети.
Измените имя пользователя и пароль по умолчанию, чтобы обезопасить маршрутизатор.
Большинство производителей маршрутизаторов предоставляют для них имя пользователя, пароль и сетевое имя (SSID) по умолчанию. Неавторизованные лица могут использовать эту информацию, чтобы тайно получить доступ к вашему маршрутизатору. Чтобы предотвратить это, измените имя пользователя и пароль по умолчанию для доступа к маршрутизатору. Инструкции о том, как это сделать, см. в документации пользователя вашей машины.
Установите ключ безопасности беспроводной сети (пароль).
В беспроводных сетях используются ключи сетевой безопасности для защиты сетей от несанкционированного доступа. Мы рекомендуем использовать Wi-Fi Protected Access 3 (WPA3), если ваш маршрутизатор и компьютер его поддерживают. Для получения дополнительной информации, включая поддерживаемые типы безопасности и их настройки, обратитесь к документации вашего маршрутизатора.
Некоторые маршрутизаторы поддерживают протокол WPS. Если ваш маршрутизатор поддерживает протокол WPS и вы подключены к сети, выполните следующие действия, чтобы настроить ключ безопасности сети:
1. В зависимости от версии Windows, установленной на вашем компьютере, выполните одно из следующих действий.
- Для Windows 7 или Windows 8.1 нажмите кнопку Пуск, запустите ввод Network and Sharing Center (Центр управления сетями и общим доступом), затем выберите его из списка.
- В Windows 10 выберите Пуск, затем Настройки > Сеть > Состояние > Сети и общие ресурсы.
- А для Windows 11 выберите Пуск, затем Панель управления > Сеть и Интернет > Сети и общие ресурсы.
2. Выберите Настроить новое подключение или сеть.
3. Выберите Создать и настроить новую сеть, затем нажмите Далее.
Мастер поможет вам создать имя сети и ключ безопасности. Если маршрутизатор поддерживает эту функцию, мастер по умолчанию будет поддерживать Wi-Fi Protected Access (WPA2 или WPA3). Мы рекомендуем использовать WPA3, если это возможно, так как он обеспечивает большую безопасность, чем WPA2, WPA или Wired Equivalent Privacy (WEP). При использовании WPA3, WPA2 или WPA вы также можете использовать парольную фразу, чтобы не запоминать зашифрованную последовательность букв и цифр.
Запишите ключ безопасности и храните его в надежном месте.
В качестве альтернативы можно сохранить ключ безопасности на флэш-накопителе USB, следуя инструкциям мастера. (Сохранение ключа безопасности на флэш-накопителе USB возможно в Windows 8 и Windows 7, но не в Windows 10 или Windows 11).
Используйте брандмауэр.
Брандмауэр — это аппаратное или программное обеспечение, которое защищает ваш компьютер от несанкционированного доступа и вредоносных программ (malware). Если все компьютеры в вашей сети оснащены брандмауэром, вы можете контролировать распространение вредоносных программ в сети и защищать компьютеры при выходе в Интернет. Брандмауэр Windows включен в эту версию Windows.
Вам может быть интересно:
- Настройка роутера D-link
- Обновление роутера Mikrotik RouterOS
- Пропадает Wi-Fi
- Бесшовный Wi-Fi, подбор оборудования.
- Как настроить wi-fi сеть ноутбук-ноутбук
Windows Defender
Windows 10 включает в себя антивирус Windows Defender, включенный прямо из коробки. Он является приемником антивируса Security Essentials, ранее доступного бесплатно в Windows 7. Windows Defender на лету проверяет файлы на наличие вирусов. Отключить его невозможно, можно только поставить другой антивирус, Defender в таком случае работать не будет.
14. Облачная защита – Облачная антивирусная проверка от Microsoft, основана на отправке в облако Microsoft информации о выполняемых файлах и получении ответа о их опасности для системы. При использовании Defender рекомендую оставить включенной.15. Отправка образцов – Функция улучшения защиты Windows Defender, отправляющая Microsoft «образцы вредоносных программ». Также, при использовании Defender рекомендую оставить включенной.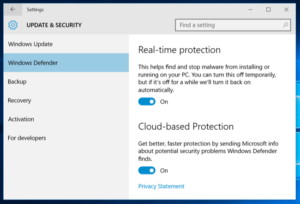
Полный отказ от Wi-Fi Sense
Допустим, у вас есть бистро или кафе, или вы домашний пользователь, который не хочет, чтобы кто-либо, подключающийся к вашей сети, делился паролем Wi-Fi. Есть способ полностью отключить эту функцию, но настройки должны выполняться с вашего роутера. Windows 10 не включит Wi-Fi Sense для любого беспроводного SSID, который содержит фразу _optout.
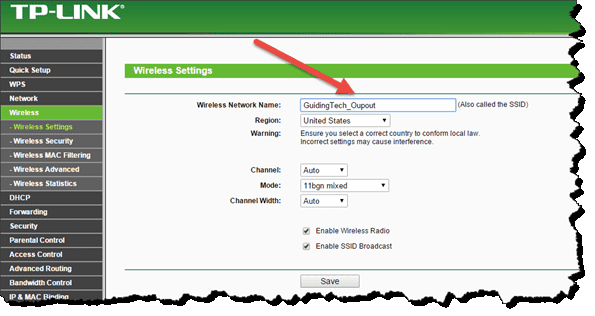
Допустим, ваше беспроводное имя — GuidingTech, и вы хотите исключить его из обнаружения Wi-Fi на любом ПК с Windows 10, просто переименуйте свою беспроводную сеть в GuidingTech_optout или Guiding_optout_Tech. Вот и все, в следующий раз, когда вы подключитесь к указанной сети, он не будет запрашивать у вас информацию о вашей беспроводной сети.





![Создаем точку доступа на пк с помощью функции [мобильный хот спот windows 10]](http://rwvt.ru/wp-content/uploads/d/6/3/d63de8d2a64e6770c52b773158b15323.jpeg)


















