Некоторые проблемы подключения компьютера к вай фай
Иногда встречаются проблемы соединения компьютера с маршрутизатором. Список подключенных устройств находим в соответствующих параметрах роутера, например, в “Системном мониторе”
Здесь обращаем внимание на текущую скорость подключения
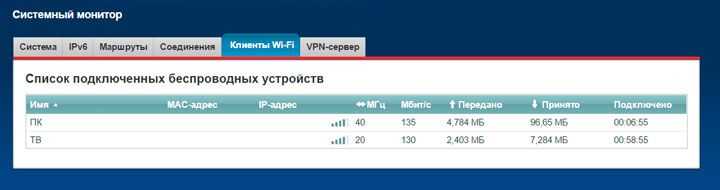
Если быстрота соединения значительно отличается от заявленной в инструкции, то целесообразно ее увеличить. Это делается в подменю, которое отвечает за сеть Wi-Fi.
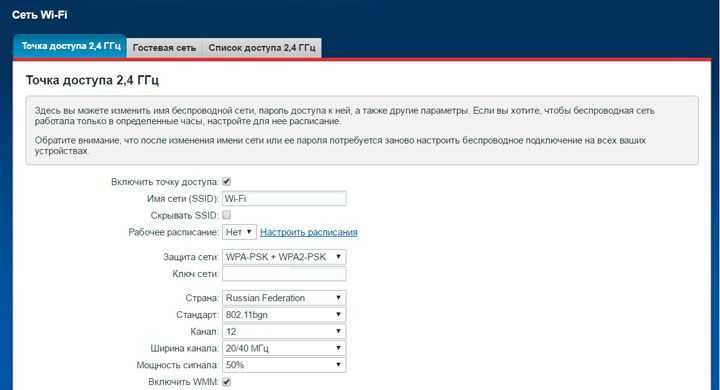
Работе WiFi могут мешать другие устройства, например, клавиатура или беспроводные наушники. Поэтому можно попытаться сменить номер канала, по которому передаются данные. Если компьютер находится далеко от точки доступа, то необходимо повысить мощность сигнала до 75 – 100 %.
Также можно максимально приблизить WiFi адаптер к роутеру при помощи USB удлинителя, который идет обычно в комплекте.
Для повышения скорости работы в сети Wi-Fi необходимо постоянно следить за обновлениями программного обеспечения самого интернет-центра, благо сейчас оно доступно напрямую через панель мониторинга, не заходя на сайт производителя.
Мобильные технологии полностью изменили нашу жизнь. С их внедрением встала необходимость в беспроводных сетях. Строго следуя инструкциям на интернет-центр и адаптер, можно добиться комфортной работы с любого телефона, планшета или компьютера. Персональный компьютер – стационарное устройство, поэтому для максимальной скорости подключения необходимо, чтобы подсоединенный к нему Wi-Fi приёмник имел достаточный уровень приема от интернет-центра.
Для начала обсудим, а для чего нам, собственно, нужен этот WiFi? Стоит ли его вообще подключать? И я вам отвечу, что стоит! WiFi в настоящее время решает сразу несколько проблем. Первая – это, разумеется, избавление от длинных и вечно запутывающихся, мешающихся под ногами проводов. Согласитесь, приятно, когда под ногами нет кучи проводов, которые постоянно мешают вам и вашим детям. Честно, я не знаю, чтобы делал без вай фая, сейчас моя доча в свои 9 месяцев так и норовит, что то отодрать.
Во-вторых, только благодаря WiFi в одной квартире теперь можно подключаться к интернету одновременно с нескольких устройств. Так, например, жена читает книгу через интернет на ноутбуке, когда я включил YouTube на своем и благополучно смотрю ролики, а другой компьютер в это время скачивает необходимые файлы. Также я очень часто использую WiFi для входа в интернет через планшет и сотовые телефоны. Согласитесь, удобно!
Всем всегда удобно, и это, безусловно, только плюс! Сегодня я хочу затронуть тему, которая интересна многим пользователям, ведь по умолчанию при покупке компьютера Wi-Fi адаптер не идет в комплекте. Назревает вопрос, что делать тогда? У него ведь нет встроенного WiFi адаптера, которым могут похвастаться все современные мобильные аппараты и ноутбуки.
В этой ситуации вам потребуется купить Wi-Fi адаптер. Они бывают двух типов, которые представлены ниже:
Внешние
WiFi
адаптеры.
Внутренние
WiFi
адаптеры.
Чтобы подключить к компьютеру такое устройство, придется немного разобрать компьютер, но подключается он очень легко, чуть ниже расскажу подробнее.
Нам придется открывать системный блок и разместить его там. Такая разновидность приемников гораздо больше по размеру, чем те, которых мы обсуждали чуть выше.
Кстати, многие спрашивали, что хотят пересесть на вай фай, но боятся, что будут проблемы с интернетом или при скачивании файлов скорость будет ниже. Ответ – Нет. На Wi-Fi адаптерах написана их пропускная способность. Например, ваша скорость интернета 1 MB в секунду, а на Wi-Fi написано до 54 MB в секунду. Из этих цифр следует, что ваш интернет не будет тормозить, потому что пропускная способность адаптера на много выше.
Давайте сначала пойдем от легкого к более сложному, а именно разберемся, как подключить WiFi к компьютеру на примере внешнего приемника. Чтобы перейти непосредственно к самой процедуре подключения, для начала определимся с тем, что нам для этого потребуется, приемник сигнала, а также немного внимательности и максимум 20 минут свободного времени.
Что такое WiFi адаптер
Адаптер — сетевое оборудование для соединения с WiFi сетью. Устройство принимает и передает пакеты данных в определенном частотном диапазоне. Для правильной работы адаптера понадобятся драйвера. С их помощью ОС получает доступ к аппаратному обеспечению.
Мини
Это USB устройства по размеру меньше флешки.
Приемник сигнала слабый. Хорошо работает на небольшом расстоянии от передающего устройства. С увеличением расстояния от роутера качество сигнала уменьшается. Модули оснащены одной внутренней антенной. Такие устройства подойдут как временное решение. Стабильного соединения не будет за пределами комнаты, где находится роутер.
Обычный формат
У них мощнее микросхема. В корпусе можно разместить качественную антенну, которая будет принимать сигнал через стену от источника сигнала.
Это рабочее решение. Скорость интернет по такому соединению может достигать до 400 мегабит в секунду. Это хватит для онлайн игр, потокового 4К вещания, стримов и трансляций. Некоторые модели оснащены внешней антенной. Они принимают сигнал лучше. Могут работать в двух частотных диапазонах. Это необходимо при плохом приеме сигнала.
Такие устройства передают файлы со скоростью 600-1300 мегабит в секунду.
Возможные проблемы при настройке сети и их решения
В процессе настройки такого соединения может появится множество проблем и ошибок. Сейчас мы рассмотрим самые популярные проблемы, из-за которых Windows не может установить сеть компьютер-компьютер, почему нет этого пункта в настройках, и почему интернет через сеть компьютер-компьютер без доступа к интернету. И еще покажу как удалить созданную нами сеть.
У меня нет пункта «компьютер-компьютер», или «Управление беспроводными сетями»?
Насколько я знаю, в домашней (базовой) версии Windows нет возможности запустить сеть компьютер-компьютер. Но здесь я могу ошибаться, просто нигде не нашел конкретной информации по этому вопросу. Но скорее всего это так.
Не удается подключиться к созданной Wi-Fi сети
При появлении такой проблемы, первым делом отключите антивирус, и другие программы, которые могут блокировать подключение. На том ноутбуке, с которого вы настраивали раздачу.
Затем, в свойствах беспроводного адаптера нужно проверить и выставить автоматическое получение IP и DNS. Как это сделать, я писал в отдельной статье: https://help-wifi.com/sovety-po-nastrojke/proverka-nastroek-lokalnoj-i-besprovodnoj-seti-v-windows-pered-nastrojkoj-wi-fi-routera/. Выставлять эти параметры нужно для адаптера «Беспроводное сетевое соединение», на обоих компьютерах.
После подключения к сети компьютер-компьютер статус «Без доступа к интернету»
В таком случае, скорее всего что-то с общим доступом к интернету. Проверьте, работает ли интернет на компьютере, с которого вы раздаете сеть. Можно попробовать заново создать сеть, или проверить настройки общего доступа вручную.
Сделать это можно в настройках, на странице управления адаптерами. Нажмите правой кнопкой на соединение, через которое у вас подключен интернет и выберите Свойства. Перейдите на вкладку Доступ, и проверьте, что бы был разрешен общий доступ к интернету.
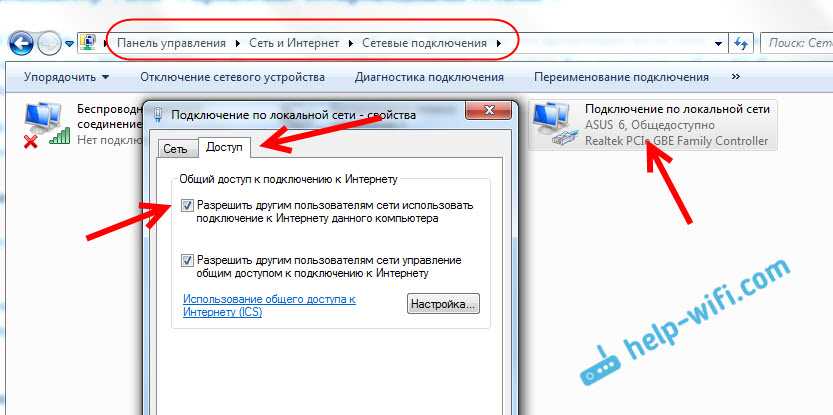
Так же можно попробовать отключить антивирус. И проверить параметры получения IP и DNS. Должно быть выставлено автоматическое получение. Писал об этом выше, и давал ссылку на подробную статью.
Как удалить сеть компьютер-компьютер?
Очень просто. Зайдите в Управление беспроводными сетями. Вот так:
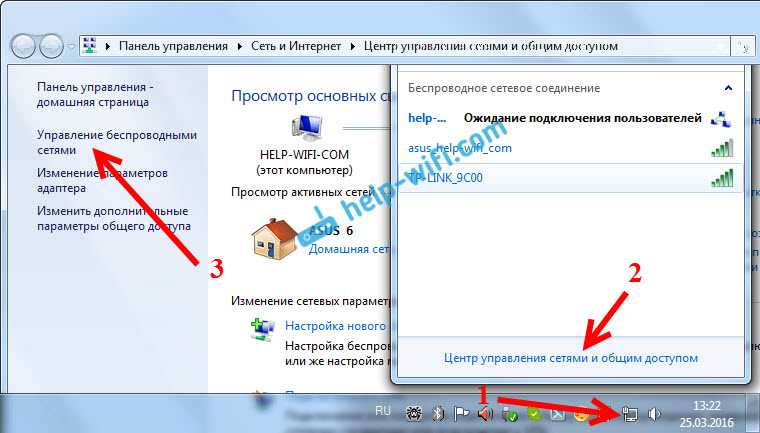
Нажмите правой кнопкой мыши на созданную нами беспроводную сеть, и выберите Удалить сеть.
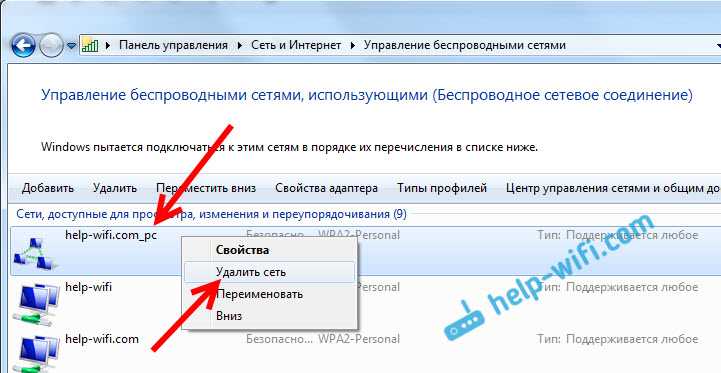
Подтвердите удаление. На этом все.
Вот такой способ, которым можно объединить в локальную беспроводную сеть несколько компьютеров. Если вы создавали сеть для обмена файлами, то еще нужно будет настроить общий доступ к файлам и папкам. Подробную информацию по этой теме вы найдете здесь. Ну и конечно же по сети компьютер-компьютер можно раздать интернет по Wi-Fi без роутера. Но не забывайте, что только на другие компьютеры. Для раздачи Wi-Fi на мобильные устройства нужно использовать другой способ. Писал об этом в начале статьи.
14
83618
Сергей
Настройка виртуальной Wi-Fi сети
Внешний адаптер
Внешний адаптер — прибор, подключаемый к персональному компьютеру через USB-порт, дающий возможность присоединяться к беспроводной Wi-Fi-сети. Дизайн этого устройства схож с флеш-накопителем, однако к некоторым из модулей можно присоединить дополнительный USB-кабель, чтобы улучшить качество получаемого сигнала.
При покупке внешнего адаптера внимательно стоит осмотреть комплектацию товара. В нее должны входить:
Инструкция по установке внешнего адаптера для подключения стационарного компьютера к маршрутизатору будет выглядеть следующим образом:
После установки драйвера, можно подключать стационарный компьютер к беспроводной сети:
Подключать к Wi-Fi-соединению можно только компьютер с активным внешним адаптером. Если пользователь отключит устройство от ПК, то возможность подключения к беспроводной сети также будет утеряна.
Способы подключения
Рассмотрим четыре самые популярные методы подключения компьютера к беспроводной сети.
Внешние адаптеры
Данное приспособление схоже с небольшой флешкой. Разные производители продают эти девайсы от 400 рублей. Устройство подсоединяется к системному блоку.
Чтобы настроить внешний адаптер и подсоединить Wi-Fi, нужно следовать инструкции:
Если остались вопросы, смотрите видеоинструкцию по подключению Wi-Fi адаптера к компьютеру:
Внутренние адаптеры
Процедура подключения внутреннего адаптера выглядит следующим образом:
После установки адаптера на ПК возникает необходимость в его настройке. Для этого пользователь должен установить драйвера, подождать, пока появится значок сети, или найти его сам, ввести запрашиваемые данные.
Наглядно увидеть, как происходит установка внешнего Wi-Fi адаптера в системной блок компьютера, можно в следующем видео:
Использование маршрутизатора
Также подключить ПК к Wi-Fi можно с помощью маршрутизатора, помимо которого будет необходим провод. Делается это таким образом:
После вышеприведенных манипуляций маршрутизатор станет раздавать Wi-Fi на другие устройства. Чтобы подключиться к беспроводному Интернету в дальнейшем, можно просто выбрать свою сеть и ввести в появившуюся строку запрашиваемые данные.
Как подключить и настроить маршрутизатор (для примера взят популярный роутер фирмы TP-LINK) для получения Wi-Fi связи на ПК, рассказывается в видео ниже:
Замена материнской платы
Сегодня существуют материнские платы с Wi-Fi адаптером. Замена обычной платы на эту позволит подключить компьютер к беспроводному Интернету.
В общем виде инструкция по замене материнской платы выглядит так:
Способы подключения
Существует несколько проверенных вариантов установки Wi-Fi на персональный компьютер без использования проводов. Далее рассказано обо всех способах подключения wifi на ПК.
Внешние адаптеры
На вид данный адаптер для компьютера похож на флешку, размеры могут быть разными. 
Чтобы подключить Wi-Fi адаптер к компьютеру, необходимо выполнить перечень последовательных действий.
- Подсоединить прибор через usb-разъем, дождаться распознавания стороннего устройства операционной системой ПК.
- Далее требуется установить драйверы wifi модуля. Загрузить программное обеспечение можно с диска через дисковод, либо с помощью скачивания данных через сайт производителя.
- После установки на панели инструментов появится иконка Wi-Fi. Кликнув на нее, можно будет выбрать сеть, к которой необходимо подключиться.
Внутренние адаптеры
Внутренние адаптеры устанавливаются в системный блок
Справиться с задачей сможет каждый пользователь, если будет работать внимательно и осторожно. Поэтапное установление внутреннего адаптера описано далее
- Прежде всего, перед началом операции стационарный компьютер отключают от электрического питания.
- Откручивают винты и снимают боковую крышку блока.
- Находят порты pci или pci express. Выбирают свободный разъем и вынимают с него заглушку.
- Вставляют адаптер в подходящее место. При подключении pci-разъем материнской платы должен размещаться под адаптером. Нельзя сильно вдавливать адаптер в порт.
- Прикрепляют адаптер к корпусу блока с помощью винтиков.
- Последний шаг заключается в прикреплении боковой крышки на место и подключении ПК к электрической сети.
После завершения установки адаптера требуется скачать драйвера и подключиться к Wi-Fi.
Использование маршрутизатора
Подключить стационарный компьютер к Wi-Fi с помощью маршрутизатора без кабеля не получится.
Помочь в выполнении данной процедуры могут следующие шаги.
- Произвести включение маршрутизатора.
- С одной стороны дополнительный кабель подсоединить к разъему LAN на устройстве, с другой – к сетевой карте ПК.
- После активации индикатора следует ввести все нужные данные в настройках девайса.
- Перейти на вкладку «Сеть», выбрать WAN и тип сетевого подключения.
- Найти «Клон МАС» и «Клонировать МАС-адрес».
- Затем внесенные изменения сохраняют.
- На последнем шаге настраивают имя беспроводной сети и производят перезагрузку компьютера.
Оборудования для подключения стационарного компьютера к Wi-Fi
Для того чтобы подключить компьютер к Wi-Fi сети нужно, чтобы на нем был установлен Wi-Fi адаптер. Такие адаптеры есть на любом ноутбуке, но со стационарными компьютерами не все так просто.
Материнские платы для стационарных компьютеров очень редко комплектуются встроенными Wi-Fi адаптерами. Такие адаптеры можно встретить только в самых дорогих моделях либо моделях, предназначенных для HTPC. Остальные материнские платы выпускаются только к с обычным сетевым адаптером, предназначенным для подключения к проводным Ethernet сетям.
Если вы не знаете, есть ли у вашей материнской платы Wi-Fi адаптер, то просто посмотрите на заднюю часть компьютера, туда где выходят разъемы материнской платы. Если у материнской платы есть встроенный Wi-Fi адаптер, то там будет два разъема для подключения антенн.

Разъемы для Wi-Fi антенн
Но, скорее всего, таких разъемов вы не обнаружите, а значит для подключения вашего стационарного компьютера вам нужно будет приобрести отдельный Wi-Fi адаптер. Такие адаптеры бывают двух типов: внешние и внутренние. Внешние подключаются к компьютеру по USB, как обычная флешка, а внутренние нужно устанавливать в разъем PCI Express x1.

Wi-Fi адаптеры для стационарных компьютеров
Скорость, которую могут обеспечить Wi-Fi адаптеры зависит от стандартов беспроводной связи, которые они поддерживают, и класса самого устройства. Модели из нижнего и среднего ценового диапазона обычно поддерживают стандарт 802.11n и на практике обеспечивают скорость от 50 до 100 мбит/с. Более дорогие адаптеры поддерживают стандарт 802.11ac и в реальном использовании могут обеспечить 200 Мбит/с и больше.
При выборе Wi-Fi адаптера нужно учитывать не только то, какая скорость вам нужна, но и то, какой у вас роутер. Если ваш роутер поддерживает только Wi-Fi по стандарту 802.11n, и вы не планируете менять его на более современную модель, то и переплачивать за дорогой и быстрый Wi-Fi адаптер нет никакого смысла. Поскольку без поддержки со стороны роутера, Wi-Fi адаптер не сможет показать все, на что он способен.
Что требуется для подключения компьютера к Wi-Fi
Подавляющее большинство ноутбуков «из коробки» могут подключаться к Wi-Fi благодаря встроенному беспроводному модулю. Но в случае с настольными компьютерами все иначе — для работы в беспроводной сети многим из них требуются отдельные аксессуары.
Конечно, из этого правила есть и свои исключения. Некоторые материнские платы для ПК имеют собственные Wi-Fi модули. К примеру, у такой MSI MAG B650 Tomahawk WIFI есть не просто поддержка Wi-Fi, а высокоскоростного Wi-Fi ax. Поэтому, если еще на этапе сборки ПК вы позаботились о том, чтобы ПК смог работать в беспроводной сети, никаких дополнительных покупок вам не потребуется.
Во всех же остальных случаях вам понадобится отдельный беспроводной адаптер. Благо на рынке их предоставлено великое множество, а стоимость таких комплектующих относительно невысока.
Некоторые из них, вроде Intel AX210NGW, выпускаются в виде внутренних карт расширения с подключением через PCIe.
Другие, например Archer T3U Plus, подключаются к компьютеру по USB.
Ну а третьи и вовсе являют собой неких симбиоз между двумя описанными выше форм-факторами. Яркий пример такого адаптера — Archer TX3000E. Он подключается к компьютеру через шину PCIe, а для улучшения качества сигнала его внешний блок с двумя всенаправленными антеннами можно установить в небольшом удалении от ПК — так, чтобы уровень сигнала был оптимальным. Единственный минус адаптера в проблемах с совместимостью с системными платами на чипсете B450 — для материнских плат на этом наборе логики его покупать не стоит.
Выбор же конкретного форм-фактора зависит и от того, есть ли у компьютера лишний слот PCIe, и от расположения роутера. Все дело в том, что чем дальше от компьютера находится роутер, тем более слабый сигнал Wi-Fi до него доходит. В этом случае экранирование антенн внутренних адаптеров корпусом самого ПК, если и не сделает невозможным беспроводное подключение, то уж точно снизит его скорость. Поэтому в большинстве случаев оптимальным выбором будет покупка адаптера с подключением по USB или с выносным антенным блоком, как у уже упоминавшегося нами Archer TX3000E.
Кстати, о скорости. Разные адаптеры поддерживают разные стандарты Wi-Fi и разные частотные диапазоны, а некоторые из них могут работать в нескольких диапазонах одновременно. Так, если адаптер может работать только со стандартом Wi-Fi 5 (Wi-Fi ac), его скорость окажется ограничена 867 Мбит/с, а в случае с Wi-Fi 6 (Wi-Fi ax) она может достигать 1,2 Гбит/с на канал. А таких каналов может быть до 8, что в теории позволит ему работать уже на 9,6 Гбит/с.
Правда, здесь многое зависит и от используемого вами роутера. Если его возможности ограничены тем же Wi-Fi 5, то и компьютер даже с самым навороченным беспроводным адаптером будет использовать этот стандарт связи со всеми вытекающими отсюда последствиями. Соответственно, и переплачивать за такое удовольствие просто нет смысла — достаточно приобрести адаптер, поддерживающий те же стандарты, что и маршрутизатор.
Как подключить компьютер к Wi-Fi
Итак, у вас есть роутер и компьютер с поддержкой Wi-Fi и всеми установленными драйверами. Осталось подключить ПК к маршрутизатору и наслаждаться быстрым интернетом без проводов. Для этого:
Нажмите на иконку в виде глобуса на панели задач рядом с часами (при действующем проводном подключении к сети она будет иметь вид монитора).
Найдите в списке доступных беспроводных сетей ваш домашний Wi-Fi. Обычно домашняя сеть находится в самом верху списка из-за более высокого уровня сигнала по сравнению с другими сетями Wi-Fi в доме.
ТОП моделей wifi адаптеров в 2023 — 2024 году
3 место — Mercusys MW300UM. Базовая недорогая модель, закрывающая основную потребность пользователя ПК — подключение к интернету по WiFi. Скорость ограничена 300 мбит/с
2 место — TP-Link WN822N. Тоже бюджетная модель до 300 mbps, с наличием двух внешних антенн для улучшения качества беспроводной сети. Также имеется удлиняющий кабель, благодаря которому адаптер можно установить в месте наилучшего приема сигнала от роутера
1 место — TP-Link Archer T4U. Продвинутый приемник беспроводной сети, поддерживающий 2 диапазона WiFi 2.4 и 5 GHz. Кроме высокой скорости и простоты установки имеет в своем арсенале фирменную утилиту. В ней в пару кликов можно настроить адаптер на раздачу интернета с компьютера по wifi.
Какой беспроводной адаптер выбрать для компьютера или ноутбука (USB, PCI)?
В соответствии с вышеприведенными параметрами уже можно прикинуть, какую модель wifi адаптера выбрать для компьютера. Как я уже говорил, тип с USB более универсален и подойдет не только для настольного ПК, но и для ноутбука. А возможно и планшета или даже ТВ.
В принципе, для дома, если у вас роутер расположен рядом под столом, можно выбирать любой. Предпочтения только по фирмам и дополнительным характеристикам. Таким как, например, поддержка приоритетности приложений для мультимедиа (QoS) или технологии автоматической настройки параметров подключения WPS. Купить такой адаптер можно в пределах 1000 рублей. Если же вы хотите задействовать свой компьютер в разных комбинациях беспроводных соединений и иметь стабильный прием в непростых условиях, то берите модель посерьезнее. За полторы-две тыщи и выше.
Фирмы
Производителей USB адаптеров wifi не счесть. Но я рекомендую брать именно той фирмы, устройства которой уже у вас есть в сети — условие не обязательное, но так вы добьетесь максимальной совместимости и стабильности работы. Если у вас роутер Asus, то и адаптер лучше брать этой фирмы. Если Zyxel, то Зиксель.
Также хорошие модели выпускают давно зарекомендовавшие себя на рынке Netgear, TP Link и D Link. Из Асусов я бы посоветовал модели USB-N13 или чуть дороже N53.
К любому wifi адаптеру в комплекте идет диск с драйверами, которые необходимо установить. А также скорее всего там будет специальная утилита для применения сетевых настроек. Например вот так выглядит интерфейс для устройства от фирмы Trendnet:
Ваше мнение — WiFi вреден?
Да 22.56%
Нет 77.44%
Проголосовало: 51417
Однако ей пользоваться я рекомендую, лишь если у вас глючный Windows XP. В Windows 7, 8, 10 и выше встроенное программное обеспечение для беспроводных соединений отлично справляется с задачкой самостоятельно — достаточно только драйверов.
Если же диска нет, то их легко можно скачать из сети. Лучше всего с официального сайта производителя. Там же скорее всего можно скачать и инструкцию, так как при покупке прилагается лишь маленькое краткое руководство.
Настройка Wi-Fi-роутера для работы
Если пользователь первый раз использует Wi-Fi-соединение, то перед тем как подключать компьютер к маршрутизатору, следует настроить устройство на передачу беспроводного сигнала. Совершается этот процесс в веб-интерфейсе роутера.
Открыть систему настроек маршрутизатора не так сложно, главное знать данные для входа. Прежде всего понадобится адрес системы. Он находится на обратной стороне Wi-Fi-роутеров: в строке под названием «IP». Если найти эту информацию не получилось, можно воспользоваться стандартными данными для перехода в веб-интерфейс:
Также следует проверить Wi-Fi-роутер на работоспособность. Для этого требуется проверить следующие параметры:
После проверки правильности подключения прибора следует провести настройки подключения Wi-Fi-роутера. Для этого требуется выполнить последовательность действий:
Большинство роутеров имеют быструю настройку, в некоторых маршрутизаторах придется вводить данные самостоятельно.
После настройки соединения можно переходить непосредственно к подключению персонального компьютера к роутеру.
Как подключить домашний компьютер к wifi?
Чтобы подключить wifi на стационарный ПК, прежде всего, необходимо приобрести специальный съёмный Wi-Fi-адаптер – миниатюрную антенну, которая будет «ловить» передаваемый роутером интернет-сигнал и возвращать маршрутизатору обработанные пользователем данные.
Наиболее популярным и недорогим решением здесь будет выбор для компьютера съёмного USB-адаптера.
Если вы приобрели адаптер у официального дистрибьютора, то в комплекте с устройством поставляется диск со специальной программой для установки драйверов.
Как установить вай фай на компьютере с ОС Windows 7?
1. Подключите Ваш адаптер в любой USB-разъём на компьютере.
2. Установите диск в дисковод, запустите утилиту автонастройки и по требованию программы нажимайте кнопку «Далее».
3. После установки драйвера в папке «Центр управления сетями» для Windows 7 (или «Сетевые подключения» для Windows XP) вы увидите новый ярлык (помимо привычного «Подключение по локальной сети»). В названии ярлыка будет присутствовать марка производителя вашего адаптера.
4. Теперь вы можете подключить ваш стационарный компьютер к wifi. Для этого однократно кликните по ярлыку правой кнопкой мыши —> «Подключение» —> Выберите название Вашей Wi-Fi сети и введите пароль.
Как настроить вай фай, если нет установочного диска?
Помимо «классического» приобретения новенького лицензионного адаптера, бывают случаи, когда вай фай на компьютере понадобился пользователю «здесь и сейчас», и он одолжил у знакомых/ приобрел старенький б/у адаптер WiFi.
Диск с драйвером на такой адаптер, естественно, давно потерян.
В такой ситуации необходимо скачать архив с драйвером из интернета.
«Но интернета ведь нет!» – скажете вы – «Что делать?»
Здесь для подключения настольного компьютера к wifi следует:
1.
— Соединить настраиваемый компьютер с маршрутизатором с помощью кабеля (если есть такая возможность).
— Если же кабельное подключение к роутеру не представляется возможным, скачайте нужный вам драйвер на любой подключенный к интернету компьютер, и с помощью съёмного носителя (флэшки) скопируйте архив на ваш проводной компьютер.
2. Далее правой кнопкой мыши однократно кликните по ярлыку «Мой компьютер» далее – «Управление» и выберите здесь «Диспетчер устройств». В разделе «Сетевые адаптеры» найдите название нашего USB-адаптера, нажмите по нему правой кнопкой мыши и выберите пункт меню «Обновить драйвер».Далее укажите папку, в которую был скопирован архив с нужными драйверами, и нажмите «OK».
3. По завершении установки вы сможете подключить ваш стационарный компьютер к wifi. Для этого в «Сетевых подключениях»:
— выберите новый ярлык;
— нажмите по нему правой кнопкой мыши;
— выберите пункт меню «Подключение»;
— выберите название Вашей Wi-Fi сети (которое Вы указывали в SSID при настройке маршрутизатора);
— введите пароль и можете пользоваться Интернетом.
Подключить Интернет к ПК без применения кабеля можно при помощи съемного Wi-Fi адаптера, который выглядит как небольшая антенна, способная улавливать распространяемый роутером сигнал. Но есть и другие методы подключения. Давайте разбираться.
Ноутбук не подключается к wifi
Встречаются такие ситуации, когда не работает интернет на ноутбуке. Чтобы устранить проблему, нужно по очереди отбросить все варианты, которые могут быть причиной неполадки. Итак:
Большинство вариантов, озвученных в этой статье, позволяют вам самостоятельно решить проблему с тем, что ваш ноутбук не подключается к вай фай. Более того, вы узнали, аппаратно или программно включить wifi модуль, внести изменения в настройки сетевых подключений активировать вайфай адаптер на различных моделях ноутбуков. Главное понимать, что починить восстановить работоспособность Wi-Fi и наладить интернет на ноутбуке, это дело 5 минут и нескольких кликов.
Интернет без проводов в квартире через WiFi роутер
Приветствую вас, уважаемый посетитель блога PenserMen.ru. На днях, неожиданно для себя выяснил: оказывается некоторые мои знакомые пенсионеры ещё не знают что возможно сделать интернет без проводов в квартире или в своём доме. Да и не все о WiFi-то слышали, а многие не знают что такое роутер.
Если Вы в их числе, то давайте восполнять этот пробел, иначе велик риск лишить себя некоторых удобств, которые предоставляет это технология передачи данных, да и просто выглядеть невеждой в разговорах на эту, уже далеко не новую, тему.

Не сомневаюсь, что Ваша квартира уже не первый год подключена к интернету и Вы немало времени проводите во всемирной паутине, сидя за удобным компьютерным столом.
Но, если вдруг, возникла необходимость переставить этот стол, а кабель не дотягивается. Или другой случай: у Вас ноутбук и Вы иногда перемещаетесь с ним из комнаты в комнату, а интернет кабель мешается под ногами, вызывая раздражение у всех домочадцев. Выход есть — организовать беспроводную домашнюю сеть через WiFi роутер.
Для создания домашней сети через WiFi роутер не надо ничего изобретать, а достаточно приобрести только одно устройство — роутер (по-русски маршрутизатор), ещё его называют домашним интернет центром. По сути он является маленьким компьютером, на который Вы возлагаете отношения с фирмой провайдером.
Один раз сообщив ему, чьим клиентом Вы являетесь и введя логин и пароль при настройке, больше Вам уже не придётся выполнять эту процедуру. Плюс к этому, в какой-то степени роутер помогает антивирусным программам, блокируя все подозрительные подключения в сети. Имеются также функции запрета доступа на некоторые сайты, своего рода »родительский контроль».
Подключение компьютера к Wi-Fi с помощью адаптера без кабеля
Во многих стационарных компьютерах просто нет никаких девайсов, которые могут обеспечить беспроводное подсоединение к сети Вайфай. Традиционно они подключаются по кабелю через роутер и маршрутизатор. Но если источник сети не имеет кабельного подключения, можно осуществить выход в Интернет другим способом. Для этого надо приобрести адаптер для «ловли» WiFi. Он бывает внешний и встраиваемый.

По стоимости эти устройства недороги, их себе сможет позволить любой современный владелец компа. Есть и дорогие варианты, тут все зависит от бренда. По ценам – самый экономичный будет стоить в районе 6-7 долларов, верхнего лимита нет. Хорошей репутацией может похвастаться бренд Tenda, а также известные Link Xiaomi, Samsung Smart и другие – они существенно дороже.
Как выбрать WiFi адаптер для компьютера: внешние и внутренние модели

Сейчас в продаже можно выбрать из двух вариантов, подключающих Wi-Fi устройств в структуре ПК – внешние или внутренние. Бывает, что недоступен внутренний вариант, тогда можно приобрести материнскую плату для ПК со встроенным WiFi-модулем. Далее будет представлено пошаговое описание по методике подсоединения этих устройств и настройки вайфай на стационарный ПК.
Внешние адаптеры
Адаптеры внешнего типа напоминают флеш-карту, они обычно выглядят как небольшой прямоугольник с мини-антенной. Они легко вставляются в USB-разъем ПК или ноутбука.
Вариант подключения к сети WiFi через компьютер и внешний носитель выглядит так:
- Установите адаптер в соответствующий разъем, дождитесь загрузки софта, пока операционная система не «увидит» подключенный объект.
- Далее вставьте компакт-диск с драйверами модуля вай-фай. Если требуется и просит система, следует указать в ходе установки местонахождение этого драйвера.
- Если нет диска, можно найти и скачать заранее нужное ПО в Интернете и перенести на компьютер, показать путь хранения этих драйверов.
- После окончания процесса установки на экране, в районе панели инструментов будет демонстрироваться характерный знак-иконка вай-фая, похожая на мини-лесенку. Остается просто кликать по значку, чтобы увидеть перечень сетей и выбрать нужную.

Внутренние адаптеры
Другая разновидность модулей для вай-фай – внутренние, которые монтируются в пространстве системного блока ПК. Если вы новичок в «железе», вопрос решится, но не так быстро и просто. Внимательность и терпение помогут справиться с этой задачей, она не так сложна – бояться не стоит.
Метод установки внутреннего элемента:
- Выключите свой компьютер от сети питания.
- Отвинтите весь крепеж, снимите габаритную крышку блока.
- Выберите свободный разъем для будущего подсоединения адаптера – PCI или PCI-E. С противоположной стороны надо снять заглушку.
- Вставьте модуль Вай-Фай в соответствующий usb разъем компьютера. В момент подсоединения адаптерные разъемы должны размещаться в точности на PCI-разъёмом в составе материнской платы компьютера. Вхождение оптимально, если делается с легким усилием.Но слишком сильно надавливать на контакты нельзя, иначе могут быть повреждения структуры харда, материнской платы процессора.
- Подкрутите винт, который удерживает адаптер на корпусе ПК.
- Затем закройте крышку блока и закрутите весь крепеж, подключите ПК к сети.
- Теперь на включенном ПК надо установить соответствующие драйверы, по аналогичной схеме, как в предыдущем разделе, по аналогии с внешним вариантом.
- На панели задач можно увидеть иконку для управления вай-фай.
- Можно кликнуть по значку и подключиться к соответствующей сети с вводом пароля.






























